Давайте сейчас настроим ваш телефон или планшет Android так, чтобы он получил доступ к общей папке в локальной сети? после чего вы сможете быстро обмениваться файлами без необходимости выхода в Интернет. Будем настраивать доступ на примере Windows 10.
Данная статья подходит для всех брендов, выпускающих телефоны на Android 13/12/11/10: Samsung, Xiaomi, Redmi, Poco, Huawei, Honor, Lenovo, Tecno, Realme и др. Мы не несем ответственности за ваши действия.
Внимание! Вы можете задать свой вопрос специалисту в конце статьи.
Подключившись к локальной сети, у вас появится доступ на устройстве Андроид к сетевым папкам Виндовс 10. Например, для просмотра фильма не нужно его скидывать на гаджет, а воспроизводится он будет прямо из сети. Также существенно облегчается передача файлов между гаджетом и компьютером.
Данное руководство применимо в ситуации, когда компьютер и телефон на Андроид подключены к единой сети Wi-Fi. Первым делом необходимо настроить локальную сеть на компьютере, даже если используется один компьютер. Затем следует предоставить доступ к необходимым папкам, например, с музыкой и видео.
Настраиваем общий доступ к папке локальной сети Виндовс 10
Для организации обмена данными между разными устройствами в одной локальной сети необходимо к папкам на компьютере настроить общий доступ. Для открытия общего доступа к папке выполняем алгоритм действий:
Читайте Android не подключается к компьютеру по WiFi
Нужна помощь?
Не знаешь как решить проблему в работе своего гаджета и нужен совет специалиста? На вопросы отвечает Алексей, мастер по ремонту смартфонов и планшетов в сервисном центре.Напиши мне »
Права доступа
Теперь нужно определить, у кого будет доступ к папке и какими правами пользователь будет наделен. Нажимаем на кнопку «Разрешения», откроется окно где в списке «Группы или пользователи» нужно выделить «Все» и установить галочку на «Полный доступ». Теперь нажимаем «Применить» и «ОК».
Добавление группы
Если отсутствует группа «Все», ее нужно включить в список. Нажимаем «Добавить», затем в отобразившемся окне в разделе «Введите имена выбираемых объектов» добавляем «Все» (именно в кавычках), потом «ОК». Теперь действуем по описанному уже алгоритму.
Ограничение прав пользователей
Для ограничения прав пользователей во время работы с сетевыми ресурсами, например, запретить удаление папок и файлов, нужно воспользоваться разделом «Безопасность». Для этого выделяем группу «Все», нажимаем на кнопку «Дополнительно». В отобразившемся окне нужно выбрать «Все» и нажать «Изменить», после чего вверху справа нажимаем на строку «Отображение дополнительных разрешений».
Ненужные разрешения отключаем путем снятия галочек. Подтверждаем действия нажатием на «ОК».
На этом завершены все необходимые настройки безопасности и доступа.
Логин и пароль
Во время первого обращения к сетевому ресурсу система предложит указать логин и пароль. Просто вводим имя компьютера, на диск которого заходим, и пароль. Если пароль отсутствует, поле оставляем пустым. Не забываем поставить галочку рядом с «Запомнить учетные данные».
Читайте Android не может получить IP адрес для выхода в сеть
Устраняем возможные неполадки
Если система отображает предупреждение о том, что сетевой ресурс недоступен и «ругается» на настройки, необходимо для разных сетевых профилей проверить параметры общего доступа на компьютере, на сетевой ресурс которого вы заходите.
Проходим по цепочке: «Пуск» — «Параметры» — «Сеть и интернет» — «Wi-Fi» или «Ethernet» — «Изменения расширенных параметров общего доступа». Все параметры необходимо установить, как на скриншотах ниже.
Читайте Какие папки нельзя удалять на Android и какие можно
Подключение Андроид к Windows LAN
В примере для подключения с Андроид к локальной сети будем применять бесплатный файловый менеджер ES Explorer (ES Проводник). В функционале утилиты есть все необходимое для получения доступа к сетевой папке. Скачиваем файловый менеджер из Гугл Плей https://play.google.com/store/apps/details?id=com.estrongs.android.pop.
После инсталляции запускаем приложение и переходим в раздел подключения к сети. Ваше устройство должно быть подключено к той сети Wi-Fi через роутер, к которой подключен компьютер с настроенной локальной сетью. Переходить между вкладками можно при помощи свайпа.
Читайте Как создать/удалить папку на экране телефона Андроид
Затем есть следующие варианты действий:
- Нажимаем на кнопку «Scan». Начнется в сети автоматический поиск компьютеров. Если найден нужный компьютер, то сразу можно прервать поиск.
- Нажимаем на кнопку «Создать» и указываем параметры вручную. В этом варианте необходимо указать логин, пароль, внутренний адрес компьютера в локальной сети. На компьютере можно указать статический IP в подсети роутера, иначе во время включения и выключения он может поменяться.
После подключения сразу будет предоставлен доступ к тем сетевым папкам, к которым доступ разрешен. С ними уже можно выполнять разные действия, к примеру, смотреть фото, проигрывать музыку, видео и т.д.
Получается, что подключение устройства Андроид к обычной локальной сети Виндовс является совсем несложной задачей.
АвторМастер Николай
Инженер по ремонту мобильной и компьютерной техники в специализированном сервисном центре, г. Москва. Непрерывный опыт работы с 2010 года.
Есть вопросы? Задавайте в комментариях к статье. Отвечать стараюсь максимально быстро вам на указанную почту. Каждый случай индивидуален и поэтому очень важно, чтобы вы максимально расписали свою проблему и какая у вас модель устройства.
0
24.02.201923:3924.02.2019 23:39:39
Инструкция как расшарить папку для общего доступа в Windows 10
Я перепробовал несколько программ и различные настройки для доступа к папке в Windows 10 с устройства под управлением Android, но ничего не работало.
И так начнем, расшариваем общую папку как обычно, через правую кнопку мыши «Свойства» -> «Доступ» -> «Общий доступ»
Далее для работы с android нам нужно установить протокол smb версии 1, и только после этого андроид устройство смогло подключиться к компьютеру.
Заходим в приложения и возможности, справа нажимаем кнопку «Программы и компоненты»
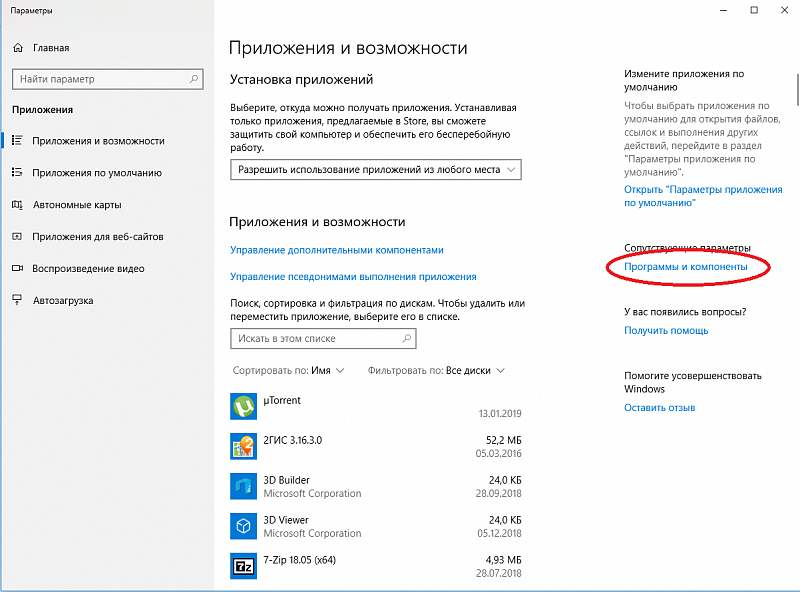
Теперь в левой части открывшегося окна нажимаем кнопку «Включение и отключение компонентов Windows»
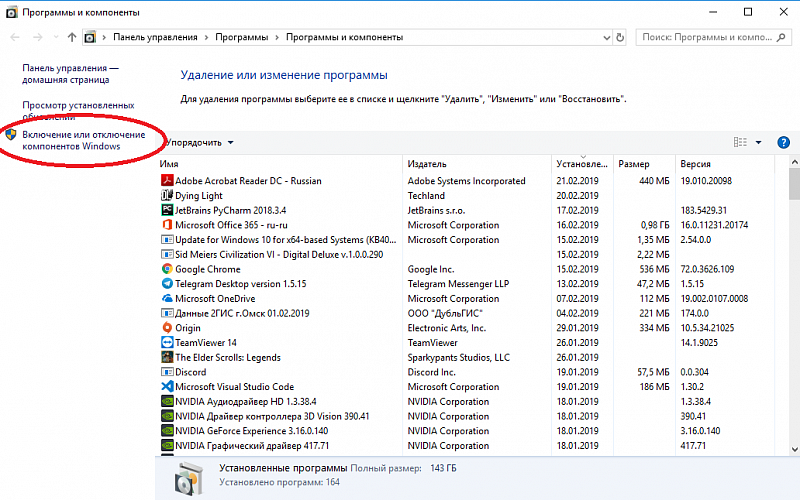
Далее находим пункт «Поддержка общего доступа к файлам SMB 1.0/CIFS» и ставим галочку напротив этого пункта.
Нажимаем ОК компонент установится и попросит перезагрузить компьютер. После перезагрузки ваше устройство android должно без проблем подключаться к компьютеру под управлением Windows.
Для просмотра фильмов удобно пользоваться VLC for Android
Как с Windows- и Android-устройств иметь доступ к данным друг друга, если оба эти устройства находятся в одной локальной сети? Есть масса инструментов из числа стороннего программного обеспечения, решающего эту задачу. Но её также в части доступа к ресурсам Windows можно решить с применением штатного функционала операционной системы. Чтобы с мобильного устройства иметь доступ к расшаренным ресурсам компьютера, нужно в среде Windows настроить для выбранных папок общий доступ в локальной сети.
Для доступа же с компьютера к данным Android-устройства можно поднять на нём FTP-доступ. Рассмотрим, как всё это настраивается и подключается.
Подключение с Android-устройства к расшаренным файлам на компьютере
Если на нашем домашнем компьютере есть медиатека из подборок хороших фильмов, клипов и музыки на наш вкус, домашних фото, всё это мы можем воспроизводить на Android-устройстве. Находясь вдали от компьютера, но, естественно, будучи в зоне действия локальной сети. Для этого нужно, чтобы и компьютер, и Android-смартфон или планшет были подключены к одной локальной сети, например, обеспечиваемой домашним роутером. Ну и, конечно же, компьютер должен быть активен – не выключен, не погружен в сон или гибернацию. Мы сможем не только копировать и воспроизводить контент с компьютера, настроим доступ к его данным так, чтобы мы могли обмениваться файлами – перемещать в расшаренные папки компьютера файлы с Android-устройства и даже удалять в этих папках ненужное.
Первым делом нам необходимо внести нужные сетевые настройки в среде Windows.
Примечание: ниже приводится настройка сетевого доступа к данным с применением обычного функционала локальных сетей Windows, без использования функции «Домашняя группа», упразднённой в Windows 10. Т.е. приведённые ниже инструкции применимы во всех трёх актуальных версиях Windows – 7, 8.1 и 10.
Идём в панель управления, в раздел «Сеть и Интернет».
Нам нужен центр управления сетями.
Кликаем опцию изменения доп/параметров общего доступа.
В профиле гостевой или общедоступной сети включаем сетевое обнаружение и общий доступ к файлам, как показано на скриншоте.
Далее в профиле всех сетей отключаем общий доступ с парольной защитой. И нажимаем кнопку сохранения изменений.
Следующий этап – расшаривание папок с содержимым, к которому мы хотим иметь доступ с Android-устройства, т.е. предоставление для этих папок общего доступа. Кликаем нужную папку в проводнике Windows, в контекстном меню выбираем пункт предоставления доступа, далее же указываем «Отдельные люди».
В окне настройки доступа к сети в выпадающем списке указываем «Все», жмём «Добавить», затем внизу «Поделиться».
И – «Готово».
Если нужен доступ к файлам с компьютера по сети только в части их воспроизведения, на этом всё, больше никаких настроек вносить не нужно. Но для полного доступа с правом сетевых пользователей перемещать в расшаренную папку данные и удалять в ней существующие файлы необходимо ещё кое-что настроить. Идём в свойства расшаренной папки.
Во вкладке «Безопасность» кликаем группу «Все». Жмём «Изменить».
Ставим в блоке разрешений, в графе «Полный доступ» галочку в столбце «Разрешить». Далее нажимаем «Применить» и «Ок».
Теперь всё – полный доступ на управление данными в расшаренной папке предоставлен. Если доступ понадобится ограничить, проделываем обратные настройки в свойствах папки. А если вообще надо будет прекратить её расшаривание, тогда в контекстном меню в проводнике снова запускаем опцию предоставления доступа, но теперь уже выбираем пункт «Сделать недоступным».
И жмём «Прекратить общий доступ».
Описанным выше образом расшариваем каждую нужную папку с контентом и, если необходимо, настраиваем полный доступ к ней. Что нужно сделать на Android, чтобы подключиться к компьютеру по сети и получить доступ к данным в расшаренных папках? Для этого необходимо установить на устройство файловый менеджер, поддерживающий подключение по локальной сети. Одним из таких является приложение «Файловый менеджер +», оно бесплатное, его можно скачать в Google Play.
В этом приложении жмём иконку «Удалённые службы», далее – «Добавить удалённое место», далее – «Локальная сеть». После непродолжительного сканирования сети увидим наш компьютер. Жмём его.
Вводим имя пользователя компьютера, если есть, пароль, а если его нет, оставляем соответствующее поле пустым. Ставим галочку «Анонимный». Жмём «Ок». Далее увидим все расшаренные папки компьютера.
Ну и, соответственно, сможем получить доступ к их содержимому. В дальнейшем к контенту подключённого сетевого компьютера можем получить доступ оперативно, прямо в меню приложения.
По умолчанию файловый менеджер настроен на воспроизведение отдельных типов данных – видео, музыки, изображений и текстовых файлов — собственными средствами, входящими в состав приложения проигрывателями и просмотрщиками. Они примечательны тем, что предусматривают пролистывание файлов, а для медиа – переход на соседние треки и автовоспроизведение по очереди. Но при необходимости эти средства файлового менеджера можно отключить в настройках и использовать другие, установленные на Android-устройстве.
FTP-доступ к содержимому Android-устройства на компьютере
Получить доступ с компьютера к содержимому Android-устройства можно массой различных способов – через подключение по USB-кабелю, с помощью программ для дистанционного управления, с помощью программ, реализующих доступ только к отдельным расшаренным папкам, с помощью доступа по локальной сети. Каждый из этих способов подключения нужно рассматривать в отдельных материалах. Но раз уж мы при рассмотрении подключения к расшаренным ресурсам компьютера использовали приложение «Файловый менеджер +», в этой публикации стоит упомянуть его возможность поднятия на Android-устройстве локального FTP-сервера. Такая возможность позволит нам полноценно управлять данными смартфона или планшета по типу управления файлами на обычном FTP—сервере.
В главном окне приложения «Файловый менеджер +» жмём «Доступ с ПК». В появившейся далее форме снимаем галочку «Случайный номер порта» и жмём «Пуск». Далее увидим FTP—адрес подключения к Android-устройству на компьютере. В этом же окошке подключения будет кнопка остановки работы FTP—сервера – кнопка «Остановить службу». Она, соответственно, отвечает за прекращение сетевого доступа к данным мобильного устройства.
На компьютере в адресную строку проводника вводим отображающийся в Android-приложении FTP—адрес. Получаем доступ к содержимому гаджета и можем с ним работать как с отдельным устройством информации компьютера.
С поднятым на Android-устройстве FTP—сервером, как и с обычным FTP—сервером, в части загрузки файлов также можем работать в окне браузера. Вводим адрес FTP—сервера, заходим в родительские каталоги Android-устройства.
Из родительских каталогов идём в любую папку памяти устройства и скачиваем оттуда файлы на компьютер.
Вот, собственно, и всё.
Загрузка…
Есть несколько способов Доступ к общей папке Windows с других устройств. Например, вы можете использовать TeamViewer функция удаленного доступа к файлам для доступа к файлам вашего компьютера из любой точки мира. Хотя для этого необходимо активное подключение к Интернету на обоих устройствах. Но если ваш компьютер и телефон Android подключены к одному Сеть Wi-Fi, то вы можете легко получить доступ к файлам на вашем ПК через LAN-соединение.
Связанные с: Как обмениваться файлами между двумя компьютерами с помощью Wi-Fi
Я часто использую этот метод для потоковой передачи фильмов, находящихся на моем рабочем столе, со смартфона Android, когда я нахожусь на кухне или на крыше. И если у вас есть маршрутизатор со скоростью 21 Мбит / с (у большинства домашних маршрутизаторов), вы можете получить около 3 МБ / с. (21/8) скорость передачи, чего достаточно для потоковой передачи фильмов и звука через Wi-Fi.
В этом случае мы будем использовать приложение Solid File Explorer на Android. Это наш любимый файловый менеджер после того, как файловый менеджер ES начал делать теневые вещи, такие как отправка пользовательских данных на китайский сервер. Подобно ES File Manager, вы можете делать довольно интересные вещи с Solid Explorer, а поскольку это платное приложение, вы знаете, куда уходят все ваши деньги.
Читайте также 9 вещей, которые вы не знаете, что можете делать с Solid Explorer
Требования
- И компьютер, и Android должны быть подключены к одной сети Wi-Fi.
- Приложение Solid Explorer для Android
1. Поделитесь своей папкой Windows
Откройте проводник в Windows и перейдите в папку, к содержимому которой вы хотите получить доступ на другом устройстве. Это может быть папка с фильмом или вся папка «Пользователи» на диске c. Я предпочитаю предоставлять общий доступ ко всей папке «Пользователи», поскольку большую часть своих материалов я храню на рабочем столе или в папке «Загрузки».
Затем щелкните правой кнопкой мыши папку, к которой вы хотите предоставить общий доступ, нажмите «Свойства», чтобы открыть свойства папки.
Теперь перейдите на вкладку «Общий доступ» и нажмите кнопку «Поделиться».
Откроется новое окно обмена файлами, здесь вам нужно указать, с кем вы хотите поделиться файлами на вашем ПК. Чтобы избежать каких-либо сложностей, выберите «Все» в раскрывающемся списке рядом с полем ввода и нажмите кнопку «Добавить».
Если вы хотите, чтобы другая сторона могла видеть и копировать ваши файлы, предоставьте доступ только для чтения. Но если вы хотите, чтобы у них был полный доступ к общей папке, например, они могут добавлять новые файлы на этот диск или даже удалять ваш, тогда дайте разрешение на чтение / запись.
Как только вы закончите, нажмите кнопку «Поделиться». Затем нажмите Готово.
2. Включите обнаружение сети.
Следующее, что вам нужно сделать, это включить общий доступ к сети на вашем компьютере. Здесь мы настроим, хотите ли вы, чтобы защита паролем была включена или нет.
Перейдите в меню «Пуск», нажмите «Центр управления сетями и общим доступом» и нажмите «Изменить дополнительные параметры общего доступа».
Откроется новое окно, щелкните стрелку раскрывающегося списка рядом со всеми сетями.
Теперь нажмите переключатель рядом с опцией «Включить общий доступ».
Затем выберите, хотите ли вы включить или отключить совместное использование, защищенное паролем. Это немного сложно, поэтому выбирайте с умом.
Если вы находитесь в домашней сети, вы можете отключить защиту паролем, это упростит процесс подключения, так как вам не нужно будет вводить имя пользователя и пароль для входа.
Но если вы используете его в своей офисной сети, то лучше использовать защиту паролем. Береженого Бог бережет. В этом случае мы воспользуемся функцией «Включить защиту паролем», чтобы вы знали все шаги.
После этого нажмите «Сохранить изменения».
3. Запишите свое имя пользователя и пароль Windows (необязательно).
Эта часть часто сбивает с толку, так как многие люди не знают имени пользователя и пароля своего ПК. Эта информация понадобится вам, только если на вашем ПК включена защита паролем.
Чтобы узнать свое имя пользователя Windows, нажмите Win + R и введите cmd, а затем нажмите Enter. В окне командной строки введите echo% username% и нажмите Enter. Будет отображено ваше текущее имя пользователя. Помните, что имя пользователя в Windows чувствительно к регистру.
И что ж, пароль – это тот же пароль, который вы использовали для входа в свою учетную запись Windows. После того, как вы указали имя пользователя и пароль, запишите его на листе бумаги или запомните. Они нам понадобятся позже.
4. Найдите IP-адрес своего компьютера (необязательно).
Вам придется вручную ввести IP-адрес вашего ПК, если Solid Explorer не сможет его обнаружить. Вы можете найти IP-адрес, введя ipconfig в cmd или используйте приложение Fing для Android или iOS. Вот подробное руководство о том, как найти IP-адрес любого устройства в сети.
5. Доступ к общим папкам с Android
Теперь скачать Файловый менеджер Solid Explorer Приложение из Google Play Store, если вы еще этого не сделали. Приложение доступно в течение двух недель бесплатно, а затем вам придется заплатить, чтобы использовать больше функций. Или вы также можете скачать бесплатная классическая версия приложения. Он имеет более старый дизайн и поддерживает рекламу, но он также подойдет для этой задачи. Затем откройте приложение Solid File Explorer и нажмите на знак +.
Вы увидите несколько вариантов, нажмите – Новое облачное соединение.
В мастере сетевого подключения нажмите LAN / SMB> Далее
Он начнет сканирование всех общих компьютеров в вашей сети. В идеале вы должны видеть свой ПК с Windows прямо здесь. Но если вы этого не сделаете, убедитесь, что ваш компьютер с Windows включен и подключен к сети Wi-Fi. Выберите свой компьютер и нажмите Далее.
Если вы не видите свой компьютер в списке, нажмите на стрелку рядом с «Не нашли то, что искали?» Появится новый экран, в разделе Имя удаленного хоста введите IP-адрес вашего компьютера с Windows, который вы записали на шаге 4.
Войдите в систему с помощью имени пользователя и пароля (которые мы нашли на шаге 3)
Если вы установите парольную защиту на ON. Остальное. Войдите как гость.
Затем нажмите «Подключиться»> «Готово».
Если все пойдет правильно, вы сможете успешно войти в свой компьютер.
Затем нажмите Пользователь> ваше имя пользователя>, и там вы увидите всю общую папку.
Что ты можешь сделать?
Вы можете транслировать видеофайлы напрямую, не нужно загружать их на планшет или смартфон Android. Скорость потоковой передачи зависит от скорости вашего маршрутизатора.
Вы также можете копировать файлы с Windows на Android или наоборот (если у вас включен r / w-доступ)
Или даже редактируйте документы, даже не загружая их на свой Android.
Подведение итогов
Итак, здесь мы увидели, как получить доступ к общей папке Windows с Android через Wi-Fi с помощью Solid Explorer. Но угадайте, что вы также можете использовать Solid Explorer для доступа к файлам Mac с вашего Android. Шаги аналогичны для части Android, с той лишь разницей, что вам нужно включить общий доступ на Mac OS. Для этого перейдите в Системные настройки> Сеть> Разрешить общий доступ.
Подробное пошаговое руководство можно найти здесь Как транслировать видео с Mac на iPad / iPhone
Хранение файлов на компьютере и передача их на мобильное устройство может быть ограничено. Однако, есть способ обойти эту проблему — расшарить папку Windows 10 для Android. Это позволяет вам получить доступ к файлам на компьютере с вашего смартфона или планшета, используя локальную сеть.
Процесс расшаривания папки Windows 10 для Android достаточно прост и не требует специальных технических навыков. Вам просто потребуется установить приложение на вашем мобильном устройстве и выполнить несколько простых шагов на компьютере.
В данной пошаговой инструкции мы расскажем, как расшарить папку Windows 10 для Android, используя встроенные средства операционной системы. Мы также рассмотрим плюсы и минусы этого метода и поделимся некоторыми дополнительными советами для удобного использования расшаренных файлов.
Содержание
- Установка приложения
- Выбор и загрузка приложения
- Установка приложения на устройство
- Подключение к локальной сети
- Подключение к Wi-Fi
- Проверка подключения
- Поиск и выбор папки
- Открытие проводника
Установка приложения
Чтобы расшарить папку Windows 10 на устройстве Android, вам потребуется установить специальное приложение. Для этого выполните следующие действия:
- Откройте магазин приложений Google Play на своем устройстве Android.
- Найдите поиск в верхней части экрана и введите название приложения в строку поиска.
- Нажмите на результат поиска, соответствующий приложению, чтобы открыть его страницу в магазине.
- На странице приложения нажмите кнопку «Установить».
- Подтвердите установку, следуя инструкциям на экране.
После завершения установки приложения, вы сможете продолжить настройку и использование функционала расшаренной папки Windows 10 на вашем устройстве Android.
Выбор и загрузка приложения
Для того чтобы расшарить папку Windows 10 для Android, вам потребуется установить специальное приложение на своем устройстве Android. Существует множество приложений, с помощью которых можно осуществить доступ к общей папке на компьютере. Однако мы рекомендуем использовать приложение «ES File Explorer», которое широко известно и популярно среди пользователей Android.
Чтобы скачать «ES File Explorer» с Google Play Store, выполните следующие шаги:
- Откройте Google Play Store на своем устройстве Android.
- Нажмите на значок поиска в правом верхнем углу экрана и введите «ES File Explorer» в поле поиска.
- Найдите приложение «ES File Explorer» в списке результатов поиска и нажмите на него.
- На странице приложения нажмите кнопку «Установить», чтобы начать загрузку и установку приложения.
- Дождитесь завершения установки приложения.
После установки приложения «ES File Explorer» вы будете готовы расшарить папку Windows 10 для Android и осуществить доступ к общей папке на компьютере.
Установка приложения на устройство
Чтобы расшарить папку Windows 10 для Android, на вашем устройстве Android необходимо установить соответствующее приложение.
Следуйте этим шагам, чтобы установить приложение:
- Откройте Play Маркет на вашем устройстве Android.
- В поисковой строке введите название приложения (например, «Windows 10 Share»).
- Найдите нужное приложение в списке результатов поиска и нажмите на него.
- Нажмите кнопку «Установить» чтобы начать загрузку и установку приложения.
- Подождите, пока приложение полностью установится на вашем устройстве.
После установки приложения вы будете готовы использовать его для доступа к расшаренной папке на вашем компьютере с Windows 10. Продолжайте чтение, чтобы узнать, как настроить соединение между вашим устройством Android и компьютером.
Подключение к локальной сети
Для того чтобы расшарить папку в Windows 10 и получить к ней доступ с устройства на Android, необходимо настроить подключение к локальной сети. Все устройства должны быть подключены к одной сети Wi-Fi.
- На компьютере с Windows 10 откройте «Параметры» (можно воспользоваться сочетанием клавиш Win + I).
- Выберите «Сеть и интернет» и перейдите на вкладку «Wi-Fi».
- Нажмите на название вашей Wi-Fi сети и подключитесь к ней, введя пароль, если это требуется.
- На Android-устройстве откройте «Настройки» и выберите «Wi-Fi».
- Найдите свою Wi-Fi сеть в списке доступных сетей и подключитесь к ней, введя пароль, если это требуется.
После подключения всех устройств к одной локальной сети, можно переходить к настройке расшаривания папки в Windows 10.
Подключение к Wi-Fi
Для того чтобы расшарить папку Windows 10 для Android, сначала убедитесь, что ваш компьютер и Android-устройство подключены к одной и той же Wi-Fi сети. Вот пошаговая инструкция:
- На вашем компьютере откройте меню «Пуск» и выберите «Настройки».
- В настройках выберите раздел «Сеть и интернет».
- На странице «Сеть и интернет» выберите «Wi-Fi» в левом меню.
- Настройте соединение с Wi-Fi сетью, выбрав сеть из списка доступных и введя пароль (если требуется).
- Подождите, пока компьютер подключится к сети.
- На вашем Android-устройстве откройте настройки Wi-Fi.
- Выберите сеть, к которой вы подключили компьютер.
- Введите пароль (если требуется) и подождите, пока устройство подключится к Wi-Fi сети.
Теперь ваш компьютер и Android-устройство подключены к одной Wi-Fi сети, и вы можете переходить к следующему шагу — расшариванию папки.
Проверка подключения
Чтобы убедиться, что ваше Android-устройство правильно подключено к расшаренной папке на Windows 10, выполните следующие шаги:
- На Android-устройстве откройте файловый менеджер.
- В меню файлового менеджера найдите секцию сетевых подключений или эту функцию может быть названа иначе, в зависимости от того, какой файловый менеджер вы используете.
- В секции сетевых подключений найдите пункт «Сетевые хранилища» или «Сетевые избранное» и выберите его.
- Выберите «Добавить сетевой ресурс» или аналогичную опцию.
- Введите IP-адрес вашего компьютера с Windows 10, а затем нажмите «Далее».
- Если все настроено правильно, вы должны увидеть список расшаренных папок на вашем компьютере.
Примечание: Если вы не знаете IP-адрес вашего компьютера с Windows 10, вы можете найти его, открыв командную строку и введя команду «ipconfig». IP-адрес будет отображен рядом со значением «IPv4-адрес».
Поиск и выбор папки
Прежде чем расшарить папку Windows 10 для Android, вам необходимо найти и выбрать нужную папку на вашем компьютере.
Для начала откройте проводник на вашем компьютере. Вы можете сделать это, нажав на икону «Проводник» на панели задач или воспользовавшись сочетанием клавиш Win + E. Если у вас установлена другая программа для управления файлами, такая как Total Commander, вы также можете использовать ее.
Как только проводник открыт, вы можете использовать основные методы для поиска нужной папки:
- Поиск по имени папки: введите имя папки в поле поиска, расположенном в правом верхнем углу проводника, и нажмите Enter.
- Навигация по директориям: используйте боковую панель проводника для перехода в нужную директорию.
- Сортировка по дате и времени: щелкните на заголовке столбца «Дата изменения», чтобы отсортировать папки по дате и времени последнего изменения. Это может быть полезно, если вы ищете недавно измененную папку.
Как только вы нашли нужную папку, щелкните правой кнопкой мыши на ней, чтобы открыть контекстное меню. Затем выберите пункт «Свойства», чтобы открыть окно свойств папки.
В окне свойств папки перейдите на вкладку «Общий доступ» и выберите опцию «Разрешить сетевым пользователям изменять мои файлы» или «Разрешить сетевым пользователям читать и писать». Вам также понадобится записать имя этой папки, которое вы видите в разделе «Полное имя».
Теперь папка готова к расшариванию, и вы можете перейти к следующему шагу — настройке сетевого обозревателя на Android-устройстве.
Открытие проводника
Для начала процесса расшаривания папки на компьютере с Windows 10, необходимо открыть проводник, чтобы настроить доступ и разрешить ее использование на устройствах Android.






































