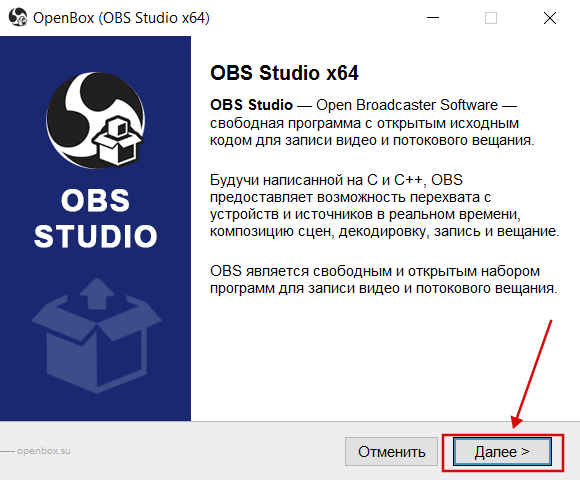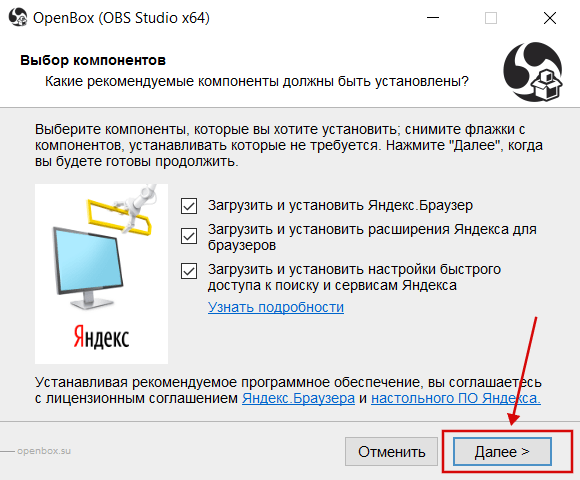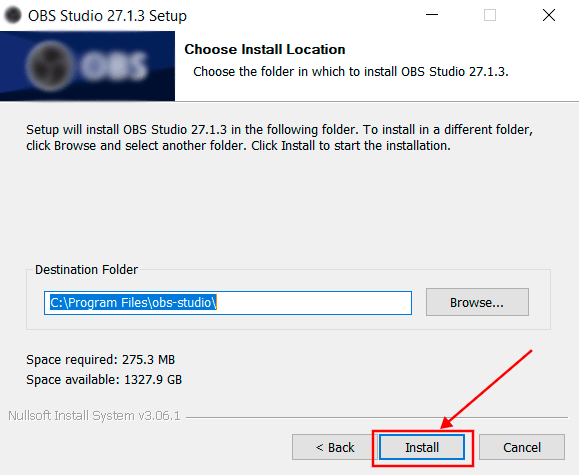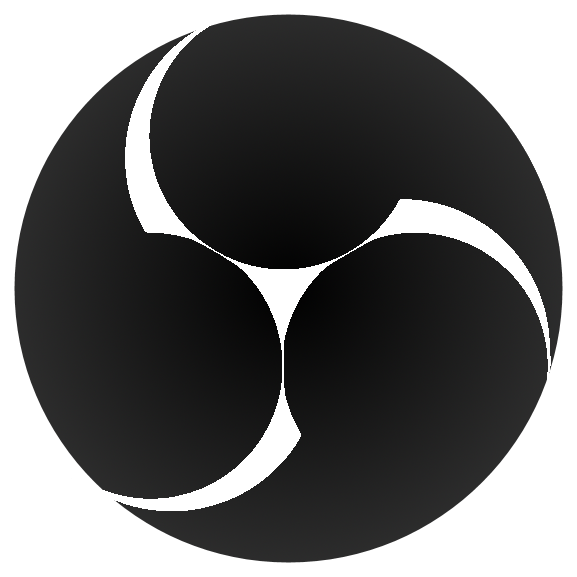|
Категория: | Стриминг, запись видео. |
| Поддерживаемые ОС: | Windows 7 | |
| Разрядность: | 32 bit, 64 bit, x32, x64 | |
| Для устройств: | Компьютер | |
| Язык интерфейса: | на Русском | |
| Версия: | Последняя | |
| Разработчик: | Сообщество OBS |
Программа бесплатна по этому скачать OBS Studio для Windows 7 не будет сложной задачей, многие геймеры и стримеры выбирают Windows 7 как стабильную систему, поддерживающую практически все старые и новые игры. Для трансляции потока чаще выбирают Twitch, а для загрузки готовых видео — YouTube. Практически все используют программу OBS Studio, которая совершенно бесплатна, но имеет огромный функционал.
OBS Studio для Windows 7 на компьютер
Для хорошей трансляции нужно, чтобы зрители видели лицо стримера. Людям интересно наблюдать за живыми неподдельными эмоциями. Для этого в OBS Studio можно создать несколько сцен. Первая — игра или какое-то приложение, например, Photoshop или Visual Studio Code. Вторая — видео с веб-камеры, добавить которое можно в разделе «Источники». Утилита ОБС Студио позволяет накладывать сцены слоями, чтобы лицо стримера всегда было сверху. Некоторые игры на Windows 7 могут не сразу корректно отображаться в трансляции, но для этого в программе для стримингов есть много настроек, позволяющих решить все проблемы.
Например, изменить приоритеты захвата, выбрать перехватчик, запустить утилиту от имени администратора или выставить совместимость с другой операционной системой. Для добавления интерактивности в трансляцию, можно добавить еще 1 сцену, которая будет отображать чат или донаты. Многие стримеры ставят мини-видео, записанные заранее, на крупные суммы от зрителей. Всего OBS Studio поддерживает до 8 отдельных сцен, которые можно показывать одновременно, включать и деактивировать при необходимости. Таким образом создаются увлекательные трансляции и интересные видео для выгрузки в YouTube.
OBS Studio для версий windows:
|
|
Возможности и преимущества OBS Studio
Онлайн стриминг
Запись видео с экрана
Минимум нагрузки на ПК
Множество настроек
Скачать OBS Studio для Windows 7 бесплатно
| Приложение | OS | Распаковщик | Формат | Версия | Загрузка |
|---|---|---|---|---|---|
| OBS Studio | Windows 7 | OpenBox | x64 | Бесплатно (на русском) |
Скачать ↓ |
| OBS Studio | Windows 7 | OpenBox | x32 | Бесплатно (на русском) |
Скачать ↓ |
Как установить OBS Studio для windows 7:
Запустите файл.
Ознакомьтесь с информацией и нажмите «Далее».
Нажмите «Далее», или снимите галочки с рекомендуемого ПО и нажмите «Далее». Если снять все галочки, рекомендуемое ПО не установится!
После всех шагов нажмите «Установить».
OBS Studio распространяется абсолютно бесплатно. Разработчики регулярно выпускают обновления, где исправляют баги, улучшают скорость и стабильность работы, а также добавляют новые функции. Утилита поддерживает современные стандарты кодировки видео (H264, AAC). В параметрах можно настраивать источники звука, изменяя каждый из них под свои нужды. Например, при игре в компании у некоторых людей микрофоны могут быть слишком чувствительными. В OBS Studio можно настроить громкость каждого источника. Панель управления интуитивно понятна и ее можно вынести в отдельное место или другой экран для удобства.

Технические требования ясные, а пользовательский интерфейс понятный и удобный. Плюс есть поддержка русского языка. Вам придется приложить минимум усилий, чтобы познакомиться с бесплатным приложением.
- совершать кодирование, используя AAC и H264;
- записывать компьютерные игры, видео с экрана ПК и других источников. Запись осуществляется в flv или mp4;
- захватывать компьютерные игры, используя GPU. Это наиболее производительный стриминг;
- осуществлять запись с устройств, используя DirectShow;
- стримить на сервисы, которые работают по протоколу RTMP (это Twitch, Hitbox, YouTube и др.).
Чтобы оценить все прелести Open Broadcaster Software, скачивайте его по ссылке с этой страницы. Программа бесплатна.
Говоря о OBS Studio, сразу приходят на ум такие слова, как надежность и простота управления. Осуществив всего несколько простых настроек, вы уже будете готовы продемонстрировать интернет-аудитории свое мастерство в видеоигре или навыки и профессионализм по какому-либо вопросу (в виде конференции). Очень немаловажный плюс – это поддержка практически всех существующих стриминговых сервисов. Зрители будут наблюдать видео высочайшего качества с отличным звуком без лагов.
Рекомендуем выбрать несколько источников, если совершаете одновременную запись. Например, рабочий стол, как целиком, так и его части или же окно видеоигры или приложения. Главная панель в этом случае имеет параметры громкости, эфира, потока и т.п. «Горячие» клавиши помогут осуществить управление ключевыми опциями стрима (поставить видео на паузу, приступить к записи или, наоборот, закончить ее и т.п.).
Если во время стрима оборвалось соединение, то OBS сможет возобновить трансляцию в автоматическом режиме. Нет необходимости в проверке доступности эфира.
Помимо прочего, пользователи могут сделать запись своего стрима на оптический диск в каком-нибудь популярном видеоформате, а после загрузить на сервисы или отправить по e-mail.
OBS Studio очень популярен среди интернет-аудитории, поэтому скачав софт, вы присоединитесь к указанной группе лиц.
Приведем несколько признанных и неоспоримых преимуществ OBS, которые выделяют пользователи:
- изменение опций по настройке качества аудио и видео;
- прямое подключение к серверам;
- поддержка различных видов кодировок;
- корректировка параметров разрешения дисплея.
Загрузка приложения так же проста, как и запуск самого OBS. В случае не удовлетворения функциями в стандартной версии программного продукта, вы всегда можете скачать дополнительные расширения и плагины, которые увеличат функционал софта. Если вы используете открытый исходный код, то сможете создать плагины своими силами, включить их в состав дистрибутива, а значит, так вы примите участие в усовершенствовании версии. Но для начала скачайте Open Broadcaster Software по прямой ссылке. Ведь OBS не даром считается одной из самых удачных программ, целью которых является трансляция файлов мультимедиа в сеть или их запись на компьютер. Набор нужных инструментов, понятный интерфейс, возможность загрузить приложение на русском языке и бесплатно, и делают OBS таким известным среди пользователей.
Скачать ОБС для Виндовс 7 бесплатно
OBS Studio для Windows 7
|
|
|
| Версия | Платформа | Язык | Размер | Формат | Загрузка |
|---|---|---|---|---|---|
|
OBS Studio |
Windows 7 |
Русский | 69,6MB | .exe |
Скачать бесплатно |
|
OBS Studio для MAC |
MAC | Русский | 113,8MB | .zip |
Скачать бесплатно |
|
OBS Studio последняя версия |
Windows | Русский | 72MB | .exe |
Скачать бесплатно |
|
OBS Studio русская версия |
Windows | Русский | 71MB | .exe |
Скачать бесплатно |
|
OBS Studio x64 |
Windows | Русский | 73MB | .exe |
Скачать бесплатно |
|
OBS Studio x32 |
Windows | Русский | 72MB | .exe |
Скачать бесплатно |
|
OBS Studio x86 |
Windows | Русский | 71MB | .exe |
Скачать бесплатно |
|
OBS Studio 2022 |
Windows | Русский | 73MB | .exe |
Скачать бесплатно |
|
OBS Studio 2021 |
Windows | Русский | 73MB | .exe |
Скачать бесплатно |
|
OBS Studio 2020 |
Windows | Русский | 74MB | .exe |
Скачать бесплатно |
| * скачайте бесплатно OBS Studio для Windows, файл проверен! |
Обзор OBS Studio
OBS Studio (ОБС Студио) – бесплатная программа для записи видео и организации прямых трансляций. Подходит для стриминга прохождений игр, создания видеообзоров и ведения вебинаров.
Читать Далее »
OBS Studio скачать бесплатно для windows
Login
Store
Community
Support
Change language
View desktop website

OBS Studio
Join the OBS Studio Beta
Request access and you’ll get notified when the developer is ready for more participants.
About This Software
OBS Studio is a free and open source program for livestreaming and video recording.
Create scenes with multiple types of video sources, including your computer display, video games, webcams, video files, and more.
Stream your video productions on sites like Twitch, YouTube, or Facebook live, or record your videos locally to share.
Features
- Livestream video to sites like Twitch, YouTube, Facebook Live, and many more, including your own custom servers
- Record videos to save to your hard drive and share with friends
- High performance real time video/audio capturing and mixing. Create scenes made up of multiple sources including window captures, images, text, browser windows, webcams, capture cards and more
- Set up an unlimited number of scenes you can switch between seamlessly via custom transitions
- Intuitive audio mixer with per-source filters such as noise gate, noise suppression, and gain. Take full control with VST plugin support
- Powerful and easy to use configuration options. Add new Sources, duplicate existing ones, and adjust their properties effortlessly
- Streamlined Settings panel gives you access to a wide array of configuration options to tweak every aspect of your broadcast or recording
- Modular ‘Dock’ UI allows you to rearrange the layout exactly as you like. You can even pop out each individual Dock to its own window
- Choose from a number of different and customizable transitions for when you switch between your scenes or add your own stinger video files
- Set hotkeys for nearly every sort of action, such as switching between scenes, starting/stopping streams or recordings, muting audio sources, push to talk, and more
- Studio Mode lets you preview your scenes and sources before pushing them live. Adjust your scenes and sources or create new ones and ensure they’re perfect before your viewers ever see them
- Get a high level view of your production using the Multiview. Monitor 8 different scenes and easily cue or transition to any of them with merely a single or double click
System Requirements
-
Minimum:
- Requires a 64-bit processor and operating system
- OS: Windows 10 20H2 (64 bit)
- Processor: Intel i5 2500K, AMD Ryzen 1300X
- Memory: 4 GB RAM
- Graphics: GeForce GTX 900 Series, Radeon RX 400 Series, Intel HD Graphics 500
- DirectX: Version 11
- Storage: 600 MB available space
- Additional Notes: Hardware encoders recommended
-
Recommended:
- Requires a 64-bit processor and operating system
- OS: Windows 11 (64 bit)
- Processor: Intel i7 8700K, AMD Ryzen 1600X
- Memory: 8 GB RAM
- Graphics: GeForce 10 Series, Radeon 5000 Series, Intel Xe
- DirectX: Version 11
- Network: Broadband Internet connection
- Storage: 600 MB available space
-
Minimum:
- Requires a 64-bit processor and operating system
- OS: 11 or higher
- Processor: Intel quad-core recommended
- Memory: 4 GB RAM
- Graphics: Intel or AMD
- Storage: 800 MB available space
-
Recommended:
- Requires a 64-bit processor and operating system
- OS: 12.5 or higher
- Processor: Intel quad-core or Apple Silicon (M1/M2)
- Memory: 8 GB RAM
- Graphics: Intel, AMD, or Apple
- Network: Broadband Internet connection
- Storage: 800 MB available space
© 2023 Wizards of OBS, LLC
OBS Studio is released and distributed under the terms of the GNU General Public License 2+.
What Curators Say
81 Curators have reviewed this product. Click here to see them.
Customer reviews
Overall Reviews:
Overwhelmingly Positive
(14,712 reviews)
Recent Reviews:
Very Positive
(935 reviews)
Review Type
All (14,712)
Positive (14,045)
Negative (667)
Purchase Type
All (14,712)
Steam Purchasers (0)
Other (14,712)
Language
All Languages (14,712)
Your Languages (3,309)
Date Range
To view reviews within a date range, please click and drag a selection on a graph above or click on a specific bar.
Show graph
Lifetime
Only Specific Range (Select on graph above)
Exclude Specific Range (Select on graph above)
Playtime
Filter reviews by the user’s playtime when the review was written:
No Minimum
Over 1 hour
Over 10 hours
No minimum to No maximum
Display As:
Show graph
Hide graph
Filters
Excluding Off-topic Review Activity
Playtime:
There are no more reviews that match the filters set above
Adjust the filters above to see other reviews
Ready to dive into the exciting world of live streaming and content creation?
Look no further than OBS Studio! Want to get started? Our simple step-by-step guide will help you to download and install OBS Studio onto your Windows in no time.
Step 1 – Visit the OBS Studio
Begin by visiting the website of OBS Studio. You can do this by opening your preferred web browser and searching for “OBS Studio“
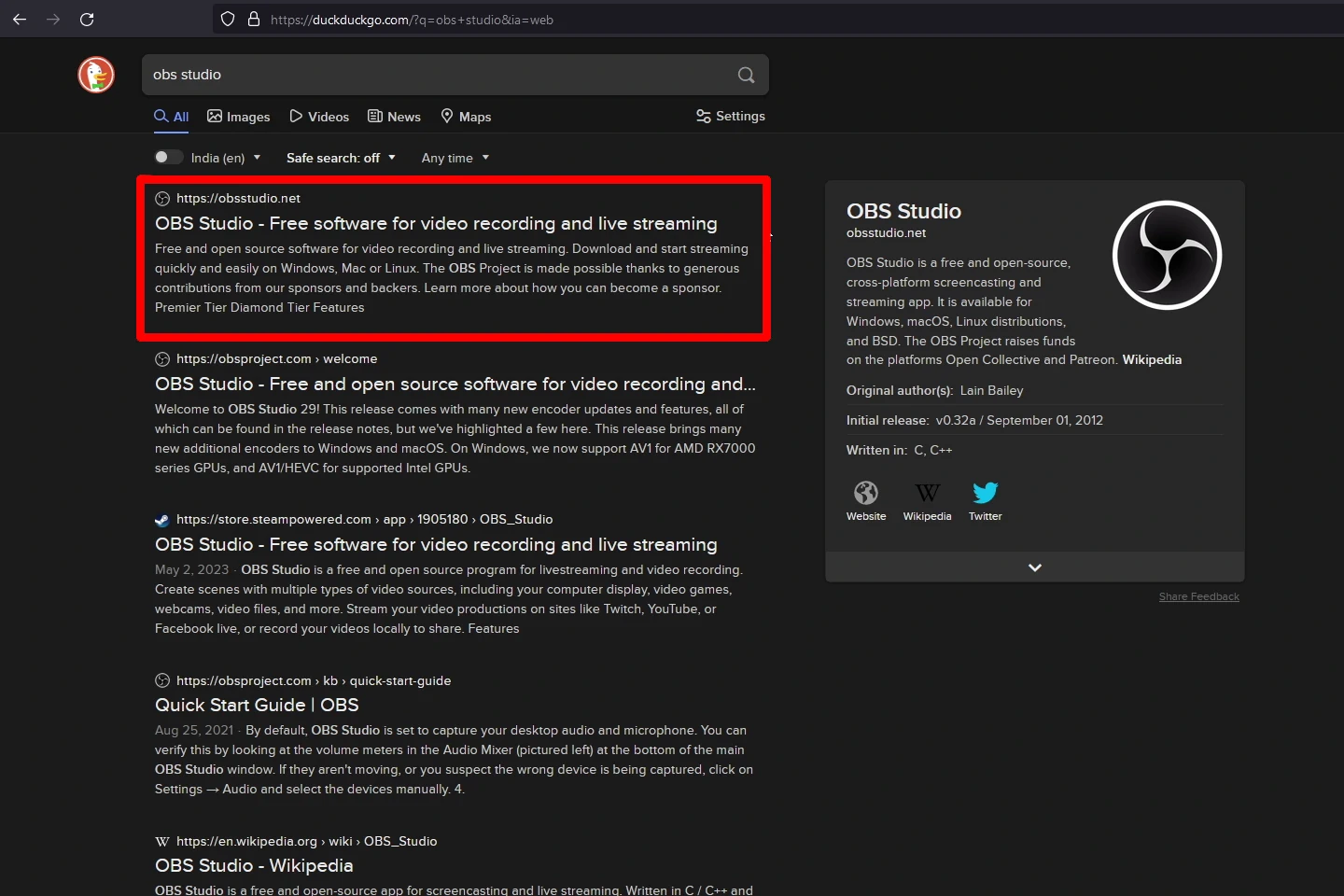
Step 2 – Navigate to the Download Page:
Once you’re on the OBS Studio website, navigate to the “Download” button or go to the “Download” page. This is where you’ll find the latest version of the software available for various operating systems.
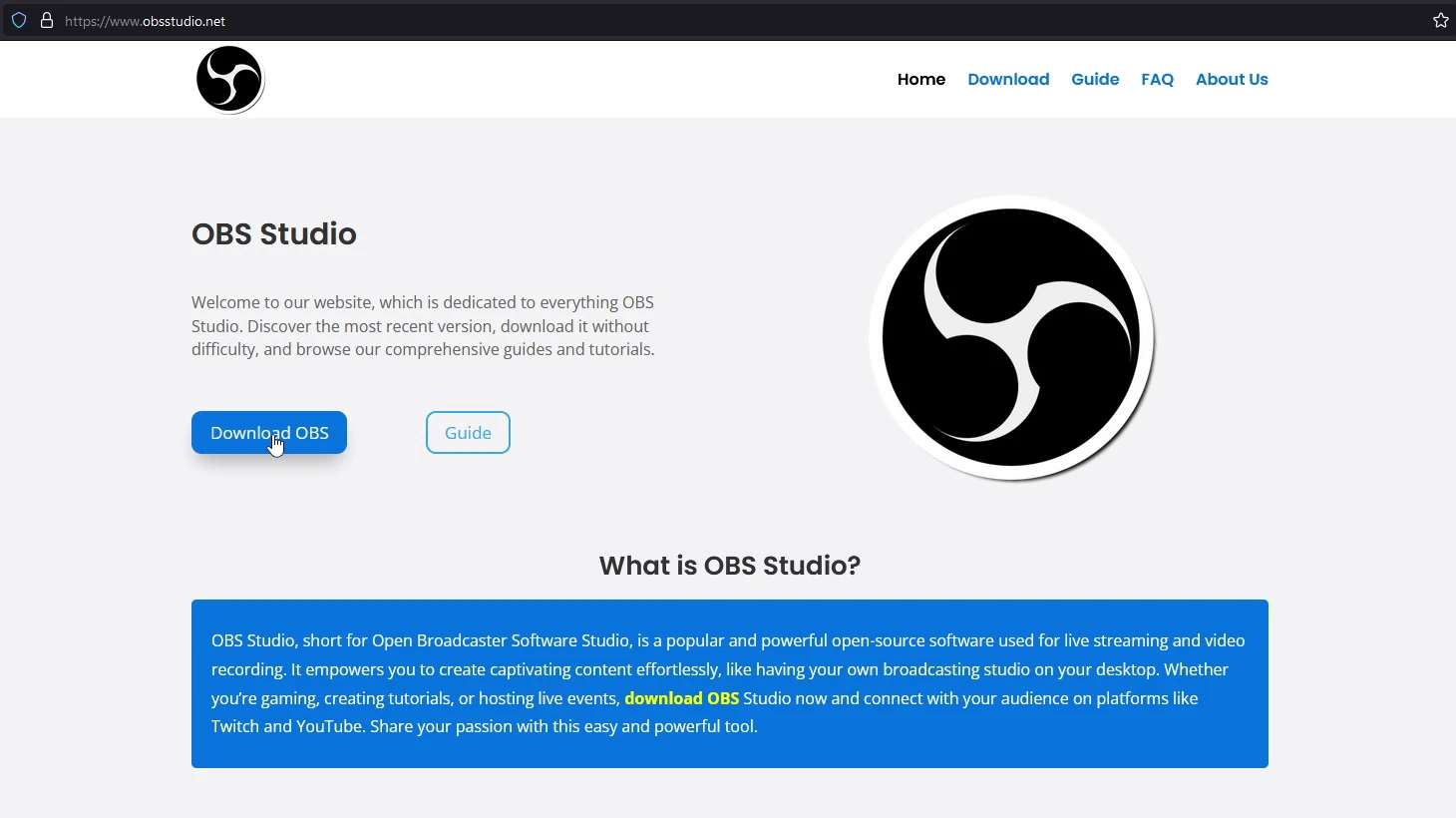
Step 3 – Choose Your Operating System:
OBS Studio is available for Windows, macOS, and Linux. As we are getting it for Windows, Select Windows from the available options.
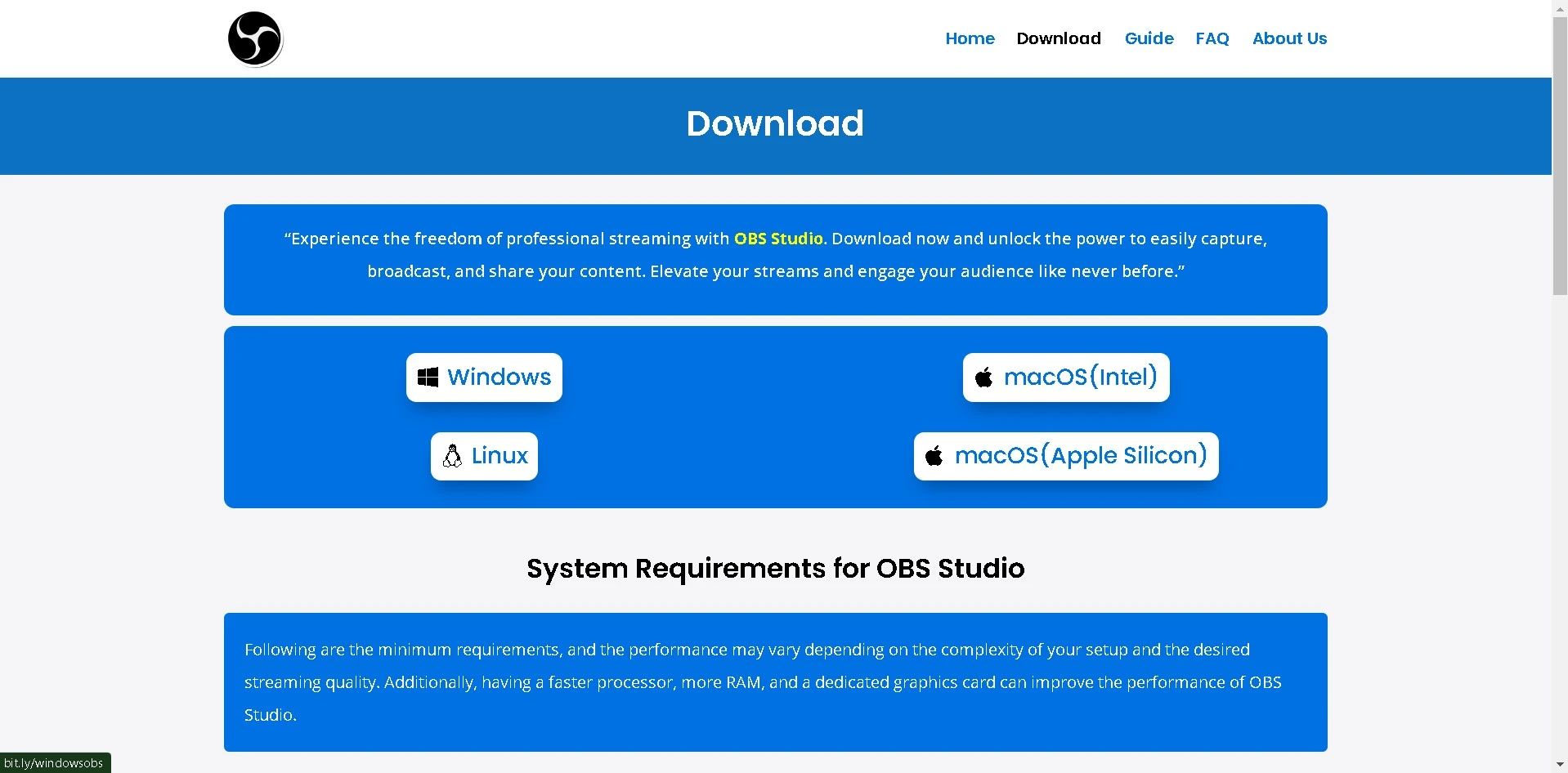
Step 4 – Start the Download:
Click on the download link for your chosen operating system. The download should start automatically. If prompted, choose a location on your computer to save the installation file.
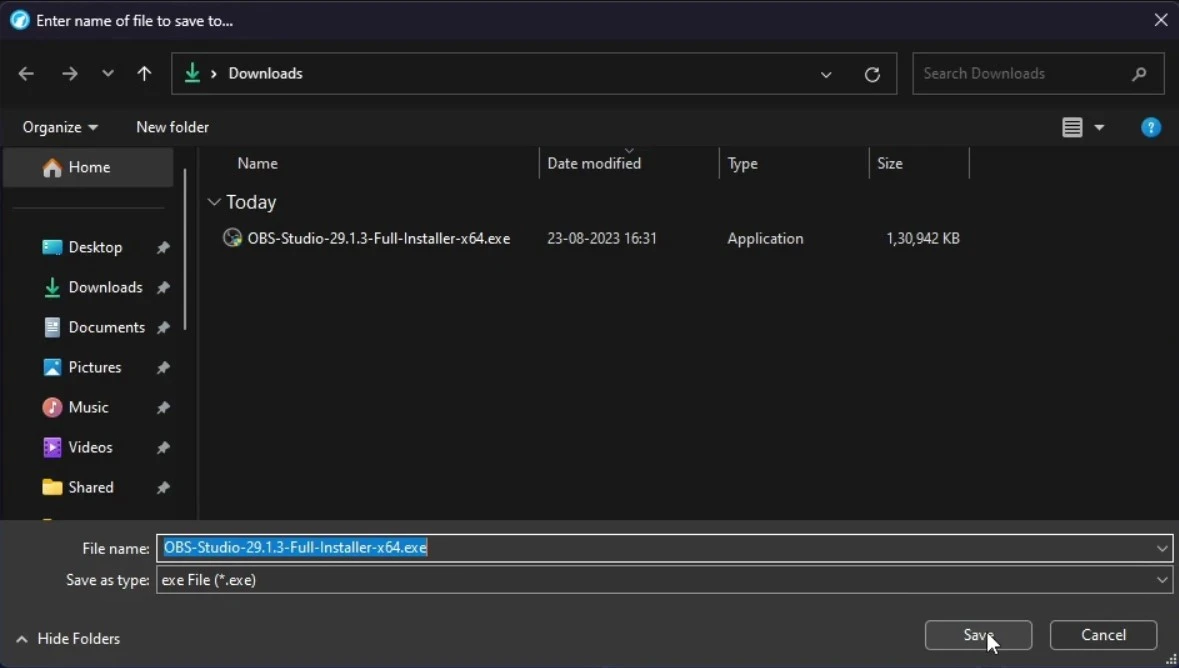
Step 5 – Install OBS Studio:
Once the download is complete, locate the installation file on your computer and double-click it to start the installation process.
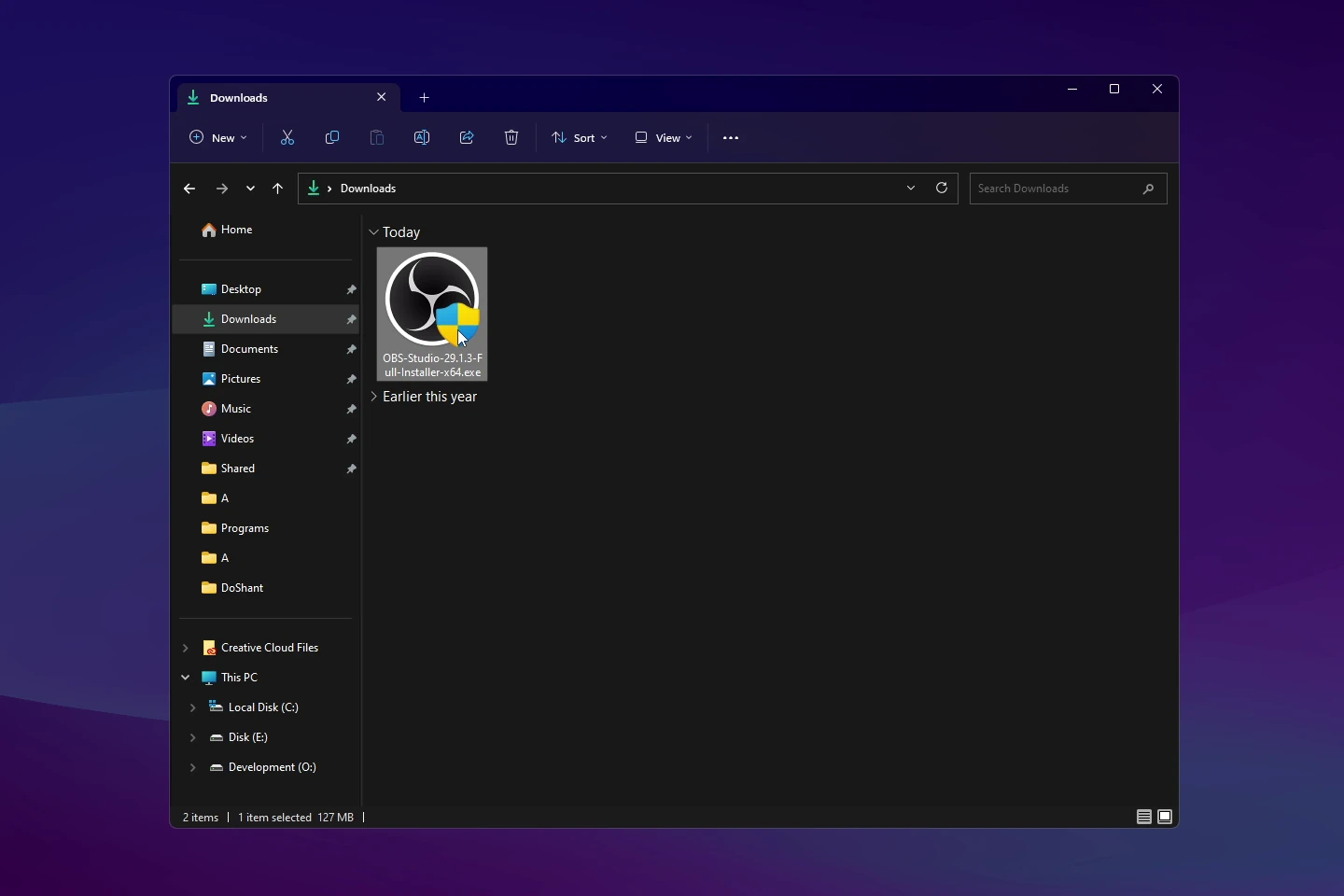
Step 6 – Configure Installation Settings:
Follow the on-screen prompts to configure the installation settings. You may be asked to choose the installation location, create shortcuts, and customize preferences. Review and confirm your selections as you wish.
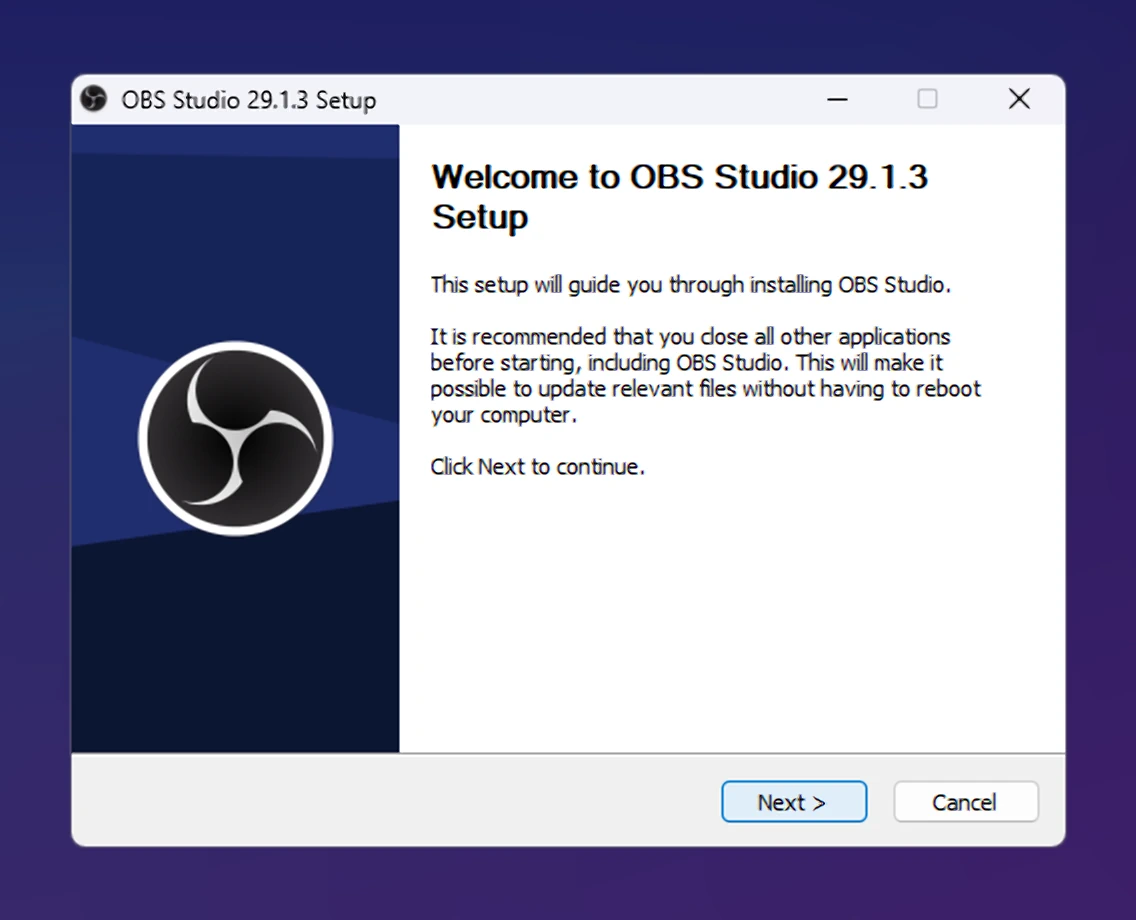
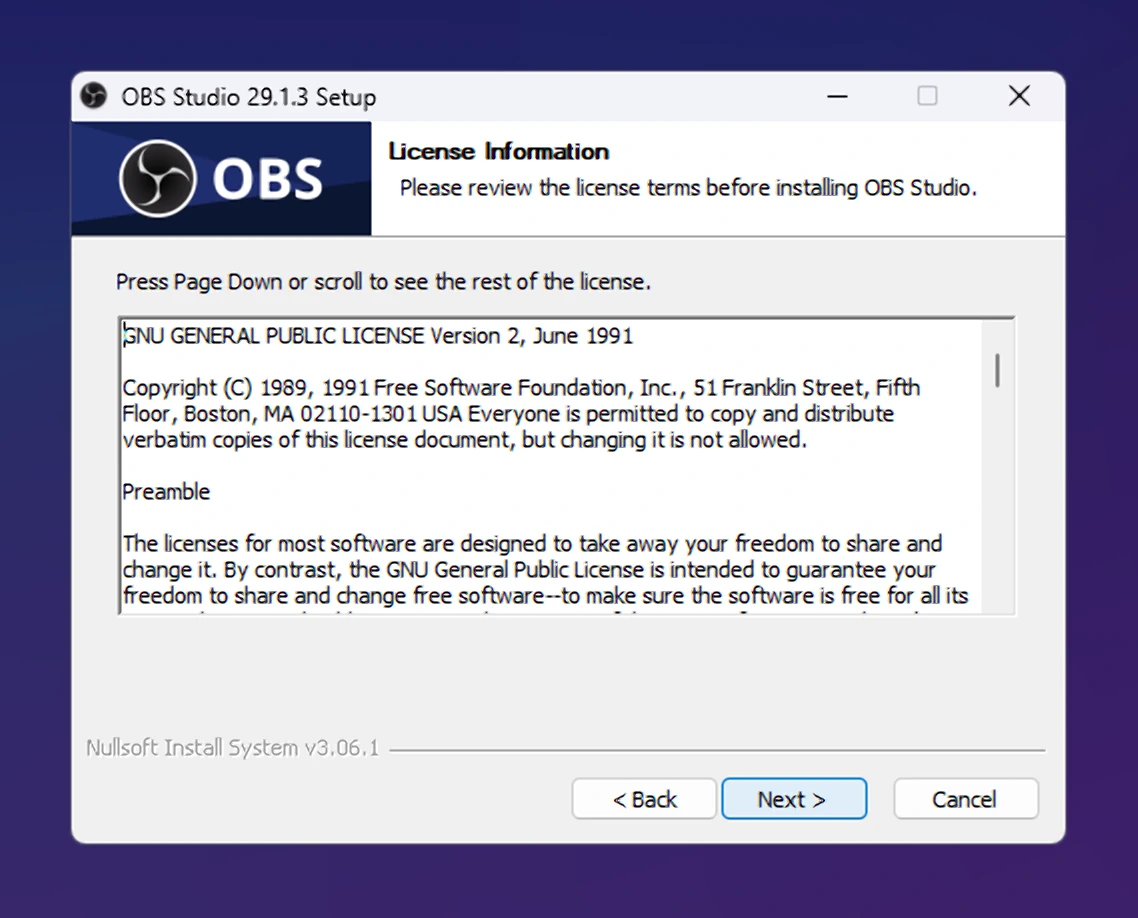
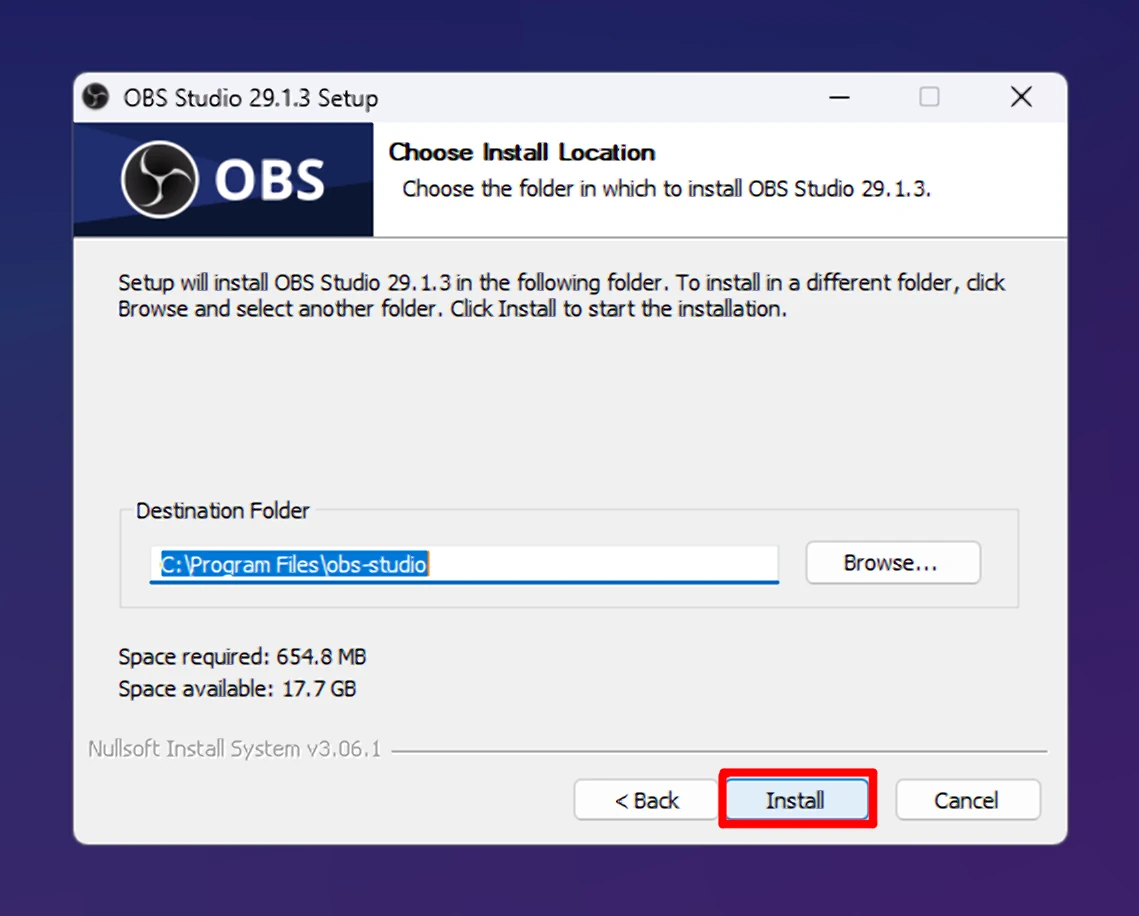
Step 7 – Complete the Installation:
Click the “Install” button to begin the installation process. OBS Studio will be installed on your Windows.
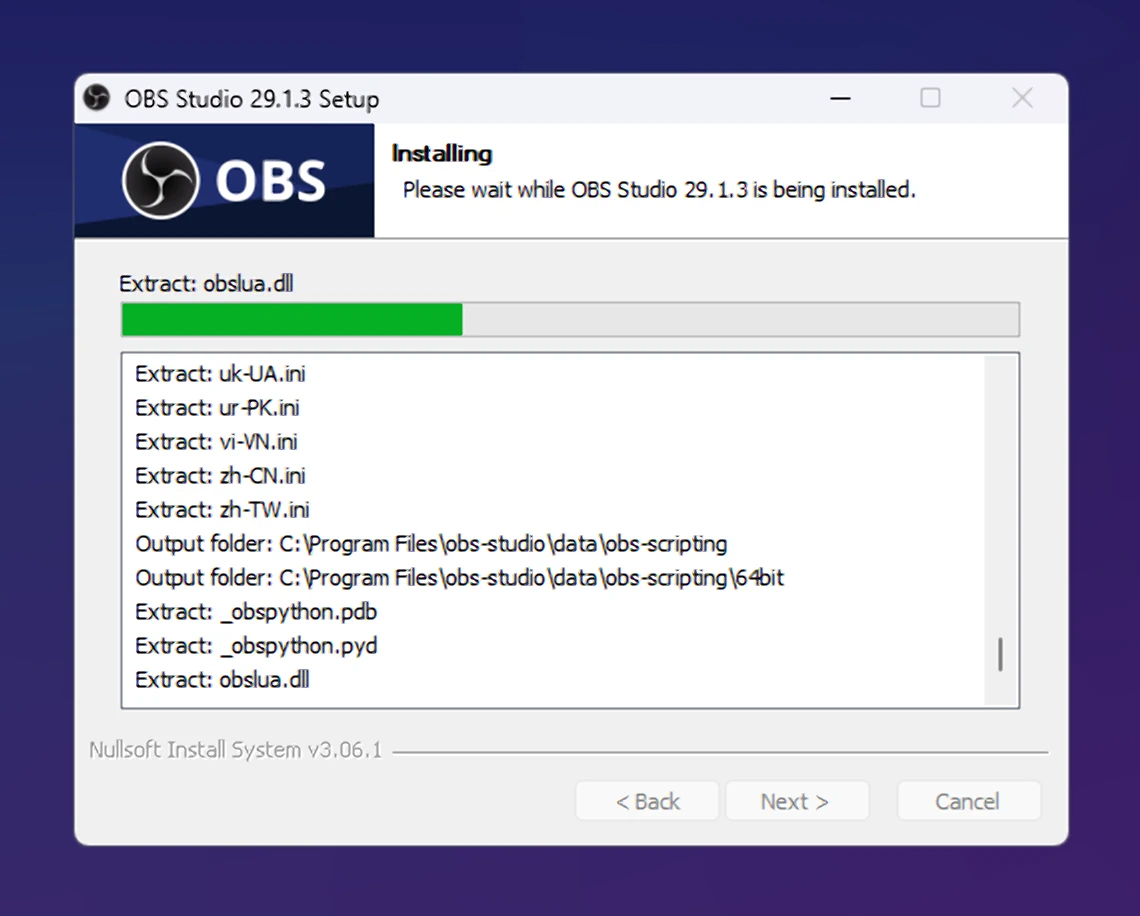
Step 8 – Launch OBS Studio:
Once the installation is complete, you can choose to launch OBS Studio immediately or find its shortcut on your Windows desktop or in your applications folder.
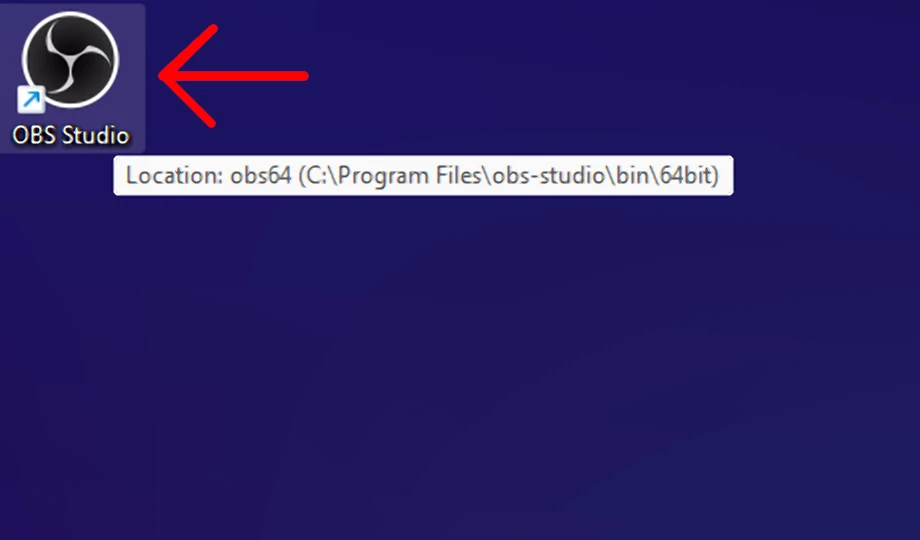
Step 9 – Set Up OBS Studio:
When you launch OBS Studio for the first time, you’ll be prompted to configure your settings, including stream preferences, audio devices, and more. Follow the setup wizard to customize OBS Studio according to your preferences.
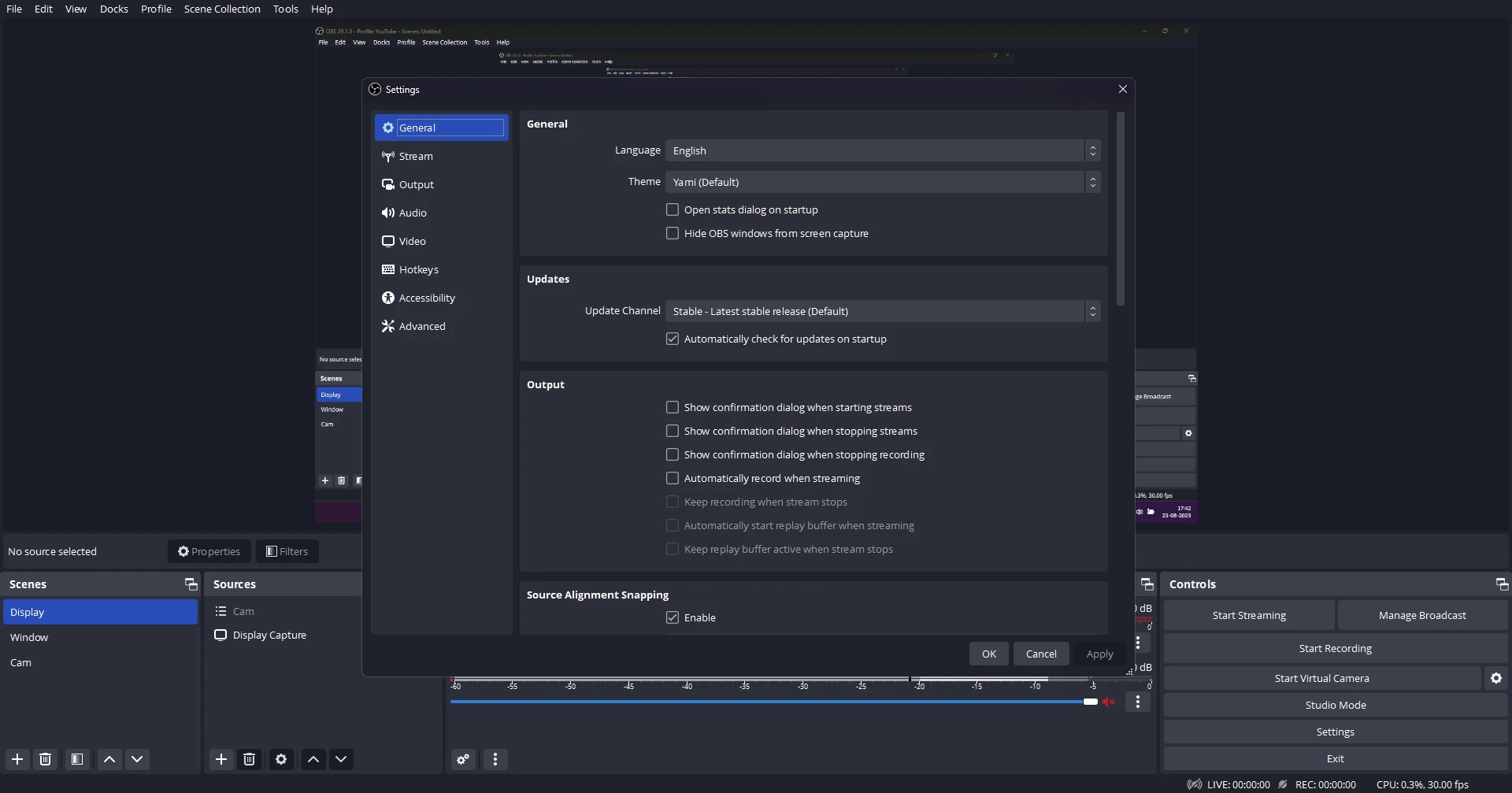
Step 10 – Start Creating:
With OBS Studio successfully installed and configured, you’re ready to start creating captivating live streams, recording videos, and enhancing your content with its powerful features.
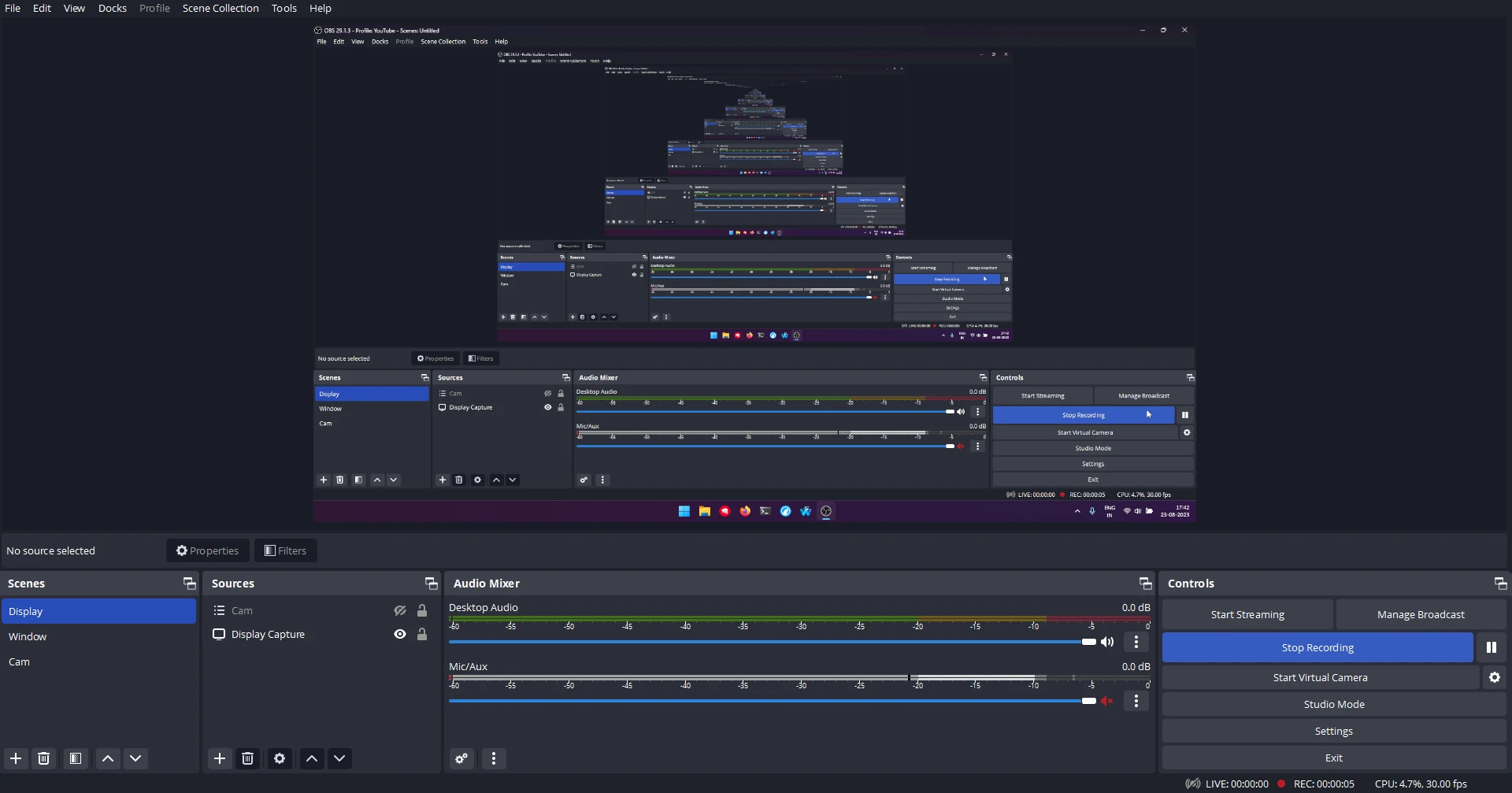
Step-by-Step Guide to Download and Install OBS Studio for Mac
OBS Studio (Open Broadcaster Software) is a powerful tool for live streaming and recording content on various platforms.
If you’re a MAC user looking to dive into the world of content creation, this guide will walk you through the process of downloading and installing OBS Studio on your Mac.
Step 1 – Visit the OBS Studio Website:
Open your preferred web browser and navigate to the OBS Studio website at “https://obsstudio.net“.
Step 2 – Download OBS Studio:
On the OBS Studio website’s homepage, locate the “Download” button. Click on it to initiate the download process.
Step 3 – Select Your Operating System:
Once the download page opens, you’ll be prompted to select your operating system. You can Choose from the two available options which are “macOS(Intel)” or “macOS(Apple Silicon)“
Step 4 – Download OBS Studio for Mac:
After selecting your option, the download for OBS Studio Mac will start automatically. You’ll see the progress of the download in your browser.
Step 5 – Locate the Downloaded File:
Once the download is complete, locate the downloaded file in your browser’s default download location or the folder you specified.
Step 6 – Install OBS Studio:
- Double-click the downloaded file to start the installation process. A new window will appear with the OBS Studio icon and an “Applications” folder icon.
- Drag and drop the OBS Studio icon onto the “Applications” folder icon to install the software. This will copy OBS Studio into your Applications folder.
Step 7 – Open OBS Studio:
After the installation is complete, navigate to your Applications folder. Locate the OBS Studio icon and double-click on it to launch the software.
Step 8 – Configure OBS Studio:
Once OBS Studio is open, you’ll be prompted to configure your settings. You can choose to optimize settings based on your usage, or you can manually adjust them according to your preferences.
Step 9 – Start Creating:
With OBS Studio successfully installed, you’re ready to start creating content. Explore the software’s features, set up scenes, add sources, and configure settings to begin your live streaming or recording journey.
Step-by-Step Guide to Download and Install OBS Studio for Linux
OBS Studio (Open Broadcaster Software) is a versatile tool used for live streaming and content creation.
If you’re a Linux user eager to explore live streaming, this guide will walk you through the process to download and install OBS Studio for your Linux system.
Step 1 – Access the Terminal:
Launch the terminal on your Linux system. You can typically find the terminal application in your applications menu or by using the shortcut “Ctrl + Alt + T“
Step 2 – Update Repositories:
Type the command sudo apt update in the terminal and press “Enter” This updates the package repositories on your system.
Step 3 – Install OBS Studio:
To install OBS Studio, enter the command sudo apt install obs-studio in the terminal and press “Enter”
Step 4 – Confirm Installation:
During the installation process, you’ll be prompted to confirm the installation by typing “Y” and pressing “Enter”
Step 5 – Wait for Installation:
The terminal will begin downloading and installing OBS Studio along with its dependencies. Wait for the process to complete.
Step 6 – Launch OBS Studio:
Once the installation is finished, you can launch OBS Studio. You can do this by searching for “OBS Studio” in your applications menu or by using the terminal command obs-studio.
Step 7 – Configure OBS Studio:
When OBS Studio opens, you’ll have the option to configure settings based on your needs. You can adjust streaming settings, video and audio preferences, and more.
Step 8 – Start Creating:
With OBS Studio successfully installed, you’re ready to start creating content. Set up scenes, add sources, and customize your stream or recording settings to bring your creative vision to life.