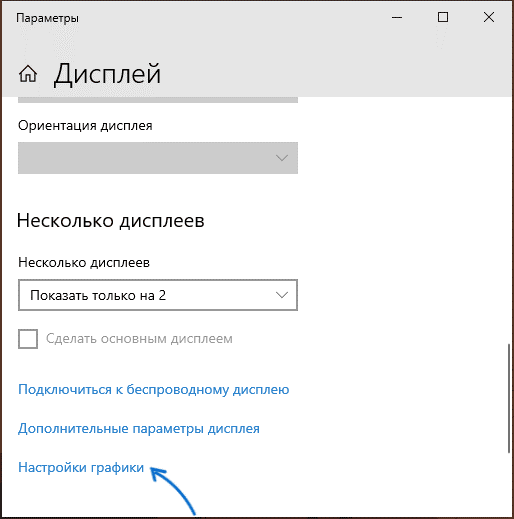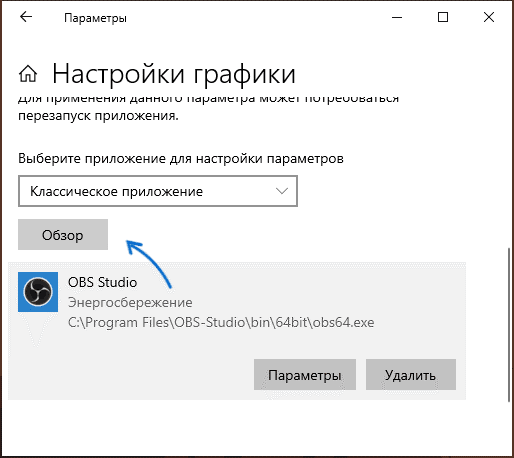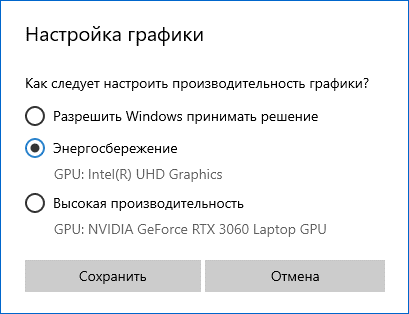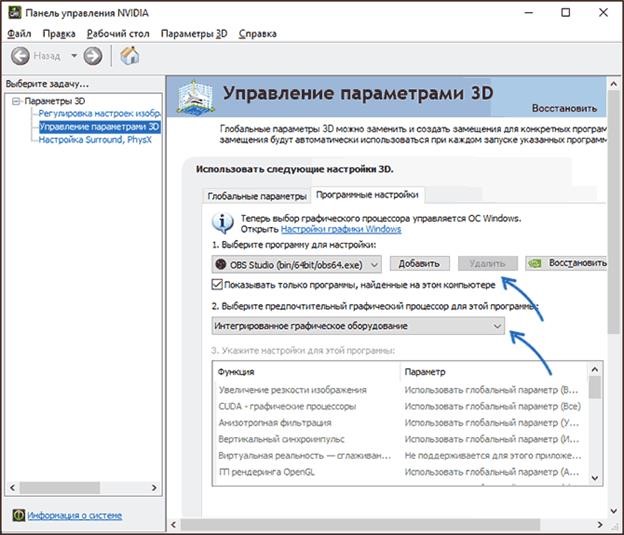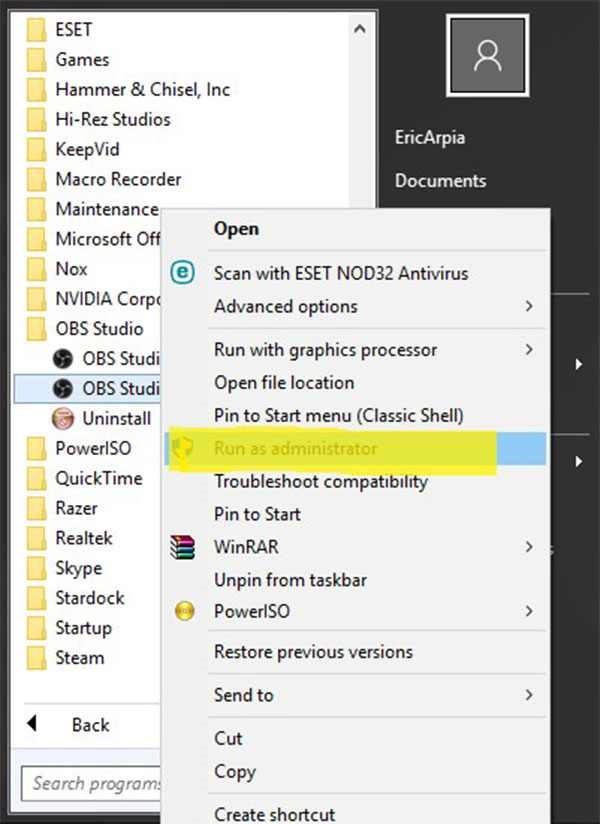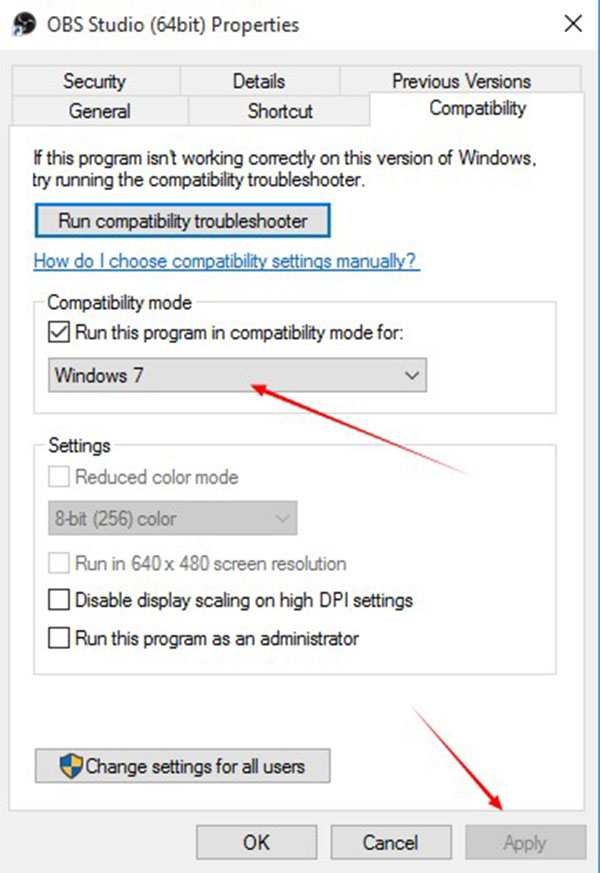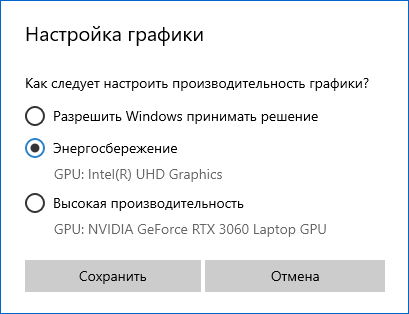OBS Studio — это программа, которую любой пользователь может бесплатно установить на свой компьютер. При помощи утилиты получится записывать видео с монитора ПК или ноутбука. Бывает, что после запуска программы, при захвате необходимой области возникает черный экран не только при записи, но и в окне для предварительного просмотра. Проблему, с которой сталкиваются многие пользователи, можно решить несколькими способами.
Причина возникновения черного экрана
В первую очередь проверьте работу драйверов видеокарт, которых на компьютере у вас может быть две:
- дискретная;
- интегрированная.
Если с ними все в порядке, то проблема может быть связана с тем, что программа выбрала не тот видеоадаптер, используемый для вывода изображений на экран. Возможные причины:
1. Если на ноутбуке установлено два вида видеокарт, то автоматически экран будет подключаться через интерфейс интегрированного видео. Эта функция нужна для того, чтобы не задействовался без необходимости дискретный GPU.
2. При запуске OBS Studio утилита чаще всего применяет наиболее продуктивную дискретную видеокарту.
3. В результате, когда захватывается с монитора видео, то изображения, которые выводятся при помощи интегрированного видео, становятся черного цвета.
Есть несколько решений этой проблемы.
Включение и выключение ПК
Прежде, чем пробовать все возможные способы устранения проблемы, попробуйте включить, а затем выключить ПК. При отключении питания в компьютере происходит полное удаление временных конфигураций. Поэтому, при запуске ПК инициализация будет происходить заново.
Алгоритм действия:
1. Правильно выключите ПК, используя панель «Пуск».
2. Достаньте розетку. Если у вас ноутбук, то выньте батарею.
3. Нажмите и подержите кнопку включения две секунды. Это поможет израсходовать всю оставшуюся энергию.
Подождите 5 минут, затем подключите ПК обратно. Включите компьютер и проверьте работу приложения.
Устранение проблем, связанных с черным экраном
Приведем пример, который поможет решить проблему в ноутбуке с видеокартой Интел HD Graphics для Виндовс 10. Этот вариант также подходит и для NVIDIA GeForce:
1. Зайдите в «Параметры дисплея». Затем правой кнопкой мыши щелкните на пустое место рабочего стола. Выберите «Параметры экрана». Также можете зайти через «Пуск», после чего выберете «Параметры». Нажмите на «Система», затем на «Дисплей». Кликните на надпись «Настройки графики».
2. В графе «Настройки производительности» выберите «Классическое приложение». Кликните на «Обзор», затем задайте пусть к используемому файлу программы.
3. Включите применение необходимой видеокарты. Если вы не знаете, какая вам точно нужна, то попробуйте сначала, как работает одна, а потом — другая. Не забудьте, что после каждого изменения необходимо перезапускать программу.
4. В Windows 10 зайдите в «Панель управления NVIDIA» (можете воспользоваться контекстным меню на рабочем столе). Найдите раздел «Параметры 3Д», выберите «Управление параметрами 3Д». Кликните на надпись «Программные настройки». Выберите применение необходимого графического адаптера для программы OBS Studio. Подтвердите действие. Если нужная программа в списке отсутствует, то кликните на «Добавить», задайте путь к файлу.
Перезапустите OBS Studio. Если она у вас свернута в системный трей, то закройте и снова запустите ее. Если все сделаете правильно, то проблема с черным экраном решится, а вы увидите изображение.
Запуск от имени администратора
Этот вариант даст программе разрешение к полному контролю над изображениями. При появлении черного экрана:
1. Закройте приложение, а также игры, которые планировали записать.
2. Кликните, а затем разверните меню «Пуск», которое располагается в правом нижнем углу. Найдите OBS.
3. Нажмите правой кнопкой мыши на программу. Выполните «Запуск от имени администратора».
Откройте программу OBS Studio снова.
Использование правильной версии OBS
Сначала узнайте версию ОС, установленной на вашем ПК. Для этого зайдите в «Панель управления». Выберите «Система и безопасность», кликните на «Система». Произведите загрузку соответствующую ОБС. Также вы можете ликвидировать проблему черного экрана в режиме совместимости:
1. Нажмите на правую кнопку мыши на значок программы OBS, который находится на рабочем столе. Кликните на надпись «Открыть расположение файла».
2. Выберите «Свойства».
3. Откройте «Совместимость». Поставьте флажок рядом с надписью «Запустите эту программу в режиме совместимости». Вы увидите список, из которого необходимо выбрать вашу систему.
Подтвердите действие, нажав на «Ок». Выберите «Применить», а затем снова проверьте работу программы.

Однако, некоторые пользователи при попытке захвата экрана в программе сталкиваются с проблемой: чёрный экран как в записи, так и в окне предварительного просмотра OBS Studio. Проблема распространена, но решить её обычно не сложно — об этом и пойдёт речь далее в статье.
- Причина проблемы
- Исправление чёрного экрана в OBS
- Видео инструкция
Причина проблемы
В случае, если с драйверами видеокарты, причём как дискретной так и интегрированной (при наличии двух GPU) всё в порядке (если нет — в первую очередь исправьте это), обычная причина рассматриваемой проблемы — выбор программой не того видеоадаптера, который используется для вывода изображения на монитор, причём проблема чаще возникает на ноутбуках, но и на ПК логика будет той же самой.
Попробую пояснить более подробно:
- Если ваш ноутбук оснащён и дискретной и интегрированной видеокартой, например, NVIDIA GeForce и Intel HD Graphics, физически подключение экрана ноутбука может быть выполнено через интерфейсы интегрированного видео (и это нормально: позволяет не задействовать дискретный GPU, когда это не требуется).
- При запуске OBS Studio, программа обычно использует для работы более производительную дискретную видеокарту.
- В итоге, при захвате видео с экрана, изображение на который выводится через интегрированное видео, в окне предварительного просмотра и в записанном видео мы получаем чёрный экран.
Решение проблемы чёрного экрана при захвате экрана в OBS Studio
Далее приведён пример решения для ноутбука с видеокартами Intel HD Graphics и NVIDIA GeForce, сначала — для Windows 10, затем — для предыдущих версий ОС. По аналогии проблему можно решить и в случае с GPU от AMD:
- В Windows 10 зайти в параметры дисплея: нажатие правой кнопкой мыши по рабочему столу и выбор «Параметры экрана» или Пуск — Параметры — Система — Дисплей. Открыть пункт «Настройки графики».
- В разделе «Настройки производительности графики» выбрать «Классическое приложение», нажать «Обзор», указать путь к исполняемому файлу OBS.
- Включить использование нужной видеокарты. Если вы не уверены, какая является «нужной», можно попробовать работу сначала с одной, затем — с другой, не забывая перезапускать OBS Studio после применения изменений.
- В любой последней версии Windows можно зайти в «Панель управления NVIDIA» (например, через контекстное меню рабочего стола), затем в разделе «Параметры 3D» — «Управление параметрами 3D» открыть вкладку «Программные настройки», задать использование нужного графического адаптера для OBS Studio (например, «Интегрированное графическое оборудование») и применить настройки. При отсутствии программы в списке, нажмите «Добавить» и укажите путь к её исполняемому файлу.
Сразу после этого достаточно будет перезапустить OBS Studio (если программа свернута в системный трей, закройте её и запустите снова) и вместо чёрного экрана должно появиться изображение.
Видео инструкция

Для записи и трансляции видео с экрана нередко используется программа OBS Studio (она бесплатна, многофункциональна, и совместима с большинством ПО — и это большой плюс ей!). Но есть и минус: иногда при работе с ней приходится сталкиваться с одной проблемой — вместо захвата видео на экране отображается просто черный фон (т.е. ничего нет). 👇
Собственно, т.к. вопрос довольно популярный (и я уже не раз пытался на него ответить в комментариях и Л/С) — решил набросать небольшую заметку с самыми популярными причинами подобной «загвоздки».
Заранее хочу отметить, что материал относится только к ОС Windows (Linux и macOS — заметка не учитывает!).
*
👉 В помощь!
Как настроить программу OBS для записи видео с рабочего стола, веб-камеры и из игр — [см. пошаговую настройку программы]
«Черный квадрат Малевича»… Работе программы OBS
*
Содержание статьи📎
- 1 Что проверить, если в OBS отобр. «чернота»
- 1.1 Первое
- 1.2 Второе
- 1.3 Третье
- 1.4 Четвертое
- 1.5 Пятое
- 1.6 Шестое
→ Задать вопрос | дополнить
Что проверить, если в OBS отобр. «чернота»
Первое
Итак… Для начала я рекомендую проверить, нет ли более новой версии программы 👉 на сайте разработчика (если есть — обновитесь!).
Версия ПО
Далее попробуйте перезагрузить компьютер и запустить 👉 программу от имени администратора! (для этого достаточно кликнуть правой кнопкой мышки по значку программы на рабочем столе…)
OBS Studio запуск программы от имени администратора
*
Второе
Эта рекомендация актуальна для тех ПК и ноутбуков, у кого две видеокарты: интегрированная (какая-нибудь IntelHD, например) и дискретная (NVIDIA, скажем).
Дело тут в том, что при каждом запуске какого-нибудь приложения — ОС Windows «решает» какую видеокарту задействовать для его работы. И может так стать, что OBS «будет» делать захват с одной видеокарты, а нужное вам приложение — запущено на другой! Разумеется, в этом случае появится черный экран…
*
Как это можно исправить?
- открыть настройки драйвера NVIDIA ( в помощь тем, у кого нет значка видеодрайвера на панели задач) и указать, чтобы OBS и нужное вам приложение (игра) запускались, например, на высокопроизводительном адаптере (скриншот ниже 👇). Разумеется, после введения таких настроек оба приложения необходимо перезапустить;
Панель управления NVidia
- на некоторых компьютерах (скажем на ноутбуках Lenovo ThinkPad 👇) можно 👉 в BIOS вручную выбрать определенную видеокарту (например, чтобы устройство всегда использовало интегрированную видеокарту). Само собой, это может исправить проблему с OBS!
Discrete Graphics — настройки BIOS
- в параметрах ОС Windows 10/11 (сочетание Win+R —> команда ms-settings:display) в разделе «Дисплей / Настройки графики» есть возможность для нужного приложения задать режим работы адаптеров с ним: энергосбережение или высокая производительность. Рекомендую установить второй вариант (как у меня на скрине ниже 👇).
Дисплей — настройки графики — Windows 10 (11)
*
Третье
Обратите внимание на тип захвата и фильтры, которые вы применяете в OBS при захвате картинки. Речь о том, что можно захватывать весь экран или конкретное окно игры (см. скрин ниже 👇).
Совет простой: попробуйте вместо захвата окна конкретной игры (например) сделать захват всего экрана. Вероятно в кадр попадет и нужное окно с игрой!
👉 В помощь! Инструкция по настройке OBS
Что можно захватить (OBS)
Кстати, порекомендую также удалить все фильтры, которые вы накладывали (возможно, что некоторые из них «режут» картинку, и из-за этого появл. черный экран).
OBS — добавить фильтр
*
Четвертое
Если во время записи вы видите изображение из приложения (игры), но потом, при просмотре видео — вместо картинки показывается просто «чернота» — обратите внимание на кодек и формат, который указан в настройках программы.
Чтобы я посоветовал:
- во-первых, установить себе набор кодеков (рекомендую K-Lite Codec Pack — при установке вариант: «Lots of stuff»);
- во-вторых, «поиграться» с форматом записи — проверить AVI, MKV, MP4;
- в-третьих, попробовать вместо аппаратного кодировщика задействовать программный (так возрастет нагрузка на ЦП! Однако, это требуется для диагностики и проверки — если причина не в этом, снова переключите на аппаратный. См. скрин ниже 👇).
Здесь будут храниться ваши видеозаписи!
*
Пятое
Если вы работаете в Windows 10/11 и у вас на компьютере есть камера (например, в ноутбуках это часто может быть веб-камера) — рекомендую заглянуть в параметры системы в раздел «Конфиденциальность» и разрешить OBS доступ к камере, и микрофону.
Доступ к камере — параметры Windows (OBS)
Кроме этого, есть еще один момент, который стоит проверить — речь идет о режиме совместимости со «старой» ОС. Чтобы задействовать его — нужно кликнуть правой кнопкой мыши по значку OBS и выбрать свойства — далее во вкладке «совместимость» поставить флажок, как в моем примере ниже, и сохранить настройки. 👇
Совместимость
*
Шестое
Как вы смотрите на то, чтобы попробовать вместо OBS другие альтернативные программы? 😉
Да, некоторые из них платные, но часто работают они ничуть не хуже (а некоторые еще и ресурсов «едят» меньше). Например, я бы выделил: Bandicam, Mirillis Action, iFun Screen Recorder и пр. Познакомиться с ними и их функциями вы можете в парочке моих прошлых заметок (ссылки ниже 👇).
*
👉 В помощь!
1) 10 лучших программ для записи видео с экрана компьютера — [см. золотую подборку]
2) Еще одна подборка ПО для записи видео из игр!
Bandicam — пример работы программы
*
Если вы решили проблему иначе — дайте знать в комментариях. Заранее благодарю!
Удачи!
👋


Во время работы бесплатного программного продукта OBS (Open Broadcaster Software) Studio для захвата видео с монитора может возникнуть ОБС черный экран вместо игры. Это приводит к невозможности записи игрового процесса. Однако паниковать точно не стоит. При выполнении простых действий, ошибку можно устранить. Для этого надо запастись терпением и немного разобраться в архитектуре OBS.
Содержание статьи
- Как убрать черный экран при записи игрового процесса
- Корректировка параметров захвата
- Корректирование параметров запуска OBS
- Корректировка параметров совместимости OBS
- Изменение настроек графики Windows 10
- Выбор источника
- Запуск с правами администратора
- Смена режима отображения
- Режим совместимости
- Для пользователей ноутбуков под Windows 10
- Для ноутбуков с графикой от NVIDIA
- Для пользователей ноутбуков на процессоре от AMD
- Еще несколько важных моментов
- Комментарии пользователей
Как убрать черный экран при записи игрового процесса
Запись игры делается для приятных воспоминаний, многочисленных стримов или демонстрации мастерства геймера. Это касается не только CS, но и многих других игр, популярных в киберспорте. К счастью, существуют конкретные действия, которые должен выполнить пользователь, чтобы черный экран его перестал беспокоить.
Способов существует несколько. Одни из них связаны с вмешательством в настройки описываемой программы (в таком случае нужно хорошо знать ее архитектуру), другие – с изменением конфигурации Windows. Их нужно выполнять последовательно: следующий, если предыдущий способ не сработал.
Корректировка параметров захвата
Многие пользователи без изменения каких-либо настроек задаются вопросом: почему в ОБС черный экран в игре? Для изменения настроек, следует выбрать корректный источник. Главный нюанс в том, чтобы захватить именно трансляцию игры. Только таким образом можно передавать процесс игры во время стрима. Для этого необходимо внести корректировки в конфигурацию OBS:
- В главном меню нужно нажать на «Источник»;
- Нажать на кнопку «Добавить» и далее выбрать функцию «Захват игры»;
- Нажать «ОК»;
- Включить «Захват отдельного окна»;
- Далее нужно обратить внимание на строку «Окно» и выбрать желаемый процесс (он должен быть изначально запущен);
- Определить заголовок в «Приоритет согласования окна»;
- Установить отметки на пунктах «Режим захвата SLI/Crossfire» (требует высокой аппаратной производительности) и «Использовать перехватчик, совместный с защитой от читов».
Если черный экран продолжает появляться следует изменить режим на «Захват окна». Делается это следующим образом:
- В главном меню выбрать «Захват окна»;
- В разделе «Окно» в выпадающем списке выбрать наименование нужного процесса (тот, что запущен на данный момент);
- Поставить галочку на пункте «Совместимость с мультиадаптером»;
- Во вкладке «Приоритет согласования окна» выставить аналогичный заголовок.
Эти настройки помогут избежать появления черного экрана. Их нужно выполнить перед началом захвата игрового процесса.
Корректирование параметров запуска OBS
Во многом начальные параметры программы OBS Studio мешают нормальной ее работе на компьютере. Следует позаботиться о том, чтобы ПО работало с полными правами доступа для пользователя. Для этого запуск OBS нужно производить только с административными правами. Настроить это нужно следующим образом:
- По ярлыку или исполнительному файлу .exe OBS нажать правой клавишей мыши;
- В открывшемся контекстом меню нажать на пункт «Запустить от имени Администратора»;
- Согласиться с предупреждением, нажав клавишу ОК.
Внимание! Чтобы запустить программу от администратора, учетная запись пользователя должна иметь соответствующие права.
Чтобы программа запускалась с полными правами на постоянной основе, нужно в меню свойства ярлыка зайти во вкладку «Совместимость». Далее необходимо поставить галочку напротив пункта «Запустить эту программу от имени Администратора».
Корректировка параметров совместимости OBS
Черный экран часто возникает из-за несовместимости версии программы OBS и операционной системы. Решить эту проблему довольно просто. Требуется выполнить такие действия:
- Зайти в свойства ярлыка или исполнительного файла, подобно тому, как это делается в разделе об изменении параметров запуска;
- Перейти во вкладку «Совместимость»;
- Поставить галочку на пункте «Запустить программу в режиме совместимости с» и выбрать ОС в выпадающем списке, соответственно системным требованиям программы.
Выбирать конкретную ОС в режиме совместимости следует, исходя из системных требований установленной OBS. Там обычно пишется операционная система, которая полностью подходит для запуска и корректной работы программы.
Изменение настроек графики Windows 10
Бывают случаи, когда obs studio не захватывает игру, черный экран возникает по причине некорректных графических настроек в Windows 10. Решать эту проблему нужно с помощью встроенных функций операционной системы. От пользователя потребуется выполнить следующие действия:
- Перейти по цепочке «Пуск»-> «Параметры»;
- В открывшемся окне нажать на значок «Игры»;
- Откроется диалоговое окно игровых параметров, где нужно выбрать область «Сопутствующие параметры» и перейти по ссылке графических настроек;
- Здесь будет 2 варианта: при необходимости захватить источник «Экран» нужно выбрать режим «Энергосбережение», если «Игра», то «Высокая производительность».
- Для вступления настроек в силу нужно нажать на кнопку «Сохранить».
Перезагружать систему нет необходимости. Следует проверить эффективность настроенных параметров, начав захват игры. Всевозможные ошибки, включая черный экран, больше не должны беспокоить пользователя.
Выбор источника
Мало кто знает, но OBS позволяет производить записи не только всего окна, но и конкретной игры. Такой метод поможет убрать курсор и оверлеи. Потребуется:
- Выбрать сцену с игрой и создать новую. Для этого необходимо зайти в раздел «Источники», кликнув по значку плюсика.
- Из предложенных пунктов кликнуть по «Захват игры».
- Задать для опции название и кликнуть по «ОК».
Совет: также можно выбрать опцию «Захват отдельного окна», если предполагается, что геймплей будет записываться в формате «Режим».
Запуск с правами администратора
При запуске программы с правами администратора пользователь получает больше возможностей в плане записи геймплея. В некоторых случаях данное действия позволят избавиться от «черного экрана». Нужно:
- Кликнуть правой кнопкой мыши по значку программы и выбрать пункт «Свойства».
- Перейти во вкладку «Совместимость».
- Поставить галочку напротив надписи, указанной на скриншоте ниже, и нажать «ОК».
Проблема должна исчезнуть.
Смена режима отображения
Для смены режима отображения необходимо перейти в настройки самой игры. Как правило, необходимый пункт прописывается разработчиками как «В окне». Рекомендуется использовать режимы «Оконный» или «Комбинированный».
 Режим совместимости
Режим совместимости
Описанные ниже действия являются актуальными только для старых версий OBS Studio. Требуется:
- Кликнуть правой кнопкой мыши по значку утилиты.
- Выбрать пункт «Свойства».
- Перейти во вкладку «Совместимость».
- Поставить галочку напротив «Запустить программу в режиме…».
- Выбрать вариант ОС, которой текущая не является.
По завершению рекомендуется перезагрузить компьютер.
Видео по теме:
Для пользователей ноутбуков под Windows 10
Описываемый способ целесообразен для владельцев ноутбуков с двумя видеокартами. При запуске энергоемких приложений (программ для работы с графикой или игры) запускается дискретный процессор. В обычном режиме использования ноутбука (серфинг в интернете, работа с текстовыми редакторами, мессенджерами) достаточно ресурсов встроенной графики.
Для информации! Компания Microsoft знает обо всех популярных активаторах Windows и могла бы встроить защиту от каждого из них. Однако по каким-то причинам пока специально игнорирует факты взлома.
Если в процессе захвата игры автоматическое переключение со встроенного на дискретный процессор не произошло, большая вероятность получить черный экран. При этом он возникает вне зависимости от режима захвата.
Для ноутбуков с графикой от NVIDIA
Владельцам ноутбуков с графикой NVIDIA нужно выполнить такие действия:
- Закрыть активное окно программы OBS;
- Вернуться к рабочему столу и нажать на свободном месте правой клавишей мыши;
- Откроется контекстное меню, где нужно выбрать панель управления графического процессора NVIDIA;
- В открывшейся панели управления нажать на пункте меню управления настройками 3D;
- Перейти на вкладку «Настройки программы», где нажать на кнопку «Добавить»;
- В открывшемся окне добавления программы нажать на кнопку «Обзор» и выбрать исполнительный файл или ярлык программы OBS;
- После добавления OBS в выпадающем меню выбрать «Высокопроизводительный процессор» и нажать «ОК».
Настройка определяет запуск дискретного графического процессора по умолчанию для работы с OBS Studio. Программное обеспечение будет работать с поддержкой дискретной, высокопроизводительной графики. Черный экран перестанет беспокоить пользователя.
Для пользователей ноутбуков на процессоре от AMD
Если захват видео на ноутбуке с графикой от AMD не работает, нужно воспользоваться режимом «Захват игры/окна». Это следует сделать потому, что OBS Studio запускается только на интегрированной графике. В свойствах режима необходимо активировать совместимость с мульти-адаптером.
Важно! Все настройки с драйверами графического адаптера нужно выполнять с административной учетной записи для полных прав.
Дело в том, что в настройках драйверов AMD невозможно настроить предпочтительную работу внешнего графического процессора. Поэтому, чтобы черный экран OBS перестал беспокоить, нужно в режиме «Захват игры/окна» обязательно поставить отметку напротив пункта о совместимости с мульти адаптером.
Еще несколько важных моментов
Если черный экран продолжает всплывать при записи видео игры, рекомендуется воспользоваться альтернативным ПО со схожими функциями. Таковыми является Vidmore Screen Recorder, скачать который можно бесплатно для Windows c официального сайта. Программа имеет доступный интерфейс со стандартным набором функций.
Также рекомендуется протестировать видеоадаптер на наличие программных и аппаратных неисправностей. Наиболее известными и эффективными программами для этих целей являются 3DMark, FurMark, OCCT и другие. Скачать, например, 3DMark, легко и быстро можно на официальном сайте производителя. ПО производит графическое тестирование нескольких настроек видео адаптера и быстро выявляет неисправности.
Также могут быть проблемы в самой ОС, мешающей корректной работе программ в целом. Существует множество системного ПО, с помощью которого можно проверить Windows на наличие ошибок. Например, популярная программа CCleaner уже много лет пользуется популярностью среди специалистов и обычных пользователей.
Она способна проверять и исправлять ошибки реестра, удалять ненужные файлы, а также эффективно оптимизировать систему. Чтобы воспользоваться ее функциями, достаточно нажать на кнопку «Анализ» и исправить найденные ошибки автоматически.
Черный экран при захвате игры в OBS – проблема, требующая комплексного подхода. В первую очередь, методы решения касаются изменения настроек самой программы. Далее специалисты рекомендуют настраивать работу графики и непосредственно графического процессора внутри операционной системы. Часто бывают случаи, когда альтернативное ПО для записи видео игры – самый простой и правильный метод решения описываемой проблемы.
Видео по теме
OBS не захватывает игру и демонстрирует черный экран? Не переживайте – у любой проблемы есть решение, которое мы уже подготовили. Ищите причины в нашем обзоре и выбирайте подходящий вариант избавления от трудностей! Готовы?
Выбор нужного источника
Столкнулись с тем, что не работает захват игры в OBS? Ситуация неприятная – но решаемая, мы готовы помочь! Собрали самые действенные способы, о которых расскажем. Начнем с самого элементарного – внимательно изучите описанные ниже действия, они не раз пригодятся вам при возникновении трудностей.
Опытные пользователи понимают – для работы программному обеспечению нужно захватить трансляцию. Только тогда можно передавать видео для стриминга на ваши любимые платформы. Именно поэтому начинаем с элементарной настройки захвата игры в ОБС.
- Откройте приложение и найдите поле «Источники» снизу слева;
- Кликайте по значку «Добавить» и выбирайте пункт «Захват игры»;
- Переходите к настройкам кликнув по кнопке ОК;
- Выставляйте следующий режим – «Захват отдельного окна»;
- В строке «Окно» выбирайте нужный процесс (он должен быть запущен на компьютере);
- Найдите поле «Приоритет согласования окна». Здесь нужно выбрать правильный заголовок;
- Поставьте отметку в строке «Режим захвата SLI/Crossfire» (но учтите, что это действие максимально негативно влияет на производительность, она резко упадет);
- Отметьте галочкой строку «Использовать перехватчик, совместный с защитой от читов».
Первая часть настроек завершена, если при захвате игры в OBS черный экран повторяется, нужно попробовать другой способ! Возвращаемся к источникам, жмем на кнопку добавления и делаем следующее:
- Выбираем значение «Захват окна»;
- В параметре «Окно» выбираем процесс из выпадающего списка – это игровой контент, который на данный момент запущен на компьютере в оконном или полноэкранном оконном режиме;
- Отметьте галочкой поле «Совместимость с мультиадаптером»;
- Ищите вкладку «Приоритет согласования окна» и сравнивайте заголовок – вам нужно подобрать аналогичное название.
Черный экран в OBS при захвате игры должен исчезнуть – проверять правильные настройки ОБС для стрима необходимо в самом начале! Именно с этих действий мы начинаем решать проблемы. Только потом переходим к следующим шагам – о них поговорим ниже.
Права администратора
Один из ответов на вопрос, почему OBS не захватывает игру – отсутствие прав администратора при запуске программы. Это легко исправить – давайте поработаем над проблемой прямо сейчас.
- Найдите иконку программы на рабочем столе/ в нужной папке и кликните по ней правой кнопкой мыши;
- Из выпадающего меню выберите пункт «Свойства»;
- Найдите на экране вкладку «Совместимость»;
- Отыщите в открывшемся окне иконку «Запуск программы от имени администратора» и поставьте галочку напротив;
- Сохраните внесенные изменения нажатием соответствующей иконки.
Готово! Теперь рекомендуем перезапустить приложение (можно даже перезагрузить компьютер). Работайте от имени администратора с расширенными правами и не думайте о том, почему не захватывается игра в OBS.
Режим совместимости
Вы опробовали способы выше, но они не помогли? OBS Studio не захватывает игру, черный экран по-прежнему мешает? Попробуем запустить программу в режиме совместимости с другой операционной системой – если у вас Windows 10, поэкспериментируйте и выберите значение Windows 8.
- Щелкните правой кнопкой мыши по ярлычку приложения;
- Найдите раздел «Свойства» и перейдите на вкладку «Совместимость»;
- Отметьте строку «Запускать программу в режиме совместимости с…»;
- Выберите другую версию операционной системы и кликните по иконке «ОК».
Больше черный экран при захвате игры в ОБС вас не побеспокоить. По крайней мере, будем на это надеяться! Переходим к следующей причине возникновения проблемы (и способу решения), которой стоит уделить особое внимание.
Смена настроек графики
Иногда черный экран в OBS при захвате игры появляется из-за неправильных настроек графики. Хорошо, что их можно поменять в любой момент! Учтите, что способ подходит только для компьютеров, работающих под управлением Windows 10 и новее.
- Нажмите на кнопку меню «Пуск» и перейдите к параметрам;
- Найдите на экране иконку «Игры»;
- В открывшемся окне слева ищите вкладку «Сопутствующие параметры» и жмите по кнопке «Настройки графики»;
- В разделе «Выберите приложение для настройки параметров» найдите иконку «Классическое приложение»;
- Нажмите на кнопку «Обзор» ниже;
- Переходим по пути установки программы (как правило, по умолчанию она лежит на диске С, в директории Programm Files) и кликаем на иконку ОБС;
- Теперь иконка ПО появится под кнопкой «Обзор»;
- Выделите ее щелчком левой кнопки мыши и кликните по значку «Параметры»;
- Если нужно захватить источник «Экран» для показа рабочего стола, выберите «Энергосбережение» и отметьте параметр;
- Если нужно захватить источник игрового контента (или использовать кодер NVENC), нужно выбрать параметр «Высокая производительность»;
- Теперь нажмите на кнопку «Сохранить». Готово!
Понимаете, что делать, если Streamlabs не захватывает игру? Обязательно сохраните памятку – пригодится не раз!
Конфликт графических процессоров
Самый масштабный вопрос, который мы должны осветить, решая проблему черного экрана, когда OBS не захватывает игру – конфликт двух графических процессоров. Речь идет о программном обеспечении, которое по умолчанию есть на каждом компьютере. Это графический процессор Intel и дискретный графический чип (NVIDIA или AMD).
Проблема «ОБС не захватывает игру/ черный экран» появляется при следующих условиях: ПО для трансляции использует один графический чип, а запущенная игрушка работает на другом. Налицо конфликт, провоцирующий трудности. Что можно сделать?
- Закройте ОБС и запустите Панель управления NVIDIA;
- Перейдите к разделу «Управление параметрами 3D», найдите подраздел «Программные настройки»;
- Щелкните по значку «Добавить» напротив строки «Выбрать программу для настройки»;
- Найдите файл программы для трансляций и добавьте его. Убедитесь, что название появилось в списке;
- Перейдите к подразделу «Выберите предпочтительный графический процессор…»;
- Откройте выпадающее меню и поставьте значение «Высокопроизводительный процессор NVIDIA»;
- Перезапустите Стрим Лабс ОБС – черный экран при захвате игры должен исчезнуть.
Теперь вы понимаете, почему ОБС не захватывает игру и черный экран вылезает вместо нужного содержимого. Наши советы помогут разобраться с трудностями – уверены, все получится! Быстро и эффективно вы решите проблему и вернетесь к полноценному использованию программного обеспечения.