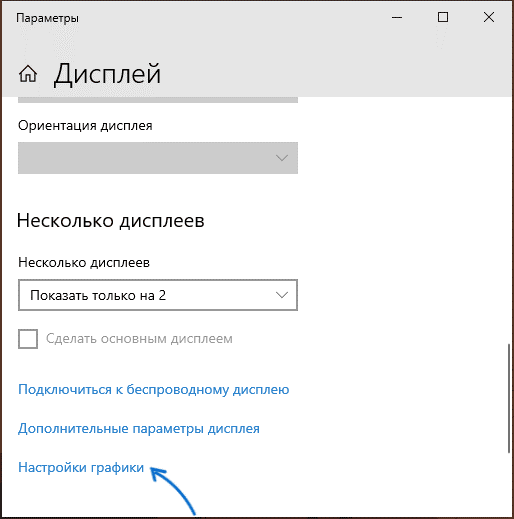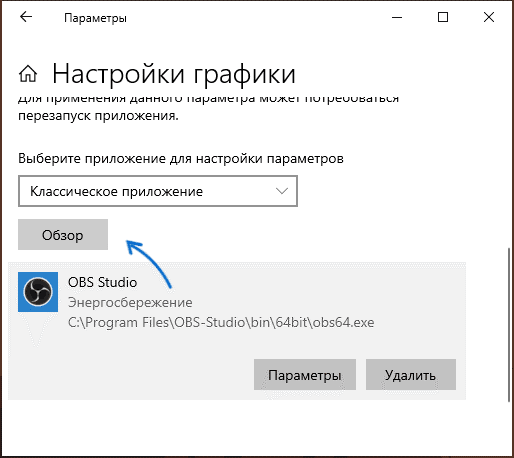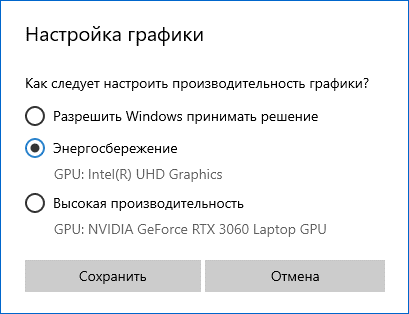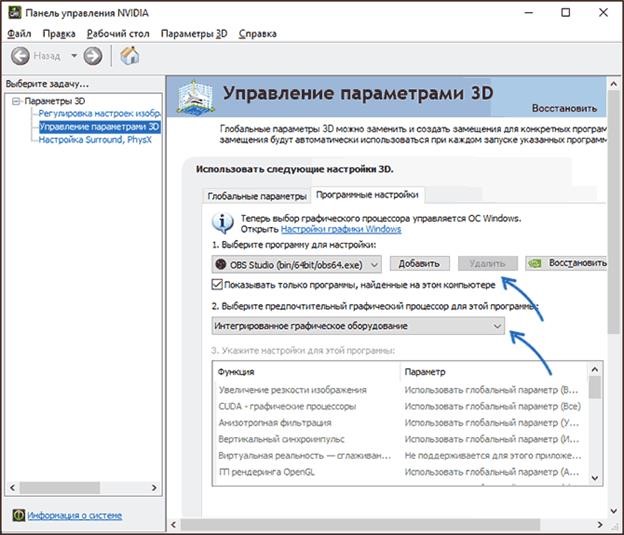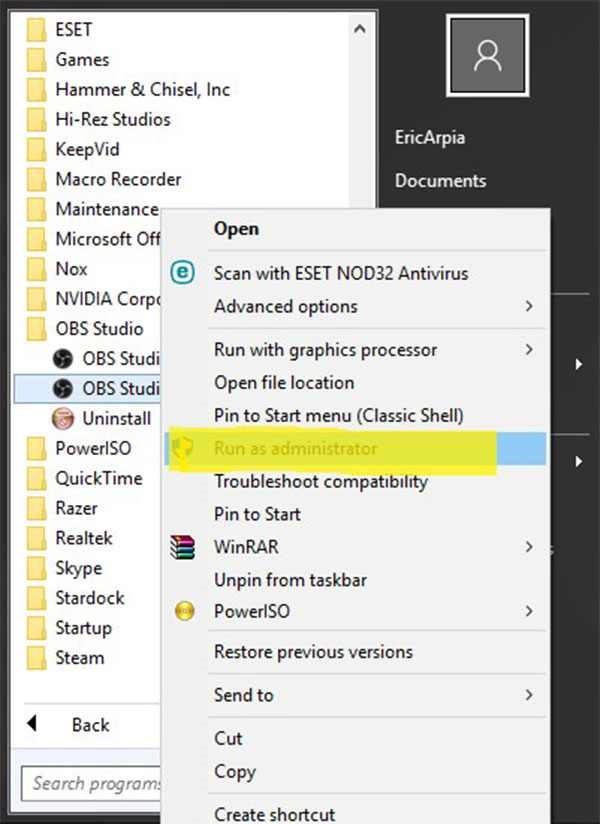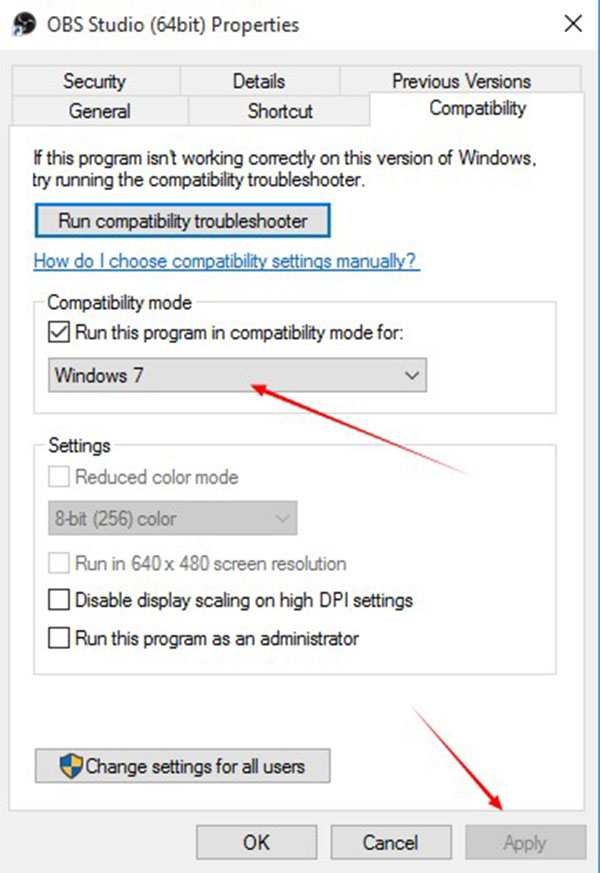-
#1
Hi
I have heard a lot of good things about this software and I really want to try it myself. But as I’m running Windows 7, there is no way to do it. There is always a error message about missing runtime components, various Visual C++ Redistributables, which I all got. All versions, yet it’s not detected. My system is up to date with service packs, and windows update and all that, so the error must be in the C++ redistribuals.
So it’s pretty obvious that none of those Visual C++ runtime components works on Windows 7, and they never will.
Would it be possible to make a OBS Studio version who are not depending on those crappy Microsoft runtime components?
-
#2
If OBS still says you need those, you do— it means the installation of those components failed.
Those elements are absolutely required to run OBS, and OBS absolutely does run on Windows 7 when those components are installed. I used it for years in that configuration.
-
#3
The components are installed, and the system says there are no problems with those. Yet they appear as missing when trying to install OBS studio.
-
#4
Remove the components and reinstall. This occurs when the installer fails, but Windows thinks it succeeded.
-
#5
I have similar problem: Windows 7, downloaded the installer(OBS Studio v24.0.3 Full Installer x86.exe) ran it and it worked OK until it tried to run the installed program. Message «…MSVCP140.dll missing…»
Followed instructions in this post (https://obsproject.com/visual-studio-2013-runtimes) and downloaded and installed (1)https://obsproject.com/downloads/vcredist_x86.exe which ran OK and (2) https://obsproject.com/downloads/vcredist_x64.exe which failed with message (…can only be installed on XP SP1 (x64) and newer platforms…. Log file appended below.
Perhaps my windows 7 installation is not sufficiently up to date as I have turned off automatic updates to avoid destabilising my sytem?
==============================================
APPENDIX: LOG FILE
[1AC8:1AAC][2019-11-22T18:27:19]i001: Burn v3.7.3424.0, Windows v6.1 (Build 7600: Service Pack 0), path: C:\Users\mandy\Downloads\vcredist_x64.exe, cmdline: ‘-burn.unelevated BurnPipe.{C3D70750-3063-4699-8D91-F247351F27A5} {E4D28BC6-1BF6-460A-98F7-1C919EF93F7D} 6768’
[1AC8:1AAC][2019-11-22T18:27:19]i000: Setting string variable ‘WixBundleLog’ to value ‘C:\Users\mandy\AppData\Local\Temp\dd_vcredist_amd64_20191122182719.log’
[1AC8:1AAC][2019-11-22T18:27:19]i000: Setting string variable ‘WixBundleOriginalSource’ to value ‘C:\Users\mandy\Downloads\vcredist_x64.exe’
[1AC8:1AAC][2019-11-22T18:27:19]i000: Setting string variable ‘WixBundleOriginalSourceFolder’ to value ‘C:\Users\mandy\Downloads\’
[1AC8:1AAC][2019-11-22T18:27:19]i000: Setting string variable ‘WixBundleName’ to value ‘Microsoft Visual C++ 2013 Redistributable (x64) — 12.0.40660’
[1AC8:1AAC][2019-11-22T18:27:19]i100: Detect begin, 2 packages
[1AC8:1AAC][2019-11-22T18:27:19]i101: Detected package: vcRuntimeMinimum_x64, state: Absent, cached: None
[1AC8:1AAC][2019-11-22T18:27:19]i101: Detected package: vcRuntimeAdditional_x64, state: Absent, cached: None
[1AC8:1AAC][2019-11-22T18:27:19]i052: Condition ‘VersionNT64 >= v6.0 OR (VersionNT64 = v5.2 AND ServicePackLevel >= 1)’ evaluates to false.
[1AC8:1AAC][2019-11-22T18:27:19]e000: Error 0x81f40001: Bundle condition evaluated to false: VersionNT64 >= v6.0 OR (VersionNT64 = v5.2 AND ServicePackLevel >= 1)
[1AC8:1AAC][2019-11-22T18:27:19]i199: Detect complete, result: 0x0
-
#6
Yes. That is what it is telling you when it says you can only install this on Windows 7 SP1 and later. You likely turned off updates before SP1 released and then did not install the package.
It’s normal to expect that to continue to run the latest versions of OBS, that Win 7 be kept up to date; and the Visual C++ packages are absolutely required for OBS to install and run.
-
#7
Many thanks. I didnt know that SP1 was required to rin OBS on Win7. I shall try to update Windows.
-
#8
Problem persists.
Here is what I just did:-
1. Ran Windows Update which installed Service Pack 1 and other stuff.
2. Reinstalled OBS Studio 24.0.3_Full_Installation_x86.exe…went OK but could not run it due to missing «MSVCP140.dll «
3. Downloaded vcredist_x86.exe….completed OK…restarted PC as prompted.
4. Ran vcredist_x64.exe (12.0.40660)…FAILED with message including «…can only be installed on XP SP1(x64) and newer platforms» Log file appended.
My platform is Windows 7 (Home Edition) 32bit.
——————————————————————————————
APPENDIX: Log File for vcredist_x64.exe failed run
——————————————————————————————
[1374:1720][2019-11-22T23:12:43]i001: Burn v3.7.3424.0, Windows v6.1 (Build 7600: Service Pack 0), path: C:\Users\mandy\Downloads\vcredist_x64.exe, cmdline: ‘-burn.unelevated BurnPipe.{9590A8B0-78E7-452A-820D-750C77E65C1B} {AB7D334F-F247-445E-B629-2ED392EE3FF5} 4528’
[1374:1720][2019-11-22T23:12:43]i000: Setting string variable ‘WixBundleLog’ to value ‘C:\Users\mandy\AppData\Local\Temp\dd_vcredist_amd64_20191122231243.log’
[1374:1720][2019-11-22T23:12:43]i000: Setting string variable ‘WixBundleOriginalSource’ to value ‘C:\Users\mandy\Downloads\vcredist_x64.exe’
[1374:1720][2019-11-22T23:12:43]i000: Setting string variable ‘WixBundleOriginalSourceFolder’ to value ‘C:\Users\mandy\Downloads\’
[1374:1720][2019-11-22T23:12:43]i000: Setting string variable ‘WixBundleName’ to value ‘Microsoft Visual C++ 2013 Redistributable (x64) — 12.0.40660’
[1374:1720][2019-11-22T23:12:44]i100: Detect begin, 2 packages
[1374:1720][2019-11-22T23:12:44]i101: Detected package: vcRuntimeMinimum_x64, state: Absent, cached: None
[1374:1720][2019-11-22T23:12:44]i101: Detected package: vcRuntimeAdditional_x64, state: Absent, cached: None
[1374:1720][2019-11-22T23:12:44]i052: Condition ‘VersionNT64 >= v6.0 OR (VersionNT64 = v5.2 AND ServicePackLevel >= 1)’ evaluates to false.
[1374:1720][2019-11-22T23:12:44]e000: Error 0x81f40001: Bundle condition evaluated to false: VersionNT64 >= v6.0 OR (VersionNT64 = v5.2 AND ServicePackLevel >= 1)
[1374:1720][2019-11-22T23:12:44]i199: Detect complete, result: 0x0
——————————————————————————————
-
#9
Update: My PC is not usre whether it has installed SP1 — it is listed as installed in the Updates history but does not show in Computer/Properties.
I found three .dll’s that OBS couldnt find. They were in ProgramFiles/Microsoft VS Code/. I copied them to Windows/System32/ and OBS got a little bit further and failed with «procedure entry point ucrtbase.abort not located in xxx.dll».
Now I am reinstalling SP1.
-
#10
Update 2:
1. Re-installed SP1 and it seems to have done it properly this time as indicated in Computer/properties.
2. Reinstalled vcredist_x86.exe….completed OK…restarted PC as prompted.
3. Tried to reinstall vcredist_x64.exe (12.0.40660) . It detected SP1 OK. But it FAILED to detect VCruntimeMinimal_x64 or VCruntimeAdditional_x64. Log file appended below.
4. Reinstalled OBS Studio 24.0.3_Full_Installation_x86.exe.
5. Tried to run OBS Studio (32bit) but it failed again with same error as before:- «procedure entry point ucrtbase.abort could not be located in the DLL api-ms-win-crt-runtime-|1-1-0.dll»
Currently out of ideas 
——————————————————————-
APPENDIX: Log file for vcredist_x64.exe
——————————————————————-
[0E5C:0C78][2019-11-23T01:02:04]i001: Burn v3.7.3424.0, Windows v6.1 (Build 7601: Service Pack 1), path: C:\Users\mandy\Downloads\vcredist_x64.exe, cmdline: ‘-burn.unelevated BurnPipe.{FDC1BC97-5B56-40EA-BAAB-506AB5A7FDA6} {E3B8ACF6-4531-42DB-B2B9-18CAD73B3E3C} 5216’
[0E5C:0C78][2019-11-23T01:02:04]i000: Setting string variable ‘WixBundleLog’ to value ‘C:\Users\mandy\AppData\Local\Temp\dd_vcredist_amd64_20191123010204.log’
[0E5C:0C78][2019-11-23T01:02:04]i000: Setting string variable ‘WixBundleOriginalSource’ to value ‘C:\Users\mandy\Downloads\vcredist_x64.exe’
[0E5C:0C78][2019-11-23T01:02:04]i000: Setting string variable ‘WixBundleOriginalSourceFolder’ to value ‘C:\Users\mandy\Downloads\’
[0E5C:0C78][2019-11-23T01:02:06]i000: Setting string variable ‘WixBundleName’ to value ‘Microsoft Visual C++ 2013 Redistributable (x64) — 12.0.40660’
[0E5C:0C78][2019-11-23T01:02:07]i100: Detect begin, 2 packages
[0E5C:0C78][2019-11-23T01:02:07]i101: Detected package: vcRuntimeMinimum_x64, state: Absent, cached: None
[0E5C:0C78][2019-11-23T01:02:07]i101: Detected package: vcRuntimeAdditional_x64, state: Absent, cached: None
[0E5C:0C78][2019-11-23T01:02:07]i052: Condition ‘VersionNT64 >= v6.0 OR (VersionNT64 = v5.2 AND ServicePackLevel >= 1)’ evaluates to false.
[0E5C:0C78][2019-11-23T01:02:07]e000: Error 0x81f40001: Bundle condition evaluated to false: VersionNT64 >= v6.0 OR (VersionNT64 = v5.2 AND ServicePackLevel >= 1)
[0E5C:0C78][2019-11-23T01:02:07]i199: Detect complete, result: 0x0
——————————————————————-
-
#11
OBS needs SP1 and the required Visual C++ distributions to run. If they aren’t installing properly that needs to be resolved before OBS will be able to run. It’s not generally recommended to try and copy .DLLs from place to place in an attempt to make OBS think an installation has succeeded when it hasn’t.
-
#12
Thanks for the advice on moving .DLLs.
Instead of trying to resolve the Visual C++ deficiencies on my PC (life is too short) I am going to use an alternative recording product (Flashback Express) which installed and ran without problems. Will maybe come back to OBS if/when I upgrade to Win10/64bit.
Thanks for the help.
OBS Studio – это программа для стримеров, но иногда у нее возникают проблемы с подключением к интернету
OBS Studio – отличный выбор, если вы ищете приложение для записи или стриминга вашего экрана. Это бесплатное приложение с открытым исходным кодом имеет множество опций настройки, которые дают вам больше контроля, чем другие подобные приложения
Однако неправильная настройка параметров приложения, устаревшая ОС и брандмауэр Windows – вот несколько причин, по которым OBS Studio выдает ошибку ‘Failed to connect to server’. Если вы столкнулись с такой же проблемой, ознакомьтесь с перечисленными решениями, чтобы быстро ее устранить
Что вызывает ошибку ‘Failed to Connect to Server’ в OBS Studio?
Ошибка ‘Failed to connect to server’ является одной из самых распространенных ошибок, с которыми вы можете столкнуться во время стриминга или записи в OBS studio. Одними из распространенных виновников этой ошибки являются:
- Вы используете неправильную версию программного обеспечения.
- Брандмауэр Windows вмешивается и блокирует важные службы OBS Studio.
- Вы запускаете OBS Studio без административных привилегий.
- Настройки приложения не совместимы с настройками вашей сети.
Определив причины проблемы, перейдем к исправлениям, которые помогли другим пользователям устранить проблему
1. Попробуйте выполнить основные ремонтные работы
Первое, что вы должны сделать для устранения неполадок, это перезапустить OBS Studio. Лучший способ – закрыть все процессы, связанные с OBS Studio, в диспетчере задач. Затем снова запустите OBS Studio и проверьте, продолжается ли проблема
OBS Studio доступна как для 32-, так и для 64-битных компьютеров. Хотя вы можете установить 64-битную версию на 32-битный компьютер, при попытке ее запуска возникнут различные проблемы
Поэтому необходимо проверить версию Windows на вашем компьютере и установить OBS Studio соответствующим образом. Чтобы проверить версию Windows, следуйте приведенным ниже инструкциям:
- Откройте меню Настройки, нажав горячие клавиши Win + I.
- Направляйтесь к системе > О.
В разделе Характеристики устройства проверьте значение рядом с Типом системы
Сообщение об ошибке также может появиться, если вы пытаетесь запустить OBS Studio без прав администратора. Чтобы исправить это, щелкните правой кнопкой мыши исполняемый файл OBS Studio и выберите опцию Запуск от имени администратора
Отсутствие административных привилегий время от времени приводит к различным проблемам. Чтобы избежать этого, необходимо настроить OBS Studio так, чтобы она всегда запускалась от имени администратора. Вот как это сделать:
- Щелкните правой кнопкой мыши на исполняемом файле OBS Studio и выберите Свойства.
- Перейдите на вкладку Совместимость и отметьте опцию Запускать эту программу от имени администратора.
- Нажмите кнопку Применить > OK, чтобы сохранить изменения.
Вот и все. Запустите OBS Studio и проверьте, сохраняется ли проблема
Если на вашем компьютере также запущена одна из лучших альтернатив OBS Studio, это может привести к конфликту программного обеспечения. Чтобы этого не произошло, закройте все эти приложения и их фоновые процессы. Вы также можете удалить их, если используете их редко
2. Измените параметр ‘Привязка к IP’
Ошибка ‘Failed to connect to server’, скорее всего, появится, если опция Bind to IP неправильно настроена в OBS Studio. Чтобы исправить это, вам нужно изменить эту опцию на имя сетевого подключения с IP-адресом. Вот как это сделать:
- Запустите OBS Studio и выберите Settings в разделе Controls.
- Выберите опцию Advanced в левой панели.
- Нажмите на раскрывающийся значок рядом с опцией Привязка к IP. Он будет находиться в разделе ‘Сеть’.
- По умолчанию этот параметр установлен в значение По умолчанию. Вам нужно выбрать вариант, который показывает имя вашего подключения вместе с IP-адресом.
- Установите флажок Динамически изменять битрейт для управления перегрузкой.
- Нажмите Применить > OK, чтобы сохранить изменения.
Перезапустите OBS Studio и проверьте наличие проблемы
3. Переключитесь на другой сервер потоков
Ошибка может появиться, если ваш текущий потоковый сервер перегружен. Решением в этом случае является переключение на другой сервер потоковой передачи. Это можно сделать, выполнив следующие действия:
- Откройте Настройки в OBS Studio.
- Выберите опцию Stream в левой панели.
- Щелкните на раскрывающемся значке рядом с Server и выберите другой сервер в появившемся меню.
- Нажмите кнопку Применить > OK.
Файлы OBS Studio могут быть повреждены по разным причинам, что может вызвать проблемы, подобные этой. В этой ситуации вы можете выполнить проверку целостности, чтобы просканировать вашу установку OBS на наличие повреждений и заново загрузить поврежденные и отсутствующие файлы
- Откройте OBS Studio и нажмите на опцию Help в верхней части.
- В появившемся меню выберите опцию Проверить целостность файла.
- Нажмите Да, чтобы подтвердить свой выбор, а затем снова нажмите Да в появившемся UAC.
Дождитесь завершения процесса. После этого перезапустите OBS Studio и проверьте, продолжается ли проблема
5. Обновите OBS Studio
Вы также можете попробовать обновить OBS Studio, чтобы исправить ошибку. Для этого запустите OBS Studio, нажмите Help, а затем выберите Check for updates. Если обновления доступны, они будут загружены автоматически
6. Разрешите OBS Studio через брандмауэр Windows
Если OBS Studio заблокирована в настройках брандмауэра Windows, вы, скорее всего, увидите ошибку ‘Не удалось подключиться к серверу’. В качестве решения вам придется разрешить OBS Studio в настройках брандмауэра Windows. Вот как это сделать:
- Запустите меню Пуск; введите Разрешить приложение через брандмауэр Windows и нажмите Enter.
- Нажмите кнопку Изменить настройки.
- В разделе Разрешенные приложения и функции прокрутите вниз и найдите OBS Studio.
- Установите флажки в полях Private и Public.
- Нажмите OK.
Вот и все. Чтобы изменения вступили в силу, необходимо перезагрузить компьютер (см. различные способы перезагрузки компьютера Windows)
7. Измените размер MTU
Если вы все еще сталкиваетесь с проблемой, вы можете попробовать уменьшить размер MTU (Maximum Transmission Unit). Это можно сделать, следуя приведенным ниже инструкциям:
- Откройте PowerShell от имени администратора, нажав Win + S, набрав ‘PowerShell’, затем щелкнув правой кнопкой мыши по результату поиска и выбрав Запуск от имени администратора.
- Введите следующую команду и нажмите Enter:
netsh int ipv4 show subinterface - Обратите внимание на имя вашего соединения в столбце интерфейса.
- Введите следующую команду и нажмите Enter.
netsh inteface ipv4 set subinterface <Your connection name> mtu=1400 store=persistent
Теперь размер MTU изменен. Запустите OBS Studio и проверьте наличие проблемы снова
Ошибка OBS Studio ‘Failed to Connect to Server’ исправлена
OBS Studio – это первый выбор каждого для потокового онлайн вещания, и на это есть веские причины. Но иногда неправильные настройки приложения могут вызвать различные проблемы, включая ошибку ‘Failed to connect to server’. К счастью, вы можете быстро устранить эту ошибку, следуя приведенным выше инструкциям
-
#1
Hi,
I just installed >OBS-Studio-28.1.2-Full-Installer-x64< on my Win7 OS, after installation I got the error message
“The procedure entry point CreateDXGlFactory2 could not be located in the dynamic link library dxgi.dll
I’m not sure whether this will affect using OBS or how to fix the issue, any help will be appreciated. Thanks
-
#2
Hi,
I just installed >OBS-Studio-28.1.2-Full-Installer-x64< on my Win7 OS, after installation I got the error message
“The procedure entry point CreateDXGlFactory2 could not be located in the dynamic link library dxgi.dllI’m not sure whether this will affect using OBS or how to fix the issue, any help will be appreciated. Thanks
Hi,
I too have this problem! Just downloaded 28.1.2 Full Installer and installed. When trying to run, get the ‘obs64.exe — Entry Point Not Found’ dialog window with same error message. Have tried uninstall and reinstall, still same. Have tried various fixes suggested in various ‘solutions’ after internet search (copy dxgi.dll from System32, run dxdiag to check DirectX install [all OK], fresh download runtimes from Microsoft [latest or newer already installed]) … then came across forum reply stating Windows 7 no longer supported!!! THIS IS NOT CLEAR on the OBS website,it just says Windows 10 and 11 ARE supported. Forum reply stated version 27.2.4 is the latest that supports Windows 7.
I have yet to check this out (need to figure how to download older version), but thought might save you some time and headaches!
-
#3
Just found this … about to try it!
Needed to copy/paste link to blank browser page … kept getting ‘blocked’ when just clicking on link :O
Scroll down to ‘Assets’ section at bottom of GitHub page and download the appropriate ‘Full Installer’.
Good luck
The last version of OBS Studio that runs under Windows 7 is Version 27.2.4 and you can find the download page for it here:
https://github.com/obsproject/obs-studio/releases/tag/27.2.4
Personally, I think the OBS team is shooting themselves squarely in the face by no longer supporting Windows 7 or even earlier versions of Windows (like the mega popular XP and NT — both of which are still in use widely).
I myself can not stand Windows 10 or 11 and absolutely can not use either in a production environment, Winin 5 mintues of trying to use either I’m screaming at the computer pulling out my heair just to try and do the most basic things. WIndows 7 isn’t great, but at least there’s not an ocean of cruft ware to drown in and chart funk and everything in the control panels is where it should be. WIndows 10 and Windows 11 are absolutely unusable for anything. The best I can do with either is to beat them into looking as much to look like Windows 7 as possible, but even still, I would not want to do anything more than Web browsing with them. Video editing game footage under Windows 10 or 11? Forget it. Absolutely forget it…
Sometimes newer version sare actually great steps backwards. ANywone remember Vista and Windows Millenium. yeah.
This note is mostly for me in the future.
I never plan to switch from Windows 7. Ever.
Twenty years from now I’ll still be using Windows 7.CHOPPERGIRL
p.s. every time you checkout something at Wlamrt through self checkout, you use Windows XP.
-
#4
Hi,
I too have this problem! Just downloaded 28.1.2 Full Installer and installed. When trying to run, get the ‘obs64.exe — Entry Point Not Found’ dialog window with same error message. Have tried uninstall and reinstall, still same. Have tried various fixes suggested in various ‘solutions’ after internet search (copy dxgi.dll from System32, run dxdiag to check DirectX install [all OK], fresh download runtimes from Microsoft [latest or newer already installed]) … then came across forum reply stating Windows 7 no longer supported!!! THIS IS NOT CLEAR on the OBS website,it just says Windows 10 and 11 ARE supported. Forum reply stated version 27.2.4 is the latest that supports Windows 7.
I have yet to check this out (need to figure how to download older version), but thought might save you some time and headaches!
Hi Thanks for your reply. I was able to download the version you mentioned at https://sourceforge.net/projects/obs-studio.mirror/files/27.2.4/
Btw there were other sites offering this version but they were all either BS or giving the latest version (28).
I have Win7 64bit so I downloaded that version. I have not tried to use it yet (I’m a newbie) but after install there was NO ERROR message. Thanks again for your input.
-
#5
Just found this … about to try it!
Needed to copy/paste link to blank browser page … kept getting ‘blocked’ when just clicking on link :O
Scroll down to ‘Assets’ section at bottom of GitHub page and download the appropriate ‘Full Installer’.
Good luck
Hi choppergirl,
Thanks so much for the link & your concern. I just posted a reply to Silvertonsils which you can read. I TOTALLY agree with you re Win7!!! I bought THREE refurbished Dell Precisions and four refurbished Dell e6540’s, which all had Win10 installed. So I researched and found that the original OS was Win7 which I have (plus some little things to activate it! if you would like :>) ) So I re-installed all with my version and bingo! No problemos.
Your buddy 108rob108
-
#6
Hi Thanks for your reply. I was able to download the version you mentioned at https://sourceforge.net/projects/obs-studio.mirror/files/27.2.4/
Btw there were other sites offering this version but they were all either BS or giving the latest version (28).I have Win7 64bit so I downloaded that version. I have not tried to use it yet (I’m a newbie) but after install there was NO ERROR message. Thanks again for your input.
that sourceforge link is very much unofficial and may contain malware.
Windows 7 support has been discontinued and won’t be coming back
-
#8
I beg to differ. Sourceforge has been a trusted site for decades. I just went to github and their OBS 27.2.4 is exactly the same as the one on Sourceforge. Thanks anyway for the warning!
if you are looking for an older version of OBS. please use the «previous releases» section of the downloads page on this site.
if you are looking for OBS v27.2.4 this is a direct link from the OBS GitHub. https://github.com/obsproject/obs-studio/releases/tag/27.2.4
-
#9
I beg to differ. Sourceforge has been a trusted site for decades. I just went to github and their OBS 27.2.4 is exactly the same as the one on Sourceforge. Thanks anyway for the warning!
you are missing the point. the github link is the official obsproject link. meaning that it is trusted by everyone on here. the sourceforge link is NOT from this site, no one said that it does contain malware, but that it is not the official link and no one here will vouch for the safety of the download.
-
#10
you are missing the point. the github link is the official obsproject link. meaning that it is trusted by everyone on here. the sourceforge link is NOT from this site, no one said that it does contain malware, but that it is not the official link and no one here will vouch for the safety of the download.
Thanks for your comment Norman. btw after I login , I can’t find the logout icon.Please help this OBS newbie. thanks
-
#11
Thanks for your comment Norman. btw after I login , I can’t find the logout icon.Please help this OBS newbie. thanks
logout? log out of what?
OBS работает на Windows 7, даже на 25.0. 4 (текущий выпуск).
Если OBS по-прежнему говорит, что они вам нужны, значит, установка этих компонентов не удалась. Эти элементы абсолютно необходимы для запуска OBS, и OBS абсолютно работает в Windows 7, когда эти компоненты установлены..
Доступен ли Streamlabs OBS для Windows 7?
Чтобы использовать Streamlabs OBS в Windows 7, Aero должен быть включен. … Windows Aero — это графический пользовательский интерфейс (GUI), впервые представленный в Windows Vista. Чтобы использовать Streamlabs OBS в Windows 7, необходимо включить Aero.
Какие Windows поддерживает OBS?
Версия OBS Studio для Windows поддерживает Windows 8, 8.1 и 10. Версия OBS Studio для macOS поддерживает macOS 10.13 и новее. Релиз Linux официально доступен для Ubuntu 18.04 и новее.
Какой OBS работает с Windows 7?
В настоящее время ОБС версии 24.0. 3 должно работать с Windows 7.
Как мне записать свой экран Windows 7?
Дважды щелкните Ярлык ScreenRecorder на рабочем столе, чтобы открыть его. Выберите элемент, который хотите записать. Щелкните раскрывающийся список в левой части панели ScreenRecorder, затем выберите ПОЛНЫЙ ЭКРАН или конкретное окно для записи. Установите флажок «Аудио», чтобы включить запись звука.
Как бесплатно записать экран в Windows 7?
Как записать свой экран в Windows 7
- Установите программное обеспечение Movavi. Сначала установите и запустите Movavi Screen Recorder на своем ПК.
- Настройте параметры сеанса. Щелкните значок шестеренки и установите необходимые параметры в появившемся диалоговом окне. …
- Начать запись. …
- Экспортируйте файл.
Может ли OBS работать на 32-битной версии?
OBS Studio 64-битная игра может захватывать 32-битные приложения, потому что он включает в себя как 32-битные, так и 64-битные библиотеки для захвата игр.
Бесплатен ли OBS для Windows 10?
Бесплатное программное обеспечение с открытым исходным кодом для записи видео и потоковой передачи в реальном времени. Загрузите и начните потоковую передачу быстро и легко на Windows, Mac или Linux.
Бесплатно ли Streamlabs OBS для ПК?
Streamlabs OBS — это бесплатное программное обеспечение для управления потоками с открытым исходным кодом скачать файл, хранящийся в программном обеспечении для захвата видео и предоставляемый Streamlabs для Windows. … Streamlabs OBS — это простое в настройке настольное приложение для потоковой передачи, созданное для профессиональных стримеров, и надежное открытое программное обеспечение для потокового вещания.
Streamlabs — 32-разрядная или 64-разрядная версия?
Streamlabs OBS лицензируется как бесплатное ПО для ПК или ноутбука с 32-разрядная и 64-разрядная операционная система Windows. Он относится к категории потоковой передачи и доступен для бесплатной загрузки всем пользователям программного обеспечения.
Как включить Aero в OBS?
Для этого используйте Консоль оснастки диспетчера служб (services. msc) или административная командная строка. В командной строке используйте net stop uxsms, чтобы отключить, и net start uxsms, чтобы снова включить Aero.
Сколько оперативной памяти вам нужно для OBS?
Системные требования OBS Studio
Совместимость с Windows, Mac и Linux. Процессор AMD серии FX или Intel i5 серии 2000 (предпочтительно двухъядерный или четырехъядерный) или выше. Видеокарта с поддержкой DirectX 4. Не менее 4 ГБ оперативной памяти (рекомендуется, но не обязательно)
OBS использует много процессора?
Кодирование видео — это операция, очень интенсивно использующая процессор, и OBS не исключение. … Однако некоторые люди может возникнуть высокая загрузка ЦП, и другие программы, работающие на вашем компьютере, могут снижать производительность во время работы OBS, если ваши настройки слишком высоки для оборудования вашего компьютера.
Streamlabs лучше, чем OBS?
Streamlabs OBS — это, в конечном счете, усовершенствование OBS с расширенными функциональными возможностями. Streamlabs OBS — это, по сути, тот же код OBS, переработанный с целью улучшения взаимодействия с пользователем. Это программное обеспечение также бесплатные и предлагает даже более простой процесс установки, чем OBS.
OBS Studio — это программа, которую любой пользователь может бесплатно установить на свой компьютер. При помощи утилиты получится записывать видео с монитора ПК или ноутбука. Бывает, что после запуска программы, при захвате необходимой области возникает черный экран не только при записи, но и в окне для предварительного просмотра. Проблему, с которой сталкиваются многие пользователи, можно решить несколькими способами.
Причина возникновения черного экрана
В первую очередь проверьте работу драйверов видеокарт, которых на компьютере у вас может быть две:
- дискретная;
- интегрированная.
Если с ними все в порядке, то проблема может быть связана с тем, что программа выбрала не тот видеоадаптер, используемый для вывода изображений на экран. Возможные причины:
1. Если на ноутбуке установлено два вида видеокарт, то автоматически экран будет подключаться через интерфейс интегрированного видео. Эта функция нужна для того, чтобы не задействовался без необходимости дискретный GPU.
2. При запуске OBS Studio утилита чаще всего применяет наиболее продуктивную дискретную видеокарту.
3. В результате, когда захватывается с монитора видео, то изображения, которые выводятся при помощи интегрированного видео, становятся черного цвета.
Есть несколько решений этой проблемы.
Включение и выключение ПК
Прежде, чем пробовать все возможные способы устранения проблемы, попробуйте включить, а затем выключить ПК. При отключении питания в компьютере происходит полное удаление временных конфигураций. Поэтому, при запуске ПК инициализация будет происходить заново.
Алгоритм действия:
1. Правильно выключите ПК, используя панель «Пуск».
2. Достаньте розетку. Если у вас ноутбук, то выньте батарею.
3. Нажмите и подержите кнопку включения две секунды. Это поможет израсходовать всю оставшуюся энергию.
Подождите 5 минут, затем подключите ПК обратно. Включите компьютер и проверьте работу приложения.
Устранение проблем, связанных с черным экраном
Приведем пример, который поможет решить проблему в ноутбуке с видеокартой Интел HD Graphics для Виндовс 10. Этот вариант также подходит и для NVIDIA GeForce:
1. Зайдите в «Параметры дисплея». Затем правой кнопкой мыши щелкните на пустое место рабочего стола. Выберите «Параметры экрана». Также можете зайти через «Пуск», после чего выберете «Параметры». Нажмите на «Система», затем на «Дисплей». Кликните на надпись «Настройки графики».
2. В графе «Настройки производительности» выберите «Классическое приложение». Кликните на «Обзор», затем задайте пусть к используемому файлу программы.
3. Включите применение необходимой видеокарты. Если вы не знаете, какая вам точно нужна, то попробуйте сначала, как работает одна, а потом — другая. Не забудьте, что после каждого изменения необходимо перезапускать программу.
4. В Windows 10 зайдите в «Панель управления NVIDIA» (можете воспользоваться контекстным меню на рабочем столе). Найдите раздел «Параметры 3Д», выберите «Управление параметрами 3Д». Кликните на надпись «Программные настройки». Выберите применение необходимого графического адаптера для программы OBS Studio. Подтвердите действие. Если нужная программа в списке отсутствует, то кликните на «Добавить», задайте путь к файлу.
Перезапустите OBS Studio. Если она у вас свернута в системный трей, то закройте и снова запустите ее. Если все сделаете правильно, то проблема с черным экраном решится, а вы увидите изображение.
Запуск от имени администратора
Этот вариант даст программе разрешение к полному контролю над изображениями. При появлении черного экрана:
1. Закройте приложение, а также игры, которые планировали записать.
2. Кликните, а затем разверните меню «Пуск», которое располагается в правом нижнем углу. Найдите OBS.
3. Нажмите правой кнопкой мыши на программу. Выполните «Запуск от имени администратора».
Откройте программу OBS Studio снова.
Использование правильной версии OBS
Сначала узнайте версию ОС, установленной на вашем ПК. Для этого зайдите в «Панель управления». Выберите «Система и безопасность», кликните на «Система». Произведите загрузку соответствующую ОБС. Также вы можете ликвидировать проблему черного экрана в режиме совместимости:
1. Нажмите на правую кнопку мыши на значок программы OBS, который находится на рабочем столе. Кликните на надпись «Открыть расположение файла».
2. Выберите «Свойства».
3. Откройте «Совместимость». Поставьте флажок рядом с надписью «Запустите эту программу в режиме совместимости». Вы увидите список, из которого необходимо выбрать вашу систему.
Подтвердите действие, нажав на «Ок». Выберите «Применить», а затем снова проверьте работу программы.
Содержание
- Способ 1: Выбор источника
- Способ 2: Запуск с правами администратора
- Способ 3: Смена режима отображения
- Способ 4: Режим совместимости
Способ 1: Выбор источника
На сцену можно добавить не просто запись определённого окна или всего происходящего на мониторе, а конкретно игры. В таком случае можно будет скрыть курсор и оверлеи.
- Выберите сцену, где будет представлена игра, или создайте новую. Переместитесь к разделу «Источники», в котором кликните кнопку плюса.
- Используйте вариант «Захват игры».
- Придумайте название опции или воспользуйтесь предложенным наименованием. Щёлкните «ОК».
- Продолжите со стандартными настройками, предлагаемыми приложением, или установите собственные. Вероятно, вы захотите убрать захват курсора, что можно сделать в один клик. По завершении процесса отключения ненужных и активации интересующих опций нажмите «ОК».
Обратите внимание! Если планируется, что игра будет запущена не на весь экран, в форме «Режим» выберите «Захват отдельного окна». После этого укажите, что именно записывать (игра должна быть запущена в момент настройки).
Способ 2: Запуск с правами администратора
Если открыть OBS Studio в этом режиме, программа получит больше прав в плане возможного контента для записи. Не исключено, что это исправит и конкретный случай с отображением чёрного экрана вместо геймплея.
Подробнее: Как включить права администратора в Windows
- Щёлкните по ярлыку программы правой кнопкой мыши, а затем — кликните «Свойства».
- Откройте раздел «Совместимость».
- Поставьте галочку у пункта «Запускать эту программу от имени администратора». Сохраните параметры и закройте это окно нажатием кнопки «ОК».
Вы также можете разово открыть OBS в данном режиме, выбрав в меню, открываемом правым кликом, соответствующее действие.
Способ 3: Смена режима отображения
Многие игры поддерживают несколько вариантов вывода изображения: полноэкранный, оконный и комбинированный. Желательно использовать один из двух последних. Порядок действий по настройке этого параметра отличается в зависимости от конкретной игры, однако обычно нужные значения опции носят названия «В окне» и «Полноэкранный в окне» соответственно.
Читайте также: Что делать, если OBS не записывает CS:GO
Кроме того, в некоторых разработках поддерживается настройка API для работы с графикой. Обычно предоставляются два варианта: OpenGL и DirectX. Попробуйте выбрать подходящий среди имеющихся.
Способ 4: Режим совместимости
Актуально только для старых версий OBS Studio (определить, используется ли современный релиз программы, можно по интерфейсу).
- Найдите программу OBS Studio у себя на компьютере, после чего щёлкните правой кнопкой мыши по её значку и выберите «Свойства».
- Перейдите во вкладку «Совместимость»
- Поставьте флажок «Запускать программу в режиме совместимости».
- Выберите один из следующих вариантов: либо «Windows 8», либо «Windows 7». Сохраните изменения, кликнув кнопку «ОК».

Еще статьи по данной теме:
Помогла ли Вам статья?
Содержание
- OBS не захватывает экран: что делать с проблемой!
- Верные настройки программы
- Драйвера видеокарты
- Запуск от имени администратора
- Запуск в режиме совместимости
- Настройки графики
- Настройки графики
- OBS не захватывает игру: причины и решение проблемы в 2021 году!
- Выбор нужного источника
- Права администратора
- Режим совместимости
- Смена настроек графики
- Конфликт графических процессоров
OBS не захватывает экран: что делать с проблемой!
OBS не захватывает экран, вы не можете нормально пользоваться программой для трансляций? Опускать руки рано – не нужно искать обходные пути, нужно смело встретиться с проблемой лицом к лицу! Ведь мы знаем основные причины появления – и, что важнее, действенные способы решения. Готовы делиться с вами!
Верные настройки программы
OBS не захватывает экран, черный экран появляется вместо трансляции содержимого дисплея? Ситуация неприятная, требует срочного решения – вы же хотите быстрее выйти в эфир и показать зрителям стриминговых сервисов классный контент?
Спешим на помощь! Начать следует с правильных настроек – далеко не всегда пользователи выставляют верные параметры, отсюда и берутся простейшие ошибки.
- Откройте ОБС и перейдите к разделу «Источники» ;
- Если выбираете иконку «Захват окна» , настраивайте такие параметры: в разделе «Окно» выберите уже запущенный процесс;
- Поставьте галочку в строке «Область клиента» ;
- В разделе «Приоритет согласования окна» сраниваем заголовки – если они отличаются, ищем окно того же типа;
Если вы жмете на кнопку «Захват игры» , рекомендуем выставить такие настройки: в разделе «Режим» выбирайте параметр «Захват отдельного окна» ;
- В блоке «Окно» ищите нужную запущенную программу;
- С разделом «Приоритет согласования…» поступаем по инструкции выше;
- Ищем строчку «Режим захвата SLI/Crossfire» и включаем использование перехватчика, совместного с защитой от читов.
Теперь можно возвращаться к работе! Обязательно сохраните измененные настройки – тогда черный экран при захвате экрана в OBS Studio больше вас не побеспокоит.
Драйвера видеокарты
Еще один совет, которым не стоит пренебрегать, если не захватывается экран в OBS – обновите драйвера видеокарты! Обязательно проверьте, не требуется ли установка новой версии драйверов.
Это можно сделать так:
- Кликните правой кнопкой мыши на «Мой компьютер» и перейдите к «Свойствам» .
- Откройте диспетчер устройств;
- Перейдите на вкладку «Видеоадаптеры» и найдите нужную видеокарту – кликнув правой кнопкой мышки вы можете перейти к выпадающему меню;
- Теперь жмите на значок «Обновить драйвера видеокарты».
Давайте разбираться, почему еще не работает захват экрана в OBS – и попробуем найти способы решения проблемы!
Запуск от имени администратора
Еще один ответ на вопрос, почему в OBS не работает захват экрана – отсутствие нужных прав у пользователя компьютера. На первый взгляд, они совершенно не нужны – но обычному человеку сложно вникнуть в технические трудности.
Поэтому просто попробуем исправить! Просто нажмите правой кнопкой мышки на ярлык программы на рабочем столе (или в какой-то из папок) и выберите из появившегося меню строку «Запуск от имени администратора» . Вы удивитесь, как хорошо может помочь простейшее действие!
Запуск в режиме совместимости
Иногда причина, по которой не работает захват экрана OBS – это ошибка совместимости с операционной системой. Разумеется, приложение разработано с учетом возможностей разных операционных систем – но порой подобные баги все же возникают. Поэтому не поленитесь и попробуйте переключить режим совместимости. Это делается так:
- Кликните правой кнопкой мыши на ярлычок приложения;
- Найдите в выпадающем меню пункт «Свойства» ;
- Откройте вкладку «Совместимость» ;
- Поставьте галочку в строке «Запуск программы в режиме совместимости с…» ;
- Сохраните внесенные изменения!
Обратите внимание – выбирать нужно отличную от вашей версию операционной системы. Если вы пользуетесь десяткой, попробуйте выбрать значение 7 или 8 – поэкспериментируйте. Частенько такой способ отлично помогает!
Настройки графики
Если OBS Studio не захватывает экран, пора вспомнить о сложностях взаимодействия двух видеокарт – эта проблема возникает только у пользователей, в компьютерах которых есть графические и дискретные процессы NVIDIA/ AMD и INTEL одновременно.
Чуть позже мы расскажем, как разрешить конфликт двух процессоров, а пока предложим быстрое решение – пригодится для принудительного запуска в нужном режиме, если в OBS Studio захват экрана не получается:
- Кликните по ярлычку приложения правой кнопкой мыши;
- Найдите строчку «Запустить с графическим процессором» ;
- Появится дополнительное меню – жмите на клавишу «Интегрированное графическое оборудование» .
Готово, черный экран при захвате экрана в ОБС может исчезнуть уже после этого действия.
Если не помогло, продолжаем углубляться в вопрос! Почему возникает конфликт двух процессоров? Дело в том, что разные программы могут работать под управлением разных систем – дискретной и графической. Стриминговое приложение действует по одному алгоритму, а запущенная игра/ программа – по альтернативному! Отсюда сложности, отсюда черный экран при захвате окна в OBS.
Если у вас NVIDIA:
- Откройте панель управления NVIDIA и перейдите к подразделу «Управление параметрами 3D» ;
- Найдите иконку «Программные настройки» и добавьте Студио в исключения;
- Теперь найдите строку «Выберите программу для настройки» и нажмите на значок «Добавить» ;
- Перейдите в директорию установки приложения (стандартно папка лежит в Program Files);
- Как только софт появится в списке, жмите на кнопку «Выберите предпочтительный графический процессор…» ;
- Откройте выпадающее меню и поставьте значение «Высокопроизводительный процессор NVIDIA».
Обязательно перезапустите компьютер – тогда черный экран при захвате экрана OBS пропадет.
- Кликните правой кнопкой мыши по рабочему столу и перейдите к меню АМД;
- Жмите на значок «Система» ;
- Открывайте вкладку «Recent Applications» ;
- Найдите в списке программ Студио и выберите для нее опцию «Power saving» через раскрывающееся меню.
Последняя причина, почему ОБС не захватывает экран, черный экран перекрывает правильное содержимое трансляции – сбившиеся настройки графики. Скажем об этом несколько слов – вы с легкостью поправите неполадку за пару минут.
Настройки графики
Не забывайте! Пользоваться этим способом можно только владельцам десятой версии операционной системы! Итак, попробуем убрать черный экран при захвате экрана OBS в Windows 10:
- Нажмите на кнопку меню «Пуск» и перейдите к разделу с параметрами;
- Войдите в блок «Игры»;
- Найдите кнопку «Сопутствующие параметры» в меню справа;
- Кликните по значку «Настройки графики» ;
- Нажмите на выпадающий список раздела «Выберите приложение для настройки параметров» и найдите пункт «Классическое» ;
- Кликните по кнопке «Обзор» и перейдите в директорию, где был установлен ОБС;
- Кликните по иконке – теперь она появилась в меню;
- Выделите значок и нажмите на появившуюся кнопку «Параметры» ;
- Если нуждаетесь в захвате игры в ОБС, поставьте отметку напротив параметра «Высокая производительность» ;
- Если хотите захватить содержимое дисплея, кликайте по строке «Энергосбережение» ;
- Сохраните внесенные изменения щелчком по соответствующей кнопке.
Вы узнали, что делать, если OBS не захватывает экран – все гораздо проще, нежеди кажется на первый взгляд. Берите наши советы на вооружение и разбирайтесь с возникшими трудностями в мгновение ока. У вас все получится – просто следуйте инструкциям!
Источник
OBS не захватывает игру: причины и решение проблемы в 2021 году!
OBS не захватывает игру и демонстрирует черный экран? Не переживайте – у любой проблемы есть решение, которое мы уже подготовили. Ищите причины в нашем обзоре и выбирайте подходящий вариант избавления от трудностей! Готовы?
Выбор нужного источника
Столкнулись с тем, что не работает захват игры в OBS? Ситуация неприятная – но решаемая, мы готовы помочь! Собрали самые действенные способы, о которых расскажем. Начнем с самого элементарного – внимательно изучите описанные ниже действия, они не раз пригодятся вам при возникновении трудностей.
Опытные пользователи понимают – для работы программному обеспечению нужно захватить трансляцию. Только тогда можно передавать видео для стриминга на ваши любимые платформы. Именно поэтому начинаем с элементарной настройки захвата игры в ОБС.
- Откройте приложение и найдите поле «Источники» снизу слева;
- Кликайте по значку «Добавить» и выбирайте пункт «Захват игры» ;
- Переходите к настройкам кликнув по кнопке ОК ;
- Выставляйте следующий режим – «Захват отдельного окна» ;
- В строке «Окно» выбирайте нужный процесс (он должен быть запущен на компьютере);
- Найдите поле «Приоритет согласования окна» . Здесь нужно выбрать правильный заголовок;
- Поставьте отметку в строке «Режим захвата SLI/Crossfire» (но учтите, что это действие максимально негативно влияет на производительность, она резко упадет);
- Отметьте галочкой строку «Использовать перехватчик, совместный с защитой от читов» .
Первая часть настроек завершена, если при захвате игры в OBS черный экран повторяется, нужно попробовать другой способ! Возвращаемся к источникам, жмем на кнопку добавления и делаем следующее:
- Выбираем значение «Захват окна» ;
- В параметре «Окно» выбираем процесс из выпадающего списка – это игровой контент, который на данный момент запущен на компьютере в оконном или полноэкранном оконном режиме;
- Отметьте галочкой поле «Совместимость с мультиадаптером» ;
- Ищите вкладку «Приоритет согласования окна» и сравнивайте заголовок – вам нужно подобрать аналогичное название.
Черный экран в OBS при захвате игры должен исчезнуть – проверять правильные настройки ОБС для стрима необходимо в самом начале! Именно с этих действий мы начинаем решать проблемы. Только потом переходим к следующим шагам – о них поговорим ниже.
Права администратора
Один из ответов на вопрос, почему OBS не захватывает игру – отсутствие прав администратора при запуске программы. Это легко исправить – давайте поработаем над проблемой прямо сейчас.
- Найдите иконку программы на рабочем столе/ в нужной папке и кликните по ней правой кнопкой мыши;
- Из выпадающего меню выберите пункт «Свойства» ;
- Найдите на экране вкладку «Совместимость» ;
- Отыщите в открывшемся окне иконку «Запуск программы от имени администратора» и поставьте галочку напротив;
- Сохраните внесенные изменения нажатием соответствующей иконки.
Готово! Теперь рекомендуем перезапустить приложение (можно даже перезагрузить компьютер). Работайте от имени администратора с расширенными правами и не думайте о том, почему не захватывается игра в OBS.
Режим совместимости
Вы опробовали способы выше, но они не помогли? OBS Studio не захватывает игру, черный экран по-прежнему мешает? Попробуем запустить программу в режиме совместимости с другой операционной системой – если у вас Windows 10, поэкспериментируйте и выберите значение Windows 8.
- Щелкните правой кнопкой мыши по ярлычку приложения;
- Найдите раздел «Свойства» и перейдите на вкладку «Совместимость» ;
- Отметьте строку «Запускать программу в режиме совместимости с…» ;
- Выберите другую версию операционной системы и кликните по иконке «ОК».
Больше черный экран при захвате игры в ОБС вас не побеспокоить. По крайней мере, будем на это надеяться! Переходим к следующей причине возникновения проблемы (и способу решения), которой стоит уделить особое внимание.
Смена настроек графики
Иногда черный экран в OBS при захвате игры появляется из-за неправильных настроек графики. Хорошо, что их можно поменять в любой момент! Учтите, что способ подходит только для компьютеров, работающих под управлением Windows 10 и новее.
- Нажмите на кнопку меню «Пуск» и перейдите к параметрам;
- Найдите на экране иконку «Игры» ;
- В открывшемся окне слева ищите вкладку «Сопутствующие параметры» и жмите по кнопке «Настройки графики» ;
- В разделе «Выберите приложение для настройки параметров» найдите иконку «Классическое приложение» ;
- Нажмите на кнопку «Обзор» ниже;
- Переходим по пути установки программы (как правило, по умолчанию она лежит на диске С, в директории Programm Files) и кликаем на иконку ОБС;
- Теперь иконка ПО появится под кнопкой «Обзор»;
- Выделите ее щелчком левой кнопки мыши и кликните по значку «Параметры» ;
- Если нужно захватить источник «Экран» для показа рабочего стола, выберите «Энергосбережение» и отметьте параметр;
- Если нужно захватить источник игрового контента (или использовать кодер NVENC), нужно выбрать параметр «Высокая производительность» ;
- Теперь нажмите на кнопку «Сохранить». Готово!
Понимаете, что делать, если Streamlabs не захватывает игру? Обязательно сохраните памятку – пригодится не раз!
Конфликт графических процессоров
Самый масштабный вопрос, который мы должны осветить, решая проблему черного экрана, когда OBS не захватывает игру – конфликт двух графических процессоров. Речь идет о программном обеспечении, которое по умолчанию есть на каждом компьютере. Это графический процессор Intel и дискретный графический чип (NVIDIA или AMD).
Проблема «ОБС не захватывает игру/ черный экран» появляется при следующих условиях: ПО для трансляции использует один графический чип, а запущенная игрушка работает на другом. Налицо конфликт, провоцирующий трудности. Что можно сделать?
- Закройте ОБС и запустите Панель управления NVIDIA;
- Перейдите к разделу «Управление параметрами 3D» , найдите подраздел «Программные настройки» ;
- Щелкните по значку «Добавить» напротив строки «Выбрать программу для настройки» ;
- Найдите файл программы для трансляций и добавьте его. Убедитесь, что название появилось в списке;
- Перейдите к подразделу «Выберите предпочтительный графический процессор…» ;
- Откройте выпадающее меню и поставьте значение «Высокопроизводительный процессор NVIDIA» ;
- Перезапустите Стрим Лабс ОБС – черный экран при захвате игры должен исчезнуть.
Теперь вы понимаете, почему ОБС не захватывает игру и черный экран вылезает вместо нужного содержимого. Наши советы помогут разобраться с трудностями – уверены, все получится! Быстро и эффективно вы решите проблему и вернетесь к полноценному использованию программного обеспечения.
Источник
Open Broadcaster Software (OBS) — это бесплатное программное обеспечение для записи и потоковой передачи видео. Однако, иногда возникают проблемы с запуском. В этой пошаговой инструкции мы расскажем, как решить эти проблемы.
Шаг 1: Перезапустить компьютер
Первым делом, попробуйте просто перезапустить компьютер. Это может помочь исправить множество проблем, включая проблемы с запуском OBS.
Шаг 2: Обновить драйверы
Если перезапуск компьютера не помог, может быть проблема в драйверах. Попробуйте обновить драйверы для видеокарты и звуковой карты. Для этого:
- Нажмите правую кнопку мыши на значок «Мой компьютер» и выберите «Управление»
- Выберите «Системные настройки»
- Нажмите на «Диспетчер устройств»
- Разверните категорию «Видеоадаптеры»
- Нажмите правую кнопку мыши на своей видеокарте и выберите «Обновить драйвер»
- Следуйте инструкциям на экране, чтобы обновить драйвер
Повторите этот процесс для звуковой карты.
Шаг 3: Проверить наличие обновлений для OBS
Если обновления драйверов не исправили проблему, следующий шаг — проверить наличие обновлений для OBS. Для этого:
- Запустите OBS
- Нажмите на «Help» в верхнем меню
- Выберите «Check for updates»
- Если обновления доступны, следуйте инструкциям на экране, чтобы установить их
Шаг 4: Проверить работы антивирусных программ
Если проблема с запуском OBS сохраняется, возможно, проблема в антивирусных программах. Попробуйте временно отключить все антивирусные программы и попытаться запустить OBS. Если OBS успешно запустился, добавьте OBS в белый список антивирусных программ.
Шаг 5: Удалить и переустановить OBS
Если ничего из вышеперечисленного не помогло, попробуйте удалить OBS и переустановить его заново. Для этого:
- Нажмите на «Start» и выберите «Settings»
- Выберите «Apps»
- Найдите OBS в списке приложений
- Нажмите на «Uninstall»
- После завершения удаления, загрузите новую версию OBS с официального сайта и установите ее заново
Эти шаги должны помочь исправить проблемы с запуском OBS. Если ни один из них не помог, свяжитесь со службой поддержки OBS.
OBS Studio — это программа, которую любой пользователь может бесплатно установить на свой компьютер. При помощи утилиты получится записывать видео с монитора ПК или ноутбука. Бывает, что после запуска программы, при захвате необходимой области возникает черный экран не только при записи, но и в окне для предварительного просмотра. Проблему, с которой сталкиваются многие пользователи, можно решить несколькими способами.
Причина возникновения черного экрана
В первую очередь проверьте работу драйверов видеокарт, которых на компьютере у вас может быть две:
- дискретная;
- интегрированная.
Если с ними все в порядке, то проблема может быть связана с тем, что программа выбрала не тот видеоадаптер, используемый для вывода изображений на экран. Возможные причины:
1. Если на ноутбуке установлено два вида видеокарт, то автоматически экран будет подключаться через интерфейс интегрированного видео. Эта функция нужна для того, чтобы не задействовался без необходимости дискретный GPU.
2. При запуске OBS Studio утилита чаще всего применяет наиболее продуктивную дискретную видеокарту.
3. В результате, когда захватывается с монитора видео, то изображения, которые выводятся при помощи интегрированного видео, становятся черного цвета.
Есть несколько решений этой проблемы.
Включение и выключение ПК
Прежде, чем пробовать все возможные способы устранения проблемы, попробуйте включить, а затем выключить ПК. При отключении питания в компьютере происходит полное удаление временных конфигураций. Поэтому, при запуске ПК инициализация будет происходить заново.
Алгоритм действия:
1. Правильно выключите ПК, используя панель «Пуск».
2. Достаньте розетку. Если у вас ноутбук, то выньте батарею.
3. Нажмите и подержите кнопку включения две секунды. Это поможет израсходовать всю оставшуюся энергию.
Подождите 5 минут, затем подключите ПК обратно. Включите компьютер и проверьте работу приложения.
Устранение проблем, связанных с черным экраном
Приведем пример, который поможет решить проблему в ноутбуке с видеокартой Интел HD Graphics для Виндовс 10. Этот вариант также подходит и для NVIDIA GeForce:
1. Зайдите в «Параметры дисплея». Затем правой кнопкой мыши щелкните на пустое место рабочего стола. Выберите «Параметры экрана». Также можете зайти через «Пуск», после чего выберете «Параметры». Нажмите на «Система», затем на «Дисплей». Кликните на надпись «Настройки графики».
2. В графе «Настройки производительности» выберите «Классическое приложение». Кликните на «Обзор», затем задайте пусть к используемому файлу программы.
3. Включите применение необходимой видеокарты. Если вы не знаете, какая вам точно нужна, то попробуйте сначала, как работает одна, а потом — другая. Не забудьте, что после каждого изменения необходимо перезапускать программу.
4. В Windows 10 зайдите в «Панель управления NVIDIA» (можете воспользоваться контекстным меню на рабочем столе). Найдите раздел «Параметры 3Д», выберите «Управление параметрами 3Д». Кликните на надпись «Программные настройки». Выберите применение необходимого графического адаптера для программы OBS Studio. Подтвердите действие. Если нужная программа в списке отсутствует, то кликните на «Добавить», задайте путь к файлу.
Перезапустите OBS Studio. Если она у вас свернута в системный трей, то закройте и снова запустите ее. Если все сделаете правильно, то проблема с черным экраном решится, а вы увидите изображение.
Запуск от имени администратора
Этот вариант даст программе разрешение к полному контролю над изображениями. При появлении черного экрана:
1. Закройте приложение, а также игры, которые планировали записать.
2. Кликните, а затем разверните меню «Пуск», которое располагается в правом нижнем углу. Найдите OBS.
3. Нажмите правой кнопкой мыши на программу. Выполните «Запуск от имени администратора».
Откройте программу OBS Studio снова.
Использование правильной версии OBS
Сначала узнайте версию ОС, установленной на вашем ПК. Для этого зайдите в «Панель управления». Выберите «Система и безопасность», кликните на «Система». Произведите загрузку соответствующую ОБС. Также вы можете ликвидировать проблему черного экрана в режиме совместимости:
1. Нажмите на правую кнопку мыши на значок программы OBS, который находится на рабочем столе. Кликните на надпись «Открыть расположение файла».
2. Выберите «Свойства».
3. Откройте «Совместимость». Поставьте флажок рядом с надписью «Запустите эту программу в режиме совместимости». Вы увидите список, из которого необходимо выбрать вашу систему.
Подтвердите действие, нажав на «Ок». Выберите «Применить», а затем снова проверьте работу программы.