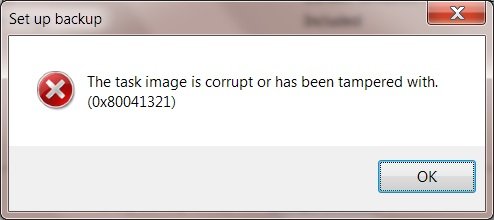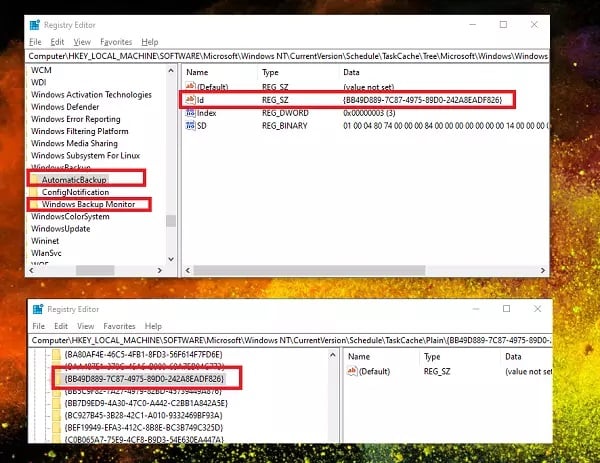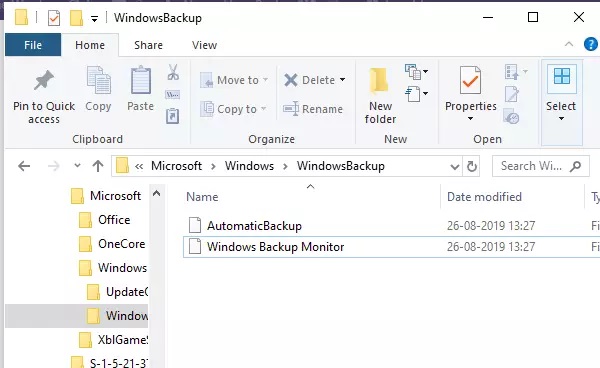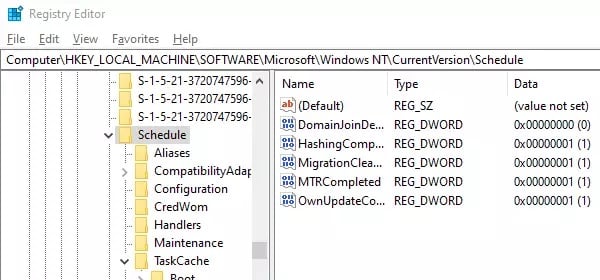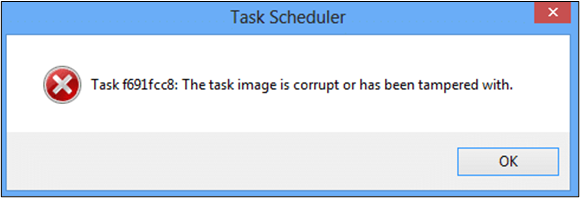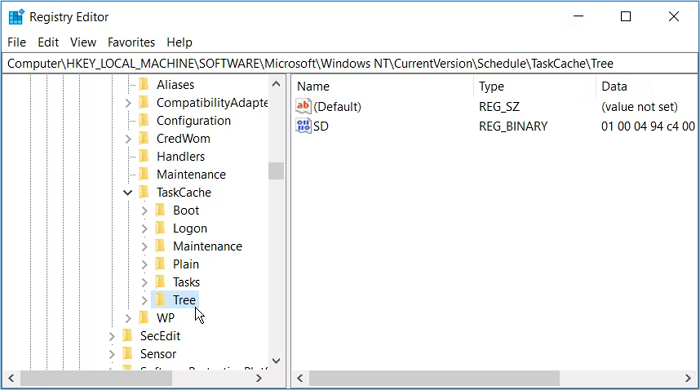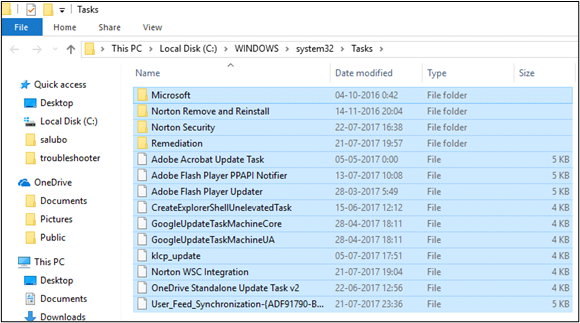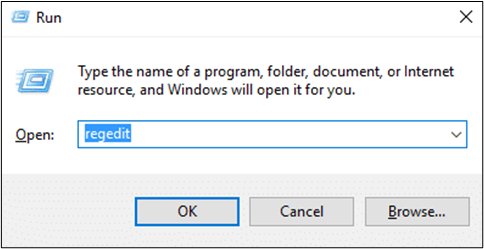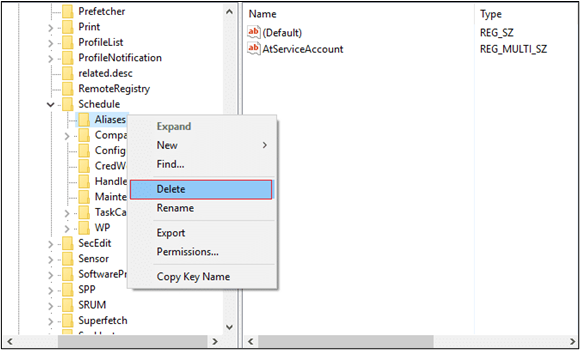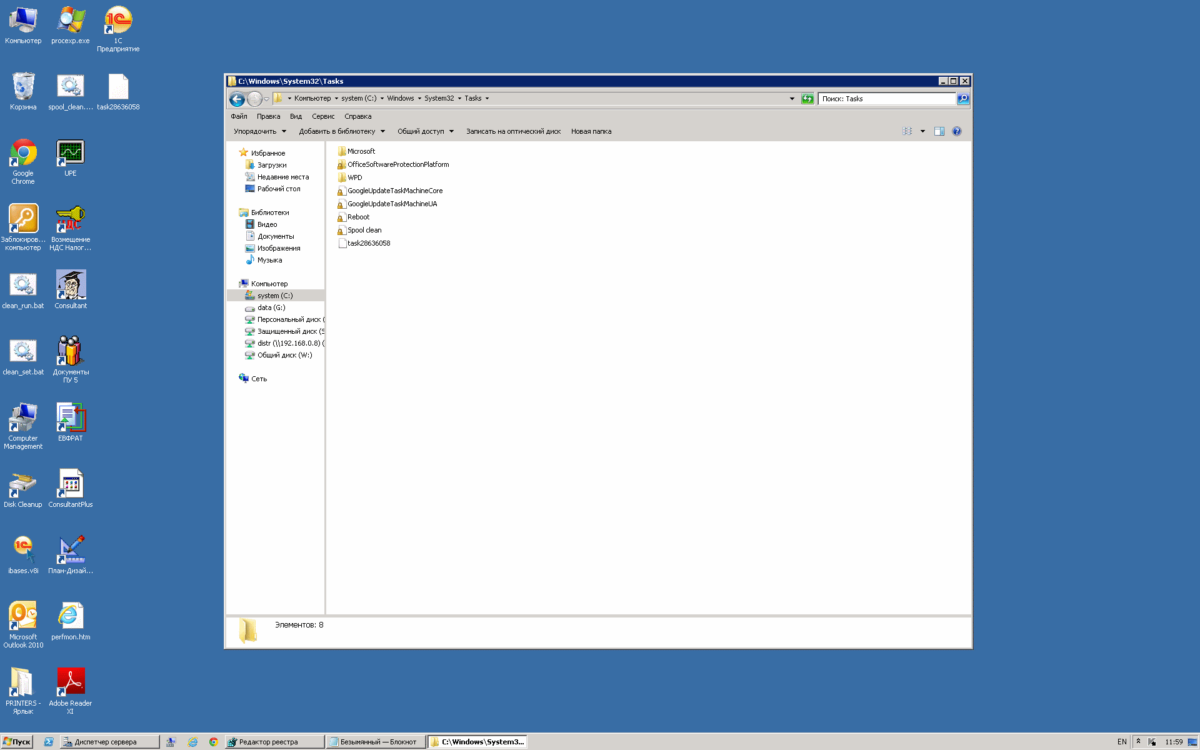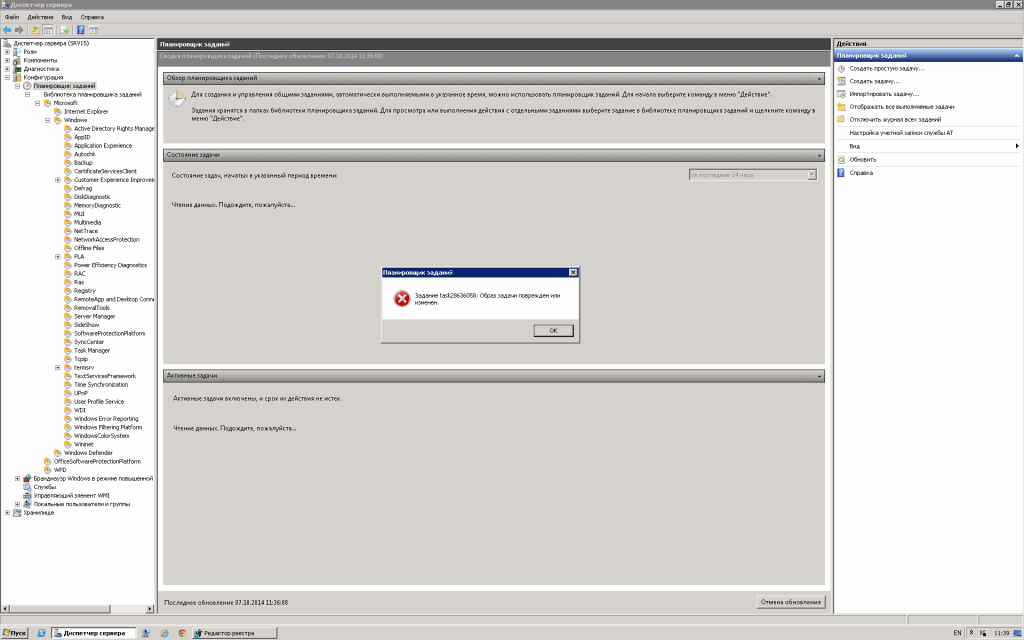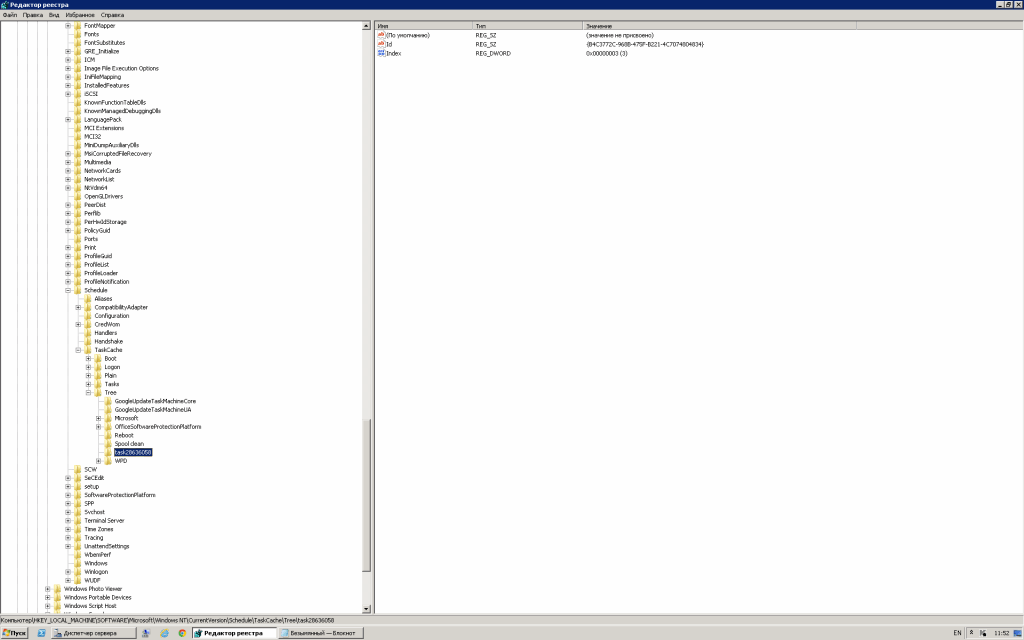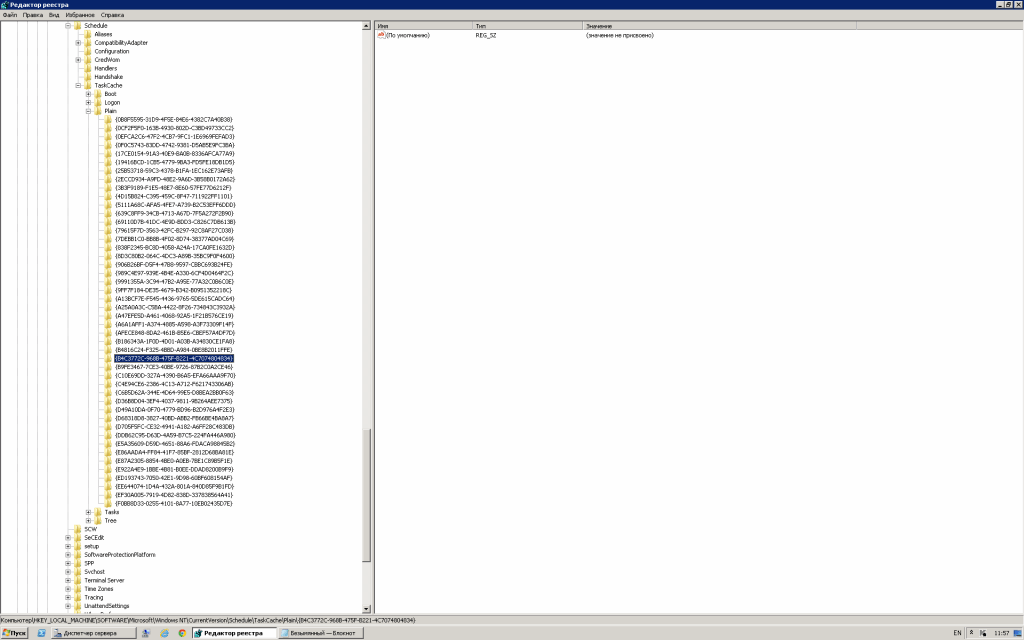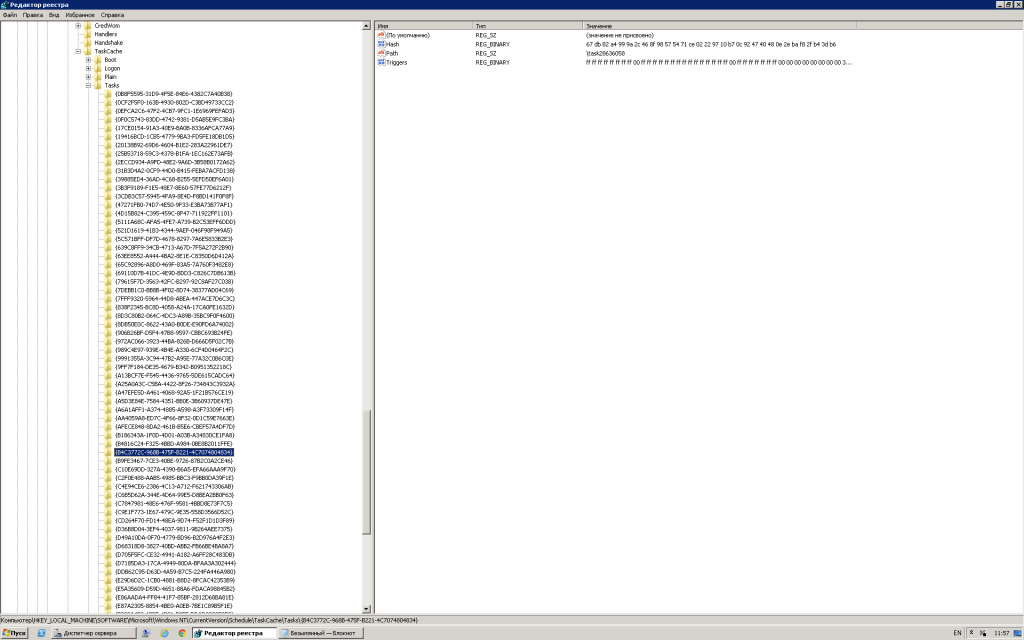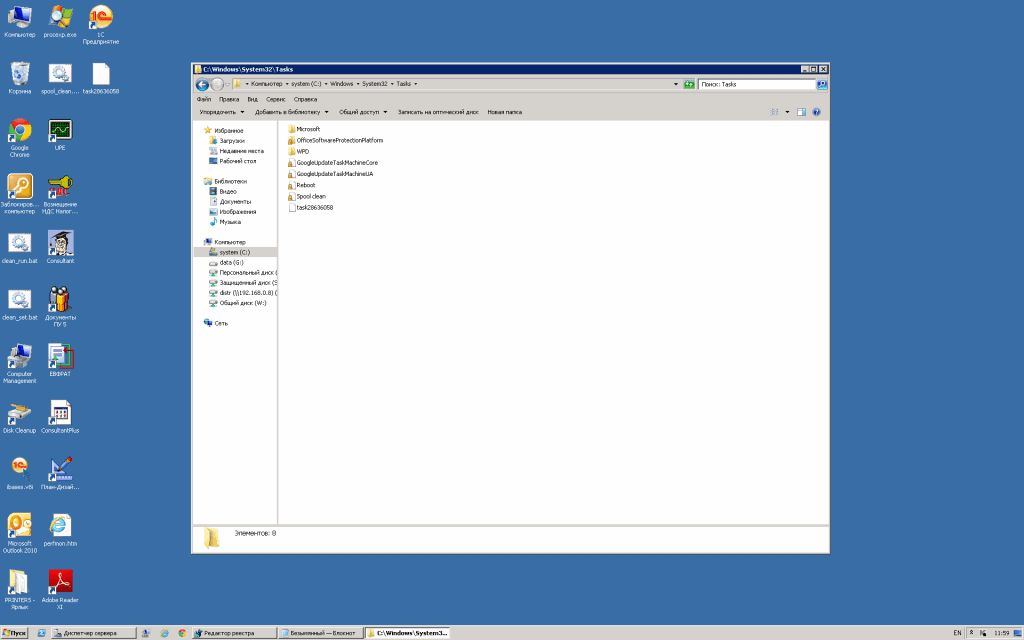Как исправить ошибку 0x80041321 на Windows 8.1 и Windows 10?
Сообщение «Образ задачи поврежден или изменен (0x80041321)» возникает перед пользователями тогда, когда их Windows не удается выполнить задачу по созданию своей резервной копии. Происходит это, как правило, из-за проблем с самой задачей в Планировщике заданий.
Когда система планирует выполнить задачу, она проводит проверку определенных вещей. Если ОС обнаруживает какие-то отклонения в своем реестре касательно этой задачи, то она отмечается в качестве поврежденной. Хорошие новости заключаются в том, что подобную проблему запросто можно исправить.
Прежде всего, вам необходимо проверить параметры нужной задачи. Внимательно просмотрите ее каждую опцию и убедитесь, что она никак не связана с какими-то подозрительными файлами. Некоторые пользователи утверждают, что ошибка 0x80041321 может возникать в результате работы вредоносного ПО или вирусов в системе.
Метод №1 Чиним поврежденные задачи в реестре Windows
Зачастую от ошибки 0x80041321 избавляются при помощи определенных манипуляций внутри реестра системы. Вы должны знать, что записи, относящиеся к задачам по созданию резервных копий, можно найти в самых разных местах системы.
В Планировщике заданий:
- ↓Планировщик заданий (Локальный)
- ↓Библиотека планировщика заданий
- ↓Microsoft
- ↓Windows
- ↓WindowsBackup
В реестре системы (regedit):
- HKEY_LOCAL_MACHINE\SOFTWARE\Microsoft\Windows NT\CurrentVersion\Schedule\WindowsBackup\AutomaticBackup\
В системной папке Windows:
- C:\Windows\System32\Tasks\Microsoft\Windows\WindowsBackup
Убедитесь, что название нужной вам задачи совпадает во всех вышеуказанных местах. Все проверили? Отлично, тогда пора переходить непосредственно к самому методу.
Шаг №1 Удаление записей реестра, относящихся к задаче
Итак, откройте реестр (Win+R→regedit) и перейдите в следующую ветку:
- Computer\HKEY_LOCAL_MACHINE\SOFTWARE\Microsoft\Windows NT\CurrentVersion\Schedule\TaskCache\Tree\Microsoft\Windows\WindowsBackup
Как только перейдете в указанную ветку, скопируйте значение записи «id» в таких папках, как AutomaticBackup и Windows Backup Monitor — оно должно будет совпасть. Теперь перейдите в эти ветки реестра и избавьтесь от разделов, которые будут подписаны ранее копированным значением записи «id»:
- HKEY_LOCAL_MACHINE\SOFTWARE\Microsoft\Windows NT\CurrentVersion\Schedule\TaskCache\Plain
- HKEY_LOCAL_MACHINE\SOFTWARE\Microsoft\Windows NT\CurrentVersion\Schedule\TaskCache\Logon
- HKEY_LOCAL_MACHINE\SOFTWARE\Microsoft\Windows NT\CurrentVersion\Schedule\TaskCache\Boot
Шаг №2 Создание временной копии файлов проблемной задачи
Перейдите в следующую директорию системы, воспользовавшись Проводником:
- C:\Windows\System32\Tasks\Microsoft\Windows\WindowsBackup
Найдите файлы задачи по созданию резервной копии (AutomaticBackup и Windows Backup Monitor) и скопируйте их в какой-то удобное для вас место.
Шаг №3 Удаление поврежденной задачи
Удалите поврежденные задачи, из-за которых возникает ошибка 0x80041321, из следующей директории:
- C:\Windows\System32\Tasks\Microsoft\Windows\WindowsBackup
Шаг №4 Повторное создание задачи при помощи ранее сохраненной копии
Теперь мы займемся импортированием задач, что можно осуществить двумя способами: через Планировщик задания и через Командную строку.
Планировщик заданий
- Откройте Планировщик заданий и перейдите в следующую директорию:
- Microsoft\Windows\WindowsBackup
- нажмите на опцию «Импортировать задачу…» в правой части окошка;
- выберите ранее сохраненные копии задач и нажмите на кнопку «Открыть».
Командная строка
- Откройте Командную строку с правами администратора (Win+X/Win+R→cmd);
- впишите команду Schtasks.exe /CREATE /TN <имя_новой_задачи> /XML <имя_XML_файла> и нажмите Enter;
Как только задачи будут созданы, зайдите в Планировщик заданий и вручную запустите задачу по созданию резервной копии, чтобы проверить наличие ошибки 0x80041321.
Метод №2 Удаление записей задачи в реестре
Откройте регистр системы и перейдите в:
- HKEY_LOCAL_MACHINE\SOFTWARE\Microsoft\Windows NT\CurrentVersion\Schedule
Удалите все подразделы раздела «Schedule», после чего перезагрузите компьютер и проверьте наличие ошибки 0x80041321.
Метод №3 Удаление файла WindowsBackup
В первом методе мы пытались восстановить с вами поврежденные записи реестра Windows. Если это не помогло, то проблема может заключаться непосредственно в поврежденных файлах (XML) самой задачи. Планировщик заданий не сможет выполнить ту или иную задачу, если ее файлы повреждены — логично, согласитесь.
Избавиться от поврежденной задачи можно двумя путями.
Через Проводник:
- перейдите в директорию C:\Windows\System32\Tasks\Microsoft\Windows\WindowsBackup;
- удалите все файлы, которые находятся в этой папке.
Через Планировщик заданий:
- Откройте Планировщик заданий;
- перейдите в Microsoft\Windows\WindowsBackup;
- удалите такие задачи, как AutomaticBackup и Windows Backup Monitor;
- перезагрузите компьютер, а затем повторно настройте создание резервной копии Windows.
Метод №4 Обновление User_Feed_Synchronization
На форумах Microsoft сообщалось, что в борьбе с ошибкой 0x80041321 помогает выключение и включение задачи User_Feed_Synchronization. Если ничего из вышеуказанного не помогло — пробуйте. Возможно, именно подобный метод и избавит вас от ошибки.
- Нажмите Windows+S;
- пропишите PowerShell;
- нажмите ПКМ на найденный результат и выберите «Запустить от имени администратора»;
- впишите в появившемся окошке команду msfeedssync disable и нажмите Enter;
- далее напишите команду msfeedssync enable и нажмите Enter.
Система не подаст никакого знака, тем не менее вам необходимо перезагрузить компьютер после проведенных действий. Хочется верить, что данный материал помог вам избавиться от ошибки 0x80041321.
| Workable Solutions | Step-by-step Troubleshooting |
|---|---|
| Delete the Corrupted Task | Go to Task Scheduler Library. Open the Microsoft and then Windows…Full steps |
| Delete the Windowsbackup File | Go to «My Computer». Open the drive where your operating system has been installed…Full steps |
| Delete/Re-Create the Schedule Key | To complete this task, you need to open the Registry Editor…Full steps |
| Re-Enable the User Feed Synchronization Task | If nothing is working for you, it can help you in resolving the error regarding…Full steps |
It is common to face errors while you are looking to run a program using your computer. The situation is not rare for regular compute users. There are many issues or notifications that you will get in this regard. But it is common to get an error related to task schedule manager with a notification of Windows 7 backup task image corrupt.
This guide will show you how to respond when you get a tab on your computer with «Windows 7 backup task image is corrupted or tampered with». To understand all the possible solutions, you should read this blog till the end. Let us show you the process to get rid of this problem.
Error — The Task Image Is Corrupted or Tampered With
It is common to get an error code 0x80041321 with a message related to an error on the screen. This error indicates that you are dealing with a corrupted file in the scheduled backup task. It is common to get this error when configuring your Windows operating system.
This is not a big problem to focus on why this error happens. But the main thing to focus on in this regard is how to fix the «the task image is corrupted or tampered with» error. In the upcoming sections, we will show you the best fixes you should adopt in this regard.
Back Up Windows 7 Files Before Fix The Task Image
Before you try to fix the error and get back to your work, it is important to get a safe environment. We are not talking about the real environment, but we are talking about the safety of your data.
It is common to lose data when trying to get rid of corrupted files. In this way, you may lose valuable data that might be irreversible once lost. To keep your data safe, you need to backup Windows 10/8/7 files.
By doing this, you will be able to focus on the upcoming solutions freely and with focus. The process is not easy when using an ordinary tool to get back up. But you can use EaseUS free backup software, specifically designed for this purpose.
It is one of the best disk imaging software available on the internet to backup data before performing such actions. This tool has been designed with a simple interface with the one-click working method. It will enable you to get a backup of your files with only one click.
Moreover, it will perform proper and deep disk imaging to get back up and save them for later use. Here are some of the best features in this EaseUS Todo Backup free tool.
- Extensive cloud storage space
- Extraordinary level of security
- High efficiency in data backup
- Easy to use with a user-friendly interface
Step 1. Click the «Select backup contents» button to start backup.
Step 2. There are four data backup categories, File, Disk, OS, and Mail, click File.
Step 3. Both local and network files will be listed on the left. You can expand the directory to select the files to be backed up.
Step 4. Follow the on-screen guide, select the destination where you want to save the backup.
Click «Options» to encrypt the backup with password in «Backup Options«, set the backup schedule and choose to start back up at certain event in «Backup Scheme«. There are also many other options you can explore, customize the backup task according to your need.
Step 5. You can store the backup to local drive, EaseUS’s cloud service, and NAS.
Step 6. EaseUS Todo Backup enables users to back up data to both third-party cloud drive and its own cloud drive.
If you want to back up data to third-party cloud drive, choose Local Drive, scroll down to add Cloud Device, add and login your account.
You can also choose EaseUS’s own cloud drive. Click EaseUS Cloud, sign up with your EaseUS Account and log in.
Step 7. Click «Backup Now» to start backup. After the backup task is completed, it will be displayed in the form of a card on the left side of the panel. Right-click the backup task to further manage it.
Fix Windows 7 Backup Task Image Is Corrupted or Tampered With
If you have backed up your data using the above tool, you are in safe hands now and ready to fix the issue. Not every method needs to work for every person. So, we have enlisted here the 4 methods you can use in this regard.
Don’t worry if one of these methods doesn’t work. You can move toward the other. Let us show you how to follow these methods one by one.
Fix 1. Delete the Corrupted Task in the Registry
It is one of the easiest methods that you can adopt in this regard. You can perform this activity even if you are not a technical person in this field. First of all, you have to open the task scheduler. You can do this by clicking the Start button using your keyboard.
Now, you need to search Task Scheduler and look for the options shown in the window. Once you have got that, you need to use the navigation to open WindowsBackup. You must follow these steps to do this and continue the process.
- Go to Task Scheduler Library
- Open the Microsoft and then Windows
- Look for WindowsBackup
- Click on the folder to open it
- Look for Automatic Backup and Windows Backup Monitor
- Delete both tasks
Once done, you need to restart the backup using the by-default Backup and Restore Center.
Fix 2. Delete the WindowsBackup File to Fix Task Image Is Corrupted
If you find it hard to locate the files mentioned above, you can delete the entire WindowsBackup file. You may be unable to find the above files and looking for how to do this. Here are the steps that you need to follow in this regard.
- Go to «My Computer»
- Open the drive where your operating system has been installed
- Click on the Windows folder and then the System32 folder
- After that, look for Tasks, then Microsoft and Windows
- Here, you will get the «WindowsBackup» file
- Right-click on that file and delete it
- Permit to delete if asked
This process will be simple and easy than the above one. It is because you can easily navigate to your desired file using the above steps, and the preview will be clear too.
Fix 3. Delete/Re-Create the Schedule Key from the Registry
It can also work for you when you are looking for a technical solution to get rid of Windows 7 backup task image corruption. But you have a little bit of technical knowledge of the field to do so. It is because you have to modify your computer’s registry manually to get rid of the 0x80041321 error.
Step 1. To complete this task, you need to open the Registry Editor by pressing Windows & R simultaneously. Now, you need to search Regedit and click enter.
Step 2. It will open the navigation pane that you need to follow to access the Schedule file from the registry.
Step 3. Now, you need to delete the Schedule key with all of its sub-keys. Once done, you need to save the changes and close all windows.
Fix 4. Re-Enable the User Feed Synchronization Task
If nothing is working for you, it can help you in resolving the error regarding the «the task image is corrupted or tampered with»error. «User feed synchronization» updates the RSS feed and works with Task Scheduler.
Disabling it and enabling again after some time can help you to resolve this problem. You can do this task by using the elevated command prompt in the Start bar and then navigating to the Run As Administration window.
Conclusion
If you want to get rid of Windows 7 backup task image corrupted or tampered with error, you must focus on the processes carefully. It would be better to perform this action when you have ample time.
The main reason is that a minor mistake can lead to a permanent data loss. Also, you should automatic backup your data using the EaseUS free tool above. It will keep you safe even if you have deleted additional files to the corrupted ones.
Windows 7 Backup Task Image Corrupt FAQs
If you are still looking for an answer to your query, you can read the following section. We have written the quick answers to the most common question asked by the users.
How do I fix a corrupt Task Scheduler?
To solve this problem, you can use any of the methods mentioned above. All of these are workable in different conditions related to the reason behind the error.
How do I know if my Task Scheduler is failing?
You can perform various checks to get an answer to this question. For instance, you can check whether the task is enabled or not. Similarly, you can also check the scheduled time for your task. So, it depends on your choice of how you want to do this.
Is Windows Task Scheduler a service?
Yes, this is a service that enables you to perform tasks on your computer automatically.
What is the MsCtfMonitor task?
It is a scheduled task key with the full form of «monitors the TextServicesFramework system service.»This task runs when you turn on your computer or log in with your user account.
Windows Server 2008 r2 Ошибка планировщика заданий: «Образ задачи поврежден или изменен»
Некоторое время назад стала выскакивать ошибка при открытие оснастки Планировщик заданий в диспетчере сервера. Я нажимал ОК и продолжал дальше работать. В журнале сервера никаких ошибок не было, поэтому не обращал особо внимания на ошибку. Через некоторое время решил таки исправить эту ошибку.
Выяснять, что это за задание я не стал, решил просто его удалить. Для этого необходимо проделать несколько шагов:
1. Запомнить название задания с ошибкой и найти его в реестре по адресу:
После того, как нашли, запоминаем GUID его id. В моем случае это
2. Дальше ищем этот GUID в трех соседних разделах:
HKEY_LOCAL_MACHINE\SOFTWARE\Microsoft\Windows NT\CurrentVersion\Schedule\TaskCache\Plain
HKEY_LOCAL_MACHINE\SOFTWARE\Microsoft\Windows NT\CurrentVersion\Schedule\TaskCache\Logon
HKEY_LOCAL_MACHINE\SOFTWARE\Microsoft\Windows NT\CurrentVersion\Schedule\TaskCache\Boot
Он должен быть только в одном. У меня он нашелся в plain
И ищем его же в разделе HKEY_LOCAL_MACHINE\SOFTWARE\Microsoft\Windows NT\CurrentVersion\Schedule\TaskCache\Tasks
3. Теперь отправляемся в папку с системой: %SYSTEMDRIVE%\Windows\System32\Tasks\ и находим файл с поврежденным заданием:
После того, как нашли все хвосты поврежденной задачи, их можно удалить.
Удаляем задачу тут:
HKEY_LOCAL_MACHINE\SOFTWARE\Microsoft\Windows NT\CurrentVersion\Schedule\TaskCache\Tree
HKEY_LOCAL_MACHINE\SOFTWARE\Microsoft\Windows NT\CurrentVersion\Schedule\TaskCache\Plain
HKEY_LOCAL_MACHINE\SOFTWARE\Microsoft\Windows NT\CurrentVersion\Schedule\TaskCache\Tasks
и файл задачи здесь:
C:\Windows\System32\Tasks
После этого возвращаемся в оснастку Планировщик заданий. Ошибки больше нет.
Если таким образом повреждены важные задания, то их можно попробовать восстановить. Для этого необходимо в системной папке с заданиями сохранить файл задания перед удалением, потом удалить все записи о нем в реестре. После этого импортировать задачу из файла через стандартную процедуру импорта задний в планировщике.
Источник
Ошибка планировщика задания
Открываем планировщик задания и все время выбрасывает сообщение:
BackgroundConfigSurveyor : Образ задачи поврежден или изменен.
Я не вижу в списке этой задачи, как устранить ошибку?
Открываем планировщик задания и все время выбрасывает сообщение:
BackgroundConfigSurveyor : Образ задачи поврежден или изменен.
Я не вижу в списке этой задачи, как устранить ошибку?
Воспользуйтесь переводчиком Bing, чтобы прочитать решение.
- Перейдите к C:\Windows\System32\Tasks\Microsoft\Windows\PerfTrack и скопируйте BackgroundConfigSurveyor в папку резервного копирования.
- Откройте редактор реестра , найдите HKLM\SOFTWARE\Microsoft\Windows NT\CurrentVersion\Schedule\TaskCache\Tree\Microsoft\Windows\PerfTrack , щелкните правой кнопкой мыши и экспортировать его в местоположение для резервного копирования. Сделайте то же самое для HKLM\SOFTWARE\Microsoft\Windows NT\CurrentVersion\Schedule\TaskCache\Plain . Если что-то пойдет не так, вы можете импортировать эти файлы, чтобы отменить внесенные изменения.
- Вернуться к . \PerfTrack реестра ключ и посмотрите на ключ BackgroundConfigSurveyor внутри него. Он должен содержать строку под названием Id . Значение идентификатора должно быть большой шестнадцатеричное число в фигурных скобках. Найдите ключ с тем же именем, что это значение внутри . \TaskCache\Plain и удалите его.
- Удалить ключ BackgroundConfigSurveyor внутри . \PerfTrack
- Открыть планировщик и ошибки должен быть пойден.
Устранение неполадок планировщика заданий
(требуется перевод с анлийского)

В папке находится одно задание

Задача периода бездействия трассировки производительности: Инспектор фоновой конфигурации

Параметры безопасности
- При выполнении задачи используется учетная запись — LOCAL SERVICE
- Выполняется вне зависимости от регистрации пользователя.
- Скрытая задача
Тригеры
Действия
Пользовательский обработчик действий CLSID , который ссылается на C: \ Windows \ System32 \ perftrack.dll
Условия
Запускать только при питании от электросети.
Параметры
- Разрешить выполнение задачи по требованию
- Останавливать задачу выполняемую дольше 3 дней
- Если задача уже выполняется, то не запускать новый экземпляр.
Этот ответ помог 1 пользователю
Это помогло устранить вашу проблему?
К сожалению, это не помогло.
Великолепно! Спасибо, что пометили это как ответ.
Насколько Вы удовлетворены этим ответом?
Благодарим за отзыв, он поможет улучшить наш сайт.
Источник
Ошибка планировщика заданий Windows7 — образ задания поврежден или изменен
Ответы (11)
* Попробуйте выбрать меньший номер страницы.
* Введите только числа.
* Попробуйте выбрать меньший номер страницы.
* Введите только числа.
Попробуйте просмотреть журнал событий системы.
Этот ответ помог 1 пользователю
Это помогло устранить вашу проблему?
К сожалению, это не помогло.
Великолепно! Спасибо, что пометили это как ответ.
Насколько Вы удовлетворены этим ответом?
Благодарим за отзыв, он поможет улучшить наш сайт.
Насколько Вы удовлетворены этим ответом?
Благодарим за отзыв.
Этот ответ помог 5 польз.
Это помогло устранить вашу проблему?
К сожалению, это не помогло.
Великолепно! Спасибо, что пометили это как ответ.
Насколько Вы удовлетворены этим ответом?
Благодарим за отзыв, он поможет улучшить наш сайт.
Насколько Вы удовлетворены этим ответом?
Благодарим за отзыв.
«Выбранная задача “<0>” больше не существует. «
Неправильная интерпретация, обработка или чего-то там ещё формата xml-файла, которым пользуется Планировщик Windows.
Опытным путем выяснено, что Планировщик ругается на параметр UseUnifiedSchedulingEngine.
Одно из найденных решений:
сразу предупреждаю о возможных трудностях работы с безопасностью Windows (UAC), с безопасностью файловой системы NTFS (всё-таки системная папка), с реестром Windows, а так же о всех возможных последствиях при изменении системных параметров, реестра и бла-бла-бла (как там обычно пишут в Microsoft 🙂 )
1) переносим все задания из папки %SystemRoot%\system32\Tasks\ в другое место
2) в реестре удаляем все подразделы в разделе реестра
[HKEY_LOCAL_MACHINE\SOFTWARE\Microsoft\Windows NT\CurrentVersion\Schedule\TaskCache\Tasks]
(они выглядят а-ля <8цифробукав-4цифрабукавы—4цифрабукавы-4цифрабукавы-12цифрабукав>)
3) в реестре удаляем все подразделы в разделе реестра
[HKEY_LOCAL_MACHINE\SOFTWARE\Microsoft\Windows NT\CurrentVersion\Schedule\TaskCache\Tree]
(здесь всё выглядит так же, как в папке %SystemRoot%\system32\Tasks\)
4) запускаем Планировщик и убеждаемся, что он больше не ругается (если был запущен — делаем, как рекомендуют — «обновить» 🙂 )
5) берём любой удобный текстовый редактор и в каждом задании (см.п.1) удаляем строчку связанную с параметром UseUnifiedSchedulingEngine:
значение
6) ну. и теперь самое интересное. 🙂 — восстанавливаем все задания посредством их импорта в Планировщике (правой мышкой — импортировать, думаю разберётесь)
7) клянём и ругаем кривых программистов (или их отдельные части, кому как удобно) Microsoft за такую работу, и что они ещё за это денег хотят

9) радуемся, с надеждой, что не слетит что-нибудь ищо.
Источник
Для исправления поврежденного или измененного образа Windows 7 можно использовать следующие шаги:
Шаг 1: Скачайте новый образ
Необходимо загрузить новый образ Windows 7 с официального сайта Microsoft. Выберите правильную версию операционной системы (32-бит или 64-бит), а также язык, на котором вы хотите его использовать.
Шаг 2: Подготовьте установочный диск или USB-накопитель
Подготовьте установочный диск или USB-накопитель, чтобы установить новый образ Windows 7. Для этого настройте BIOS вашего компьютера, чтобы загрузиться с вашего установочного диска или USB-накопителя.
Шаг 3: Запустите установку Windows 7
После того, как вы подготовили установочный диск или USB-накопитель, запустите установку Windows 7. Перезагрузитесь с установочного носителя, и следуйте инструкциям на экране, чтобы установить Windows 7.
Шаг 4: Установите драйверы
После того, как Windows 7 будет установлен, необходимо установить драйверы вашего компьютера. Это позволит вашему компьютеру правильно функционировать и подключаться к интернету.
Шаг 5: Установите программное обеспечение
Установите программное обеспечение на свой компьютер, которое необходимо для его работы. Это может быть антивирусное программное обеспечение, офисные приложения или любые другие программы, которые вы используете для своей работы.
Дополнительные советы:
— Если у вас есть резервная копия важных файлов и данных, сделайте ее перед переустановкой Windows 7.
— Если вы не уверены в своих способностях, не стесняйтесь запросить помощь у специалистов или у друзей, которые имеют опыт в установке операционных систем.
— Обновляйте свою операционную систему и устанавливайте обновления, чтобы предотвратить повторную установку Windows 7 в будущем.
Если ваш образ операционной системы Windows 7 поврежден или изменен, вам необходимо предпринять следующие шаги для исправления проблемы:
1. Загрузка в безопасном режиме:
— Перезагрузите компьютер.
— При запуске нажмите клавишу F8, пока не появится экран с выбором режимов загрузки.
— Выберите Безопасный режим и нажмите Enter.
— Подождите, пока система загрузится в безопасном режиме.
2. Запуск системного восстановления:
— Нажмите кнопку Пуск и выберите Панель управления.
— В Панели управления выберите Система и безопасность и затем Система.
— В новом окне выберите Защита системы в левой панели.
— Внутри Защита системы нажмите на кнопку Восстановление системы.
— Выберите Дальше и выберите точку восстановления, созданную до появления проблемы.
— Щелкните Дальше и следуйте инструкциям на экране, чтобы завершить восстановление.
3. Использование командной строки:
— Загрузите компьютер в безопасном режиме (если еще не сделано).
— Нажмите кнопку Пуск и в строке поиска введите cmd.
— Найдите cmd. exe в результатах поиска, щелкните правой кнопкой мыши и выберите Выполнить от имени администратора.
— В командной строке введите следующую команду: sfc /scannow (без кавычек) и нажмите Enter.
— Дождитесь завершения сканирования и исправления возможных ошибок.
4. Переустановка операционной системы:
— Если все вышеперечисленные методы не сработали, вам может потребоваться переустановить операционную систему Windows 7.
— Перед началом переустановки сохраните все важные файлы, так как этот процесс полностью удалит все файлы с системного диска.
— Вставьте диск с операционной системой в компьютер и перезагрузите его.
— Следуйте инструкциям на экране для установки операционной системы.
— После завершения переустановки восстановите свои файлы из резервной копии или другого носителя.
Примечание: перед внесением изменений в операционную систему, применяйте резервное копирование всех важных файлов и данных на внешний носитель или в облачное хранилище. Это поможет предотвратить потерю данных в случае непредвиденных проблем или ошибок.