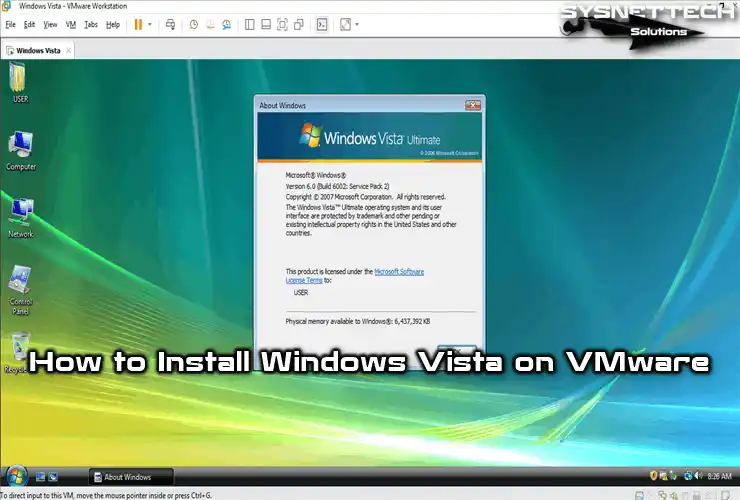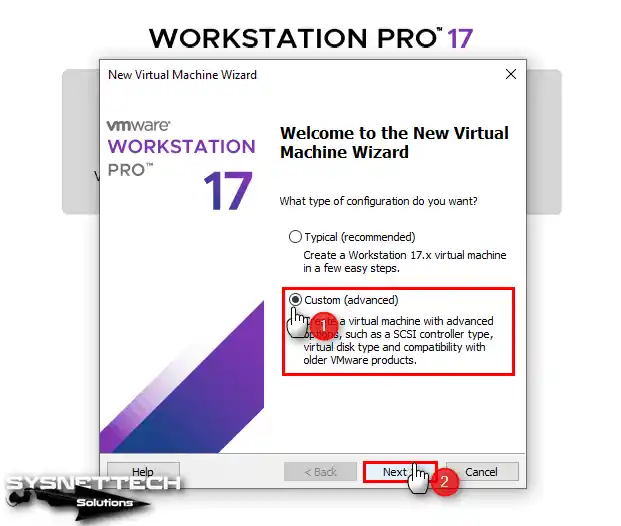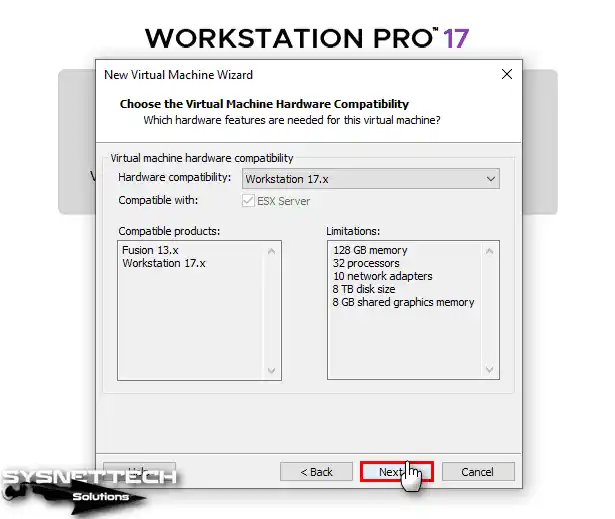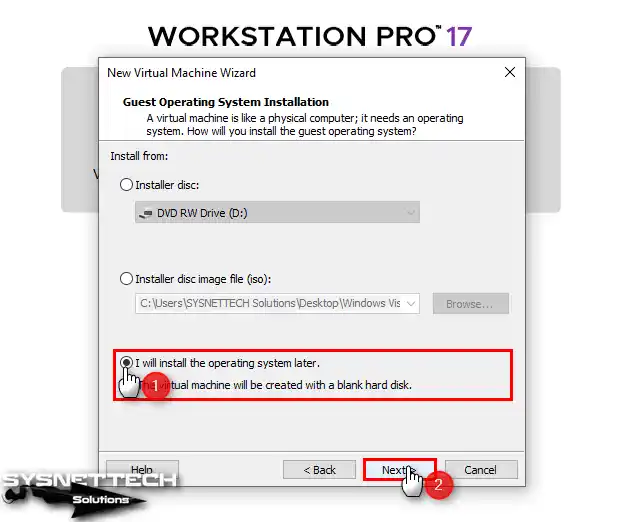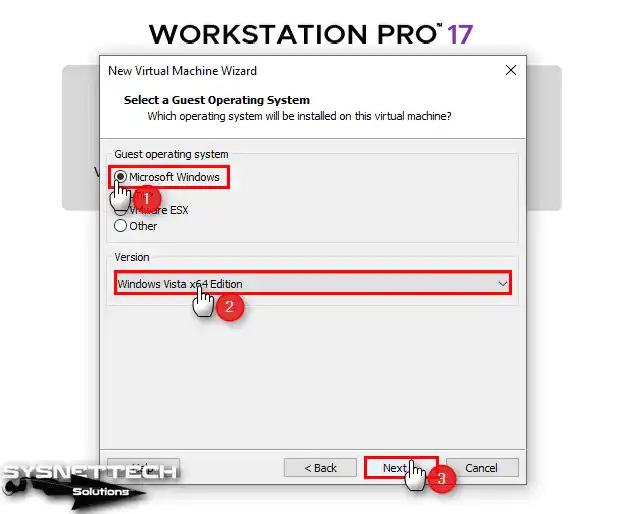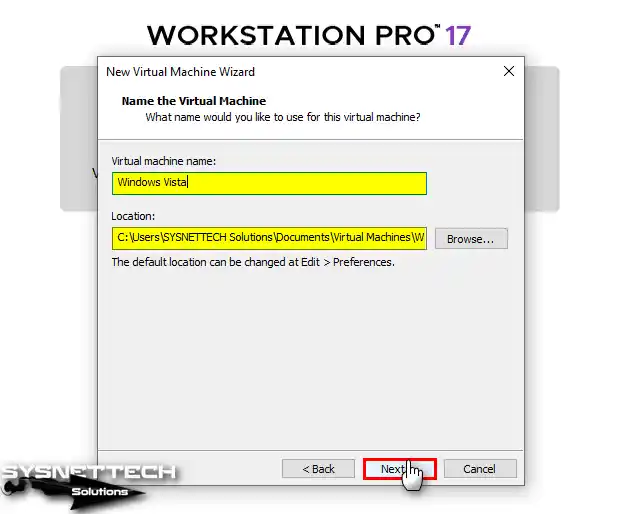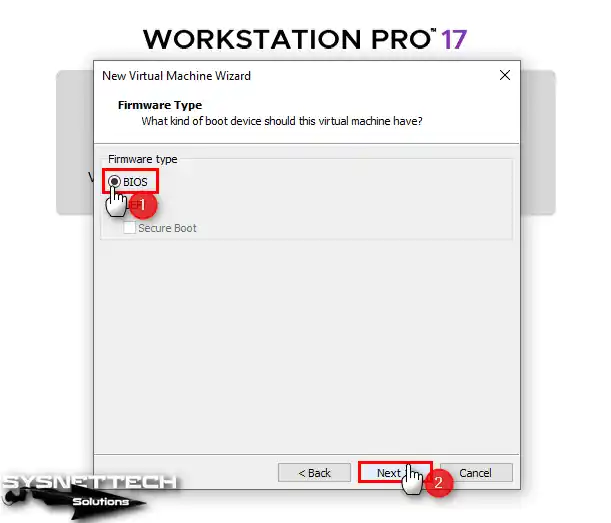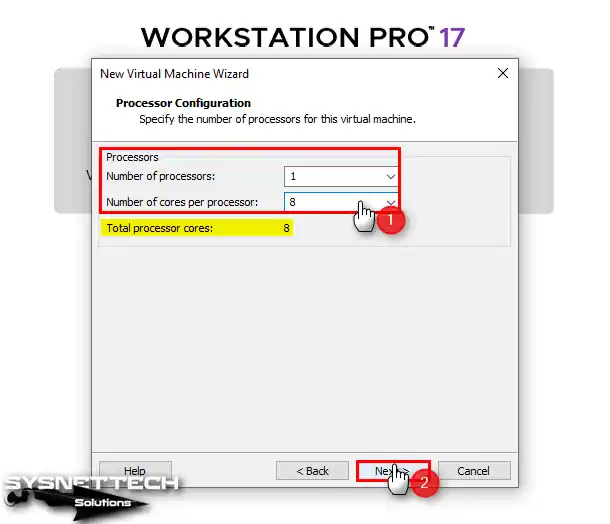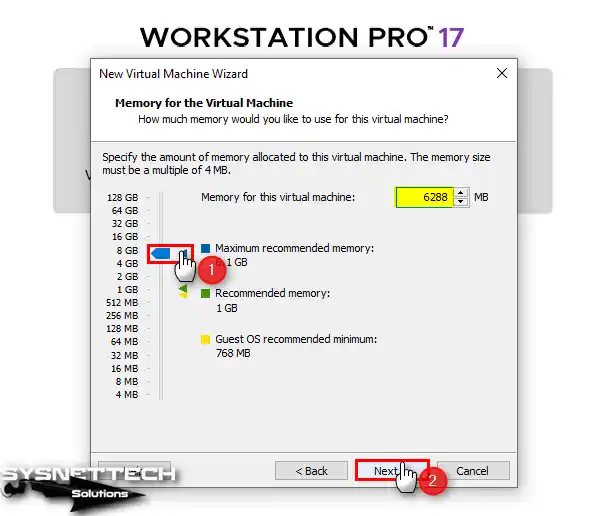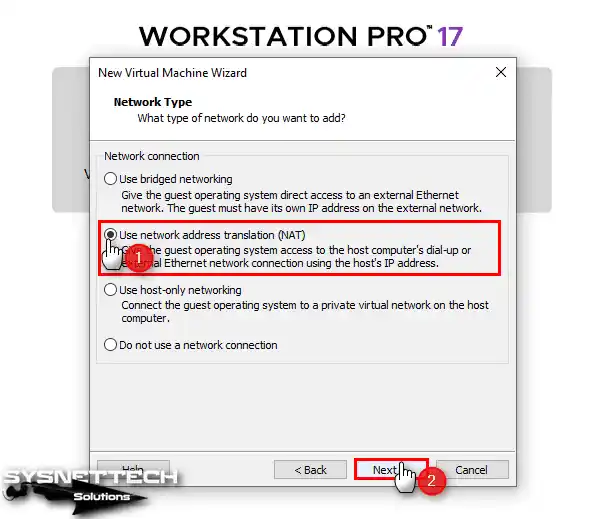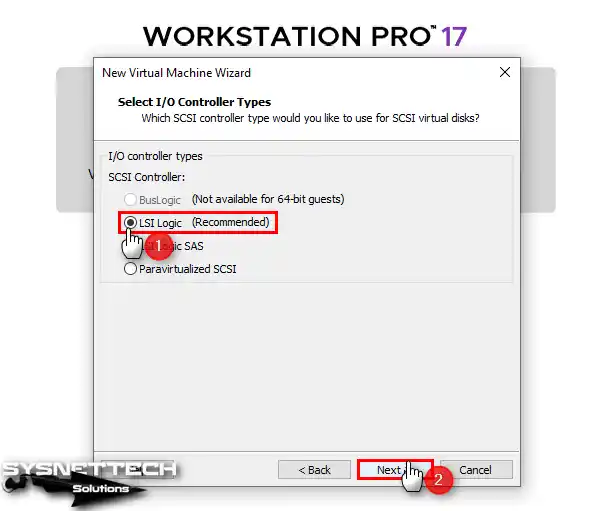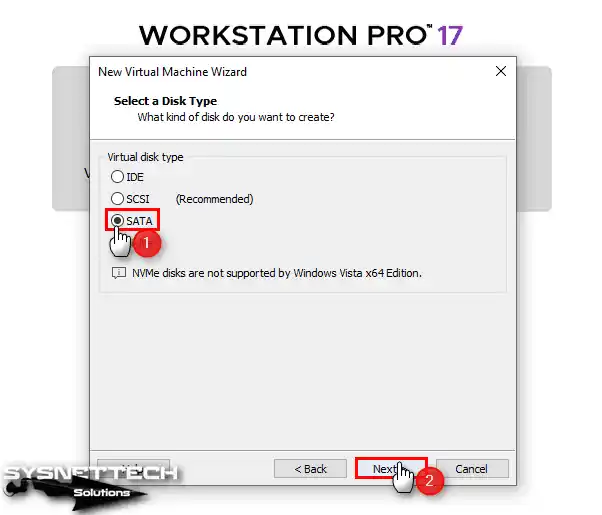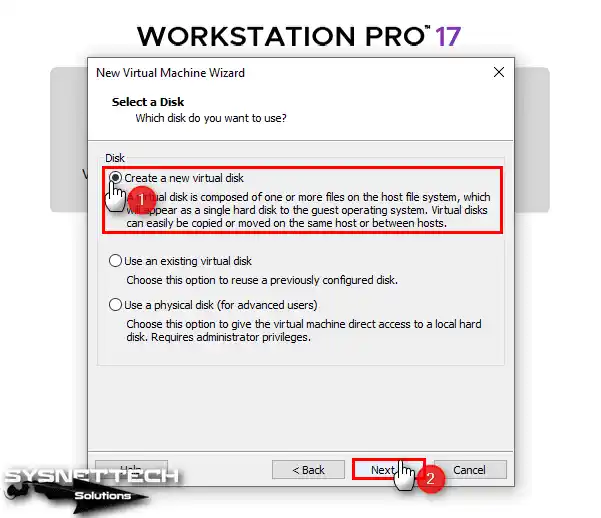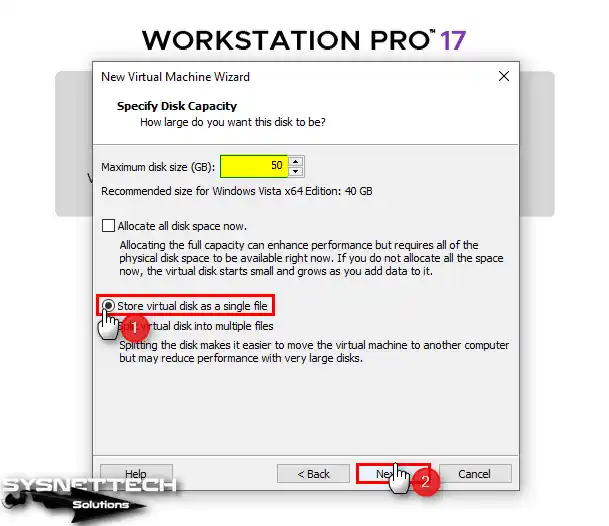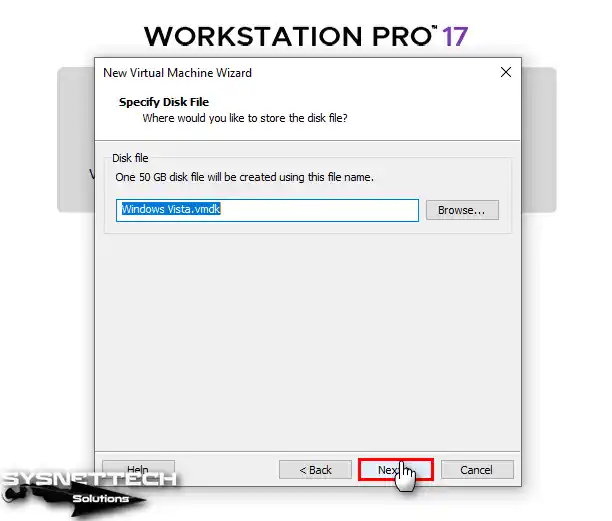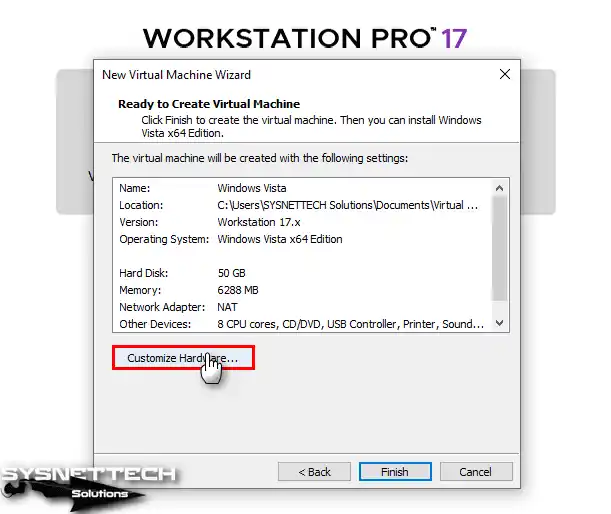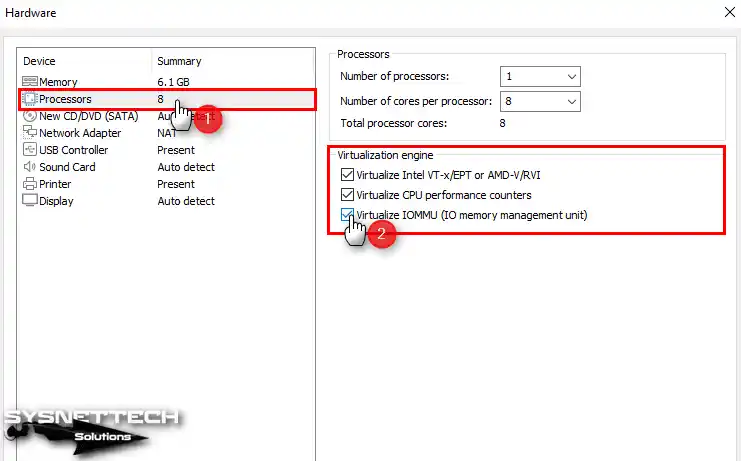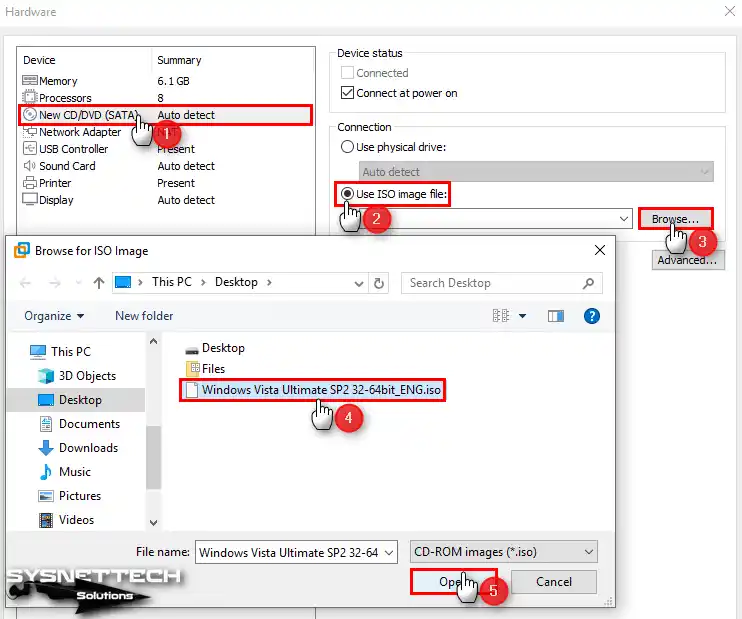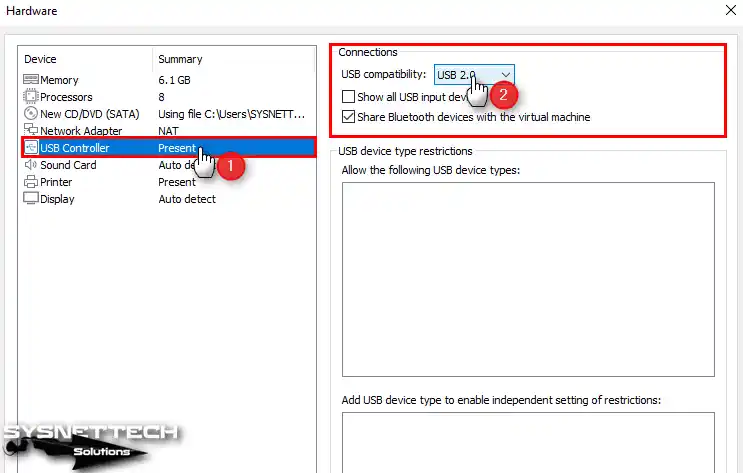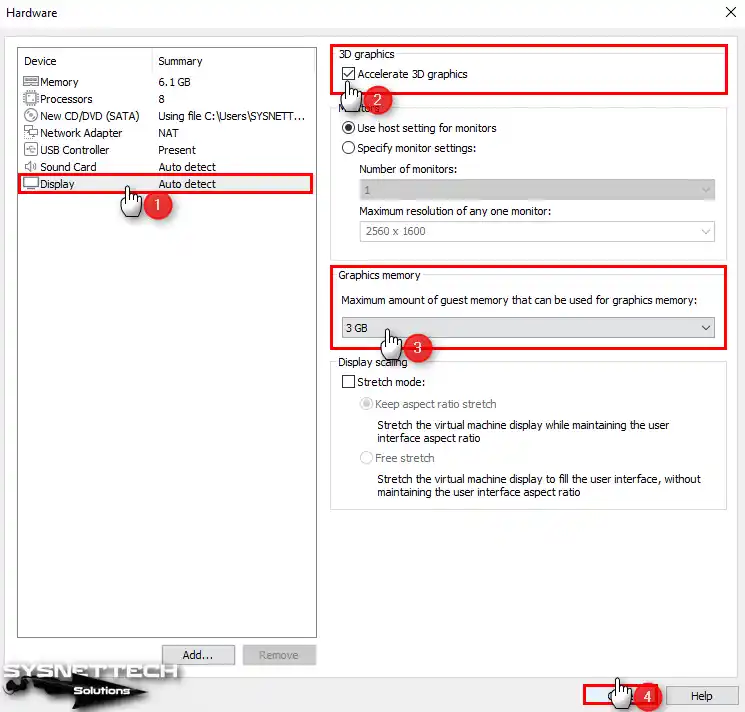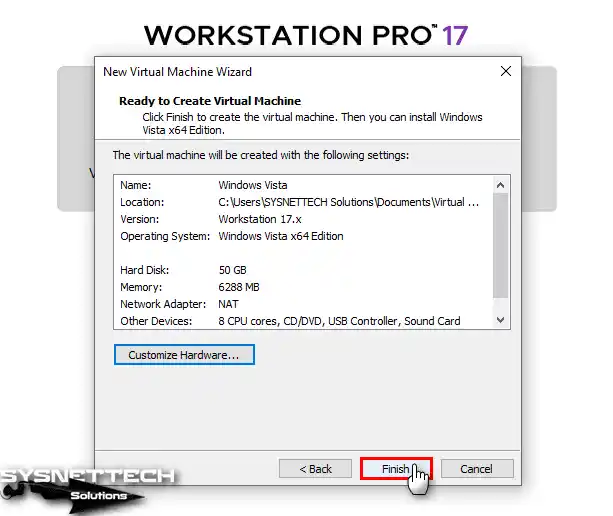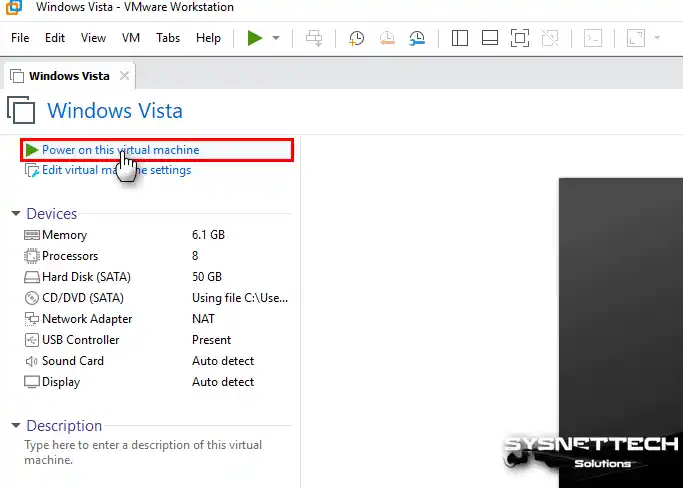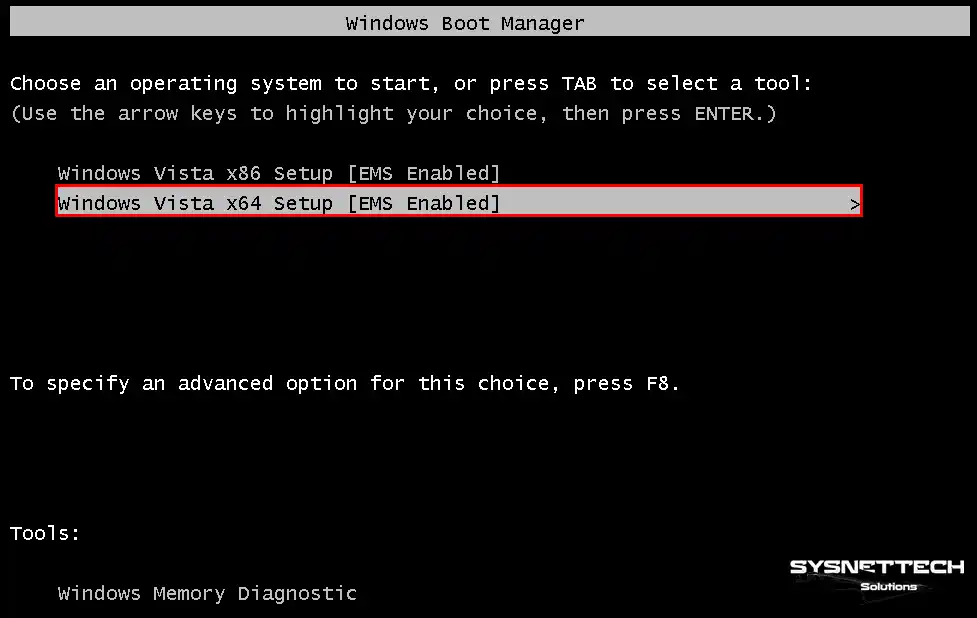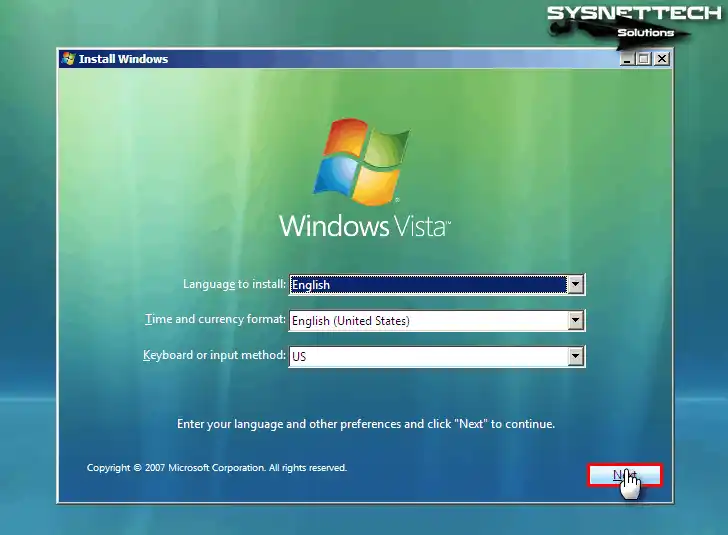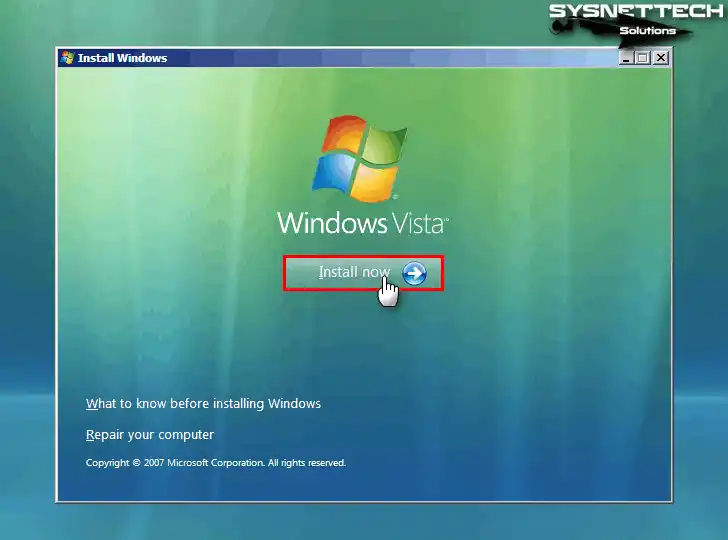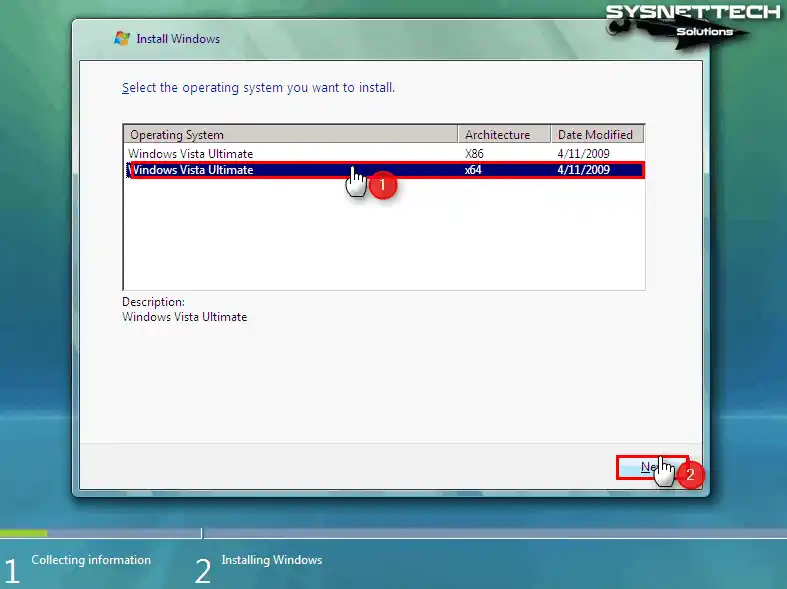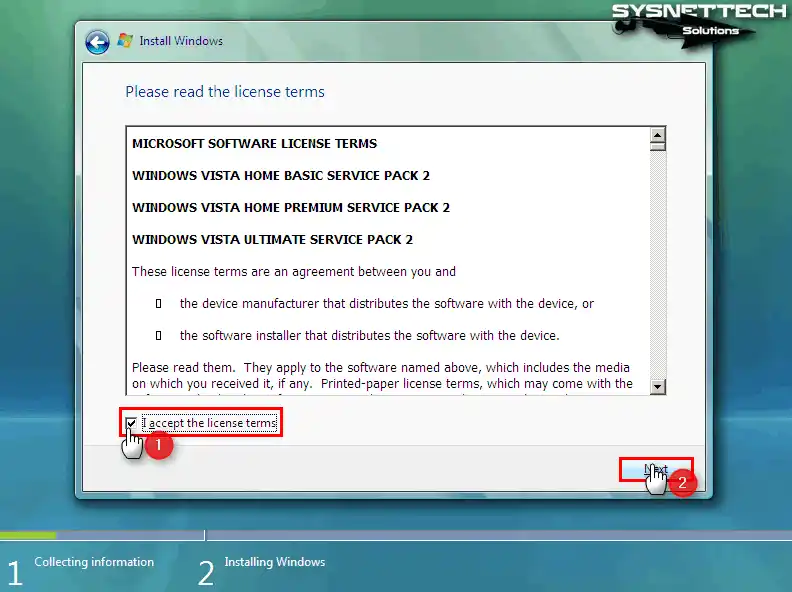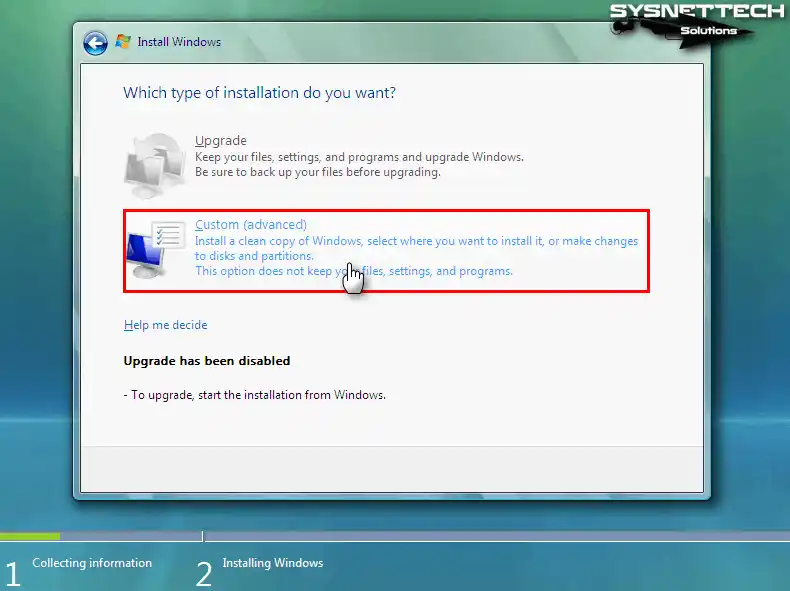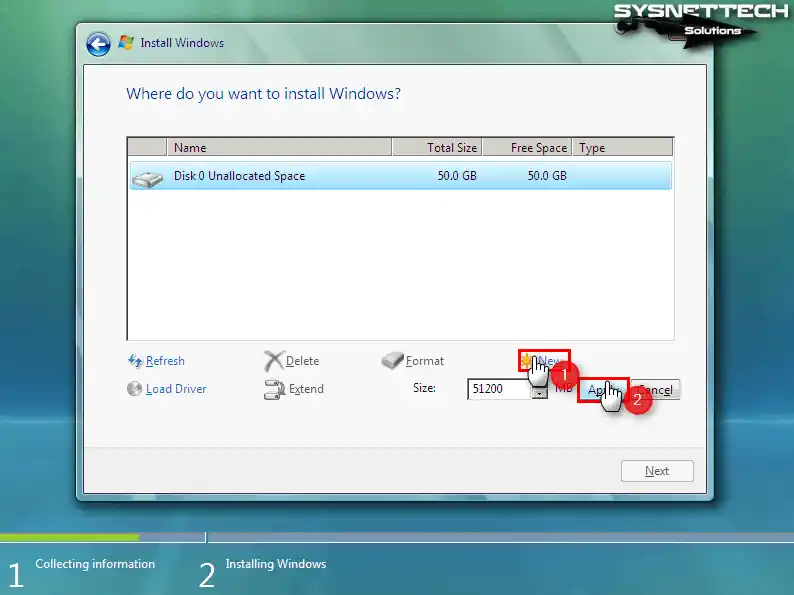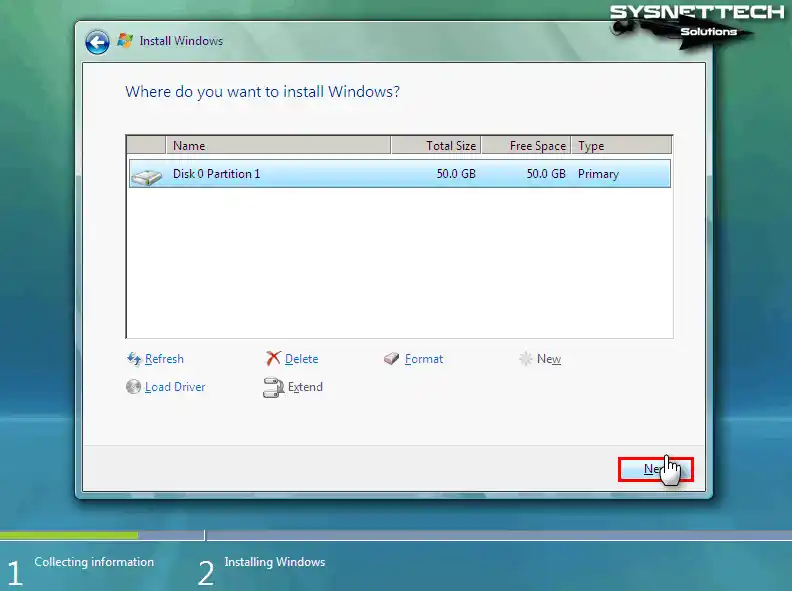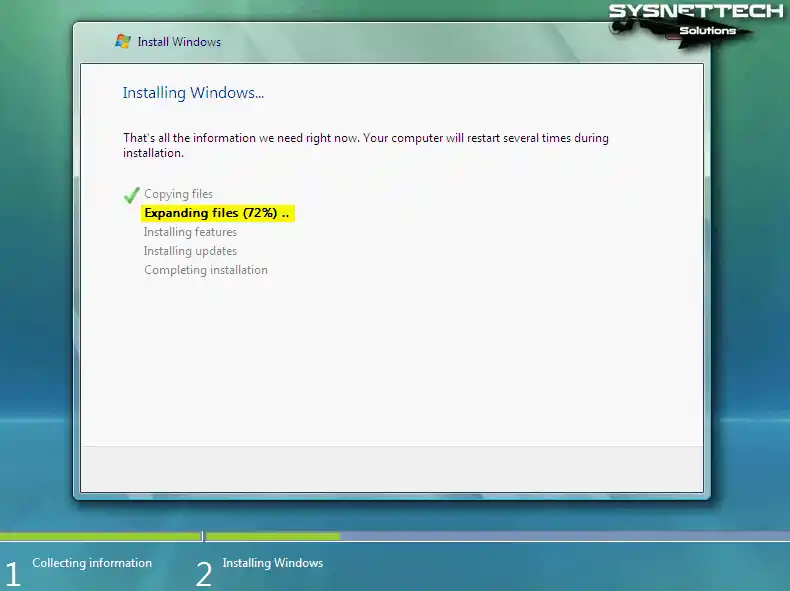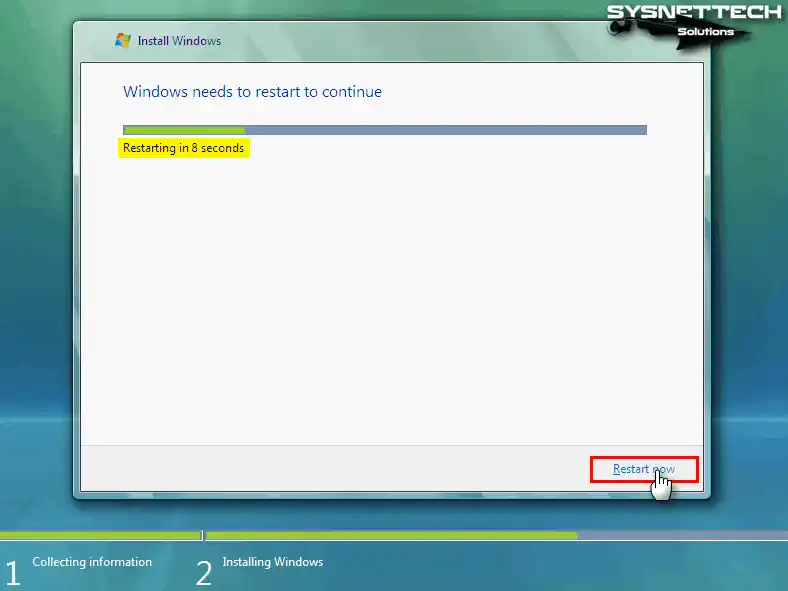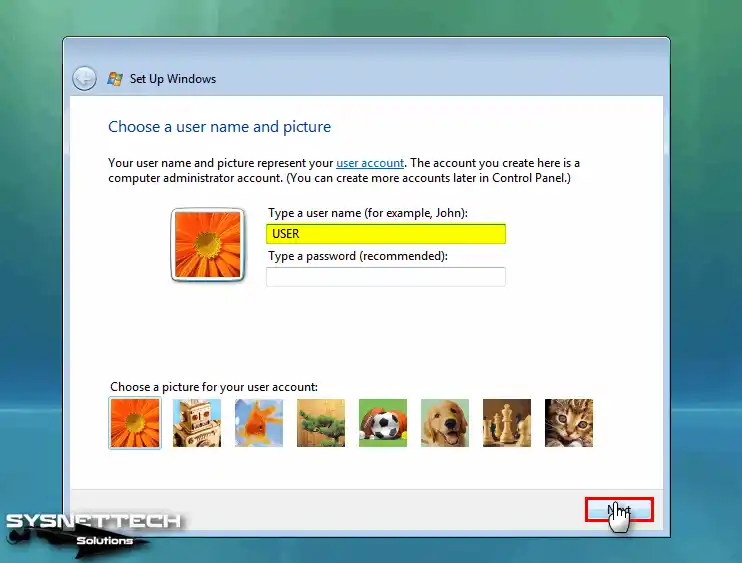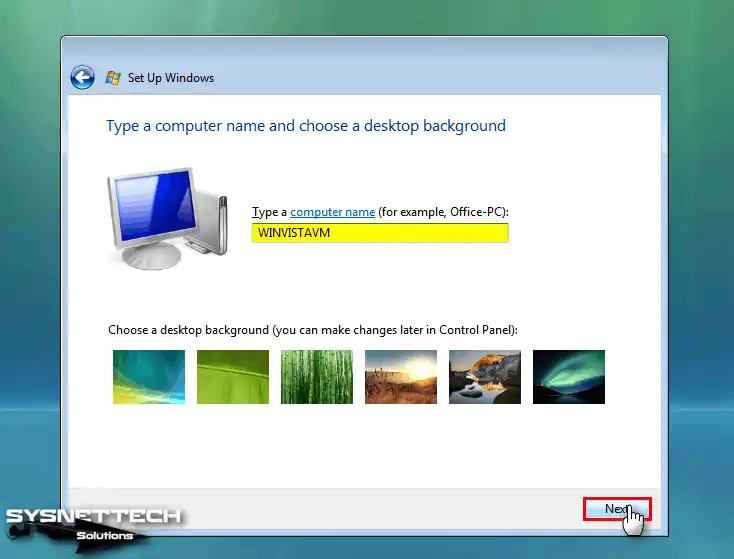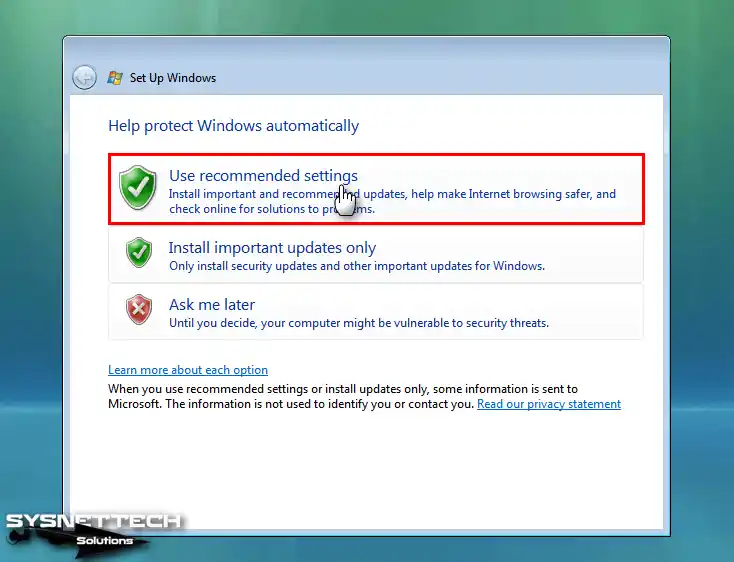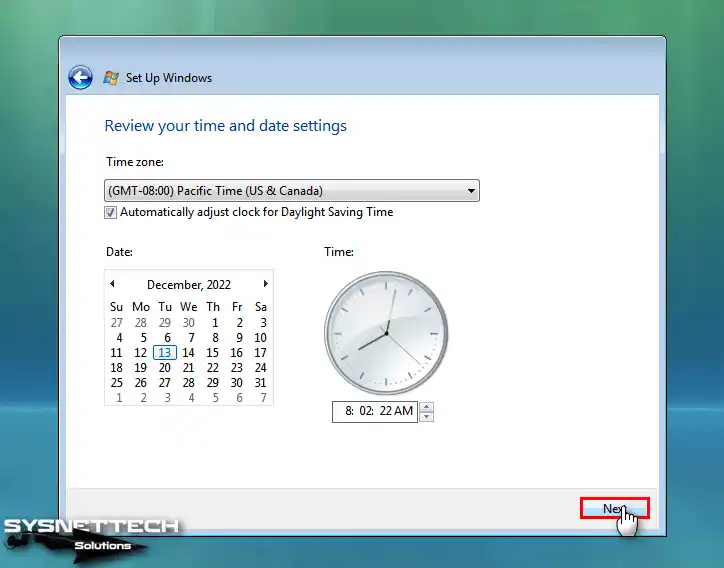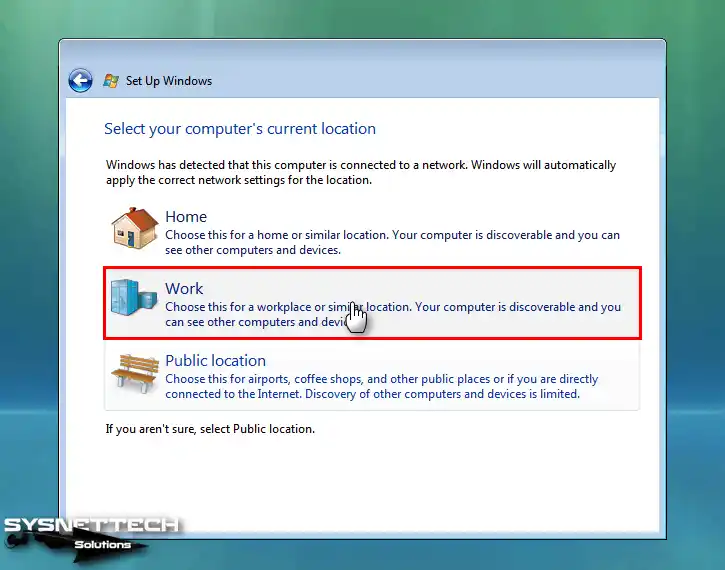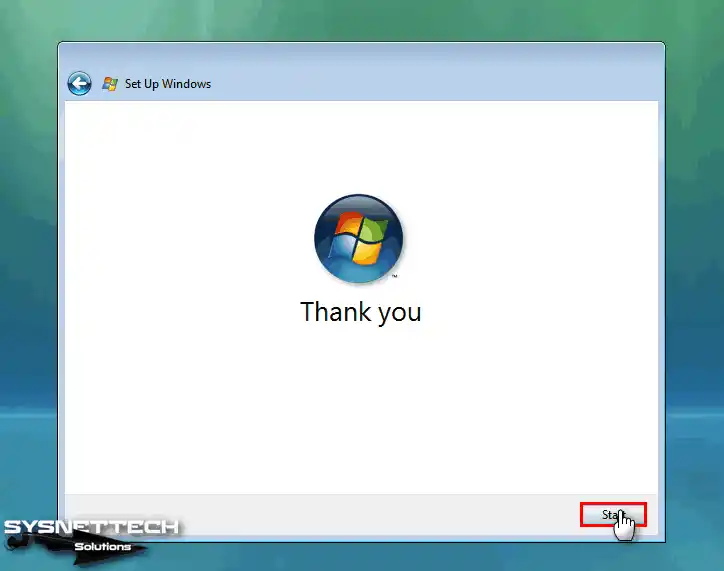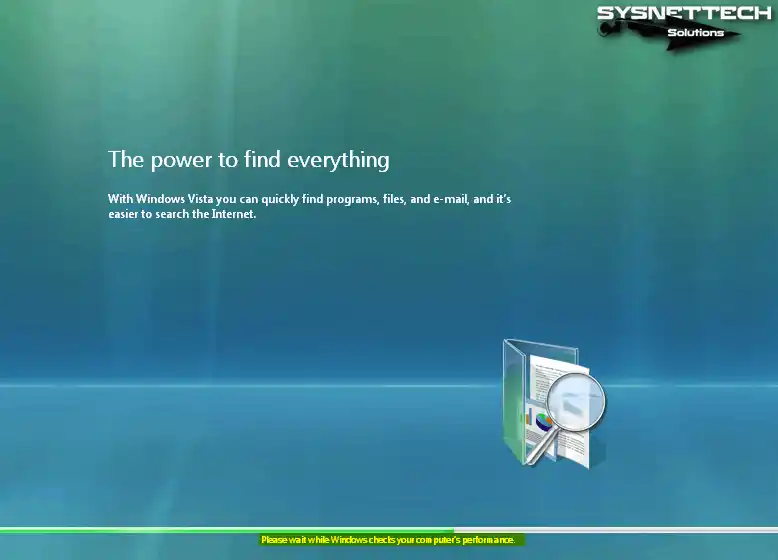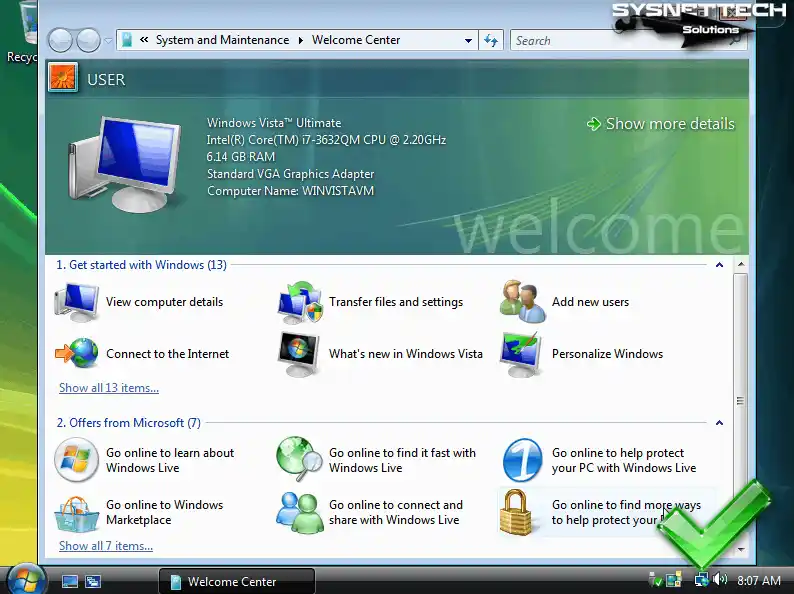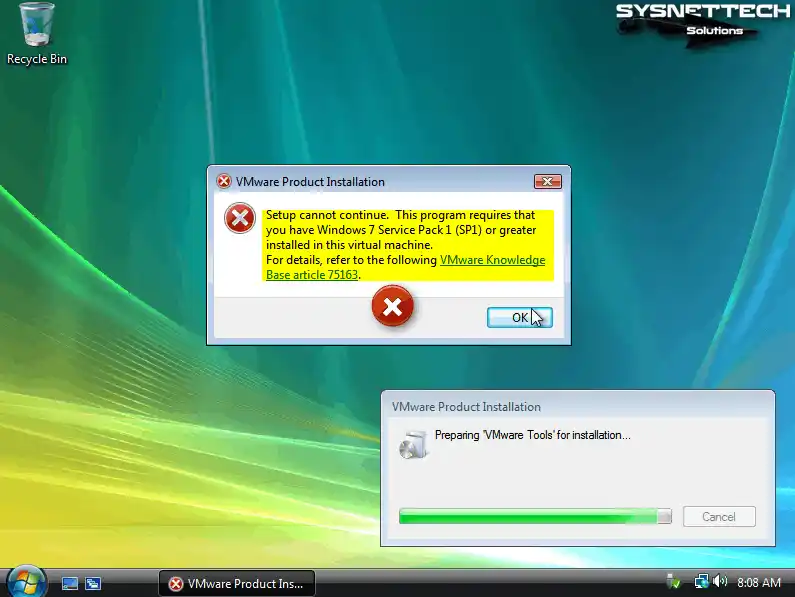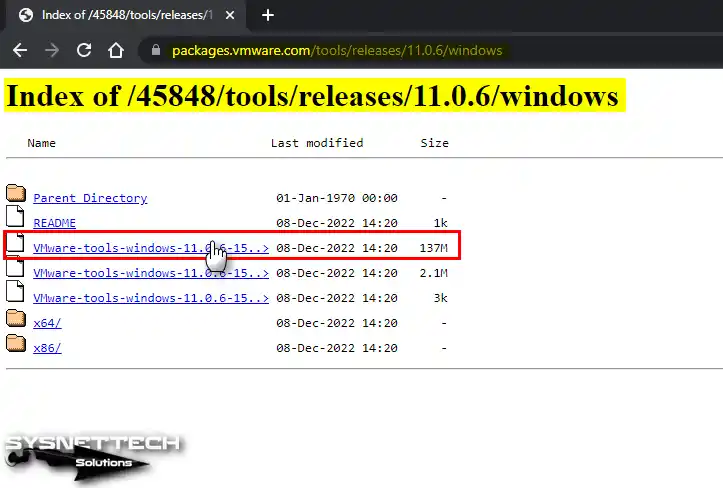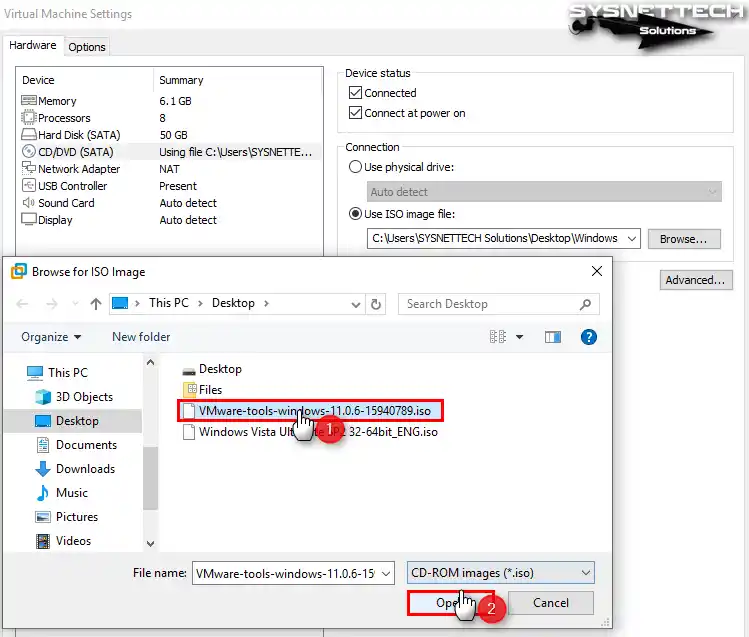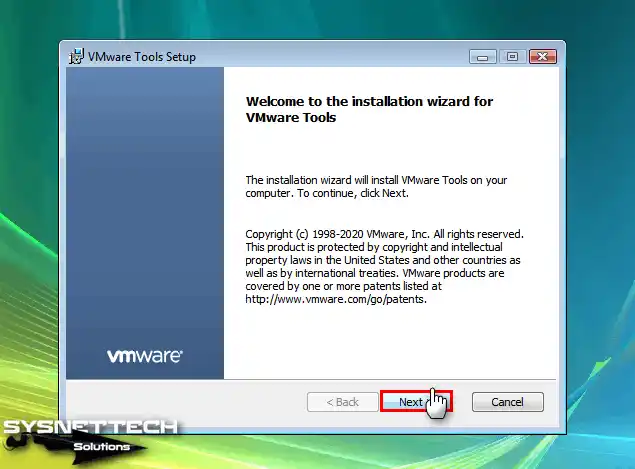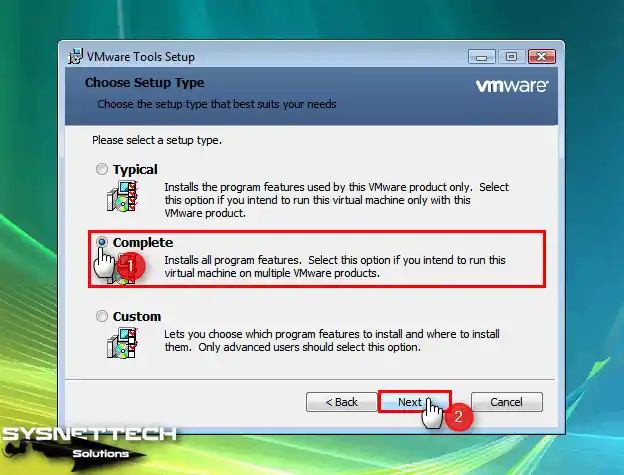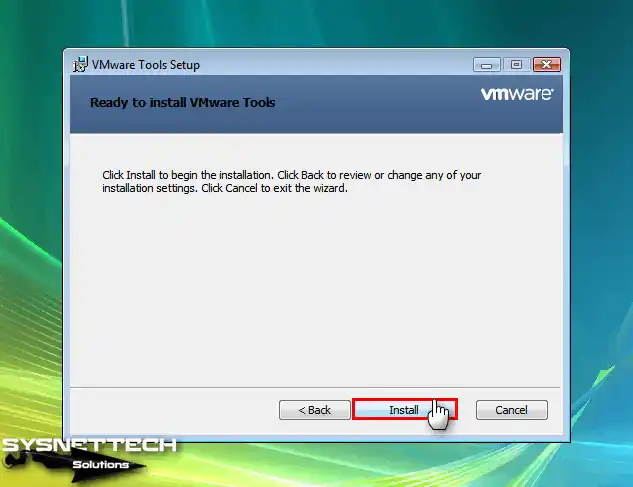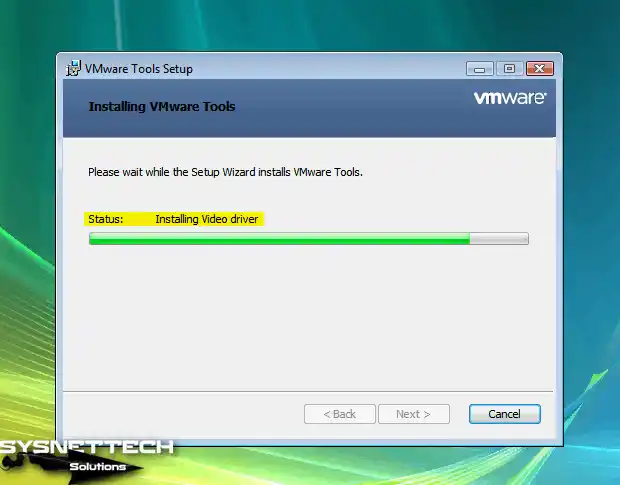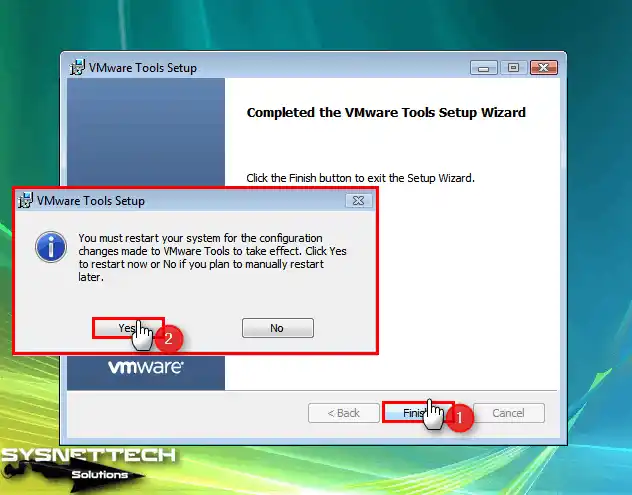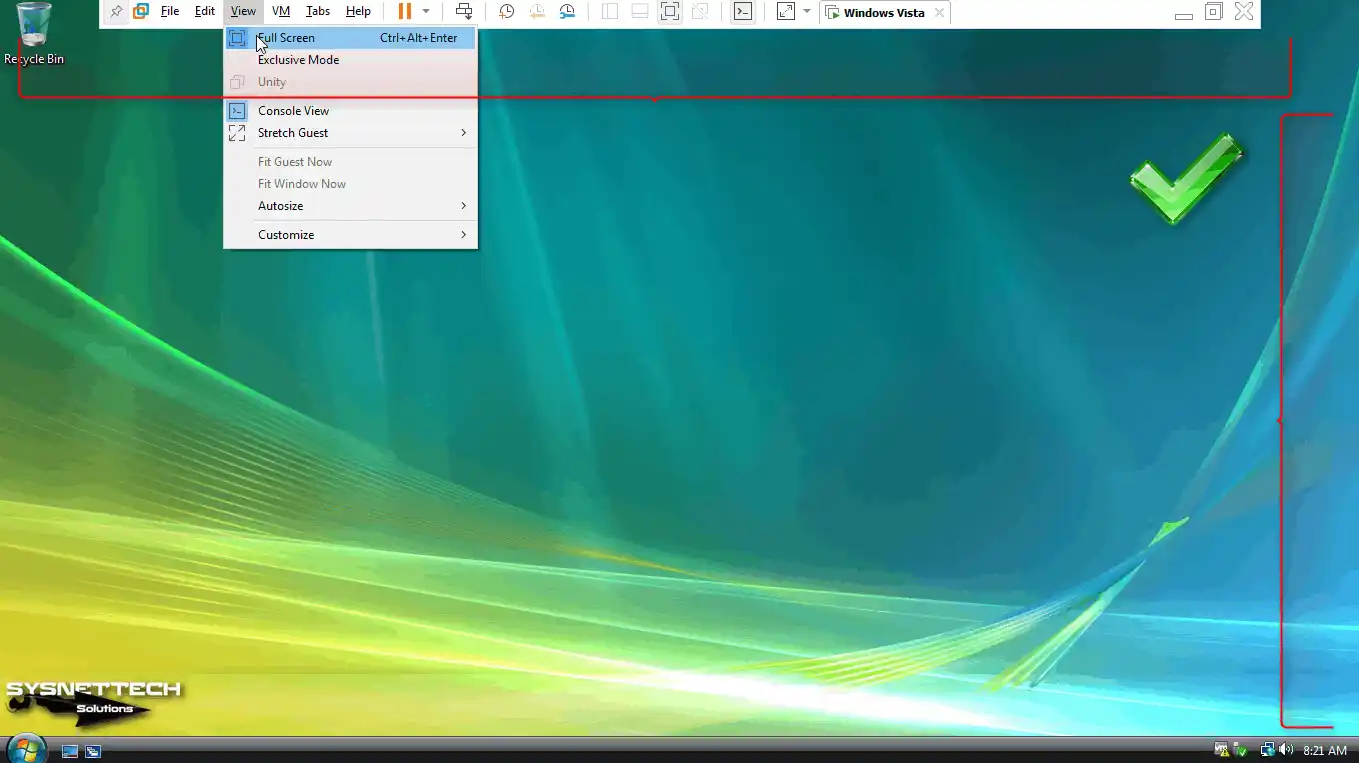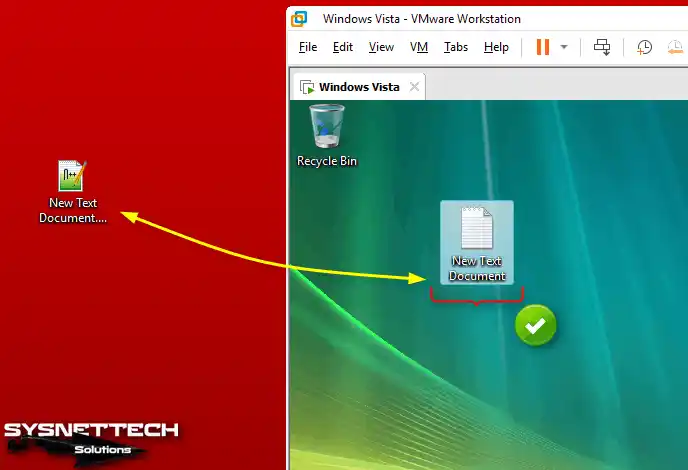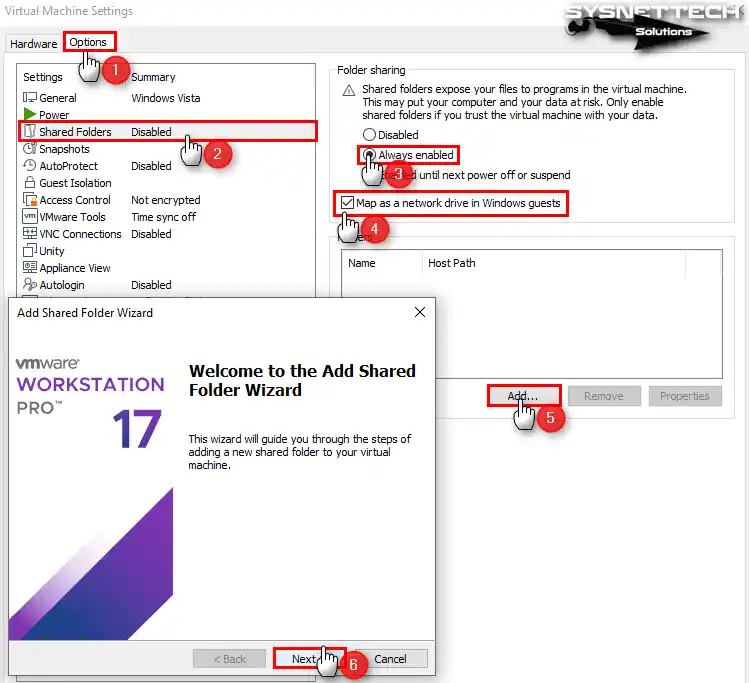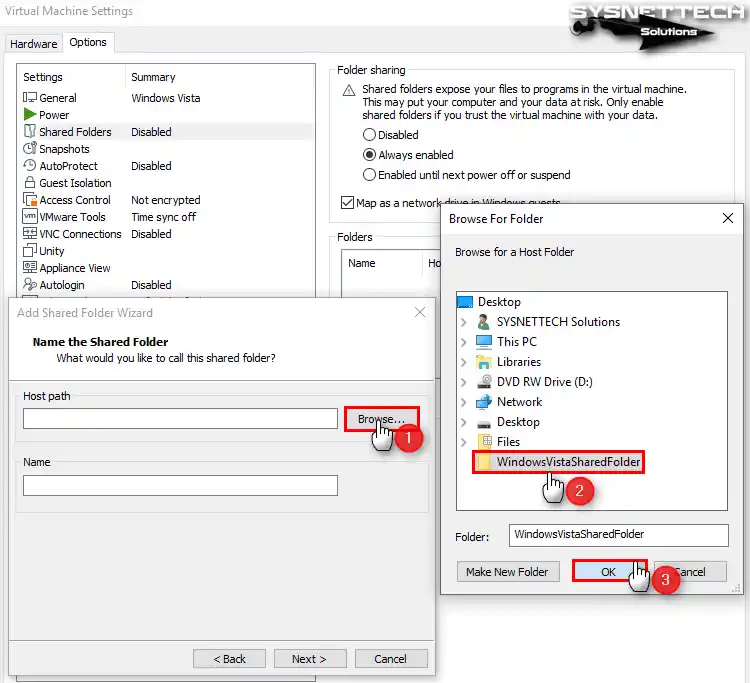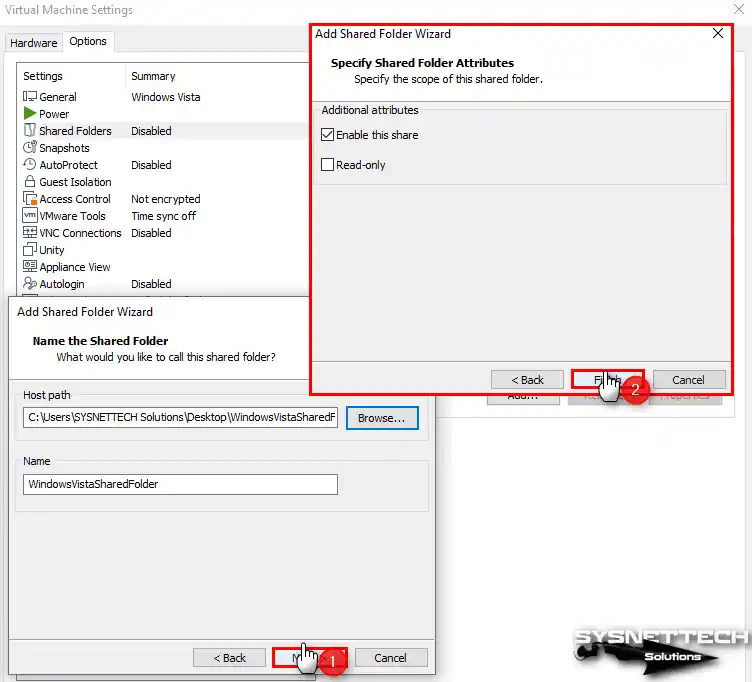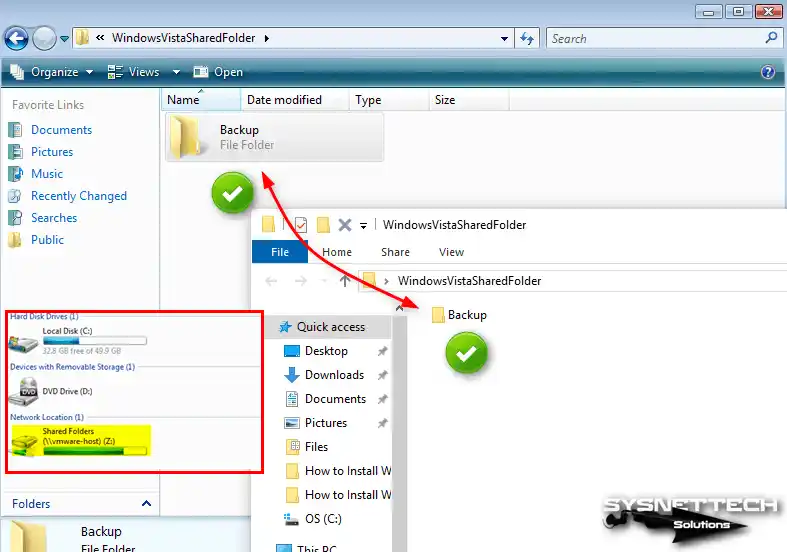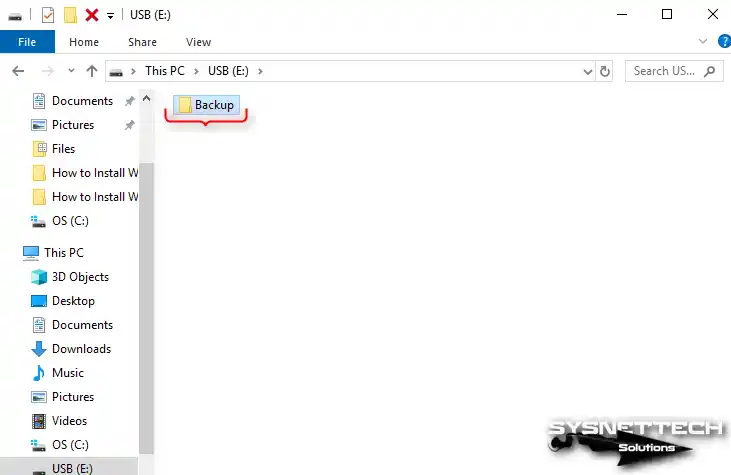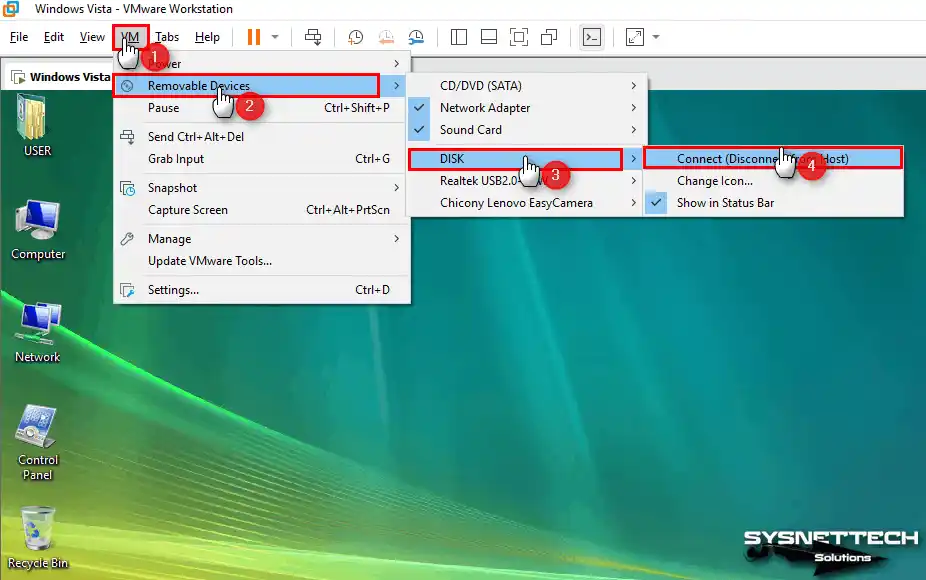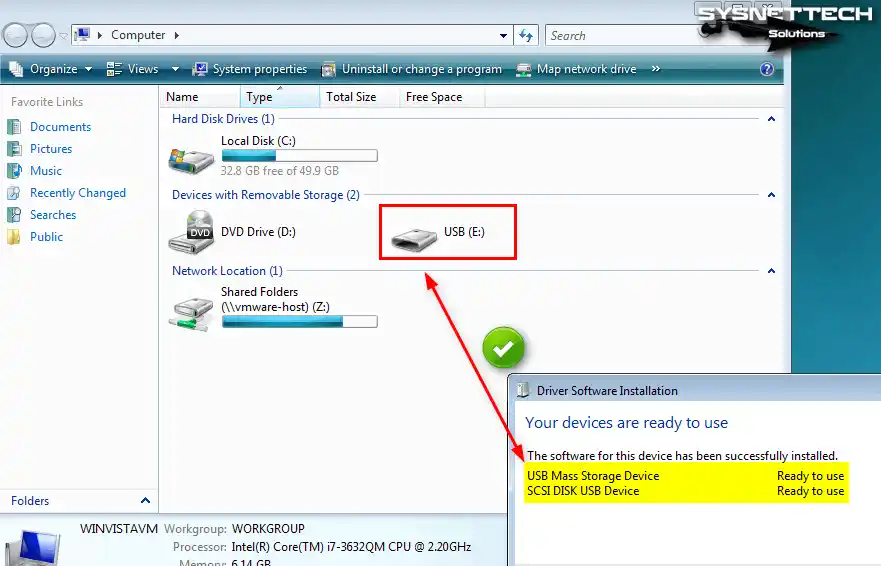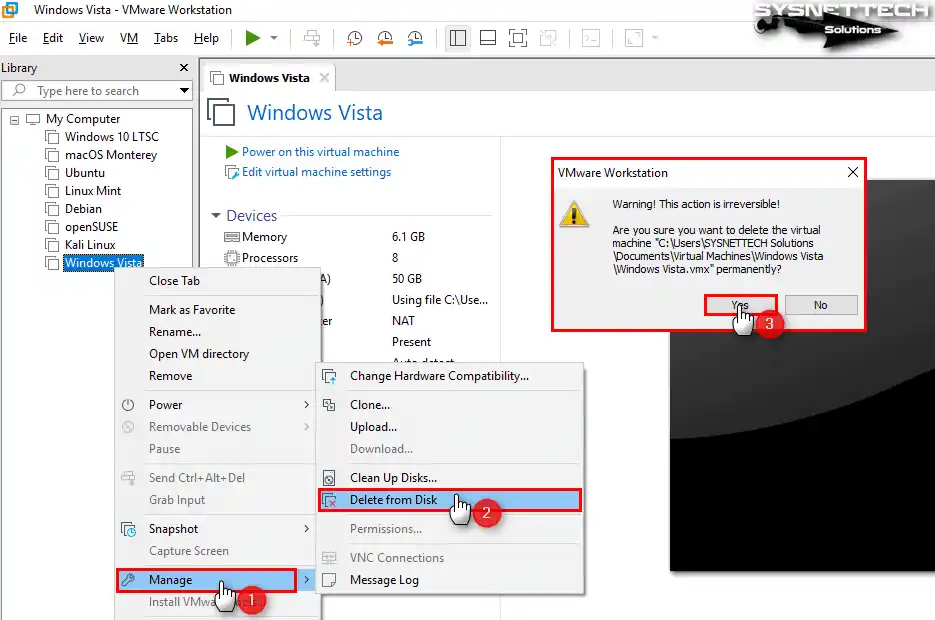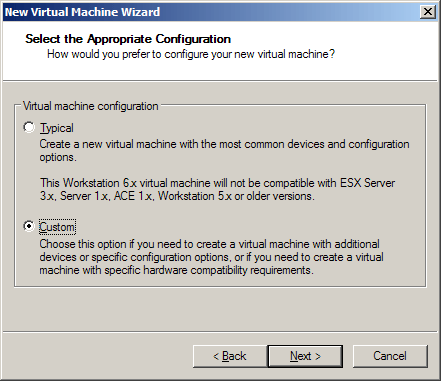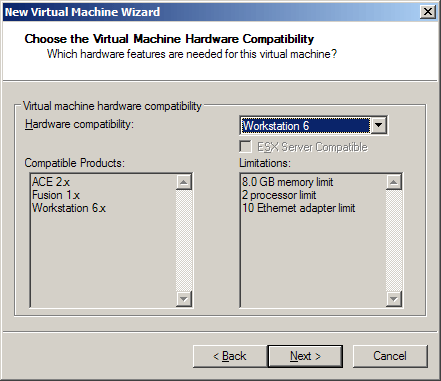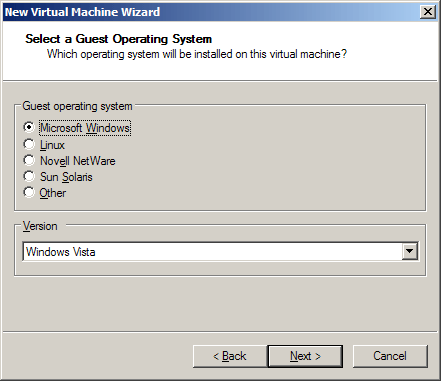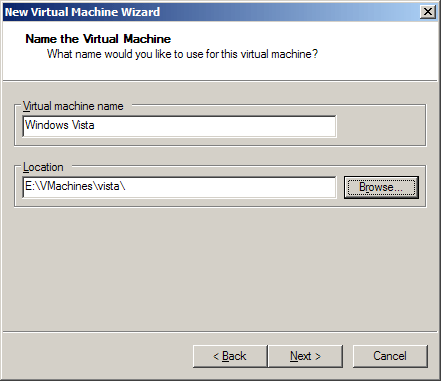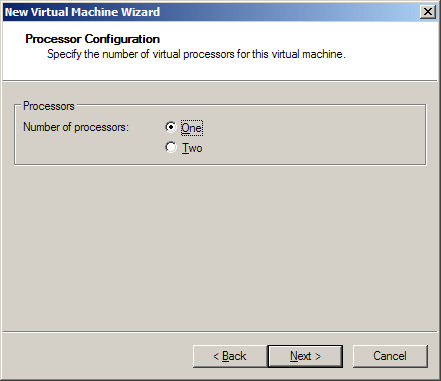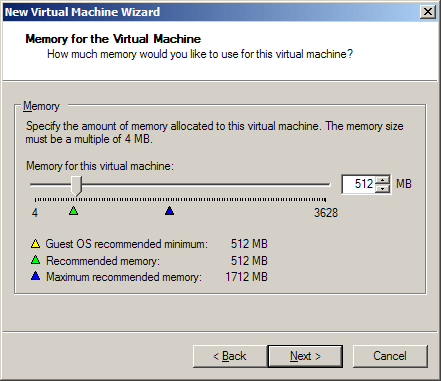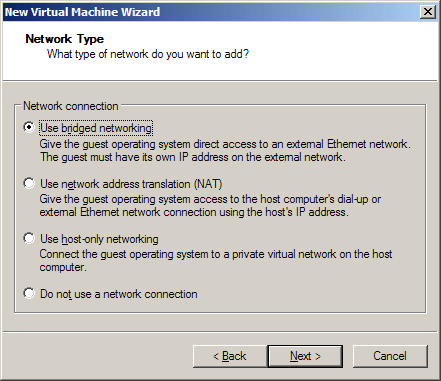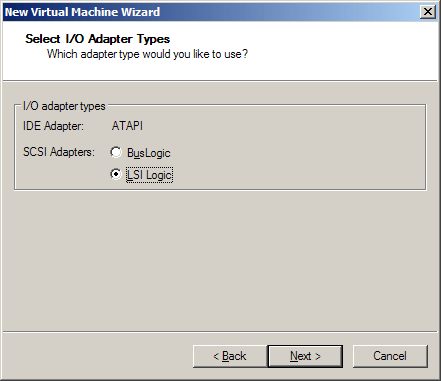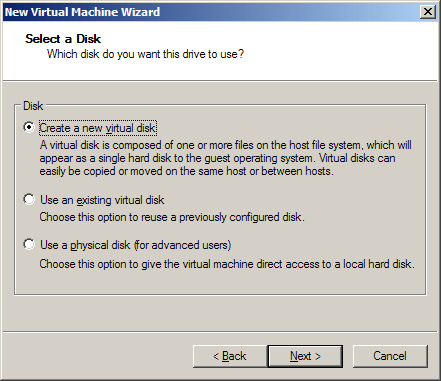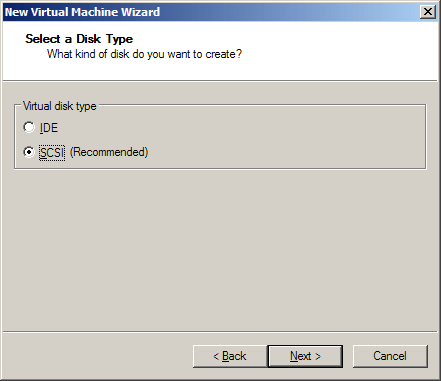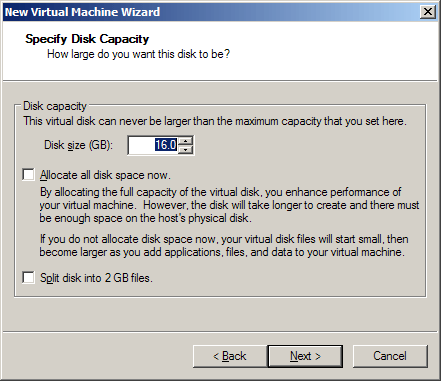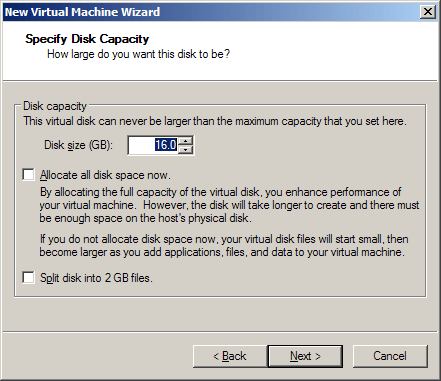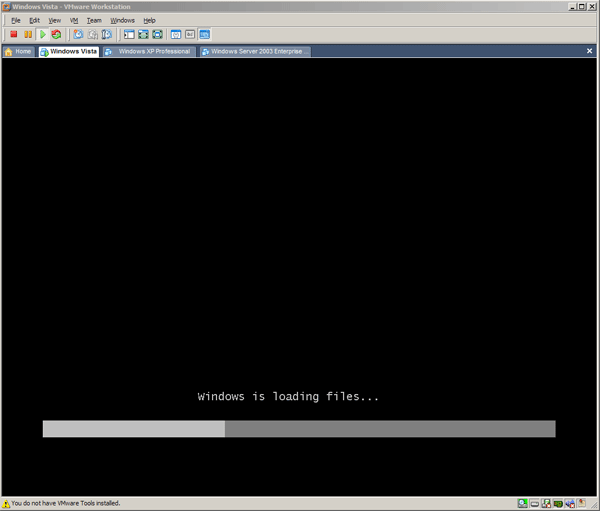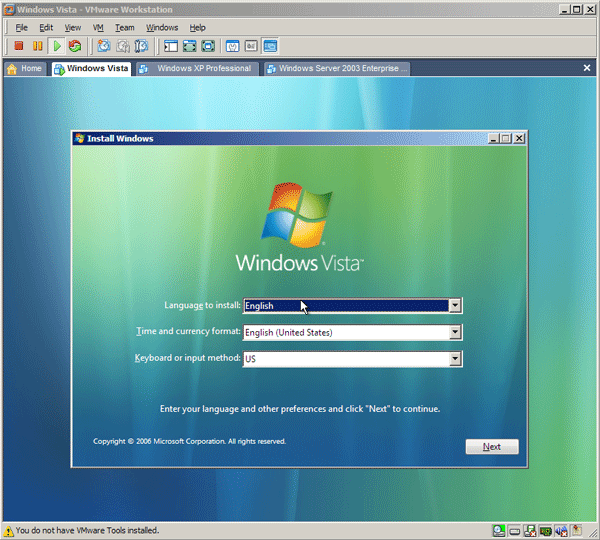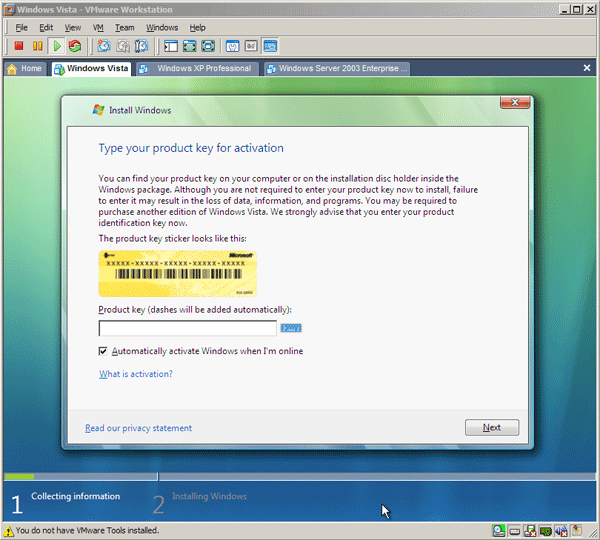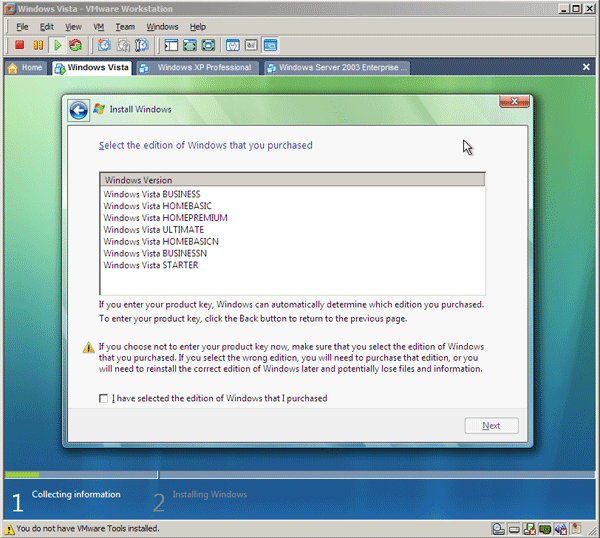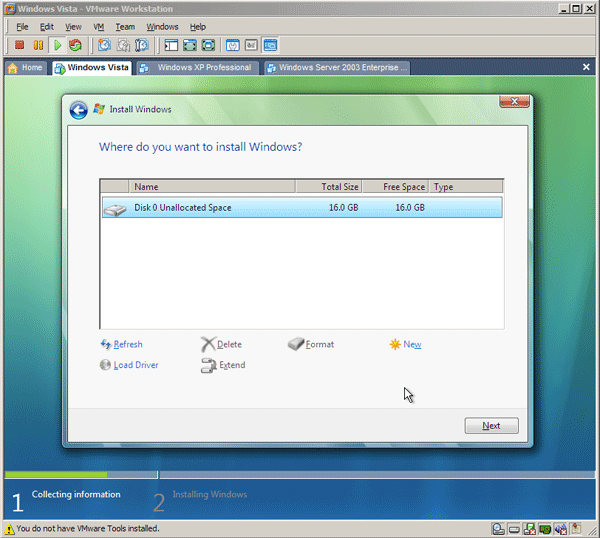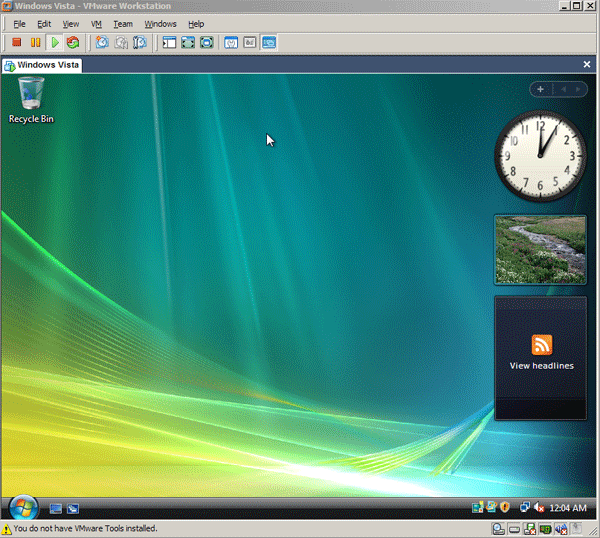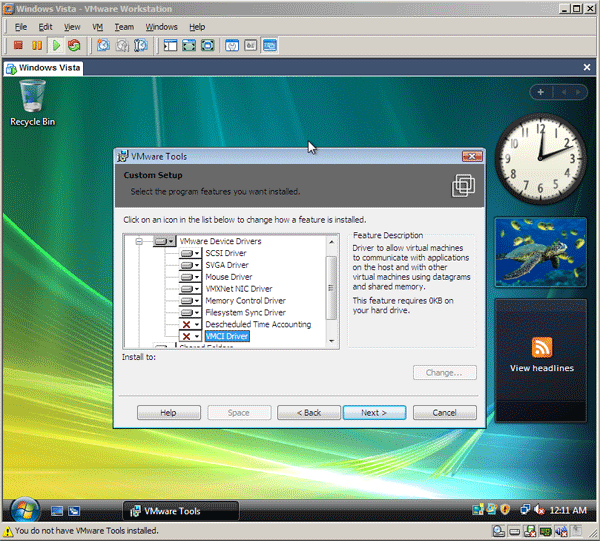Has
Vista Home Basic
2gb Ram With Areo Support
VmTools
- Addeddate
- 2019-10-02 16:25:29
- Identifier
- windowsvista32bitvmware.7z
- Scanner
- Internet Archive HTML5 Uploader 1.6.4
comment
Reviews
Reviewer:
bubabuba2022
—
favoritefavorite —
August 14, 2022
Subject:
what
dude. it is windows vista home basic. you don’t need to have aero, aero in windows vista home basic disables transparency and animations. YOU don’t need to have aero.
Reviewer:
TASF05
—
favoritefavoritefavoritefavoritefavorite —
October 26, 2019
Subject:
News
Guys Thanks For The Love On The VMWARE Collection And Yes They Do Work With Areo Support And I Had Finished Windows 7 32 BIt
3,495
Views
2
Favorites
2
Reviews
DOWNLOAD OPTIONS
Uploaded by
TASF05
on
In this article, we will examine how to set up Windows Vista on a new virtual machine using VMware Workstation 17 Pro virtualization software on a Windows 10 PC.
How to Set Up Windows Vista on Windows 10 using VMware Workstation 17 Pro
Officially released by Microsoft on January 30, 2007, Windows Vista is a member of the Microsoft operating system. However, this popular OS version was retired entirely on April 11, 2017.
The primary purpose of developing the Microsoft Vista operating system was to fix some security issues in Windows XP. The Aero feature was developed for the first time with this operating system. Also, the biggest notable feature of Vista was the Sidebar feature.
Since Windows Vista Ultimate 64 Bit is an old operating system, you can install and run it on the virtual machine by using the Workstation program without having to install this system on your physical computer.
If you have not installed the VMware software program on your Windows computer before, you can browse our related article by clicking here. Or if you are using one of the Linux distributions such as Ubuntu, you can refer to our article here.
How to Create a New Virtual Machine for Windows Vista
After installing VMware Pro on your computer, open the program and follow the steps below to create a new virtual computer for the Vista virtual system. After creating and preparing the VM, all you need is an ISO image file.
Download the ISO file of the Windows Vista Ultimate x64 SP2 operating system for VM Workstation by clicking here, and then follow the steps below.
Step 1
When you run VMware Workstation 17 Pro, click on the Create a New Virtual Machine option from the options you see on the homepage and select Custom (Advanced) in the wizard window that opens, and click the Next button.
Step 2
Configure the hardware compatibility of the virtual machine as Workstation 17.x. If an older version of the VMware program is installed on your host, you will see the corresponding version in Hardware Compatibility.
Step 3
In this window, you need to choose how you want to install the Guest operating system. For more detailed configuration, check I will install the operating system later option and click Next.
Step 4
In the Guest operating system type selection window, first, select the Microsoft Windows platform you will install, then Windows Vista x64 Edition from the Version section and click Next.
Step 5
In the naming and positioning of the virtual machine window, type a name to be displayed in the VM library and select the location where you will install it. Here, we recommend installing the VM on an external hard drive for performance reasons.
Step 6
Since Vista is an old system as the firmware type, mark the BIOS and click Next.
Step 7
Configure as many processors and cores as your host will support on your guest virtual computer. The point you should pay attention to here is whether old operating system versions support more than one processor number. Therefore, in old systems, usually set the number of processors to 1, and the number of cores in the same way, determine a value suitable for your host’s processor hardware.
Step 8
Likewise, set a RAM value for the VM according to the RAM capacity available on your host and click Next to continue.
Step 9
As the network type, continue with NAT selected by default. You can use the Bridged network type to get an IP address from the IP block your host is using.
Step 10
In the I/O Controller window, you need to select the type of controller you will use for SCSI virtual disks. Here, proceed with the LSI Logic option selected by default.
Step 11
In the disk type selection window, you can select IDE, SCSI, and SATA, but the NVMe disk type is inactive because it is a new technology and is not supported by older operating systems. Select SATA as the most suitable disk type and click Next.
Step 12
Since you will be doing a system installation on the virtual machine from scratch, you need to create a new disk for the VM. So, in the Select a Disk window, check the Create a New Virtual Disk option and click Next.
Step 13
In the disk capacity determination window, use the recommended 50 GB size for Windows Vista, when you specify a lower capacity, you will see a warning in the disk configuration of the operating system installation phase.
Also, check the Store virtual disk as a single file option and click Next to back up the virtual disk file of the VM as a single file type on your host.
Step 14
You can configure the location where you want to back up the virtual disk file from this window. If you make the installation location of the VM on an external HDD, the virtual disk file will also be backed up to that location. Additionally, you can change the name of the virtual disk to be stored.
Step 15
Click the Customize Hardware button to make any changes in the summary window of your virtual computer.
Step 16
To enable the virtualization feature so that the Vista VM can work more efficiently, select Processors from the Device section and tick all the options in the Virtualization Engine tab on the right.
- Virtualize Intel VT-x/EPT or AMD-V/RVI
- Virtualize CPU Performance Counters
- Virtualize IOMMU (IO Memory Management Unit)
Step 17
Now, click on the CD/DVD device to add the ISO file to the VM and enable the Use ISO Image File option in the Connection section and click the Browse button.
Select the Windows Vista Ultimate 32/64 Bit SP2 ISO file that you downloaded to your computer, add it to the VMware program by clicking the Open button, and close the hardware window of the VM.
Step 18
Check that the compatibility mode is USB 2.0 in the settings of the USB Controller device.
Step 19
By increasing the graphics memory of the virtual computer, you can get more efficiency from the programs you will use on the VM. Select the display device and set a value equal to half the amount of RAM you have assigned to the VM from the Graphics Memory section.
Step 20
After making all the necessary preparations to install Windows Vista with VMware, click the Finish button.
Step 21
When the virtual PC you created on Workstation Pro is listed automatically, click the Power on this virtual machine button to run it.
How to Install Windows Vista
After completing the virtual machine creation processes, you can start the installation by running the VM. From this step, you need to proceed as if you are installing it on a physical computer. So, the Windows installation here will be done with the ISO image file.
Step 1
Press the Enter key on the Windows Vista x64 Setup option on the Windows Boot Manager screen.
Step 2
For Windows Vista, select the system language, time, and currency, as well as the keyboard layout, and click Next.
Step 3
Click the Install Now button to start the operating system installation.
Step 4
You need to select the architectural type of the operating system you want to install. If you are using other ISO files, you may not see the x86 or x64 architecture types here. Since you configured the Guest operating system version as x64 when creating the virtual computer, select the x64 architecture type here and click Next.
Step 5
Check I accept the license terms to accept the license agreement of the Windows Vista Service Pack 2 system and click Next.
Step 6
As an installation type, if there was another system installed on your system before, you could upgrade your system with the Upgrade option in this window. However, since you will be installing from scratch on the VM, click Custom (Advanced).
Step 7
Click Drive Options to configure the virtual disk you added to the VM. Click New and then Apply to edit the unallocated space on the disk.
Step 8
After editing the virtual disk, select Disk 0 Partition 1 and click Next.
Step 9
Wait while the setup wizard expands the Windows files.
Step 10
Your system will reboot according to the set automatic time for installation, but click the Restart Now button to reboot directly.
Step 11
Configure a new username and password in the window that opens when your system restarts. You can also change the user image you want to use in your user account.
Step 12
Specify and type the computer name for the virtual PC, you can also change the desktop background in this window. In addition, you can configure the desktop background you changed later via the Control Panel.
Step 13
Select Use Recommended Settings to protect your Windows system from external threats and continue.
Step 14
Select the region setting for the clock settings of your Vista system according to where you live and make sure that the system time is correct.
Step 15
You can configure the physical location of your computer as Home, Work, or Public Location.
Step 16
After making the necessary system settings, click the Start button and wait for your system to boot.
Step 17
Wait while Windows checks your computer’s performance.
Step 18
After installation, the Windows Vista desktop screen will look like the image below!
How to Install VMware Tools
After installing Windows or other platform operating systems with VMware, VMware Tools must be installed in order to use the screen resolution, file sharing, and host’s devices.
Before installing VMware Tools, open Device Manager on your virtual system and check if the drivers for both the video card and other devices are installed.
Step 1
Click VM / Install VMware Tools from the tool menu to install the drivers for your Vista virtual system. You may get the error in the image below because the VM Tools version supported by the virtualization program no longer supports this system. To fix this issue, you need to download version 11.0.6 of VM Tools.
If the VM Tools setup wizard does not open automatically on the system or opens too late, open My Computer and double-click on the CD/DVD icon.
Setup cannot contine. This program requires that you have Windows 7 Service Pack 1 (SP1) or greater installed in this virtual machine.Step 2
To manually download an old version of VMware Tools (11.0.6), visit the address below and download the ISO image file to your computer.
VMware Tools 11.0.6: https://packages.vmware.com/tools/releases/11.0.6/windows/
Step 3
Click VM / Removable Devices / CD/DVD (SATA) / Settings from the menu to add the VMware Tools 11.0.6 ISO file to the virtual machine. Click the Browse button to add the ISO file in the Virtual Machine Settings window.
Select the VMware-Tools-Windows-11.0.6-15940789.iso image file and click the Open button.
Step 4
Double-click the DVD icon on My Computer again and start the installation wizard. Click Next when the virtual machine tools setup wizard opens.
Step 5
Select Complete as the installation type and click Next.
Step 6
Click the Install button to start installing VM Tools for the Vista virtual machine.
Step 7
Wait while the necessary drivers for the virtual PC are installed.
Step 8
After completing the VM Tools installation, restart your virtual system by clicking the Yes button for the changes to take effect and the drivers to be configured.
Step 9
After your guest machine is turned on, click View / Full Screen to use the screen resolution in full-screen mode or View / Fit Guest Now to fit full screen.
Step 10
At the same time, you will be able to see that the process is successful when you transfer files between the virtual machine and the host using the drag-and-drop method.
How to Configure Shared Folder
Creating Shared Folder for the Windows Vista machine is simple and easy, but you need to do this after installing VM Tools. Then, you can create a shared folder share between your host and your VM using the Shared Folder structure of the VMware program.
Step 1
Click VM / Settings from the menu to enable the Shared Folders feature on your virtual PC.
Click Shared Folders in the virtual machine settings window, and then check the Always Enabled option under Folder Sharing.
Then, check the Map as a network drive in the Windows guests option to use the folder you will share as a network drive, and then click Add and click Next in the wizard.
Step 2
Click the Browse button to select the folder you have specified on your host and select the location.
Step 3
To enable sharing, check the Enable this share option and click Next. After checking the location of the folder on the host, click the OK button to close the VM settings window.
Step 4
Check that Shared Folder is added as a network drive on my computer.
Make sure vmware-host is visible when you check Shared Folder over Network/Network location. If vmware-host appears on the network, it means that Shared Folder is working fine.
How to Use USB Flash Memory
You can use your USB 2.0 flash drives or storage devices to make larger file transfers in your Windows Vista virtual system.
Step 1
First, insert your flash memory into one of the USB ports of your host PC and create a folder in it as an example.
Step 2
To connect your USB disk to your virtual operating system, click VM / Removable Devices / Name of your USB / Connect from the Workstation Pro tool menu.
Step 3
After you insert your USB stick into the virtual machine, its drivers will be installed automatically and you will be able to access your disk shortly after.
How to Delete the Virtual Machine
If you want to completely delete your Vista VM from your host system, open Workstation Pro and right-click on it on the left panel.
Click on the Manage / Delete From Disk option from the drop-down options, and then click Yes to confirm the complete deletion from the disk in the “This action is irreversible” warning window.
Video
Installing Old Versions
Workstation Version
YouTube Video
Slide
Related Articles
♦ How to Install Windows 7 with VMware
♦ How to Install Windows 10 with VMware
♦ How to Install Windows 8 with VMware
♦ How to Install Windows XP with VMware
♦ How to Upgrade VMware Workstation
Windows Vista, новая клиентская операционная система компании Microsoft, вызвала большой интерес со стороны всех категорий пользователей. Большинство из них воспринимают как неизбежность необходимость перехода на Vista в будущем, если уже не сделали это. Тем не менее, новая ОС от Microsoft вызвала очень много горячих споров о целесообразности перехода на нее, поскольку многие считают ее аппаратные требования завышенными, а изменения с точки зрения интерфейса — неудобными для пользователя. Кроме того, основываясь на опыте Windows XP, большинство считает, что в отношении безопасности и наличия дефектов Vista, до выхода первого пакета обновлений, не является надежной операционной системой. Также завышенные требования Vista останавливают ее распространение среди домашних пользователей, да и многие компании неохотно идут на обновление парка клиентских машин. Однако, на сегодняшний день, число установленных копий Windows Vista значительно превышает число автомобилей всего мира. Выход новой ОС стимулировал продажи новых компьютеров, и теперь многие пользователи могут позволить себе не только установку Windows Vista, но и запуск ее в качестве гостевой системы в виртуальной машине на хостовой платформе Windows XP.
Установка Vista в виртуальной машине может быть произведена со следующими целями:
- испытание в ней необходимого программного обеспечения на совместимость в целях дальнейшего безболезненного на нее перехода
- обучение работе с новой операционной системой
- тестирование программного обеспечения при его разработке
- получение новых возможностей Vista без необходимости переустановки старого программного обеспечения хостовой системы
К тому же, Windows Vista в виртуальной машине может использоваться наравне с другими операционными системами как элемент виртуальной инфраструктуры предприятия, например в решении виртуальной инфраструктуры десктопов (VDI, Virtual Desktop Infrastructure), где пользовательские среды хранятся централизованно на серверах компании. Однако при планировании решений с установкой Vista на платформах виртуализации необходимо учитывать следующие моменты:
- требования Vista к оборудованию
- возможность установки различных изданий Vista в соответствии с лицензией
- поддержку платформами виртуализации (частичная или полная)
- особенности установки и использования на конкретной платформе виртуализации
В данный момент не так много настольных платформ полноценно поддерживают использование Vista в виртуальной машине в качестве гостевой системы. Основные из них — VMware Workstation 6 и Virtual PC 2007. Нужно отметить, что хотя продукт Virtual PC и является бесплатным, его функциональные возможности значительно уступают VMware Workstation. Для целей тестирования триальная версия Workstation идеально подойдет вам и поможет определиться стоит переходить на Vista или нет (точнее, пока еще нет). Продукт VMware Workstation может быть загружен по адресу: http://vmware.com/download/ws/eval.html.
Виртуальные машины с Windows Vista и лицензирование
Компания Microsoft в данный момент ведет довольно спорную и критикуемую многими политику в отношении виртуализации. С одной стороны, Microsoft постоянно откладывала окончательную дату релиза Windows Virtualization (интегрированная в Windows Server 2008 платформа на основе гипервизора, где в качестве серверной роли можно будет выбрать Virtualization Server) и урезала ее возможности, с другой, создается впечатление, что Microsoft намеренно тормозит развитие технологий виртуализации конкурентов. В начале 2007 года компания VMware в довольно жесткой форме выдвинула претензии Microsoft, которые заключались в следующем:
- Политика Microsoft предоставляет полноценную техническую поддержку в отношении виртуализации только для своих платформ (Virtual PC и Virtual Server), игнорируя при этом продукты других вендоров платформ виртуализации (к примеру, VMware ESX Server, который практически по всем техническим параметрам на данный момент превосходит продукты виртуализации Microsoft).
- Microsoft ограничивает сроки использования виртуальных систем.
- Формат виртуальных дисков VHD (Virtual Hard Drive) эксклюзивно используется Microsoft, и настройки некоторых параметров допускаются только в продуктах Virtual Server и Virtual PC. Некоторые ограничения касаются также преобразования VHD-дисков в другой формат.
- Политика Microsoft в отношении средств управления платформами виртуализации направлена на недопущения туда других игроков
- Существуют ограничения на переносимость виртуальных машин и применение виртуализации в Windows Vista
- VMware потребовала открыть API виртуализации в Windows Server 2008, чтобы сторонние производители платформ виртуализации могли создавать свои решения.
Как становится ясным, Microsoft осознает свое отставание в отношении таких игроков рынка виртуализации, как VMware, и старается затормозить их развитие, чтобы в 2008 году, с выходом Windows Virtualization, было легче наверстать упущенное.
На данный момент, ограничения, касающиеся виртуализации Windows Vista в соответствии с EULA (End User License Agreement) на клиентских компьютерах таковы:
- Издания Windows Vista Home Basic и Home Premium ни в каком виде не могут быть использоваться в виртуальных машинах.
- Издание Windows Vista Ultimate может быть запущено в виртуальных машинах, однако пользователь не имеет право воспроизводить или как-либо иначе использовать контент, защищенный службами DRM (Digital Rights Management), а также использовать возможности BitLocker.
Есть еще три важных момента, которые необходимо учитывать при использовании Windows Vista в виртуальной машине:
- Для каждой из копий Vista требуется отдельная лицензия
- Вы можете перемещать виртуальную машину с Vista, но не можете копировать ее на другой компьютер
- OEM-версии Windows Vista не могут быть перемещены с того оборудования, для которого они лицензированы
Многие аналитики говорят о том, что Microsoft запретила использование Vista Home и Vista Home Premium в виртуальных машинах для того, чтобы предотвратить распространение с помощью виртуальных машин медиафайлов, защищенных посредством DRM крупными распространителями музыкального и видео контента.
Надо отметить также, что взломщики программного обеспечения нашли незаконный способ активации Windows Vista, создав шаблон виртуальной машины (Virtual Appliance), который работает в качестве сервера активации для некоторых изданий Vista, назвав его в честь жены Билла Гейтса — Melinda Gates. Эта виртуальная машина использует службу KMS (Key Management Service) для «раздачи» лицензионных ключей машинам интрасети с установленными в них Windows Vista.
Vista Aero в виртуальных машинах
В большинстве случаев платформы виртуализации эмулируют достаточно старые графические адаптеры, поэтому в виртуальных машинах до сих пор нельзя полноценно играть в 3D-игры. Этот факт является одним из существенных препятствий для распространения платформ виртуализации на клиентских компьютерах. Надо сказать, что компания VMware дальше всех продвинулась в этом отношении, объявив об экспериментальной поддержке Direct 3D в VMware Workstation 6. Кроме того, на клиентской платформе виртуализации VMware Fusion для Mac OS, вышедшей 6 августа 2007 года, компания VMware уже неоднократно показывала возможность играть в 3D-игры под Windows на своих технических конференциях и подкастах. Однако, по-прежнему, в гостевой операционной системе Widows Vista на PC-платформе интерфейс Aero для пользователей оказывается недоступен.
Тем не менее, есть способ получить возможности Aero в виртуальной машине косвенным образом, используя возможности Desktop Composition Remoting, надстройки над терминальными службами Remote Desktop, которые позволяют представлять возможности Aero через удаленный доступ к рабочему столу Windows Vista. Mike Kolitz, один из сотрудников Microsoft, работающий в направлении виртуализации, в своем блоге на MSDN рассказал о том как получить Aero в виртуальной машине.
Для этого вам понадобится:
- Хостовая и гостевая операционная система Windows Vista с поддержкой Aero (либо вы можете использовать доступ к удаленному рабочему столу не с хостовой машины, а с другого компьютера сети, где установлена Windows Vista)
- Сетевое соединение между виртуальной машиной и терминальным клиентом (компьютер, с которого происходит доступ к удаленному рабочему столу)
- На терминальном клиенте с Vista графический видеоадаптер должен поддерживать возможности Aero, при этом они должны быть включены.
- Рекомендуются одинаковые издания Windows Vista
Для доступа к виртуальной машине посредством удаленного рабочего стола, вам необходимо разрешить удаленное управление рабочим столом в гостевой системе, а также добавить в брандмауэр соответствующее исключение. После этого, вы можете пользоваться возможностями DWM-эффектов (Desktop Windows Manager — служба, обеспечивающая компоновку рабочего стола для Aero) на терминальном клиенте, хотя, строго говоря, это не есть поддержка Aero в виртуальной машине.
Установка гостевой операционной системы Windows Vista
Создание виртуальной машины
После того, как вы установите VMware Workstation 6, перед установкой гостевой ОС Windows Vista, необходимо создать виртуальную машину с соответствующими настройками. Для этого в меню «File» выберите «New», затем «Virtual Machine» или просто нажмите комбинацию клавиш «Ctrl+N». В появившемся мастере нажмите «Next» и далее выберите «Custom» в диалоге конфигурации виртуальной машины для более полных настроек:
Мастер создания виртуальной машины
После этого, выберите тип виртуальной машины в отношении платформы виртуализации:
Мастер создания виртуальной машины
Фактически это означает выбор поколения аппаратного обеспечения создаваемой виртуальной машины. В списке слева указаны платформы виртуализации, на которых она может быть запущена, а справа – ее аппаратные ограничения. В VMware Workstation 6 гостевой системе может быть выделено до 8 ГБ оперативной памяти (более 4 ГБ памяти актуально только для 64-битных версий Windows Vista), поддерживается не более двух виртуальных процессоров и не более десяти виртуальных сетевых адаптеров, каждый из которых может работать с различными типами сетевого взаимодействия. В создаваемой виртуальной машине с типом Workstation 6 налагаются меньшие ограничения, чем на 5-ю версию, однако вы не сможете использовать ее в платформах VMware ACE 1.x и Workstation 5.x.
Выбираем тип виртуальной машины и нажимаем «Next».
Мастер создания виртуальной машины
Здесь необходимо выбрать тип устанавливаемой гостевой системы. Если вы устанавливаете 64-разрядную Windows Vista, то обязательно выберите в списке соответствующий пункт, поскольку от этого зависит производительность. После этого нажмите «Next»:
Мастер создания виртуальной машины
Здесь необходимо выбрать папку, где будут размещены файлы виртуальной машины, в том числе файлы виртуальных дисков. Помните, что Windows Vista требует существенного количества свободного места на жестком диске, поэтому заранее позаботьтесь об этом и помните, что создание мгновенных снимков состояния системы («снапшотов») также требует значительного объема свободного места на диске. Далее нажмите «Next»:
Мастер создания виртуальной машины
Здесь вы можете указать число виртуальных процессоров в виртуальной машине, которое она будет использовать через виртуальный SMP (Symmetric Multi Processing). К сожалению, Workstation 6 не позволяет эмулировать более двух процессоров. Если ваш процессор поддерживает технологию Hyper Threading (два логических процессора), выберите 2 виртуальных процессора. Выбрав, нажмите «Next»:
Мастер создания виртуальной машины
На этом шаге вы можете определить объем памяти, выделяемой гостевой системе. Помните, что Windows Vista не может быть установлена при менее чем 512 МБ оперативной памяти. Рекомендуется выбрать не менее 1024 МБ. Объем выставленной памяти должен быть кратен четырем мегабайтам. Далее нажимаем «Next»:
Мастер создания виртуальной машины
Здесь нам необходимо определиться с типом сетевого взаимодействия первого сетевого адаптера виртуальной машины. По умолчанию выбран тип «Bridged», позволяющий виртуальной машине разделять ресурсы физической сетевой карты и работать по отношению к внешней сети как самостоятельный сетевой интерфейс. Вариант host-only не позволит виртуальной машине «смотреть» во внешнюю по отношению к хосту сеть, а выбор «NAT» (Network Address Translation), спрячет виртуальную машину за виртуальным устройством маршрутизации, не позволяя обращаться к ней из внешней сети (во внешнюю сеть у нее будет доступ). Рекомендуется выбрать «Bridged». Далее нажимаем «Next»:
Мастер создания виртуальной машины
На этой странице предлагается выбрать тип виртуального SCSI адаптера для виртуальной машины, к которому будет подключен виртуальный SCSI диск (при этом физический диск у вас может быть IDE). Для Windows Vista рекомендуется контроллер LSI Logic, поскольку он поддерживается Vista и работает быстрее, чем BusLogic. После выбора SCSI контроллера нажмите «Next»:
Мастер создания виртуальной машины
Здесь вы можете создать новый виртуальный диск, использовать уже имеющийся (например, от шаблона виртуальной машины, Virtual Appliance), либо использовать физический диск напрямую (эта настройка рекомендуется только для продвинутых пользователей, поскольку может повлечь за собой потерю данных виртуального диска при некоторых условиях). Выбираем «Create a new virtual disk» и нажимаем «Next»:
Мастер создания виртуальной машины
На этом этапе, мы можем выбрать, к какому типу контроллера, IDE или SCSI, будет подключен виртуальный диск. Рекомендуются SCSI диск, поскольку он работает быстрее, однако в случае проблем с драйверами (хотя таковых не наблюдалось), вы можете выбрать IDE диск. Далее нажимаем «Next»:
Мастер создания виртуальной машины
Здесь мы выбираем максимальный объем виртуального диска в гигабайтах. Для Windows Vista требуется не менее 16- гигабайт (для 64-битной версии не менее 24 ГБ), рекомендуется не ставить галку «Allocate all disk space now». В этом случае файл виртуального диска будет расти по мере его наполнения, при этом он будет ограничен указанным размером. Если вы установите упомянутую галку, файл указанного размера будет создан сразу, что не намного, но ускорит быстродействие диска. Выставив последнюю галку, вы можете разбить файл виртуального диска на куски по 2 ГБ, для того чтобы преодолеть ограничение файловой системы FAT32 на размер одного файла в 4 ГБ (поэтому будьте внимательны при установке виртуальных машин на FAT-разделы). Далее нажимаем «Next»:
Мастер создания виртуальной машины
Здесь мы указываем имя файла виртуального диска и нажимаем «Next», после чего появится заключительная страница мастера, где нажимаем «Finish».
Примечание
По умолчанию VMware Workstation версии 5.5 и ниже эмулирует 100-мегабитный сетевой адаптер. В случае если вы хотите использовать виртуальный адаптер стандарта Gigabit Ethernet (Intel Pro/1000 MT), перед установкой Windows Vista вам необходимо добавить в vmx-файл, находящийся в папке с виртуальной машиной, следующую строчку:Ethernet0.virtualDev = «e1000»
Установка гостевой системы Windows Vista
После создания виртуальной машины вставьте диск с Windows Vista в ваш DVD привод и нажмите кнопку «Play» в консоли VMware Workstation. После этого запустится установка гостевой системы:
Установка Windows Vista
Примечание
Если вы хотите установить Windows Vista, используя ISO образ, то в меню «VM» выберите «Settings» далее перейдите в категорию «CD-ROM», выберите вариант «Use ISO Image» и укажите путь к ISO-образу (убедитесь также, что флажок «Connected» установлен). После начала установки с ISO образа вы, скорее всего, получите сообщение:Load Driver: A required CD/DVD drive device driver is missing. If you have a driver floppy disk, CD, DVD or USB flash drive, please insert it now. Note: If the Windows installation media is in the CD/DVD drive, you can safely remove it for this step.
В этом случае вам необходимо использовать утилиты сторонних производителей, монтирующие ISO-образ в качестве виртуального диска хостовой системы (например, DAEMON Tools) и указать его в качестве источника в категории «CD-ROM».
Далее перед вами появится окно выбора настроек установки Windows Vista:
Установка Windows Vista
Далее нажмите «Next» и введите лицензионный ключ в появившейся форме:
Установка Windows Vista
Вы можете не вводить лицензионный ключ сейчас, просто нажав кнопку «Next». Далее вам предстоит выбрать издание Vista для установки:
Установка Windows Vista
Примечание
Для того чтобы курсор мыши вышел за пределы окна виртуальной машины, нажмите комбинацию клавиш Ctrl+Alt. Обратите внимание также на значки в правом нижнем углу экрана: они показывают активность виртуальных устройств.
Помните, что вам нельзя выбирать варианты Vista Home и Vista Home Basic, поскольку это запрещено лицензией (хотя они и должны работать в виртуальной машине без проблем). Далее отмечаем чекбокс о том, что вы купили именно выбранное издание и нажимаем «Next»:
Установка Windows Vista
Здесь мы можем с разделами виртуального диска, как с обычным физическим. Если вы выбрали тип диска «Growable» (не отметив галку «Allocate all disk space now») при создании виртуальной машины, то диск виртуальной машины отформатируется на указанный размер, однако фактический объем файла с диском будет расти по мере наполнения. Далее нажимаем «Next» и начинается процесс установки Windows Vista. Во время установки вы можете испытать новую возможность VMware Workstation 6, нажав на кнопку закрытия окна. Вам предложат выбрать один из трех вариантов: остановить виртуальную машину, поставить «на паузу», сохранив ее состояние или оставить запущенной в фоне. При выборе последнего варианта, консоль Workstation закроется, а восстановить ее вы сможете, нажав правой клавишей на иконке VMware в трее. Кстати, в правом нижнем углу консоли Workstation появился пункт для чтения показанных сообщений платформы, что очень помогает при проблемах с оборудованием.
После того как Vista будет установлена, создайте учетную запись пользователя, введите имя компьютера (если вы устанавливаете машину в сети организации, добавьте префикс vm, чтобы было понятно извне, что машина виртуальная), установите настройки безопасности и временную зону.
В результате, вы увидите рабочий стол Windows Vista в виртуальной машине:
Установка Windows Vista
Далее вам необходимо сразу же установить пакет VMware Tools, который содержит в себе улучшенные драйвера устройств и другие возможности для облегчения работы с гостевой системой. Для этого в меню «VM» выберите пункт «Install VMware Tools», после чего начнется установка пакета. Согласитесь со всеми предупреждениями системы безопасности и выберите тип установки «Custom». После этого вы можете выбрать устанавливаемые компоненты пакета:
Установка VMware Tools
Здесь вы можете просмотреть, какие драйвера будут установлены, а также выбрать некоторые дополнительные специальные возможности.
Примечание
Не выбирайте установку VMware Tools при выключенной гостевой системе, поскольку в этом случае вам, возможно, придется вручную смонтировать образ с пакетом и запустить установку.
После установки гостевой системы вы можете добавить различные дополнительные виртуальные устройства, например жесткий диск. Для этого зайдите в меню «VM», выберите «Settings» и на вкладке «Hardware» нажмите «Add». После того, как вы добавите диск к виртуальной машине, в гостевой системе необходимо его отформатировать в нужной файловой системе. Для удобства работы с содержимым виртуального диска, вы можете смонтировать его в гостевую систему (при выключенной виртуальной машине). На вкладке «Hardware» зайдите в категорию «Hard Disk» и выберите кнопкой «Utilities» пункт «Map». Смонтированный диск можно так же отформатировать и проверить на ошибки, как и физический. Кроме того, вы можете дефрагментировать виртуальный диск, выбрав по кнопке «Utilities» пункт «Defragment».
Для того чтобы переключаться в полноэкранный режим работы с виртуальной машиной, вам необходимо нажать комбинацию «Ctrl+Alt+Enter», а чтобы нажать «Ctrl+Alt+Del» в гостевой системе, используйте комбинацию «Ctrl+Alt+Ins». При работе с виртуальной машиной тщательно следите за использованием ею ресурсов компьютера (можно использовать программу Veeam Monitor) и, в случае их недостатка, увеличьте объем выделяемой памяти.
Одна из новых интересных функций VMware Workstation 6 — возможность расширить область рабочего стола гостевой системы на несколько мониторов, что очень удобно при различного рода демонстрациях. Для включения этой функции в меню «VM» выберите «Settings» и в категории «Display» выставьте параметр «Number of Monitors».
Заключение
Изложенных выше сведений достаточно для того, чтобы установить Windows Vista на платформе VMware Workstation 6 и комфортно пользоваться виртуальной машиной для своих целей. Однако вам может понадобиться дальнейшая оптимизация, как платформы виртуализации, так и гостевой системы для достижения максимального эффекта. Виртуальная машина, обладает очень хорошим свойством — легкой переносимостью на другой компьютер. Тем не менее, не забывайте об условиях лицензионного соглашения, когда делаете это.
Так как Windows Vista на данный момент вызывает множество нареканий со стороны пользователей, установка ее в виртуальной машине — один из лучших способов оценить необходимость перехода на эту платформу. Безусловно, немаловажный аспект использования виртуальных машин с Vista — тестирование программного обеспечения и совместимости программных продуктов. В любом случае, переход на Vista неизбежен для пользователей, привыкших к ПО от Microsoft. Виртуальная машина поможет вам оценить достоинства Vista и привыкнуть к нововведениям интерфейса, не затрагивая деятельность в основной рабочей системе.
Windows Vista является одной из самых популярных операционных систем, используемых на компьютерах пользователей. Она предлагает множество новых функций и улучшений, которые делают работу с компьютером более удобной и продуктивной. Однако, установка и настройка Windows Vista на реальном компьютере может быть достаточно сложной и трудоемкой задачей. Один из способов установить и настроить Windows Vista без необходимости использования физического компьютера – это использование программного обеспечения VMware Workstation.
VMware Workstation – это программное обеспечение, которое позволяет создавать и управлять виртуальными машинами, на которых можно устанавливать различные операционные системы, включая Windows Vista. Виртуальная машина – это виртуальный компьютер, который работает в пределах реального компьютера. С помощью VMware Workstation можно установить и настроить Windows Vista на виртуальной машине, а затем использовать ее для выполнения различных задач и тестирования программного обеспечения.
Установка и настройка Windows Vista для VMware Workstation может быть произведена следующим образом. Сначала необходимо скачать и установить VMware Workstation на реальный компьютер. Затем нужно создать новую виртуальную машину и установить на нее Windows Vista, следуя инструкциям, предоставленным при установке программы. После установки Windows Vista на виртуальную машину, можно начинать ее настройку. Это может включать в себя установку драйверов, настройку сети и других параметров в соответствии с потребностями пользователя.
Установка и настройка Windows Vista для VMware Workstation – это удобный и эффективный способ использования операционной системы без необходимости покупки нового компьютера или изменения настроек реального компьютера. Это способ позволяет быстро и легко создать виртуальную машину с Windows Vista, когда это необходимо, и использовать ее для различных задач.
Содержание
- Как установить Windows Vista для VMware Workstation
- Подготовка к установке
- Создание виртуальной машины
- Установка Windows Vista на виртуальную машину
- Настройка Windows Vista для VMware Workstation
Как установить Windows Vista для VMware Workstation
Установка Windows Vista в VMware Workstation может быть очень полезной для тестирования и запуска приложений, которые необходимо проверить в среде Windows Vista. Вот пошаговая инструкция о том, как установить Windows Vista для VMware Workstation:
- Сначала необходимо скачать образ диска Windows Vista в формате ISO.
- Запустите VMware Workstation и выберите опцию «Создать новую виртуальную машину».
- Выберите «Typical (Рекомендуется)» в качестве типа конфигурации виртуальной машины и нажмите «Далее».
- В следующем окне выберите образ диска Windows Vista ISO, который вы скачали ранее, и нажмите «Далее».
- Введите имя и расположение для виртуальной машины и нажмите «Далее».
- Выберите желаемый размер жесткого диска для виртуальной машины и нажмите «Далее».
- Выберите опцию «Настроить настройки перед установкой» и нажмите «Готово».
- В открывшемся окне выберите вкладку «Оборудование», затем выберите «Процессор» и установите количество ядер и оперативной памяти, которые хотите выделить для виртуальной машины.
- Затем выберите вкладку «CD/DVD» и выберите опцию «ISO-образ диска», затем укажите путь к образу диска Windows Vista.
- Нажмите «Запуск», чтобы запустить виртуальную машину.
- Следуйте инструкциям на экране, чтобы выполнить установку Windows Vista на виртуальную машину.
- После завершения установки перезапустите виртуальную машину и начните настройку операционной системы Windows Vista по вашему выбору.
Поздравляю! Теперь у вас есть установленная и настроенная копия Windows Vista, которую вы можете использовать в VMware Workstation.
Подготовка к установке
Перед тем как приступить к установке Windows Vista для VMware Workstation, необходимо выполнить следующие подготовительные шаги:
- Скачайте образ диска операционной системы Windows Vista с официального сайта Microsoft или используйте подходящий установочный диск.
- Создайте новую виртуальную машину в VMware Workstation. Укажите требуемые параметры, такие как количество оперативной памяти и размер жесткого диска.
- Установите VMware Tools на виртуальную машину, чтобы обеспечить оптимальную работу операционной системы.
- Убедитесь, что виртуальная машина имеет доступ к образу диска с операционной системой Windows Vista.
После выполнения этих шагов вы будете готовы к установке Windows Vista на виртуальную машину в VMware Workstation.
Создание виртуальной машины
Для установки и настройки Windows Vista в VMware Workstation необходимо создать виртуальную машину. Виртуальная машина представляет собой виртуальный компьютер, на котором будет работать операционная система Windows Vista.
Чтобы создать виртуальную машину, следуйте следующим шагам:
- Запустите VMware Workstation. После запуска программы откроется главное окно.
- Нажмите на кнопку «Create a New Virtual Machine». Это откроет мастер создания новой виртуальной машины.
- Выберите тип виртуальной машины. В данном случае выберите «Typical» для создания стандартной виртуальной машины.
- Выберите операционную систему. В выпадающем меню выберите «Microsoft Windows», а затем выберите версию операционной системы Windows Vista, которую вы собираетесь установить.
- Укажите имя и расположение виртуальной машины. Введите имя для своей виртуальной машины и выберите место, в котором будут храниться файлы виртуальной машины.
- Укажите размер жесткого диска. Выберите необходимый размер для жесткого диска виртуальной машины. Рекомендуется выбрать размер не менее 30 ГБ.
- Настройте параметры виртуальной машины. В основном окне мастера настройте параметры виртуальной машины, такие как количество выделяемой оперативной памяти, размер видеопамяти и др.
- Завершите процесс создания виртуальной машины. После настройки всех параметров нажмите на кнопку «Finish», чтобы завершить процесс создания виртуальной машины.
После завершения процесса создания виртуальной машины, вы будете готовы к установке и настройке операционной системы Windows Vista.
Установка Windows Vista на виртуальную машину
Для установки Windows Vista на виртуальную машину в VMware Workstation, выполните следующие шаги:
- Откройте VMware Workstation и создайте новую виртуальную машину.
- Выберите тип операционной системы «Microsoft Windows» и версию «Windows Vista».
- Укажите местоположение установочного образа Windows Vista (ISO-файл или физический диск).
- Настройте параметры виртуальной машины, такие как объем оперативной памяти и размер жесткого диска.
- Запустите виртуальную машину и следуйте инструкциям установщика Windows Vista для завершения установки.
- После установки Windows Vista, установите VMware Tools для обеспечения более гладкой работы виртуальной машины.
После завершения процесса установки, вы сможете использовать Windows Vista на виртуальной машине в VMware Workstation и настроить ее по своему усмотрению.
Настройка Windows Vista для VMware Workstation
Виртуализация операционной системы Windows Vista с помощью программы VMware Workstation требует определенных настроек для качественной работы. Ниже приведены основные шаги по установке и настройке Windows Vista для использования в VMware Workstation.
- Загрузите образ .iso установочного диска Windows Vista с официального сайта Microsoft или другого надежного источника.
- Создайте новую виртуальную машину в VMware Workstation, следуя инструкциям мастера создания.
- При выборе операционной системы для новой виртуальной машины укажите Windows Vista.
- Укажите путь к загруженному .iso файлу Windows Vista для установки операционной системы.
- Настройте размер жесткого диска и остальные параметры виртуальной машины в соответствии с вашими потребностями.
- Запустите виртуальную машину и следуйте инструкциям установщика Windows Vista.
- После установки операционной системы установите VMware Tools, чтобы обеспечить максимальную совместимость и производительность.
- Настройте сетевое соединение виртуальной машины, чтобы иметь доступ к Интернету и другим ресурсам.
- Настройте разрешение экрана и другие параметры отображения Windows Vista в соответствии с вашими предпочтениями.
- Установите необходимое программное обеспечение и настройте Windows Vista по своему вкусу.
Следуя этим шагам, вы сможете успешно установить и настроить Windows Vista для использования в VMware Workstation. Помните, что вы также можете настраивать другие параметры виртуальной машины и операционной системы в соответствии с вашими потребностями и предпочтениями.
✎ Случайные комментарии:
Гость Ferz:
Очень много качаю с этого сайта сборок,и скачал эту винду, на игровой свой ноутбук
система I5 (8300), GTX 1050 ,12 гигов оперативы, ССД 512
Все очень комфортно и приятно, работает быстро,ничего лишнего,все очень хорошо оптимизировано.
Спасибо за выполненную работу.
➥ Мощная Windows 10 x64 Game Edition 22H2 Home 2023 by Revision
Koт Бегемот:
В играх работает хорошо ,и программы устанавливаются нормально работает лучше чем оригинал . Применена система компакт ос ( сжатие диска) меньше места занимает os , активируется что еще нужно ?
➥ Windows 10 x64 22H2 FULL 2023 by Flibustier 19045.2673
Руслан:
долго выбирал какую сборку поставить на ноутбук, решил остановиться на этой. скачалась быстро, установилась без проблем. версия LoT все драйвера подтянулись сами, активации не потребовалось. все необходимые компоненты для корректной работы виндовс и программ не вырезаны, ноутбук стал работать намного быстрей, система не нагружена. обновления прилетают. отличная сборка рекомендую к установке.
➥ Windows 10 LTSC + IoT LTSC 21H2 чистая обновлённая 2023 на русском
falka:
Просто коммент в поддержку этой сборки, ибо авторы молодцы, и реально спасибо. Продолжайте свою работу.
Писал коммент об этой винде в декабре прошлого года, когда ставил ее только. Как раз смущали негативные комменты. До сих пор ей пользуюсь, обновлял уже несколько раз. Работает отлично. В играх почти так и не тестировал больше) дота, валорант, кс го работают прекрасно, точно не хуже, чем на моей старой 10-ке. Проц не нагружается, это чушь! Хз к чему этот наплыв негатива, кому это вообще нужно было)) У меня стояла до этого водянка старая, и она даже при открытии браузера начинала шуметь на старой винде, в играх как самолет. Слабая была. так что я бы сразу заметил, если бы проц грелся/нагружался лишний раз. Ведь вирусы давно могут закрываться к примеру, когда диспетчер открываешь или аиду, чтобы посмотреть загруженность. Тут в покое все было точно также, тишина. В диспетчере/аиде разумеется тоже нет никакой нагрузки. На видеокарту тоже нет нагрузки, она не шумит. даже в играх (ну у меня не требовательные), хотя если запускать игры по мощней, то ее охлаждение слышится ощутимо. Так что тоже бы заметил.
Единственное проблемы с магазином старые пропали, про которые писал, но появились новые. К примеру вотсап обновлял каждый день в течении 2-х недель))) ибо просило. Просто при каждом запуске вотсапа просило обновление. Жал обновить, но при очередном запуске все по новой. Благо в итоге видимо обновился все таки. Уже дней 5 без этой хрени.
В остальном все круто. Работает идеально. Авторы, не забрасывайте свои сборки, получилось очень хорошо.
➥ Windows 11 IoT Enterprise 22H2 без Защитника
Андрей Глазков:
Всем доброго времени суток. Заранее извиняюсь если кого-то огорчу своим мнением. Сборка хорошая, работает хорошо. И вообще почему говносборка, объясните. приведите какие то аргументы. Если система работает плохо,есть программы тестов,сделайте тесты,выложите скрины,аргументируйте свое мнение. Хорош обливать грязью. Повторю, система работает и работает хорошо. И вообще люди не будьте стадом,не ведитесь на чужие отзывы, тем более каких то тузиков,сосисочек,пенисов душилинов, Я не призываю никого скачивать данную сборку а просто оставляю свое мнение. КОСЯКОВ не нашел.
➥ Windows 7 x64 SP1 7DB by OVGorskiy 2023 на русском
Дядя Миша:
ВТорой день сижу на этой сборке… ГОДНАЯ как раз искал чтоб без слежки и без магазина… обновления тоже пусть себе в жопу засунут.
А на счёт браузера… ну дык у каждого маломальски опытного юзера. должно иметься минимум три браузера. на все случаи. у меня их пять.
для скорости если много вкладок — Опера. чтоб узнать рейтинг сайта и отзывы — Яндекс. если надо через vpn — хром. для даркнета — Тор.
➥ Windows 10 x64 Pro Чистая базовая сборка 22H2 на русском
admin:
Именно так выглядят естественные(без фильтрации) комментарии. Когда сайту нечего скрывать и продвигать. На сайт заходят разные люди и каждый имеет возможность оставить своё мнение, а также изучать мнения других.
Вот три основные категории людей оставляющие комментарии про мaйнeр.
1) Человек установил эту сборку, но использовал активатор скаченный с другого сайта или ещё как то сами подхватили вредоносное ПО. И так как возможность жаловаться в комментариях есть только на нашем сайте, весь негатив сюда.
2) Очень часто, если отсутствуют или не подходят драйвера, процессор может нагружаться больше чем обычно. И у не опытного пользователя создался стереотип про мaйнeр.
3) Есть те, кто выполняют задание, за идею или деньги(хейтеры и тролли). Это обычно однотипные комментарии вбрасывающийся периодично. Такого рода конкуренция есть между сборками и сайтами. Один человек при желании может наштамповать все эти ложные комментарии.
Реагируйте на это так, как реагируется. Если есть способность анализировать информацию, то делайте выводы. Если Вам комфортней скачивать сборку только с рекламными комментариями, найдите свой сайт. Таких полно.
Дыма без огня не бывает, но только подгорает у врагов и дураков. 80% комментариев положительные и хвалят сборку.
➥ Windows 11 IoT Enterprise 22H2 без Защитника