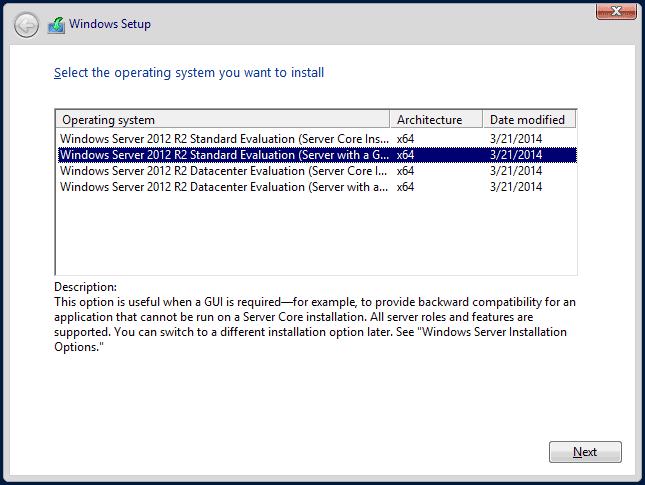Please select your Windows Server 2012 R2 download
|
English (United States) |
ISO downloads 64-bit edition |
VHD download 64-bit edition |
Try on Azure Learn more |
|---|---|---|---|
|
Chinese (Simplified) |
ISO downloads 64-bit edition |
||
|
French |
ISO downloads 64-bit edition |
||
|
German |
ISO downloads 64-bit edition |
||
|
Italian |
ISO downloads 64-bit edition |
||
|
Japanese |
ISO downloads 64-bit edition |
||
|
Russian |
ISO downloads 64-bit edition |
||
|
Spanish |
ISO downloads 64-bit edition |
-
Home
-
News
- Windows Server 2012 R2 ISO Download for VMware, VirtualBox, etc.
By Vera | Follow |
Last Updated
If you need to install Windows Server 2012 R2, where do you download its ISO file? How to install Windows Server 2012 with the ISO file on VMware, VirtualBox, or your computer? Read this post and MiniTool Solution gives you a simple guide, just follow the wizard below.
Windows Server 2012 R2 was released as codename “Windows Server 8.1”. That is, Server 2012 is the Windows 8.1 derived server operating system that can receive official support from Microsoft. It was the successor of Windows Server 2008. Windows Server 2012 R2 now is still available and the support of this system will end on October 10, 2023.
If you need to install Server 2012 R2, you can download its ISO file and burn it to a USB drive for the installation on your PC or directly use the ISO file to install it on VirtualBox or VMware. Go to know what you should do.
Windows Server 2012 R2 ISO Download Free
Attention: Currently, you cannot free download Windows Server 2012 R2 ISO file from Microsoft’s website since this company has deleted the download page from its official page. Although you search for “Microsoft Windows Server 2012 ISO” in Google Chrome, you can see the title called Try Windows Server 2012 R2 on Microsoft Evaluation Center from Microsoft. But when you click the given link, it brings you to another webpage.
How do you get Windows Server 2012 R2? You can download an ISO from some third-party websites. Just search for “Windows Server 2012 R2 ISO download iso 64 bit”, “Windows Server 2012 R2 ISO standard download”, “Windows Server 2012 R2 ISO download free”, and more in Google Chrome. You can find many pages to download the ISO file.
After free downloading the ISO file, you can install Server 2012 R2.
How to Install Windows Server 2012 R2
To install this operating system on your computer, you should make sure the machine meets the minimum system requirements:
- CPU: 1.4 GHz 64-bit processor
- RAM: 512 MB
- Disk Space: 32 GB
- Gigabit (10/100/1000baseT) Ethernet adapter
If you install Server 2012 on VMware or VirtualBox, ignore these requirements.
Tips:
Before installing Windows Server 2012 R2 on your computer, remember to back up your PC with MiniTool ShadowMaker, a professional server backup software.
MiniTool ShadowMaker TrialClick to Download100%Clean & Safe
Next, download Rufus and burn the Windows Server 2012 R2 ISO file you have downloaded to a USB flash drive to get a bootable drive. Then, boot the PC from that drive for a clean install. After choosing a language and keyboard format, click Install now to continue. Then, follow the on-screen to start the installation.
During the process, you can choose an edition of this server operating system. Based on the ISO file you download, you may not see the following interface.
If you need to install Server 2012 on VMware or VirtualBox, click New Virtual Machine or New to start the setup. There are two related posts for you:
- Step-by-Step Guide: How to Setup a Virtual Machine
- VMware Vs VirtualBox, Which Is Better For You
Final Words
It is easy to download Windows Server 2012 R2 ISO and install it on your computer or virtual machine. Just get its ISO file and follow the given instructions to finish the installation.
About The Author
Position: Columnist
Vera is an editor of the MiniTool Team since 2016 who has more than 7 years’ writing experiences in the field of technical articles. Her articles mainly focus on disk & partition management, PC data recovery, video conversion, as well as PC backup & restore, helping users to solve some errors and issues when using their computers. In her spare times, she likes shopping, playing games and reading some articles.
This post demonstrates how to install Windows Server 2012R2 evaluation version onto Oracle VirtualBox.
- First go to Windows Server 2012R2 evaluation downloading website “https://www.microsoft.com/en-in/evalcenter/evaluate-windows-server-2012-r2“
Choose ISO file type
Download ISO image of Windows Server 2012R2 evaluation

2. Start Oracle Virtual Manager, Select NEW.
Name: Windows Server 2012R2
Type: Microsoft Windows
Version: Windows 2012(64-bit)

3. Give 5120M memory size depending on availability.

4. Create an virtual hard disk.

5. Choose “VDI( VirtualBox Disk Image)“.

6. Choose “Dynamically allocated“.

7. Give size 30GB.

8. Also you can choose where the VDI image file located.

9. Click “create” to create “Windows Server 2012R2” virtual machine.

10. Now attach the ISO image to the virtual CD/DVD drive by :
a)Ensure the Windows Server 2012R2 VM is selected and click Settings.
b)Select Storage. Click on Empty under IDE Controller.
c)In the Attributes section, click on “+”sign for adding optimal disk.
d)Select “Choose a disk file”.
e)Browse to the location where you saved the Windows DVD ISO file and select it.
f)Click Open.
g)It should look similar to the following graphic.


11) Now we can install Windows 2012R2 .
a)Select the Windows Server 2012R2 VM in VirtualBox and click Start.
When the Install screen appears, click Next.

b)Click Install Now.

c)Select 2012 evalution Datacenter (Server with a GUI) and click Next. The Server Core installation includes a command prompt but not a graphical user interface (GUI).
d)Review the license terms, select the checkbox to accept the license terms, and click Next.

e) Select Custom: Install Windows only (advanced).

f) The 30 GB drive you created with the VM will be selected as Drive 0 Unallocated Space. Click Next.

g)The installation will begin .

h)When prompted, enter a password for the Administrator account in the Password and Retype password text boxes. Click Finish.
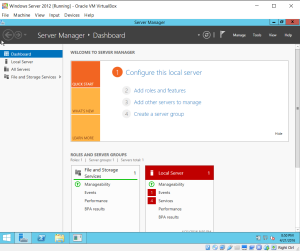

To log on Windows Server 2012R2, press the host key plus the Delete key to simulate the CTRL + ALT + DELETE key combination. The host key is the right-CTRL key by default.
Windows Server 2012 R2 — это операционная система, разработанная Microsoft специально для серверов. Она обладает множеством функций и возможностей, которые делают ее идеальным выбором для развертывания и управления инфраструктурой сервера. В этой статье мы рассмотрим, как установить Windows Server 2012 R2 на VirtualBox — виртуальную машину, которая позволяет создавать и управлять виртуальными средами.
Установка Windows Server 2012 R2 на VirtualBox предоставляет удобный способ экспериментировать с операционной системой без необходимости использовать реальное оборудование. Вы сможете создать виртуальное окружение, настроить его в соответствии с вашими потребностями и изучать возможности Windows Server 2012 R2, не беспокоясь о настройке реального сервера.
Преимущества использования VirtualBox для установки Windows Server 2012 R2 включают гибкость, простоту использования и возможность сохранения состояния виртуальной машины. Вы сможете легко изменять конфигурацию своего сервера, добавлять и удалять компоненты, а также сохранять текущее состояние виртуальной машины и возвращаться к нему при необходимости.
Содержание
- Установка VirtualBox на компьютер
- Получение образа Windows Server 2012 R2
- Создание виртуальной машины в VirtualBox
- Настройка параметров виртуальной машины
- Установка Windows Server 2012 R2 на виртуальную машину
Установка VirtualBox на компьютер
Для того чтобы установить VirtualBox на компьютер, выполните следующие шаги:
| 1. | Перейдите на официальный сайт VirtualBox, пройдя по ссылке https://www.virtualbox.org/. |
| 2. | Нажмите на кнопку «Downloads» в верхнем меню. |
| 3. | Выберите версию VirtualBox для вашей операционной системы. VirtualBox доступен для Windows, macOS, Linux и Solaris. |
| 4. | Для Windows откроется новая страница с заголовком «VirtualBox <версия> platform packages». Нажмите на ссылку «Windows hosts», чтобы загрузить установочный файл VirtualBox. |
| 5. | После загрузки установочного файла, запустите его и следуйте инструкциям мастера установки. |
Поздравляю! Вы успешно установили VirtualBox на свой компьютер. Теперь можно приступать к установке Windows Server 2012 R2 на VirtualBox.
Получение образа Windows Server 2012 R2
Прежде чем установить Windows Server 2012 R2 на VirtualBox, вам необходимо получить образ операционной системы. Существует несколько способов получения образа Windows Server 2012 R2:
- Если у вас есть оригинальный дистрибутив Windows Server 2012 R2, вы можете использовать его для создания образа на своем компьютере. Просто вставьте диск с дистрибутивом в ваш компьютер и скопируйте содержимое на жесткий диск.
- Вы можете загрузить образ Windows Server 2012 R2 с официального сайта Microsoft, используя программу Windows Server Installation Media. Программа позволяет скачивать образы Windows Server 2012 R2 в формате ISO, которые вы можете использовать для установки в VirtualBox.
- Если вы работаете в корпоративной среде, вам может быть предоставлен образ Windows Server 2012 R2 от IT-отдела. Обратитесь к своему системному администратору или IT-отделу, чтобы получить образ.
Важно убедиться, что полученный образ Windows Server 2012 R2 соответствует архитектуре вашего компьютера (32-битная или 64-битная). Если вы не уверены, можно проверить архитектуру вашего компьютера, перейдя в раздел Система в настройках компьютера.
Создание виртуальной машины в VirtualBox
1. Откройте VirtualBox и перейдите к разделу «Машины», расположенному в верхней части окна.
2. Нажмите на кнопку «Добавить», чтобы создать новую виртуальную машину.
3. Введите имя виртуальной машины и выберите тип операционной системы. Для установки Windows Server 2012 R2 выберите тип «Microsoft Windows» и версию «Windows 2012 (64-разрядная)». Нажмите «Далее».
4. Укажите количество оперативной памяти, которую вы хотите выделить для виртуальной машины. Рекомендуется выделить не менее 2 ГБ RAM. Нажмите «Далее».
5. Создайте новый виртуальный жесткий диск и выберите его тип. Рекомендуется выбрать «VDI (VirtualBox Disk Image)». Нажмите «Далее».
6. Выберите тип хранилища для виртуального жесткого диска. Рекомендуется выбрать «Динамическое выделение места». Нажмите «Далее».
7. Укажите размер виртуального жесткого диска. Рекомендуется указать не менее 40 ГБ. Нажмите «Создать».
Теперь виртуальная машина создана и готова к установке Windows Server 2012 R2. В следующем разделе мы рассмотрим процесс установки операционной системы.
Настройка параметров виртуальной машины
Перед установкой Windows Server 2012 R2 на VirtualBox необходимо настроить параметры виртуальной машины. В этом разделе мы рассмотрим основные настройки, которые понадобятся для успешной установки.
1. Создание виртуальной машины:
Перейдите в меню VirtualBox и выберите «Создать». Введите имя виртуальной машины (например, «Windows Server 2012 R2») и выберите тип операционной системы (Windows) и версию (Windows Server 2012 (64-разрядная)). Нажмите кнопку «Далее».
2. Выделение ресурсов:
Выберите объем оперативной памяти, который будет выделен для виртуальной машины. Рекомендуется выделить не менее 2 ГБ памяти. После этого нажмите кнопку «Далее».
3. Создание виртуального жесткого диска:
Выберите опцию «Создать виртуальный жесткий диск сейчас» и нажмите кнопку «Создать». Укажите тип виртуального жесткого диска (VDI) и нажмите «Далее». Выберите «Фиксированный размер» и укажите требуемый объем диска. Нажмите «Создать».
4. Установка образа операционной системы:
В меню настроек виртуальной машины выберите «Носитель оптического диска» и выберите образ Windows Server 2012 R2. Нажмите кнопку «ОК».
5. Настройка сетевого подключения:
Перейдите в настройки сети виртуальной машины и выберите «Адаптер 1». В режиме «Подключить к:» выберите «Мостовой адаптер», если хотите, чтобы виртуальная машина имела доступ к интернету. Нажмите кнопку «ОК».
После выполнения всех этих шагов вы можете начать установку Windows Server 2012 R2 на виртуальной машине в VirtualBox.
Установка Windows Server 2012 R2 на виртуальную машину
Для установки Windows Server 2012 R2 на виртуальную машину вам потребуется следующее:
- Виртуализационное программное обеспечение, такое как Oracle VM VirtualBox;
- ISO-образ Windows Server 2012 R2;
- Достаточную память и вычислительные ресурсы на вашем компьютере.
Вот пошаговая инструкция, которая поможет вам установить Windows Server 2012 R2 на виртуальную машину:
- Запустите Oracle VM VirtualBox и создайте новую виртуальную машину. Для этого выберите пункт меню «Машина» и «Создать». Введите имя виртуальной машины и выберите тип ОС «Windows» и версию «Windows Server 2012 (64-разрядная)».
- Настройте параметры виртуальной машины, такие как объем оперативной памяти и размер жесткого диска. Рекомендуется выделить минимум 2 ГБ оперативной памяти и 40 ГБ дискового пространства.
- Выберите ISO-образ Windows Server 2012 R2, который вы хотите использовать для установки операционной системы. Для этого в меню «Устройства» выберите «Оптический привод» и «Выбрать образ диска».
- Запустите виртуальную машину и следуйте инструкциям установщика Windows Server 2012 R2. Выберите язык, страну и настройки клавиатуры, а затем нажмите «Далее».
- Примите лицензионное соглашение и выберите тип установки (рекомендуется выбрать «Пользовательскую установку»). Выберите раздел для установки операционной системы и нажмите «Далее».
- Дождитесь завершения установки Windows Server 2012 R2 на виртуальную машину. После завершения установки перезагрузите виртуальную машину.
- После перезагрузки виртуальной машины настройте ОС по своим требованиям, включая установку обновлений, настройку сети и добавление ролей и функций сервера, если необходимо.
Поздравляю! Вы успешно установили Windows Server 2012 R2 на виртуальную машину. Теперь вы можете использовать эту виртуальную машину для различных серверных задач, таких как хранение данных, веб-сервисы, базы данных и многое другое.
При установке операционной системы Windows Server 2012 R2 на виртуальную машину в программе Virtualbox может возникнуть необходимость создания и использования дискового образа. Для этой цели можно использовать формат файла виртуального диска Virtualbox (vdi), который является стандартным форматом для этой программы.
Диск-образ vdi представляет собой файл, который содержит все данные, необходимые для работы виртуальной машины. Он включает в себя информацию о разделах диска, файловой системе и установленных операционных системах. Это позволяет создать точную копию виртуального диска и легко перемещать его между различными компьютерами и операционными системами.
Создание дискового образа vdi для установки Windows Server 2012 R2 в Virtualbox может быть полезно, если вы планируете использовать один и тот же диск-образ для нескольких виртуальных машин. Такой подход позволяет сэкономить время на установке операционной системы и настройке необходимых программ и настроек каждый раз, когда вы создаете новую виртуальную машину.
Для создания дискового образа vdi вам потребуется выполнить несколько простых шагов. Сначала установите операционную систему Windows Server 2012 R2 на виртуальную машину в Virtualbox, а затем выполните экспорт диска в формате vdi. Созданный образ можно будет использовать для создания новых виртуальных машин или восстановления существующих.
Содержание
- Установка Windows Server 2012 R2 на Virtualbox
- Создание Virtualbox disk image (vdi) для Windows Server 2012 R2
- Шаг 1: Создание новой виртуальной машины
- Шаг 2: Настройка параметров диска
- Шаг 3: Установка Windows Server 2012 R2
- Шаг 4: Завершение установки
- Импортирование Virtualbox disk image (vdi) в Virtualbox
- Конфигурирование Virtualbox для запуска Windows Server 2012 R2
- Использование Virtualbox disk image (vdi) для виртуального сервера
- Преимущества использования Virtualbox disk image (vdi) для установки Windows Server 2012 R2
Установка Windows Server 2012 R2 на Virtualbox
Шаг 1: Первым делом необходимо скачать образ диска Virtualbox disk image vdi для установки Windows Server 2012 R2. Вы можете скачать образ с официального сайта Microsoft или использовать лицензионный образ.
Шаг 2: Запустите Virtualbox и создайте новую виртуальную машину. Укажите имя и тип операционной системы (Windows Server 2012 R2).
Шаг 3: Назначьте необходимые параметры для виртуальной машины, такие как объем оперативной памяти и размер жесткого диска. Установите образ Virtualbox disk image vdi как виртуальный жесткий диск для новой виртуальной машины.
Шаг 4: Запустите виртуальную машину и следуйте инструкциям установщика Windows Server 2012 R2. Выберите язык, раскладку клавиатуры и другие настройки, а затем нажмите кнопку «Далее».
Шаг 5: Примите условия лицензионного соглашения и выберите тип установки (стандартная или настраиваемая).
Шаг 6: Выберите диск для установки операционной системы, который соответствует виртуальному жесткому диску Virtualbox disk image vdi, который вы указали в настройках виртуальной машины.
Шаг 7: Дождитесь завершения установки Windows Server 2012 R2 на виртуальной машине. После завершения установки перезагрузите виртуальную машину.
Шаг 8: После перезагрузки виртуальной машины у вас будет рабочий экземпляр Windows Server 2012 R2, установленный на Virtualbox disk image vdi. Вы можете начать настройку и использование сервера в соответствии с вашими потребностями.
Теперь у вас есть полнофункциональная установка Windows Server 2012 R2 на Virtualbox, готовая к работе.
Создание Virtualbox disk image (vdi) для Windows Server 2012 R2
Для установки Windows Server 2012 R2 на Virtualbox необходимо создать Virtualbox disk image (vdi). Ниже приведены шаги для создания vdi файла.
Шаг 1: Создание новой виртуальной машины
Откройте Virtualbox и нажмите на кнопку «Новая». В появившемся окне укажите имя виртуальной машины, выберите тип ОС (Microsoft Windows) и версию (Windows Server 2012 (64-разрядная)).
Выберите количество оперативной памяти (рекомендуется не менее 4 ГБ), создайте новый виртуальный жесткий диск и укажите тип файла (VDI).
Шаг 2: Настройка параметров диска
В появившемся окне выберите размер диска (рекомендуется не менее 40 ГБ) и тип хранения (динамическое выделение пространства).
Выберите место для хранения файла и нажмите кнопку «Создать».
Шаг 3: Установка Windows Server 2012 R2
Виртуальная машина будет создана и готова к установке Windows Server 2012 R2. Нажмите на кнопку «Старт» и выберите ISO-образ Windows Server 2012 R2 для установки.
Следуйте инструкциям по установке операционной системы.
Шаг 4: Завершение установки
После установки Windows Server 2012 R2 виртуальная машина будет готова к использованию. Вы можете настроить дополнительные параметры виртуальной машины в настройках Virtualbox.
Теперь у вас есть Virtualbox disk image (vdi) для установки Windows Server 2012 R2, которое можно использовать для создания виртуальной среды для серверных приложений и разработки.
Импортирование Virtualbox disk image (vdi) в Virtualbox
Если у вас есть готовый Virtualbox disk image (vdi) с операционной системой Windows Server 2012 R2 и вы хотите его импортировать в Virtualbox для установки, следуйте этим простым шагам:
- Откройте Virtualbox и выберите меню «Файл» в верхней панели.
- Выберите «Импорт приложения» из выпадающего списка.
- В открывшемся окне выберите Virtualbox disk image (vdi), который вы хотите импортировать, и нажмите «Далее».
- На следующем экране вы можете настроить параметры импорта, такие как имя виртуальной машины, путь к папке импорта и т. д. Если у вас нет особых настроек, вы можете оставить значения по умолчанию и нажать «Далее».
- На последнем экране вы будете предупреждены о возможных проблемах совместимости. Просмотрите предупреждения и, если они не применимы к вашему случаю, нажмите «Импортировать».
После завершения процесса импорта ваш Virtualbox disk image (vdi) будет доступен в списке виртуальных машин Virtualbox. Теперь вы можете выбрать эту виртуальную машину и начать процесс установки операционной системы Windows Server 2012 R2.
Обратите внимание, что импортирование Virtualbox disk image (vdi) может занять некоторое время в зависимости от размера образа и производительности вашего компьютера.
Конфигурирование Virtualbox для запуска Windows Server 2012 R2
Шаг 1: Установка Virtualbox
Первым шагом необходимо скачать и установить Virtualbox на ваш компьютер. Данную программу можно скачать с официального сайта Virtualbox. Следуйте инструкциям по установке и запустите программу.
Шаг 2: Создание новой виртуальной машины
После запуска Virtualbox нажмите на кнопку «Создать новую виртуальную машину». Задайте имя и выберите тип операционной системы «Windows» и версию «Windows Server 2012 (64-разрядная)». Нажмите «Далее».
Шаг 3: Настройка параметров виртуальной машины
Укажите количество оперативной памяти, которую будет использовать виртуальная машина. Рекомендуется выделить не менее 2 ГБ оперативной памяти. Затем создайте новый виртуальный жесткий диск, выбрав опцию «Создать виртуальный жесткий диск сейчас». Выберите формат диска «VDI» и тип хранения «Динамический размер». Задайте размер диска и нажмите «Создать».
Шаг 4: Установка образа Windows Server 2012 R2
Выберите созданную виртуальную машину в списке и нажмите на кнопку «Настроить». В разделе «Носители» выберите опцию «Оптический привод» и добавьте образ Windows Server 2012 R2 в виде .iso файла. Нажмите «ОК».
Шаг 5: Запуск виртуальной машины
Запустите виртуальную машину, нажав на кнопку «Старт». Установка Windows Server 2012 R2 начнется. Следуйте инструкциям установщика для завершения установки операционной системы.
Поздравляю! Теперь у вас есть Virtualbox, настроенный для запуска Windows Server 2012 R2. Вы можете настроить виртуальную машину дополнительно по своим требованиям и начать использовать вашу новую серверную операционную систему.
Использование Virtualbox disk image (vdi) для виртуального сервера
Для использования Virtualbox disk image для виртуального сервера Windows Server 2012 R2, необходимо выполнить следующие шаги:
- Установите программу виртуализации Virtualbox на вашем компьютере.
- Скачайте Virtualbox disk image (vdi) для Windows Server 2012 R2 с официального сайта Virtualbox или из других надежных источников.
- Создайте новую виртуальную машину в программе Virtualbox.
- Укажите параметры для новой виртуальной машины, такие как имя, тип операционной системы и объем оперативной памяти.
- Выберите в качестве виртуального жесткого диска скачанный Virtualbox disk image (vdi) для Windows Server 2012 R2.
- Настройте дополнительные параметры виртуальной машины, если это необходимо, такие как сетевые настройки, размер жесткого диска и т.д.
- Запустите виртуальную машину и следуйте инструкциям для установки и настройки операционной системы Windows Server 2012 R2.
После завершения установки и настройки Windows Server 2012 R2 виртуальная машина будет готова к использованию. Вы сможете запустить и остановить ее при необходимости, а также выполнять любые задачи, которые обычно выполняются на физических серверах.
Использование Virtualbox disk image (vdi) позволяет создавать и управлять виртуальными серверами с помощью программы виртуализации Virtualbox, обеспечивая гибкость и удобство при работе с операционной системой Windows Server 2012 R2.
Преимущества использования Virtualbox disk image (vdi) для установки Windows Server 2012 R2
1. Удобство использования: Virtualbox disk image (vdi) представляет собой готовую виртуальную машину, включающую операционную систему Windows Server 2012 R2. Нет необходимости устанавливать операционную систему с нуля – достаточно импортировать vdi файл и запустить виртуальную машину.
2. Гибкость настройки: Virtualbox позволяет настраивать параметры виртуальной машины, такие как объем оперативной памяти, кол-во процессоров, объем жесткого диска, сетевые настройки и другие параметры. Это позволяет адаптировать виртуальную машину под требования вашей системы и обеспечить оптимальную работу Windows Server 2012 R2.
3. Быстрота разворачивания среды: Запуск готового образа Windows Server 2012 R2 на основе Virtualbox disk image (vdi) позволяет быстро развернуть необходимую среду для тестирования, разработки, обучения или других целей. Нет необходимости проводить сложную установку операционной системы и настройку необходимых компонентов – все уже готово для использования.
4. Возможность создания резервных копий: Virtualbox disk image (vdi) можно легко скопировать и создать резервную копию в случае возникновения проблем. Это обеспечивает безопасность ваших данных и возможность восстановления операционной системы Windows Server 2012 R2 в случае сбоя или ошибки.
| Преимущества использования Virtualbox disk image (vdi) |
|---|
| Удобство использования |
| Гибкость настройки |
| Быстрота разворачивания среды |
| Возможность создания резервных копий |