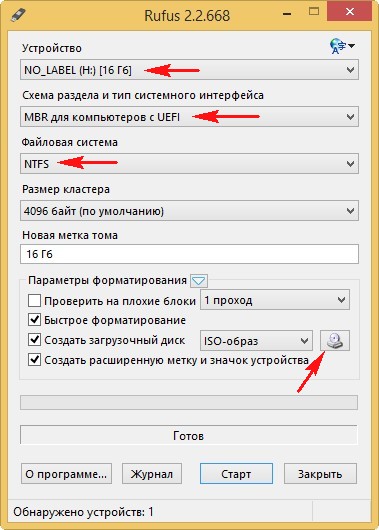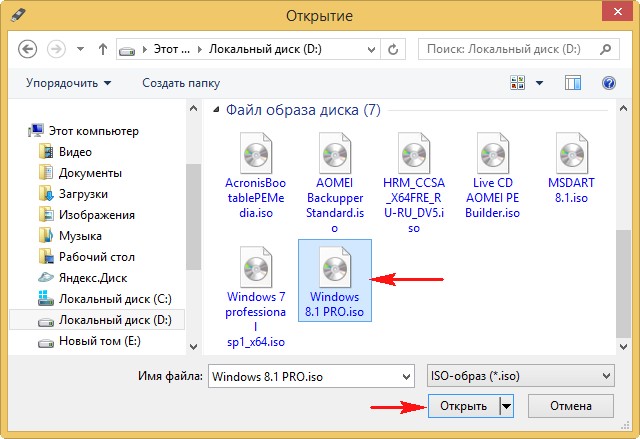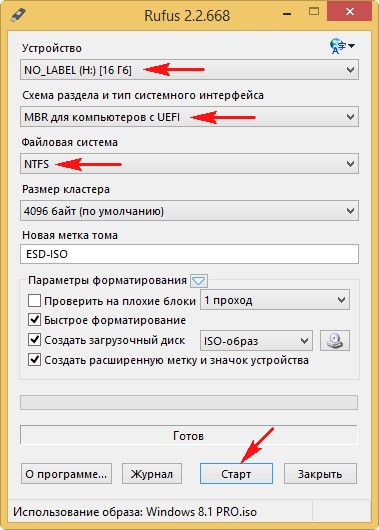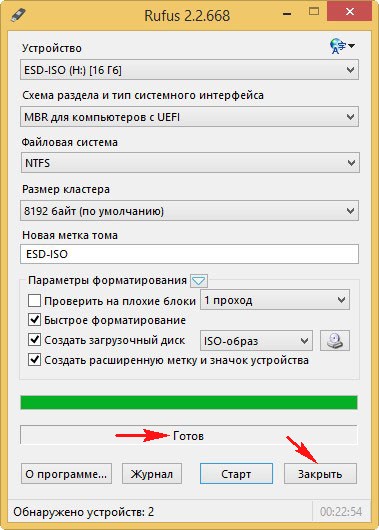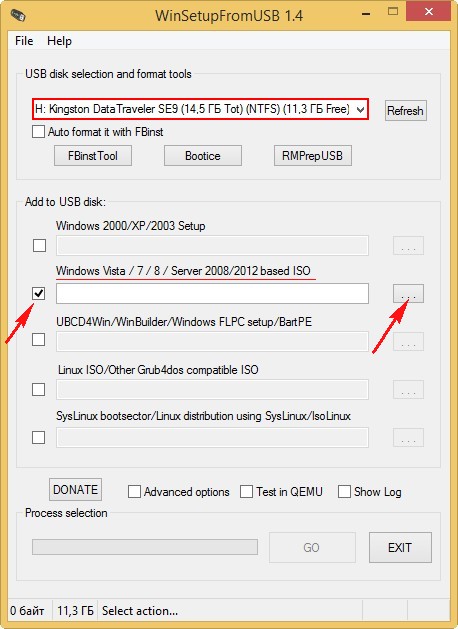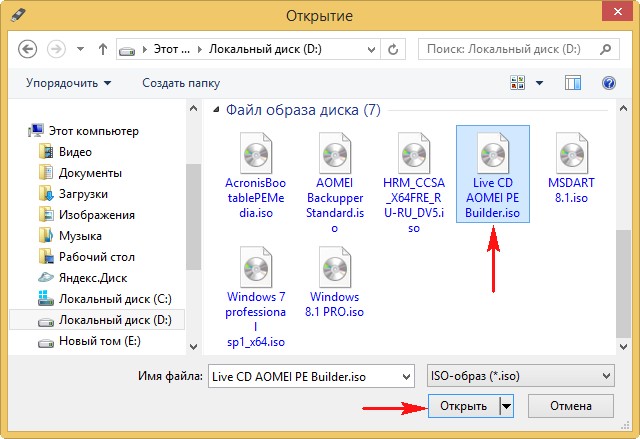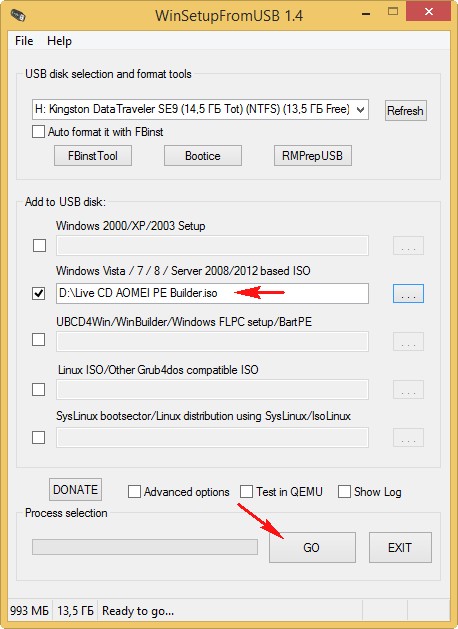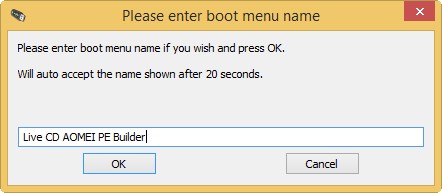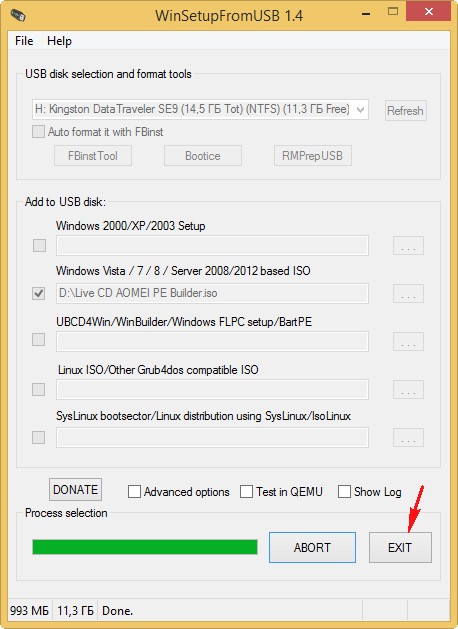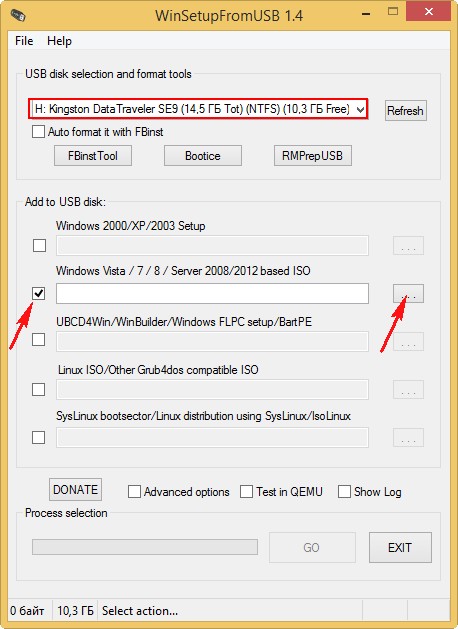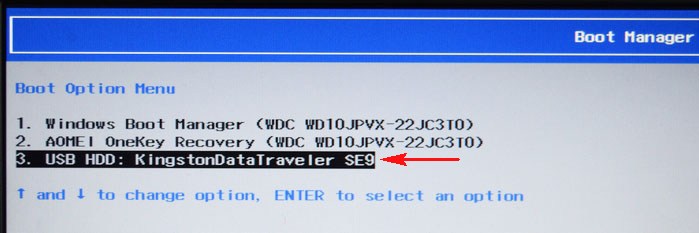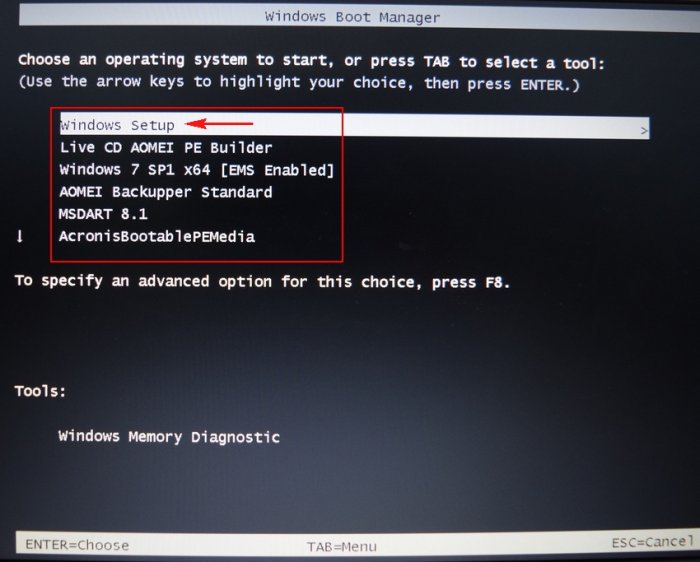В Windows предусмотрены файловые системы (ФС) FAT32 и NTFS. Одно дело, когда выбираете способ организации данных на накопителе, здесь предпочтительнее NTFS – поддерживает файлы объемом свыше 4 ГБ. Другое – создание загрузочной флешки. В этом случае привычное правило не работает. Рассмотрим, чем отличаются файловые системы и какую выбрать при создании загрузочной флешки в Rufus.
Что такое файловая система
Файловая система (File system) предопределяет методологию, способ организации, хранения информации на цифровом носителе. Она диктует формат, метод записи и чтения файлов, их имена, наборы атрибутов. От файловой системы зависит максимальная длина пути к файлу, размер и количество единиц в каталоге, права доступа и атрибуты. При записи загрузочной флешки с Windows, утилита Rufus предлагает на выбор FAT32 и NTFS.
ФС не существует без цифрового носителя и API (протокола), в котором описана технология доступа к информации.
Особенности FAT32
Разработана в Microsoft, технология организации цифровой информации, поддерживаемая Android, DOS, Windows.
Совместимость с множеством устройств.
Оптимальная для жёстких дисков с частотой вращения шпинделя 5400 об/мин.
Компактные служебные области.
UEFI поддерживает FAT32 с разделами GPT.
Скорость чтения фрагментированных файлов.
Максимальный размер файла – 4 ГБ, тома – 127,5 ГБ.
Средствами Windows 7 и более старых ОС нельзя создать том объемом свыше 32 ГБ.
Низкая производительность на разделах объемом от 32 ГБ.
Не хранит метаданные.
Размер диска – 8 ТБ.
Особенности NTFS
Продвинутая, по сравнению с предшествующими ФС, с поддержкой мета-данных. Сведения о документах занесены в MFT – главную файловую таблицу для повышения быстродействия, эффективности эксплуатации дискового пространства. Позволяет разграничивать доступ к информации пользователям (учётным записям), устанавливать дисковые квоты для них. Применяет журналирование USN.
Контроль доступа для учётных записей.
Работа с потоковыми данными.
Поддержка шифрования EFS и «жёстких» или символьных ссылок.
Запись (при установке стороннего драйвера) и чтение в MS-DOS.
Размер диска – до 256 ТБ, файла – 16 ТБ.
Низкая скорость считывания и записи.
Совместима с малым количеством операционных систем и устройств.
Разработчики программы знают, что делают. Компьютеры с UEFI и разделами GPT грузятся только с флешек с FAT32, хотя приложение поддерживает её изменение. Для схемы разделов MBR и BIOS подходит NTFS, и утилита Rufus не позволяет отформатировать USB-флешку в FAT 32.
При работе с образами Linux или незагрузочными ISO доступны иные варианты: ext2, ext3, exFAT, UDF.
Что делать, если в Руфусе не выбирается FAT32
Если в Rufus не выбирается FAT32 или NTFS, значит оставьте рекомендуемую файловую систему. При её смене, скорее всего, флешка на ПК не загрузится. Для решения проблемы укажите иную схему разделов.
Вопросы и ответы
Можно ли в Руфусе выбрать exFAT?
Да, если «Метод загрузки» указать как «Незагрузочный образ».
Почему в списке нет ext2?
Её появление зависит от дистрибутива Linux.
( 10 оценок, среднее 4.4 из 5 )
Сделать загрузочную флешку с ОС Windows 7
Где скачать образ Windows 7 — смотрите на видео ниже
Очень часто при переустановке windows требуется загрузочная флешка с Windows 7. Как же её сделать? Сам процесс не сложен, но давайте попробуем разобраться.
Здесь будет описано 2 очень разных способа способа, для того, чтобы создать загрузочную флешку из iso-образа.
Разберём всё от начала и до конца, постараемся уточнить все мелочи создания загрузочной установочной флешки с Windows 7
Также советуем прочитать статью как правильно установить виндовс с флешки, рано или поздно она может пригодиться. Все программы использованные здесь отлично работают под windows 7, 8, 10.
Также очень примечателен 2-й способ, с помощью него мы сделаем загрузочную флешку windows 7 без каких либо программ, при помощи командной строки windows, правда он заметно сложнее.
Важно иметь в виду, что usb порты должны быть впорядке (или хотя бы один из них, нужный нам). Дело в том, что, если мы будет использовать сбойный usb, то может быть просто потеря контакта и ничего может не получиться. Плюс, конечно и флешка тоже должна быть впорядке, в общем, имейте это ввиду.
Оригинальные образы Windows 7 для флешки здесь: http://nnm-club.me/forum/viewforum.php?f=504
Уточняем такие моменты при создании загрузочной флешки с системой Windows 7:
- Для начала нам нужно найти iso-образ windows (для этого в любом поисковике пишем- скачать Windows 7 торрент, загружаем себе один из предложенных вариантов с помощью бесплатной программы torrent. Правда не забываем, наличие у вас хорошего антивируса, плюс скачивать можно только с проверенных сайтов, о таких поинтересуйтесь у знакомых и друзей). Будем считать, что нашли
- Переходим к флешке, мы её полностью очистим, так что, заранее скопируйте все важные данные с неё
- Также не забываем про размер флешки. Необходимо не меньше четырёх Гб., хотя более правильно это не меньше размера iso-образа
Как сделать загрузочную флешку Windows 7-10? Пошаговая инструкция
Теперь давайте полготовим флешку, для этого нужно её отформатировать. Делаем это так:
- Заходим в «Мой компьютер», находим там нужную нам флешку
- Нажимаем на ней правой кнопкой мыши
- Выбираем «Форматировать»
- В появившемся окне, также можно поставить «галочку» на «Быстрое, очистка только оглавления» — этого будет в большинстве случаев вполне достаточно
- Всё, нажимаем «Начать», может появиться дополнительное предупреждение, соглашаемся
- Дожидаемся окончания процесса (обычно не больше минуты)
- По окончании флешка готова к дальнейшим действиям, она полностью пуста
Если у вас возникли какие-то вопросы с форматированием или захотелось узнать больше про этот важный и полезный процесс для устройств хранения информации, то рекомендуем просмотреть соответствующий раздел. В котором, кстати, можно подобрать и программу для форматирования флешки, если она не хочет поддаваться этому процессу стандартным способом (как описано выше), плюс с помощью дополнительных программ форматирования флешки, можно улучшить её техническое состояние.
Вот мы уже почти приблизились непосредственно к процессу создания загрузочной флешки с Windows 7, для этого рассмотрим очень интересную и простую программу.
Скачиваем оригинальный ISO образ Windows 7
Самая простая, удобная и бесплатная программа для решения нашей задачи, является — Windows 7 USB/DVD Download Tool
Весьма удобная, загрузочная fleshka делается в ней всего за 4 клика, при этом сделать она может и загрузочный диск.
Скачать сразу Windows 7 USB/DVD Download Tool
Или можно это сделать с официального сайта вот по этой прямой ссылке http://wudt.codeplex.com/ (скопировать, вставить в адресную строку браузера и нажать ввод).
Также требуется наличие в системе Microsoft .NET Framework_Online_Setup (полностью бесплатна, онлайн загрузчик, значит интернет должен быть включён), обычно эта утилита уже установлена в разных сборках windows. Вообще это официальное приложение от Microsoft, оно также важно для работы и других программ и игр.
И так, Вы скачали Windows 7 USB/DVD Download Tool. Теперь установите её.
Открываем программу. Видим вот такое окно.
Жмём на «Browse» и ищем на компьютере необходимый нам iso-образ windows.
Теперь если указали iso-образ жмём «Next». Теперь жмём на «USB device».
Здесь кликаем на «Begin copying».
И так начался процесс записи iso-образа Windows 7 на флешку. Дожидаемся окончания.
Всё Windows 7 загрузочная флешка готова.
Советуем ознакомиться со статьёй как правильно установить Windows 7 на нетбук. Так Вы будете знать, что делать, если возникнет вопрос переустановить Winows 7 на нетбуке, ноутбуке или компьютере без дисковода.
Второй способ не является простым. Он интересен тем, кто не хочет устанавливать никаких дополнительных программ на свой компьютер
Способ этот использует командную строку Windows, через которую к слову можно делать ещё много интересных вещей.
И так, поехали. Подсоединяем флешку в usb-порт. Обращаем внимание, что здесь будет использоваться флешка размером 4 Гб. Открываем командную строку вот таким образом, «Пуск» — «Выполнить»:
Прописываем команду «cmd», нажимаем «Enter»:
Вот что должно появиться:
Первая команда, которую мы вводим это «diskpart» специальный редактор, даю нам возможность управлять дисками, жмём «Enter»:
Теперь прописываем «list disk» жмём «Enter», тем самым получаем список устройств:
Теперь нужно без ошибок определить где находится Ваша флешка, в нашем случае это «Диск 3″. Он скорее всего не будет совпадать с Вашим, просто убедитесь в том, что Вы нашли правильно свою флешку. Если у Вас например флешка «Диск 1″, то её и прописываем в строку и жмём «Enter».
Внимание! Если не правильно определите флешку, то можете отформатировать один из своих дисков винчестера и потерять на нём всю информацию.
- Итак, вводим «select disk 3″, жмём «ввод»
- Программа определяет нашу флешку
- Теперь вводим «clean», которая выполнит удаление файлов на флешке, нажимаем «ввод»
- Далее вводим «create partition primary», жмём «ввод»
- Этой командой мы создали раздел
- Теперь вводим «select partition 1″, жмём «ввод»
- Теперь вводим «active», опять «ввод»
- Сейчас нам нужно сделать формат файловой системы у флешки NTFS отформатировав её при помощи «format fs=NTFS» или для быстрого форматирования прописываем «format fs=NTFS QUICK», жмём «ввод»
- Ждём окончания процесса форматирования
- Всё готово
Далее
- Прописываем «assign» и флешка получит автоматически букву, у нас это J
- По завершении автоматически откроется окно с флешкой
- Теперь нам нужно выйти из при помощи команды «Exit»
- Всё, загрузочная флешка создана, теперь нужно скопировать на неё все файлы из установочной операционной системы
Только важно понимать должен быть скопирован не iso-образ одним файлом, а все папки которые входят в этот iso-образ. Для этого нужно просто его смонтировать какой либо программой, например DAEMON Tools.
Вот и всё мы разобрали такой вопрос как создать загрузочная флешка с операционной системой windows 7.
Вернуться на главную страницу
-
64
Мне понравилось
-
6
Мне непонравилось
- 26 сентября 2013
Привет друзья, меня зовут Владимир. Очень часто на сайте remontcompa.ru задавали вопросы о том, как создать загрузочную UEFI флешку Windows 8.1 с файловой системой NTFS, а не FAT32 и установить с неё систему. Дело в том, что флешку UEFI, до недавнего времени, можно было создать только с файловой системой FAT32, а это неудобно, ведь FAT имеет ограничение на размер файлов более 4 Гб и большие файлы на эту флешку не скопируешь.
Важно, что флешка будет отформатирована в файловую систему NTFS и если у вас есть образы операционных систем размером больше 4Гб, то эта статья как раз для вас.
С такой мультизагрузочной флешки можно будет загрузить ноутбук в режиме UEFI, а так же в режиме Legacy.
Создание мультизагрузочной UEFI флешки с файловой системой NTFS
Первым делом запускаем программу Rufus и жмём на значок ISO-образа.
В появившемся окне проводника выбираем ISO-образ, с Windows 8.1 и жмём Открыть.
В графе Устройство выбираем нашу флешку.
Схема раздела и тип системного интерфейса выбираем MBR для компьютеров с UEFI.
Файловая система выбираем NTFS.
Старт.
ОК
Через несколько минут флешка будет готова.
Rufus создаcт на флешке два раздела, первый отформатирован в NTFS, а второй раздел всего 256Кб форматирован в FAT12, и именно на нём находится загрузчик, совместимый с UEFI.
В данный момент с такой флешки можно установить Windows 8.1 на новый ноутбук с БИОСом UEFI на диск GPT.
Вторым делом запускаем программу WinSetupFromUSB, которая добавит на флешку другие LiveCD и заодно изменит хранилище загрузки BCD, созданное Rufus и флешка будет загружаться и в UEFI, и в Legacy.
Отмечаем галкой Vista/7/8/Server 2008/2012 based ISO и нажимаем на кнопку проводника
В проводнике выбираем нужный нам ISO-образ.
Например, выберем Live CD AOMEI PE Builder.iso и жмём Открыть.
Нажимаем GO и начинается создание мультизагрузочной UEFI флешки.
WinSetupFromUSB добавляет данный ISO-образ в загрузочное меню флешки под именем Live CD AOMEI PE Builder.
ОК.
Live CD AOMEI PE Builder добавлен на флешку.
ОК
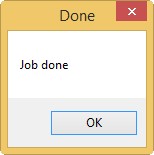
Точно таким же образом в программе WinSetupFromUSB добавляем операционную систему Windows 7 и остальные LiveCD.
Затем производим загрузку ноутбука с флешки.
Друзья, напомню вам, что с такой мультизагрузочной флешки можно будет загрузить ноутбук в режиме UEFI, а так же в режиме Legacy.
Для загрузки в режиме UEFI, в БИОС нужно будет отключить Secure boot (выставить в Disabled).
Для загрузки в режиме Legacy, в БИОС нужно будет выставить Legacy вместо UEFI.
Обратите внимание на меню загрузки флешки, если выбрать первый пункт Windows Setup, то начнётся установка Windows 8.1. Все остальные пункты соответствуют названиям LiveCD.
Статья по этой теме: Как создать мультизагрузочную флешку содержащую сразу пять операционных систем: XP, Windows 7, Windows 8, 8,1, 10, Linux и любой набор Ваших программ
UltraISO — это мощное программное обеспечение для работы с файлами образа дисков. Оно позволяет создавать, редактировать и конвертировать образы дисков и работать с загрузочными образами.
Для того, чтобы создать загрузочную флешку в NTFS с помощью UltraISO, необходимо выполнить следующие шаги:
1. Откройте UltraISO и выберите пункт меню «Файл» -> «Открыть» и выберите образ диска или файл, который вы хотите использовать.
2. Подключите флешку к компьютеру и выберите пункт меню «Загрузочный» -> «Записать жесткий диск в режиме загрузки» или нажмите клавишу F11.
3. В окне «Запись жесткого диска» выберите вашу флешку и установите файловую систему NTFS.
4. Нажмите кнопку «Начать» и подождите, пока процесс создания загрузочной флешки не завершится.
Быстрый способ создания загрузочной флешки для установки винды!
Как создать загрузочную USB флешку с Windows XP, 7, 8. 10 + драйвера + программы
Как создать загрузочную флешку Windows в UltraISO?
Как сделать загрузочную флешку UltraISO
Как записать ISO образ на USB флешку с помощью UltraISO
Как создать ЗАГРУЗОЧНУЮ ФЛЕШКУ? Загрузочная флешка с помощью Ultra ISO
Новые публикации:
- Что можно делать программой ultraiso лицензионный
- Как записать образ windows 10 на внешний жесткий диск через ultraiso
- Как записать образ на флешку uefi через ultraiso
- Как крякнуть ultraiso
- Как в ultraiso создать образ диска
- Для этой операции необходимы права администратора ultraiso
- Как установить программу ultraiso
- Как конвертировать в ultraiso
- Как сделать загрузочный диск windows 7 из iso образа в ultraiso
- Как форматировать флешку ultraiso
- Как создать загрузочный диск windows 10 из iso образа в ultraiso

С помощью UltraISO вы можете создать загрузочную флешку из образа практически с любой операционной системой (Windows 10, 8, Windows 7, Linux), а также с различными LiveCD. См. также: лучшие программы для создания загрузочной флешки, Создание загрузочной флешки Windows 10 (все способы).
Как сделать загрузочную флешку из образа диска в программе UltraISO
Для начала рассмотрим самый распространенный вариант создания загрузочных USB носителей для установки Windows, другой операционной системы или реанимации компьютера. В данном примере мы рассмотрим каждый этап создания загрузочной флешки Windows 7, с которой в дальнейшем можно будет установить данную ОС на любой компьютер.
Как понятно из контекста, нам понадобится загрузочный ISO образ Windows 7, 8 или Windows 10 (или другой ОС) в виде файла ISO, программа UltraISO и флешка, на которой нет важных данных (так как все они будут удалены). Приступим.
- Запустите программу UltraISO, в меню программы выберите «Файл» — «Открыть» и укажите путь к файлу образа операционной системы, после чего нажмите «Открыть».
- После открытия вы увидите все файлы, которые входят в образ в главном окне UltraISO. В общем-то особого смысла в их разглядывании нет, а потому продолжим.
- В главном меню программы выберите «Самозагрузка» — «Записать образ жесткого диска» (в разных версиях перевода UltraISO на русский язык могут быть разные варианты, но смысл будет понятен).
- В поле Disk Drive (Диск) укажите путь к флешке, на которую будет производиться запись. Также в этом окне Вы можете ее предварительно отформатировать. Файл образа уже будет выбран и указан в окне. Метод записи лучше всего оставить тот, который установлен по умолчанию — USB-HDD+. Нажмите «Записать».
- После этого появится окно, предупреждающее о том, что все данные на флешке будут стерты, а затем начнется запись загрузочной флешки из образа ISO, которая займет несколько минут.
В результате этих действий вы получите готовый загрузочный USB носитель, с которого можно установить Windows 10, 8 или Windows 7 на ноутбук или компьютер. Скачать бесплатно UltraISO на русском языке можно с официального сайта: https://ezbsystems.com/ultraiso/download.htm
Видео инструкция по записи загрузочного USB в UltraISO
Помимо описанного выше варианта, вы можете сделать загрузочную флешку не из образа ISO, а с имеющегося DVD или CD, а также из папки с файлами Windows, о чем далее в инструкции.
Создание загрузочной флешки из DVD диска
Если у Вас имеется загрузочный компакт-диск с Windows или чем-либо еще, то с помощью UltraISO Вы можете создать загрузочную флешку из него напрямую, не создавая предварительно ISO образ этого диска. Для этого, в программе нажмите «Файл» — «Открыть CD/DVD» и укажите путь к вашему дисководу, где стоит нужный диск.
Затем, также, как и в предыдущем случае, выбираем «Самогзагрузка» — «Записать образ жесткого диска» и нажимаем «Записать». В результате получаем полностью скопированный диск, включая загрузочную область.
Как сделать загрузочную флешку из папки с файлами Windows в UltraISO
И последний вариант создания загрузочной флешки, который также может быть вероятен. Допустим, у Вас нет загрузочного диска или его образа с дистрибутивом, а имеется только папка на компьютере, в которую скопированы все файлы установки Windows. Как поступить в этом случае?
В программе UltraISO нажмите «Файл» — «Новый» — Самозагружаемый образ CD/DVD. Откроется окно, предлагающее загрузить файл загрузки. Этот файл в дистрибутивах Windows 7, 8 и Windows 10 находится в папке boot и носит имя bootfix.bin.
После того, как Вы это сделали, в нижней части рабочей области UltraISO выберите папку, в которой находятся файлы дистрибутива Windows и перенесите ее содержимое (не саму папку) в верхнюю правую часть программы, которая на данный момент пуста.
Если индикатор сверху покраснеет, сообщая о том, что «Новый образ переполнен», просто кликните по нему правой кнопкой мыши и выберите размер 4.7 Гб, соответствующий диску DVD. Следующий шаг — тот же, что и в предыдущих случаях — Самозагрузка — Записать образ жесткого диска, указываете какую флешку следует сделать загрузочной и ничего не указываете в поле «Файл образа», там должно быть пусто, при записи будет использоваться текущий проект. Нажимаете «Записать» и через некоторое время USB флешка для установки Windows готова.
Это не все способы, которыми можно создать загрузочный носитель в UltraISO, но, думаю, для большинства применений информации изложенной выше должно хватить.