Android is the most popular operating system which runs on Linux environment. As it is a Linux based system, You can easily root your device and install the Linux terminal for using ‘sudo‘ commands. Linux provides you a very smooth flexibity by which you can easily boot any boot img or iso file on your device.
You can also install windows 7 operating system with win img or iso file in just a couple of steps. And here in this guide, I am going to show how to boot windows 7 iso file on your android device without root.
Let’s see the step by step guide:
How to install Windows 7 on android using Limbo
-
- The very first thing which you need to do is that download and install the below-required files:
- Download Windows 7 ISO free, click here
- Download Limbo PC emulator free full version
- Once you have downloaded win 7 iso for Limbo then install Limbo emulator in your device as usual.
- Open Limbo emulator.
- Now at your Limbo App dashboard, You will find a drop-down menu for loading machine. You need to tap the drop-down menu and then select “New.” see below picture.
- Now, a pop-up window will appear. You need to enter the name of your new virtual machine and then click on ‘Create’. see below picture
- Architecture option: Here you need to select PC.
- Machine Type option: Here you need to select the x64 option.
- CPU Model option: Here you need to select the SandyBridge option.
- CPU cores option: Here you need to select 4 Cores.
- RAM memory option: Here you need to select 880 MB RAM. You can select more RAM if your device has more than enough RAM.
- Hard disk option: Here you need to select the “OPEN” option. After that, you will be redirected to your SD card. Now you need to locate the downloaded Windows 7 img/iso file and then select the file.
- Device option: Here you need to select Hard Disk in the boot settings.
- VGA Display option: Here you need to select Vmware.
- User Interface option: Here you need to select SDL.
- Now you need to match all the settings as shown in the below picture one by one.
- Now you need to click on ‘Play Option‘. It will start booting process of Windows 7.
- While booting being in the process. Your device screen will look something like below picture.
- When the booting process will be 100% completed. Your Windows 7 home screen will look something like below picture.
- That’s it.
- The very first thing which you need to do is that download and install the below-required files:
I hope that the above step by step guide has helped you for installing Windows 7 iso on your android device (tablet or mobile) without root using limbo emulator.
Also Read: Windows 10 on Android limbo
Такс, сегодня займемся ерундой, т.е. я хотел сказать установкой Windows 8, 7, XP, 98, 95 на планшет с Android. В основном такие дурные мысли у пользователей Андроид планшетов возникают чисто из любопытства, но есть некоторые индивидуумы, которые всерьез мечтают поставить на планшет оконную ОС, и для них необходимо, мало того, чтобы весь функционал планшета работал, и чтобы эта ось заменяла, или дополняла основную, с возможностью переключения между ними. Мда, все сошли с ума.
Пока я не забежал далеко, попрошу притормозить коней, чтобы вы зря не читали этот материал. Людям с нормально работающим мозгом я помогу сохранить пачку времени, и целое ведро нервов. Установить можно через эмулятор — поиграться, и вернуться на Андроид, либо заменить Андроид на Виндовс навсегда. Самое главное, что хочу сказать, Windows “навсегда” ставится далеко не на все Андроид устройства, а только на те, процессор которых поддерживает запуск такой ОС, как windows. Как правило это процессоры с архитектурой i386 (Windows 7, 
- Odeon TPC-10
- Archos 9
- ViewSonic ViewPAD
- Iconia Tab W500
- 3Q Qoo
Определите для себя цели, которые вы преследуете:
1. Просто поиграться? Ставим эмулятор, его в любой момент можно отключить и пользоваться нормальной ОС Андроид.
2. Если вам нужна винда в качестве рабочей оси…эм, острых ощущений захотелось? Что ж, тогда вам придется перезаписать Виндовс поверх Андроида, предварительно сохранив все важное, потому что велика вероятность, что превратите свой аппарат в кучку… просто в нерабочую кучку из корпуса и деталек.
3. Если вам действительно необходимо наличие разных ОС на планшете, вам стоит задуматься о приобретении специального устройства, например планшет Ekoore Python S. На нем установлено сразу три ОС: Ubuntu, Windows, Android. Они работают отдельно друг от друга, между ОС можно свободно переключаться. Еще для примера посмотрите устройство ViewSonic ViewPad 10 — там 2 ОС, Android и Windows.
4. Если уж сильно хочется “карамельный” интерфейс, как на семерке, или плиточный, как на восьмерке, но не желаете выполнять все эти адски сложные инструкции по установке эмулятора и запуска винды на нем, ради бога, скачайте себе любой лаунчер из Google Play, который просто заменит стандартную оболочку (внешний вид рабочих столов) на виндусувскую. Кстати, для этого не обязательно быть обладателем особенного процессора.
О мощности устройств, скорости работы ОС, и возможностях системы
Имейте ввиду, что виндовс он и в африке (т.е. на планшете) виндовс. Поэтому для запуска нужны довольно мощные девайсы. Практически все, что вы сможете сделать, запустить насколько стандартных простеньких програмулин, такие как WorPad и Paint, поюзать интерфейс Виндовс, открывая и закрывая папки. О да, забыл, что винду в основном устанавливают на планшеты для того, чтобы запускать игры под винду. Да, спешу вас поздравить, вы сможете запустить “Косынку”! Если сильно постараться, можно будет через танцы с бубнами запустить парочку совсем старых игрулин, какие были еще во времена MS-DOS. Если для запуска/установки Windows 95-98 хватит 512 МБ оперативки и 1 ГГц проц., то для XP это уже будет маловато. А если желаете поставить семерку или восьмерку — вам понадобится минимум двухъядерный, а лучше четырехъядерный девайс с двумя ГБ оперативки. Еще не передумали? Ладно, едем дальше. Кстати устаревшую Windows XP вообще не советую ставить, даже если вы ее очень сильно любите.
Простейший и безопасный путь, дающий возможность использовать Windows-программы на Android-устройствах, это установка соответствующих программных эмуляторов. В данном случае не подразумевается внесение каких-либо значительных изменений в предустановленную операционную систему, речь идёт только о запуске Windows на Android. Существует несколько эмуляторов, которые позволяют запустить в режиме эмуляции операционные системы линейки Windows 9х и Windows XP. Каждый из них имеет свои преимущества и свои недостатки. Общим остаётся следующее – ни один из эмуляторов не поддерживает подключение к Интернету и сетевые протоколы, но все они позволяют запускать большинство привычных программ (в основном стандартных), и играть в полюбившиеся игры (как правило, самые простые).
Рассмотрим подробнее наиболее популярные эмуляторы:
Эмулятор QEMU
Данный эмулятор позволяет запускать одну из операционных систем линейки Windows 9х на Android.
Установка (все упоминаемые файлы есть тут):
- Скачать в Интернете файл SDLapp.apk (около 1,4 Мб) и установить на устройство. Данный файл представляет собой эмулятор QEMU для Android.
- Скачать архив SDL.zip (содержит прошивку BIOS, драйвера видеокарт и др. устройств). Скачанный архив распаковать в корневой каталог sdcard (с помощью WinRar, WinZip или аналогичной программы).
- Скачать образ *.img операционной системы (Windows 9х) или создать его с помощью Nero или подобной её программы (при наличии дистрибутива).
- Файл *.img скопировать на устройство в папку SDL.
- Запустить программу.
Неопытным пользователям рекомендуется запускать Windows 95, запуск 98-го на Android-устройствах сопряжён с некоторыми трудностями. В Windows 9х имеется экранная клавиатура, правый или левый клик мыши имитируется кнопками громкости. Выполнить двойной клик бывает затруднительно, намного проще выделить необходимое и нажать клавишу «Меню». Клавиша «Меню» заменяет нажатие на «Enter», а клавиша «Назад» — «Esc». Курсор останавливается там, куда его перетащили.
Тестирование показывает, что на Android заметно быстрее остальных продуктов этой линейки запускается Windows 95. Скорость его работы соответствует производительности компьютеров того времени, хотя многие программы с ним не запускается.
Все необходимые программы необходимо поместить в образ диска D, это можно сделать следующим образом:
- Скачать Qemu_HDD.rar (RAR-архив, содержащий нулевые образы дисков разного размера).
- Скачать программу и установить WinImage. Выбрать образ необходимого размера и с её помощью поместить в него нужные файлы.
- Переименовать образ в D.img и скопировать на устройство в папку SDL.
- В sdl.conf прописать следующую строку: /sdl -L . -m 128 -boot c -hda C.img -hdb D.img -usb -usbdevice tablet.
- Перезагрузить устройство, запустить Windows и запустить программу с D:.
Недостатки:
- Нечётко срабатывают клики (тапы).
- Отсутствует поддержка сети и интернет.
- Слабое разрешение экрана.
- Отсутствует звук.
- Неправильно отображается время.
- Прекращена техническая поддержка продукта.
Достоинства:
- Скорость работы значительно выше, чем у других эмуляторов
Эмулятор BOCHS
Считается лучшим эмулятором. Отсутствует большинство недостатков QEMU, нет проблем с мышью, выше стабильность работы. В принципе, позволяет запустить Windows любой версии, но скорость его работы делает бессмысленным запуск мощных операционных систем. Впрочем, имеются облегченные дистрибутивы, использование которых позволяет осуществлять запуск Windows XP за приемлемый период времени.
Установка
- Скачать и установить на устройство Bochs2_5_1.apk (около 1,2 Мб) и архив SDL_for_BOCHS.zip (содержит прошивку BIOS, драйвера видеокарт и др. устройств).
- Распаковать на устройство в папку SDL, заранее создав её в корневом каталоге sdcard.
- Скачать образ (*.img) операционной системы или создать его с помощью Nero или подобной её программы (при наличии дистрибутива).
- Файл *.img скопировать на устройство в папку «SDL».
- Запустить программу.
Мышь и все клавиши работают аналогично варианту с QEMU, с той разницей, что чётко срабатывает двойной клик.
Запуск игр и программ осуществляется способом, описанным для QEMU. Есть только одно отличие, вместо файла sdl.conf, необходимо редактировать bochsrc.txt (находится в папке SDL), в котором нужно найти строку #ata0-slave: type=disk, path=»d.img и убрать «#».
Имеется второй, более простой вариант запуска приложений, без создания образа. BOCHS поддерживает доступ к накопителю Android-устройств. Для включения этой функции, необходимо в bochsrc.txt написать следующую строку: ata0-slave: type=disk, mode=vvfat, path=/sdcard/HDD, journal=vvfat.redolog, а в корневом каталоге sdcard создать папку HDD.
Недостатки:
- Медленно работает.
- Отсутствует поддержка сети.
Достоинства:
- Высокая стабильность.
- Улучшена эмуляция мыши.
- Поддерживается эмуляция звуковой карты.
- Возможен запуск практически всех версий Windows.
- Осуществляется техническая поддержка программы.
Эмулятор aDOSBox
Данный эмулятор будет интересен любителям старых игр под DOS. Помимо запуска DOS, для чего, собственно говоря, он и создан, позволяет осуществить и запуск Windows 9х.
Установка:
- Скачать aDosBox_v0.2.5.apk (примерно 1.8 Мб) и установить на устройство.
- Скачать архив config-adosbox.rar.
- Извлечь из архива dosbox-0.74.conf и скопировать в папку /sdcard/appdata/org.hystudio.android.dosbox/.dosbox (данная папка появляется после установки эмулятора).
- Скачать или создать самостоятельно образ Windows 9х, файл win98.img поместить в корневой каталог sdcard.
- Запустить программу.
Достоинства:
- Система лучше отображается на экране, отсутствует чёрная рамка.
- Немного лучше, чем в QEMU, функционирует мышь.
Недостатки:
- Периодические самопроизвольные клики при перемещении мыши.
Установка Windows на планшет с Android
Сегодня будет теория. Так как на данный момент у меня планшет с процом AllWinner A13 (вот только не надо ржать), показать наглядно процесс не имею возможности. Я просто расскажу, что к чему, а вы уже решайте, делать или нет, все на свой страх и риск.
Если аппаратная часть планшета позволяет осуществить установку Windows, можно удалить предустановленную операционную систему и установить на планшет Windows 7 или 8. Рекомендуется ставить «Восьмёрку» — система занимает около десяти гигабайт и забирает гораздо меньше памяти, чем её предшественница. После установки будет заметно и другое преимущество Windows 8 — грузится эта система в три-четыре раза быстрее, а представители Майкрософт обещают, что последующие обновления ещё больше ускорят этот процесс.
Для установки понадобятся: USB мышь и клавиатура, внешний привод DVD или загрузочная флешка. Если в устройстве мало портов USB, понадобится ещё USB–хаб. Желательно иметь под рукой USB Ethernet адаптер. Если Windows не определит Wi-Fi-адаптер планшета, его драйвера придётся скачивать из интернета. Реальная клавиатура понадобится только на начальном этапе установки, в дальнейшем можно обойтись и без неё.
Приготовив всё вышеперечисленное, следует подготовить загрузочный носитель. Проще всего воспользоваться внешним DVD-приводом и использовать имеющийся дистрибутив либо скачать образ Windows 8 из Интернета и записать на DVD-диск с помощью Nero или другой подобной программы. Разработчики утверждают, что можно установить Windows 8 с любого носителя, поэтому, если отсутствует DVD-привод, можно установить систему с флешки. Правда этот вариант у неопытных пользователей проходит с переменным успехом.
Сделать загрузочную флешку можно с помощью Download Tool 1.0. или воспользовавшись опцией Portable Workspace Creator, создающей загрузочную копию ОС. Понадобится носитель ёмкостью не менее 8 Гб.
Сам процесс установки не очень сложен. «Восьмёрка» ненамного отличается от предыдущих версий Windows и у пользователя, имеющего опыт установки этой системы на обычный компьютер, данный этап проблем не вызовет.
Процесс установки
- Создать резервные копии информации, хранящейся на планшете.
- В SETUP устройства выбрать загрузку с необходимого носителя (внешний DVD-привод или USB носитель). Описание этой процедуры должно быть в руководстве по эксплуатации планшета.
- Установить систему по аналогии с обычным компьютером.
После установки Windows, необходимо скачать и установить драйвера устройств – Wi-Fi-адаптера, сенсорного дисплея и прочих. Хотя, при некотором везении, возможен вариант, что вся аппаратная «начинка» планшета заработает сразу.
Видео-инструкция с установкой Windows ME на Android-планшет с помощью эмулятора
У вас нет компьютера? Или вас «задолбал» интерфейс вашего смартфона? И вы хотите Windows у себя на телефоне? Тогда эта программа для вас!
Программа полностью превратит ваш смартфон в КПК или ПК.
Программа содержит в себе Проводник, Internet Explorer, Uc Web (не работает!), кнопку «Пуск» и многое другое.
Языки: English, Japan, China, Русский.
Для использования всех преимуществ и функций вам необходимо зарегистрироваться!
Уже доступен переворот экрана в альбомный вид (ручная настройка)!
Последнее изменение:

*
Приветствую всех!
Если у вас «полетела» ОС Windows на компьютере, а под-рукой нет ни второго работающего ПК ни загрузочной флешки с Windows — не спешите отчаиваться, ведь подготовить установочную флешку можно даже на телефоне (Android)!
Я сам столкнулся с нечто подобным, когда был на выходных за городом. Как назло, пошел проливной дождь и планы резко поменялись — решил «оживить» один старый компьютер на чердаке: с собой был только брелок-флешка и телефон — однако за неск. часов «колдовства» удалось подготовить загрузочную флешку и установить Windows. 😉
Собственно, о том, как «это» всё сделать на практике — и будет сегодняшняя заметка! 👌 (разумеется, чтобы в будущем ничем «подобным» не заниматься — лучше носить с собой аварийную флешку с LiveCD)
*
Содержание статьи📎
- 1 Загрузочная флешка на Android: от А до Я
- 1.1 ШАГ 1
- 1.2 ШАГ 2
- 1.3 ШАГ 3
- 1.3.1 Вариант 1
- 1.3.2 Вариант 2
- 1.3.3 Вариант 3
- 1.4 ШАГ 4
→ Задать вопрос | дополнить
Загрузочная флешка на Android: от А до Я
ШАГ 1
Для начала следует сказать «пару слов» о том, как можно подключить флешку к телефону (если вы этого не сделаете — все остальное в этой заметке не имеет смысла):
- лучший вариант: иметь под-рукой универсальную флешку с двумя выходами — USB Type-С (/Micro USB) и классический USB 3.0. Ее можно подключить и к телефону, и к ПК (удобна для передачи файлов). Я такую ношу с собой, как брелок. 😉 Приобрести можно 📌в компьютерных магазинах;
- чуть менее удобный вариант: использовать спец. переходники с USB Type-C на USB 3.0 (см. скрины ниже). Благодаря им можно подключить к телефону любую самую обычную флешку (или даже внешний HDD).
*
👉 В помощь!
Как подключить флешку к телефону (планшету) на Android через Micro USB порт.
Флешка подключена к телефону
OTG-адаптеры
*
ШАГ 2
Далее на телефон нужно загрузить установочный ISO-образ с Windows. С сегодняшним мобильным интернетом — это сделать совсем не сложно. Даже я за городом смог загрузить за неск. часов ISO на 4 ГБ! (хотя, тут нельзя зарекаться, ведь многое зависит от вашего месторасположения — в нашей стране возможно всё…)
Важно! С образами больше 4 ГБ могут быть сложности у многих утилит при записи. Используйте первый вариант (предложенный мной ниже), если у вас такой образ!
Ссылку на свою статью, по которой можно загрузить офиц. ISO с Windows 10/11 — оставляю ниже (откуда и что загружать — каждый выбирает сам…).
📌 В помощь!
1) Как скачать Windows 10/11 на русском языке (официальные ISO-образы).
2) Как настроить и использовать торрент на Андроиде (или как скачивать торрент-файлы с телефона).
Переходим на офиц. сайт для загрузки ISO
Загрузка ISO
*
ШАГ 3
Все способы ниже не требуют ROOT-прав (где нужен ROOT — я просто не брал в обзор)!
Вариант 1
Первый вариант я рассматриваю как приоритетный — он подходит для подготовки и GPT, и MBR флешек (и справляется с ISO-файлами разных размеров).
Для работы нам понадобиться приложение 📌 Ventoy (ссылка на Play Market).
Ventoy на телефон
После запуска Ventoy: подключите флешку, установите переключатель на MBR/GPT и нажмите кнопку Install (важно! Все данные с флешки будут удалены, перепроверьте, нет ли на ней нужных файлов!).
Ventoy — форматируем флешку
Когда флешка будет отформатирована в Ventoy: отсоедините ее от телефона, затем снова подключите и скопируйте на нее ISO-файл (без распаковки, просто копирование! Подобно тому, как вы это делаете с фотографиями или документами).
Копируем ISO на флешку
Когда ISO будет скопирован — флешку можно отключать от телефона и подключать к компьютеру для установки Windows! 👌
*
Вариант 2
Этот вариант подойдет только для современных ПК с UEFI («обновл.» версией BIOS).
Для начала на телефоне нам понадобиться WinRAR // ссылка на Play Market (это приложение поможет нам разархивировать ISO-образ как обычный архив).
WinRAR — установка
Далее нужно будет зайти в настройки Android, открыть раздел с накопителями и отформатировать подключенную флешку (если флешка уже отформатирована — этот шаг можно пропустить).
Очистить и форматировать
Затем нужно запустить WinRAR, открыть в нем ISO-файл с Windows и запустить его распаковку на флешку (см. кнопку «Путь назначения»). 👇
Параметры распаковки (ISO на флешку)
После распаковки, флешку можно подключать к ПК и проверять запустится ли установка ОС…
*
Вариант 3
EtchDroid (ссылка на Play Market) — хорошее приложение для подготовки загрузочных флешек (больше подходит для записи Linux образов на флешку, чем для Windows). Для подготовки накопителей с Windows тоже годится, однако, приложение «справляется» не со всеми ISO (определяется экспериментально)!
Как пользоваться: подключаете флешку, запускаете EtchDroid и выбираете в меню функцию «Записать raw-образ или ISO». 👇
EtchDroid — записать ISO
Далее нужно будет выбрать флешку, указать ISO-образ и нажать на кнопку «со стрелочкой». Запустится процесс записи: минут 10-20 придется подождать… По завершению (если все прошло гладко) — увидите сообщение о успешной записи — теперь флешка готова! 😉
Запись
*
ШАГ 4
Во-первых, сразу ссылка в помощь на то, как загрузиться с установочной флешки (в своем примере я подготавливал флешку в Ventoy по первому варианту — загружаться с нее можно обычным образом!).
Во-вторых, обратите внимание, что у вас в BOOT-меню может отображаться 2 пункта с одной и той же флешкой: проверяйте оба!
Проверьте оба варианта
В моем случае все прошло штатно: появилось меню Ventoy, далее запустилась установка Windows.
Если у вас «вылетят» ошибки (установка завершится синим экраном и т.д. и т.п.) — попробуйте подготовить флешку другим способом (еще лучше, сделать это на ПК… 😉).
Ventoy — флешка работает
Установка пошла…
*
📌 Важно!
Если образ с Windows не удается записать на телефоне — можно попробовать записать образ с Linux. Если удастся его установить с этой флешки (а вероятность этого выше!) — то уже в Linux можно и флешку подготовить, и запустить виртуальную машину с Windows…
*
Дополнения и иные мнения — приветствуются в комментариях!
Успехов!
👋


How To Run Windows 7 on Android Phone: Hello friends, if you want to run windows 7 on android, you are at the right place. This post will provide you a complete guide on how to run windows 7 on android phone.
To do so, we need a Limbo emulator for android and also a windows 7 image or iso file. Don’t worry; all the links are provided for every file.
how to run windows 7 on android using limbo pc emulator
Contents
- 1 how to run windows 7 on android using limbo pc emulator
- 2 Windows 7 setup and First Boot:
- 3 What you can do on windows 7 emulator on Limbo:
- 3.1 How to check windows version
- 3.2 Watch YouTube video for better understanding:
- 3.3 Related
Step 1. Friends, first you have to download the Limbo pc emulator, So click on this link and you will be redirected to another website (4shared).

Step 2. Now you will see a download button under limbo pc emulator apk, but if you are unable to see the download button, sign in using your Google account. Then the button will appear. So, download the apk file.

Note: if the x86 version of limbo apk crashes on your android device, you can also try the x64 version of the limbo application. Both the versions of this app are added to the download folder.
Step 3. After download, click on the install button to start the installation; if you see the application installation blocked message, click on the got button.

Now go to system settings>application manager>Google Play Store> now disable it, but you can enable it after this installation.

After that again try to install limbo apk and it will be installed successfully but don’t open it yet.
Step 4. Now you need a iso or img file of windows 7 to run windows 7 on android.
Click on this link to download that file. It will be sized around 1 to 1.8 GB in size.

Step 5. After downloading iso file, it’s time to open limbo pc emulator.
Open it and allow all permissions such as storage, etc.
Step 6. Now we have to setup all settings to run windows 7 on android.
Let’ start:
Name of the Machine:

- First, click on None button at the top right side of the screen and select New
- Name it as Windows 7
CPU/BOARD:

- Architecture: select x86 bit
- Machine Type: PC
- CPU Model: Core Duo
- CPU Cores: 4
- RAM Memory: 1000 MB
Note: if your phone has low ram like 1-1.5 gb, you have to select low size of ram like 512 or lower size.
Storage:

- Select Hard Disk A: Click on None and it will open your file manager. Now select the iso or img file of windows 7, that you have just downloaded.
Removable Storage:
No need to setup Removable Storage settings.
Misc:

- VGA Display: here you have to select std option but if you are unable to see the running windows on emulator, you can try other settings as well like VMware.
- Sound Card: None
- Network: User
- Network Card: ne2k_pci
Boot Settings:

- Boot from Device: select Hard Disk option
- Kernel: None
- Initrd: None
User Interface:

- User Interface: select VNC and you can also try other settings if the emulator failed to run.
- Orientation: select Landscape
- Keyboard Layout: English
- Fullscreen: you have to tick mark the fullscreen option
Advance:
- High Priority: you have to tick mark high priority setting, but this uses high ram and cpu. If your phone heats up, disable this option.
Now Limbo PC Emulator settings are done. Scroll up and now it’s time to start the emulator.
You will see a Play button, click on it and it will start windows 7.
Note: If the emulator crashed, just lower the ram and it will run properly.
Windows 7 setup and First Boot:
Step 7. Now you will see windows starting setup.
Here you have to select Start Windows Normally option.

To select it:
- Press back key on your android phone.
- A new menu will pop-up above the screen
- Select the keyboard option
- Now press the enter key on keyboard
Step 8. Now wait until you see a booting screen and after that a user icon.

When you see a user icon, click on it.
Now you are successfully logged in to windows 7 on android emulator.
What you can do on windows 7 emulator on Limbo:
This is a light version of windows 7 and you will see less programs as compared to original windows for pc.
- You can connect a USB mouse via OTG cable.
- You can open and manage My Computer on it.
- You can open and access the control panel.
- You can Paint in it.
- You can access the internet in it.

How to check windows version
You can check windows version on this emulator easily. You will see a shortcut on the desktop names as About Windows, click on it.
Now you will see the version of this windows 7, as shown in the image below its Windows Embedded Standard 7.

So, Friends, I hope now you are able to run windows 7 on android. If not feel free to comment below, I will do my best to help you.
Watch YouTube video for better understanding:
Summary
Article Name
How To Run Windows 7 on Android Phone
Description
How To Run Windows 7 on Android Phone using Limbo PC Emulator very easily, download windows 7 img or iso link is also provided
Author
Jaspreet Singh
Publisher Name
Jaspreet Singh
Publisher Logo

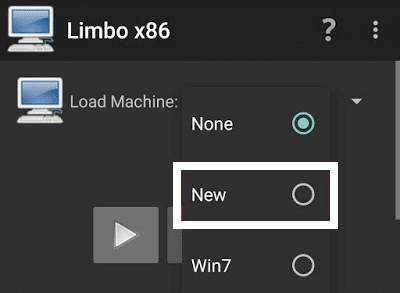
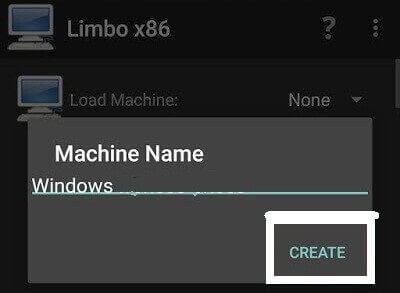
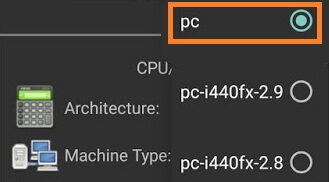
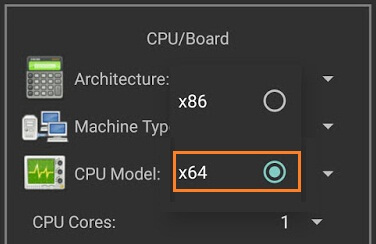
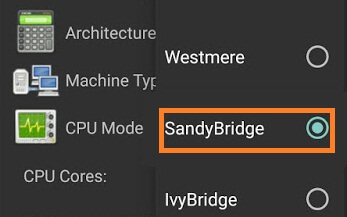
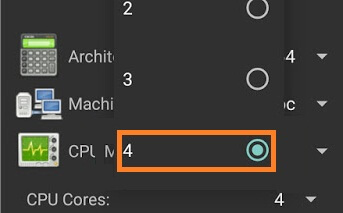
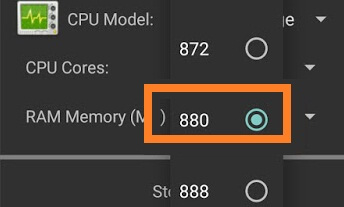
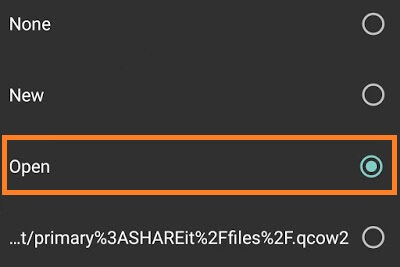
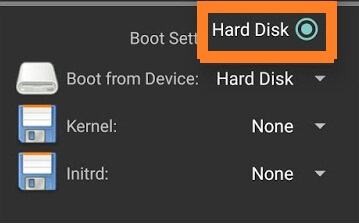
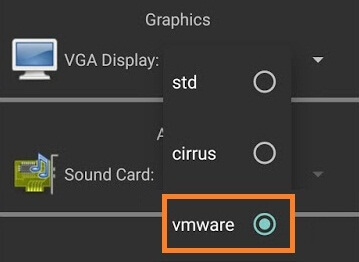
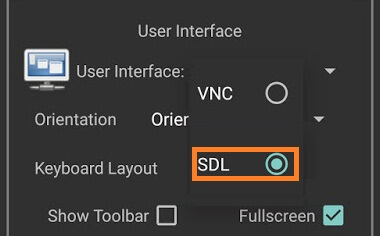
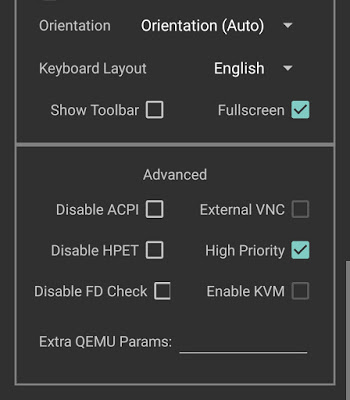
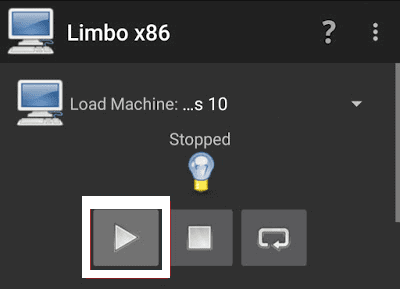
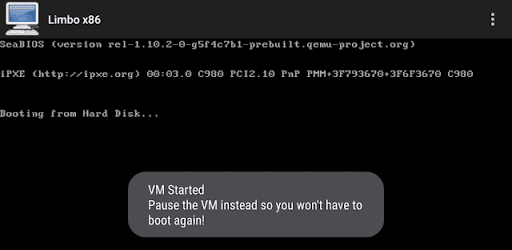
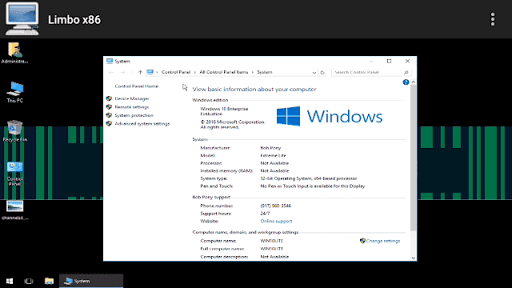

.jpg)
.jpg)
.png)
.jpg)
.jpg)
















