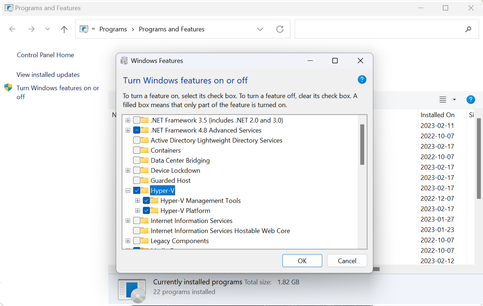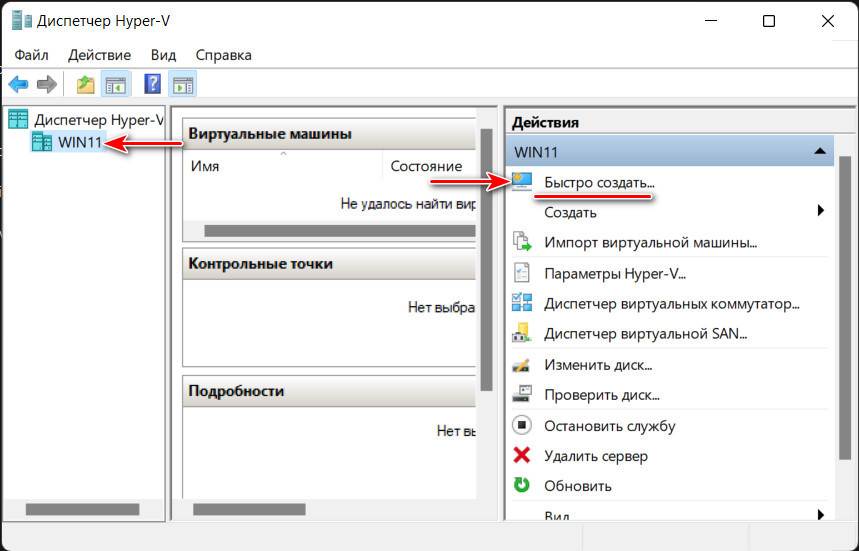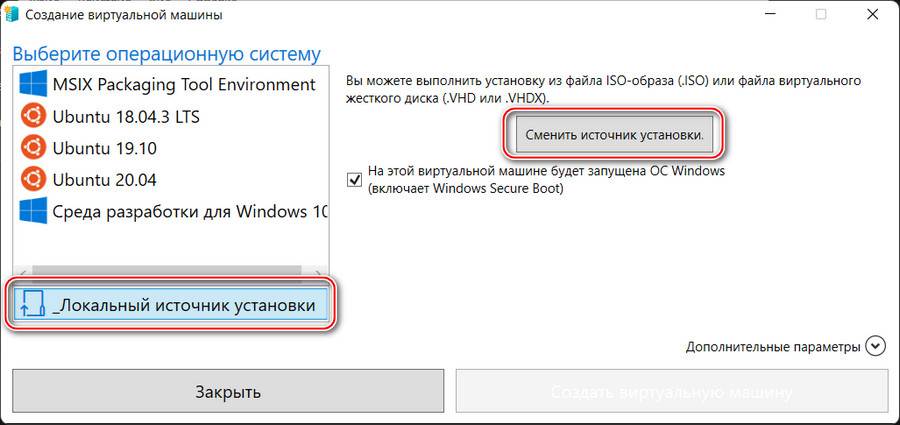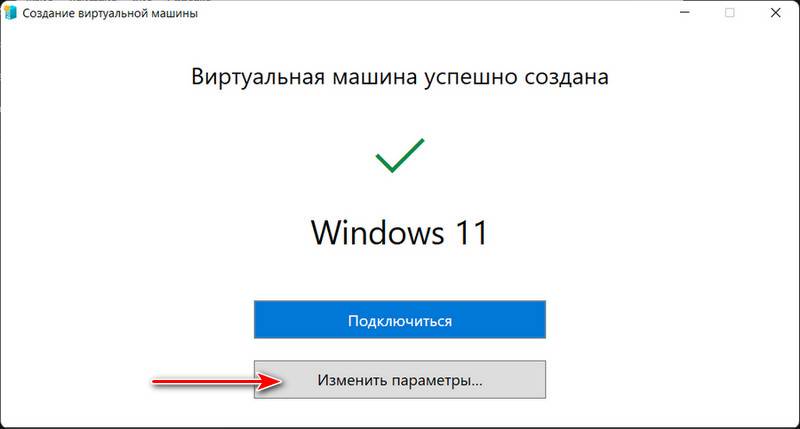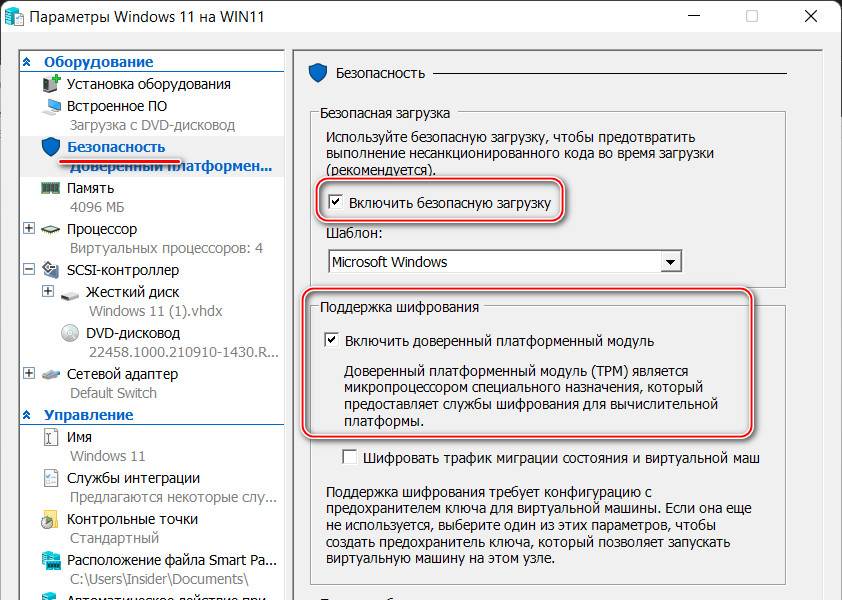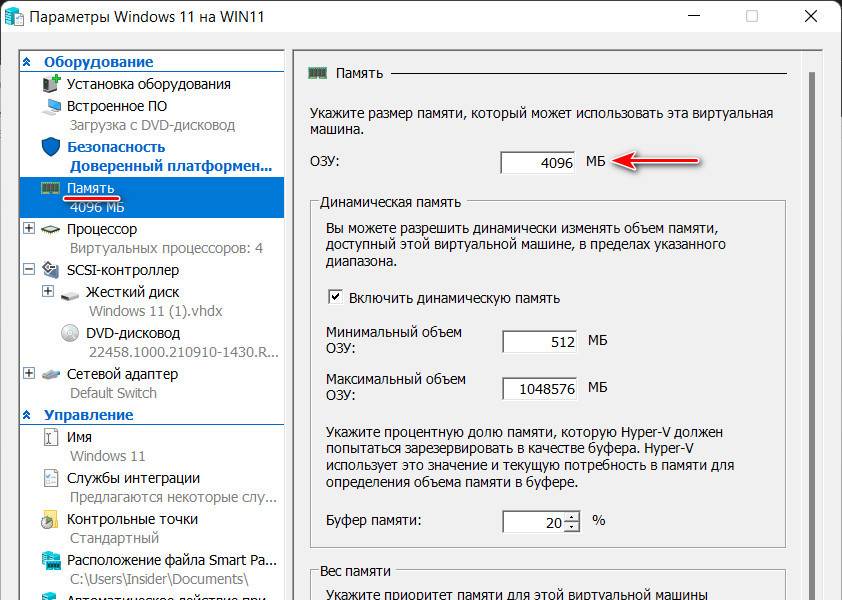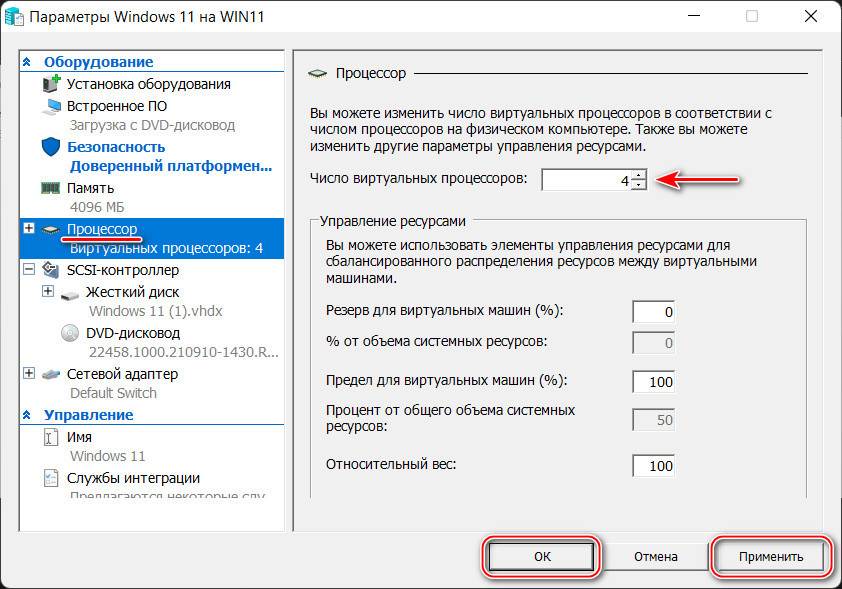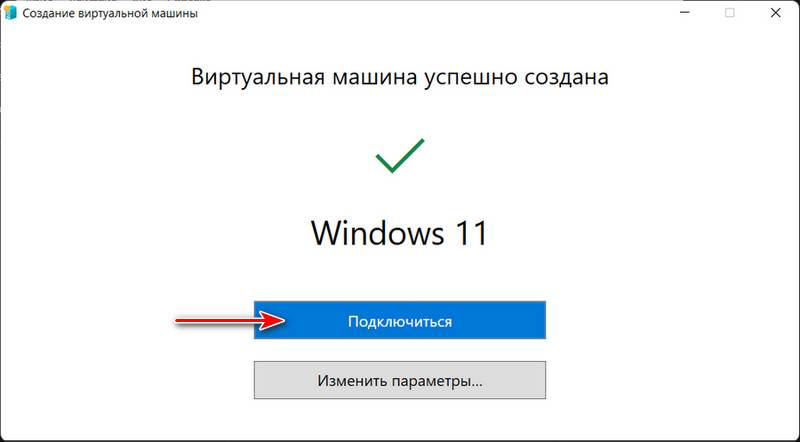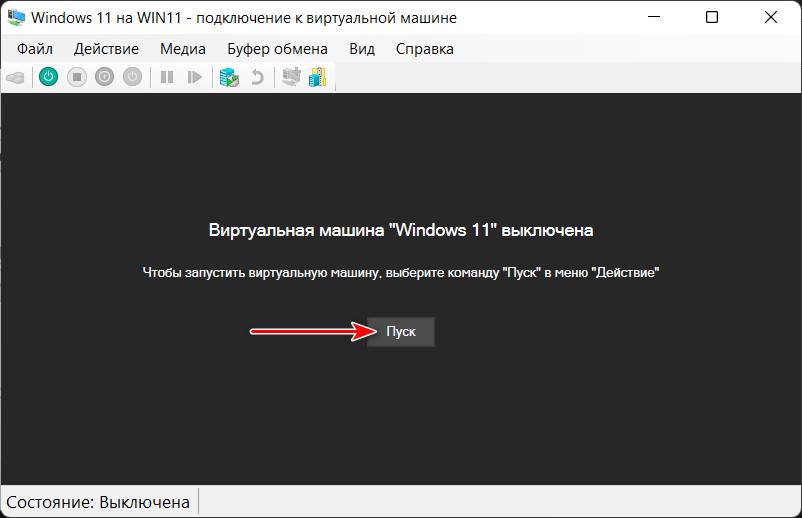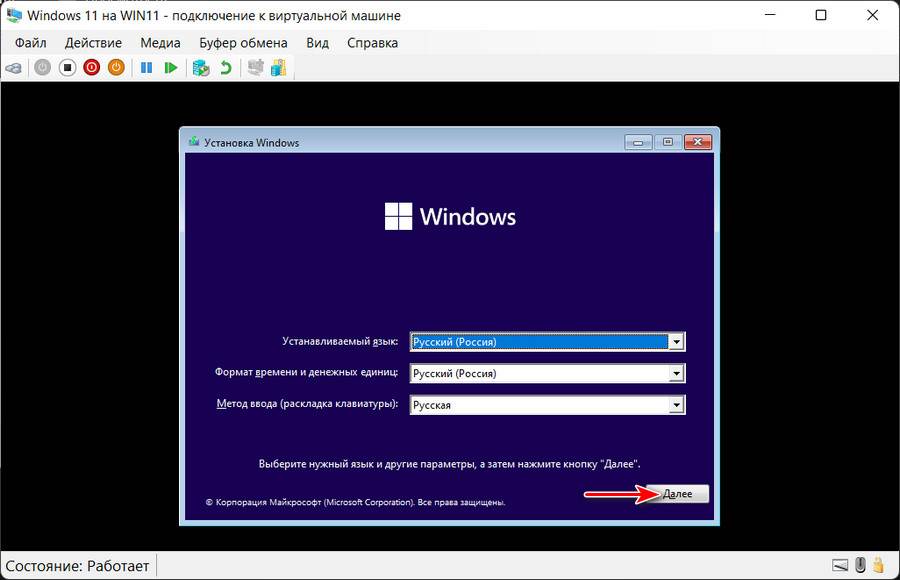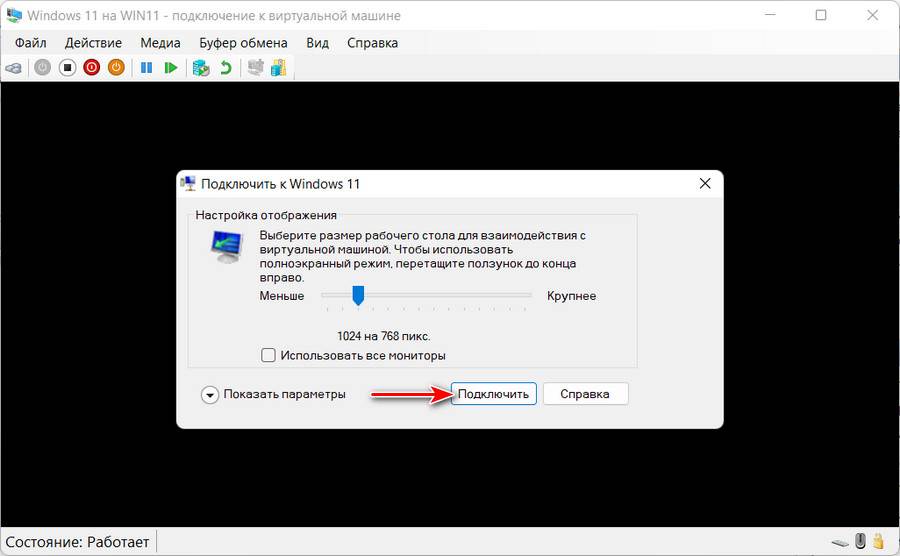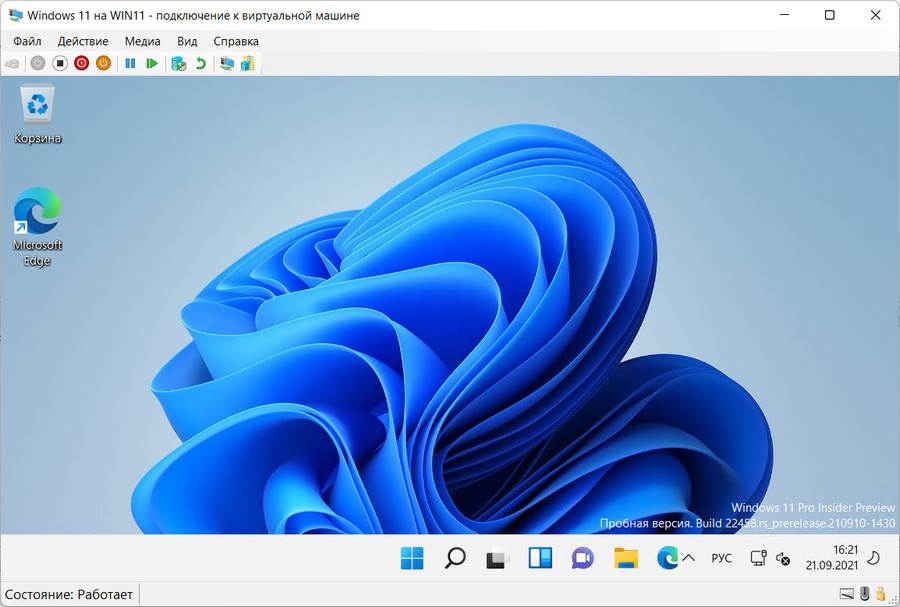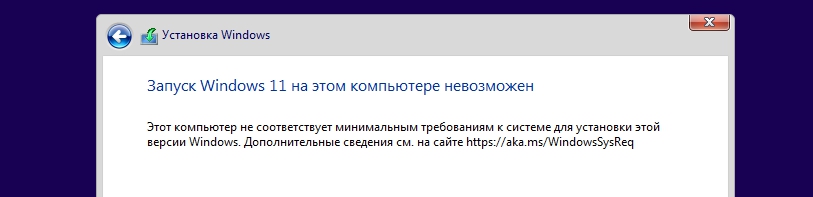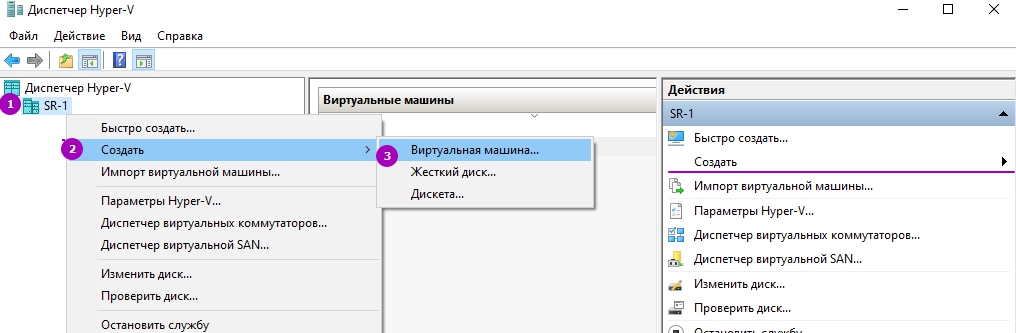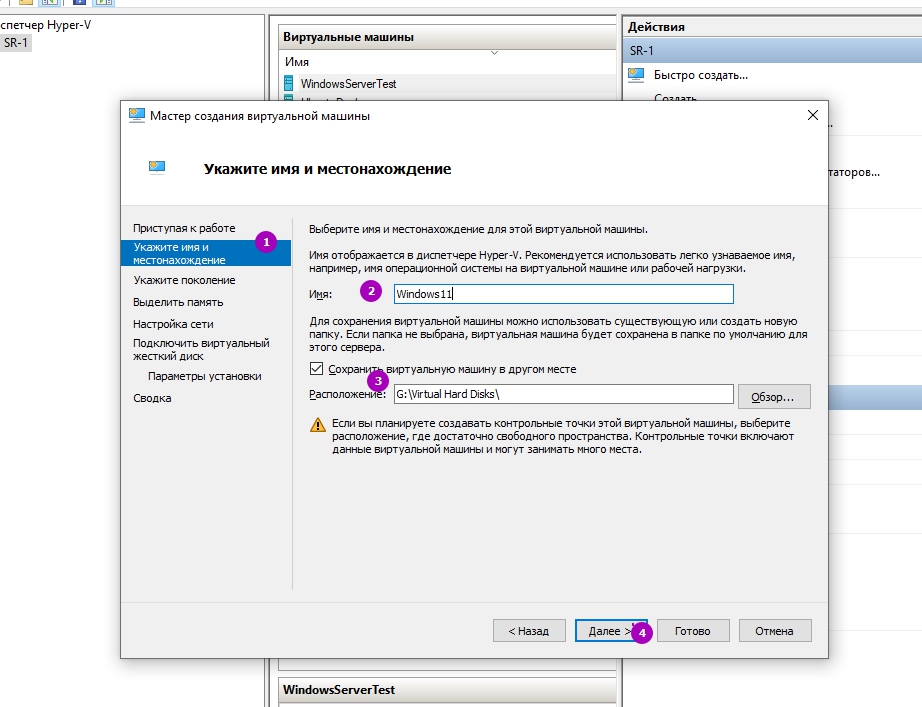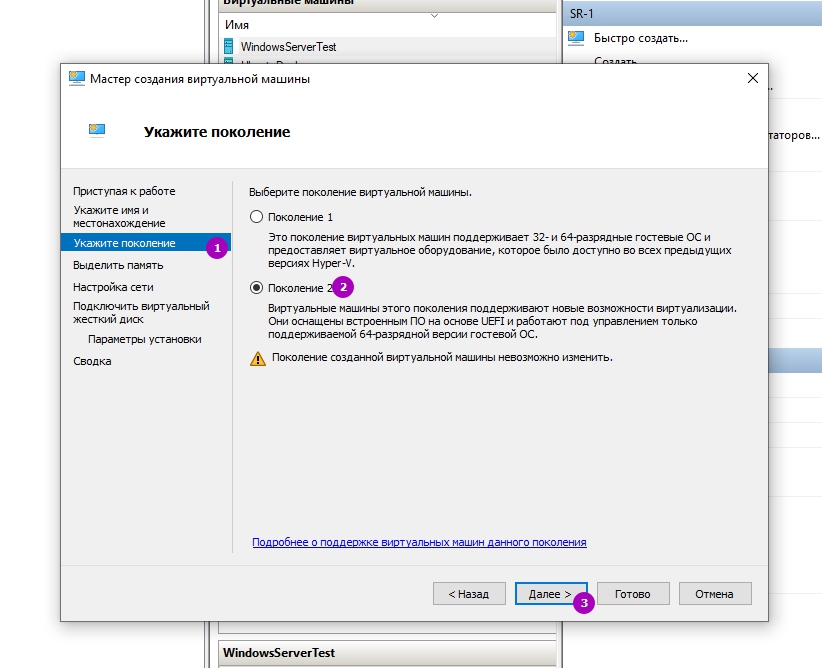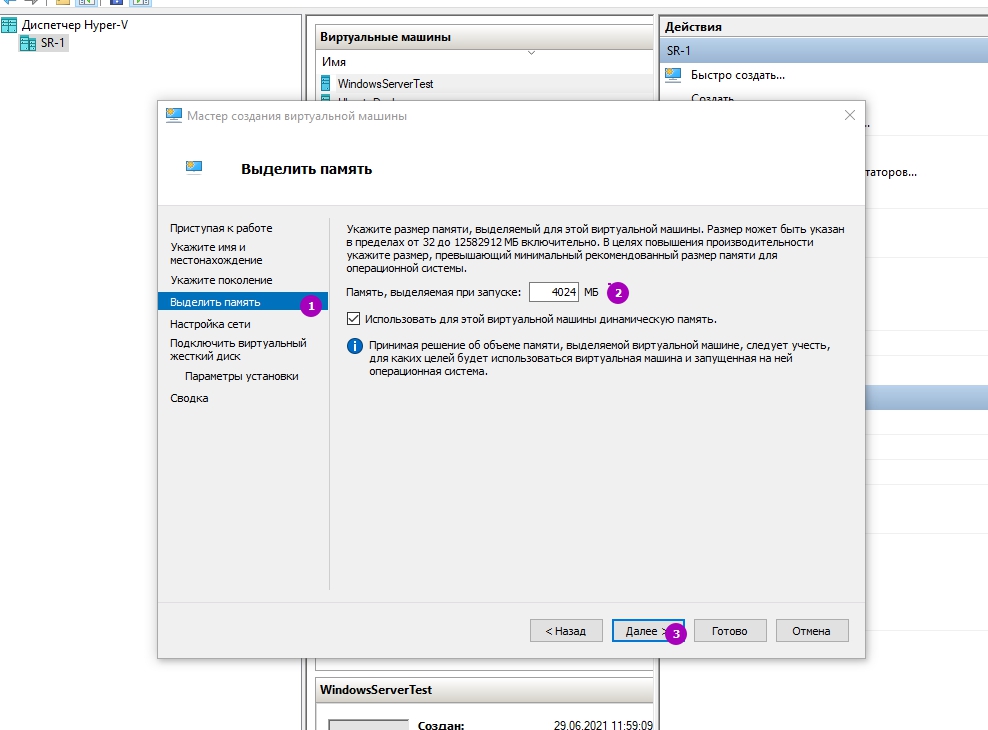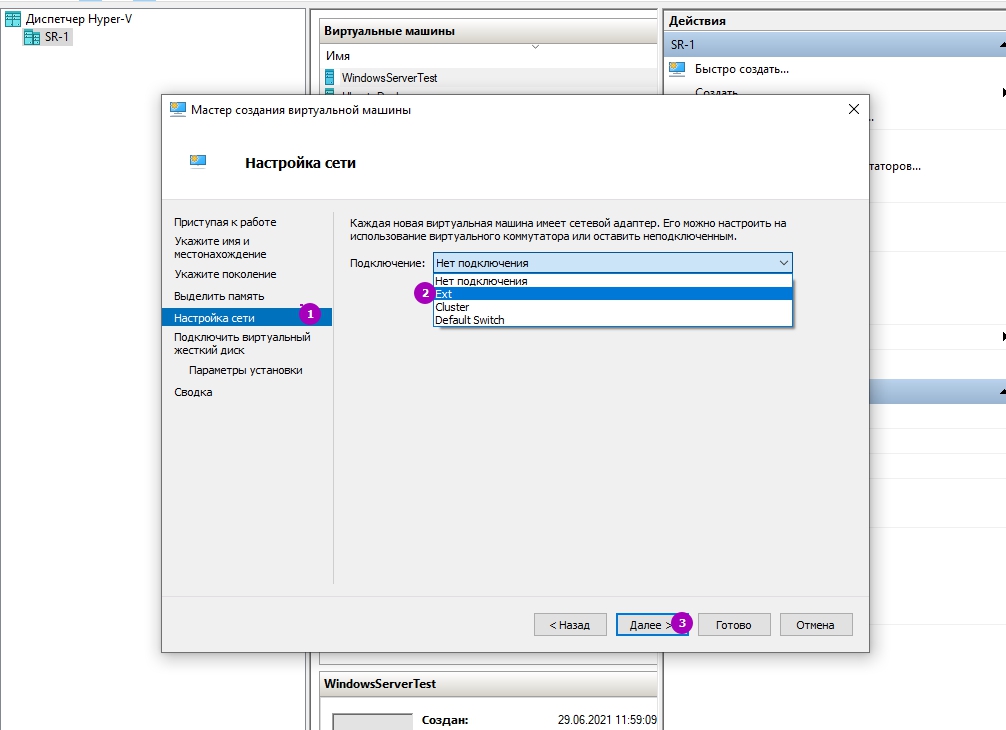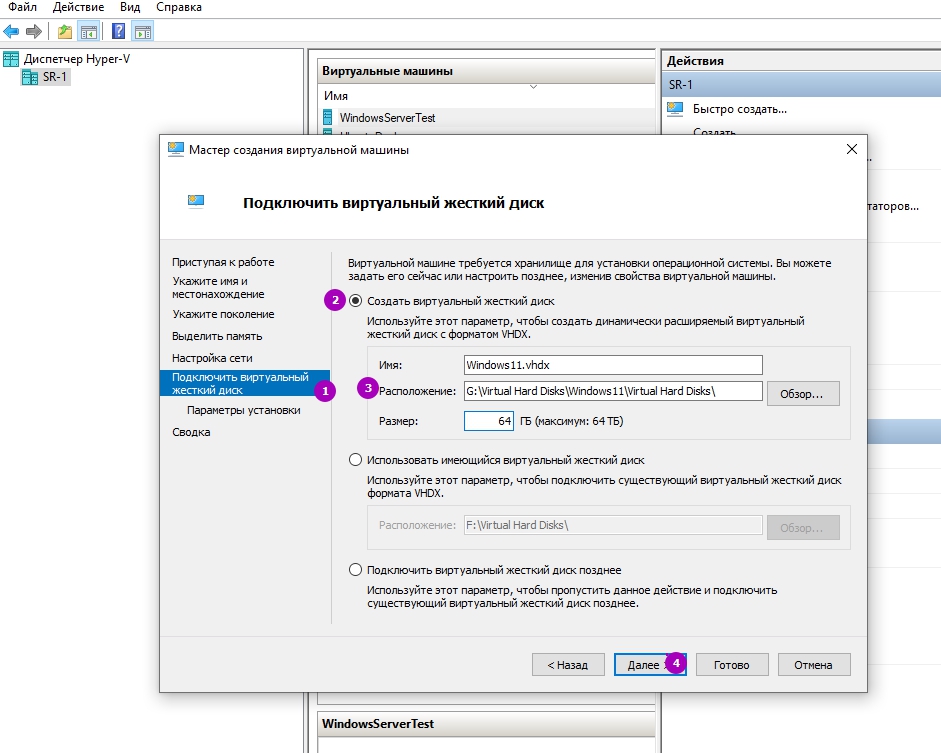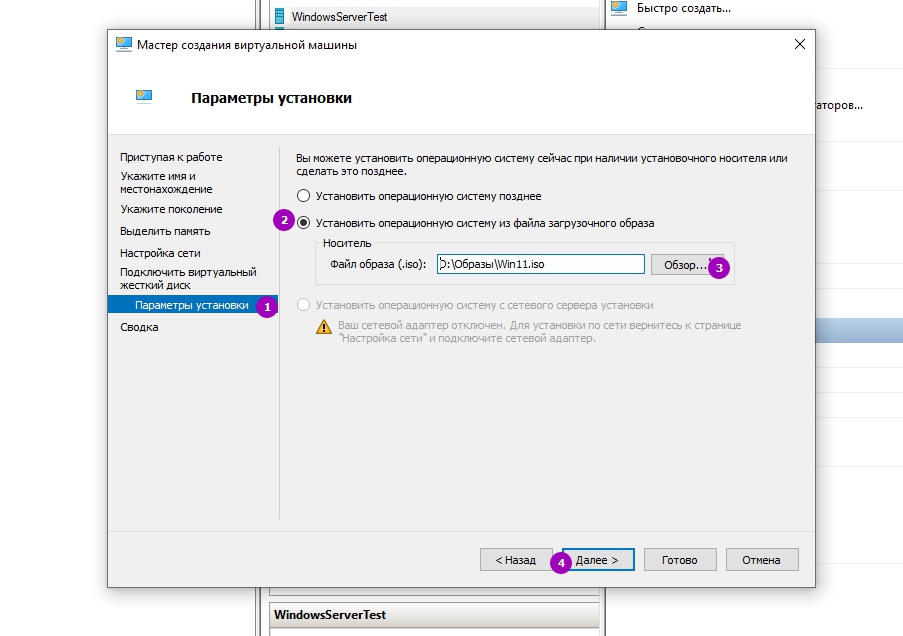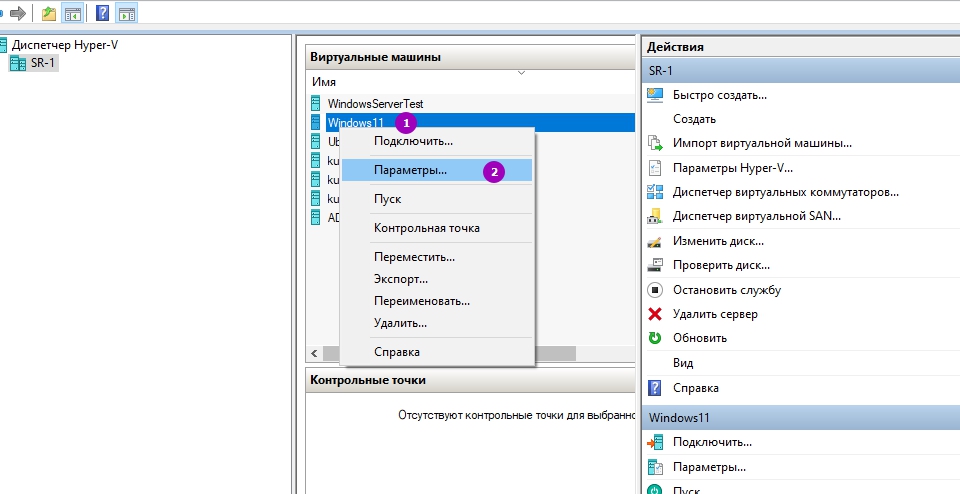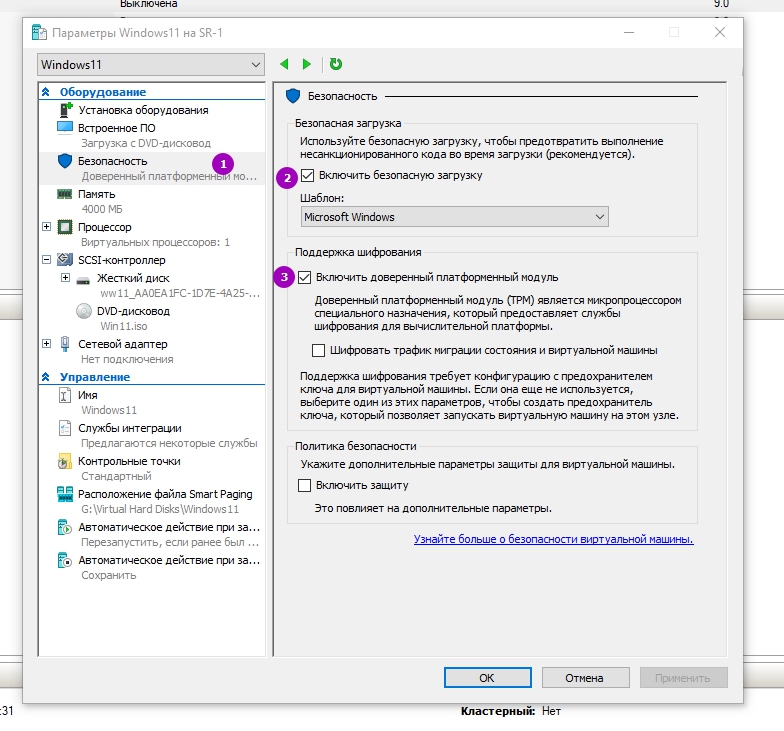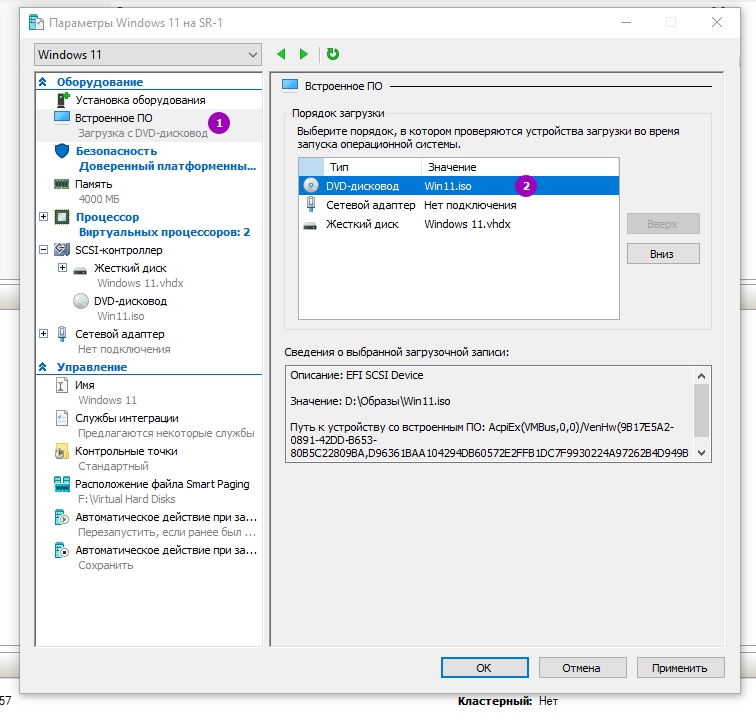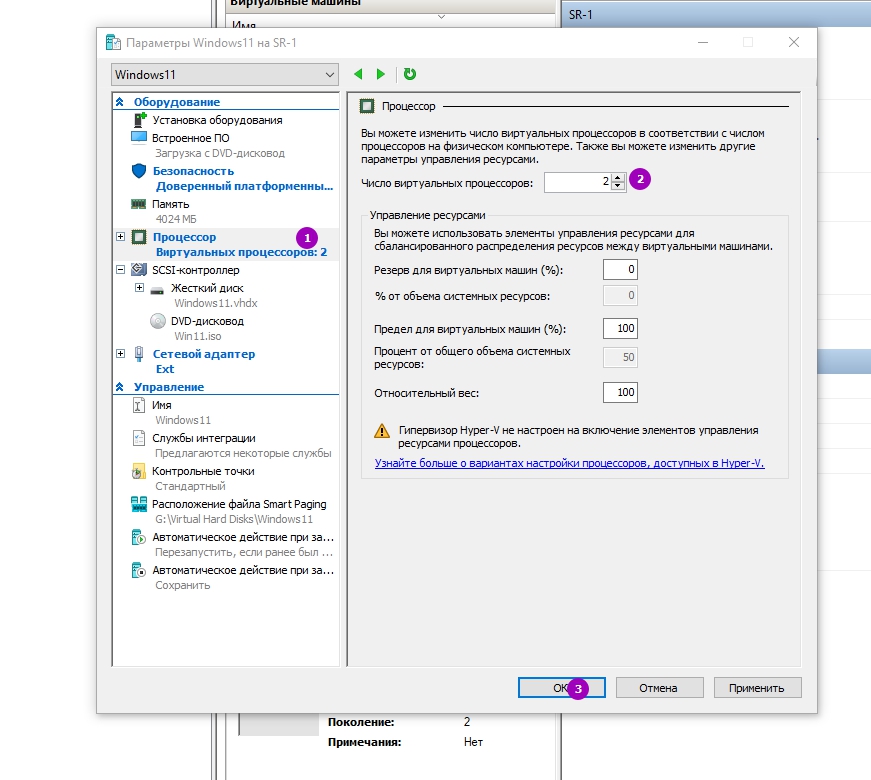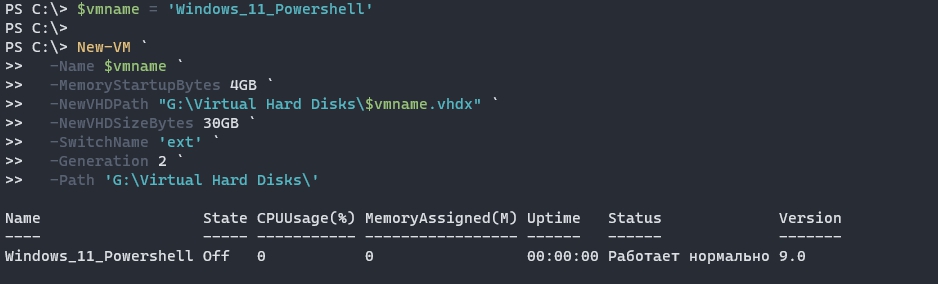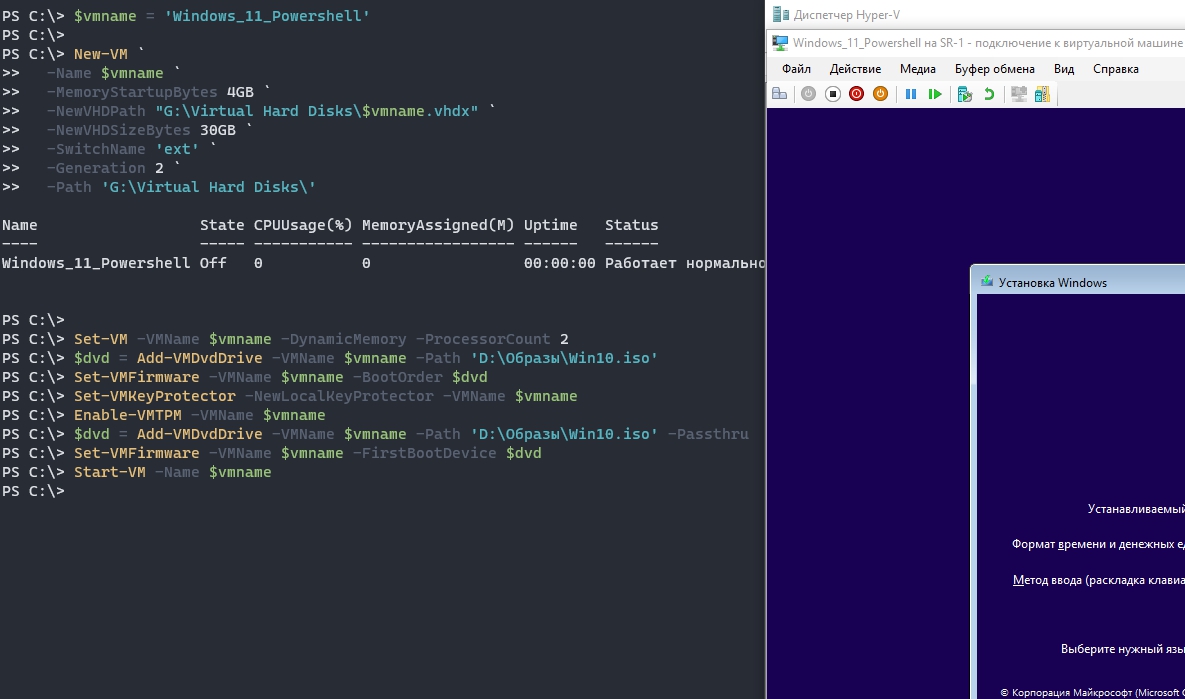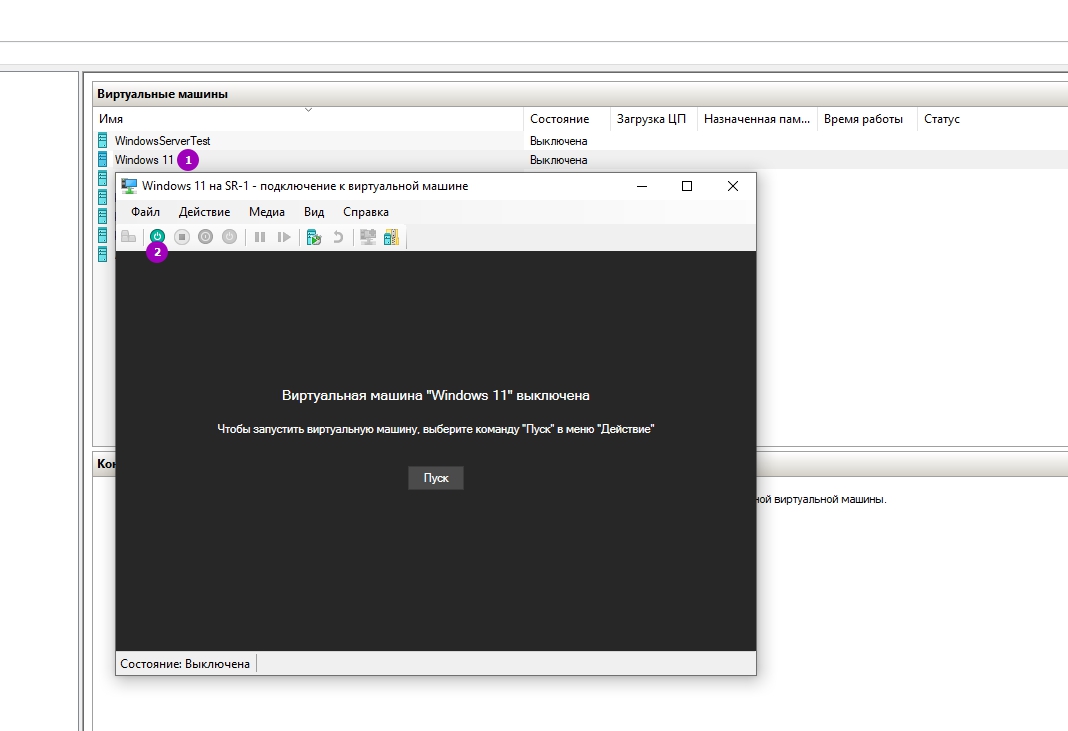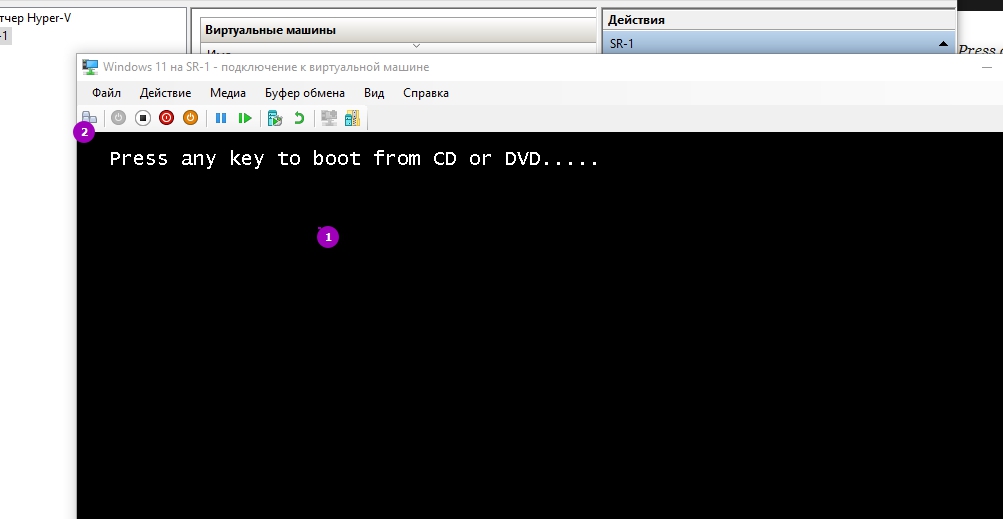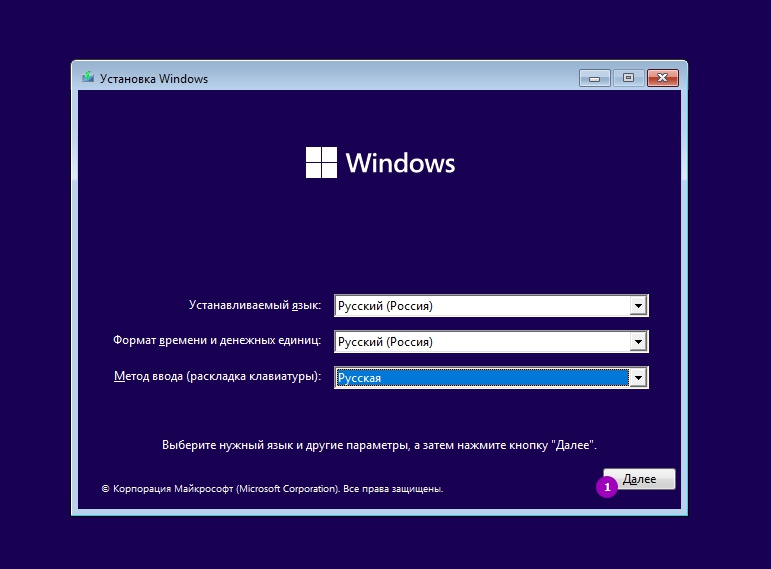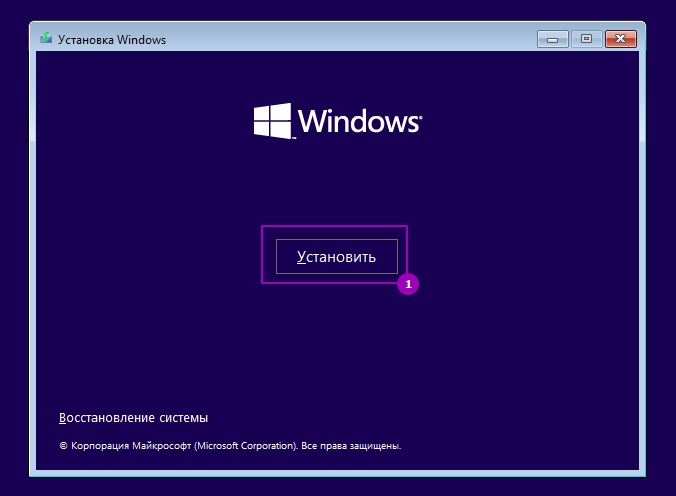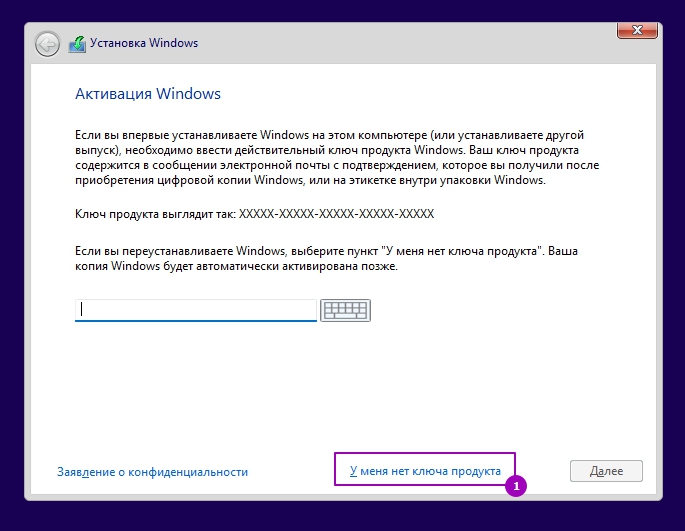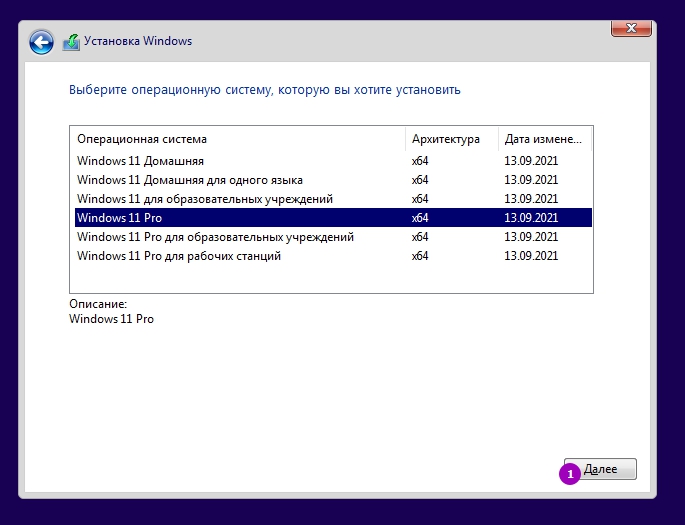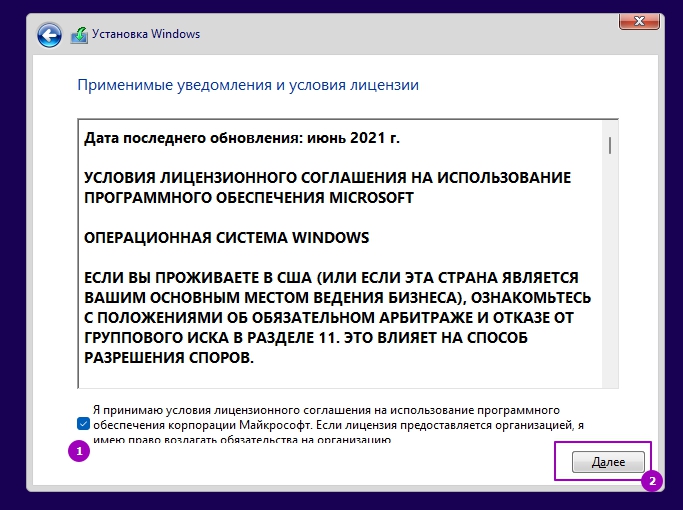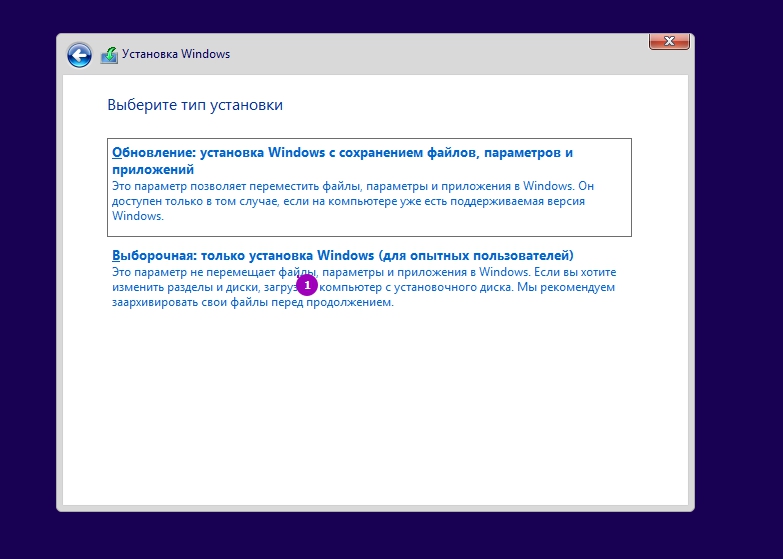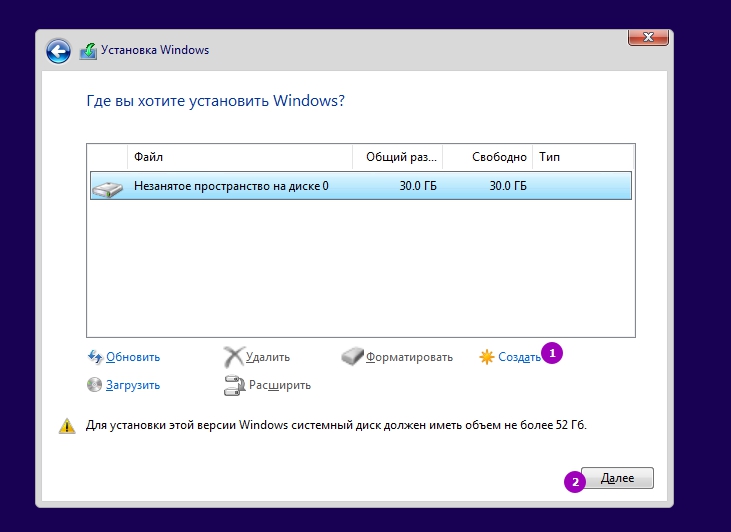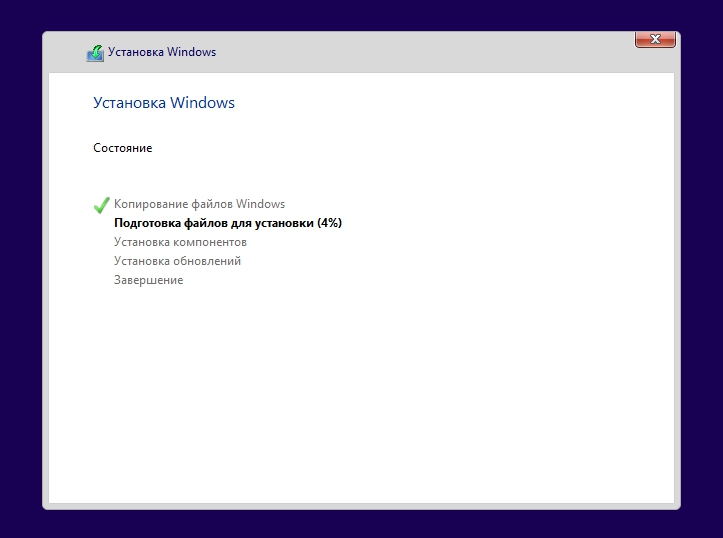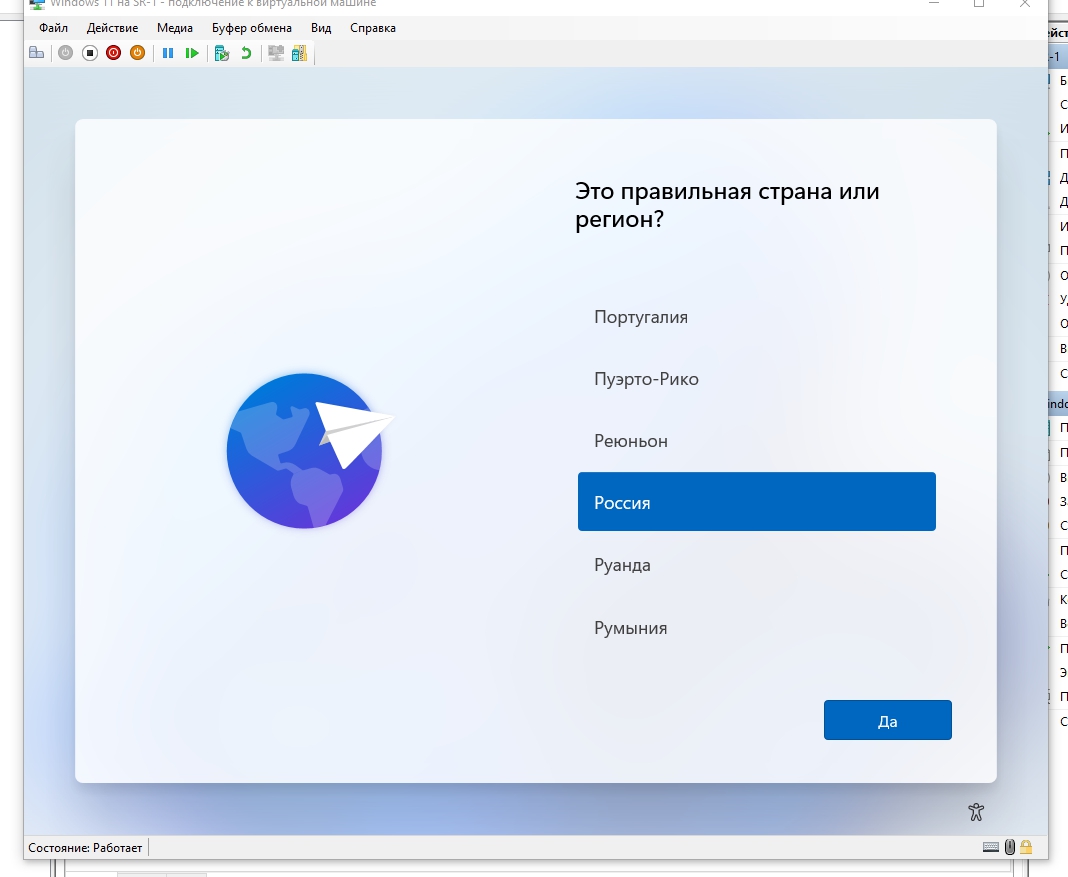Microsoft выкатила ряд требований для оборудования устройства, необходимых для установки Windows 11. В частности, ваш компьютер должен иметь встроенный TPM модуль, современный процессор, поддерживать UEFI Secure Boot. Даже если ваш компьютер не поддерживает на аппаратном уровне эти функции, вы можете использовать виртуальный TPM модуль и запустить Windows 11 в виртуальной машине. В этой статье мы рассмотрим, как создать виртуальную машину с Windows 11 в Hyper-V.
Содержание:
- Создаем виртуальную машину с Windows 11 в Hyper-V
- Установка Windows 11 в виртуальной машине Hyper-V
Создаем виртуальную машину с Windows 11 в Hyper-V
На вашем компьютере уже должна быть установлена роль Hyper-V. Вы можете установить Hyper-V как на десктопе с Windows 10, так и на хосте с Windows Server или бесплатным Microsoft Hyper-V Server.
Вы можете создать виртуальную машину Windows 11 из графической консоли Hyper-V или с помощью PowerShell.
- Запустите консоль Hyper-V Manager, щелкните Create -> New Virtual Machine;
- Укажите имя ВМ;
- Обязательно выберите второе поколение виртуальной машина (виртуальное оборудование Generation 2 поддерживает UEFI, Secure Boot и виртуальный TPM);
- Укажите размер оперативной памяти для ВМ (не менее 4Гб, иначе при установке Windows 11 появится ошибка, что компьютер не соответствует минимальным требованиям для установки ОС);
- Подключите ВМ к виртуальному коммутатору Hyper-V с доступом к интернету (опционально);
- Укажите размер виртуального vhdx диска для ВМ с Windows 11 (рекомендуется использовать диск не менее 64 Гб, но для минимальной ВМ достаточно и 30 Гб);
- На следующем шаге выберите, что хотите установить ОС позднее.
Итак, виртуальная машина готова. Теперь нужно настроить параметры ВМ для установки гостевой Windows 11.
- Откройте параметры ВМ;
- Откройте вкладку управления виртуальными процессорами (Processor) и увеличьте количество vCPU как минимум до 2;
- Перейдите на вкладку Security, включите опцию Secure Boot и в качестве шаблона выберите Microsoft Windows;
- Включите опцию доверенного платформенного модуля (Enable Trusted Platform Module);
Вы можете создать виртуальную машину Windows 11 на Hyper-V с помощью PowerShell:
$VMName = "win11_vm2"
$VM = @{
Name = $VMName
MemoryStartupBytes = 4Gb
Generation = 2
NewVHDPath = "C:\HV\$VMName\$VMName.vhdx"
NewVHDSizeBytes = 30Gb
Path = "C:\HV\$VMName"
SwitchName = "ExtVMSwitch"
}
New-VM @VM
Добавьте второй CPU для ВМ:
Set-VM -VMName $VMName -ProcessorCount 2
Установка Windows 11 в виртуальной машине Hyper-V
Для установки Windows 11 в виртуальную машину вам понадобится ISO образ. Вы можете скачать установочный ISO образ с Windows 11 с сайта Microsoft (https://www.microsoft.com/en-us/software-download/windows11), или воспользоваться Media Creation Tool для генерации установочного образа Windows.
Подключите скачанный ISO образ Windows 11 к виртуальной машине. Для этого перейдите в раздел SCSI Controllers и добавьте вириальный DVD привод (DVD Drive -> Add).
В списке оборудования ВМ появится DVD Drive. Выберите его, включите опцию Image file и укажите путь к установочному ISO образу Windows 11. Сохраните настройки ВМ.
Еще раз откройте свойства ВМ, и на вкладке Firmware установите виртуальный DVD привод в качестве первичного загрузочного устройства (переместите эту запись вверх с помощью кнопки Move Up).
Эти же самые операции можно выполнить из PowerShell. Смонтируйте ISO образ в виртуальный DVD привод и измените порядок загрузки ВМ:
$virt_dvd = Add-VMDvdDrive -VMName $VMName -Path 'C:\Share\Win11_English_x64_RTM.iso' -Passthru
Set-VMFirmware -VMName $VMName -FirstBootDevice $virt_dvd
Осталось добавить поддержку виртуального TPM:
Set-VMKeyProtector -NewLocalKeyProtector -VMName $VMName
Enable-VMTPM -VMName $vmname
Запустите виртуальную машину из консоли Hyper-V или с помощью PowerShell:
Start-VM -Name $vmname
Откройте консоль виртуальной машины и нажмите любую клавишу для загрузки с виртуального DVD.
Следуйте мастеру установки Windows 11: выберите язык, формат времени, раскладку клавиатуры, редакцию ОС (в ISO образе может быть несколько редакций Windows). Если у вас нет ключа установки для Windows 11, можете пропустить этот шаг, нажав I don’t have a product key.
Если вы попытаетесь установить Windows 11 в виртуальную машину без TPM чипа, UEFI Secure boot или с памятью менее 4 Гб, то на этом этапе появится ошибка:
Запуск Windows 11 на этом компьютере не возможен. Этот компьютер не соответствует минимальным требованиям к системе для установки этой версии Windows. Дополнительные сведения см. на сайте aka.ms/WindowsSysReq
Проверьте, что ваша виртуальная машина соответствует всем требованиям, или вы можете продолжить установку, игнорируя требования совместимости Windows 11. Подробнее об этом в статье Установка Windows 11 без TPM, Secure Boot и других проверок.
Выберите режим установки Выборочная: только установка Windows для опытных пользователей (Custom: Install Windows only advanced).
Осталось создать на виртуальном диске таблицу разделов. Вы можете создать разделы вручную, либо установить Windows 11 в неразмеченную область (Drive 0 Unallocated Space -> Next). В этом случае установщик Windows сам создаст системные разделы EFI, MSR и System Reserved; оставшемся месте будет использовано под раздел для Windows.
После этого начнется установка Windows 11 на выбранный виртуальный диск.
Установка Windows 11 в виртуальную машину VMware описана в отдельной статье.
As mentioned previously, Hyper-V is a virtualization technology that is not only useful for developers and IT administrators, but also for students. Using Hyper-V, students can install multiple operating systems and applications on a single physical machine. In a previous blog post, we covered steps to enable Hyper-V in Windows 11 via the Graphic User Interface (GUI). However, as many pointed out, there is a quicker way to accomplish this.
PowerShell is a more efficient and effective method for creating a virtual machine (VM) on Hyper-V, but what exactly is it? PowerShell combines a command-line shell, a scripting language, and a configuration management framework into a single, cross-platform tool for automating routine tasks. PowerShell is a scripting language that allows advanced computer users and IT professionals to quickly automate routine tasks related to the administration of computer systems (including Linux, macOS, and Windows) and their associated processes.
In this blog post, we’ll show you how to use PowerShell to create a Windows 11 VM on Hyper-V. We’ll walk you through the steps of installing Hyper-V, downloading the Windows 11 image, configuring the VM settings, and deploying the VM.
Lets get started.
Step 1: Check if your system is compatible
Before you can enable Hyper-V on your Windows 11 machine, you need to make sure that your system is compatible. Here are the system requirements for Hyper-V on Windows 11:
- Windows 11 Pro or Enterprise 64-bit Operating System
- A 64-bit processor with Second Level Address Translation (SLAT)
- A minimum of 4 GB of RAM
- BIOS-level hardware virtualization support
To check if your system is compatible, follow these steps:
-
Press the Windows key + R to open the Run dialog box.
-
Type msinfo32 and press Enter.
-
In the System Information window, scroll down to the «System Summary» section and look for the Hyper-V Requirements line. If it says «Yes», then your system is compatible.
Step 2: Enable Hyper-V on Windows 11
Once you have confirmed that your system is compatible, you can proceed to enable Hyper-V on your Windows 11 machine. Here’s how:
-
Press the Windows key + R to open the Run dialog box.
-
Type optionalfeatures and press Enter.
-
In the Programs and Features window, select Turn Windows features on or off in the left-hand pane.
-
In the Windows Features window, scroll down to Hyper-V and check the box next to it.
Enabling Hyper-V in the Windows Features dialog box
-
Click on OK and wait for the installation process to complete.
-
Once the installation is complete, click on Restart Now to restart your computer.
Step 3: Download the Windows 11 image
After enabling Hyper-V, you’ll need to download the Windows 11 image via follow these steps:
- Download the Windows 11 ISO file.
- Once downloaded, mount the Windows 11 ISO file by right-clicking the downloaded file and selecting Mount.
- Wait for the ISO file to mount, and then take note of the drive letter assigned to the mounted ISO file.
Step 4: Configure the VM settings
Once Hyper-V has been enabled and the Windows 11 image has been downloaded, the next step is to set up the VM. This can be done in PowerShell via the following steps:
- Find PowerShell in the Windows 11 search box and select Run as an administrator.
- Type the following command to create a new VM:
New-VM -Name "Windows 11 VM" -MemoryStartupBytes 2GB -Generation 2 -NewVHDPath "C:\Windows11VM\Windows11VM.vhdx" -NewVHDSizeBytes 60GBNote: This command creates a new virtual machine with the name «Windows 11 VM,» 2GB of RAM, and a virtual hard disk of 60GB. Feel free to modify as needed.
- Enter the following command to configure the network adapter for the VM:
Add-VMNetworkAdapter -VMName "Windows 11 VM" -SwitchName "Default Switch"Note: This command configures the network adapter for the VM to use the default switch.
- Enter the following command to attach the Windows 11 ISO file to the VM:
Add-VMDvdDrive -VMName "Windows 11 VM" -Path "D:\Sources\install.wim"Note: Replace D with the drive letter assigned to the Window 11 ISO file mounted in Step 2.
Step 5: Deploy the Virtual Machine
After configuring the VM settings, you can deploy the Windows 11 VM on Hyper-V. To do this, follow these steps:
- Enter the following PowerShell command to start the VM:
Start-VM - Once the VM is started, connect to the VM console by typing the following command:
Connect-VMMServer -ComputerName "localhost" -Credential (Get-Credential)Note: This command connects you to the VM console using the local computer as the Hyper-V server.
- To install Windows 11 on the VM, follow the on-screen instructions. Select proper language, time zone, and keyboard options.
-
After the installation is complete, shut down the VM by typing the following command:
Stop-VM
Harnessing PowerShell to create a Windows 11 VM on Hyper-V is a straightforward process that can save students time and effort to setup the solution. Following the steps outlined can enable you to create a fully functional Windows 11 VM on Hyper-V quicker than using the GUI and is particularly useful for those that need to deploy multiple VMs quickly and efficiently. PowerShell is an awesome tool you can harness to automate the entire process and ensure that each VM is configured correctly.

В этой статье, друзья, рассмотрим, как создать виртуальную машину с Windows 11 в Hyper-V. Hyper-V – это родной гипервизор Windows, он входит в состав серверных Windows Server начиная с 2012 R2, и также он как опциональный компонент доступен в клиентских Windows 8.1, 10 и 11, но только если те 64-битные и в редакциях от Pro и выше. Как и всё, что делает Microsoft, её детище Hyper-V оставляет желать лучшего. Это не лучший гипервизор для Windows, ему далеко до продуктов VMware. У Hyper-V ужаснейшее юзабилити, он малопроизводительный, очень плохо дружит с HDD, если на таком диске, а не на SSD, размещены файлы виртуальной машины. Но это в меру стабильный гипервизор. И только у Hyper-V и ещё стоящей $200 программы VMware Workstation Pro есть функция эмуляции криптомодуля безопасности TPM 2.0, который с недавнего времени стал обязательным для виртуальных машин, дабы на них можно было официально установить инсайдерские сборки Windows 11. Давайте же поработаем с Hyper-V и установим на него 11-ю Windows.
Итак, друзья, Hyper-V. Кому бы он и нужен был, если бы Microsoft не урезала возможность тестирования новых инсайдерских сборок Windows 11 на VirtualBox и VMware Workstation Player – бесплатных гипервизорах для Windows. Начиная со сборок 22458 на Dev-канале и 22000.194 на Beta-канале к виртуалкам применяются такие же системные требования Windows 11, что и для физических компьютеров. А это значит, что виртуальная машина должна иметь как минимум:
- процессор с не менее чем 2-мя ядрами,
- оперативную память не менее 4 Гб,
- виртуальный жёсткий диск не менее 64 Гб,
- эмуляцию прошивки UEFI и Secure Boot,
- эмуляцию криптомодуля безопасности TPM версии не ниже 2.0.
Возможно, скоро требования коснутся и самой модели процессора, и Microsoft урежет работу с Windows 11 на виртуальных машинах, если процессор будет не из числа официально поддерживаемых Windows 11. Если вы, друзья, столкнулись с такой ситуацией, отпишитесь в комментариях к статье. Что же касается возможностей самих гипервизоров, удовлетворить аппетиты Windows 11 могут только Hyper-V и платная программа VMware Workstation Pro. Ибо только они могут обеспечить в составе оборудования виртуальной машины TPM 2.0. При этом наличие оного на физическом компьютере не требуется. Более подробно о проблеме притеснения виртуальных машин со стороны Microsoft и также о решениях, какие могут быть в этой ситуации, друзья, смотрите в статье сайта «Виртуальная машина не отвечает системным требованиям Windows 11». О создании виртуалки под Windows 11 в программе VMware Workstation Pro с добавлением эмуляции TPM 2.0 мы говорили в статье «Как установить Windows 11 на виртуальную машину в программе VMware Workstation Pro». Ну а здесь давайте разбирать аналогичный процесс в не требующем $200 за лицензию штатном гипервизоре Windows — Hyper-V.
Друзья, детально о том, что такое Hyper-V, о его системных требованиях к Hyper-V, о том, как включить этот системный компонент в поддерживающих его версиях и выпусках Windows, смотрите в статье сайта «Как создать виртуальную машину Hyper-V». Это развёрнутая публикация по работе с Hyper-V, поясняющая многие его моменты. Но смотрите только до этапа создания виртуальной машины, ибо там мы создаём её 1-го поколения, а для Windows 11 нужна виртуальная машина 2-го поколения. Только машина 2-го поколения Hyper-V функционирует на базе прошивки UEFI и предусматривает возможности по части безопасности, требуемые Microsoft для официального использования Windows 11.
Для начала нам необходимо обзавестись установочным ISO-образом Windows 11. Коль мы говорим об официальном использовании этой операционной системы, можем позволить себе роскошь скачать образ без лишних заморочек с официального сайта Microsoft. На данный момент Windows 11 ещё официально не вышла, потому мы используем её инсайдерскую. Установочный образ которой можем скачать на официальном сайте инсайдерской программы Microsoft.
Когда установочный образ Windows 11 будет скачан, приступаем к созданию виртуальной машины Hyper-V. Мы будем использовать функцию быстрого создания машины. Эта функция доступна в Hyper-V в Windows 10 не ранее версии 1709. Она предусматривает быстрое и удобное создание виртуальной машины 2-го поколения с дефолтными настройками. Если у вас Hyper-V в составе ранней, чем 1709, версии Windows 10 или в составе Windows 8.1, создавайте виртуальную обычным функционалом Hyper-V, как это показано в упомянутой статье «Как создать виртуальную машину Hyper-V». Но только создавайте машину 2-го поколения. Мы же, установив выбор на панели слева диспетчера Hyper-V на имени нашего компьютера, на панели справа жмём «Быстро создать».
Кликаем сначала «Локальный источник установки», затем – «Сменить источник установки». И указываем путь к скачанному установочному образу Windows 11.
Далее кликаем «Дополнительные параметры». Даём виртуальной машине имя. И жмём «Создать виртуальную машину».
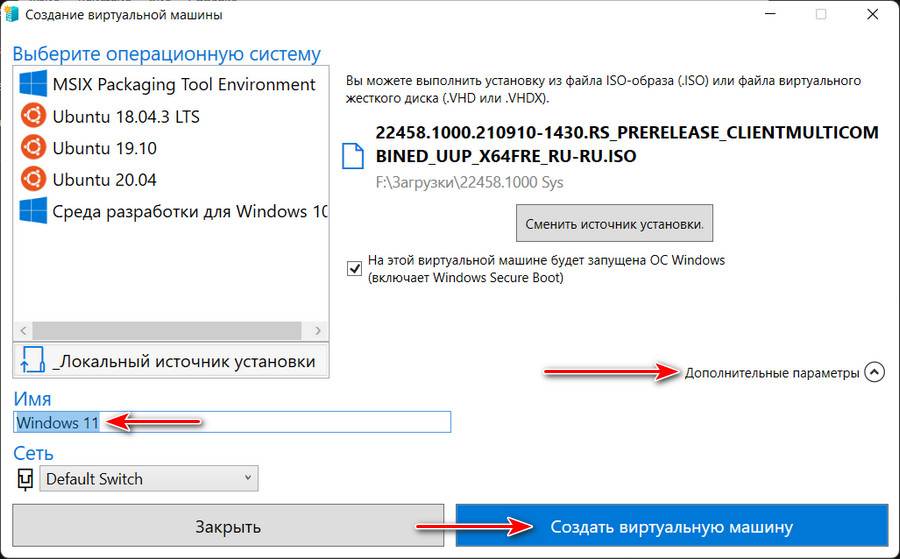
В разделе «Безопасность» проверяем, чтобы стояла галочка «Включить безопасную загрузку». И ставим галочку «Включить доверенный платформенный модуль». Это, друзья, и есть эмуляция TPM 2.0, которая нужна для официального использования Windows 11.
В разделе «Память» устанавливаем ОЗУ не менее 4 Гб, т.е. не менее 4096 Мб.
В разделе «Процессор» проверяем, чтобы число виртуальных процессоров, т.е. ядер реального процессора было не менее 2-х. Ничего страшного, если виртуальная машина по умолчанию получит все ядра вашего процессора. Hyper-V не заберёт себе все ресурсы процессора, ресурсы всё равно будут равномерно распределяться между хостом и виртуальной машиной.
Из настроек виртуальной машины, принципиально необходимых для Windows 11, это всё. Что же касается других настроек, и вообще если вы хотите всерьёз и надолго работать с Hyper-V, смотрите статью «Оптимизация работы виртуальных машин Hyper-V». Там предлагается много годных фишек по улучшению работы с виртуальными машинами Hyper-V. Мы же далее в окошке нашей машины жмём «Подключиться».
Откроется окно непосредственно машины. Жмём «Пуск».
В окне запущенной виртуальной машины нам будет предложение запуститься с привода. Нужно быстро сделать клик в окно машины и нажать любую клавишу.
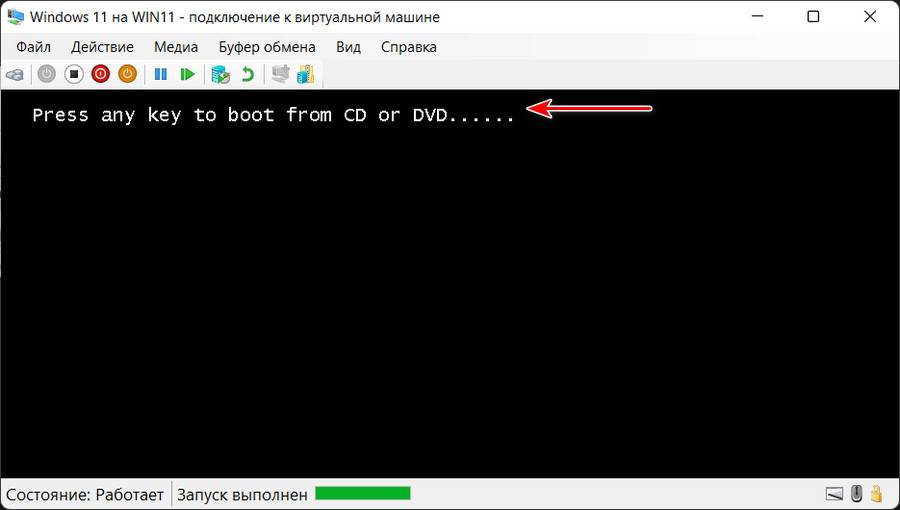
И мы выполняем установку Windows 11, как сделали бы это на физическом компьютере. Детально расписывать этот процесс не будем, если нужно, можете посмотреть его в статье сайта «Как установить Windows 11». Там процесс установки есть в деталях, со всеми нюансами.
Когда Windows 11 установится, в окне виртуальной машины жмём «Подключить».
Логинимся в Windows 11.
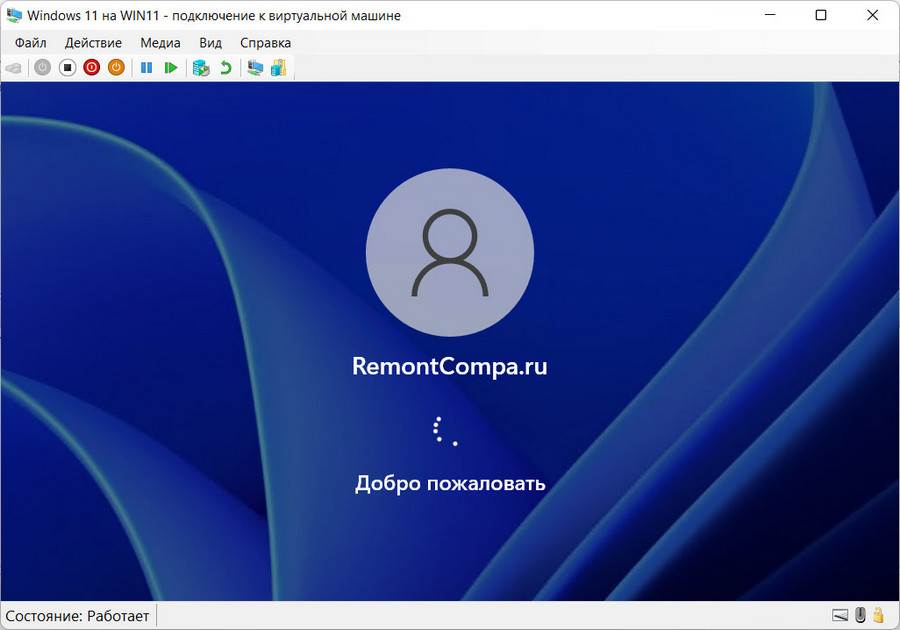
Еще при анонсе Windows 11 одной из самых спорных частей были системные требования к железу. Эти требования менялись с момента анонса до выхода ОС, но это создало путаницу и может вызвать сложности при создании виртуальной машины Hyper V. В этой статье будет рассмотрена установка виртуальной машины с Windows 11 на Hyper V пошагово.
Требования к Windows 11
После объявления системных требований к Windows 11 появились и способы их обхода. Microsoft же заявил, что если компьютер не будет соответствовать объявленным системным требованиям, то это может вызвать проблему с последующими обновлениями. В случае с Hyper V часть оборудования виртуализирована (кроме процессора) и эти требования играют меньшую роль, чем в случае установке на обычный ПК.
Microsoft опубликовала список процессоров, на которых может работать новая операционная система. Автор успешно устанавливал ОС с процессором, которого не было в этом списке.
Еще одна важная часть — это ресурсы, которые нужно выделить под Windows 11. Далее перечислены обязательные требования отсутствие которых приведет к ошибке:
- 4 ГБ ОЗУ;
- Процессор 1 ГГц и 2 ядра;
- TPM 2.0.
Если у вашей виртуальной машины (ВМ) не будет этих ресурсов, то вы столкнетесь с ошибкой:
- Этот компьютер не соответствует минимальным требованиям к системе для установки этой версии Windows. Дополнительные сведения см. на сайте aka.ms/WindowsSysReq
- This PC doesn’t meet the minimum system requirements to install this version of Windows. For more information, visit aka.ms/WindowsSysReq
TPM, в рамках Hyper V, может быть виртуализирован. Т.е. он может быть создан через настройки Hyper V.
Такие требования, как свободное место на диске 64 Гб, являются опциональными требованиями.
Учитывая, что ваша ОС сама использует оперативную память (допустим 4 Гб) и вам нужно установить еще одну — физически вы должны иметь минимум 8 Гб на своем компьютере.
Получить образ Windows 11 можно с сайта Microsoft.
Отмечу, что на момент написания статьи, было множество багов в т.ч. процессорами AMD.
Создание виртуальной машины Windows 11
Откройте Hyper V и нажмите правой клавишей по названию вашего сервера (в примере «SR-1»). Выберете пункты: «Создать»-«Виртуальна машина». Можно так же выбрать альтернативный способ помеченный на скриншоте:
Пропустите первое окно (1). Во втором окне вы можете выбрать название для виртуальной машины (2). Опционально вы можете изменить место хранения конфигурации виртуальной машины (не диск) в другом месте. Каких либо рекомендаций к хранению конфигураций нет — это ваше личное удобство:
В следующем окне нужно выбрать поколение виртуальных машин. Windows 11 будет работать только во 2-ом поколении (т.е. поддержка UEFI):
В новом окне вы должны выбрать размер ОЗУ для ОС. Важно указать объем равный или больший чем 4 000 Мб. Отсутствие этого требования приведет к ошибке. Настройка динамической памяти позволяет выделять под виртуальную машину больше памяти при надобности, но в данном случае это опциональная часть:
В окне «Настройка сети» вам нужно выбрать свитч, который имеет доступ к интернету. В моем случае это «Ext». Свитчи создаются в отдельном окне, но вы можете не указывать его вовсе:
В окне «Подключить виртуальны жесткий диск» вам нужно указать: название виртуального жесткого диска, его место хранения и объем. На этот диск, в последующем, и будет установлена операционная система. Microsoft рекомендует выделать под Windows 11 минимум 64 Гб свободного места и использовать SSD. По факту вы можете использовать обычный HDD и выделить объем меньше чем 64 Гб.
По факту Windows 11 занимает ~21 Гб места и вы можете отталкиваться от этого значения если для вас это важно. Я успешно устанавливал ОС на диск объемом в 30 Гб, но это был тестовый стенд.
В любом случае, в этом окне, вы создаете «динамический диск», который занимает 4 Мб в момент создания и увеличивается по факту заполнения информацией. Такие диски можно расширить в любой момент:
В следующем окне нужно выбрать образ Windows 11 в формате ISO для установки:
В окне «Сводка» еще раз проверяем выбранные параметры и нажимаем «Готово».
Настройка виртуальной машины
После создания виртуальной машины ее нужно настроить. Для этого нужно нажать правой клавишей по названию ВМ:
В окне «Безопасность» вы можете выбрать будете ли вы использовать «Безопасную загрузку» или нет. Эта настройка позволяет проверять подлинность вашего установочного образа, а так же драйверов, с тем что уже прописано в UEFI. Это нужно что бы вы случайно не установили вирус (руткит) вместе оригинального образа/драйвера. Обычно ее отключают в случае с обычными ПК т.к. в UEFI могут отсутствовать записи новых устройств, но в случае Windows на Hyper V у меня таких проблем не было. Если вы используете эту настройку, убедитесь, что стоит шаблон «Microsoft Windows».
Нужно так же включить поддержку «TPM» (доверенный платформенный модуль), который позволяет выполнять шифрование на уровне оборудования, а не ОС. Это одно из основных требований к Windows 11:
Убедитесь, что при запуске виртуально машины вы будете загружаться с DVD привода, как показано ниже. Эта настройка, обычно, стоит по умолчанию если вы указывали ISO образ в момент создания ВМ:
Во вкладке «Процессор» вам нужно увеличить количество «виртуальных процессоров» до 2:
Создание виртуально машины и ее настройка с Powershell
Выполнить все те же действия мы можем и с Powershell. Эта процедура делается в несколько шагов.
Первый шаг — создание виртуальной машины. В примере ниже я создал переменную и указал имя виртуальной машины «Windows_11_Powershell». Это же имя будет использоваться во многих командах, в том числе при создании диска:
$vmname = 'Windows_11_Powershell'
New-VM `
-Name $vmname `
-MemoryStartupBytes 4GB `
-NewVHDPath "G:\Virtual Hard Disks\$vmname.vhdx" `
-NewVHDSizeBytes 30GB `
-SwitchName 'ext' `
-Generation 2 `
-Path 'G:\Virtual Hard Disks\'
Где:
- MemoryStartupBytes — указывает объем ОЗУ принадлежащий виртуально машине;
- NewVHDPath — путь, где будет храниться динамический диск;
- NewVHDSizeBytes — размер диска;
- SwitchName — название свитча;
- Generation — поколение виртуальной машины;
- Path — путь хранения файла конфигурации виртуальной машины.
Указать, что виртуальная машина нуждается в 2 процессорах и динамической памяти можно так:
Set-VM -VMName $vmname -DynamicMemory -ProcessorCount 2Для того, что бы ВМ загружалась с DVD привода и использовала загрузочный образ, понадобится выполнить две команды:
# Добавляем привод к существующей машине
$dvd = Add-VMDvdDrive -VMName $vmname -Path 'D:\Образы\Win11.iso' -Passthru
# Указываем, что мы должны загружаться с DVD привода
Set-VMFirmware -VMName $vmname -FirstBootDevice $dvd Последний этап заключается во включении TPM. Он так же состоит из двух этапов — создания ключа и включения TPM:
Set-VMKeyProtector -NewLocalKeyProtector -VMName $vmname
Enable-VMTPM -VMName $vmnameПосле этого можно запустить виртуальную машину:
Start-VM -Name $vmnameУстановка системы
Для запуска виртуальной машины — дважды кликните по ее названию и нажмите кнопку включения:
Для загрузки с диска вам нужно успеть нажать любую кнопку при появлении сообщения «Press any key to boot from CD or DVD….». Если вы не успеете этого сделать, то вам нужно будет перезагрузить ВМ нажатием одной из кнопок, например помеченной на скриншоте:
После успешной загрузки с диска у вас появится следующее окно предлагающее выбрать языки во время установки:
В следующем окне нажимаем «Установить»:
В новом окне, в зависимости от того есть ли у вас ключ, предполагает его ввод или выбор «У меня нет ключа продукта»:
Основной выбор редакций — «Домашняя» или «Pro». Профессиональные версии включают все возможности домашней и добавляют некоторые корпоративные вещи такие как BitLocker. Версия «для рабочих станций» включает в себя компоненты для высокопроизводительных систем, таких как поддержка процессоров Xeon:
Читаем и соглашаемся с лицензионным соглашением:
Так как вы устанавливаете систему вам нужно сделать следующий выбор:
Вы можете спланировать то, как будет разделен ваш диск нажав на кнопку «Создать». Если нажать кнопку «Далее» без создания разделов он будет создан автоматически используя все свободное пространство:
В финальной части этого процесса автоматически начнется процесс копирования и установки файлов.
После окончания установки виртуальная машина будет перезагружена. Следующее окно, которые вы увидите, связано уже с настройкой Windows и созданием пользователя:
…
Теги:
#hyper v
#windows 11
In this guide, I will show you how to install Windows 11 virtual machine (VM) on Hyper-V step by step.
Windows 11 has several requirements that you must enable before you can install it on Hyper-V.
Windows 11 VM Hyper-V Requirments
- Generation 2 VM
- UEFI (System Firmware)
- Secure Boot Enabled (Secure Boot can only be enabled with UEFI)
- TPM 2.0 Enabled
- 1 (GHz) or faster CPU with 2 or more cores
- 4GM Memory or more
- 64GB or more of disk space
Follow the steps below to create a Windows 11 VM.
1. Open Hyper-V Manager Console, Right Click, and Select New -> Virtual Machine
2. Click Next
3. Specify Name and Location.
I’m going to name my VM Win11-VM1.
Choose a location to store the VM or leave it unchecked to keep the default location. Click Next
4. Specify Generation.
Select Generation 2 and click Next.
5. Assign Memory
Give the VM at least 4GB of memory and click Next.
6. Configure Networking
Select your network adapter or you can leave it as not connected.
Click Next.
6. Connect Virtual Hard Disk
You can modify the name and location of the virtual disk but I typically leave it at the defaults.
Set disk size to 64GB or greater.
7. Installation Options
Select the Windows 11 ISO and click Next.
On the Summary page click “Finish”.
The VM is created but you now need to ensure Secure Boot and TPM are enabled.
8. Right-click on the VM and click Settings.
Click on Security
Make sure Enabled Secure Boot and Enable Trusted Platform Module are selected. The template should be Microsoft Windows.
Click Apply.
9. Click on Processor
Make sure the VM has at least 2 virtual processors and click OK.
You should now be able to install Windows 11 on the VM.
Right click the VM and click Start.
The VM should boot from the ISO to start the Windows 11 installation.
Click Next.
Click Install Now.
Select the operating system you to want install and click Next.
This PC can’t run Windows 11
If you get the screen below you missed a requirement. Go back and verify the VM meets all the Windows 11 requirements.
Accept the Microsoft License Terms and click Next.
Click on Custom: Install Windows only.
Create a new partition or install it on the Unallocated space. I’m going to install it in the unallocated space. Click “Next”.
The remaining steps are the normal Windows 11 setup steps.
Complete the Windows 11 setup wizard and you will have a Windows 11 VM running on Hyper-V.
I hope you found this guide useful. If you have questions or comments post them below.
Related Content
5 Best Remote Desktop Connection Managers
Hyper-V Nat Switch