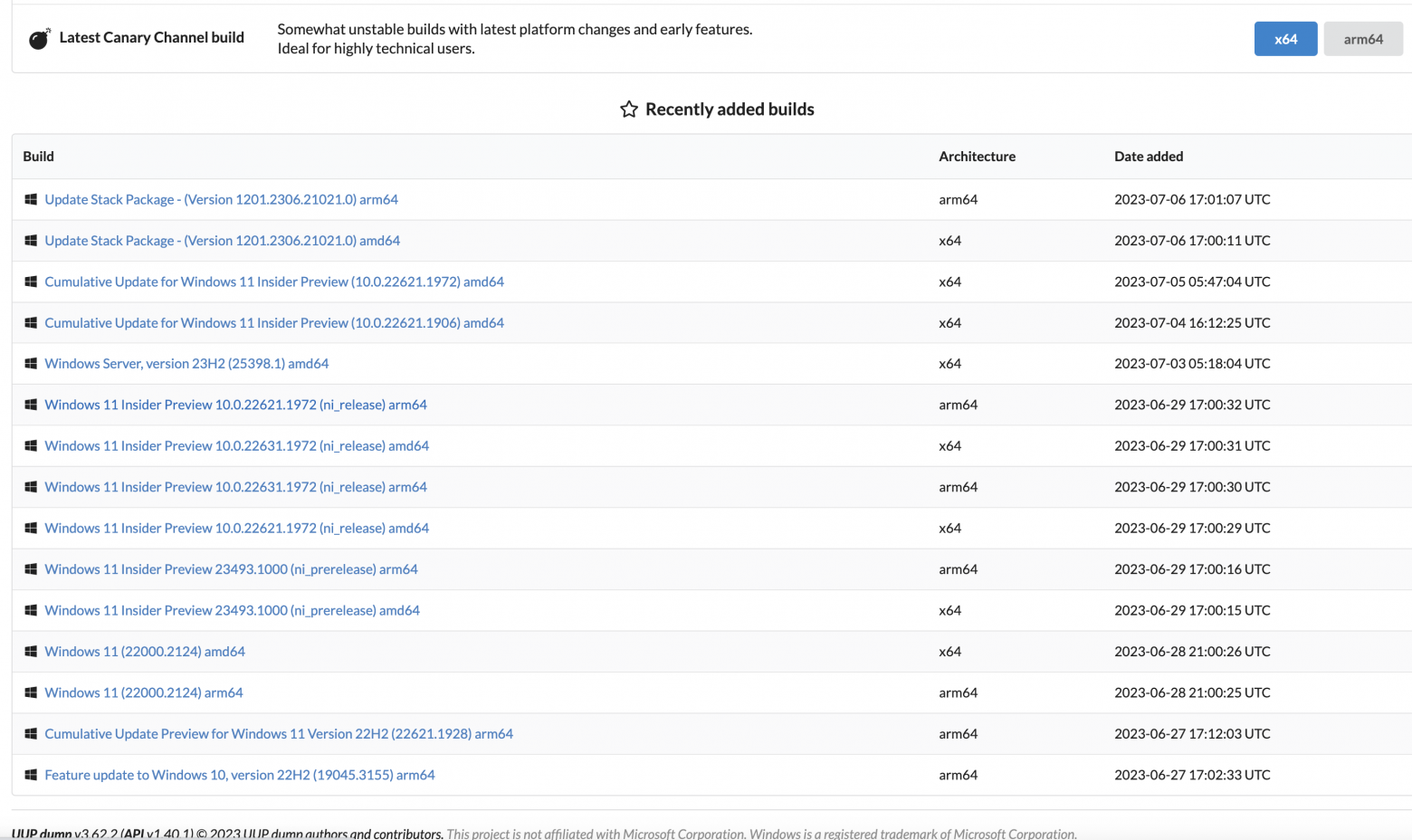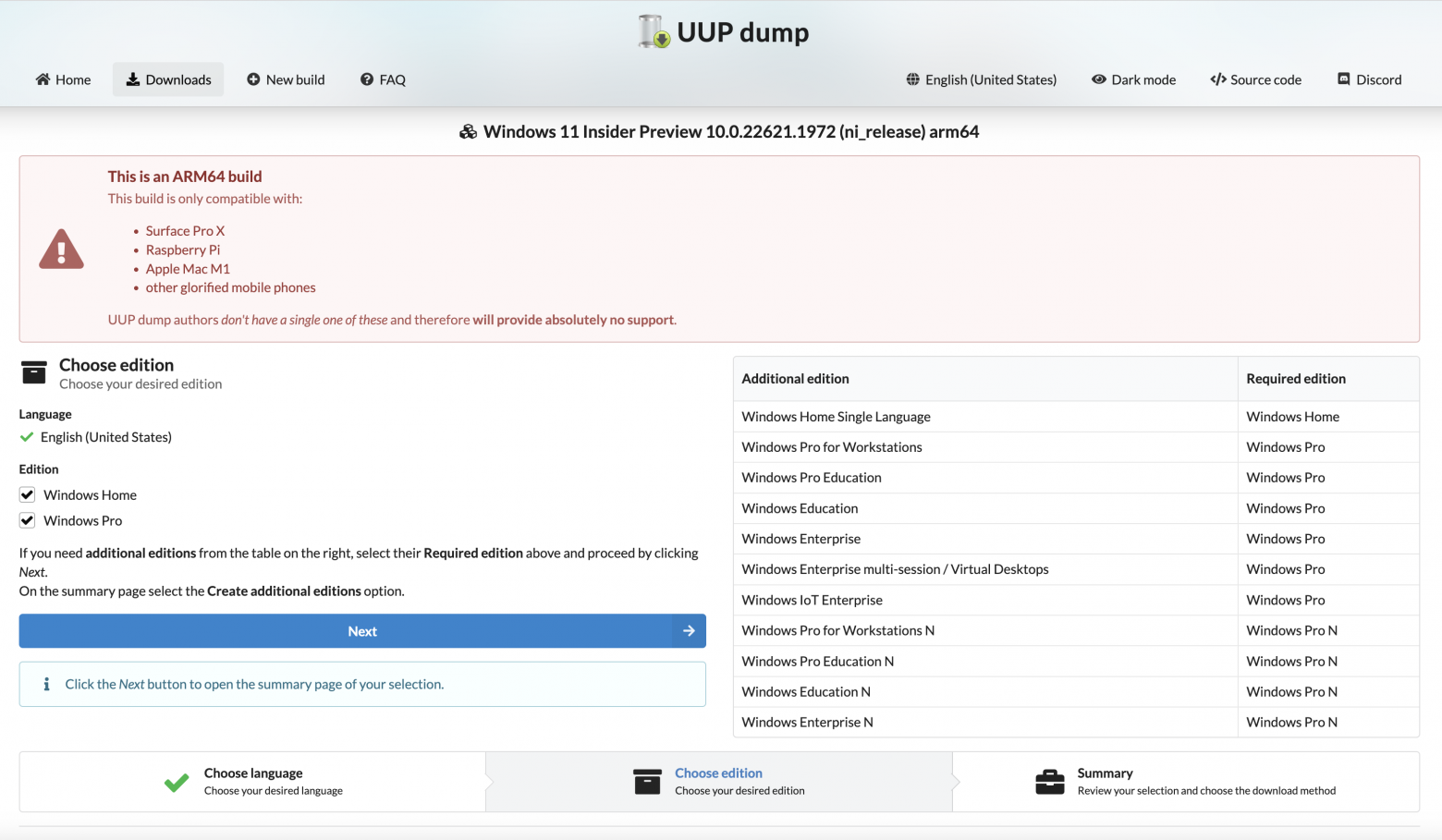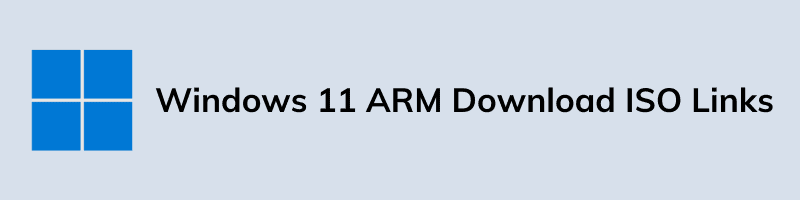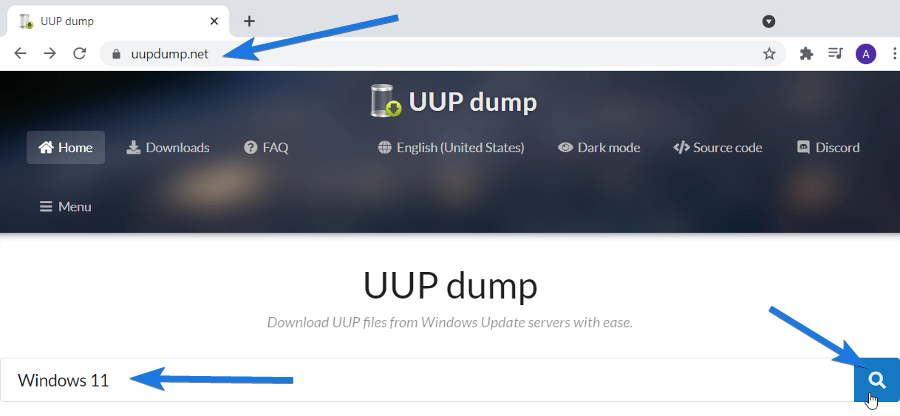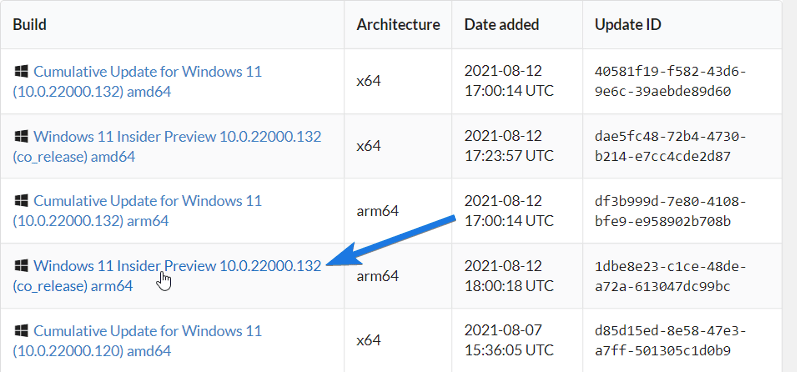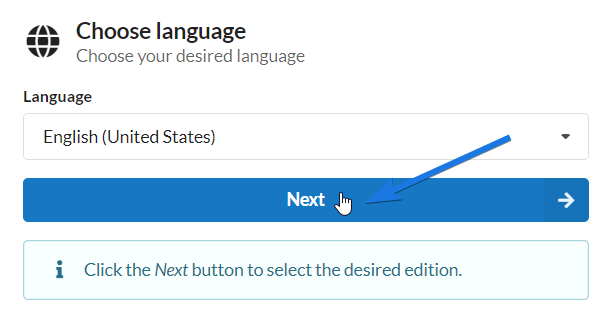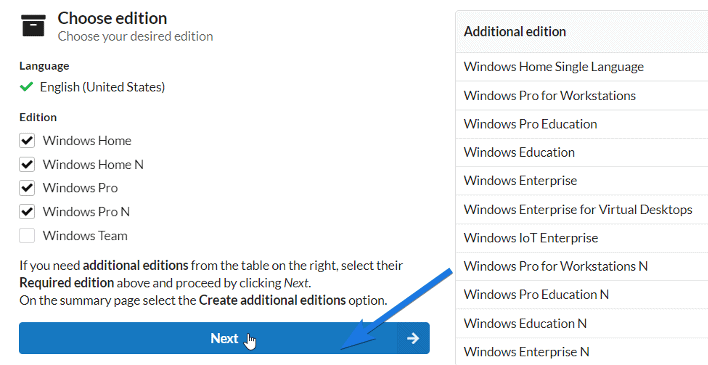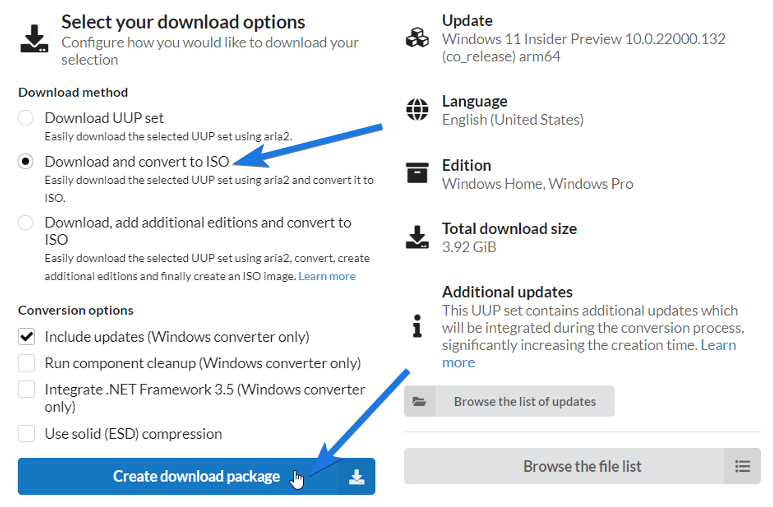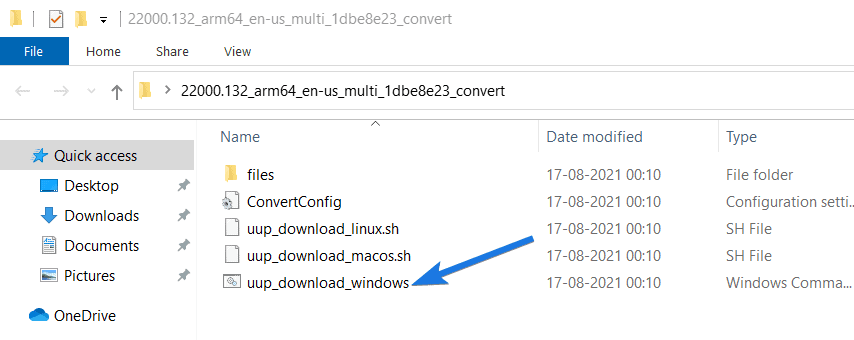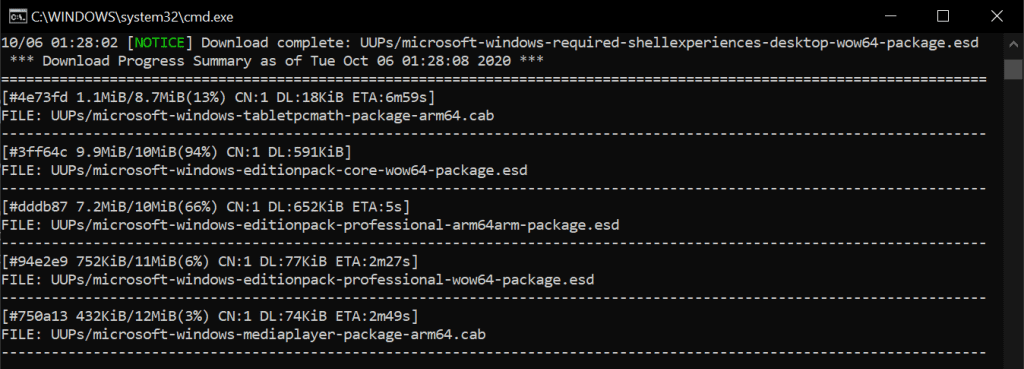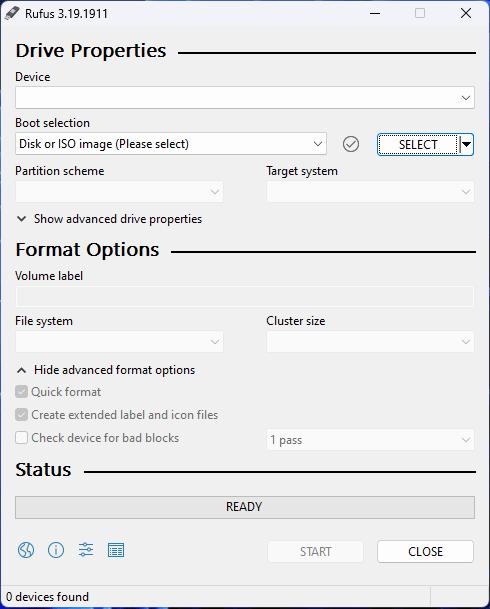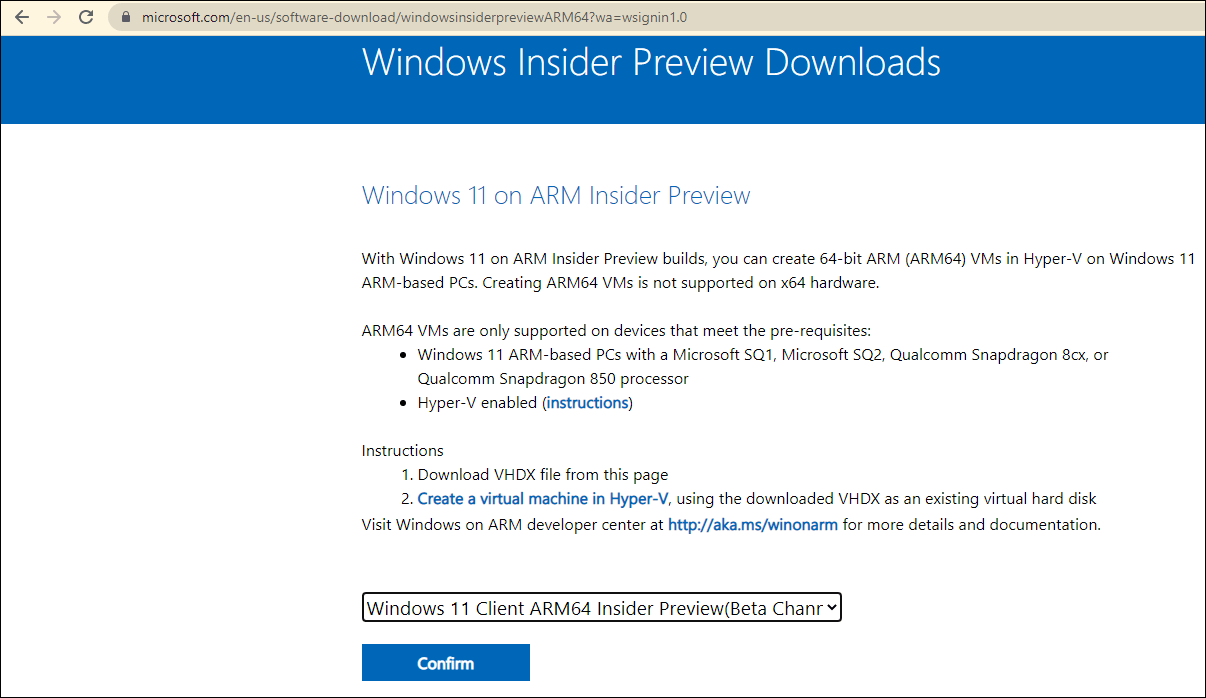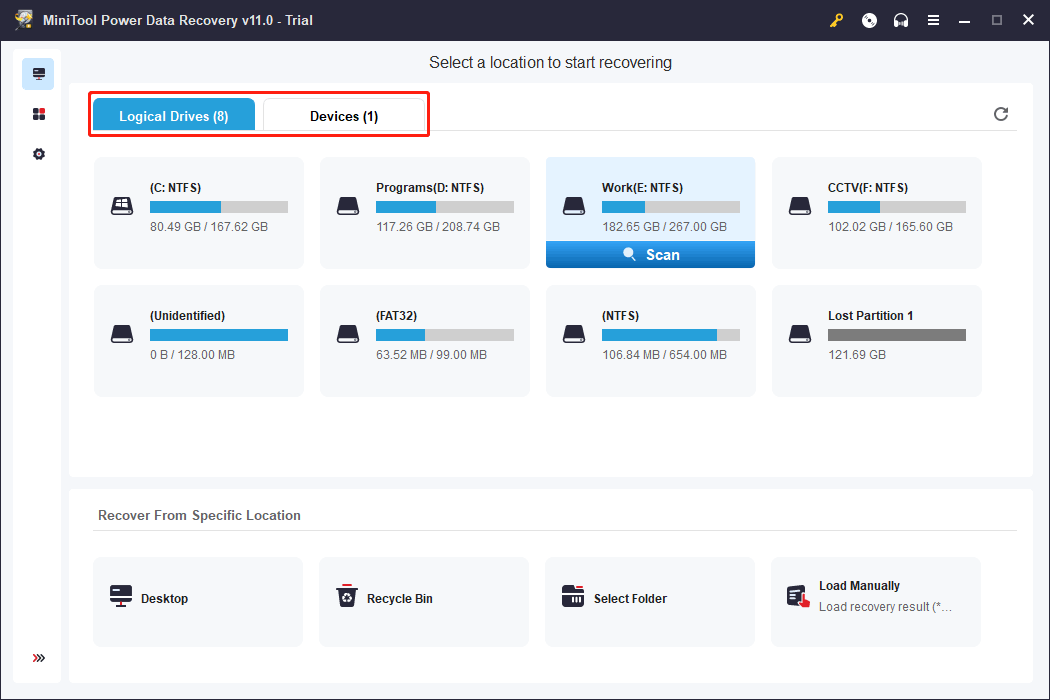Уровень сложности
Средний
Время на прочтение
2 мин
Количество просмотров 19K
Кому и для чего это нужно?
С момента появления Apple MacBook с процессорами M1 и M2 задача виртуализации становится очень актуальной. Я для разработки всегда использую несколько виртуалок. Ubuntu, CentOS, Windows, работающие под Oracle Virtual Box, например, в качестве тестовых полигонов значительно облегчают жизнь и экономят время. Но Virtual Box на MacBook с процессором M2 чувствует себя очень плохо (но это отдельная история). Основная задача в том, что на новых маках в качестве гостевых операционных систем лучше всего использовать собранные под ARM. Это особенность архитектуры и челендж на ближайшее время. Итак, где взять Windows 11 под ARM?
Microsoft Windows Insider Program
Для того, чтобы получить нужный ISO образ от Microsoft, нужно присоединиться к Windows Insider Program. Затем на странице Windows Insider Preview Downloads нужно выбирать сборку и нажать на кнопку Confirm. Затем нужно выбрать язык сборки и снова нажать на кнопку Confirm.
После этих телодвижений в случае, если компьютер находится не на территории России, начнётся загрузка нужного ISO образа. В противном случае появится следующее сообщение.
We are unable to complete your request at this time. Some users, entities and locations are banned from using this service. For this reason, leveraging anonymous or location hiding technologies when connecting to this service is not generally allowed. If you believe that you encountered this problem in error, please try again. И т.д.
К счастью, есть альтернативный способ.
Альтернативный способ получить Windows 11 под ARM
Можно воспользоваться услугами сервиса UUP Dump. Делается это в несколько шагов, но может потребовать большое количество времени (напрямую зависит от качества и скорости интернет подключения) и, возможно, админских скилов ( как минимум нужно понимать, как запускать скрипты для командной строки).
На открывшейся странице выбираем нужный релиз
Затем выбираем язык сборки и жмём на кнопку Next
Затем выбираем редакцию WIndows (по умолчанию Home и Pro) и жмём на кнопку Next
Затем, если нажать на кнопку Create Download Package, скачивается небольшой архив с файлами для командной строки Linux, macOS и Windows.
И тут начинается самое интересное. Каждая из версий скрипта скачивает исходники Windows 11 для ARM архитектуры и собирает их в загрузочный ISO образ, пригодный для установки. Вначале попробовал собрать образ на macOS с использованием uup_download_macos.sh, но сразу у меня не получилось добиться результата. Нужно разбираться вот с этим мануалом.
Вариант с Windows uup_download_windows.cmd отработал нормально. Я оставил процесс работать на ночь и на утро получил нужный результат. Собранный мной образ можно скачать c Яндекс Диска.
Полученный ISO образ я перенёс на macOS и установил с использованием UTM.
Всем желаю удачи, и… надеюсь, что мой опыт будет полезным кому-то ещё.
All download links leads to genuine files only.
Notes
-
You need ARM64 processor (CPU) to install Windows ARM64
architecture OS. -
Microsoft does not provide free public download links for Windows
ARM64 architecture ISO’s. They provide them on MVS and VLSC
but for them, you need to pay a high subscription fee. For this reason,
we need to host files on 3rd party. You can check here
on how to be sure that files are genuine. -
On VLSC, they release business ISO’s (No Home level editions) and
on MVS, they release Iot versions for ARM64. Consumer ISO’s for ARM64
are not released anywhere. -
Alternatively, you can create ARM64 ISO from UUPdump or ESD file.
-
If you need links for any other Windows/office file which is not
listed below, please contact here.
Всем привет!!!
Если вам нужен ISO образ Windows 11 на архитектуре ARM да еще и на русском языке, то я расскажу где его скачать.

По какой причине нужен образ Windows 11 ARM в формате iso решает каждый сам. Например, мне он понадобился после покупки MacBook с чипом M1, а как вы знаете это ARM архитектура. И на этом чипе можно запускать виртуальные ОС только этой архитектуры.
До 24 февраля 2022 года, что можно заполучить такой образ. А после этой даты из-за введенных санкций такой образ не скачать даже через VPN. Через VPN можно скачать только на английском языке или же тестовую сборку Insider Prewiew в формате VHDX.
Я же предлагаю вам чистую сборку без изменений Windows 11 22H2 ARM в формате ISO редакция Home и Pro с русским языком. Размер 7 074 594 816 Б (7,07 ГБ). Это полноценный образ, который поддерживает обновления. Скачать можно по следующим ссылкам:
- С яндекс диска (из-за ограничений разбит на файлы в архиве 7z)
- С облака mail.ru
- С моего личного облака (выбирайте, если не работают первые варианты)
MD5 (Windows11_22H2_22621.755.221019-1136_ARM64_RU-RU.ISO) = 21de35fa4d3acae1961012e9d744c7b5
С моего облака скорость будет не более 100Мбит\с при условии, что только вы будите качать. К сожалению такой канал интернета у меня и увеличить я его не могу.
Если вы спросите как же я получил такой образ, который нельзя скачать, то я не буду делать из этого секрет. Я создал этот образ с помощью сайта UUP dump. Процесс не быстрый, но если хотите то, делайте его сами, там все написано.
Want to download Windows 11 ARM ISO File?
If yes then you are in the right place.
It has been almost more than a month when Microsoft released its latest Windows OS for its users.
But I have seen many users who are still struggling to get the official download links for Windows 11 ARM64 ISO Image file for their M1 Mac & other devices.
Although, in the recent posts I have already shared the Insider Preview Update links for 64-bit architecture systems.
And now I am covering this post for arm64 build ( x86 & x64 ).
One thing, which I would like to mention here is that this ISO Image build is much better than the leaked ISO version of Win 11.
So let’s see how it helps…
Check out the Top 10 Space Movies On Amazon Prime!
Windows 11 ARM64 Compatible Devices
But before directly moving to download links, I would suggest you to check if your device is compatible with Windows 11 or not.
Also according to me, Microsoft has done a great job in releasing this Win 11 as it supports a wider range of ARM devices like tablets, Convertible devices, Mobile phones, Chromebooks, and Macbooks.
Apart from this, you can check out the list of all AMD-supported CPUs and Intel Processors which are compatible with this new Windows OS. Moreover, not all devices support this new operating system and that’s why we have listed some Windows 11 ARM supporting devices below.
Here are some ARM64 supported chips and devices:-
- Microsoft Sufrace Pro X ( SQ1 and SQ2 )
- Snapdragon 8cx: Lenovo Ideapad 5G, Samsung Galaxy Book S, Lenovo Flex 5G, HP Elite Folio and Acer Spin 7
- Snapdragron 8c or 7c: Positivo Wise N1212S, Acer Chromebook Spin 513 and Lenovo Ideapad 4G LTE
- Snapdragon 850: Microsoft Hololens2, Samsung Galaxy Book2 and Huawei Matebook E
- Snapdragon 45 and 855 chip devices
- Raspberry Pi 4
I know that there are so many other devices and chips that support Windows 11. But here we have only mentioned some of the most common.
Now let’s move to the download links.
But before downloading the ISO image files, I would suggest you to first check your Win 11 device compatibility using the PC Health Check App. Apart from this, if you are already using the Window 10 on your ARM device then you can also upgrade via beta channel ( Insider Preview Update ).
Moreover, if you want to do a clean Windows 11 install then you can also use the given ISO files as an offline installer. And according to me, this is the best option to upgrade the Operating system of your system.
Here are the Windows 11 ARM ISO Download Links:-
- Google Drive Direct Download Link ( Please share it 🙂 )
- Archive.org Direct Download Link
- Mirror Direct Download Link
Latest Update:- Try the new Tiny11 ISO Download.
All the links mentioned above are working and thoroughly checked by me. But if you still want an official source like Microsoft to download them, then you can easily follow the below guide.
How to Download Windows 11 ARM64 ISO File using UUP Dump
Although, in one of my previous posts I have already shared a detailed guide on How to download official ISO Image files directly from Microsoft servers. Basically in the guide, I have used a website called UUP Dump.
UUP Dump is basically a platform for developers from where they can easily download any Windows ISO file and updates via Dev Channel & beta Channel. From this website, you can easily get UUP files for any Windows updates, and using these UUP files you can easily create and download the ISO file directly from the Microsoft servers.
However, I have already shared the link of the detailed guide in the above paragraph. But here is a quick guide which you can follow.
So, let’s get started…
1. First, Go to the official UUP Dump website using the given link. After that, search for “Windows 11” in the search bar and then press Enter.
2. Now search for the “Windows 11 Insider Preview Build” under the arm64 architecture section and then click on that.
Note:- Don’t get confused between ARM64 and AMD64 because both support different processors and with not be compatible with the other one.
3. After that, choose the ISO language according to your preference and then click on Next.
4. Now choose the Windows Edition like Home or Pro version and then click on Next.
5. After that, select the download option as “Download and Convert to ISO” & other options like include updates and then click on the “Create download package” button.
6. At last, Extract the downloaded package file and then run the “uup_download_windows.cmd” file by double-clicking on it.
And then, it will start downloading the essential files that are required for Win 11 ARM ISO file. Once all the files are downloaded, a Blue Screen will appear & it will start creating an ISO image as a single package.
And Done! You are ready with the file for installation.
Bonus Tip:- If you are thinking to install Windows 11 ARM on Apple M1 Macbook, then you can easily use this ISO image file on Parallels.
That’s it for now…
Conclusion
So that’s how you can easily download the arm64 ISO files on your computer PC or laptop. Also, I have tried to cover each and everything in this post including the direct download links and also about creating a new ISO file.
And according to me, this ARM architecture will definitely help Android users as well as Mac users, especially for new machines.
Stay tuned for the next post…
Feel free to share your thoughts via comments and also tell us if you have a better source on Windows 11 ARM Download ISO Links: Official ARM64 Build.
If you liked this post, don’t forget to share.
If you are using an Arm-based computer, you may want to install Windows 11 on your device. You can download Windows 11 Arm ISO and then use it to install Windows 11 on Arm. Now, MiniTool solution shows you how to install Windows 11 on Arm-based PCs in this article.
What Is Windows on ARM?
Traditionally, Windows is running on devices that are powered by x86/x64 processors. This is well-known by users. But there is another situation: Windows can also run on machines that are powered by Arm processors.
Due to the power-frugal nature of the Arm architecture, the Arm-based PCs can have a longer battery life while delivering great performance. Arm Systems on Chip (SoC) often include other key features like a powerful CPU, GPU, Wi-Fi & mobile data networks, as well as Neural Processor Units (NPUs) for accelerating AI workloads.
Can Windows 11 Run on ARM?
Many users are currently using Arm-based computers. They want to know if Windows 11 can run on an Arm-based computer. As a new version of Windows, Windows 11 has new hardware and system requirements.
The requirements for the processor are 1 gigahertz (GHz) or faster with 2 or more cores on a compatible 64-bit processor or System on a Chip (SoC). In detail, Windows 11 supported processors include the following categories:
- Windows 11 supported Intel processors
- Windows 11 supported Qualcomm processors
- Windows 11 supported AMD processors
You see the Arm processor is not included. So if Windows 11 can run on Arm is a common issue. Here we will show a simple explanation.
Microsoft has released Windows Arm64 builds. This means that it has changed the limitations as per users’ requirements. This also means that you are allowed to install Windows 11 on an Arm64-based computer.
However, you may don’t know how to download and install Windows 11 on Arm with ISO. This is the thing we are also concerned about. In the following part, we will show you a detailed guide.
Tips:
You can also run Windows 10 on Arm-based PCs. Here is how to download Windows 10 Arm ISO: How to Download Windows 10 ARM ISO for ARM Processors?
How to Download and Install Windows on Arm with ISO?
If you want to install Windows 11 on an Arm-based computer, you need to first download Windows 11 Arm ISO, then create a Windows 11 installation USB drive, and then install Windows 11 on a virtual machine.
Step 1: Download Windows 11 Arm64 ISO
As to download a Winodws 11 Arm42 ISO, you can search for such a download source from the interner. However, which one is the reliable download link? Usually, you can try the search resullt in the first search result page.
After you get a Windows 11 Arm64 ISO file for installation. Next, you need to create a Windows 11 installation USB drive for installing Windows 11 on Arm with ISO file you have just got.
Step 2: Create a Windows 11 Installation USB Drive for Arm64 PCs
The universal method to create a Windows 11 installation USB drive using an ISO file is to use Rufus. This is also the way recommended by Microsoft. See how to download Rufus. Rufus version 3.19 enables you to install Windows 11 without a Microsoft account. This feature is worth trying.
After downloading Rufus on your device, you can directly open the downloaded files to open this tool to create a Windows 11 installation USB drive for Arm64-based computers.
Step 3: Install Windows 11 on a Virtual Machine
You can install Windows 11 on a virtual machine on an Arm-based PC. However, Creating ARM64 VMs is not supported on x64 hardware. ARM64 VMs are only supported on devices that meet the following requirements:
- Windows 11 ARM-based PCs with a Microsoft SQ1, Microsoft SQ2, Qualcomm Snapdragon 8cx, or Qualcomm Snapdragon 850 processor
- Hyper-V enabled
These are the steps to install Windows 11 on a virtual machine:
Step 1: Create a virtual machine in Hyper-V.
Step 2: Install Windows 11 using the Windows 11 installation USB drive you have created.
Download a Windows Insider Preview Arm Build
If you are a Windows Insider in the Windows Insider Program, you can also download a Windows 11 Insider Preview Arm build, then use it to install Windows 11 on an Arm64-based computer.
Microsoft offers an official download link for Windows 11 on ARM Insider Preview builds. The file you can download is a VHDX file. But like installing Windows 11 Arm ISO file, you can install Windows 11 on an ARM (ARM64) VM in Hyper-V.
If you are not a Windows Insider, you need to first join the Windows Insider Program. Then, you can go to Windows 11 on ARM Insider Preview page to download a build for installation. You can find more useful information on that page.
Windows Arm-based PCs FAQ
Main Benefits of Windows Arm-Based PC
- It can always be connected to the internet.
- Its battery life can go beyond all-day.
- You can turn it on instantly.
Limitations in a Windows Arm-Based PC
- Only drivers for hardware, games, and apps that are designed for Windows 11 Arm-based PCs can work on the device.
- Some certain games will not work on a Windows Arm-based PC.
- Apps that customize the Windows experience might have problems.
- Some third-party antivirus software will not be installed.
- Windows Fax and Scan isn’t available on a Windows 11 Arm-based PC.
Can I Run Programs That Are Not in Microsoft Store on My Windows Arm-Based PC?
Yes, you can install and run Windows apps that aren’t available in the Microsoft Store. But you should know that peripherals and devices only work if their drivers are built into Windows 11, or if the Arm64 drivers for the device have been released. You’d better make a confirmation in advance.
How to Get a Cellular Data Connection?
You can go to Settings > Network & internet > Cellular to enable the Cellular connection. However, if you can’t find Cellular under Network & internet, it usually means that your computer doesn’t have a physical SIM card slot or eSIM. In a situation like this, you will be unable to get a Cellular connection.
MiniTool ShadowMaker: Back up Your Files on Windows
In theory, updating/upgrading the Windows system to the latest version will not delete files on your device. However, your files may get lost or the system may get crashed due to some accidental situation. To safeguard your computer, you’d better back up your files and system before you perform a Windows update. You can use MiniTool ShadowMaker, a free Windows backup software to do this job.
This software has a trial edition. You can try it for free within 30 days.
MiniTool ShadowMaker TrialClick to Download100%Clean & Safe
In this case, you should back up your computer to an external hard drive. So, you need to prepare an external hard drive that has enough free space to save your computer data and connect it to your PC.
After downloading and installing this software on your Windows computer, you can open it, then select the source disk and the destination disk (the external hard drive), and click the Back up Now button to start backing up your PC.
MiniTool Power Data Recovery: Rescue Your Lost and Deleted Files
You may find some of your files are lost after updating/upgrading the Windows system. As long as these files are not overwritten, you can use a professional data recovery software like MiniTool Power Data Recovery to get them back.
This MiniTool free file recovery tool is specially designed to recover data from all kinds of data storage devices like computer internal hard drives, external hard drives, SSDs, SD cards, memory cards, USB flash drives, pen drives, and more.
This software also has a trial edition. You can first try it to scan the drive you want to recover data from, then check if your needed files are listed in the scan results.
MiniTool Power Data Recovery TrialClick to Download100%Clean & Safe
Here is how to use this software to find and recover your deleted or lost files.
Step 1: Download and install this MiniTool software on your computer.
Step 2: Open the software to enter its main interface.
Step 3: This software displays all logical drives it can detect under Logical Drives. You need to hover over the target drive and click the Scan button to start scanning that drive. If you forget which one is the drive that has previously saved the lost files, you can switch to the Devices section and select the whole drive to scan.
Step 4: After scanning, you can open each path to try to find your needed files. You can also switch to the Type section to find files by type.
Step 5: If you want to use this software to recover your files, you need to upgrade it to a full edition. If you directly click the Register key on the scan result interface and enter the license key you get to get a full edition. After that, you need to select all your needed files at once, click the Save button, and select a suitable folder to save the selected files. The destination folder should not be the original location of the recovered files, otherwise, they might be overwritten and become unrecoverable.
Wrapping Things up
Want to install Windows 11 on an Arm-based computer? You need to first download Windows 11 Arm ISO file and then use it to create a Windows 11 installation USB drive. After that, you can install Windows 11 on a virtual machine on your Arm-based PC. You can find a full guide in this article.
If you have other issues that need to be solved or suggestions, you can let us know in the comment. You can also contact us via [email protected].