Содержание
- Создаем образ системы Windows 7
- Способ 1: Одноразовое создание
- Способ 2: Автоматическое создание
- Вопросы и ответы
Пользователи часто совершают ошибочные действия или заражают компьютер вирусами. После этого система работает с неполадками или вовсе не загружается. В таком случае необходимо заранее подготовиться к подобным ошибкам или вирусным атакам. Сделать это можно, создав образ системы. В этой статье мы подробно разберем процесс его создания.
Образ системы нужен для того, чтобы в случае надобности откатить систему ровно до того состояния, в котором она находилась во время создания образа. Осуществляется данный процесс с помощью стандартных средств Windows, немного разными двумя способами, давайте их рассмотрим.
Способ 1: Одноразовое создание
Если вам необходимо одноразовое создание копии, без последующих автоматических архиваций, то этот способ идеально подойдет. Выполняется процесс очень просто, для этого необходимо:
- Нажмите «Пуск» и перейдите в «Панель управления».
- Войдите в раздел «Архивация и восстановление».
- Нажмите на «Создание образа системы».
- Здесь потребуется выбрать место, где будет храниться архив. Подойдет флешка или внешний жесткий диск, а также файл можно сохранить в сети или на втором разделе жесткого диска.
- Отметьте галочкой диски для архивации и нажмите «Далее».
- Убедитесь в правильности ввода данных и подтвердите архивацию.

Теперь остается только дождаться окончания архивации, и на этом процесс создания копии системы закончен. Он будет храниться в указанном месте в папке под именем «WindowsImageBackup».
Способ 2: Автоматическое создание
Если вам необходимо, чтобы система создавала образ Windows 7 в определенный период времени, то рекомендуем воспользоваться данным способом, он так же осуществляется с помощью стандартных средств системы.
- Выполните шаги 1-2 из предыдущей инструкции.
- Выберите «Настроить резервное копирование».
- Укажите место, где будут храниться архивы. Если подключенный накопитель отсутствует, то попробуйте обновить список.
- Теперь нужно указать, что следует архивировать. По умолчанию Windows сама выбирает файлы, но вы можете самостоятельно выбрать необходимое.
- Отметьте галочкой все нужные объекты и нажмите «Далее».
- В следующем окне доступно изменение расписания. Нажмите на «Изменить расписание», чтобы перейти к указанию даты.
- Здесь вы указываете дни недели или ежедневное создание образа и точное время начала архивации. Осталось только убедиться в правильности установленных параметров и сохранить расписание. На этом весь процесс окончен.

В этой статье мы разобрали два простых стандартных способа создания образа системы Windows 7. Перед началом запуска расписания или создания одного образа рекомендуем удостовериться в наличии необходимого свободного места на накопителе, куда будет помещен архив.
Читайте также: Как создать точку восстановления в Windows 7
Еще статьи по данной теме:
Помогла ли Вам статья?
Как создать образ Windows из своей системы: используем существующую сборку.
В этой статье описывается пример того, как создать образ Windows из своей собственной системы: Windows 7 или 10, установленной сейчас на вашем компьютере или созданной на виртуальной машине. Если просто скачать образ Windows в формате ISO вам не подходит, читайте далее. Впрочем, создание виртуального образа требует своих нюансов, потому будет другая статья на эту, отдельную уже тему. Версия же системы не имеет значения. Преимущества создания резервной копии собственной операционной системы трудно оспорить. А если эта копия ещё и в формате ISO, вы, можно сказать, обезопасите себя по полной программе. Даже когда система умирает безвозвратно, унося с собой данные, вы с лёгкостью можете вернуть всё обратно, не беспокоясь за состояние основного носителя. Если, конечно, образ будет храниться на другом физическом диске или на съёмном носителе в виде готовой загрузочной ОС. Более того, на фоне «умирающей» Windows 7 личная сборка с интегрированными обновлениями будет как никогда к месту. Тем более, что есть шанс, что-таки обнаружена реальная и почти легитимная лазейка продолжить получать обновления для Windows 7 и после января 2020-го.
- Когда создание образа Windows таким образом может пригодиться?
- Краткое изложение происходящего
- Перед тем, как начать работу…
- Работаем с системой для создания образа.
По сравнению с остальными вариантами создания резервной копии Windows, этот выделяется тем, что:
- образ ISO сам по себе будет загрузочным, так что у вас под рукой окажется собственная сборка со всеми надлежащими ремонтными утилитами Windows.
- будучи единожды созданной, персональная Windows будет всегда под рукой: со всеми обновлениями, с вашими ЛИЧНЫМИ программами, настройками, учётными записями и т.п. Не будет нужно тратить часы и гигабайты трафика на установку того, к чему вы привыкли.
Минусы способа
- использовать этот образ придётся только на собственных компьютерах. Если хотите ставить на любой компьютер — даже на стороне — обратитесь к статье Как создать образ Windows на собственной сборке.
- системным является именно диск С. Системные файлы, приложения, службы и программы по другим разделам не разбросаны.
- размер образа будет зависеть от количества программ, которые сейчас установлены.
Какие ещё, спрашивается, нужны доводы?
Образ Windows из своей системы — смысл происходящего.
Итак, современная Windows 10 имеет встроенную настройку DISM, позволяющую перехватывать образ системы в среде восстановления. Чтобы использовать его для наших целей, вам придётся выбрать два варианта:
- создавать образ с помощью загрузочной флешки с Windows 10 (для Windows 7/10);
- из режима Дополнительных параметров (только для Windows 10 — оттуда доступна собственная DISM-среда, в Windows 7 её нет).
В этой статье я покажу как создавать образ Windows из своей системы в варианте с установленной у меня на компьютере Windows 7 и загрузочной флешки с Windows 10. Сразу — рисунки в статье открывайте в новой вкладке браузера, чтобы разглядеть детали. С помощью указанных инструментов мы и создадим образ Windows из существующей сборки. И, если коротко, то мы с вами сейчас:
- воспользуемся базовыми файлами загрузочной флешки\диска\образа , скачанных из сети или уже имеющихся на руках; И здесь сразу прошу обратить внимание:
- если вы будете собирать образ Windows 7 — вам понадобятся установочные файлы с загрузочной флешки Windows 7 плюс флешка с Windows 10 для запуска среды DISM.
- если вы собираетесь собрать Windows 10 — будут нужны установочные файлы Windows 10 плюс флешка с Windows 10 для запуска среды DISM. Здесь проще — флешка уже содержит установочные файлы. Прочтите статью до конца, и всё станет понятно.
- создадим в Windows собственный файл-образ, который традиционно является основой операционной системы; речь о пресловутом файле install.wim;
- засунем созданный нами файл в тот, что имеется на флешке или в образ скачанной Windows из сети. В последнем случае инструкция пополнится ещё и действиями по превращению образа в загрузочный.
Перед работой, или что нам понадобится?
- убедитесь в наличие свободного места на диске. Для комфортной работы нам понадобится от 10 до «чёрт его знает сколько» Гб свободного места. Файл ISO может занять и 20 Гб, и 50 Гб. К тому же в какой-то момент нам придётся скопировать содержимое ISO в точности в другую папку. Нам не нужно, чтобы после её создания вы бы обнаружили, что диск забит. Я по ходу статьи силами Windows разобью системный раздел на два, второй из которых будет служить именно хранению образа. Если хотите, можете это сделать сейчас своим способом.
- в образ Windows войдёт всё то, что находится сейчас перед вами. Это в том числе и временные файлы, и забитая корзина, и скачанные, но уже ненужные файлы загрузки и т.п. Так что проведите комплексную очистку Windows. Тем самым вы заодно выполните пункт выше. Обязательно очистите Корзину и избавьтесь от папок с прежними версиями Windows, типа Windows.old. Сделать это будет нужно в самый последний момент перед перезагрузкой в команду dism/. Я напомню вам об этом.
- затем нам понадобится доступ к содержимому образа ISO. Для этого можно использовать архиваторы (типа 7-zip или RAR) или любую другую программу на ваше усмотрение.
- для формирования готового ISO вам нужна версия самой системы Windows 7/10 в виде образа. W10 легко скачать из сети, а вот чтобы достать W7 придётся уже, видимо, повозиться. Если у вас возникнут трудности со скачиванием образа Windows 7, обратитесь к статье Про пиринговые сети.
Порядок работы: готовим Windows
- Для начала, как и обещал, я отщипываю кусок пространства от диска. Это легко сделать в консоли управления дисками. Вводим в строке поиска быструю команду
diskmgmt.msc
- выберем раздел-донор (я откусываю от диска С). Далее по рисункам:
- Сразу задам описание дискам (имена произвольные), чтобы после перезагрузки в консоли без проводника ориентироваться не только по размерам. Советую сделать также:
с новым разделом тоже самое:
Теперь, чтобы стало чуть яснее, карта диска в проводнике выглядит так:
Если вы не гуру командного интерфейса, я посоветую вам изъять из USB портов и SD-разъёмов все лишние устройства, чтобы те потом не путали вас. У меня, как видно, понапихано по портам много чего. Но мне для написания статьи это нужно. Итак, системный диск с текущей установкой Windows 7 зовётся WINDOWS, новый — NEW, остальные разделы подписаны на фото соответствующим образом.
- чистим систему, удаляем всё из Корзины, убираем Windows.old. Перезагружаемся.
Создать образ Windows из своей системы: после перезагрузки
- если вы загружаетесь с диска, выставьте в BIOS загрузку с внешнего носителя и зажмите Shift + F10 при появлении окна языковой установки. Для Windows 7 работа с внешнего носителя ОБЯЗАТЕЛЬНА!
- если используете среду восстановления в случае с Windows 10, перезагрузите компьютер, выбрав кнопку Пуск -> Перезагрузить, зажав при этом Shift. Далее следуем через Поиск и устранение неисправностей — Дополнительные параметры — Командная строка. Тот же эффект достигается с помощью Ctrl+Alt+ Delete с с зажатой Shift по значку Питания внизу справа.
- В обоих случаях вашей целью является окно ремонтной консоли cmd:
Загрузившись с флешки, попасть в консоль ещё проще:
- Сейчас пойдут фото с камеры. Для начала запускаю утилиту Diskpart, чтобы проверить список разделов:
list disk list volume
системный раздел сохранил букву С, новый — под буквой G.
- удостоверившись в нужных мне буквах разделов, покидаю утилиту:
exit
- Введите команду:
dism /capture-image /imagefile:g:\install.wim /capturedir:c:\ /name:имя-образа /compress:maximum /checkintegrity /verify /bootable
в которой
- g: — локальный том (я его специально создавал), куда я положу будущий install.wim
- c: — раздел с текущей сборкой Windows 7 на моём диске (то есть весь диск полностью)
- /compress:maximum /checkintegrity /verify /bootable — сжать, проверить, пометить загрузочным; однако чаще всего и именно на Windows 10 параметр сверки (/verify) выдаёт Ошибку 80: Файл существует. Попробуйте повторить команду, но уже без него.
- параметр name: — обязателен, но я его использую чуть позже; здесь введите произвольное название; у меня, как видно по фото ниже — SuperWindows7.
Отправной точкой начала работы DISM будет запись типа:
Система DISM Версия: 10.0.1XXXX.X .....
дико извиняюсь за качество, лучшего не нашлось
- Работа утилиты займёт время, продолжительность которого зависит от производительности и объёмов копирования. После окончания работы DISM отстёгиваю загрузочную флешку с Windows 10 и перезагружаюсь в свою Windows 7 привычным порядком прямо из консоли:
wpeutil reboot
Запись образа Windows
- сразу отправляюсь в раздел NEW посмотреть на файл
- Файл занял немало. Остаётся заменить им оригинальный. Т.е. новый подставим вместо того, что находился внутри скачанного с Microsoft образа. Для этого в том же томе NEW создам папку, скину ВСЕ установочные файлы Windows 7, скопированные из образа скачанного диска или имеющейся флешки с Windows 7.
копируем установочные файлы в папку с любым именем
- Оригинальный install.wim всегда лежит в папке sources. Отсортируйте её содержимое по размеру, и файл сразу обнаружится: он там самый «тяжёлый». Теперь просто подменяем в папке с скопированными файлами наш на оригинальный — он и поможет создать образ Windows из своей системы, оказавшись в sources:
оригинальный файл в числе скопированных с Windows 7 — пока ещё тут…
-
- Остаётся сделать из папки загрузочный диск. С этим легко и быстро справляется программа Image Burn. Она уже фигурировала в одной из моих статей под логичным названием Как создать загрузочный образ из папки? В статье есть пару несложных нюансов по процессу, там же ссылка на программу и русификатор. Так что, если процедура создания образа нова, взгляните, чтобы время зря не терять. Я показываю уже финишное окно программы. В общем, минут через десять записи…
образ собственной Windows 7 появился на Рабочем столе:
- Записываю образ на флешку с помощью той же Rufus. Можно оставить образ на том же жёстком диске. В последующем установка на туже машину заняла гораздо меньше времени, чем обычно на то требуется. При этом все программы, драйверы и обновления, как и обещалось, на месте. Экономия времени и сил налицо.
Успехов всем.
В следствии наших собственных ошибочных действий работы на компьютере или атаки вирусов загрузить Windows 7 никакими способами не представляется возможным?! Или операционная система загружается, но работать в ней просто невыносимо?! Если вам знакомы данные ситуации и вы хотели бы в течении минимального времени исправить ситуацию, необходимо заранее готовится к таким проблемам и иногда (раз в месяц/ раз в два месяца) делать образ системы и при необходимости восстанавливать работоспособность операционной системы путем отката к созданному образу. В Windows 7 есть встроенный архиватор системы, который интуитивно весьма прост и понятен, не нужно устанавливать дополнительных программ для создания образа вашей системы и уж тем более тратить на эти программы деньги.
Как сделать образ системы Windows 7? Есть несколько способов запуска Архивирования системы, вот один из них. Заходи по пути «Пуск-Панель управления-Архивация и восстановления»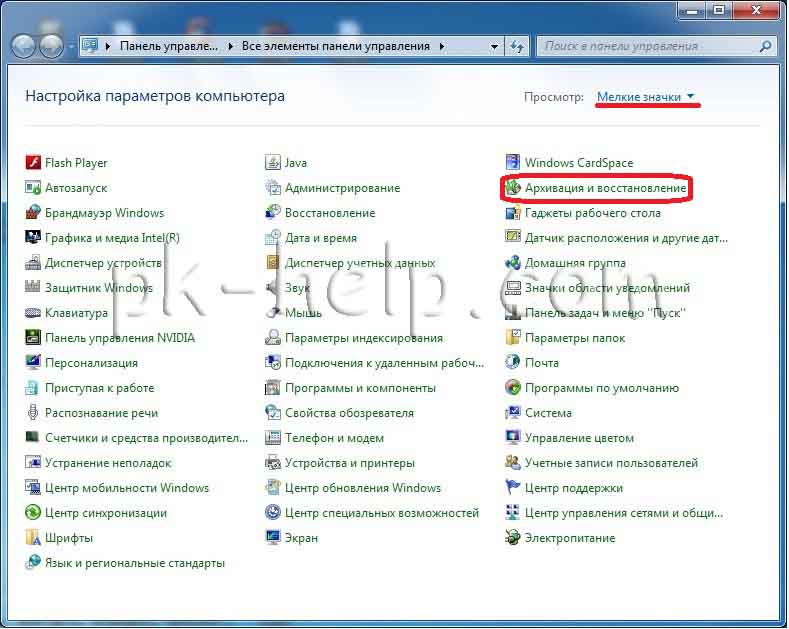
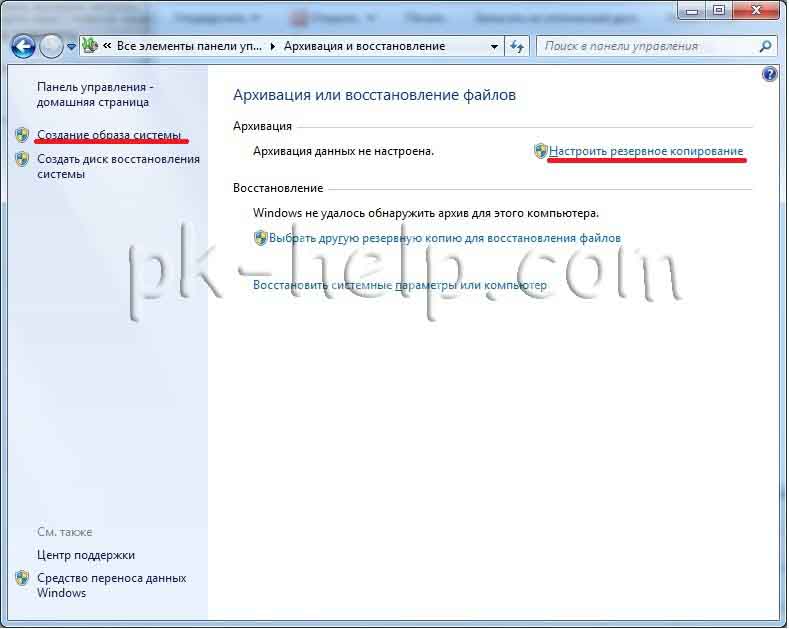
Создание образа системы
Нажимаем «Создание образа системы», в открывшемся окне выбираете место где будет храниться бэкап системы, идеальный вариант это внешний жестки диск, можно использовать CD/DVD но учтите, что их много понадобятся. Локальный диск то же лучше не использовать, поскольку при атаке вирусов восстановление с локального диска не всегда возможно.
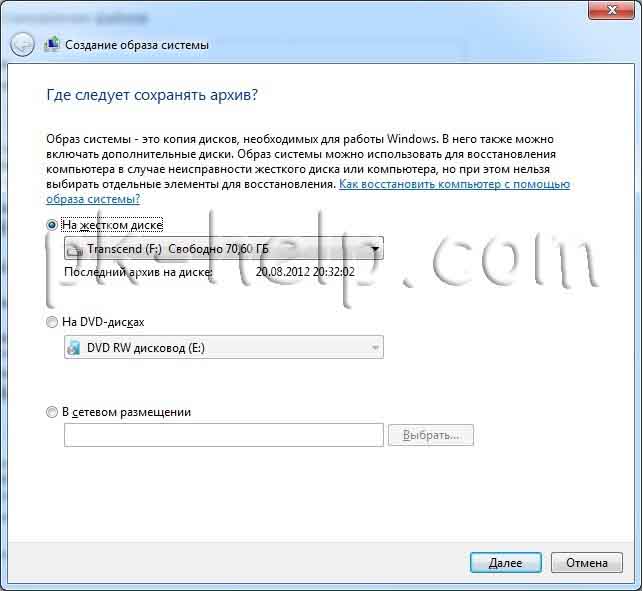
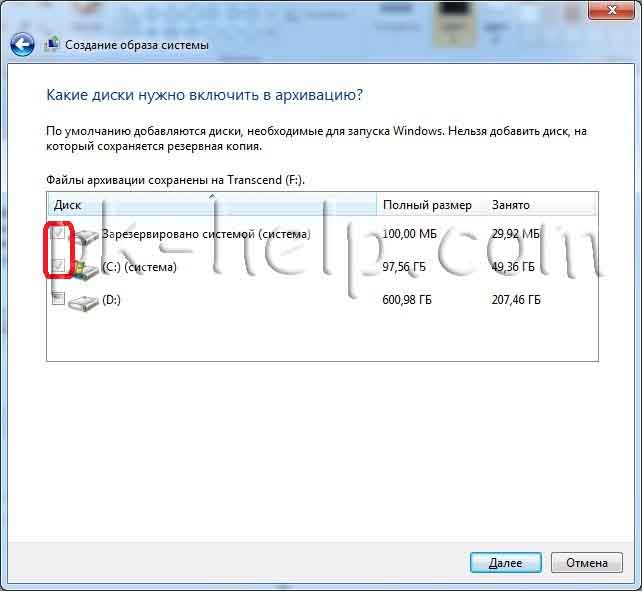

По окончании архивирования система предложит записать данные на диск, поскольку я архивирую на внешний жесткий диск, мне это не нужно, нажимаем «нет», к тому же записывать 32 Гб как то не очень хочется 

Настройка автоматического создания образа системы
Напоминаю изначально мы зашли по пути «Пуск-Панель управления-Архивация и восстановления»,нажимаем «Настроить резервное копирование», в открывшемся окне выбираете место где будет храниться бэкап системы, учтите что указанное место бэкапа должно быть доступно при его запуске по расписанию. Идеальный вариант это внешний жестки диск, CD/DVD не совсем подойдут, поскольку будет не очень целесообразно на каждый бэкап тратить несколько дисков. Локальный диск то же лучше не использовать, поскольку при атаке вирусов восстановление с локального диска не всегда возможно.
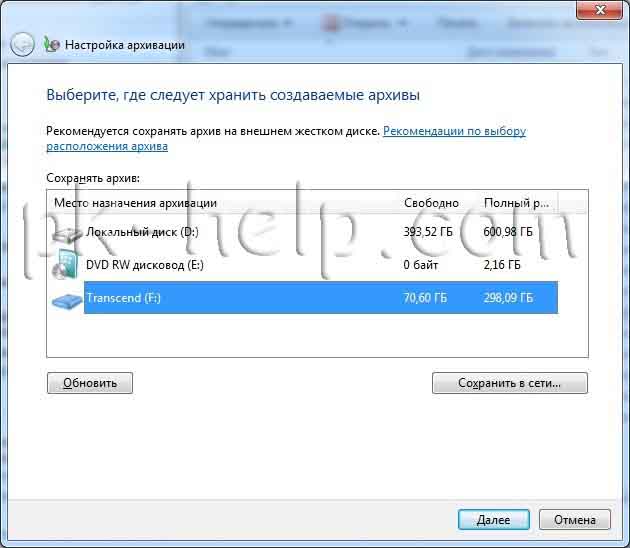
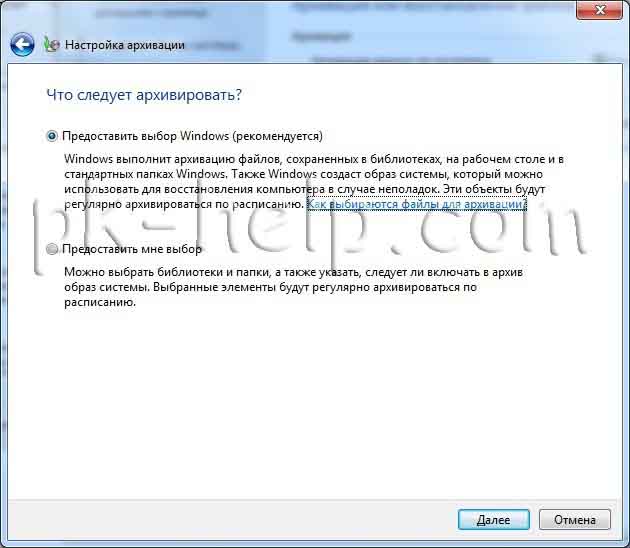

Надеюсь бэкап системы вам никогда не понадобится, но ситуации бывают разные и для подстраховки настоятельно рекомендую делать архивный образ системы.
Для восстановления образа системы рекомендую ознакомиться со статьей «Восстановление системы Windows 7«.
Я очень надеюсь, моя статья помогла Вам! Просьба поделиться ссылкой с друзьями:
Здравствуйте уважаемые друзья!!! В этой статье я хотел бы затронуть наверно саму важную и неотъемлемую часть для всех пользователей компьютеров и ноутбуков, речь пойдет о том, как создать образ системы windows 7 для безопасного, полного восстановления системы и всех данных на компьютере или ноутбуке. В наше время наверное уже у каждого есть компьютер и более 80% пользуются интернетом, каждый день все мы ищем какую либо информацию в интернете, заходим на разные сайты, скачиваем игры, музыку, видео, устанавливаем нужные и ненужные нам программы , храним важные данные на своих жестких дисках и конечно же все мы хотим, что бы система работала стабильно, что бы при сбое системы её не нужно было переустанавливать и вся информация не была потеряна напрасно.
Представьте такую ситуацию: Вы купили компьютер или ноутбук с установленной операционной системой, Вас всё устраивает, проходит время, год, а может два у Вас уже накопилась большая база разной, важной информации, файлов: например большая коллекция фотографий, установленных игр, фильмов, документов и в один прекрасный момент происходит сбой системы, причин может быть очень много, начиная от вирусов и кончая тем, что просто вырубили свет, а бесперебойника у Вас нет, что бы безопасно завершить работу системы.
Что делать скажите Вы, как же так, система работает не корректно всё тормозит, половина рабочего стола нет, а ещё хуже windows 7 вообще не загружается неужели нужно будет переустанавливать систему windows 7, а Вы не знаете даже, как установить windows 7, да и установочного диска нет, неужели всё потеряно и нужно начинать всё по новой? Не переживайте, всё поправимо и сейчас мы это рассмотрим!
Что бы произвести создание образа системы windows 7, мы будем использовать программу Acronis True Image Home 2013, поверьте мне — это самая лучшая и качественная программа для резервного копирования и восстановления системы windows, конечно каждый качественный продукт платный и если Вы дорожите своей системой windows и у Вас есть лишние деньги, то конечно лучше купить один раз продукт и обезопасить себя, но а если денег жалко, то нужно будет хорошенько поискать на просторах интернета (только будьте осторожны), а то ломанный продукт может сыграть с Вами злую шутку. Ну, а если Вы и в интернете сами ни чего не нашли, то пишите мне, через форму обратной связи, постараюсь помочь.
И так начнем. Сразу хочу сказать, описанием программы и глобальной настройкой в данной статье мы заниматься не будем для этого будут отдельные статьи по данной программе, так что думаю стоит подписаться на обновление статей, через форму подписки. Открываем программу Acronis True Image Home, перед Вами откроется главное окно с подсказками, для того что бы создать образ системы windows 7, кликаем на кнопку «Резервное копирование системы».
В открывшемся окне смотрим пункты, которые я отметил цифрами.
- Выбираем разделы для резервного копирования, обязательно выберите (Раздел без имени — это загрузчик системы) и (Локальный диск «C»), если у Вас жесткий диск разбит на несколько разделов, можете их выбрать или потом отдельно создать резервную копию данных разделов.
- Выберите место для сохранения резервной копии — это может быть раздел жесткого диска или различные накопители, конечно для хранения образа системы, лучше использовать съемный жесткий диск или второй жесткий диск, если у Вас их несколько.
- Можете прописать имя резервной копии или оставить по умолчанию.
- Обязательно откройте вкладку «Параметры резервного копирования диска». В открывшемся окне настроек, поставьте галочку «Проверять резервную копию после её создания» и нажимаете «Ok».
- После всего проделанного, нажимаем кнопку «Архивировать».
Всё процесс пошел и нужно будет подождать, пока программа выполнит создание образа системы windows 7. У меня по времени примерно заняло около 40 минут, но это того стоит.
После окончания создание образа системы windows 7, можете перейти в раздел куда сохранялась копия и посмотреть на созданный Beckup системы. Теперь с помощью созданной резервной копии Вы с легкостью сможете восстановить полностью систему windows 7 со всей информацией и настройками в том виде в котором она была, нажатием всего лишь одной кнопки.
Но это ещё не всё, сбои системы могут быть разные это ладно, если сбой был не значительным и windows 7 загрузилась, Вы легко откроете резервную копию и восстановите систему, а что делать если загрузка не происходит? Тут нам поможет небольшая настройка в программе. Открываем пункт «Инструменты и утилиты» и открываем вкладку «Восстановление при загрузке».
В открывшемся окне, нажимаем на вкладку «Активировать» и в следующем окне, нажимаете «Ok». Теперь, если произошел серьезный сбой с повреждением загрузочных файлов и система windows 7 не загружается, просто перезагрузите компьютер (или выключите, включите) и нажимайте на клавишу F11. У Вас откроется рабочая среда программы Acronis True Image Home, что дает Вам возможность так же легко восстановить систему windows 7. Вроде всё.
Вот и всё друзья, теперь Вы знаете как создать образ системы windows 7.
Вам понравилась статья, буду очень признателен если нажмете на кнопочку «g+».
Хотите получать новые статьи на свой почтовый ящик!
Уже подписались
I have tried to create Windows 7 ISO image from existing installations using Windows 7 image-creating wizard, but all that resulted was an image with just a bunch of files. How can I create Windows 7 ISO image from existing installations?
What Is Windows 7 ISO Image & Its Benefits
A Windows 7 ISO image creates a complete replica of the installation media of the existing system in case of emergencies and backup. This single file contains an exact clone of your system’s files, apps, and data.
The ISO image is generally used to create bootable media like DVDs or USBs to perform a clean installation or restore system image on a new computer. However, many need clarification about how to create Windows 7 ISO image from existing installations. Stay till the end to learn the step-by-step guide.
Let us learn the advantages of creating a Windows 7 ISO image:
- Complete System Image: An ISO file creates an entire system image of the system, including everything from the data to the OS.
- Bootable media: ISO files can be used to create bootable media like DVDs or USBs. This helps in instant booting and system restoration.
- Easy Portability: Easy to store, transfer and copy. You can instantly boot the complete system in case of an emergency.
How to Create Windows 7 ISO Image From Existing Installations
You can create an ISO image from your operating system using two methods: One using an inbuilt utility, Backup and Restore (Windows 7). Another is with a professional system imaging/disk cloning tool, EaseUS Todo Backup. Here’s a simple analysis of both methods.
| EaseUS Todo Backup 🥇 | Backup and Restore (Windows 7) |
|---|---|
|
|
Method 1. Create Windows 7 ISO Image With Backup and Restore (Windows 7)
Windows offers solid built-in backup utilities to create Windows 7 ISO images, that is Backup and Restore(Windows 7). The tool lets you create a complete Windows 7 system image backup of your current system with all the files and apps without third-party apps. This utility is still present in Windows 10 and 11. Now, let us look at how to create Windows 7 ISO image from existing installations with Backup and Restore.
- 📋What to prepare
- A USB or CD/DVD
- An external hard drive
- Stable Internet connection
Step 1: Create a backup of Windows 7 with Backup and Restore.
To create a Windows 7 ISO image, make sure you have a backup of the Windows 7 system with Backup and Restore. If the Windows 7 backup is not created yet, follow the steps below:
- Open the Control Panel app on your device.
- Navigate to System and Security and click on Backup and Restore.
- Click on Set up backup in the Backup and Restore windows.
- Now, follow the instructions and select the backup destination, choose what files and folders you want to include, and start the backup process.
Step 2: Create the ISO image.
- Connect the external hard drive or insert a DVD that contains the Windows 7 backup.
- Now, again open the Control Panel, and click Backup and Restore (Windows 7).
- Click on the Create a System Image.
- This action will invoke a system scan on your device for external devices. Now, a window appears with options for devices to choose a location to save the ISO image. You can choose from three different options: External Hard drives, DVDs, or a Network Location.
- By default, your PC will create an image of the system drive, but you can include other drives. Make sure you have enough space to allocate for the other drives. But the best practice is to create separate images for each drive, which makes it feasible to store and retrieve.
- Now, confirm your backup settings window opens. Here you can see the amount of space the image will take. If you want to make changes, you can return and make those adjustments. After checking everything, click on Start Backup to initiate the process.
- You will see that the process has started and wait till you have a system image. The duration depends on the storage you want to create a system of. Overall, your PC and the type of storage influence the time.
Step 3: Creating a System Repair Disc
When the system image is complete, Windows suggests we create a System Repair Disk. This disc can be helpful to start your PC and restore your image backup in case of replacing the hard drive or being unable to start Windows. It is highly recommended to do this.
- Now, click on Yes when the Create system repair disc prompt appears.
- Select the drive you want to use to create the disc and Click on Create disc.
- Now, when restoring the image, you can start your PC with a system disc image to access the recovery tools, including System Image Recovery.
Method 2. Create Windows 7 ISO Image With EaseUS Todo Backup [Quick]
Creating a Windows 7 iso image from existing installations with Backup and Restore is a complex and tiring process that requires system knowledge. What if you can create Windows 7 ISO image file with a few simple clicks? sounds excellent. EaseUS Todo Backup provides safe and secure ISO image-creating methods in just a few clicks.
EaseUS Todo Backup is a one-stop solution for your backup and restoration needs. With advanced AI programs, you can create the system and hard drive clones, create backups, bootable disks, upgrade OS, and many more. Simplify transferring data, creating backups, and managing backups with this convenient and fast tool.
Key Features of EaseUS Todo Backup:
- Applies award-winning Backup & clone solutions with safe and efficient recovery.
- Creates system clones and disk clones to transfer data with ease.
- Allows creating bootable drives, system backups, file backups, disk backups, partition backups, scheduled backups, and clones with fast and reliable methods.
- Allows system backups to network connections, USB flash drives, and cloud drives.
- Allows scheduling of backups to automate the process.
Follow the steps to create a Windows 7 ISO image with EaseUS Todo Backup
- 📋What to prepare
- Download and install EaseUS Todo Backup
- An external hard drive, USB or NAS
- Stable Internet connection
Step 1. Launch EaseUS Todo Backup and choose «Create Backup» on the home page, click «Select backup contents«.
Step 2. Among the four available categories, click «OS» to start back up.
Step 3. The system partition will be automatically selected, you only need to select the location.
Step 4. Local Drive, Cloud, and NAS are available for you to save the backup file. You can also connect an external hard drive to preserve the system backup files.
Step 5. You can customize the settings in «Options» at the left bottom. After that, click «Backup Now«, and the process will begin.
*After finishing the backup process, you can check the backup status, recover, open, or delete the backup by right-clicking the backup task on the left.
Wrapping Up
Due to the complex process, many need clarification on how to create Windows 7 ISO image from existing installations. So, we aim to provide you with a detailed guide on how to create Windows 7 ISO image from existing installations.
But if you are not tech savvy or want to avoid the complex process, you can create Windows 7 ISO image from existing installations with EaseUS Todo Backup in just a few clicks. The app offers excellent backup solutions and additional features to provide a secure and safe backup.
FAQs
Here are some of the most frequent FAQs asked on how to create Windows 7 ISO image from existing installations. If you have similar queries hope this will help you.
1. Is it possible to create an ISO image from an installed OS?
Yes, you can create an ISO image from an installed OS and use it in case of emergencies. You can do this by using the tiring process of Windows inbuilt utilities or using an advanced tool like EaseUS Disk Copy to create an ISO image and bootable drives with a few simple steps.
2. How to create an ISO from a current installation of Windows?
To create an ISO image from a current installation of Windows, you can use Media Creation Tool. Open the tool, click Create Installation Media, and follow the onscreen instructions to get the ISO backup.
3. How to create your own ISO file from a Windows 7 installation DVD?
Follow the steps below to create your own ISO file from a Windows 7 installation DVD:
- Insert the Windows 7 installation DVD into your DVD drive.
- Launch the image creation tool and click on ‘Create image file from disc’.
- Set the ‘Source’ as your DVD burner and ‘Destination’ as any folder.
- Click on ‘DVD -à Folder’ to start the process.





















































