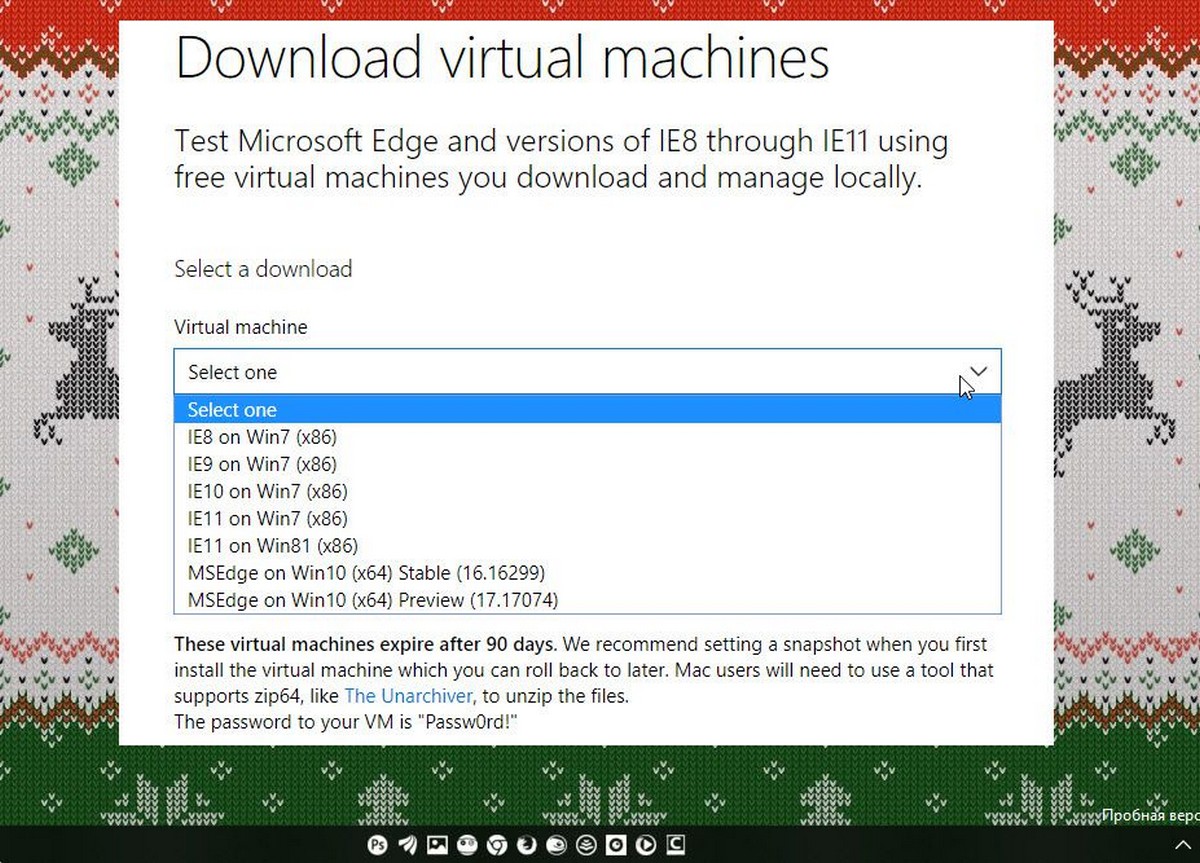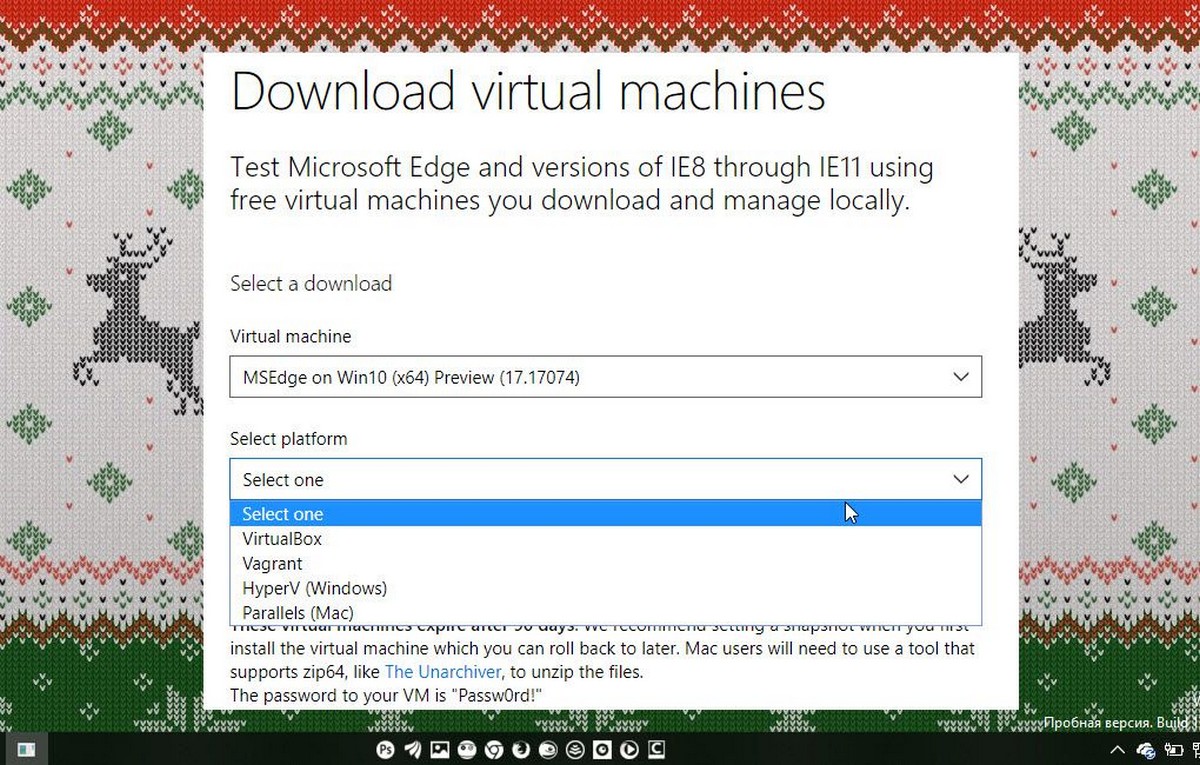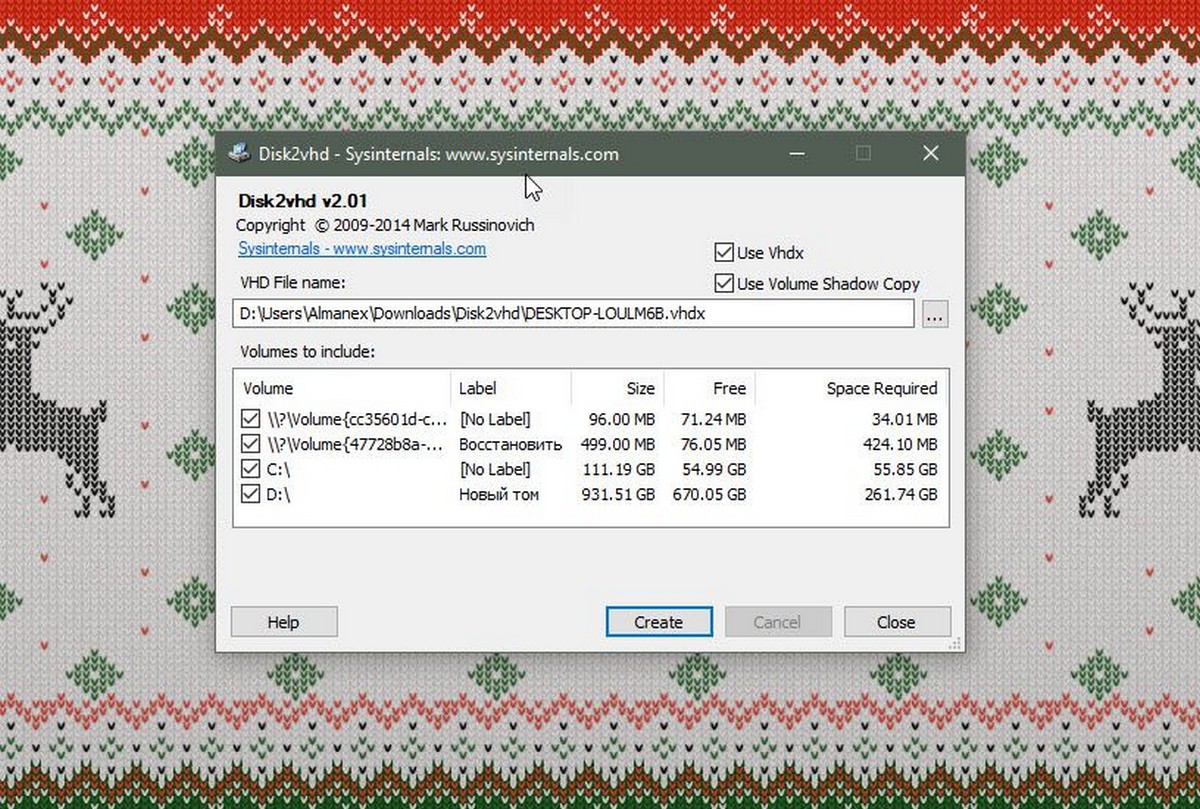The concept of Virtualization is quite interesting. With Virtualization, users are able to create a sandbox-like environment inside which they can install and use any OS they desire. Virtualization can do tasks that no other system can perform.
You don’t need to remove your RAM, use smaller storage, or something like that. Instead, you will use the Settings inside and change the specs for VM.
For creating a VM, VirtualBox is one of the most reliable ones. This application has friendly navigation and a straightforward interface with tons of powerful tools.
And what OS is better than Windows 10. You can use Windows 10 on VirtualBox while having low specs. However; for using Windows 10, you will need the ISO file of Windows 10.
As this ISO file of Windows 10 will be later used on VirtualBox for installation. And here you will use the links or methods given to download Windows 10 ISO for VirtualBox.
Related: Download Windows XP ISO for VirtualBox
Download Windows 10 ISO File for VirtualBox

To download Windows 10 for VirtualBox, here are all methods possibly there are. Before you continue to use any of them, you can also use the link below.
These are the links that can be used to install Windows on VB. Unlike other methods given, nor this ISO file is provided by a Microsoft server, nor is hosted by us. These are direct links from a third-party site that provides the ISO file of Windows.
Here you have noticed two download links. the links are to download Windows 10 ISO files in 32-bit and 64-bit.
- Windows 10 Technical Preview Download 32-Bit
- Windows 10 Technical Preview Download 64-Bit
Development Environment
This file is provided by Microsoft. Unlike other methods below, this is the direct one. You are going to use the direct link to download the file.
You will find the file in a zip file as inside there is the VM of Windows 10. Instead of an ISO file, you will find a VM of Windows 10, created by Microsoft to be used on VirtualBox.
Unlike ISO files, you will find it bigger in size. While ISO files are around 6-8 Gb in size, you will find Windows 10 VM of 20 GB in size.
Download Windows 10 VM (Enterprise) Evaluation
Media Creation Tool

Another method to download Windows 10 is to use Media Creation Tool. Use this link to download the Media Creation tool. Use the tool to download Windows 10 ISO files in x86 and x64.
Media Creation is a great way to download Windows. you can use it to download the ISO file only or to burn the ISO file on a USB.
If you don’t feel at ease with Media Creation then you are recommended to try the next method. As the next method will help you to download Windows 10 ISO file for VirtualBox for sure.
Download from Microsoft

For this method, you are going to visit the Microsoft page. Use the link to visit the Microsoft download page. Here you will find only the download button to download the Media Creation tool. Instead, you will change your browser to developer mode.

Then you will change the desktop mode to tablet or mobile mode by clicking on the phone icons.

Now a totally new page will appear on your screen.

Scroll down, then select the edition of your Windows 10. After selecting the edition, you are recommended to select the language of Windows 10.

Here you will see two different buttons to download Windows. there is a button to download Windows 10 x86 and x64. Click on the one that you want to download and the downloading process will begin.
Since the download size is around 5 GB in size, you are recommended to use third-party applications. Third-party application as IDM (internet download manager) will help you to download Windows faster.
Once downloaded then you can use it on your VirtualBox.
Install Windows 10 with ISO file on VirtualBox
Now that you have downloaded the ISO file, you are going to install it. Begin by running your VirtualBox, then create a new VM. Once the VM is created then you will select the ISO file of Windows and perform the installation.
If you find it challenging to install Windows 10 on VirtualBox then use this link for the installation.
Where to get Windows 10 ISO for VirtualBox?
To download Windows in ISO for VirtualBox, you can visit iTechscreen. Here you can download ISO and DMG files of different OS, Linux, and macOS for VirtualBox and VMware. If you can’t find the ISO file then you can contact us to get the links.
All the files here are safe and are hosted on a fast server. Use the links to download Windows ISO from the fast server for free.
How to put Windows 10 ISO into VirtualBox?
To use Windows 10 inside VirtualBox, you will need to create a VM (virtual machine) first. While creating the VM, there will a phase where you will be asked for an ISO file. You will find this phase as File location & Size. Here you will point the VM to the ISO file of Windows.
Later on, VM on VirtualBox will use the ISO file of Windows 10 for installation.
How do you attach the ISO file to Windows 10 in VirtualBox?
For using any ISO file on VirtualBox, you will be asked right at the beginning. If you are creating a new VM then you will be asked to attach your ISO file in File location & Size. By any chance, if you have already created a VM and have not attached your ISO file then you will need to go to VM Settings.
There you will find the Storage section. Select Storage and click on Empty. Now on the right side, you will find a dvd icon, click on it to select the ISO file of Windows. Browse and select ISO file of Windows then click on OK.
Related: Install Windows 10 on Virtual Machine on Ubuntu
Наша пошаговая инструкция подскажет как установить Windows 10 на виртуальную машину VMware Workstation Pro, чтобы наладить тестирование разнообразных программ и приложений без изменений на компьютере.
VMware Workstation Pro позволяет виртуализировать персональный компьютер и безопасным образом тестировать программное обеспечение в изолированной среде.
Навигация:
Используйте наше руководство чтобы легко настроить VMware Workstation Pro и установить Windows 10 в качестве гостевой операционной системы.
Что необходимо перед началом работы с VMware Workstation Pro?
Для функционирования виртуальной машины VMware Workstation Pro нужна 64-разрядная система, поддержка аппаратной виртуализации вашим компьютером и активация технологии «Intel Virtualization Technology» или «AMD Virtualization Technology» в BIOS материнской платы.
Как установить VMware Workstation Pro
Скачайте
VMware Workstation Pro
, запустите исполняемый файл и следуйте дальнейшим инструкциям. Мы покажем важные аспекты.
Отметьте галочкой и разрешите установку драйвера клавиатуры.
Если необходимо отменить автоматические обновления, отключите верхнюю опцию. А если нет желания принимать участие в программе улучшения качества отправляя анонимные данные и статистику использования VMware Workstation Pro, снимите галочку с нижнего пункта и продолжайте.
На последнем этапе активируйте лицензию нажав по соответствующей кнопке и нажмите «Finish«.
После чего, согласитесь на перезагрузку компьютера.
Начальная настройка VMware Workstation Pro
Откройте виртуальную машину, разверните меню «Edit» и зайдите в настройки нажав «Preferences«.
Если требуется изменить расположение виртуальных машин, например из-за нехватки места на основном диске, нажмите кнопку «Browse» и сделайте это.
Остальные настройки можно не трогать, по умолчанию хорошо будет работать.
Как установить Windows 10 в VMware Workstation Pro
Перед началом установкой «Скачайте Windows 10» на компьютер и в главном окне VMware Workstation Pro нажмите большую кнопку «Create a New Virtual Machine«.
В появившемся окне нажмите мышкой «Next«.
Образ пока выбирайте, отметьте «I will install the operating system later» и продолжайте дальше.
Укажите операционную систему и версию.
Если необходимо, выберите другую локацию.
Укажите размер диска и отметьте как сохранить диск:
1. Сохранение диска в виде одного файла.
2. Разделение диска на несколько файлов.
Если перенос виртуальной машины не планируется и важна производительность, советуем выбрать первый вариант.
Теперь нажмите «Customize Hardware«.
Задайте объём оперативной памяти (рекомендуем 4 гигабайта и более).
Укажите количество ядер процессора, и активируйте виртуализацию.
В меню «New CD/DVD (SATA)» отметьте «Use ISO image file» и выберите образ диска Windows 10 через кнопку «Browse«.
Перейдите в «Display«, выберите разрешение экрана, укажите нужный объем графической памяти (можно оставить рекомендованный, но чем больше тем лучше) и закройте данное окно.
Нажмите кнопку «Finish«.
Запустите виртуальную машину нажав «Power on this virtual machine«.
Когда появиться надпись загрузки с компакт-диска нажмите на клавиатуре несколько раз «Enter«.
И выполните «Установку Windows 10».
По окончании установки Windows 10 извлеките образ диска, щелкнув правой кнопкой мыши по вкладке виртуальной машины, зайдя в настройки.
И выбрав в параметрах привода дисков автоопределение.
Теперь нажмите верхнее меню «VM» и нажмите «Install VMware Tools«.
Зайдите в Проводник > Этот компьютер и запустите установку «VMware Tools» нажав смонтированный образ.
И перезагрузите виртуальную машину.
Создание снимка состояния системы в VMware Workstation Pro
Перед созданием снимка «Настройте Windows 10» под себя. Зайдите в настройки виртуальной машины как было показано немного выше и перейдите на вкладку «Options«, нажмите меню «Snapshots«, отметьте «Revent to snapshot» и сохраните изменения. Это позволит при выключении машины всегда возвращаться к снимку.
Нажмите кнопку управления снимками и кликните мышкой «Take Snapshot«.
Задайте имя снимку и снова нажмите «Take Snapshot«.
После чего, при выключении виртуальной машины VMware Workstation Pro будет восстанавливаться сохраненный снимок системы Windows 10 без внесенных изменений во время работы в виртуальной среде.
Надеемся что благодаря нашей инструкции вам будет легко управляться с виртуальной машиной VMware Workstation Pro.
Windows 10, version 1809 (Updated March 2019) — English
Contains VMWare disk files (.vmdk) with a Windows 10 installation which includes Microsoft Edge 44.17763.1.0 (Microsoft EdgeHTML 18.17763).
This is the last free official VM that was shared by Microsoft before retiring Edge VMs in January, 2023.
This VM can be used as a quick way to setup a Security Lab (e.g. Malware Analysis, Reverse Engineering, etc.) or any other purpose where you need a ready-to-work Windows 10 instance.
Note: This virtual machine expires after 90 days (as stated by Microsoft). Microsoft recommends setting a snapshot when you first install the virtual machine which you can roll back to later.
This is the Official VM widely shared by Microsoft and was not modified in any way, you can verify its integrity by checking the different hashes included in this page.
Virtual Machine Details:
- Hardware Specs:
- Memory: 4 GB
- Processors: 2
- Hard Disk: 40 GB
- Network Adapter: NAT
- Hostname: MSEDGEWIN10
- IE Version: 11.379.17763.0
- OS Details:
- OS: Microsoft Windows 10 Enterprise Evaluation
- OS Version: 10.0.17763 N/A Build 17763
- OS Configuration: Standalone Workstation
- OS Build Type: Multiprocessor Free
- System Type: x64-based PC
- Language: en-us; English (United States)
- Original Install Date: 19-March-2019, 5:59:35 AM
- Time Zone: (UTC-08:00) Pacific Time (US & Canada)
- Domain: WORKGROUP
- PowerShell:
- PSVersion: 5.1.17763.316
- PSEdition: Desktop
- PSCompatibleVersions: {1.0, 2.0, 3.0, 4.0…}
- BuildVersion: 10.0.17763.316
- CLRVersion: 4.0.30319.42000
- WSManStackVersion: 3.0
- PSRemotingProtocolVersion: 2.3
- SerializationVersion: 1.1.0.1
- Credentials
- Username:
IEUser - Password:
Passw0rd!
- Username:
- Size: 6.719 GB
- SHA-256:
fcde794379bfd9383025c495e0cc8d06d6b6ccaa702301aa72e6e302de5d12c8
The amount of usage that an average operating system is used for is literally high and that means that we are on a constant verge of updating ourselves to meet the demands of the growing techno world. There are a lot of operating systems available but only a handful of people can actually access those operating systems. This is mainly because of one reason; they do not have suitable hardware to support such an operating system. With a growing trend of many operating systems released into the market, the amount of hardware is significantly less.
That is where the concept of virtual machine steps in. You can actually download the ISO image of any operating system that you would want to operate and based upon your interests, you can actually customize the virtual machine according to your needs. There is a lot of several software out there, that are working on the same niche and the much-sophisticated one is definitely Virtual Box.
Visit For: Login Credentials of Windows 10 VM Image.

License
90-Days Evaluation
File Size
6.7GB
Version
2019
Developer
Microsoft
Overview
Virtual box is one of the most relied upon the virtual machines in the market that has a lot of people actually using it on a daily basis. If you are a Linux OS based user and you are not able to use windows OS-based utilities in your system, the best way is to download a virtual box install Windows 10 ISO image onto the machine and get the operations of the operating system.
There are a lot of features that Windows 10 is famous for and here are some of the convincing reasons why you must download Windows 10 on a Virtual machine-like virtual box.
- Improved Graphical user interface
- Much improved aesthetic textures
- Greatly stable operational capabilities
- Cloud enhanced support
- Continuous updates to keep the operation on track
- Glorious response to keeping heavy software stable
- Impeccable performance-based with games
- More added security features
- Support for extra plugins
- The best operating system for documenting
The above are just the top reasons why you must actually download and run the ISO file onto the virtual machine. The demand for genuine versions of Windows 10 is at the prime and with many pirated editions making an illegal entry into the market it is definitely a problem that needs to be addressed.
The reason why most of them rely upon the pirated edition of the operating system is to just test the compatibility of the operating system with their hardware. Do the same the legal way using the virtual machine concept.
How To install and download windows 10 onto your virtual machine
- You will have to download the virtual machine preferably virtual box onto your system. Make sure that you will have to download the latest version of the virtual machine so that you don’t land up in any trouble. There are a lot of fake versions out there of the virtual box, make sure to download the same from the ISO river page.
- Once you have downloaded and installed the new version of a virtual box, you must now create a new virtual machine on a virtual box. The same can be created by opening the virtual machine and clicking on ctrl+N to open the new virtual machine.
- Just type in Windows 10 and the system will automatically download and determine all the pre-requisites for running such an operating system.
- Determine the size of the RAM that the operating system will run on. The minimum recommendation is around 3GB.
- Select the virtual hard disk option and select the same and run the system. To do the same you will have to click on create.
- Choose the type of hard disk to be VDI and select dynamically allotted to allow the memory to the operating system.
- Once you are done with that you will have to specify the separations and partitions in the operating system HDD and ensure to save all of them and load the same to the original HDD of the system where you are planning to run the operating system on.
- Once you are done with the installation and booting process, you can configure the system according to your preferences and get the job done and finish the process.
- You are all set to run the Windows 10 operating system on Virtual Box
There are a lot of advantages that you are allotted with while downloading and installing the windows 10 operating system on the virtual machine like virtual box and the best and the top one is definitely constant up-gradation and adaptability.
You can download the Windows 10 ISO by accessing the link below. Also, make sure that you have enough back up before you proceed with the same. There are a lot of duplicate Iso images on the market and it is best to download the same from a trusted source.
To access the download file link, simply click on the «Download Now» button provided below. Should you encounter any issues with the link, please don’t hesitate to contact our support team via our forums.
Виртуальные машины позволяют пользователям запускать разные версии операционных систем. Это полезно, если вам нужно протестировать приложения, которые находятся в разработке, и не хотите устанавливать отдельную систему для каждой платформы, которую вы хотите протестировать. Для тех, кто предпочитает дополнительную безопасность, виртуальную машину часто называют хорошим способом сохранить вашу анонимность в сети, если VPN не подходит для ваших нужд.
Работа с виртуальной машиной проста. Бесплатные приложения, такие как VirtualBox от Oracle и коммерческие приложения, такие как VMware, делают довольно простым запуск виртуальной машины. Единственная сложная часть — получение образа виртуальной машины. Если вам нужно получить образ виртуальной машины Windows 10, у вас всегда есть один из двух вариантов.
Windows 10 образ VM от Microsoft.
Получить образ виртуальной машины Windows 10, на самом деле не является чем-то сложным. Microsoft имеет образы VM, доступные для разработчиков, которые хотят протестировать приложения или расширения в Internet Explorer или Microsoft Edge .
Вы можете загрузить образы виртуальной машины здесь. Образы VM доступны для Windows 7, Windows 8 / 8.1 и Windows 10. Вы не можете выбрать, хотите ли вы получить образ виртуальной машины для Windows 10 Home или Windows 10 Pro. Вместо этого вы должны выбрать, какую версию Microsoft Edge вы хотите протестировать и загрузить образ виртуальной машины соответственно.
Затем вам нужно выбрать платформу VM, которую вы собираетесь использовать. Microsoft поддерживает VirtualBox, Vagrant, VMware и Parallels.
Образ VM загружается как защищенный паролем zip-файл. Пароль указан на странице загрузки. VM будет действительна в течение 90 дней, так как предназначена для тестирования, а не для долгосрочного использования.
Если вам приведенный выше вариант не подходит, и вы хотите, чтобы образ виртуальной машины, работающий под управлением Windows 10 для долгосрочного использования, вам понадобится доступ к компьютеру с системой Windows 10, для которой вы хотите создать образ VM. После этого используйте средство Disk2vhd от Microsoft для создания образа виртуальной машины Windows 10.
Запустите инструмент, выберите диск, на котором установлена Windows 10 (обычно это диск C), и выберите, где вы хотите его сохранить. Если вы создаете образ виртуальной машины Windows 10 из используемой системы, вам понадобится больше места для создания образа виртуальной машины.
Файл, созданный Disk2vhd, имеет расширение файла VHD и может быть загружен непосредственно в VirtualBox и VMware.