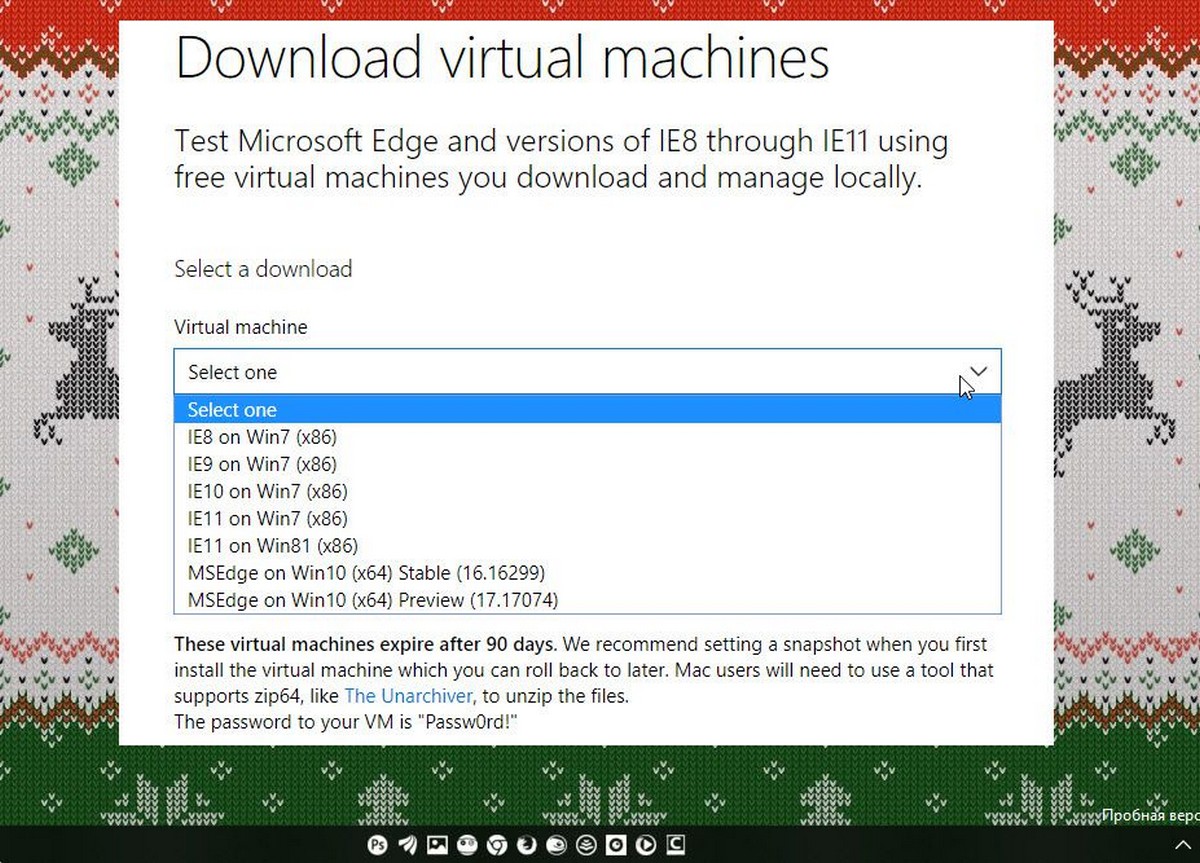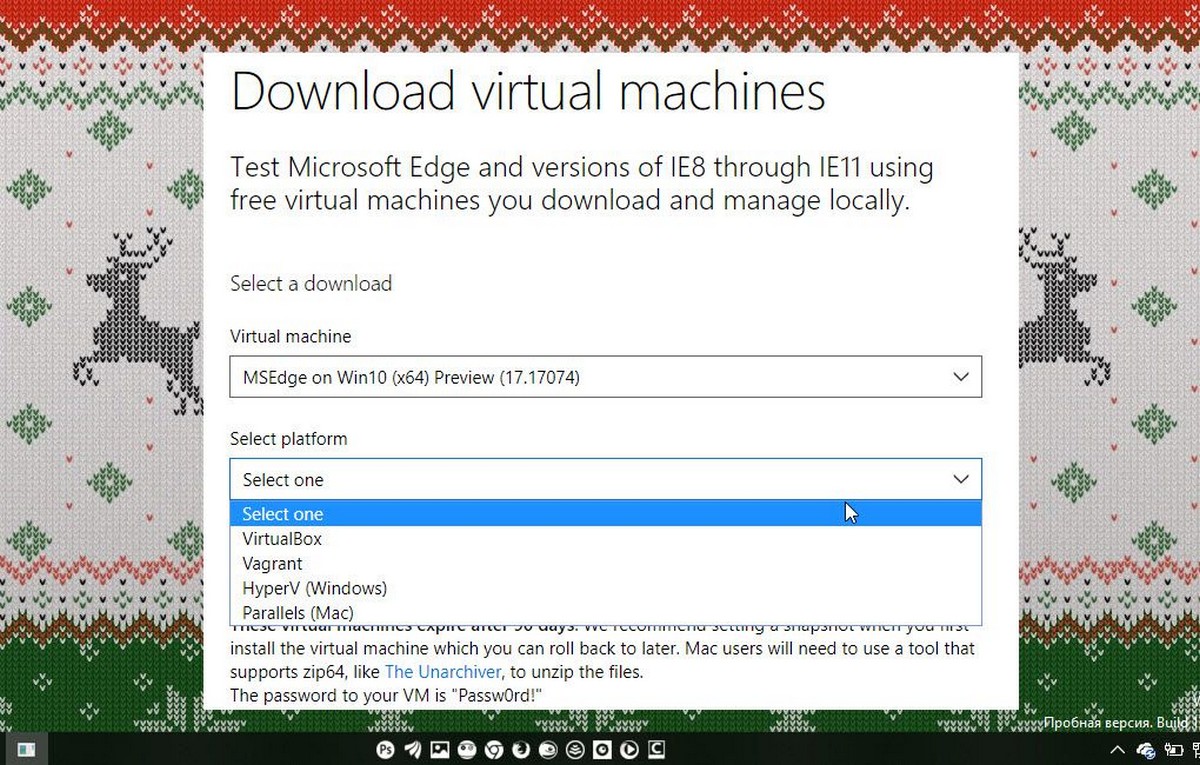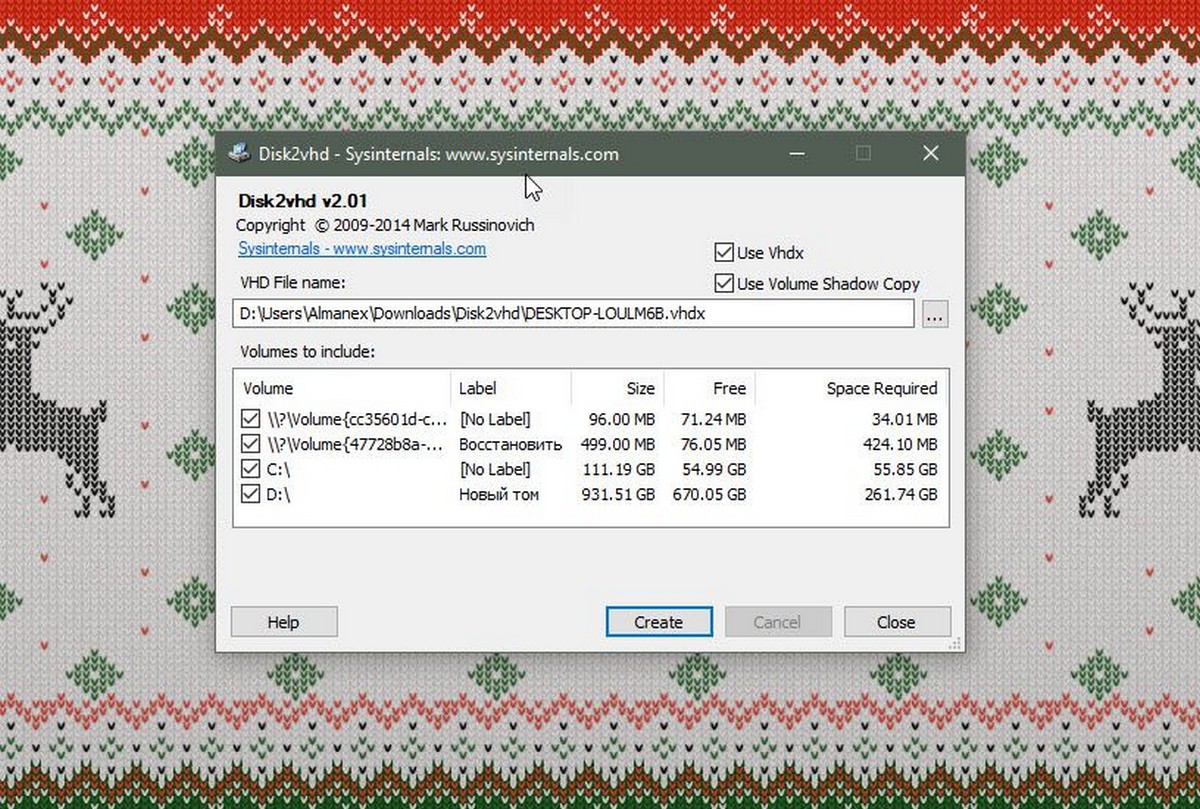The concept of Virtualization is quite interesting. With Virtualization, users are able to create a sandbox-like environment inside which they can install and use any OS they desire. Virtualization can do tasks that no other system can perform.
You don’t need to remove your RAM, use smaller storage, or something like that. Instead, you will use the Settings inside and change the specs for VM.
For creating a VM, VirtualBox is one of the most reliable ones. This application has friendly navigation and a straightforward interface with tons of powerful tools.
And what OS is better than Windows 10. You can use Windows 10 on VirtualBox while having low specs. However; for using Windows 10, you will need the ISO file of Windows 10.
As this ISO file of Windows 10 will be later used on VirtualBox for installation. And here you will use the links or methods given to download Windows 10 ISO for VirtualBox.
Related: Download Windows XP ISO for VirtualBox
Download Windows 10 ISO File for VirtualBox

To download Windows 10 for VirtualBox, here are all methods possibly there are. Before you continue to use any of them, you can also use the link below.
These are the links that can be used to install Windows on VB. Unlike other methods given, nor this ISO file is provided by a Microsoft server, nor is hosted by us. These are direct links from a third-party site that provides the ISO file of Windows.
Here you have noticed two download links. the links are to download Windows 10 ISO files in 32-bit and 64-bit.
- Windows 10 Technical Preview Download 32-Bit
- Windows 10 Technical Preview Download 64-Bit
Development Environment
This file is provided by Microsoft. Unlike other methods below, this is the direct one. You are going to use the direct link to download the file.
You will find the file in a zip file as inside there is the VM of Windows 10. Instead of an ISO file, you will find a VM of Windows 10, created by Microsoft to be used on VirtualBox.
Unlike ISO files, you will find it bigger in size. While ISO files are around 6-8 Gb in size, you will find Windows 10 VM of 20 GB in size.
Download Windows 10 VM (Enterprise) Evaluation
Media Creation Tool

Another method to download Windows 10 is to use Media Creation Tool. Use this link to download the Media Creation tool. Use the tool to download Windows 10 ISO files in x86 and x64.
Media Creation is a great way to download Windows. you can use it to download the ISO file only or to burn the ISO file on a USB.
If you don’t feel at ease with Media Creation then you are recommended to try the next method. As the next method will help you to download Windows 10 ISO file for VirtualBox for sure.
Download from Microsoft

For this method, you are going to visit the Microsoft page. Use the link to visit the Microsoft download page. Here you will find only the download button to download the Media Creation tool. Instead, you will change your browser to developer mode.

Then you will change the desktop mode to tablet or mobile mode by clicking on the phone icons.

Now a totally new page will appear on your screen.

Scroll down, then select the edition of your Windows 10. After selecting the edition, you are recommended to select the language of Windows 10.

Here you will see two different buttons to download Windows. there is a button to download Windows 10 x86 and x64. Click on the one that you want to download and the downloading process will begin.
Since the download size is around 5 GB in size, you are recommended to use third-party applications. Third-party application as IDM (internet download manager) will help you to download Windows faster.
Once downloaded then you can use it on your VirtualBox.
Install Windows 10 with ISO file on VirtualBox
Now that you have downloaded the ISO file, you are going to install it. Begin by running your VirtualBox, then create a new VM. Once the VM is created then you will select the ISO file of Windows and perform the installation.
If you find it challenging to install Windows 10 on VirtualBox then use this link for the installation.
Where to get Windows 10 ISO for VirtualBox?
To download Windows in ISO for VirtualBox, you can visit iTechscreen. Here you can download ISO and DMG files of different OS, Linux, and macOS for VirtualBox and VMware. If you can’t find the ISO file then you can contact us to get the links.
All the files here are safe and are hosted on a fast server. Use the links to download Windows ISO from the fast server for free.
How to put Windows 10 ISO into VirtualBox?
To use Windows 10 inside VirtualBox, you will need to create a VM (virtual machine) first. While creating the VM, there will a phase where you will be asked for an ISO file. You will find this phase as File location & Size. Here you will point the VM to the ISO file of Windows.
Later on, VM on VirtualBox will use the ISO file of Windows 10 for installation.
How do you attach the ISO file to Windows 10 in VirtualBox?
For using any ISO file on VirtualBox, you will be asked right at the beginning. If you are creating a new VM then you will be asked to attach your ISO file in File location & Size. By any chance, if you have already created a VM and have not attached your ISO file then you will need to go to VM Settings.
There you will find the Storage section. Select Storage and click on Empty. Now on the right side, you will find a dvd icon, click on it to select the ISO file of Windows. Browse and select ISO file of Windows then click on OK.
Related: Install Windows 10 on Virtual Machine on Ubuntu
Наше пошаговое руководство поможет установить Windows 10 на виртуальную машину VirtualBox для тестирования системы и необходимых программ минуя основной компьютер.

Данная инструкция покажет как скачать и настроить виртуальную машину VirtualBox, установить операционную систему Windows 10, наладить обмен файлами с основной системой и создать снимок состояния для отката изменений.
Навигация:
VirtualBox поможет проверить настройки системы, которые на реальном компьютере применять нежелательно, устанавливать и тестировать предварительные версии различных программ, без опасений качать что угодно и запускать небезопасные приложения.
Необходимые приготовления перед запуском VirtualBox
Для запуска виртуальной машины VirtualBox требуется 64-разрядная система, поддержка аппаратной виртуализации и необходима активация технологии «Intel Virtualization Technology» или «AMD Virtualization Technology» в БИОСЕ материнской платы.

Как скачать VirtualBox
Откройте официальную страницу разработчика VirtualBox, зайдите в раздел «Downloads» и нажмите по ссылке «Windows hosts«.
Как установить VirtualBox
Запустите исполняемый файл VirtualBox-………-Win.exe и нажмите кнопку «Next«.
На следующих этапах просто продолжайте без внесения изменений как показано на скриншотах ниже.
Нажмите кнопку «Install«.

Установите контроллер «USB«.
И финишируйте.

Начальная настройка VirtualBox
Раскройте верхнее меню под названием «Файл» и зайдите в «Настройки«.
Если необходимо изменить расположение виртуальных машин от стандартного, например если недостаточно места на диске «С«, можно задать другой путь.
Для этого, в общем меню напротив «Папка для виртуальных машин» задайте расположение, развернув выпадающее меню и выбрав «Другой…»

И нажмите «OK«.
Теперь скачайте «VirtualBox Extension Pack» добавляющий поддержку устройств USB 2.0 и USB 3.0, VirtualBox RDP, шифрование диска, загрузку NVMe и PXE для карт Intel.
Нажмите файл Oracle_VM_VirtualBox_Extension_Pack-……vbox-extpack, и установите плагин.
Если ничего не происходит, перейдите в настройки виртуальной машины, зайдите в раздел «Плагины«, нажмите на значок папки с плюсом и выберите плагин.
Как установить Windows 10 на VirtualBox
Первое что нужно сделать, это «Скачать образ Windows 10» на компьютер. Поле чего, открыть программу VirtualBox и нажать кнопку «Создать«.

В появившимся окне укажите имя, папку виртуальной машины, тип и версию и нажмите «Далее«.
Задайте объём оперативной памяти (рекомендуем выбрать 4 гигабайта, это оптимальный вариант) или установите больше, все зависит от вашей конфигурации компьютера.
На следующем этапе оставьте все как есть «Создать новый виртуальный жесткий диск» и нажмите «Создать«.
Выберите VDI (VirtualBox Disk Image) и продолжайте дальше.

Сделайте выбор формата хранения «Динамический виртуальный жесткий диск» (Будет занимать необходимое место на диске лишь по мере заполнения, но не сможет уменьшаться в размере) либо «Фиксированный виртуальный жесткий диск«.
Размера 50 гигабайт будет достаточно, но можно увеличить или уменьшить его, например для Windows 10 версии 1903 необходимо минимум 32 ГБ свободного места. Определитесь и создайте диск.
Теперь нажмите кнопку «Настроить«.
Зайдите в меню «Система» и на вкладке «Процессор» поставьте количество ядер процессора и включите «PAE/NX«.
Проверьте на вкладке «Ускорение» что включены все функции аппаратной виртуализации.

Зайдите в настройки дисплея, задайте максимальный объём видеопамяти, установите галочки на 2-D и 3-D ускорении.
Если виртуальная машина располагается на SSD, пройдите в «Носители«, выберите созданный диск и отметьте «Твердотельный накопитель«.
Нажмите на оптический привод (Пусто), раскройте выпадающее меню через значок компакт-диска и выберите образ диска Windows 10.

Задайте в категорию «Общие папки» и укажите место обмена файлами с виртуальной машиной. Нажав на иконку «Папки со знаком плюс» в правом углу. Отметьте авто подключение и нажмите «OK«.
Подтвердите изменения в настройках.
Нажмите кнопку «Запустить«.
И выполните «Чистую установку Windows 10».
После установки Windows 10 извлеките образ диска через настройки VirtualBox.
Нажмите верхнее меню «Устройства» и «Подключите образ диска Дополнительной гостевой ОС«.

Зайдите в Проводник > Этот компьютер и установите «VirtualBox Guest Additions«.
По окончании нажмите «Finish» и дождитесь перезагрузки виртуальной машины.
Как открыть общую папку в VirtualBox
Для обмена файлами с виртуальной машиной необходимо открыть общую папку, для этого запустите окно команды «Выполнить» сочетанием клавиш Windows + R, введите \\vboxsvr\Download где «Download» впишите имя вашей общей папки указанной в настройках, нажмите «Enter» или кнопку «OK«.
Создание снимка состояния системы в VirtualBox
Перед тем как сделать снимок, задайте необходимое разрешение и «Настройте Windows 10».
Раскройте верхнее меню «Машина» и нажмите «Сделать снимок состояния«

Задайте имя снимка и нажмите «OK«.
Закройте VirtualBox, отметьте «Выключить машину«, установите галочку «Восстановить текущий снимок«.
Включайте VirtualBox, делайте необходимое, а после перезапуска используйте снова сохраненный снимок операционной системы Windows 10.
На этом пожалуй стоит закончить. Если возникнут какие-либо вопросы задавайте их в комментариях ниже.
Виртуальные машины позволяют пользователям запускать разные версии операционных систем. Это полезно, если вам нужно протестировать приложения, которые находятся в разработке, и не хотите устанавливать отдельную систему для каждой платформы, которую вы хотите протестировать. Для тех, кто предпочитает дополнительную безопасность, виртуальную машину часто называют хорошим способом сохранить вашу анонимность в сети, если VPN не подходит для ваших нужд.
Работа с виртуальной машиной проста. Бесплатные приложения, такие как VirtualBox от Oracle и коммерческие приложения, такие как VMware, делают довольно простым запуск виртуальной машины. Единственная сложная часть — получение образа виртуальной машины. Если вам нужно получить образ виртуальной машины Windows 10, у вас всегда есть один из двух вариантов.
Windows 10 образ VM от Microsoft.
Получить образ виртуальной машины Windows 10, на самом деле не является чем-то сложным. Microsoft имеет образы VM, доступные для разработчиков, которые хотят протестировать приложения или расширения в Internet Explorer или Microsoft Edge .
Вы можете загрузить образы виртуальной машины здесь. Образы VM доступны для Windows 7, Windows 8 / 8.1 и Windows 10. Вы не можете выбрать, хотите ли вы получить образ виртуальной машины для Windows 10 Home или Windows 10 Pro. Вместо этого вы должны выбрать, какую версию Microsoft Edge вы хотите протестировать и загрузить образ виртуальной машины соответственно.
Затем вам нужно выбрать платформу VM, которую вы собираетесь использовать. Microsoft поддерживает VirtualBox, Vagrant, VMware и Parallels.
Образ VM загружается как защищенный паролем zip-файл. Пароль указан на странице загрузки. VM будет действительна в течение 90 дней, так как предназначена для тестирования, а не для долгосрочного использования.
Если вам приведенный выше вариант не подходит, и вы хотите, чтобы образ виртуальной машины, работающий под управлением Windows 10 для долгосрочного использования, вам понадобится доступ к компьютеру с системой Windows 10, для которой вы хотите создать образ VM. После этого используйте средство Disk2vhd от Microsoft для создания образа виртуальной машины Windows 10.
Запустите инструмент, выберите диск, на котором установлена Windows 10 (обычно это диск C), и выберите, где вы хотите его сохранить. Если вы создаете образ виртуальной машины Windows 10 из используемой системы, вам понадобится больше места для создания образа виртуальной машины.
Файл, созданный Disk2vhd, имеет расширение файла VHD и может быть загружен непосредственно в VirtualBox и VMware.
Всем привет! Сегодня мы разберем, как можно установить Windows 10 на виртуальную машину VirtualBox. Для удобства я разбил весь процесс на 5 шагов. Некоторые шаги вы можете пропускать. Если в процессе возникнут какие-то вопросы, или вы заметите ошибку, то пишите в комментариях.
Содержание
- ШАГ 1: Установка VirtualBox
- ШАГ 2: Создание виртуальной машины
- ШАГ 3: Настройка виртуальной машины
- ШАГ 4: Подготовка ISO-образа
- ШАГ 5: Установка
- Задать вопрос автору статьи
На самом деле ничего сложного тут нет. Просто переходим на официальный сайт и скачиваем виртуальную машину для своей системы. Так как я пользуюсь Windows, поэтому кликаем по ссылке «Windows hosts». Можете после этого сразу идти пить чай, так как сервер быстро вам программу не отдаст, и скачиваться она будет достаточно долго. После просто устанавливаем, попутно соглашаясь со всем.
ПРИМЕЧАНИЕ! По умолчанию программка устанавливается на диск C, но если у вас там мало места, то лучше выбрать какой-то другой диск (D, E и т.д.). Для будущих виртуальных систем, можно будет также выбрать альтернативный диск.
ШАГ 2: Создание виртуальной машины
Мы не совсем будем именно создавать машину, мы организуем «правильное» пространство под нашу будущую десятку. Напомню, что для виртуальной Windows 10, нам понадобится как минимум 2 ГБ оперативной памяти (лучше 4) и примерно 50 ГБ памяти на жестком диске.
- Кликаем по кнопке «Создать» или воспользуйтесь горячими клавишами:
Ctrl + N
- В поле «Имя» вводим «Windows 10». На самом деле можете название указать любое. Ниже по умолчанию будет указана папка, где будет сохранена сама машина. Опять же, вы можете выбрать другое место и диск. «Тип» будет указан по умолчанию как «Microsoft Windows». И обязательно укажите версию «Windows 10» (64 или 32 бита) – это очень важно, так как если установить «винду» не той битности, то могут в процессе возникать ошибки.
- Теперь выбираем оперативную память. Так как машинка будет виртуальной, и мы не будем на ней работать или играть, то достаточно будет и 2 ГБ. Если же вы собираетесь запускать там мощные программы, да и железо позволяет (например, у вас 32 ГБ ОЗУ), то можно поставить 4 ГБ или даже 8.
- Количество ОЗУ мы выбрали. Теперь приходит время жесткого диска. Конечно, можно создать его вручную, но проще выбрать пункт «Создать новый виртуальный жесткий диск».
- В качестве типа стоит использовать обычный VDI (Virtual Disk Image).
- Смотрите, есть два вида виртуальных HD. Динамический – это тот, который может изменяться в размере. Фиксированный – как понятно из названия, постоянно остается в одном объеме. Для стандартных задач проще указать именно «Динамический» тип.
- Указываем объем места. Если вы собираетесь использовать его по полной, то можно указать размер побольше, но мне хватит и 50 ГБ.
На этом этап создания пространства закончен, переходим к следующего шагу.
ШАГ 3: Настройка виртуальной машины
Нам нужно немного подшаманить с конфигурацией, чтобы система, которую мы установили, работала чуть быстрее, и было меньше лагов.
- Кликаем правой кнопкой мыши по нашей машине и выбираем кнопку «Настроить».
- По умолчанию на одну машину выделяется только один процессор – на мой взгляд, этого маловато. Поэтому в разделе «Система» во вкладке «Процессор» установите 2 ЦП и обязательно установите галочку рядом с параметром «Включить PAE/NX» – данный параметр нужен для стабильной работы с оперативной памятью. В частности, нас интересует закрыть проблемы с переполнением буфера памяти.
- Теперь переходим в раздел «Дисплей», устанавливаем 256 МБ видеопамяти и включаем 3D-ускорение.
ШАГ 4: Подготовка ISO-образа
Если у вас уже есть ISO-образ, который вы хотите использовать, то пропустите этот шаг и преступите к следующему. Для остальных, я расскажу, как мы можем сделать образ, используя официальную утилиту от Microsoft.
- Нам понадобится программа «Installation Media Creation Tool» – переходим на официальный сайт и кликаем по кнопке «Скачать средство сейчас».
- Как только утилита скачается, запускаем её. Сразу принимаем условия лицензионного соглашения.
- Выбираем вариант создания установочного носителя.
- Уберите галочку «Использовать рекомендуемые параметры для этого компьютера». Установите язык и архитектуру (32 или 64 бита).
- Здесь выбираем «ISO-файл».
- Выбираем место сохранения и вводим имя.
- Придется нормально так подождать. Можно даже пойти куда-нибудь погулять или посмотреть сериальчик. Самое главное, не выключайте интернет, так как в данный момент образ скачивается в серверов Microsoft.
- ISO-образ готов, теперь просто жмем «Готово», чтобы закрыть программу создания.
ШАГ 5: Установка
- Давайте запустим нашу машину – выберите в левом блоке созданную ранее виртуалку и нажмите по кнопке «Запустить».
- Так как операционная система еще не установлена, вам будет предложено выбрать ISO-файл, с которого будет идти установка. Жмем по значку папки.
- Нажимаем «Добавить».
- И выбираем тот образ, который мы создали чуть ранее.
- Выделите его в поле и нажмите «Выбрать».
- Жмем «Продолжить».
- Теперь важно, чтобы вы выбрали правильную разрядность «Окон» — это очень важно. Если вы выберите, например, 32 бита, а машина, которую вы создали во втором шаге предназначена для 64 бит, то у вас при установке вылезет ошибка.
- По умолчанию язык интерфейса и ввода – русский.
- Приступаем к установке.
- Так как это виртуалка, то ключ нам не нужен – жмем «У меня нет ключа продукта».
- Теперь нужно выбрать тип системы. Я, как правило, выбираю Pro-версию, так как она имеет почти весь расширенный функционал. Если он вам не нужен, то можно попробовать «Домашнюю версию для одного языка», чтобы не заполнять лишнее пространство.
- Принимаем условия лицензионного соглашения, поставив галочку.
- Выбираем только «Выборочную» установку.
- Далее вас попросят создать раздел, выделите единственный диск на 50 ГБ, далее кликаем по ссылке «Создать» и выберите весь объем. Нажимаем «Применить».
- Раздел создался, рядом также есть небольшой объем, в котором хранятся файлы для загрузки Windows. Жмем «Далее».
- Теперь ждем пока установка закончится.
- Как только установка завершится, начнется этап подготовки запуска. Нужно будет немного подождать, пока система настроит необходимые параметры.
- Выбираем страну пребывания.
- И обязательно указываем основной язык, который будет на раскладке клавиатуры.
- Если вам нужен дополнительный язык на клаве – кликните «Добавить раскладку», или жмем «Пропустить».
- Ждем, пока ОС загрузит дополнительные элементы конфигурации.
- Так как у нас виртуальная машина, то выбираем «Настроить для личного использования». Хотя в некоторых примерах, когда пользователь использует сервер и несколько рабочих станций (в VirtualBox) можно попробовать второй вариант.
- Как вы знаете, Windows 10 использует систему аккаунтов. Можно попробовать поработать в автономном режиме («Автономная учетная запись»), но при этом функционал будет урезан, поэтому проще использовать уже существующий акк. Если у вас его нет, то заведите, нажав по ссылке «Создать учетную запись» или вы можете создать её на официальном сайте тут. После этого вводим почту, привязанную к аккаунту. Не переживайте, аккаунт никаким образом не будет влиять на вашу лицензию винды.
- Вписываем пароль. Если вы его забыли, то можете пройти процедуру восстановления.
- Далее вас попросят придумать PIN-код, он вводится для разблокировки экрана при переходе в спящий или ждущий режим. Действует примерно как на телефоне.
- Два раза вводим ПИН-код.
- На этом этапе выключаем все галочки и нажимаем «Применить».
- Настройку взаимодействия также пропускаем – она нам не нужна.
- Так как это виртуальная операционная система, телефон Android мы привязывать не будем.
- Вам будет предложено использовать OneDrive – это облачное хранилище от Microsoft. Жмем «Сохранить файлы только на этом компьютере».
- Нужно будет еще немного подождать, пока система донастроит некоторые параметры для первичного запуска.
- Ура, мы это сделали. Можете себя поздравить и теперь вы знаете, как можно установить Windows 10 на VirtualBox.
Если у вас еще остались какие-то вопросы, то пишите в комментариях. Всем добра!
Здравствуйте админ! Хочу установить Windows 10 на виртуальную машину VirtualBox, но на вашем сайте прочитал, что можно скачать уже готовую виртуальную машину. Как выглядит весь процесс? Если есть подробная статья, дайте пожалуйста ссылку.
Как скачать виртуальную машину с Windows 10
Привет друзья, статьи такой у нас нет, но сейчас будет!
Даже не знаю что проще, установить Win 10 на VirtualBox заново или скачать готовую виртуальную машину. Готовая виртуальная машина представляет из себя обычный файл с расширением OVA, который применяют для хранения и переноса виртуальных машин.
В первую очередь установите в вашу операционную систему виртуальную машину VirtualBox.
Затем скачайте файл с расширением .OVA с упакованной в него Windows 10 на официальном сайте Майкрософт.
https://developer.microsoft.com/ru-ru/microsoft-edge/tools/vms/
Выберите установленную на вашем компьютере версию операционной системы, я выберу Windows.
Виртуальная машина — Microsoft Edge с Windows 10 (также вы можете выбрать из выпадающего списка Windows XP, Vista, 7, 8.1).
Выбор платформы — если у вас установлена виртуальная машина Hyper-V или VMware Workstation, то выбирайте свою версию. Я выберу VirtualBox, так как именно она установлена на моём компьютере.
Загрузить .zip
Файл готовой виртуальной машины Windows 10 скачивается в архиве Microsoft Edge.Win10.For.Windows.VirtualBox.zip
Извлекаем файл из архива.
Файл готовой виртуальной машины IE11 — Win10.ova.
Щёлкаем на нём правой мышью и выбираем: «Открыть с помощью».
«Продолжить использовать Oracle VM VirtualBox Manager».
«Импорт»
Происходит импорт виртуальной машины в установленную на нашем компьютере VirtualBox.
Запускаем новую виртуальную машину Win 10.
Запускается Windows 10, которая будет работать без каких-либо ограничений 90 дней. Интерфейс управления системы на английском языке, который запросто можно сменить на русский с помощью Центра обновления Windows.

Русификация англоязычной Windows 10
Друзья, если вам знаком другой способ русификации (так как этот слишком длинноват), то прошу подсказать в комментариях.
Щёлкаем на меню «Пуск» левой мышью и выбираем «Control Panel»
«Add a language»
«Add a language»
Щёлкаем двойным щелчком левой мыши на кнопке «Русский»
«Advanced settings»
«Применить языковые параметры к экрану приветствия, системным учетным записям и новым учетным записям пользователей».
«Изменить язык системы»
Выбираем «Русский»
«ОК»
«Перезагрузка»
Компьютер перезагружается
Щёлкаем на меню «Пуск» левой мышью и выбираем «Control Panel»
«Add a language»
«Options»
«Загрузить и установить языковой пакет»
Загружается русский языковой пакет.
«Готово».
Щёлкаем на меню «Пуск» левой мышью и выбираем «Control Panel»
«Add a language»
«Русский»
«Сделать язык основным»
Жмём «Log off now» и перезагружаемся.
Всё! Десятка на русском.