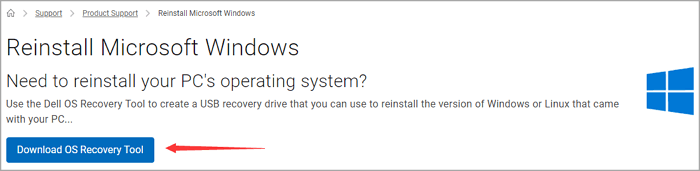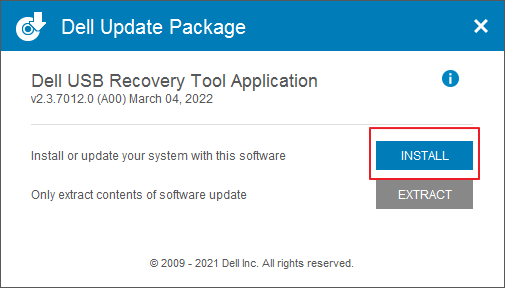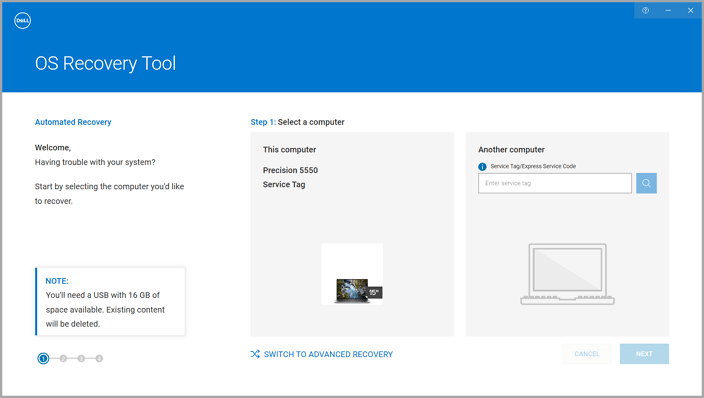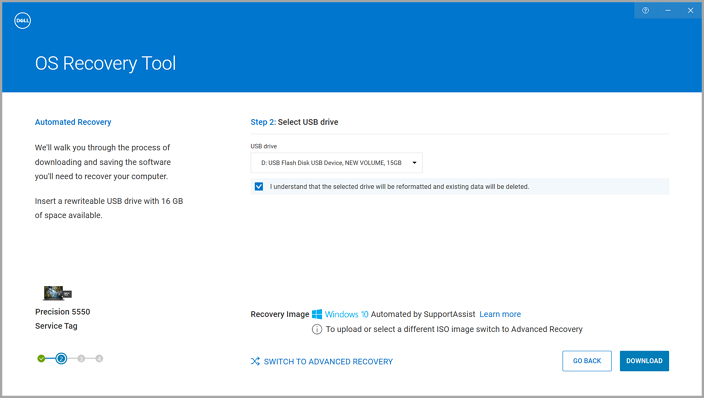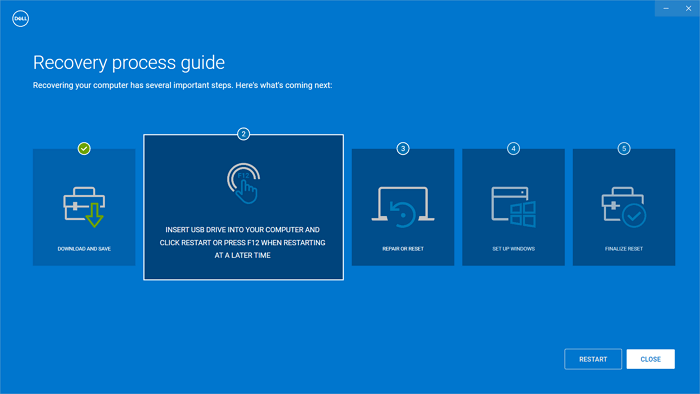В этой инструкции подробно о том, как скачать образ восстановления Dell для ноутбука с Windows 10, 8.1 и Windows 7 или Linux, а также о том, как запустить восстановление из встроенного образа при его наличии. См. также: Как восстановить заводские настройки ноутбука.
- Как скачать образ восстановления Dell
- Использование встроенного образа восстановления на ноутбуке Dell
- Дополнительная информация
Как скачать образ восстановления системы для ноутбука Dell
Dell — одна из компаний-производителей ноутбуков, которая позволяет в любой момент скачать образ восстановления Windows или Linux для вашего устройства даже в тех случаях, когда использование встроенного образа невозможно (например, после его удаления и замены жесткого диска или SSD).
Для загрузки вам потребуется сервисный код ноутбука, который расположен на наклейке в нижней части (на некоторых моделях скрыт под шторкой), обычно обозначен как «Service tag (S/N) и состоит из 7 букв и цифр, а вот Express Service Code, расположенный там же, нам не требуется.
Если на текущем компьютере у вас установлена Windows, вы можете выполнить следующие шаги для скачивания образа восстановления системы (флешку, на которую будет загружаться образ лучше подключить заранее, также учитывайте, что все данные с неё будут удалены):
- Зайдите на официальную страницу https://www.dell.com/support/home/ru/ru/rubsdc/drivers/osiso/recoverytool и скачайте с неё программу OS Recovery Tool.
- Установите и запустите Dell OS Recovery Tool. В главном окне требуется выбрать: текущий ли ноутбук будет восстанавливаться (тогда сервисный код будет введен автоматически) или вы хотите скачать образ для другого ноутбука (т.е. запустили утилиту не на Dell, требующем восстановления). Я использую второй вариант.
- После ввода 7-значного сервисного кода и короткого периода ожидания, вы увидите, какие образы Windows и Linux доступны для загрузки. Для некоторых моделей ноутбуков в списке также отобразится утилита SupportAssist OS Recovery, с помощью которой можно попробовать восстановить имеющуюся систему без загрузки образа.
- После нажатия «Загрузить» и загрузки образа восстановления системы выберите флешку, на которую он будет записан (флешка станет загрузочной с возможностью восстановить систему с её использованием) и дождитесь завершения записи.
Утилита Dell OS Recovery Tool доступна только для Windows, однако вы можете скачать образ восстановления в формате ISO из Linux или Mac OS (или даже из Windows, если сменить в браузере user-agent), после чего вручную записать его на USB-накопитель:
- Зайдите на страницу https://www.dell.com/support/home/ru/ru/rubsdc/drivers/osiso/win (если зайти на нее из под Windows, вас перенаправит на страницу загрузки OS Recovery Tool). Обратите внимание, если вам требуется образ Linux, вверху нажмите по соответствующей ссылке для перехода на нужную страницу.
- Введите сервисный код ноутбука и проверочный код, а затем нажмите кнопку «Проверить доступность».
- При наличии образов вы увидите их в списке и сможете скачать ISO с образом восстановления к себе на компьютер (не забудьте снять отметки с ненужных образов). А затем использовать любые программы создания загрузочной флешки для записи образа на USB.
К сожалению, для некоторых ноутбуков, как правило, с предустановленной Linux, при попытке скачать образ восстановления сообщается «Образ восстановления сейчас недоступен» или «Нет образов ОС для этого кода». Тогда, восстановление возможно из встроенного образа, если вы его не удалили (например, при ручной установке системы).
Использование встроенного образа восстановления на ноутбуке Dell
На старых ноутбуках Dell с предустановленной Windows 7 для запуска восстановления из встроенного образа нужно было выполнить такой порядок действий: при включении нажимать клавишу F8, пока не откроется меню, а затем выбрать пункт «Repair your computer».
На новых ноутбуках с заводской Windows 10 и 8.1 можно зайти в особые варианты загрузки (в Windows 10 — Пуск — Параметры — Обновление и безопасность — Восстановление — Перезагрузить сейчас, либо на экране блокировки, удерживая Shift нажать по кнопке питания и пункту «Перезагрузка»), а затем найти пункт «Восстановление из образа» в дополнительных параметрах восстановления. Однако, после переустановки ОС или обновлений системы пункт может пропадать.
В случаях, когда нужного пункта нет или если компьютер не запускается и ни один из способов не помогает, вы можете использовать официальную утилиту Dell Recovery & Restore, доступную на странице https://www.dell.com/support/home/ru/ru/rudhs1/drivers/keyincloud. Для загрузки Dell Recovery & Restore также ввести сервисный код устройства.
После скачивания:
- Подключите USB флешку (данные с нее будут удалены) и запустите утилиту. Сделать это можно и на другом компьютере.
- Выберите флешку в списке и нажмите кнопку для записи. В моем тесте Dell Recovery and Restore отображалась странно (как на скриншоте), но отработала исправно. Если вы тоже столкнетесь с таким отображением, убедитесь, что не подключены другие съемные накопители (потому как могут быть затронуты данные на них).
- По завершении работы вы получите загрузочную флешку со средствами восстановления Dell. После загрузки ноутбука с неё и выбора языка появится следующий экран.
- После нажатия «Continue» будет выполнена попытка восстановления уже имеющейся системы на диске, а при неудаче — предложено и начато восстановление из встроенного образа, если он присутствует на жестком диске.
Дополнительная информация
Некоторые дополнительные сведения, которые могут оказаться полезными в контексте восстановления ноутбука Dell к заводским настройкам из образа:
- Для использования флешки в обоих способах вам нужно будет поставить загрузку с флешки в БИОС или использовать Boot Menu (на Dell обычно вызывается по F12). Для современных систем с предустановленной Windows 10 или 8 используйте загрузку в UEFI режиме.
- Образы восстановления содержат все драйверы для вашего ноутбука, а на сайте Dell их даже обновляет, но все равно обычно там не последние версии, обновитесь после восстановления (особенно если использовали встроенный образ).
- Windows 10 содержит встроенные средства для восстановления системы и её переустановки, которые применимы независимо от марки вашего компьютера, подробнее: Автоматическая чистая установка Windows 10, Как сбросить Windows 10.
- Если ни один из методов не помогает, а образ восстановления не удается скачать, вы можете скачать Windows 10 с официального сайта Майкрософт и вручную выполнить чистую установку. Какой-либо ключ при установке вводить не нужно (при условии, что на ноутбуке была предустановлена Windows 10, 8 или 8.1), система будет активирована после подключения к Интернету. Останется вручную или с помощью Dell Support Assist установить все оригинальные драйверы.
Надеюсь, что-то из описанного в руководстве окажется полезным в вашей ситуации. Если же проблемы сохраняются, подробно опишите их в комментариях, я постараюсь помочь.
В данной статье представлена подробная инструкция по использованию и скачиванию образа Dell для восстановления операционной системы Windows 10. Образ Dell является средством для быстрого восстановления и включает в себя все необходимые драйверы и программы, чтобы ваш компьютер успешно функционировал после восстановления системы.
Скачивание образа Dell для восстановления Windows 10 может быть полезным в случае непредвиденных сбоев системы или необходимости переустановки операционной системы. Образ Dell можно скачать с официального сайта компании или со страницы поддержки вашего конкретного устройства.
После скачивания образа Dell для восстановления Windows 10 необходимо создать загрузочную флешку или записать образ на DVD-диск. Для этого можно использовать специальное программное обеспечение, которое часто предоставляется самой Dell. Запуск восстановления производится при помощи загрузочной флешки или DVD-диска, после чего вы сможете выбрать способ восстановления системы и следовать инструкциям на экране.
Важно отметить, что процесс восстановления операционной системы с помощью образа Dell может занять некоторое время и может привести к потере данных на жестком диске. Поэтому рекомендуется заранее создать резервную копию всех важных файлов и данных на внешний носитель, чтобы избежать нежелательных последствий.
Итак, образ Dell для восстановления Windows 10 – это мощное средство, которое позволяет быстро и легко восстановить операционную систему на устройствах компании Dell. Используя данный образ и следуя инструкции по восстановлению, вы сможете вернуть компьютер к исходному состоянию без лишних хлопот и затрат.
Содержание
- Как скачать образ Dell для восстановления Windows 10
- Инструкция по использованию образа Dell для восстановления Windows 10
- Преимущества использования образа Dell для восстановления Windows 10
Как скачать образ Dell для восстановления Windows 10
Чтобы скачать образ Dell для восстановления Windows 10, вам потребуется выполнить следующие шаги:
Шаг 1: Зайдите на официальный сайт Dell по адресу www.dell.com.
Шаг 2: В верхней части сайта найдите раздел «Поддержка» и нажмите на него.
Шаг 3: В выпадающем меню выберите «Драйверы и загрузки».
Шаг 4: В открывшейся странице введите модель своего Dell устройства или выберите его из списка предложенных моделей.
Шаг 5: После выбора модели вам будут представлены доступные драйверы и загрузки.
Шаг 6: Найдите раздел «ОС восстановления и сброс драйверов» и выберите «Windows 10» из выпадающего списка.
Шаг 7: В списке результатов поиска найдите и выберите «Образ для восстановления Windows 10».
Шаг 8: Нажмите на ссылку, чтобы начать скачивание образа для восстановления Windows 10.
Шаг 9: Подтвердите выбор модели устройства и выберите место, куда сохранить образ для восстановления Windows 10 на вашем компьютере или ноутбуке.
Шаг 10: Дождитесь завершения загрузки и сохраните образ для восстановления Windows 10 в безопасном месте.
Теперь вы можете использовать этот образ Dell для восстановления Windows 10 в случае неисправностей или потери данных на вашем устройстве. Убедитесь, что всегда держите резервную копию важных файлов и данных.
Инструкция по использованию образа Dell для восстановления Windows 10
Шаг 1: Подготовка к использованию образа Dell для восстановления Windows 10
Перед началом процесса восстановления убедитесь, что у вас есть следующие компоненты:
- Компьютер Dell с предустановленной операционной системой Windows 10
- Внешний жесткий диск или надежное средство хранения данных
- Зарядное устройство для компьютера Dell (если это ноутбук)
Также проверьте, что включен компьютер Dell и у вас есть подключение к интернету.
Шаг 2: Скачивание образа Dell для восстановления Windows 10
Перейдите на официальный веб-сайт Dell и найдите страницу поддержки для вашего компьютера Dell. На этой странице вы сможете найти ссылку для скачивания образа Dell для восстановления Windows 10.
Нажмите на ссылку и следуйте инструкциям для скачивания образа на внешний жесткий диск или другое средство хранения данных.
Шаг 3: Восстановление Windows 10 с помощью образа Dell
Подключите внешний жесткий диск или другое средство хранения данных к компьютеру Dell.
Запустите компьютер Dell и нажмите нужную клавишу (как правило, это F12 или F11), чтобы открыть меню загрузки.
Выберите опцию «Восстановление системы» или «Восстановление fабричных настроек».
Следуйте инструкциям на экране, чтобы выбрать образ Dell для восстановления Windows 10 с внешнего жесткого диска или другого средства хранения данных.
Пожалуйста, имейте в виду, что восстановление Windows 10 может занять некоторое время. Подождите, пока процесс завершится.
Шаг 4: Проверка восстановленной системы
После завершения процесса восстановления Windows 10 убедитесь, что все ваши данные и настройки сохранились.
Также рекомендуется установить все доступные обновления Windows, чтобы обеспечить безопасность и выполнять все необходимые драйверы.
Заметка: Перед восстановлением рекомендуется создать резервную копию всех важных данных, чтобы избежать их потери.
Преимущества использования образа Dell для восстановления Windows 10
Образ Dell для восстановления Windows 10 предоставляет ряд преимуществ, которые делают его удобным и надежным инструментом для восстановления операционной системы на устройствах Dell.
Вот несколько преимуществ использования образа Dell для восстановления Windows 10:
| 1. | Простота использования | Образ Dell предоставляет удобный и понятный интерфейс пользователя, который позволяет восстанавливать операционную систему в несколько простых шагов. Даже пользователи с ограниченными навыками могут использовать образ для восстановления операционной системы без особых проблем. |
| 2. | Точность восстановления | Образ Dell точно восстанавливает операционную систему Windows 10 на вашем устройстве, восстановливая все настройки и данные до состояния, которое было до проблемы или сбоя. Таким образом, образ позволяет вернуть устройство в работоспособное состояние без потери данных или настроек. |
| 3. | Быстрота восстановления | Использование образа Dell для восстановления Windows 10 позволяет восстановить операционную систему в значительно более короткие сроки по сравнению с установкой операционной системы с нуля. Это экономит время и усилия пользователей. |
| 4. | Защита от вредоносных программ и вирусов | Образ Dell для восстановления Windows 10 часто включает прежде установленные программы и антивирусное программное обеспечение, чтобы защитить ваше устройство от вирусов и вредоносных программ. Это помогает обеспечить безопасность вашего устройства и защитить ваши данные. |
| 5. | Поддержка от Dell | Образ Dell для восстановления Windows 10 обеспечивает поддержку со стороны компании Dell. Если у вас возникнут проблемы или вопросы в процессе использования образа, вы можете обратиться в службу поддержки Dell для получения помощи и решения проблем. |
Использование образа Dell для восстановления Windows 10 является надежным и эффективным способом восстановить операционную систему на устройствах Dell. Он обеспечивает простоту использования, точное восстановление, быстроту восстановления, защиту от вредоносных программ и поддержку от Dell.
Do you want to reinstall Windows operating system while encountering computer or hard drive crashes or other unexpected software failures on your Dell computer? Dell recommends its free Dell OS Recovery Tool to restore a system image. Is it works smoothly? We’ll walk you through its features, download process, and existing problems.
What Is Dell OS Recovery Tool?
The Dell OS recovery tool provides an easy interface to quickly download and create a bootable USB drive to reinstall the operating system. — Dell.com
The Dell OS Recovery Tool is a handy application that allows you to create a bootable USB drive that can reinstall the operating system on your Dell computer.
Dell OS Recovery Tool VS Dell SupportAssist OS Recovery
Dell OS Recovery Tool and Dell SupportAssist OS Recovery are two tools that can be used to restore a Dell computer to its factory settings. Dell OS Recovery Tool is a software program that can be downloaded from the Dell website. Dell SupportAssist OS Recovery is a factory-installed tool that is included with Dell support services. It is free to troubleshoot and restore to the normal system state. However, some Dell computers don’t support Dell SupportAssist OS Recovery. (Check whether your device is supported or not — Dell SupportAssist OS Recovery Support Matrix.)
If not, go ahead and create a Dell recovery media.
Dell OS Recovery Tool Download
The recovery tool can be downloaded from the Dell Support website and is designed for use with Dell laptops and desktops running Windows 10.
To create a USB recovery drive:
Preparations:
- The targeted Dell’s Service Tag.
- A minimum 16 GB blank USB drive (Backup up all essential data as Dell OS Recovery Tool will erase it permanently).
- At least Microsoft .Net Framework 4.5.2 or higher. (Read on to check .net version.)
Once ready, navigate to create a bootable USB drive using the provided instructions.
Step 1. Download OS Recovery Tool (21.1MB) from the official website.
- Click the Install button.
Step 2. Identify the Dell computer and click Next.
Downloading the image on the same Dell computer — Click This computer.
Change to another working Dell laptop: Click Another computer and type Service Tag or Express Service Code.
- Notice:
- Service Tag of Dell is often located on the bottom or side of the devices. It looks like a sticker. Find it. If nothing there, use other methods to locate Service Tag.
Step 3. Connect and select the USB drive.
Check I understand that the selected drive will be reformatted and existing data will be deleted.
Click DOWNLOAD.
Step 4. Download and save the recovery image.
Wait until the system recovery image is downloaded and click Close.
Step 5. Click Close and insert the USB drive into the computer you want to repair the operating system.
Once the USB drive has been created, you can then use it to boot your Dell computer and begin the process of reinstalling the operating system. The Dell OS Recovery Tool is essential for any Dell user who needs to perform a clean install of the operating system.
Video Guide — How to use the Dell OS Recovery Tool to build a Windows 11 recovery drive
- This video guide records to create a Windows 11 recovery drive with the Dell OS Recovery Tool.
- How to launch and use Dell OS Recovery Tool — 5:22~6:25
Dell OS Recovery Tool Not Working
Does your Dell media creation tool go well? Some users post their questions on the Dell Community to fix the Dell OS Recovery Tool not working problem. If you encounter it, try to troubleshoot the following advice or go to launch another free backup and recovery software to create a Windows recovery USB.
The Dell OS Recovery Tool will not work if your Dell PC does not have a qualifying Dell operating system installed. Suppose you see a «No compatible Dell operating system detected» error message. In that case, this means that the Dell OS Recovery Tool is not compatible with your Dell PC and cannot be used to create a USB recovery drive. You can resolve this error by installing a qualifying Dell operating system on your Dell PC. Once you have installed a qualifying Dell operating system, you can use the Dell OS Recovery Tool to create a USB recovery drive.
Alternative of Dell Recovery Media — EaseUS Todo Backup Free
EaseUS Todo Backup is a free backup software that can backup and restore system image. It is an essential tool for users to protect their computers from system crashes or data loss. In the event of a system failure, EaseUS Todo Backup can restore the computer to its original state or a previous state.
- Recommend
- Its free version has all the features we need to accomplish the task in front of us, so download the free version and install it like you would any other Windows program. — Howtogeek.com
Phrase 1. Create a Windows System Image
Step 1. Launch EaseUS Todo Backup and choose «Create Backup» on the home page, click «Select backup contents«.
Step 2. Among the four available categories, click «OS» to start back up.
Step 3. The system partition will be automatically selected, you only need to select the location.
Step 4. Local Drive, Cloud, and NAS are available for you to save the backup file. You can also connect an external hard drive to preserve the system backup files.
Step 5. You can customize the settings in «Options» at the left bottom. After that, click «Backup Now«, and the process will begin.
*After finishing the backup process, you can check the backup status, recover, open, or delete the backup by right-clicking the backup task on the left.
Phrase 2. Create A Recovery USB
1. Connect a USB to computer. Click «Tools» and select «Create Emergency Disk».
2. Choose the bootable disk location to create recovery USB.
Phrase 3. Restore OS
* To perform system recovery on a none-bootable machine, try to boot the computer through the EaseUS Todo Backup emergency disk.
Step 1. Launch EaseUS Todo Backup, click «Browse to Recover«.
Step 2. Guide to your backup destination, choose the system backup file you need. (The backup file created by EaseUS Todo Backup is a pbd file.)
Step 3. Choose the recovery disk. Make sure that the partition style of the source disk and the recovery disk are the same.
Step 4. You can customize the disk layout according to your needs. Then click «Proceed» to start system backup recovery.
Dell Recovery Tool FAQs
1. What should I choose between the Dell OS recovery tool and the Windows media creation tool?
The best choice depends on your individual needs and preferences. The Dell OS recovery tool is probably your best bet if you need a quick and easy solution. If you want more control over the process or use a non-Dell computer, the Windows media creation tool is a better option. Whichever tool you choose, you can be sure that you’ll be able to get your computer up and running again in no time.
2. How long does Dell backup and recovery take?
It needs to consider multiple factors: data size, the performance of the storage device, Network speed, backup tools, backup strategy (differential backup or incremental backup), etc.
The Bottom Line — Do You Need Dell USB Recovery Tool?
Dell OS Recovery Tool is a handy utility that can help you recover your Dell computer in case of a system crash or software failure. It can create a bootable USB drive or DVD that can be used to boot your Dell computer and repair any software issues. In addition, the Dell OS Recovery Tool can also be used to reinstall your operating system and all your applications. This can be a valuable tool if you are experiencing problems with your computer and need to start fresh. The Dell OS Recovery Tool is available for free on the Dell website.
The Dell OS Recovery Tool will help you download a customized Dell recovery image of Microsoft Windows or Linux that was preinstalled on your Dell PC. Dell OS Recovery Tool now supports downloading SupportAssist OS Recovery for supported Dell PCs. Follow the steps below to download the utility, create a USB recovery media and reinstall Microsoft Windows or Linux on your Dell PC.
What you will need?
- Service Tag of the Dell PC on which you want to install Microsoft Windows or Linux
- Download and install Dell OS Recovery Tool (runs in Microsoft Windows only)
- Blank USB flash drive with at least 16GB of free space
- Microsoft .Net Framework 4.5.2 or higher
- Administrator user rights and at least 16GB of available storage space to download the Dell ISO recovery image
Note: For instructions on how to download the operating system recovery image and create a USB recovery key in Linux, refer to the Dell knowledge-base article How to download and use the Dell OS Recovery Image in Linux.
Using the Dell OS Recovery Tool
Creating a USB recovery media
Dell OS Recovery Tool helps you create a USB recovery media using Dell ISO recovery image that is customized for your Dell PC. Dell OS Recovery Tool allows you to download either Microsoft Windows or Linux operating system, whichever was preinstalled on your Dell PC. To create a USB recovery media using a Windows PC:
- Download and install the Dell OS Recovery Tool on your Windows PC.
- Click Start and open the Dell OS Recovery Tool application.
- Select a computer and click Next
- Using the same Dell PC — Click This Computer
- Using another working PC — Under Another computer, enter the Service Tag of the Dell PC and click Search(magnifying glass icon)
- Connect a USB flash drive with at least 16GB of storage space available to the PC.
- Under USB drive, select the USB flash drive you would like to utilize to create the USB recovery media and check the button «I understand that the selected drive will be reformatted and existing data will be deleted».
- Warning: It is highly recommended that you backup any important data from the USB flash drive. Dell OS Recovery Tool will format the USB flash drive and all data on the USB flash drive will be lost permanently.
- To begin downloading the operating system for your Dell PC, click Download.
- Note: The original pre-installed operating system for your Dell PC is automatically identified by Dell OS Recovery Tool
- Once the process is complete, you will be presented with a summary screen.
- Evaluate:
-
Operating system:
Windows 11, 10, 8, 7
-
Language:
English -
Version:
2.3.6096.0
-
Latest updated:
June 13, 2022
-
License:
Freeware
-
Publisher:
Dell -
File size:
21 Mb -
Download:
121
Download Dell OS Recovery Tool 2 for Windows 11, 10, 8, 7 — A freeware app that can be used to create a USB recovery drive to reinstall the Windows or Linux that came with your PC
Dell OS Recovery Tool is a freeware app that can be used to create a USB recovery drive to reinstall the Windows or Linux that came with your PC. You can install or extract the file but regardless, installation is required. Dell OS Recovery Tool is available on aiiguide.com is easy enough for anyone to use following the simple four steps in order.
What you will need:
- Service Tag of the Dell PC on which you want to install Microsoft Windows or Linux
- Download and install Dell OS Recovery Tool (runs in Microsoft Windows only)
- Blank USB flash drive with at least 16GB of free space
- Microsoft .Net Framework 4.5.2 or higher
- Administrator user rights and at least 16GB of available storage space to download the Dell ISO recovery image
How to use:
- Download and install the Dell OS Recovery Tool.
- Launch the Dell OS Recovery Tool and enter the Service Tag of the PC that needs its operating system reinstalled.
- Select the operating system image you’d like to install, and the OS Recovery Tool will build your bootable USB recovery drive.
- Install the operating system using the newly created USB recovery drive. This will remove all data and software from your PC’s hard drive and restore the factory-installed operating system.
Top alternative apps [Freeware]:
-
AutoClicker
3.0A full-fledged autoclicker with two modes of auto clicking, at your dynamic cursor location or at a prespecified location
-
WinPass11 Guided Installer
1.2.0A simple trick to make Windows 10 think your computer can run Windows 11, easily download and install the Windows 11 preview build
-
MasterPlus+
1.7.0All-in-one app for keyboard, mouse, carpet, game console, headset, headset stand, LED controller, case, fan from Cooler Master
-
FanControl
v170Keep every aspect of your computer’s GPU and CPU fans in check with the help of this highly-customizable fan control app
-
Quick CPU
4.5.1To fine-tune and monitor important CPU and System parameters such as CPU Temperature (Package and Core Temp), CPU Performance, Power, Voltage, Current
Top alternative apps [Shareware]:
-
Office(R)Tool
8.2An advanced tool to install, activate, and config MS Office 2016, 2019, and 2021
-
MacroClicker Auto Clicker
2.3.2.8Using mouse buttons as the trigger, you can position the mouse, then hit a key to click up to 9999 times every second
-
Advanced SystemCare Pro
16.6.0.259All-in-one PC optimization utility such as cleaning, fixing common computer errors, defragmenting the hard drive
-
NirLauncher Package
1.30.5A package of more than 200 portable freeware utilities for Windows, all of them developed for NirSoft Web site during the last few years
-
IObit Uninstaller Pro
13.1.0.3Scrub away Every Trace of Unwanted Program that can be used to remove installed apps, browser toolbar as well as plugins
-
FolderSizes
9.5.397Disk space analyzer and folder size reporting software for Windows and shows how your drive space is being utilized
Discover Applications
-
GPU-Z
2.55.0
Displays GPU card details
-
GOM Audio Player
2.2.27.0
Free music player software
-
ElcomSoft iOS Forensic Toolkit
6.60
Perform physical and logical acquisition of IOS
-
Blender
3.6.4
Free and open source 3D creation suite
-
AnyDroid
7.5.0.20211009
Fully manage your Android phone
-
Ahnenblatt
3.43.0
Organize your genealogy
Top downloads Applications
-
Frosty Mod Manager
1.0.5.9 Stable / 1.0.6 Beta 4
Free Mod Manager
-
Minecraft
1.17.1
Open-World Sandbox Building Games
-
Realtek High Definition Audio Drivers
6.0.9556.1 WHQL
PC Audio Codecs
-
BlueStacks
5.13.200.1026
The fastest Android emulator for PC
-
LDPlayer
9.0.59.1
Android emulator for PC
-
BlueStacks Tweaker
6.9.2 Beta
Free BlueStacks Root Utility
-
Free Auto Clicker
Latest for Windows 11, 10, 8, 7
Auto-click for Windows