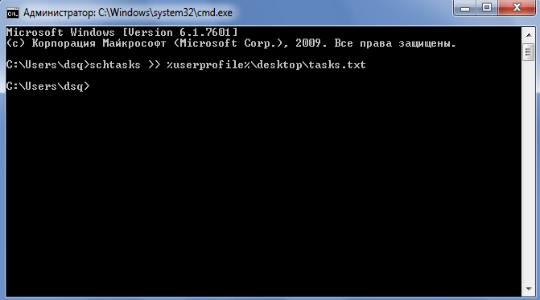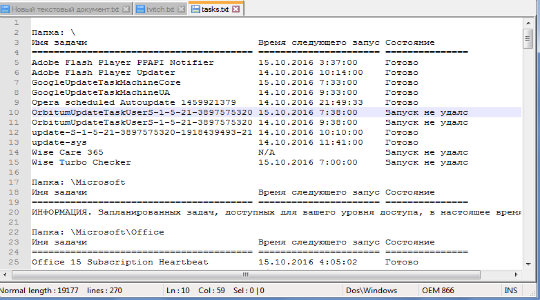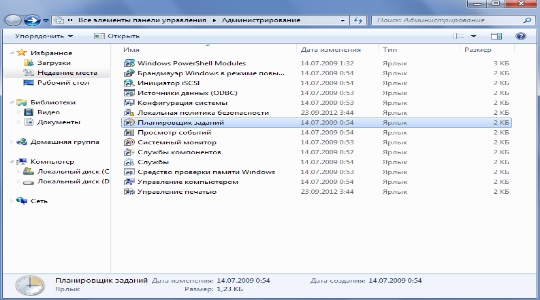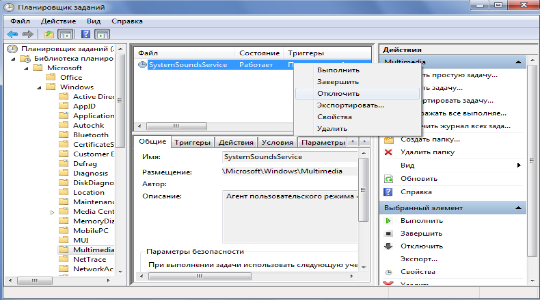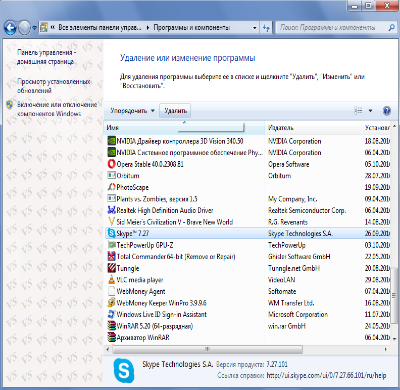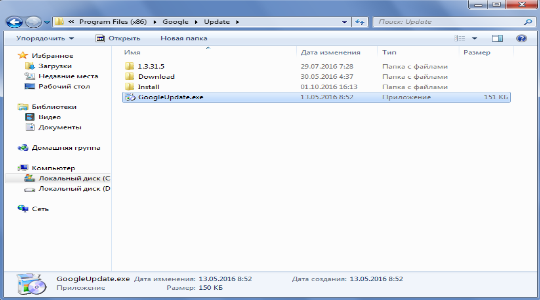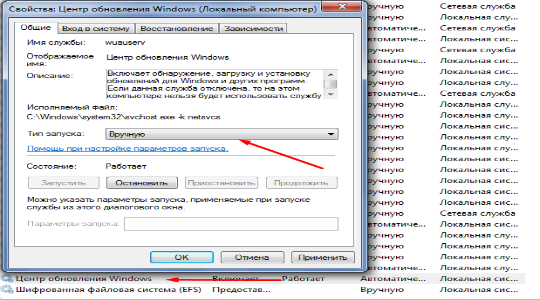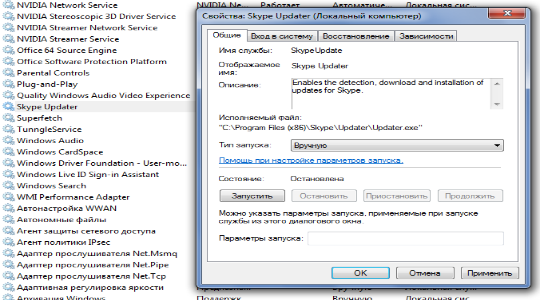Среди множества проблем с разнообразными службами, приложениями и процессами, наш взгляд упал на неудобство с всплывающим окном taskeng.exe из-за того, что в интернете оказалось не просто найти внятный ответ на решение данной проблемы.
Итак, рассмотрим taskeng.exe окно — что это и как с ним бороться. На самом деле ситуация обстоит просто, taskeng.exe – это обработчик планировщика заданий.
Данный сервис отвечает, в первую очередь, за обновление программного обеспечения и составляющих системы.
Эта служба в Windows полезна и приносит хорошие результаты, но вот случаются и сбои в этом отлаженном механизме, в частности дополнительное всплывающее окно, теперь разберём taskeng.exe как убрать такое недоразумение.
Проблема кроется не в самом процессе, а в том, какое приложение он пытается запустить, соответственно этому нужно и бороться именно с багнутой программой. Обычно в момент возникновения окна, что-либо рассмотреть не удаётся, так как оно пропадает в течении секунды, поэтому нужно посмотреть логи обработчика.
Поиск неисправной программы
Можно воспользоваться простым способом для получения файла отчета, но, как и для других действий, это требует права администратора.
- Нажмите Win + R;
- Внесите слово cmd и нажмите ввод;
- Воспользуйтесь командой schtasks >> %userprofile%\desktop\tasks.txt;
- Теперь с рабочего стола запустите новый файл task.txt.
В нём будет отображаться ход выполнения операций планировщика задач и их результат. Для определения места неисправности нужно запомнить время когда taskeng.exe выскакивает, иногда одно или сразу несколько. Возможно, в файле и будет запись об ошибке выполнения процедуры. В любом случае, процедуру обновления, которая не закончилась успехом и в графе состояние написано: ошибка или запуск не удался, нужно отключить или исправить.
Читайте также: Почему не запускаются exe файлы Windows 7?
Устранение всплывающего окна taskeng.exe
Здесь можно пойти несколькими путями: первый – простое удаление программы, но это влечет недостатки в виде необходимости использования приложения, плюс, вероятно, из планировщика она может не исчезнуть, второй – просто отключить автоматическое обновление. Более приоритетным будет второй способ, так как позволяет сберечь программу, а обновлять её можно в ручном порядке, также возможно просто переустановить компонент системы.
Для того, чтобы отключить автоматическое обновление нужно:
- Нажмите Пуск, затем «Панель управления»;
- Теперь выберите плитку «Администрирование»;
- Найдите и нажмите «Планировщик заданий»;
- Откройте папку «Microsoft»;
- Далее «Windows»;
- Найдите папку, которая содержит неисправный элемент (как определить его описано выше);
- В рабочем окне нажмите правой кнопкой по событию и выберите «Отключить».
Теперь taskeng.exe окно как убрать более радикально и не менее эффективно? – Просто переустановить приложение или, даже, удалить. Это приведёт к тому же результату и поэтому удобно, если у вас что-либо не получилось в прошлом методе или вы не хотите рыться в планировщике. Для удаления программы нужно:
- Пуск –> Панель управления;
- Произведите клик по «Программы и компоненты»;
- Установите с помощью клика выделение на нужном приложении и кликните «Удалить».
Ещё лучше, чтобы наверняка избежать остаточного следа утилиты в планировщике, это воспользоваться программой IObit, она полезна благодаря функции «Мощного сканирования». После этого, по желанию, можно заново установить программу, скорее всего, проблема устранится.
Читайте также: Деинсталляция программ с помощью IObit Uninstaller
Дополнительные способы устранения всплывающего окна taskeng.exe
- Как побочный вариант, который также может помочь, используйте отключение обновлений в самом приложении, которое вызывает сбой. Данную настройку можно найти в меню самой программы, которая будет носить одноимённое название.
- Возможно, вам не придется удалять всю программу, а лишь файл, отвечающий за обновление утилиты. Располагаться он может лишь в двух местах либо в папке с самой программой, либо в папке, содержащей пользовательские данные о работе приложения. В случае с первым вариантом — всё понятно, а второй располагается по пути C:\\Users\%Имя пользоваеля%\AppDataLocal, папка AppData скрыта, поэтому сначала включите её отображение. Далее перейдите в одноименную программную папку и удалите файл, отвечающий за обновление. Чаще всего его имя формируется так «Название программы+update.exe».
Просто так удалить этот элемент, Windows не позволит, так как данный процесс запущен и требует прежде остановить его. Сделать это можно из «Диспетчера задач» вызывающегося Ctrl + Alt + Del и перейдя во вкладку «Процессы». Название элемента будет такое же. Теперь можете удалить и файл.
- Также следует рассмотреть ситуацию, которая имеет другой род решения, так как вызывается не приложением, а службой Windows Update. Здесь нужно просто отключить её и проблема будет устранена, для этого:
- Нажмите Win + R и внесите services.msc;
- Найдите «Центр обновления Windows»;
- Двойным кликом откройте его и установите тип запуска в положение «вручную».
Подобный метод может помочь и для других программ, также отключите службу обновления и неполадка должна быть устранена.
Если вы выполнили действия, описанные в статье — проблема со спонтанным открытием окна taskeng.exe должна быть устранена.
Если у Вас остались вопросы по теме «Что делать, если на компьютере всплывает окно taskeng.exe?», то можете задать их в комментариях
Не так давно мне принесли на ремонт очередной компьютер. Проблема состояла в том, что он сильно зависал, медленно загружался и в момент работы, периодически выскакивали непонятные окна.
При проведении диагностики я наткнулся на один очень интересный файл taskeng.exe, который висел в диспетчере задач и не слабо грузил систему. Заметив, что он пользуется особой популярностью я решил посвятить ему отдельную статью.
Поэтому сегодня мы разберем taskeng.exe – что это за процесс, за что он отвечает и при каких обстоятельствах его необходимо удалять из операционной системы Windows.
Содержание статьи
- Инструкция по диагностике
- Проверка на вирусы
- Чистка компьютера и проверка целостности системных файлов
- Другие способы
- Подробнее в этом видео
- Комментарии пользователей
Инструкция по диагностике
Перед тем, как принимать какие-либо меры, нужно провести предварительную диагностику. Для начала хочу сказать, что данный файл относится к службе обработчика планировщика заданий Windows и по умолчанию безвреден.
Однако в некоторых случаях вирусы имеют привычку маскироваться под taskeng.exe и тогда его необходимо удалять.
Самые распространенные ситуации, когда обработчик заданий может представлять угрозу:
- Откройте диспетчер задач и посмотрите, грузит ли данный компонент систему. Процессор или оперативную память. Речь идет о загрузке свыше 10%. Если да, то скорее всего он заражен.
- Компонент по умолчанию должен находиться в папке Windows/system32 Если он находится в другом месте, то вероятнее всего это вирус. Проверить расположение можно через диспетчер задач. Для этого щелкните мышкой по нужному процессу и выберите пункт «Открыть место хранения».
- Дополнительно не помешает проверить цифровую подпись. Для этого зайдите в свойства компонента и перейдите во вкладку «Подробно». Продукт должен принадлежать корпорации Майкрософт.
- В момент работы Windows периодически выскакивает окно от имени exe, которое нужно убирать с поля видимости самостоятельно, очень редко окно исчезает автоматически через пару секунд. Это может говорить о двух ситуациях, файл либо заражен, либо произошел системный сбой.
- Появление сообщения «Windows не можете найти этот файл», также может свидетельствовать о заражении или об ошибке в файле.
Возможны индивидуальные случаи, когда компонент находится в системной папке, но при этом грузит систему или самостоятельно выключает компьютер.
Поэтому к решению проблемы мы будем подходить со всех сторон.
Проверка на вирусы
Для начала необходимо убедиться, что система не заражена зловредами. Поочередно запускаем проверку с помощью антивирусных сканеров (лучшими из которых являются Dr.Web Cureit, Malwarebytes Anti-Malware, Kaspersky) и выполняем полную проверку ПК.
После обнаружения и удаления вируса taskeng.exe необходимо перезагрузить компьютер.
Главным отличительным преимуществом и особенностью антивирусных сканеров является поддержка всех версий ОС, включая Windows 7, 10 и совместимость с установленными антивирусами.
Рекомендую их использовать, даже в том случае, когда у вас установлен комплексный защитник, так как, наверное, уже всем известно, что даже полноценный антивирусная программа не может организовать 100% безопасность ПК.
В некоторых случаях удалить вирус taskeng.exe получается только через безопасный режим. Это связано с тем, что он способен блокировать антивирусную программу и закрывать возможность завершения запущенного процесса. К тому же такой подход может ускорить проверку, особенно, если компонент сильно нагружает систему.
Чистка компьютера и проверка целостности системных файлов
Теперь приступаем к процедуре очистки и проверки важных файлов. Для этого нам понадобится программа «Ccleaner» и командная строка, запущенная с правами администратора. Но обо всем по порядку.
Подробная инструкция:
- Скачиваем и запускаем программу «Ccleaner».
- Используя разделы «Очистка» и «Реестр» производим очистку и устраняем ошибки в реестре.
- Открываем командную консоль и выполняем команду «sfc /scannow». Вводить ее нужно без кавычек.
- Дожидаемся завершения команды и перезагружаем компьютер.
Это должно помочь избавиться от всплывающего окна taskeng.exe.
Другие способы
Если предыдущие способы не помогли устранить проблему и у вас по-прежнему выскакивает окно taskeng.exe, то следует залезть в планировщик Windows и немного подкорректировать список заданий.
Для этого щелкаем по пуску, в строку поиска вводим «Планировщик», щелкаем по нему правой мышкой и запускаем с правами администратора. В верхнем меню во вкладке «Вид» отмечаем опцию отображения скрытых задач.
- Отключение синхронизации каналов пользователей. Находим параметр «User Feed Synchronization», нажимаем по нему правой мышкой и выбираем «Отключить».
- Отключение обработчика фоновых задач. В разделе «Microsoft / WIndows» ищем параметр «Office Background Task» и отключаем его.
- Если после появления окна exe сразу же выключается компьютер, то стоит просмотреть разделы «Локальный» и «Библиотека» на предмет наличия параметра выключения. Они могут иметь разные названия, например, «shutdown», «перезагрузка» и т.д. При обнаружении таких параметров, их следует отключить.
- Воспользуйтесь программой «Anvir Task Manager» для принудительной блокировки данного процесса. В интерфейсе утилиты найдите нужный компонент, щелкните по нему правой мышкой и выберите пункт отключения «Карантин».
Иногда процесс и вовсе не дает выключить компьютер. При этом могут выскакивать различные ошибки, даже при принудительном завершении через диспетчер задач. Тогда рекомендую выполнить повторную проверку на вирусы с использованием сканеров, комплексного антивируса и утилиты AVZ.
Подробнее в этом видео
Наверное, каждый пользователь сталкивался с ситуацией, когда при включении компьютера приходится ждать загрузки фоновых программ и всех приложений, открывающихся вместе с системой. Недорогая техника может подвисать от большого количества одновременных процессов. Чтобы регулировать их, существует «Планировщик заданий» в Windows (он есть как в 10-й версии, так и в более ранних). Он позволяет:
- настроить автозапуск приложений (например, ICQ или других мессенджеров, антивируса) или отключить его;
- указать удобное время для исполнения ресурсозатратных задач (очистки диска, установки обновлений), чтобы они не мешали вашей работе;
- снять с запуска неактуальные процессы;
- указать, какие приложения можно отключить для экономии заряда батареи;
- установить будильник или отправить письмо.
Настройка планировщика заданий в Windows.
Где находится «Планировщик заданий»
«Планировщик заданий» в Windows XP можно отыскать в разделе «Служебные программы». В восьмой версии утилиту переместили в «Панель управления». В «Виндовс-10» все уже выглядит иначе: ПО располагается в разделе «Управление компьютером» — там же, где находятся другие элементы администрирования. Фактически файлы данного приложения хранятся на системном диске С (Windows – System 32 — Taskschd.msc), и отсюда их тоже можно запускать.
Как открыть «Планировщик заданий»
Теперь мы расскажем, как запустить «Планировщик заданий» разными способами.
Меню пуск
- В Windows ХР и 7 следуем пути: «Пуск» — «Все программы» — «Стандартные» — «Служебные».
- В Windows 10 – «Пуск» — «Средства администрирования»
- В Windows 8 через «Пуск» открыть приложение не выйдет.
Панель управления
Открываем планировщик заданий в Windows 10 и 8 следующим образом:
- Разворачиваем строку поиска и пишем «Панель управления».
- Открываем раздел и обращаем внимание на надпись «Просмотр» справа вверху. «Категории» нужно сменить на «Крупные значки».
- Теперь мы видим ярлык «Администрирование» — при нажатии на него откроется список служб, среди которых будет и «Планировщик».
В Windows 7 и ХР, как мы помним, он вынесен в служебные программы.
Поле поиска
Самый легкий способ найти приложение – набрать его название в строке поиска Windows. Сразу, как только вы начнете записывать словосочетание, система автоматически найдет ПО, и его можно сразу же включить.
Окно «Выполнить»
- Нажимаем комбинацию Win+R.
- Появляется окно «Выполнить» с пустой строкой, куда мы вписываем «taskschd.msc» (игнорируем кавычки).
- Жмем «Интер» и ждем, пока откроется приложение.
Командная строка
- Снова вызываем окно «Выполнить» и вписываем «cmd» (без кавычек)
- Нажимаем Enter и ждем появления «Командной строки».
- Вписываем туда «C:/Windows/System32/taskschd.msc» и жмем ОК.
Можно также конкретизировать команду, добавив к ней без пробелов:
- /Create – для формирования новой задачи;
- /Delete – для снятия задачи;
- /Query – для просмотра созданных задач;
- /Change – для корректировки задачи.
Прямой запуск
Как уже упоминалось выше, «Планировщик заданий» можно запустить прямо из корневой папки, где хранятся все его файлы. Для этого достаточно перейти по пути: диск С — Windows – System 32 — Taskschd.msc и дважды кликнуть его.
Отключение «Планировщика заданий»
Иногда бывает так, что из-за неправильно настроенного «Планировщика» возникают какие-то проблемы в работе ОС, если вы не нашли, в чем именно причина, – можно отключить его совсем (данная функция не поддерживается некоторыми сборками Windows).
- Найдите ярлык «Этот компьютер». Если его нет в Desktop, нажмите «Проводник» (значок в виде желтой папки), и вы увидите его в списке слева.
- Кликните вспомогательной кнопкой мыши (она справа) и выберите «Управление» — «Планировщик заданий» — «Действие» — «Свойства».
- В таблице видно, что в настоящее время приложение функционирует. Нажмите «Стоп» и укажите тип запуска – «Отключено». Таким образом, при очередном включении компьютера эта служба работать не будет.
Перед тем, как отключить «Планировщик заданий» Windows 7, обратите внимание, что в данной версии от этого приложения зависит корректная работа системы. Единственное, что можно предпринять в таком случае: снять некоторые задачи, чтоб приложение их не выполняло.
- Откройте «Панель управления» — «Администрирование» — «Планировщик заданий» — «Библиотека».
- Слева вы увидите тематические папки – открывая каждую, можно выбрать конкретную задачу, исполнение которой легко отменить, щелкнув по ней вспомогательной кнопкой мыши и нажав соответствующую кнопку.
Если же вы захотите отключить выполнение тех или иных несистемных заданий, то это можно сделать, а иногда и крайне необходимо.
Через интерфейс Windows 7 данная процедура производится следующим образом:
- Зайдите в Пуск, затем выберите Панель управления, перейдите в Администрирование.
- В открывшемся списке дважды кликните по ярлыку Планировщик заданий (7-й сверху).
- В поле слева нажмите на знак «+» рядом слева от папки Библиотека планировщика заданий.
- Появится список разделов, среди которых надо выбрать тот, в котором располагается искомый объект. В центре окна отобразится список заданий – выберите то, что хотите отключить.
- Нажмите на задание правой клавишей мыши. В открывшемся меню действий выберите пункт Отключить.
Что именно можно отключить в планировщике заданий Windows 7? Только задачи, оставшиеся после удаления различных несистемных программ.
Ваши вопросы и комментарии:
Планировщик заданий, который также иногда называют Планировщиком задач, это встроенный в Windows инструмент, который позволяет автоматически запускать программы и выполнять некоторые действия (например, перезагрузку или выключение компьютера). В этой статье мы расскажем о том, где находится Планировщик заданий, как его открыть в Windows 7 и Windows 10 и как им пользоваться.
Где находится Планировщик заданий
Если вас интересует непосредственное нахождения Планировщика заданий, то он находится в папке WINDOWS\System32, а его исполняемый файл называется Taskschd.msc. Вы можете перейти в эту папку и запустить Планировщик заданий просто кликнув по нему два раза, как по любой другой программе.
Кстати, для быстрого открытия папки WINDOWS\System32 можно воспользоваться меню «Выполнить». Для этого нужно нажать комбинацию клавиш Windows+R, ввести команду «%SYSTEMROOT%\System32» и нажать клавишу Enter.
Как открыть Планировщик заданий
Для открытия Планировщика заданий в Windows 7 и Windows 10 существует масса различных способов. Самый простой вариант – это просто воспользоваться поиском в меню «Пуск». Для этого откройте меню «Пуск» и введите поисковый запрос «Планировщик заданий».
Кроме этого можно выполнить команду «Taskschd.msc». Для этого нажмите комбинацию клавиш Windows+R, чтобы открыть окно «Выполнить», введите команду «Taskschd.msc» и нажмите на клавишу Enter.
Также Планировщик задач можно открыть через Панель управления. Для этого зайдите в Панель управления и перейдите в раздел «Система и безопасность – Администрирование». Здесь будут доступны различные инструменты для управления операционной системой Windows. Среди прочего здесь будет доступен и Планировщик задач.
Как пользоваться Планировщиком заданий
Планировщик заданий можно использовать для решения самых разных задач. Например, с его помощью можно запускать программы, скрипты, выключать компьютер и многое другое. Интерфейс Планировщика заданий состоит из трех частей: левой, центральной и правой. В левой части интерфейса доступна так называемая «Библиотека планировщика заданий». Здесь сосредоточены все задания, которые были добавлены в Планировщик. Перемещаясь по папкам библиотеки, вы сможете посмотреть все задания Планировщика.
Выбрав одну из папок Библиотеки, в центральной части интерфейса появится список заданий, которые находятся в этой Папке. Выделив одно из заданий с помощи мышки можно посмотреть более подробную информацию об этом задании. Для того чтобы запустить, остановить или отключить выполнение задания по нему нужно кликнуть правой кнопкой мышки.
В правой части интерфейса находится блок с кнопками. Здесь доступны кнопки для создания новых и настройки старых заданий. Например, для того чтобы создать новую задачу с помощью мастера нужно нажать на кнопку «Создать простую задачу».
После этого откроется мастер создания задач. С его помощью достаточно просто создать новую задачу и настроить действие, которое она должна выполнять. Подробно о процессе создания новой задачи можно почитать в статье о выключении компьютера по таймеру.
Кроме этого в правой части интерфейса доступны и другие кнопки:
- Создать задачу — создание задания без использования мастера (ручная настройка всех параметров).
- Импортировать задачу — импорт задач, которые вы ранее экспортировали. Может использоваться, если нужно настроить выполнение некоторого действия на нескольких компьютерах (например, запуск антивируса или блокировка определенных сайтов).
- Отображать все выполняемые задачи — позволяет увидеть список всех задач, которые работают в данный момент времени.
- Включить журнал всех заданий — позволяет активировать ведение журнала планировщика заданий (в журнал записываются все действия, выполняемые планировщиком задач).
- Создать папку — используется для создания собственных папок в левой части интерфейса.
- Удалить папку — используется для удаления папок в левой части интерфейса.
- Экспорт — позволяет экспортировать нужную задачу для использования на других компьютерах или после переустановки Windows
Посмотрите также:
- Как открыть Диспетчер задач в Windows 7
- Центр управления сетями и общим доступом в Windows 10
- Как открыть Диспетчер задач в Windows 10
- Что такое Onedrive в Windows 10 и для чего он нужен
- Не удается найти gpedit.msc в Windows 10 или Windows 7
Автор
Александр Степушин
Создатель сайта comp-security.net, автор более 2000 статей о ремонте компьютеров, работе с программами, настройке операционных систем.
Остались вопросы?
Задайте вопрос в комментариях под статьей или на странице
«Задать вопрос»
и вы обязательно получите ответ.