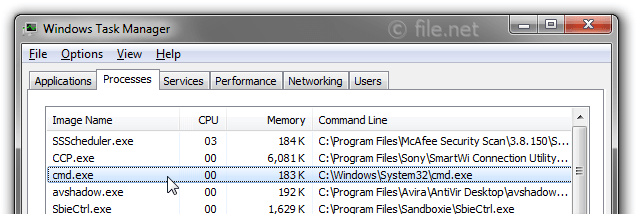- Что это?
- Что делать?
- Заключение
Приветствую друзья! Сегодня будем разбираться с одной записью в автозагрузке — Обработчик команд Windows, в принципе это может быть как системный компонент, так и вирус.
Запись, запускающая работу командой строки, которая в свою очередь может выполнять определенные команды.
В большинстве случаев запись не является драйвером, важным компонентом или важной программой. То есть для эксперимента ее можно спокойно попробовать отключить.
Часто эта запись — вирус, рекламное ПО или даже майнер.
Например под названием Обработчик команд Windows существует вирус, который Касперский определяет как Trojan.BAT.Starter.jf или Trojan.BAT.Miner.ev , последний явно майнер. Что за майнер? Это тип вируса, который добывает криптовалюту за счет ресурсов вашего ПК. Такой вирус может грузить ПК без явной причин.
Еще существует вирус Trojan.BAT.Bitmin.t, который тоже маскируется под это название и судя по названию самого вируса — вроде тоже майнер.
Второй вариант — рекламный вирус. При этом после включения ПК может запускаться например браузер Microsoft Edge и показывать рекламу. Кроме этого вирус может блокировать запуск программ CCleaner (чистилка от мусора, также показывает содержимое автозагрузки, планировщика), AutoLogger (сборщик логов на ПК для дальнейшего анализа зараженной системы и ее восстановления), regedit.exe (редактор реестра).
Вот еще пример, когда запись возможно и не вирус:
Что еще важно — запись запускает процесс cmd.exe, это совсем не вирус, а командная строка, которая может выполнять уже команды. Хотя, не исключаю что возможно и под cmd.exe может маскироваться вирус.
Пример как процесс может грузить ПК:
Что делать?
Я находил комментарии в интернете об этой записи в автозагрузке, комментарии были написаны еще пару лет назад и во всех случаях — рекомендуют проверить ПК антивирусными утилитами, а точнее Dr.Web CureIt!. Поэтому если это вирус, то Dr.Web CureIt! скорее всего уже об этом знает и умеет его удалять.
Да, может и не вирус. Но все равно рекомендую проверить ПК антивирусными утилитами.
Алгоритм действий:
- Отключите в автозагрузке запись Обработчик команд Windows. Откройте диспетчер задач (правой кнопкой по панели задач), активируйте вкладку Автозагрузка и отключите. PS: в Windows 7 — зажмите Win + R > команда msconfig > вкладка Автозагрузка.
- Проверка антивирусными утилитами. Настоятельно советую сканировать не одной утилитой, а всеми тремя, это даст максимальный эффект — будут удалены как опасные вирусы, так и рекламные.
- Лишнее ПО. Также желательно удалить программы, которые скорее всего вам не нужны, например Driverupdater, DllKitPRO, DriverPack Solution и подобные, которые лично вы — не устанавливали. Откуда они берутся? Они ставятся с другими прогами, которые вы как раз качали, но с сомнительных сайтов.
РЕКЛАМА
Антивирусные утилиты, которыми нужно проверить ПК (настаиваю чтобы проверили всеми тремя):
- Dr.Web CureIt! — мощная утилита против опасных вирусов, например трояны, ботнеты, майнеры. Скачивается уже с антивирусными базами, поэтому вес может быть примерно 100 мб. Сканирует весь диск, длительность зависит от количества файлов и обьема диска. Если вы используете SSD, то проверка выполнится быстрее.
- AdwCleaner — утилита против рекламного/шпионского ПО. Эффективно находит рекламные вирусы в расширениях браузеров, ярлыках, в планировщике, сканирует автозапуск программ, реестр. Перед сканированием качает антивирусные базы. Быстро сканирует.
- HimanPro — качественная утилита против таких угроз как руткиты, трояны, ботнеты, майнеры и другие. Легко удаляет рекламное и шпионское ПО. Присутствует антишпионский облачный сканер, использующий для проверки сигнатурные базы Emsisoft, Ikarus, G Data и Dr.Web. Проверяет шустро. Утилита платная, но присутствует бесплатный режим проверки. Ищет угрозы в автозагрузке, планировщике, реестре, в папках браузеров, проверяет все места где может присутствовать вирус.
После сканирования, для полного удаления часто нужна перезагрузка.
Важно! При использовании утилиты Dr.Web CureIt! нужно нажать на Выбрать обьекты для проверки:
Потом ставим галочки на всех обьектах:
Далее справа есть кнопка-ключик, нажмите ее и установите галочку Автоматически применять действия угрозам:
Для анализа автозагрузки рекомендую бесплатную прогу AnVir Task Manager. Позволяет просмотреть автозагрузку обычную, из реестра, задания планировщика, также отображает службы (сервисы). Еще подсказывает что опасное, а что нет.
Заключение
- Обработчик команд Windows — запись в автозагрузке, запускающая командную строку, в которой могут выполняться неизвестные команды.
- Запись спокойно может быть как опасным вирусом — майнер, троян, ботнет, так и рекламным/шпионским ПО. Поэтому проверить ПК антивирусными утилитами — обязательно.
Надеюсь информация пригодилась, удачи и добра, до новых встреч друзья!
На чтение 3 мин Опубликовано Обновлено
Один из способов настройки автозагрузки приложений в операционной системе Windows 10 — использование обработчика команд windows. Это небольшая программа, которая выполняет определенные команды или скрипты при старте операционной системы. Обработчик команд windows позволяет пользователям настраивать автозагрузку приложений, а также производить другие действия, связанные с запуском системы.
Основным преимуществом использования обработчика команд windows в автозагрузке является возможность запустить нужное приложение или выполнить определенные задачи без участия пользователя. Это может быть полезно, например, для установки программ, запуска системных проверок или автоматического открытия нужных документов. Обработчик команд windows позволяет эффективно управлять автозагрузкой и повысить удобство использования операционной системы.
Для настройки обработчика команд windows в автозагрузке в Windows 10 необходимо пройти несколько простых шагов. Сначала нужно открыть «Пуск» и ввести «задачи планировщика». Затем нужно выбрать «Задачи планировщика» из списка и перейти к панели управления задачами планировщика.
Обработчик команд Windows в автозагрузке Windows 10
Для настройки обработчика команд в автозагрузке Windows 10, вам понадобится выполнить следующие шаги:
- Откройте панель управления Windows 10, нажав правой кнопкой мыши на значок «Пуск» и выбрав «Панель управления» из контекстного меню.
- Перейдите в раздел «Система и безопасность» и выберите «Администрирование».
- В разделе «Системная конфигурация» найдите вкладку «Автозагрузка» и откройте ее.
- В списке программ и служб, которые загружаются при запуске системы, найдите нужный обработчик команд и отметьте его флажком.
- Нажмите кнопку «Применить» и перезагрузите компьютер, чтобы изменения вступили в силу.
После перезагрузки системы, выбранный обработчик команд будет запущен автоматически, выполняя заданные вами команды или программы. Вы можете изменить или удалить обработчик команд в любой момент, повторив описанные выше шаги.
Настройка обработчика команд Windows в автозагрузке Windows 10 позволяет вам управлять запуском определенных программ или скриптов при каждой загрузке операционной системы. Это может быть полезно для автоматического запуска приложений или выполнения определенных задач без необходимости ручного вмешательства.
Узнайте, что это и как настроить
Настройка обработчика команд в автозагрузке Windows 10 достаточно проста. Для этого необходимо открыть Панель управления, выбрать пункт «Администрирование» и далее «Задачи планировщика». Затем нужно создать новую задачу с помощью мастера задач. В процессе создания можно указать время запуска задачи, путь к исполняемому файлу или скрипту, а также другие параметры. Когда задача создана, она будет автоматически запускаться при следующем загрузке системы.
Важно знать, что при настройке обработчика команд в автозагрузке следует быть аккуратным и осознавать последствия своих действий. Некорректные или неправильно настроенные задачи могут негативно сказаться на работе операционной системы и привести к сбоям или ошибкам. Поэтому перед настройкой рекомендуется ознакомиться с инструкциями или обратиться к специалистам, чтобы избежать проблем.
Обработчик команд Windows — это инструмент, предназначенный для выполнения команд и управления операционной системой Windows. Он позволяет выполнять различные операции, включая запуск приложений, настройку системных параметров и многое другое. Обработчик команд предоставляет удобный способ взаимодействия с операционной системой через командную строку или интерфейс командной строки.
Один из основных инструментов, предоставляемых обработчиком команд Windows, — это командная строка (Command Prompt). Командная строка позволяет пользователю вводить и выполнять команды с помощью текстового интерфейса. С помощью командной строки пользователь может выполнять различные задачи, такие как создание, копирование и удаление файлов и папок, управление службами, настройка сети и др.
Для запуска обработчика команд Windows можно воспользоваться несколькими способами. Один из самых распространенных способов — открыть командную строку через меню «Пуск». Для этого необходимо нажать кнопку «Пуск», в появившемся меню выбрать пункт «Выполнить» и в открывшемся окне ввести команду «cmd» или «cmd.exe». После этого откроется окно командной строки, готовое к вводу команд.
Важно отметить, что использование командной строки требует знания основных команд и их параметров. Неправильное использование команд может привести к нежелательным результатам, поэтому перед использованием командной строки рекомендуется ознакомиться с документацией операционной системы или обратиться к специалистам.
Также стоит отметить, что помимо командной строки Windows предоставляет графический интерфейс (GUI) для управления операционной системой. Этот интерфейс намного более удобен и интуитивно понятен для большинства пользователей. Однако, командная строка все еще является мощным и гибким инструментом, который может быть полезным в некоторых ситуациях. Поэтому знание основ обработчика команд Windows может быть полезным навыком для каждого пользователя.
Содержание
- Обработчик команд Windows
- Основные команды и функции:
- Запуск обработчика команд Windows:
- Функциональное назначение и роль обработчиков команд в операционной системе
- Основные команды и их синтаксис
- Работа с параметрами командной строки
- Пакетные файлы и скрипты для автоматизации действий
- Особенности работы обработчика команд в разных версиях Windows
- Управление доступом к командам и настройки безопасности
- 1. Права доступа
- 2. Групповая политика
- 3. Экранирование специальных символов
- 4. Антивирусное программное обеспечение и защита от вредоносных программ
- Расширение функционала обработчика команд с помощью сторонних утилит
- Вопрос-ответ
- Какой синтаксис команд можно использовать в обработчике команд Windows?
- Как открыть обработчик команд Windows?
- Для чего используется обработчик команд Windows?
- Как выполнить команду обработчика команд с правами администратора?
- Как пользоваться переменными окружения в обработчике команд Windows?
Обработчик команд Windows
Обработчик команд Windows (также называемый командной строкой или CMD) является инструментом, позволяющим взаимодействовать с операционной системой Windows с помощью текстовых команд. Он предоставляет возможность выполнять различные задачи в командной строке, в то время как большинство пользователей привыкли работать с операционной системой через графический интерфейс.
Обработчик команд Windows обладает множеством функций и команд, позволяющих управлять файлами и папками, управлять службами, настраивать сетевые подключения, выполнение скриптов и другие операции, которые могут быть полезными для администраторов системы и опытных пользователей. Он также может быть использован для автоматизации задач с помощью пакетных файлов.
Основные команды и функции:
- cd — смена текущей директории;
- dir — показать содержимое текущей директории;
- mkdir — создать новую папку;
- del — удалить файл или папку;
- copy — копировать файл или папку;
- ping — отправить сетевой запрос для проверки доступности хоста;
- ipconfig — показать информацию о сетевых подключениях;
- tasklist — показать список запущенных процессов;
- shutdown — выполнить выключение или перезагрузку компьютера;
- help — показать список доступных команд и их описание.
Запуск обработчика команд Windows:
Чтобы запустить обработчик команд Windows, необходимо открыть меню Пуск и в строке поиска ввести «cmd». После этого появится вариант «Командная строка», на который нужно щелкнуть. Можно также открыть обработчик команд Windows, нажав на комбинацию клавиш Win + R и введя «cmd» в окно «Выполнить».
| Клавиша | Описание |
|---|---|
| Tab | Автодополнение команд или путей к файлам и папкам |
| Ctrl + C | Прервать выполнение текущей команды |
| Ctrl + V | Вставить текст из буфера обмена |
| Ctrl + A | Выделить все текст в командной строке |
| Стрелка вверх | Показать предыдущую команду из истории |
Обработчик команд Windows представляет собой мощный инструмент, который может быть полезен для выполнения различных задач в операционной системе Windows. Он предоставляет низкоуровневый доступ к системе и позволяет управлять ею через команды, что может быть полезным для опытных пользователей и администраторов системы.
Функциональное назначение и роль обработчиков команд в операционной системе
Обработчики команд, также известные как командные интерпретаторы, являются одной из ключевых компонентов операционной системы Windows. Они играют важную роль в управлении и выполнении команд и задач на компьютере.
Основным функциональным назначением обработчиков команд является интерпретация и выполнение команд, введенных пользователем или запущенных из скриптов и пакетных файлов. Обработчики команд позволяют пользователю взаимодействовать с операционной системой, запускать приложения, управлять настройками системы, выполнять операции с файлами и папками и многое другое.
Обработчики команд Windows обеспечивают интерфейс командной строки, где пользователь может вводить команды на специальном языке, называемом командным языком. Этот язык позволяет пользователю выполнять различные задачи и операции, используя команды и ключи. Команды могут быть простыми, такими как открытие приложения, или сложными, включающими цепочку команд для выполнения определенных задач.
Обработчики команд также поддерживают автоматизацию задач путем использования скриптов и пакетных файлов. Скрипты позволяют пользователю создавать последовательности команд для автоматического выполнения определенных задач или операций. Пакетные файлы позволяют группировать несколько команд и выполнять их одним нажатием. Это очень полезно для автоматического выполнения рутинных задач или настройки системы.
Кроме выполнения команд и задач, обработчики команд Windows также имеют ряд дополнительных возможностей. Например, они позволяют перенаправлять вывод команды на экран или в файл, использовать переменные окружения для передачи данных между командами, выполнять циклы и условные операторы для создания более сложных команд и т. д.
В целом, обработчики команд Windows играют важную роль в управлении и выполнении команд и задач в операционной системе. Они предоставляют пользователю мощный интерфейс командной строки, который позволяет эффективно управлять и настраивать систему, а также выполнять различные операции и задачи. Понимание и использование обработчиков команд Windows является важной частью работы с операционной системой и повышает продуктивность пользователей.
Основные команды и их синтаксис
-
dir — отображает список файлов и папок в текущем каталоге.
-
cd — изменяет текущий каталог на указанный.
Синтаксис: cd [путь]
-
md — создает новую папку.
Синтаксис: md [имя_папки]
-
rd — удаляет папку.
Синтаксис: rd [имя_папки]
-
copy — копирует файлы.
Синтаксис: copy [исходный_файл] [целевой_файл]
-
move — перемещает файлы или папки.
Синтаксис: move [исходный_файл_или_папка] [целевой_файл_или_папка]
-
del — удаляет файлы.
Синтаксис: del [файл]
-
ren — переименовывает файлы или папки.
Синтаксис: ren [старое_имя] [новое_имя]
-
type — отображает содержимое текстового файла.
Синтаксис: type [файл]
-
help — отображает справку по командам.
Синтаксис: help [команда]
Работа с параметрами командной строки
При работе с обработчиком команд Windows можно использовать параметры командной строки, чтобы настроить поведение команды и передать нужные данные в программу.
Параметры командной строки задаются после имени команды в формате «имя_команды параметр1 параметр2 …». Параметры могут быть разделены пробелами или табуляцией.
Для парсинга параметров командной строки в Windows можно использовать функции из библиотеки `argparse`. Эта библиотека позволяет определить именованные аргументы и их значения, а также задать описание и допустимые значения для каждого аргумента.
Пример использования библиотеки `argparse` для работы с параметрами командной строки:
import argparse
parser = argparse.ArgumentParser(description='Описание программы')
parser.add_argument('-f', '--file', type=str, help='Имя файла для обработки')
parser.add_argument('-d', '--directory', type=str, help='Имя директории для обработки')
args = parser.parse_args()
if args.file:
# Обрабатываем файл
print(f'Обрабатываем файл {args.file}')
elif args.directory:
# Обрабатываем директорию
print(f'Обрабатываем директорию {args.directory}')
else:
print('Не указаны параметры командной строки')
В данном примере определены два именованных аргумента: `-f` (или `—file`) и `-d` (или `—directory`). Параметр `-f` ожидает строковое значение и принимает имя файла для обработки, параметр `-d` ожидает строковое значение и принимает имя директории для обработки.
Для указания параметров командной строки при запуске программы используются следующие флаги:
- `-f имя_файла` или `—file имя_файла` — указать имя файла для обработки
- `-d имя_директории` или `—directory имя_директории` — указать имя директории для обработки
Пример запуска программы с параметром командной строки:
$ python program.py -f example.txt
В данном примере запуска программы указан параметр `-f`, который задает имя файла `example.txt` для обработки. В результате выполнения программы будет выведена строка `Обрабатываем файл example.txt`.
Использование параметров командной строки позволяет более гибко настраивать поведение программы, а также передавать в нее необходимые данные.
Пакетные файлы и скрипты для автоматизации действий
Пакетные файлы и скрипты являются мощным инструментом для автоматизации действий в операционной системе Windows. Они позволяют пользователю создавать последовательности команд, которые выполняются в определенном порядке, что значительно упрощает выполнение рутинных задач.
Пакетные файлы обычно имеют расширение .bat или .cmd и содержат набор команд, которые выполняются в командной строке Windows. Скрипты могут быть написаны на различных языках программирования, таких как PowerShell, VBScript или JavaScript.
Пакетные файлы и скрипты могут быть использованы для различных целей, включая:
- Настройка операционной системы. Пакетные файлы могут быть использованы для изменения настроек операционной системы, установки программ и устройств, выполнения системных задач и т. д.
- Автоматическое выполнение задач. Пакетные файлы и скрипты позволяют автоматизировать выполнение задач, таких как резервное копирование данных, обновление программного обеспечения, очистка системы и другие рутинные действия.
- Управление сетью. Пакетные файлы и скрипты могут использоваться для настройки и управления сетью, включая создание, изменение и удаление сетевых подключений, настройку параметров сетевой безопасности и т. д.
Пакетные файлы и скрипты обеспечивают гибкость и удобство в работе с операционной системой Windows. Они позволяют пользователю создавать индивидуальные сценарии, которые отражают его специфические потребности и делают работу более эффективной и продуктивной.
Создание пакетных файлов и скриптов может потребовать некоторого изучения и опыта, но даже базовые навыки в их использовании могут значительно упростить выполнение задач в операционной системе Windows.
Особенности работы обработчика команд в разных версиях Windows
Обработчик команд Windows, также известный как командная строка или CMD, представляет собой встроенный инструмент, который позволяет пользователю взаимодействовать с операционной системой через команды.
Однако, с течением времени и развитием операционной системы, обработчик команд Windows эволюционировал и приобрел новые возможности и функциональность. Вот несколько особенностей работы обработчика команд в разных версиях Windows:
- Windows XP и более ранние версии: В Windows XP и предыдущих версиях командная строка CMD была довольно простой и предоставляла базовые возможности. Она позволяла пользователю запускать команды, работать с файлами и директориями, а также выполнять некоторые системные операции. Однако функциональность была ограничена, и многие продвинутые возможности были недоступны.
- Windows Vista и Windows 7: С появлением Windows Vista и Windows 7 обработчик команд Windows получил ряд улучшений и новых функций. Были добавлены возможности работы с цветами и шрифтами в командной строке, а также возможность запуска скриптов и пакетных файлов.
- Windows 8 и более поздние версии: В Windows 8 и последующих версиях обработчик команд Windows был значительно переработан и получил новое название — Windows PowerShell. PowerShell представляет собой более мощный инструмент, который предоставляет множество возможностей для автоматизации задач и управления операционной системой. Он использует команды и сценарии на основе объектной модели, что делает его более гибким и функциональным по сравнению с CMD.
В целом, каждая новая версия Windows вносит улучшения и новый функционал в обработчик команд, позволяя пользователям работать более удобно и эффективно. Выбор версии обработчика команд зависит от потребностей и предпочтений пользователя.
Управление доступом к командам и настройки безопасности
В ОС Windows каждая команда, которую можно выполнить через обработчик команд (Command Prompt), имеет свой уровень доступа и настройки безопасности. Это позволяет администраторам контролировать, какие команды доступны для выполнения пользователями, а также предотвращает неправильное использование системных ресурсов. В этом разделе мы рассмотрим основные способы управления доступом к командам и настройками безопасности в обработчике команд Windows.
1. Права доступа
Для управления доступом к командам через обработчик команд в Windows используются права доступа. Права доступа определяют, какие пользователи или группы могут выполнять определенные команды. Они могут быть назначены на уровне папок, файлов или реестра.
Чтобы настроить права доступа для команд, необходимо выполнить следующие шаги:
- Щелкните правой кнопкой мыши на папке, файле или ветке реестра, для которых вы хотите настроить права доступа.
- Выберите вкладку «Безопасность» и нажмите кнопку «Редактировать».
- На открывшейся странице выберите пользователя или группу, для которых вы хотите настроить права доступа, и установите соответствующие флажки для разрешенных или запрещенных действий.
- Нажмите «ОК», чтобы сохранить изменения.
2. Групповая политика
Групповая политика — это инструмент, который позволяет администраторам централизованно управлять настройками безопасности и доступом к командам в сети компьютеров под управлением ОС Windows.
Для настройки групповой политики для команд необходимо выполнить следующие действия:
- Откройте консоль групповой политики, набрав команду «gpedit.msc» в обработчике команд.
- Перейдите к разделу «Конфигурация пользователя» → «Модели административных шаблонов» → «Система» → «Оболочка».
- Найдите настройки, связанные с обработчиком команд, и настройте их в соответствии с вашими потребностями (например, разрешите или запретите использование обработчика команд для определенных групп пользователей).
- Сохраните изменения и закройте консоль групповой политики.
3. Экранирование специальных символов
В обработчике команд Windows часто используются специальные символы, такие как «&», «|», «>» и другие. Они могут иметь особое значение для оболочки и могут изменить поведение команды, если не будут экранированы.
Для экранирования специальных символов в командах необходимо:
- Предварять специальный символ символом «^». Например: «echo Hello ^& World».
- Поместить команду в кавычки. Например: «echo «Hello & World»».
4. Антивирусное программное обеспечение и защита от вредоносных программ
Для обеспечения безопасности системы при использовании обработчика команд Windows рекомендуется установить и регулярно обновлять антивирусное программное обеспечение. Антивирусная программа поможет обнаружить и предотвратить запуск вредоносных программ через обработчик команд, что защитит вашу систему от их воздействия.
Дополнительно можно использовать другие средства защиты от вредоносных программ, такие как фаерволы, антишпионы и средства контроля целостности системы.
Важно помнить, что использование обработчика команд Windows может повлечь за собой определенные риски, поэтому следует быть осторожным и использовать только проверенные и безопасные команды.
Расширение функционала обработчика команд с помощью сторонних утилит
Обработчик команд Windows – это мощный инструмент, который позволяет выполнять различные задачи и управлять операционной системой через командную строку. Однако его базовый функционал может быть расширен с помощью сторонних утилит, что даёт возможность упростить и ускорить выполнение определенных задач.
Существует множество сторонних утилит, предоставляющих дополнительные команды и функции для обработчика команд Windows. Вот несколько примеров таких утилит:
-
Cygwin: пакет утилит, предоставляющих линуксовую среду в Windows. Он включает в себя команды для работы с файлами, текстовыми процессорами, сетевыми подключениями и многими другими возможностями. Благодаря этой утилите, можно использовать привычные команды из Linux в Windows.
-
GnuWin32: набор утилит GNU для Windows. Он содержит множество полезных команд, таких как grep, gzip, sed и другие. С помощью этих инструментов можно выполнять операции над файлами, обрабатывать текстовые данные и многое другое.
-
PowerShell: расширение командной строки Windows, предоставляющее более мощные возможности в сравнении с обычным обработчиком команд. PowerShell позволяет автоматизировать рутинные задачи, работать с различными типами данных, выполнять удаленное управление и многое другое.
-
AutoHotkey: утилита для создания пользовательских скриптов и горячих клавиш. Она позволяет автоматизировать выполнение команд, создавать макросы и выполнять множество других действий.
-
Far Manager: файловый менеджер с расширенными возможностями для командной строки. Он предоставляет удобный интерфейс для работы с файлами и папками, а также позволяет выполнять различные операции через команды.
Стоит отметить, что использование сторонних утилит требует некоторого времени на изучение их функционала и освоение соответствующих команд. Однако, благодаря расширенным возможностям этих утилит, вы сможете существенно ускорить выполнение некоторых задач и сделать работу в обработчике команд более эффективной и удобной.
Вопрос-ответ
Какой синтаксис команд можно использовать в обработчике команд Windows?
В обработчике команд Windows можно использовать различные команды и параметры, включая команды для работы с файлами и папками, настройки системы, сетевые команды и многое другое. Синтаксис команды обычно состоит из имени команды, параметров и опций. Например: `dir /p` — выводит содержимое текущей директории постранично.
Как открыть обработчик команд Windows?
Чтобы открыть обработчик команд Windows, нужно нажать клавишу Win + R, чтобы открыть окно «Выполнить», а затем ввести «cmd» или «cmd.exe». После этого нажмите Enter или кнопку OK, чтобы открыть обработчик команд. Также можно открыть обработчик команд, выполнив поиск в меню «Пуск» или введя «командная строка» в строке поиска.
Для чего используется обработчик команд Windows?
Обработчик команд Windows используется для выполнения различных операций на компьютере с помощью командной строки. С его помощью можно выполнять такие задачи, как управление файлами и папками, настройка параметров системы, установка и удаление программ, выполнение сетевых операций и многое другое. Обработчик команд предоставляет доступ к широкому спектру функций и инструментов операционной системы Windows.
Как выполнить команду обработчика команд с правами администратора?
Чтобы выполнить команду обработчика команд с правами администратора, нужно открыть обработчик команд с помощью прав администратора. Для этого можно нажать правой кнопкой мыши на ярлык обработчика команд и выбрать «Запуск от имени администратора». Также можно запустить обработчик команд с правами администратора, нажав клавишу Win + X и выбрав «Обработчик команд (администратор)». После этого можно выполнить нужную команду, и она будет выполнена с правами администратора.
Как пользоваться переменными окружения в обработчике команд Windows?
В обработчике команд Windows можно использовать переменные окружения для передачи информации между командами и скриптами. Для определения и использования переменных окружения используется формат `%ИМЯ_ПЕРЕМЕННОЙ%`. Например, переменная `%USERNAME%` содержит имя текущего пользователя. Чтобы просмотреть все доступные переменные окружения, можно выполнить команду `set`. Чтобы создать новую переменную окружения, можно использовать команду `set ИМЯ=ЗНАЧЕНИЕ`. Переменные окружения очень полезны при автоматизации задач и настройке системы в обработчике команд.
Опубликовано
Иногда при запуске системы Windows 10 выскакивает командная строка и сразу исчезает. Обычно в этой командной строке указан источник C:\Windows\System32\cmd.exe. Автоматически запускать командную строку может какая-нибудь установленная вами программа или системная служба, но иногда в этом виноват вирус.
Сначала откройте Диспетчер задач и перейдите на вкладку Автозагрузка в которой поищите пункт Обработчик команд Windows и если найдёте его, то отключите его. Если его там нет, то нужно будет проверить систему на наличие вредоносных утилит и файлов, а для этого нужно будет скачать Dr Web и AdwCleaner.
Скачать Dr Web можно по адресу выделенным красным цветом https://mega.nz/#!lHYziIIL!1BlvvPXrqNKCx4Gg5U7TQGyVp8YduEbRbL0tOvh4ehQ.
Скачать AdwCleaner можно по адресу выделенным красным цветом https://mega.nz/#!9W4XRLYC!lRX22qRJyE9_azAT6sJmzVBYbkKTfwIFI9qwuR6MsQo.
Сначала проверьте компьютер доктором вебом, а затем AdwCleaner. Удалив все вирусы и вредоносные файлы перезагрузите компьютер и проверьте перестал или нет производить автозапуск командной строки Windows 10. Если оно всё равно выскакивает, то скорей всего оно установлено в планировщике заданий. Чтобы его оттуда убрать нужно будет нажать на клавиатуре сразу две клавиши WIN+R и в открывшееся окно Выполнить вписать команду taskschd.msc и нажать ОК.
В открывшемся окне планировщика заданий имеется три окна. В левом окне нажимаете на пункт Библиотека планировщика. Затем в среднем окне нажимаете по порядку на все пункты и смотрите в самом низу в строке описание и если там появится C:\Windows\System32\cmd.exe то нужно будет нажать в третьем окне на пункт Удалить. После этого закрываете планировщик заданий.
Все компьютеры после включения запускают ряд служб для корректной работы, в том числе и установленные программы. Пользователь можно сразу приступить к работе в нужных приложениях, когда система полностью запустится.
Но бывает, что система запускает много ненужных компонентов, что приводит к торможению компьютера и долгому ожиданию. Лучше всего подобную проблему решает настройка автозагрузки системы
Из статьи вы узнаете, как настроить автозапуск программ на Виндовс 10.
Что такое автозагрузка в Windows 10
Автозагрузка программ – это компонент операционной системы Windows 10, самостоятельно включающий приложения после включения ПК. Опция позволяет не активировать все программы после перезагрузки устройства в ручном режиме. Есть ряд программ, которыми юзер пользуется на постоянной основе. Есть прямой смысл добавить их в автозагрузку – работать станет удобнее сразу после включения, так как не нужно будет дополнительно ждать запуска.
Проследить, как запускаются программы из автозапуска можно после нажатие на включение компьютера. Виндовс запуститься, после чего постепенно будут появляется соответствующие иконки в строке состояние снизу (где дата и время) – это и есть автозапуск. Также некоторые приложения могут открывать окна сразу после включения. Если нужно избавиться от таких назойливых программ, отключите их по инструкции ниже.
Где найти автозапуск приложений
В Windows 10 список, где находится автозагрузка, которая автоматически запускается вместе с операционной системой все приложения, можно найти в диспетчере задач:
- Нажать на клавиатуре Ctrl с Alt и Del в одно время.
- Появится окно, где выбрать «Диспетчер задач».
- Переместиться в «Автозагрузка» в верхней части интерфейса.
Особенности. Перейти в диспетчер также можно по нажатию правой кнопкой мыши по строке пуска (где иконки всех запущенных программа) и выбору «Диспетчер задач».
Как настроить
Для изменения позиции приложения в автозагрузке Виндовс 10 нужно кликнуть по нему правой кнопкой мыши, после чего выбрать «Включить» или «Отключить». Изменения последуют моментально, но проверить это можно будет только после перезапуска устройства. Программа не включится или выключится, если здесь поменять параметр на какой-либо другой. Изменения вступят в силу только после следующего включения.
Как добавить приложение в автозагрузку
Если в списке диспетчера не нашлось нужного для вас приложения, его стоит добавить вручную. Любой файл запуска можно установить в автозагрузку, если он имеет расширение EXE (окончание файла после точки). Добавить приложение в автозагрузку Windows 10 возможно несколькими способами, как это описано в дальнейших инструкциях.
Автозагрузка программ через диспетчер задач
Добавить в автозагрузку Windows 10 приложение через диспетчера нельзя, зато можно изменить уже существующие файлы.
Для этого выполнить такие действия:
- Нажать вместе кнопки Ctrl + Alt и Del на клавиатуре.
- Выбрать «Диспетчер задач», а после такого «Автозагрузка».
- По нужной программе провести клик правой кнопкой на мышке.
- Настроить включение или выключение автозагрузки в Windows 10 путем выбора состояния в соответствующем столбце.
Через папку «Автозагрузка»
Как добавить программу в автозапуск? Лучший способ – создать документ в специальной системной папке Windows 10. В старых версиях Win7 и ниже папка находилась в меню Пуск, но с новшествами её перенесли.
Внимание. Для отображения необходимой директории нужно активировать показ скрытых файлов. Для этого в проводнике развернуть «Вид» и установить галочку напротив «Скрытые элементы» либо нажать Win+R, а в открывшемся окне вставить shell:startup и подтвердить по Enter.
Папка автозагрузки Windows 10 находится в следующей директории:
СИСТЕМНАЯ ДИРЕКТОРИЯ – Users – ИМЯ ПОЛЬЗОВАТЕЛЯ – AppData – Roaming – Microsoft – Windows – Главное меню – Программы – Автозагрузка
Вместо ИМЯ ПОЛЬЗОВАТЕЛЯ нужно подставить ник, который указан в системе. Проверить его можно, если кликнуть правой кнопкой мыши по «Этот компьютер», выбрать «Свойства» и смотреть на строку «Имя домена и параметр рабочей группы».
Также должен быть определен системный диск, обычно эту роль играет пространство C:\ в качестве директории по умолчанию, его и стоит выбрать в начале.
Именно по этому пути используются ссылки для запуска приложений при включении компьютера. Если туда добавить любой файл запуска, он будет инсталлироваться вместе с Windows.
Как поставить программу в автозагрузку Windows 10 через диск:
- Открыть папку «Автозагрузка» по одному из путей, указанных выше.
- В любом пространстве нажать правой кнопкой мыши, навести на «Создать» и выбрать «Ярлык».
- Вписать ссылку на программу или нажать «Обзор» и найти ее.
- Выделить необходимый файл, после нажать «Далее».
- Указать наименование ярлыка по собственному желанию.
- Подтвердить действия.
Также можно перенести или вставить ярлык из другого пространства, например, рабочего стола. Главное, чтобы в указанной папке находится ярлык.
Вот как выключить автозапуск Windows 10: если удалить ярлык из папки программ в инструкции, то она выключится из автозагрузки.
Через реестр
Реестр – это база данных для хранения настроек. Через некоторые манипуляции возможно посмотреть автозагрузку в Windows 10, вот как:
- Нажать комбинацию клавиш Win и R.
- В диалоговом окне ввести Regedit и подтвердить.
- Появится реестр Виндовс, здесь с помощью навигации слева нужно найти следующие ветки: HKEY_LOCAL_MACHINE – SOFTWARE – Microsoft – Windows – CurrentVersion – Run
- После открытия одного из путей, кликнуть правой мышкой в белое пространство в правой части окна и задействовать «Создать», далее «Строковый параметр».
- Ввести произвольное имя для адаптации и двойным кликом по нему выделить.
- В строку «Значение» вставить полный путь до исполняющего файла.
- Подтвердить по «Ок».
Важно! Исполняющий файл – это загрузчик с EXE расширением, то есть документ, по которому открывается та или иная программа. Узнать полный путь можно если нажать по ней правой мышкой и выбрать «Свойства». Всё из строки «Расположение» нужно вписать в инструкцию.
Через планировщик заданий
Планировщик – это плагин для автоматизации некоторых типичных действий операционной системы. Здесь имеется возможность добавить файл в автозагрузку Windows 10. Вот как это делается:
- Открыть Пуск и в поиске ввести «Планировщик заданий», нажать Enter.
- Открыть мастер создания простых задач.
- Справа выбрать «Создать задачу…».
- Написать описание по желанию, после выбрать «Далее».
- Отметить «При входе в Windows».
- Действие «Запустить программу».
- Использовать кнопку «Обзор», чтобы указать путь к исполняемому файлу.
- Выбрать «Готово».
Теперь в разделе «Триггеры» будет список заданий, которые были указаны планировщику. Если выделить любое и нажать «Изменить», то появится возможность отредактировать задачу или удалить.
Через параметры системы
Параметры открываются в Пуске возле кнопки выключения компьютера. Вот как отключить автозагрузку программ Windows 10:
- Открыть настройки.
- Перейди в окошко «Приложения».
- Слева выбрать «Автозагрузка».
Здесь в Windows 10 имеется минимальный функционал по программному отключению автозапуска.
Как отключить автозагрузку программ в Windows 10
Ранее уже говорилось о том, как отключается автозапуск, но чтобы закрепить материал о Windows 10, попробуем убрать программу на примере Торрента.
Вот как убрать автозапуск программы uTorrent:
- Откройте окно Пуска.
- Перейдите в настройки по клику на шестеренку «Параметры».
- Разверните раздел «Приложения».
- Зайдите в отдел «Автозапуск» среди конфигураций слева.
- В перечне имеющихся программ отыщите uTorrent и переключите ползунок напротив него в выключенное состояние.
- Перезагрузите компьютер.
Вот как отключить торрент, если он запускается с Виндовс 10. Теперь он не будет запущен до тех пор, пока вы не откроете его вручную.
ПО для контроля автозагрузок
Зайти в автозагрузку Виндовс 10 можно отдельными программами. Существуют специальные менеджеры для контроля производительности Виндовс 10. Рассмотрим, как зайти в автозагрузку с помощью подобных утилит.
CCleaner
C Cleaner для Windows 10 – это бесплатный менеджер с возможностью очищать от ненужных файлов. Как открыть автозагрузку в ней:
- Открыть пункт «Сервис» и подпункт «Автозагрузка».
- Выбирать из списка программу, которую хочется исключить, и нажать «Выключить».
Результатом успешного действия будет смена продукта на «Нет». Аналогичная операция может вернуть автозагрузку обратно.
Autoruns
Autoruns для Windows 10 – продвинутая утилита для удобного изменения реестра от Microsoft. Благодаря этому приложению возможно детально настроить автоматический запуск, отредактировав даже стандартные планировщики. Но стоит быть осторожным – неопытные пользователи могут навредить ПК.
После установки нужно открыть утилиту от имени администратора, далее перейти в пункт «Everything». Здесь представлены все записи из реестра. Снятие галочки уберет пуш из автозагрузки.
Program в автозагрузке Windows 10 что это
Многие пользователи сталкиваются с строкой «Program» в автозагрузках. Такие записи появляется, когда точки расширения, обеспечивающие автоматический запуск, указывают на несуществующие файлы из-за некорректного их удаления или ошибки.
Для решения такой проблемы лучше использовать Autoruns. Воспользовавшись инструкцией выше, нужно в списке Everything кликнуть по «Program» правой кнопкой и выбрать «Удалить». Также следует проверить путь, который указывается в столбце.
Заключение
Вот мы и разобрались как найти автозагрузку в Виндовс 10. Данный гайд поможет как убрать то, что не нужно при запуске, так и добавить новые утилиты.
После обновления до Windows 10, достаточное количество (для паники) пользователей начали задавать поисковикам вопросы, где в Windows 10 привычная для Windows 7|8.1 «Панель управления»? Действительно, разработчиками была поддержана идея замены старого на.
Чаще всего, те, кто ранее пользовался Windows 7 не могут быстро привыкнуть к «восьмёрке», т.к. она не совсем схожа с «семёркой». Из-за этого возникают казусы и некоторые простые функции не получается найти или включить. В данной статье мы.
От правильных настроек экрана, напрямую зависит продуктивность работы, а также нагрузка на зрение. Настроить показатели экрана в Windows 7 — значит, задать нужное разрешение, яркость, частоту обновления экрана. При этом стоит знать, что.
cmd.exe Обработчик команд Windows
cmd.exe Обработчик команд Windows— интерпретатор командной строки (англ. command line interpreter) для операционных систем OS/2, Windows CE и для семейства операционных систем, базирующихся на Windows NT (англ. Windows NT-based). cmd.exe является аналогом COMMAND.COM, которая используется в семействах MS-DOS и Windows 9x. В операционных системах семейства Windows NT для архитектуры IA-32 и OS/2 имеется и COMMAND.COM для совместимости со старыми программами. В настройках интерпретатора присутствует возможность изменить размер курсора, шрифт, цвет текста и размер окна.
Therese Stowell разработала начальную версию cmd.exe для Windows NT. Хотя некоторые старые команды DOS не поддерживались или были изменены, cmd.exe всё ещё имеет большое количество унаследованных от DOS команд.
В отличие от command.com, cmd.exe в системах OS/2 и семействе Windows NT имеет более детальные сообщения, чем общее «Неверная команда или имя файла» (англ. «Bad command or file name») в случае неправильно введённых команд. Сообщения об ошибках cmd.exe выводит на том языке, который установлен в системе как текущий.
cmd.exe Обработчик команд Windows Cmd.exe и вирус. Что делать?
Как отключить обработчик команд windows 10
Приветствую друзья! Сегодня будем разбираться с одной записью в автозагрузке — Обработчик команд Windows, в принципе это может быть как системный компонент, так и вирус.
Запись, запускающая работу командой строки, которая в свою очередь может выполнять определенные команды.
В большинстве случаев запись не является драйвером, важным компонентом или важной программой. То есть для эксперимента ее можно спокойно попробовать отключить.
Часто эта запись — вирус, рекламное ПО или даже майнер.
Например под названием Обработчик команд Windows существует вирус, который Касперский определяет как Trojan.BAT.Starter.jf или Trojan.BAT.Miner.ev , последний явно майнер. Что за майнер? Это тип вируса, который добывает криптовалюту за счет ресурсов вашего ПК. Такой вирус может грузить ПК без явной причин.
Еще существует вирус Trojan.BAT.Bitmin.t, который тоже маскируется под это название и судя по названию самого вируса — вроде тоже майнер.
Второй вариант — рекламный вирус. При этом после включения ПК может запускаться например браузер Microsoft Edge и показывать рекламу. Кроме этого вирус может блокировать запуск программ CCleaner (чистилка от мусора, также показывает содержимое автозагрузки, планировщика), AutoLogger (сборщик логов на ПК для дальнейшего анализа зараженной системы и ее восстановления), regedit.exe (редактор реестра).
Вот еще пример, когда запись возможно и не вирус:

Что еще важно — запись запускает процесс cmd.exe, это совсем не вирус, а командная строка, которая может выполнять уже команды. Хотя, не исключаю что возможно и под cmd.exe может маскироваться вирус.
Пример как процесс может грузить ПК:

Что делать?
Я находил комментарии в интернете об этой записи в автозагрузке, комментарии были написаны еще пару лет назад и во всех случаях — рекомендуют проверить ПК антивирусными утилитами, а точнее Dr.Web CureIt!. Поэтому если это вирус, то Dr.Web CureIt! скорее всего уже об этом знает и умеет его удалять.
Да, может и не вирус. Но все равно рекомендую проверить ПК антивирусными утилитами.
- Отключите в автозагрузке запись Обработчик команд Windows. Откройте диспетчер задач (правой кнопкой по панели задач), активируйте вкладку Автозагрузка и отключите. PS: в Windows 7 — зажмите Win + R > команда msconfig > вкладка Автозагрузка.
- Проверка антивирусными утилитами. Настоятельно советую сканировать не одной утилитой, а всеми тремя, это даст максимальный эффект — будут удалены как опасные вирусы, так и рекламные.
- Лишнее ПО. Также желательно удалить программы, которые скорее всего вам не нужны, например Driverupdater, DllKitPRO, DriverPack Solution и подобные, которые лично вы — не устанавливали. Откуда они берутся? Они ставятся с другими прогами, которые вы как раз качали, но с сомнительных сайтов.
Антивирусные утилиты, которыми нужно проверить ПК (настаиваю чтобы проверили всеми тремя):
- Dr.Web CureIt! — мощная утилита против опасных вирусов, например трояны, ботнеты, майнеры. Скачивается уже с антивирусными базами, поэтому вес может быть примерно 100 мб. Сканирует весь диск, длительность зависит от количества файлов и обьема диска. Если вы используете SSD, то проверка выполнится быстрее.
- AdwCleaner — утилита против рекламного/шпионского ПО. Эффективно находит рекламные вирусы в расширениях браузеров, ярлыках, в планировщике, сканирует автозапуск программ, реестр. Перед сканированием качает антивирусные базы. Быстро сканирует.
- HimanPro — качественная утилита против таких угроз как руткиты, трояны, ботнеты, майнеры и другие. Легко удаляет рекламное и шпионское ПО. Присутствует антишпионский облачный сканер, использующий для проверки сигнатурные базы Emsisoft, Ikarus, G Data и Dr.Web. Проверяет шустро. Утилита платная, но присутствует бесплатный режим проверки. Ищет угрозы в автозагрузке, планировщике, реестре, в папках браузеров, проверяет все места где может присутствовать вирус.
После сканирования, для полного удаления часто нужна перезагрузка.
Важно! При использовании утилиты Dr.Web CureIt! нужно нажать на Выбрать обьекты для проверки:

Потом ставим галочки на всех обьектах:
Далее справа есть кнопка-ключик, нажмите ее и установите галочку Автоматически применять действия угрозам:

Для анализа автозагрузки рекомендую бесплатную прогу AnVir Task Manager. Позволяет просмотреть автозагрузку обычную, из реестра, задания планировщика, также отображает службы (сервисы). Еще подсказывает что опасное, а что нет.
Заключение
- Обработчик команд Windows — запись в автозагрузке, запускающая командную строку, в которой могут выполняться неизвестные команды.
- Запись спокойно может быть как опасным вирусом — майнер, троян, ботнет, так и рекламным/шпионским ПО. Поэтому проверить ПК антивирусными утилитами — обязательно.
Надеюсь информация пригодилась, удачи и добра, до новых встреч друзья!
- Способ 1: Удаление из автозагрузки
- Способ 2: Проверка на наличие вирусов
- Способ 3: Деинсталляция лишних программ
«Обработчик команд Windows» запускает «Командную строку» для выполнения каких-либо команд. Под этим действием могут скрываться как системные процессы, так и вредоносные: например, активируется вирусный софт, майнер или рекламное ПО, которое запускается вместе с системой. Именно поэтому, если вы не знаете, за что именно отвечает «Обработчик команд Windows» в вашем случае, можете убрать утилиту из автозагрузки и просканировать ПК на наличие опасных программ.
Способ 1: Удаление из автозагрузки
Удалить «Обработчик команд Windows» из автозагрузки возможно через приложение «Диспетчер задач». В другой нашей статье подробно описано, как это сделать.
Подробнее: Как отключить автозапуск программ в Windows 10
Следует учитывать, что это не решает проблему возможного наличия вредоносного ПО, а просто отключает выбранный им способ автозапуска. Однако если по результатам проверки компьютера ничего не было найдено, вполне возможно, достаточно просто деактивировать процесс при помощи этого способа.
Способ 2: Проверка на наличие вирусов
Действенный метод избавиться от вирусного программного обеспечения, включая процесс «Обработчик команд Windows», — это поиск и удаление вредоносных программ. Кроме того, рекомендуется регулярно проверять систему на наличие вирусных приложений для профилактики. У нас на сайте можно найти инструкции по поиску и устранению опасных утилит, а также о защите компьютере.
Подробнее:
Как почистить компьютер от вирусов
Как проверить компьютер на вирусы без установки антивируса
Как удалить вирус с компьютера в Windows 10
Большинство способов подходит для всех актуальных версий операционной системы Windows.
Читайте также: Как защитить компьютер от вирусов
Способ 3: Деинсталляция лишних программ
У невнимательного пользователя иногда на ПК появляются утилиты и программы, которые он самостоятельно не устанавливал. Это происходит, например, когда с подозрительных и непроверенных сайтов скачиваются модифицированные приложения, в которое вшито вредоносное ПО.
Удалить лишние программы (одна из которых, как раз, и может запускать «Обработчик команд Windows») можно как с помощью системных средств, так и с помощью стороннего софта. Также существуют методы, позволяющие избавиться от неудаляемого софта на ПК. В материалах по ссылкам ниже на сайте можно найти подробные инструкции.
Подробнее:
Как открыть удаление программ в Windows 10
Как с компьютера удалить неудаляемую программу
После этого вам останется перезагрузить компьютер и проверить наличие рассматриваемого процесса в автозагрузке.
Еще статьи по данной теме:
Помогла ли Вам статья?
990x.top
Простой компьютерный блог для души)
Обработчик команд Windows в автозагрузке — что это? (Windows 10)
Приветствую друзья! Сегодня будем разбираться с одной записью в автозагрузке — Обработчик команд Windows, в принципе это может быть как системный компонент, так и вирус.
Обработчик команд Windows в автозагрузке — что это такое?
Запись, запускающая работу командой строки, которая в свою очередь может выполнять определенные команды.
В большинстве случаев запись не является драйвером, важным компонентом или важной программой. То есть для эксперимента ее можно спокойно попробовать отключить.
Часто эта запись — вирус, рекламное ПО или даже майнер.
Например под названием Обработчик команд Windows существует вирус, который Касперский определяет как Trojan.BAT.Starter.jf или Trojan.BAT.Miner.ev , последний явно майнер. Что за майнер? Это тип вируса, который добывает криптовалюту за счет ресурсов вашего ПК. Такой вирус может грузить ПК без явной причин.
Еще существует вирус Trojan.BAT.Bitmin.t, который тоже маскируется под это название и судя по названию самого вируса — вроде тоже майнер.
Второй вариант — рекламный вирус. При этом после включения ПК может запускаться например браузер Microsoft Edge и показывать рекламу. Кроме этого вирус может блокировать запуск программ CCleaner (чистилка от мусора, также показывает содержимое автозагрузки, планировщика), AutoLogger (сборщик логов на ПК для дальнейшего анализа зараженной системы и ее восстановления), regedit.exe (редактор реестра).
Вот еще пример, когда запись возможно и не вирус:

Что еще важно — запись запускает процесс cmd.exe, это совсем не вирус, а командная строка, которая может выполнять уже команды. Хотя, не исключаю что возможно и под cmd.exe может маскироваться вирус.
Пример как процесс может грузить ПК:

Что делать?
Я находил комментарии в интернете об этой записи в автозагрузке, комментарии были написаны еще пару лет назад и во всех случаях — рекомендуют проверить ПК антивирусными утилитами, а точнее Dr.Web CureIt!. Поэтому если это вирус, то Dr.Web CureIt! скорее всего уже об этом знает и умеет его удалять.
Да, может и не вирус. Но все равно рекомендую проверить ПК антивирусными утилитами.
- Отключите в автозагрузке запись Обработчик команд Windows. Откройте диспетчер задач (правой кнопкой по панели задач), активируйте вкладку Автозагрузка и отключите. PS: в Windows 7 — зажмите Win + R > команда msconfig > вкладка Автозагрузка.
- Проверка антивирусными утилитами. Настоятельно советую сканировать не одной утилитой, а всеми тремя, это даст максимальный эффект — будут удалены как опасные вирусы, так и рекламные.
- Лишнее ПО. Также желательно удалить программы, которые скорее всего вам не нужны, например Driverupdater, DllKitPRO, DriverPack Solution и подобные, которые лично вы — не устанавливали. Откуда они берутся? Они ставятся с другими прогами, которые вы как раз качали, но с сомнительных сайтов.
Антивирусные утилиты, которыми нужно проверить ПК (настаиваю чтобы проверили всеми тремя):
- Dr.Web CureIt! — мощная утилита против опасных вирусов, например трояны, ботнеты, майнеры. Скачивается уже с антивирусными базами, поэтому вес может быть примерно 100 мб. Сканирует весь диск, длительность зависит от количества файлов и обьема диска. Если вы используете SSD, то проверка выполнится быстрее.
- AdwCleaner — утилита против рекламного/шпионского ПО. Эффективно находит рекламные вирусы в расширениях браузеров, ярлыках, в планировщике, сканирует автозапуск программ, реестр. Перед сканированием качает антивирусные базы. Быстро сканирует.
- HimanPro — качественная утилита против таких угроз как руткиты, трояны, ботнеты, майнеры и другие. Легко удаляет рекламное и шпионское ПО. Присутствует антишпионский облачный сканер, использующий для проверки сигнатурные базы Emsisoft, Ikarus, G Data и Dr.Web. Проверяет шустро. Утилита платная, но присутствует бесплатный режим проверки. Ищет угрозы в автозагрузке, планировщике, реестре, в папках браузеров, проверяет все места где может присутствовать вирус.
После сканирования, для полного удаления часто нужна перезагрузка.
Важно! При использовании утилиты Dr.Web CureIt! нужно нажать на Выбрать обьекты для проверки:

Потом ставим галочки на всех обьектах:
Далее справа есть кнопка-ключик, нажмите ее и установите галочку Автоматически применять действия угрозам:

Для анализа автозагрузки рекомендую бесплатную прогу AnVir Task Manager. Позволяет просмотреть автозагрузку обычную, из реестра, задания планировщика, также отображает службы (сервисы). Еще подсказывает что опасное, а что нет.
Заключение
- Обработчик команд Windows — запись в автозагрузке, запускающая командную строку, в которой могут выполняться неизвестные команды.
- Запись спокойно может быть как опасным вирусом — майнер, троян, ботнет, так и рекламным/шпионским ПО. Поэтому проверить ПК антивирусными утилитами — обязательно.
Надеюсь информация пригодилась, удачи и добра, до новых встреч друзья!
C:WindowsSystem32cmd.exe: постоянно появляется, как убрать?
Если вдруг вы увидели, что прогрузилась командная строка C:WindowsSystem32cmd.exe. Постоянно появляется и ничего с этим нельзя сделать. Как ее убрать? Из-за чего происходит открытие? Что необходимо сделать, если появляется черное окно со строкой?
Что это?
C:WindowsSystem32cmd.exe – автоматически всплывающее окно операционной системы, а причиной этого могут как безобидные, так и довольно тревожные для ПК проблемы.
Главные причины автоматического запуска командной строки:
- запланированное системой открытие приложений – быстрая автозагрузка рабочего процесса или обновлений;
- автоматический запуск стороннего программного обеспечения, которое появилось в системе недавно, например, оно могло быть установлено из интернета;
- вирусы на компьютере, – именно таким образом появляются вредоносное ПО при запуске компьютера.
В каких случаях запускается командная строка:
- Один из самых распространенных вариантов – при запуске ПК, как правило, после появления логотипа Windows. В этом случае происходит автоматический запуск встроенной утилиты. При этом, если у вас маломощный компьютер, то окна командной строки висят долго.
- Окно командной строки может дать знать о себе во время работы за компьютером, с определенной периодичностью или в любой момент – что можно расценить как первый опасный звоночек, связанный с желанием системы оповестить пользователя о вредоносном программном обеспечении.
Последствия, с которыми можно столкнуться
При первом варианте развития событий бояться нечего, потому что причиной возникновения командной строки при запуске утилит ОС может быть слабое железо ПК. Как пример, 10-ая версия операционной системы Windows забирает огромную долю мощности компьютера, а значит может выдавать недочеты и вылеты на слабых устройствах.
При варианте с вирусом все сложнее, но можно попробовать разобраться с решением этой проблемы.
Как убрать выскакивающую командную строку cmd.exe?
Как понять, вирус это или что-то другое? Чтобы разобраться, используйте «Чистый запуск Windows»:
- Введите в cmd.exe команду «msconfig», убрав кавычки.
- Найдите пункт «Диагностического запуска». Если даже после запуска в безопасном режиме окно все еще портит вам жить, значит, в системе вирус или проблемы с системными процессами.
- Обязательно выполните сканирование системы, попутно удаляя все ненужное с компьютера.
- Устанавливаем утилиту CCleaner.
- Выполняем очистку.
- Переходим в пункт «Реестра» и чистим его.
- Когда операции завершатся, идем в «Сервис» – «Автозагрузка».
- Отключаем все неизвестные и ненужные системе программы.
Дополнительно просканируйте компьютер такими программами как AdwCleaner и MalwareBytes, можно добавить сюда еще Dr.WebCureit. Использование этих программ крайне простое: запускаете и ждете. Выполните сканирование системы пару раз, перезагружая Windows перед каждой последующей проверкой.
Если у вас Windows 10, то действуйте через строку:
- Запускаем командную строку от администратора.
- Вводим команды «sfc/scannow» (убрать кавычки).
- Ждем завершения проверки – конкретная команда производит сканирование ОС на погрешности системы, неконтролируемый для пользователя процесс автозапуска приложений и несанкционированный вход в корневые файлы системы.
Для обычных пользователей подойдет проверка посредствам «Планировщика задач»:
Выскакивает C:WindowsSystem32cmd.exe как убрать командную строку
Иногда при включении компьютера во время чтения приложений в автозапуске открывается окно командной строки с определенной командой. В этом случае пользователь закономерно задается вопросом: «Windows system32 cmd exe — что это и чем грозит подобное поведение системы?» Такая проблема довольно часто встречается, и в статье пойдет речь о том, как определить виновника события и разрешить ситуацию в свою пользу.
Причины возникновения
Панель интерпретатора командной строки, неожиданно появляющаяся после загрузки ОС, может быть свидетельством изменения некоторых системных настроек сторонними приложениями. Но это не единственная причина его появления на рабочем столе.
Краткий перечень факторов помещения cmd exe windows в автозапуск:
- Спланированное включение некоторых функций установленных программ или официальных обновлений.
- Включение любого стороннего приложения, установленного пользователем.
- Работа вирусных утилит или попытка системы восстановить поврежденные файлы.
У некоторых пользователей черное окно CMD открывается в ситуации:
- Отображения рабочего стола и чтения всех висящих в автозагрузке программ. Если мощности процессору не хватает, то командная строка может ненадолго задержаться ввиду активации определенных сегментов кода.
- Когда осуществляется какая-нибудь работа с системой. В этом случае следует винить вредоносное ПО, что загружается из сети.
К чему может привести игнорирование ошибки?
Если задействованы встроенные утилиты или программы, которым можно доверять, опасаться нечего. Исправить проблему на слабом ПК можно только посредством его апгрейда. Для примера, в десятой версии Windows часто встречаются подобные баги, так как система особо требовательна к ресурсам компьютера.
Но если же причиной запуска системной утилиты стал вирус, то определенно можно ждать полного выхода из строя всей файловой системы. Для избавления от «черного окна» следует предпринять несколько простых действий.
Алгоритм решения проблемы
Для начала стоит провести диагностику ОС посредством встроенных утилит:
- Запускаем консоль «Выполнить» при помощи комбинации Win+R и вводим строку msconfig.
- После этого появляется окно «Конфигурации», в котором нужно отметить пункт «Диагностический запуск».
- Перезагружаем систему.
Если после безопасного входа строка с надписью system32 на черной панели снова выскакивает, то, вероятно, за это отвечает определенный системный процесс. Когда в область Start прописывается вредоносный код, после диагностического запуска окно cmd.exe не включается автоматически.
Чтобы избавиться от ошибки, стоит для начала очистить системный реестр и директории от лишнего мусора, накопившегося вследствие действий пользователя:
- Лучшей утилитой для этой процедуры является CCleaner. Скачать программу можно с официального ресурса.
- После установки и запуска приложения нужно перейти в раздел «Очистки», проверить систему на ошибки и убрать все отметки посредством поля «Исправить избранное».
- После этого следует проверить реестр в соответствующем меню.
- В раздел Сервис — Автозагрузка помещены все записи о программах, которые автоматически стартуют вместе с Windows. Все подозрительные приложения стоит отключить.
- Для закрепления лечения можно провести полную проверку ОС на вирусы с помощью простеньких в использовании утилит AdwCleaner и MalwareBytes.
Владельцам десятки позволено решать подобные проблемы через командную строку:
- Консоль следует запускать от имени админа, иначе некоторые функции будут недоступны.
- Нужно ввести команду sfc/scannow и нажать Enter.
- Данная утилита регистрирует все изменения в системных файлах и позволяет загружать исправления через сетевые протоколы.
Также можно использовать оснастку «Планировщика задач», если окно командной строки постоянно маячит на рабочем столе и мешает работе:
- В меню «Выполнить» нужно ввести taskschd.msc для запуска утилиты.
- В разделе «Библиотека» находится полный список запланированных на определенное время задач.
- Для дезактивации записей нужно выделить их кнопкой мыши и нажать на пункт «Отключить» в правом меню.
- Если же при выборе пункта возникают сомнения касательно его реальных функций, стоит обратиться к интернету за справкой.
Выводы
Строгое следование инструкции должно помочь. Но случается и так, что спустя некоторое время cmd.exe снова вылезает на рабочий стол. В данном случае стоит обратиться к специалистам в сервисный центр Microsoft, приложив к письму подробный отчет о сложившейся ситуации.
В статье мы лишь частично изложили материал по тому, как удалить определенную запись в автозапуске. Для борьбы с некоторыми видами зловредных кодов понадобятся углубленные знания по работе системы и эксплуатации программных комплектов. Но в большинстве случаев вышеизложенного алгоритма вполне достаточно для исправления указанного бага.
Иногда при запуске системы Windows 10 выскакивает командная строка и сразу исчезает. Обычно в этой командной строке указан источник C:WindowsSystem32cmd.exe. Автоматически запускать командную строку может какая-нибудь установленная вами программа или системная служба, но иногда в этом виноват вирус.
Проверьте автозагрузку если выскакивает командная строка и исчезает Windows 10
Сначала откройте Диспетчер задач и перейдите на вкладку Автозагрузка в которой поищите пункт Обработчик команд Windows и если найдёте его, то отключите его. Если его там нет, то нужно будет проверить систему на наличие вредоносных утилит и файлов, а для этого нужно будет скачать Dr Web и AdwCleaner.
Скачать Dr Web можно по адресу выделенным красным цветом https://mega.nz/#!lHYziIIL!1BlvvPXrqNKCx4Gg5U7TQGyVp8YduEbRbL0tOvh4ehQ .
Скачать AdwCleaner можно по адресу выделенным красным цветом https://mega.nz/#!9W4XRLYC!lRX22qRJyE9_azAT6sJmzVBYbkKTfwIFI9qwuR6MsQo .
Сначала проверьте компьютер доктором вебом, а затем AdwCleaner. Удалив все вирусы и вредоносные файлы перезагрузите компьютер и проверьте перестал или нет производить автозапуск командной строки Windows 10. Если оно всё равно выскакивает, то скорей всего оно установлено в планировщике заданий. Чтобы его оттуда убрать нужно будет нажать на клавиатуре сразу две клавиши WIN+R и в открывшееся окно Выполнить вписать команду taskschd.msc и нажать ОК.
В планировщике имеется команда автозапуска Windows 10 с командной строкой
Как настроить автозагрузку в Windows 10 и 11, чтобы компьютер включался быстрее
Некоторым приложениям в Windows жизненно важно запускаться одновременно с входом в систему.
Например, проводнику: без него не будет видно окон для взаимодействия с программами и гораздо труднее работать с файлами. Кроме того, синхронно с запуском ПК включаются драйверы — программы, которые помогают компьютеру распознать подключенные устройства: видеокарту, микрофон, мышь, клавиатуру и колонки.
Также вместе с системой часто хотят включаться менее важные программы: браузер, «Скайп», «Телеграм», облачное хранилище и подобные. Если их много, скорость запуска ПК может серьезно снизиться. Иногда синхронно с включением системы активируются и вредоносные программы — они могут собирать данные и использовать ресурсы компьютера в своих целях.
Для управления приложениями, которые запускаются вместе с системой, придумали меню автозагрузки. В Windows 10 и 11 оно представлено в виде списка программ. Работать с ним легко, если знать, что и где искать.
Я расскажу, как устроена автозагрузка, какие программы добавить, а какие — удалить. Советы, описанные в материале, применимы к Windows 10 и 11.