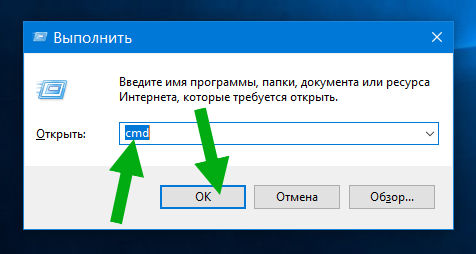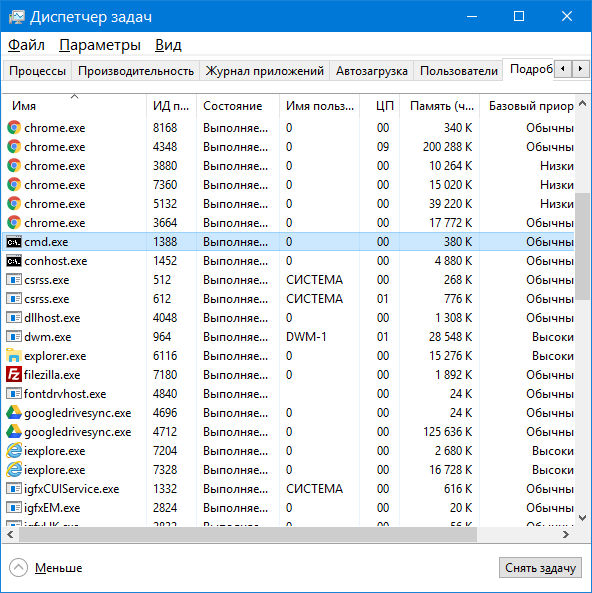- Что это?
- Что делать?
- Заключение
Приветствую друзья! Сегодня будем разбираться с одной записью в автозагрузке — Обработчик команд Windows, в принципе это может быть как системный компонент, так и вирус.
Запись, запускающая работу командой строки, которая в свою очередь может выполнять определенные команды.
В большинстве случаев запись не является драйвером, важным компонентом или важной программой. То есть для эксперимента ее можно спокойно попробовать отключить.
Часто эта запись — вирус, рекламное ПО или даже майнер.
Например под названием Обработчик команд Windows существует вирус, который Касперский определяет как Trojan.BAT.Starter.jf или Trojan.BAT.Miner.ev , последний явно майнер. Что за майнер? Это тип вируса, который добывает криптовалюту за счет ресурсов вашего ПК. Такой вирус может грузить ПК без явной причин.
Еще существует вирус Trojan.BAT.Bitmin.t, который тоже маскируется под это название и судя по названию самого вируса — вроде тоже майнер.
Второй вариант — рекламный вирус. При этом после включения ПК может запускаться например браузер Microsoft Edge и показывать рекламу. Кроме этого вирус может блокировать запуск программ CCleaner (чистилка от мусора, также показывает содержимое автозагрузки, планировщика), AutoLogger (сборщик логов на ПК для дальнейшего анализа зараженной системы и ее восстановления), regedit.exe (редактор реестра).
Вот еще пример, когда запись возможно и не вирус:
Что еще важно — запись запускает процесс cmd.exe, это совсем не вирус, а командная строка, которая может выполнять уже команды. Хотя, не исключаю что возможно и под cmd.exe может маскироваться вирус.
Пример как процесс может грузить ПК:
Что делать?
Я находил комментарии в интернете об этой записи в автозагрузке, комментарии были написаны еще пару лет назад и во всех случаях — рекомендуют проверить ПК антивирусными утилитами, а точнее Dr.Web CureIt!. Поэтому если это вирус, то Dr.Web CureIt! скорее всего уже об этом знает и умеет его удалять.
Да, может и не вирус. Но все равно рекомендую проверить ПК антивирусными утилитами.
Алгоритм действий:
- Отключите в автозагрузке запись Обработчик команд Windows. Откройте диспетчер задач (правой кнопкой по панели задач), активируйте вкладку Автозагрузка и отключите. PS: в Windows 7 — зажмите Win + R > команда msconfig > вкладка Автозагрузка.
- Проверка антивирусными утилитами. Настоятельно советую сканировать не одной утилитой, а всеми тремя, это даст максимальный эффект — будут удалены как опасные вирусы, так и рекламные.
- Лишнее ПО. Также желательно удалить программы, которые скорее всего вам не нужны, например Driverupdater, DllKitPRO, DriverPack Solution и подобные, которые лично вы — не устанавливали. Откуда они берутся? Они ставятся с другими прогами, которые вы как раз качали, но с сомнительных сайтов.
РЕКЛАМА
Антивирусные утилиты, которыми нужно проверить ПК (настаиваю чтобы проверили всеми тремя):
- Dr.Web CureIt! — мощная утилита против опасных вирусов, например трояны, ботнеты, майнеры. Скачивается уже с антивирусными базами, поэтому вес может быть примерно 100 мб. Сканирует весь диск, длительность зависит от количества файлов и обьема диска. Если вы используете SSD, то проверка выполнится быстрее.
- AdwCleaner — утилита против рекламного/шпионского ПО. Эффективно находит рекламные вирусы в расширениях браузеров, ярлыках, в планировщике, сканирует автозапуск программ, реестр. Перед сканированием качает антивирусные базы. Быстро сканирует.
- HimanPro — качественная утилита против таких угроз как руткиты, трояны, ботнеты, майнеры и другие. Легко удаляет рекламное и шпионское ПО. Присутствует антишпионский облачный сканер, использующий для проверки сигнатурные базы Emsisoft, Ikarus, G Data и Dr.Web. Проверяет шустро. Утилита платная, но присутствует бесплатный режим проверки. Ищет угрозы в автозагрузке, планировщике, реестре, в папках браузеров, проверяет все места где может присутствовать вирус.
После сканирования, для полного удаления часто нужна перезагрузка.
Важно! При использовании утилиты Dr.Web CureIt! нужно нажать на Выбрать обьекты для проверки:
Потом ставим галочки на всех обьектах:
Далее справа есть кнопка-ключик, нажмите ее и установите галочку Автоматически применять действия угрозам:
Для анализа автозагрузки рекомендую бесплатную прогу AnVir Task Manager. Позволяет просмотреть автозагрузку обычную, из реестра, задания планировщика, также отображает службы (сервисы). Еще подсказывает что опасное, а что нет.
Заключение
- Обработчик команд Windows — запись в автозагрузке, запускающая командную строку, в которой могут выполняться неизвестные команды.
- Запись спокойно может быть как опасным вирусом — майнер, троян, ботнет, так и рекламным/шпионским ПО. Поэтому проверить ПК антивирусными утилитами — обязательно.
Надеюсь информация пригодилась, удачи и добра, до новых встреч друзья!
Автор:
Обновлено: 21.11.2018
У пользователя может вызвать недоумение появление командной строки, которая не была им вызвана. Вероятнее всего, дело в вирусе, а убрать автозапуск не составит труда.
CMD EXE 32 вирус как удалить
Содержание
- Из-за чего возникает и насколько опасно
- Какими могут быть последствия
- Определение проблемы
- Как избавиться от вируса
- Еще один способ для пользователей Windows 10
- Видео — Как удалить файловый вирус всплывающей строки cmd при запуске windows
Из-за чего возникает и насколько опасно
Причина открываемого системой окна может скрываться как во вредоносных приложениях, так и быть вызванной безопасными факторами. Стоит рассмотреть три главные причины запуска, которые характерны для большинства пользователей:
- Открытие любого приложения, которое было запланировано пользователем заранее. Обновления начнут сразу же загружаться.
- Если пользователь ранее скачивал различные программы из интернета, то данное приложение может автоматически начать запускаться.
- Вирус, что является наиболее вероятной причиной, если выскакивает беспричинно командная строка. Таким образом он активизируется во время загрузки компьютера.
Вирус запускает «Командную строку»
Также стоит рассмотреть случаи, когда подобная ситуация возникает:
- Чаще всего это случается сразу же после загрузки Виндовс, пользователь еще не успевает ничего предпринять. В большинстве случаев данная ситуация – не всегда показатель вируса. Вполне вероятно, что некоторые составляющие ПК попросту устарели, их нужно заменить.
- Командная строка появляется беспричинно во время работы за компьютером, при этом через некоторое время возникает вновь. Пользователь может вовсе ничего не делать за ПК, окно появляется само. Вот это уже показатель возможного заражения вирусом.
Какими могут быть последствия
Примечание! Все будет зависеть от того, в какое время появляется случайно возникающая командная строка. Если при самом начале загрузки, то в 90% случаев достаточно просто заменить устаревшие запчасти компьютера или оставить все без изменений.
Запчасти компьютера
Также такая ситуация может возникнуть у пользователей ОС Виндовс 10, которая требует большой процент производительности ПК, вследствие чего возникают случайные неполадки и зависания.
А второй случай требует детального рассмотрения, так как с вирусами бороться сложнее.
Определение проблемы
Для начала стоит определить, насколько всплывающая командная строка опасна для работы системы.
- Запускаем окно «Выполнить» (Win+R на клавиатуре).
Запускаем окно «Выполнить»
- Нужно прописать в консоли «msconfig» (данное действие поможет открыть окно конфигурации системы) и отыскать вкладку «Общие». Система предложит несколько вариантов запуска, потребуется поставить галочку возле «Диагностический запуск». Таким образом можно загрузить лишь основные драйверы и службы.
Во вкладке «Общие» ставим галочку возле «Диагностический запуск»
- Нажав кнопку «Ок», система перезагрузит компьютер. Если сразу же после загрузки все равно появляется всплывающее окно, то проблема кроется в системном процессоре. В любом другом случае ПК имеет вирусы.
Как избавиться от вируса
В данной ситуации прекрасным помощником может оказаться программа «CCleaner». Ее нужно скачивать только с официальных источников, а не с непроверенных сайтов, во избежание еще большего заражения вирусами.
- При установке в самом верху экрана можно выбрать язык. По умолчанию в большинстве случаев уже стоит русскоязычная версия, но при желании можно изменить на украинский язык или другой. Если пользователь не пользуется браузером «Google Chrome», то внизу экрана будет стоять соответствующая галочка. При установке программы появится и этот браузер, однако эту галочку можно снять. Теперь нужно нажать кнопку «Установить».
Устанавливаем программу
- Откроется окно, в левом столбце нужно отыскать «Очистка». Благодаря данной функции можно очистить свой компьютер от ненужного мусора и вредоносных приложений. Нажав на «Анализ», программа просканирует все имеющиеся файлы, после чего нужно вновь нажать на кнопку «Очистка», которая находится в правом нижнем углу.
В пункте «Очистка» нажимаем на кнопку «Очистка»
- В самом верху окна появится строка, отображающая процесс очистки. Когда появится 100%, система выдаст сообщение «Очистка завершена».
Окно после сканирования с завершённой очисткой
- Теперь стоит перейти в другую вкладку, а именно в раздел «Реестр». Здесь имеется кнопка «Поиск проблем», на которую нужно кликнуть левой кнопкой мыши.
В разделе «Реестр» нажимаем на кнопку «Поиск проблем»
- Пользователю потребуется нажать на «Исправить избранное» и дожидаться результата.
Нажимаем на «Исправить избранное»
- Далее необходимо открыть следующий раздел «Сервис» и с левой стороны отыскать вкладку «Автозагрузка». Здесь нужно отыскать все программы, которые пользователю незнакомы, после чего нажать на кнопку «Выключить».
Отключаем из «Автозагрузки» не нужные программы
Примечание! Обычно использования программы «Ccleancer» целиком хватает для того, чтобы избавить компьютер от вируса
. Однако можно прибегнуть и к его удалению через командную строку. Данный способ актуален для тех пользователей, которые пользуются ОС Windows 10.
- Для начала нужно зайти в консоль. Чтобы это сделать, понадобится нажать на кнопку «Пуск» в левом углу, в строке поиска прописать «cmd». Система сразу же выдаст приложение «Командная строка», на которое нужно нажать правой кнопкой мыши и кликнуть на «Запустить от имени администратора».
Запускаем «Командная строка» от имени администратора
- В появившемся окне стоит написать «sfc/scannow», что запустит процесс сканирования.
В появившемся окне пишем команду, что запустит процесс сканирования
- Теперь нужно дождаться завершения проверки. Приложение проведет сканирование системы и избавит от вируса.
После всех проделанных действий вирус больше не должен появиться. В противном случае потребуется обратиться в сервисный центр.
Видео — Как удалить файловый вирус всплывающей строки cmd при запуске windows
Рекомендуем похожие статьи
Содержание
- Windows command processor грузит процессор
- 990x.top
- Простой компьютерный блог для души)
- Обработчик команд Windows в автозагрузке — что это? (Windows 10)
- Обработчик команд Windows в автозагрузке — что это такое?
- Что делать?
- Заключение
- C: появляется постоянно, как убрать командную строку?
- Что это?
- Последствия, с которыми можно столкнуться
- Как убрать выскакивающую командную строку cmd.exe?
- filecheck .ru
- Как удалить cmd
- Вот так, вы сможете исправить ошибки, связанные с cmd.exe
- Информация о файле cmd.exe
- Комментарий пользователя
- Лучшие практики для исправления проблем с cmd
- cmd сканер
- CMD EXE 32 вирус как удалить
- Из-за чего возникает и насколько опасно
- Какими могут быть последствия
- Определение проблемы
- Как избавиться от вируса
- Еще один способ для пользователей Windows 10
- Видео — Как удалить файловый вирус всплывающей строки cmd при запуске windows
- Выскакивает C:WindowsSystem32cmd.exe как убрать командную строку
- Причины возникновения
- К чему может привести игнорирование ошибки?
- Алгоритм решения проблемы
- Выводы
- cmd.exe что это за процесс?
- Добавить комментарий Отменить ответ
Windows command processor грузит процессор
Будем жить, Маэстро.
Сообщения: 6694
Благодарности: 1392
——-
Правильная постановка вопроса свидетельствует о некотором знакомстве с делом.
3нание бывает двух видов. Мы сами знаем предмет — или же знаем, где найти о нём сведения.
[Quick Killer 3.0 Final [OSZone.net]] | [Quick Killer 3.0 Final [SafeZone.cc]] | [Парсер логов Gmer] | [Парсер логов AVZ]
» width=»100%» style=»BORDER-RIGHT: #719bd9 1px solid; BORDER-LEFT: #719bd9 1px solid; BORDER-BOTTOM: #719bd9 1px solid» cellpadding=»6″ cellspacing=»0″ border=»0″>
Сообщения: 5678
Благодарности: 1106
• Для деинсталяции ComboFix с компьютера необходимо выполнить:
Или скачайте OTCleanIt, зеркало OTCleanIt, запустите, нажмите Clean up.
Будем жить, Маэстро.
Сообщения: 6694
Благодарности: 1392
——-
Правильная постановка вопроса свидетельствует о некотором знакомстве с делом.
3нание бывает двух видов. Мы сами знаем предмет — или же знаем, где найти о нём сведения.
[Quick Killer 3.0 Final [OSZone.net]] | [Quick Killer 3.0 Final [SafeZone.cc]] | [Парсер логов Gmer] | [Парсер логов AVZ]
» width=»100%» style=»BORDER-RIGHT: #719bd9 1px solid; BORDER-LEFT: #719bd9 1px solid; BORDER-BOTTOM: #719bd9 1px solid» cellpadding=»6″ cellspacing=»0″ border=»0″> » width=»100%» style=»BORDER-RIGHT: #719bd9 1px solid; BORDER-LEFT: #719bd9 1px solid; BORDER-BOTTOM: #719bd9 1px solid» cellpadding=»6″ cellspacing=»0″ border=»0″>
Сообщения: 5678
Благодарности: 1106
990x.top
Простой компьютерный блог для души)
Обработчик команд Windows в автозагрузке — что это? (Windows 10)
Приветствую друзья! Сегодня будем разбираться с одной записью в автозагрузке — Обработчик команд Windows, в принципе это может быть как системный компонент, так и вирус.
Обработчик команд Windows в автозагрузке — что это такое?
Запись, запускающая работу командой строки, которая в свою очередь может выполнять определенные команды.
В большинстве случаев запись не является драйвером, важным компонентом или важной программой. То есть для эксперимента ее можно спокойно попробовать отключить.
Часто эта запись — вирус, рекламное ПО или даже майнер.
Еще существует вирус Trojan.BAT.Bitmin.t, который тоже маскируется под это название и судя по названию самого вируса — вроде тоже майнер.
Второй вариант — рекламный вирус. При этом после включения ПК может запускаться например браузер Microsoft Edge и показывать рекламу. Кроме этого вирус может блокировать запуск программ CCleaner (чистилка от мусора, также показывает содержимое автозагрузки, планировщика), AutoLogger (сборщик логов на ПК для дальнейшего анализа зараженной системы и ее восстановления), regedit.exe (редактор реестра).
Вот еще пример, когда запись возможно и не вирус:

Что еще важно — запись запускает процесс cmd.exe, это совсем не вирус, а командная строка, которая может выполнять уже команды. Хотя, не исключаю что возможно и под cmd.exe может маскироваться вирус.
Пример как процесс может грузить ПК:

Что делать?
Я находил комментарии в интернете об этой записи в автозагрузке, комментарии были написаны еще пару лет назад и во всех случаях — рекомендуют проверить ПК антивирусными утилитами, а точнее Dr.Web CureIt!. Поэтому если это вирус, то Dr.Web CureIt! скорее всего уже об этом знает и умеет его удалять.
Да, может и не вирус. Но все равно рекомендую проверить ПК антивирусными утилитами.
Антивирусные утилиты, которыми нужно проверить ПК (настаиваю чтобы проверили всеми тремя):
После сканирования, для полного удаления часто нужна перезагрузка.
Важно! При использовании утилиты Dr.Web CureIt! нужно нажать на Выбрать обьекты для проверки:

Потом ставим галочки на всех обьектах:
Далее справа есть кнопка-ключик, нажмите ее и установите галочку Автоматически применять действия угрозам:

Для анализа автозагрузки рекомендую бесплатную прогу AnVir Task Manager. Позволяет просмотреть автозагрузку обычную, из реестра, задания планировщика, также отображает службы (сервисы). Еще подсказывает что опасное, а что нет.
Заключение
Надеюсь информация пригодилась, удачи и добра, до новых встреч друзья!
Источник
C: появляется постоянно, как убрать командную строку?
Если вдруг вы увидели, что прогрузилась командная строка C:WindowsSystem32cmd.exe. Постоянно появляется и ничего с этим нельзя сделать. Как ее убрать? Из-за чего происходит открытие? Что необходимо сделать, если появляется черное окно со строкой?
Что это?
C:WindowsSystem32cmd.exe – автоматически всплывающее окно операционной системы, а причиной этого могут как безобидные, так и довольно тревожные для ПК проблемы.
Главные причины автоматического запуска командной строки:
В каких случаях запускается командная строка:
Последствия, с которыми можно столкнуться
При первом варианте развития событий бояться нечего, потому что причиной возникновения командной строки при запуске утилит ОС может быть слабое железо ПК. Как пример, 10-ая версия операционной системы Windows забирает огромную долю мощности компьютера, а значит может выдавать недочеты и вылеты на слабых устройствах.
При варианте с вирусом все сложнее, но можно попробовать разобраться с решением этой проблемы.
Как убрать выскакивающую командную строку cmd.exe?
Как понять, вирус это или что-то другое? Чтобы разобраться, используйте «Чистый запуск Windows»:
Дополнительно просканируйте компьютер такими программами как AdwCleaner и MalwareBytes, можно добавить сюда еще Dr.WebCureit. Использование этих программ крайне простое: запускаете и ждете. Выполните сканирование системы пару раз, перезагружая Windows перед каждой последующей проверкой.
Если у вас Windows 10, то действуйте через строку:
Для обычных пользователей подойдет проверка посредствам «Планировщика задач»:
filecheck .ru
Как удалить cmd
Подлинный файл является одним из компонентов программного обеспечения Microsoft Windows, разработанного Microsoft.
Cmd.exe — это исполняемый файл (программа) для Windows. Расширение имени файла .exe — это аббревиатура от англ. слова executable — исполнимый. Необходимо запускать исполняемые файлы от проверенных производителей программ, потому что исполняемые файлы могут потенциально изменить настройки компьютера или нанести вред вашему компьютеру. Бесплатный форум с информацией о файлах может помочь вам разобраться является ли cmd.exe вирусом, трояном, программой-шпионом, рекламой, которую вы можете удалить, или файл принадлежит системе Windows или приложению, которому можно доверять.
Вот так, вы сможете исправить ошибки, связанные с cmd.exe
Информация о файле cmd.exe
Описание: cmd.exe это файл командной строки Microsoft Windows. Командная строка обеспечивает текстовый доступ к файловой системе и программам компьютера. Некоторые приложения запускают cmd.exe как часть обычного режима работы. Отключение командной строки может прекратить нормальную работу этих программ. Вам не следует удалять данную программу с вашего компьютера.
Вирусы с тем же именем файла
Является ли cmd.exe вирусом? Нет, это не вирус. Настоящий файл cmd.exe — это безопасный системный процесс Microsoft Windows, который называется «Windows Command Processor». Тем не менее, авторы зловредных программ, таких как вирусы, черви, и трояны намеренно называют процессы таким же именем, чтобы избежать обнаружения. Вирусы с тем же именем файлов: например, TROJ_GEN.R3ECDBP (определяется антивирусом TrendMicro), и Backdoor:Win32/Bifrose (определяется антивирусом Microsoft).
Чтобы убедиться, что работающий cmd.exe на вашем компьютере — это не вредоносный процесс, нажмите здесь, чтобы запустить Проверку на вирусы.
Как распознать подозрительные процессы?
Важно: Некоторые вредоносные программы маскируют себя как cmd.exe, особенно, если они расположены не в каталоге C:WindowsSystem32. Таким образом, вы должны проверить файл cmd.exe на вашем ПК, чтобы убедиться, что это угроза. Мы рекомендуем Security Task Manager для проверки безопасности вашего компьютера.
Комментарий пользователя
1.EXE & if not exist C:UsersHOMEAppData LocalTempAF42TM
1.EXE (exit ) ) Обмен пакетами с 127.0.0.1 по с 32 байтами данных: Ответ от 127.0.0.1: число байт=32 время 1мс TTL=128
Александр
cmd.exe очень важная программа для Windows он обрабатывает данные нужне для Windows
Oleg
Источник
Лучшие практики для исправления проблем с cmd
Аккуратный и опрятный компьютер — это главное требование для избежания проблем с cmd. Для этого требуется регулярная проверка компьютера на вирусы, очистка жесткого диска, используя cleanmgr и sfc /scannow, удаление программ, которые больше не нужны, проверка программ, которые запускаются при старте Windows (используя msconfig) и активация Автоматическое обновление Windows. Всегда помните о создании периодических бэкапов, или в крайнем случае о создании точек восстановления.
Если у вас актуальные проблемы, попробуйте вспомнить, что вы делали в последнее время, или последнюю программу, которую вы устанавливали перед тем, как появилась впервые проблема. Используйте команду resmon, чтобы определить процесс, который вызывает проблемы. Даже если у вас серьезные проблемы с компьютером, прежде чем переустанавливать Windows, лучше попробуйте восстановить целостность установки ОС или для Windows 8 и более поздних версий Windows выполнить команду DISM.exe /Online /Cleanup-image /Restorehealth. Это позволит восстановить операционную систему без потери данных.
Следующие программы могут вам помочь для анализа процесса cmd.exe на вашем компьютере: Security Task Manager отображает все запущенные задания Windows, включая встроенные скрытые процессы, такие как мониторинг клавиатуры и браузера или записей автозагрузки. Уникальная оценка рисков безопасности указывает на вероятность процесса быть потенциально опасным — шпионской программой, вирусом или трояном. Malwarebytes Anti-Malware определяет и удаляет бездействующие программы-шпионы, рекламное ПО, трояны, кейлоггеры, вредоносные программы и трекеры с вашего жесткого диска.
cmd сканер
Security Task Manager показывает все запущенные сервисы Windows, включая внедренные скрытые приложения (например, мониторинг клавиатуры или браузера, авто вход). Уникальный рейтинг надежности указывает на вероятность того, что процесс потенциально может быть вредоносной программой-шпионом, кейлоггером или трояном.
Бесплатный aнтивирус находит и удаляет неактивные программы-шпионы, рекламу, трояны, кейлоггеры, вредоносные и следящие программы с вашего жесткого диска. Идеальное дополнение к Security Task Manager.
Reimage бесплатное сканирование, очистка, восстановление и оптимизация вашей системы.
CMD EXE 32 вирус как удалить
У пользователя может вызвать недоумение появление командной строки, которая не была им вызвана. Вероятнее всего, дело в вирусе, а убрать автозапуск не составит труда.
CMD EXE 32 вирус как удалить
Из-за чего возникает и насколько опасно
Причина открываемого системой окна может скрываться как во вредоносных приложениях, так и быть вызванной безопасными факторами. Стоит рассмотреть три главные причины запуска, которые характерны для большинства пользователей:
Вирус запускает «Командную строку»
Также стоит рассмотреть случаи, когда подобная ситуация возникает:
Какими могут быть последствия
Примечание! Все будет зависеть от того, в какое время появляется случайно возникающая командная строка. Если при самом начале загрузки, то в 90% случаев достаточно просто заменить устаревшие запчасти компьютера или оставить все без изменений.
Также такая ситуация может возникнуть у пользователей ОС Виндовс 10, которая требует большой процент производительности ПК, вследствие чего возникают случайные неполадки и зависания.
А второй случай требует детального рассмотрения, так как с вирусами
Определение проблемы
Для начала стоит определить, насколько всплывающая командная строка опасна для работы системы.
- Запускаем окно «Выполнить» (Win+R на клавиатуре).
Запускаем окно «Выполнить»
Нужно прописать в консоли «msconfig» (данное действие поможет открыть окно конфигурации системы) и отыскать вкладку «Общие». Система предложит несколько вариантов запуска, потребуется поставить галочку возле «Диагностический запуск». Таким образом можно загрузить лишь основные драйверы и службы.
Во вкладке «Общие» ставим галочку возле «Диагностический запуск»
Как избавиться от вируса
В данной ситуации прекрасным помощником может оказаться программа «CCleaner». Ее нужно скачивать только с официальных источников, а не с непроверенных сайтов, во избежание еще большего заражения вирусами.
- При установке в самом верху экрана можно выбрать язык. По умолчанию в большинстве случаев уже стоит русскоязычная версия, но при желании можно изменить на украинский язык или другой. Если пользователь не пользуется браузером «Google Chrome», то внизу экрана будет стоять соответствующая галочка. При установке программы появится и этот браузер, однако эту галочку можно снять. Теперь нужно нажать кнопку «Установить».
Откроется окно, в левом столбце нужно отыскать «Очистка». Благодаря данной функции можно очистить свой компьютер от ненужного мусора и вредоносных приложений. Нажав на «Анализ», программа просканирует все имеющиеся файлы, после чего нужно вновь нажать на кнопку «Очистка», которая находится в правом нижнем углу.
В пункте «Очистка» нажимаем на кнопку «Очистка»
В самом верху окна появится строка, отображающая процесс очистки. Когда появится 100%, система выдаст сообщение «Очистка завершена».
Окно после сканирования с завершённой очисткой
Теперь стоит перейти в другую вкладку, а именно в раздел «Реестр». Здесь имеется кнопка «Поиск проблем», на которую нужно кликнуть левой кнопкой мыши.
В разделе «Реестр» нажимаем на кнопку «Поиск проблем»
Пользователю потребуется нажать на «Исправить избранное» и дожидаться результата.
Нажимаем на «Исправить избранное»
Далее необходимо открыть следующий раздел «Сервис» и с левой стороны отыскать вкладку «Автозагрузка». Здесь нужно отыскать все программы, которые пользователю незнакомы, после чего нажать на кнопку «Выключить».
Отключаем из «Автозагрузки» не нужные программы
Еще один способ для пользователей Windows 10
Примечание! Обычно использования программы «Ccleancer» целиком хватает для того, чтобы избавить компьютер от вируса
. Однако можно прибегнуть и к его удалению через командную строку. Данный способ актуален для тех пользователей, которые пользуются ОС Windows 10.
Запускаем «Командная строка» от имени администратора
В появившемся окне стоит написать «sfc/scannow», что запустит процесс сканирования.
В появившемся окне пишем команду, что запустит процесс сканирования
После всех проделанных действий вирус больше не должен появиться. В противном случае потребуется обратиться в сервисный центр.
Видео — Как удалить файловый вирус всплывающей строки cmd при запуске windows
Выскакивает C:WindowsSystem32cmd.exe как убрать командную строку
Иногда при включении компьютера во время чтения приложений в автозапуске открывается окно командной строки с определенной командой. В этом случае пользователь закономерно задается вопросом: «Windows system32 cmd exe — что это и чем грозит подобное поведение системы?» Такая проблема довольно часто встречается, и в статье пойдет речь о том, как определить виновника события и разрешить ситуацию в свою пользу.
Причины возникновения
Панель интерпретатора командной строки, неожиданно появляющаяся после загрузки ОС, может быть свидетельством изменения некоторых системных настроек сторонними приложениями. Но это не единственная причина его появления на рабочем столе.
Краткий перечень факторов помещения cmd exe windows в автозапуск:
У некоторых пользователей черное окно CMD открывается в ситуации:
К чему может привести игнорирование ошибки?
Если задействованы встроенные утилиты или программы, которым можно доверять, опасаться нечего. Исправить проблему на слабом ПК можно только посредством его апгрейда. Для примера, в десятой версии Windows часто встречаются подобные баги, так как система особо требовательна к ресурсам компьютера.
Но если же причиной запуска системной утилиты стал вирус, то определенно можно ждать полного выхода из строя всей файловой системы. Для избавления от «черного окна» следует предпринять несколько простых действий.
Алгоритм решения проблемы
Для начала стоит провести диагностику ОС посредством встроенных утилит:
Если после безопасного входа строка с надписью system32 на черной панели снова выскакивает, то, вероятно, за это отвечает определенный системный процесс. Когда в область Start прописывается вредоносный код, после диагностического запуска окно cmd.exe не включается автоматически.
Чтобы избавиться от ошибки, стоит для начала очистить системный реестр и директории от лишнего мусора, накопившегося вследствие действий пользователя:
Владельцам десятки позволено решать подобные проблемы через командную строку:
Также можно использовать оснастку «Планировщика задач», если окно командной строки постоянно маячит на рабочем столе и мешает работе:
Выводы
Строгое следование инструкции должно помочь. Но случается и так, что спустя некоторое время cmd.exe снова вылезает на рабочий стол. В данном случае стоит обратиться к специалистам в сервисный центр Microsoft, приложив к письму подробный отчет о сложившейся ситуации.
В статье мы лишь частично изложили материал по тому, как удалить определенную запись в автозапуске. Для борьбы с некоторыми видами зловредных кодов понадобятся углубленные знания по работе системы и эксплуатации программных комплектов. Но в большинстве случаев вышеизложенного алгоритма вполне достаточно для исправления указанного бага.
cmd.exe что это за процесс?


А вот тут уже немного интереснее. Я написал сценарии, верно? Все верно. Дело в том, что сценарии могут быть не простые, а скрытые. То есть видите в диспетчере задач процесс cmd.exe, то это значит, что явно что-то делается под этим процессом. Ну или сценарий какой-то выполняется в скрытом режиме или же команда какая-то запущена. Ведь в командной строке есть куча команд всяких.
В 95% наличие процесса cmd.exe не говорит о том что у вас в компе живет вирус, нет. Многие программы используют cmd.exe в своих целях, это нормально. Процесс cmd.exe может быть в диспетчере, однако висеть там постоянно, то нет, это уже не совсем нормально. И грузить процессор он тоже не должен. И главное, у cmd.exe всегда должна быть своя родная иконка в виде командного окна в миниатюре так бы сказать
Так, ладно, давайте запустим командную строку, зажимаем Win + R, появится окошко выполнить, туда пишем эту команду:
Нажали ОК, появилось вот такое черное окно:
Это и есть сама командная строка, думаю что и так понятно 
Да, тут также можно заметить еще и conhost.exe, но это не командная строка, я уже не помню для чего процесс этот нужен, но я знаю одно, он системный и вырубать его не стоит
При этом, если нажать правой кнопкой по cmd.exe и выбрать там пункт Открыть расположение файла:
То мы попадем вот в эту папку:
Ну а эта папка уже не простая, это системная папка System32, в которой ничего вообще трогать нельзя. Это же система, это ведь сама винда
Так что, какой вывод можно сделать? Cmd.exe это процесс системный, он не должен постоянно висеть в диспетчере. Да и странно будет если он сам периодически появляется в диспетчере, то есть вы ничего не делаете, не устанавливаете никакие программы, ничего не запускаете, и тут процесс cmd.exe появился на некоторое время и исчез… То да, это немного странная ситуэйшн.. Что в таком случае делать? Ну ребята, я советую вот что.. это проверить комп утилитами. Какими? Вот например Dr.Web CureIt!, отличная утилита против всех мощных вирусов, о ней я уже писал вот здесь:
Потом еще проверить утилитой HitmanPro, она находит всевозможные рекламные вирусы, чистит ярлыки, удаляет левые расширения и левые непонятные проги, короче советую. О ней я писал вот здесь:
Вот такие дела. На этом все ребята, удачи вам и чтобы все у вас было хорошо
Comments




Добавить комментарий Отменить ответ
Этот сайт использует Akismet для борьбы со спамом. Узнайте как обрабатываются ваши данные комментариев.
Источник
990x.top
Простой компьютерный блог для души)
Обработчик команд Windows в автозагрузке — что это? (Windows 10)
Приветствую друзья! Сегодня будем разбираться с одной записью в автозагрузке — Обработчик команд Windows, в принципе это может быть как системный компонент, так и вирус.
Обработчик команд Windows в автозагрузке — что это такое?
Запись, запускающая работу командой строки, которая в свою очередь может выполнять определенные команды.
В большинстве случаев запись не является драйвером, важным компонентом или важной программой. То есть для эксперимента ее можно спокойно попробовать отключить.
Часто эта запись — вирус, рекламное ПО или даже майнер.
Например под названием Обработчик команд Windows существует вирус, который Касперский определяет как Trojan.BAT.Starter.jf или Trojan.BAT.Miner.ev , последний явно майнер. Что за майнер? Это тип вируса, который добывает криптовалюту за счет ресурсов вашего ПК. Такой вирус может грузить ПК без явной причин.
Еще существует вирус Trojan.BAT.Bitmin.t, который тоже маскируется под это название и судя по названию самого вируса — вроде тоже майнер.
Второй вариант — рекламный вирус. При этом после включения ПК может запускаться например браузер Microsoft Edge и показывать рекламу. Кроме этого вирус может блокировать запуск программ CCleaner (чистилка от мусора, также показывает содержимое автозагрузки, планировщика), AutoLogger (сборщик логов на ПК для дальнейшего анализа зараженной системы и ее восстановления), regedit.exe (редактор реестра).
Вот еще пример, когда запись возможно и не вирус:

Что еще важно — запись запускает процесс cmd.exe, это совсем не вирус, а командная строка, которая может выполнять уже команды. Хотя, не исключаю что возможно и под cmd.exe может маскироваться вирус.
Пример как процесс может грузить ПК:

Что делать?
Я находил комментарии в интернете об этой записи в автозагрузке, комментарии были написаны еще пару лет назад и во всех случаях — рекомендуют проверить ПК антивирусными утилитами, а точнее Dr.Web CureIt!. Поэтому если это вирус, то Dr.Web CureIt! скорее всего уже об этом знает и умеет его удалять.
Да, может и не вирус. Но все равно рекомендую проверить ПК антивирусными утилитами.
- Отключите в автозагрузке запись Обработчик команд Windows. Откройте диспетчер задач (правой кнопкой по панели задач), активируйте вкладку Автозагрузка и отключите. PS: в Windows 7 — зажмите Win + R > команда msconfig > вкладка Автозагрузка.
- Проверка антивирусными утилитами. Настоятельно советую сканировать не одной утилитой, а всеми тремя, это даст максимальный эффект — будут удалены как опасные вирусы, так и рекламные.
- Лишнее ПО. Также желательно удалить программы, которые скорее всего вам не нужны, например Driverupdater, DllKitPRO, DriverPack Solution и подобные, которые лично вы — не устанавливали. Откуда они берутся? Они ставятся с другими прогами, которые вы как раз качали, но с сомнительных сайтов.
Антивирусные утилиты, которыми нужно проверить ПК (настаиваю чтобы проверили всеми тремя):
- Dr.Web CureIt! — мощная утилита против опасных вирусов, например трояны, ботнеты, майнеры. Скачивается уже с антивирусными базами, поэтому вес может быть примерно 100 мб. Сканирует весь диск, длительность зависит от количества файлов и обьема диска. Если вы используете SSD, то проверка выполнится быстрее.
- AdwCleaner — утилита против рекламного/шпионского ПО. Эффективно находит рекламные вирусы в расширениях браузеров, ярлыках, в планировщике, сканирует автозапуск программ, реестр. Перед сканированием качает антивирусные базы. Быстро сканирует.
- HimanPro — качественная утилита против таких угроз как руткиты, трояны, ботнеты, майнеры и другие. Легко удаляет рекламное и шпионское ПО. Присутствует антишпионский облачный сканер, использующий для проверки сигнатурные базы Emsisoft, Ikarus, G Data и Dr.Web. Проверяет шустро. Утилита платная, но присутствует бесплатный режим проверки. Ищет угрозы в автозагрузке, планировщике, реестре, в папках браузеров, проверяет все места где может присутствовать вирус.
После сканирования, для полного удаления часто нужна перезагрузка.
Важно! При использовании утилиты Dr.Web CureIt! нужно нажать на Выбрать обьекты для проверки:

Потом ставим галочки на всех обьектах:
Далее справа есть кнопка-ключик, нажмите ее и установите галочку Автоматически применять действия угрозам:

Для анализа автозагрузки рекомендую бесплатную прогу AnVir Task Manager. Позволяет просмотреть автозагрузку обычную, из реестра, задания планировщика, также отображает службы (сервисы). Еще подсказывает что опасное, а что нет.
Заключение
- Обработчик команд Windows — запись в автозагрузке, запускающая командную строку, в которой могут выполняться неизвестные команды.
- Запись спокойно может быть как опасным вирусом — майнер, троян, ботнет, так и рекламным/шпионским ПО. Поэтому проверить ПК антивирусными утилитами — обязательно.
Надеюсь информация пригодилась, удачи и добра, до новых встреч друзья!
Источник
C:\Windows\System32\cmd.exe: постоянно появляется, как убрать?
Если вдруг вы увидели, что прогрузилась командная строка C:\Windows\System32\cmd.exe. Постоянно появляется и ничего с этим нельзя сделать. Как ее убрать? Из-за чего происходит открытие? Что необходимо сделать, если появляется черное окно со строкой?
Что это?
C:\Windows\System32\cmd.exe – автоматически всплывающее окно операционной системы, а причиной этого могут как безобидные, так и довольно тревожные для ПК проблемы.
Главные причины автоматического запуска командной строки:
- запланированное системой открытие приложений – быстрая автозагрузка рабочего процесса или обновлений;
- автоматический запуск стороннего программного обеспечения, которое появилось в системе недавно, например, оно могло быть установлено из интернета;
- вирусы на компьютере, – именно таким образом появляются вредоносное ПО при запуске компьютера.
В каких случаях запускается командная строка:
- Один из самых распространенных вариантов – при запуске ПК, как правило, после появления логотипа Windows. В этом случае происходит автоматический запуск встроенной утилиты. При этом, если у вас маломощный компьютер, то окна командной строки висят долго.
- Окно командной строки может дать знать о себе во время работы за компьютером, с определенной периодичностью или в любой момент – что можно расценить как первый опасный звоночек, связанный с желанием системы оповестить пользователя о вредоносном программном обеспечении.
Последствия, с которыми можно столкнуться
При первом варианте развития событий бояться нечего, потому что причиной возникновения командной строки при запуске утилит ОС может быть слабое железо ПК. Как пример, 10-ая версия операционной системы Windows забирает огромную долю мощности компьютера, а значит может выдавать недочеты и вылеты на слабых устройствах.
При варианте с вирусом все сложнее, но можно попробовать разобраться с решением этой проблемы.
Как убрать выскакивающую командную строку cmd.exe?
Как понять, вирус это или что-то другое? Чтобы разобраться, используйте «Чистый запуск Windows»:
- Введите в cmd.exe команду «msconfig», убрав кавычки.
- Найдите пункт «Диагностического запуска». Если даже после запуска в безопасном режиме окно все еще портит вам жить, значит, в системе вирус или проблемы с системными процессами.
- Обязательно выполните сканирование системы, попутно удаляя все ненужное с компьютера.
- Устанавливаем утилиту CCleaner.
- Выполняем очистку.
- Переходим в пункт «Реестра» и чистим его.
- Когда операции завершатся, идем в «Сервис» – «Автозагрузка».
- Отключаем все неизвестные и ненужные системе программы.
Дополнительно просканируйте компьютер такими программами как AdwCleaner и MalwareBytes, можно добавить сюда еще Dr.WebCureit. Использование этих программ крайне простое: запускаете и ждете. Выполните сканирование системы пару раз, перезагружая Windows перед каждой последующей проверкой.
Если у вас Windows 10, то действуйте через строку:
- Запускаем командную строку от администратора.
- Вводим команды «sfc/scannow» (убрать кавычки).
- Ждем завершения проверки – конкретная команда производит сканирование ОС на погрешности системы, неконтролируемый для пользователя процесс автозапуска приложений и несанкционированный вход в корневые файлы системы.
Для обычных пользователей подойдет проверка посредствам «Планировщика задач»:
Источник
Выскакивает C:\Windows\System32\cmd.exe как убрать командную строку
Иногда при включении компьютера во время чтения приложений в автозапуске открывается окно командной строки с определенной командой. В этом случае пользователь закономерно задается вопросом: «Windows system32 cmd exe — что это и чем грозит подобное поведение системы?» Такая проблема довольно часто встречается, и в статье пойдет речь о том, как определить виновника события и разрешить ситуацию в свою пользу.
Причины возникновения
Панель интерпретатора командной строки, неожиданно появляющаяся после загрузки ОС, может быть свидетельством изменения некоторых системных настроек сторонними приложениями. Но это не единственная причина его появления на рабочем столе.
Краткий перечень факторов помещения cmd exe windows в автозапуск:
- Спланированное включение некоторых функций установленных программ или официальных обновлений.
- Включение любого стороннего приложения, установленного пользователем.
- Работа вирусных утилит или попытка системы восстановить поврежденные файлы.
У некоторых пользователей черное окно CMD открывается в ситуации:
- Отображения рабочего стола и чтения всех висящих в автозагрузке программ. Если мощности процессору не хватает, то командная строка может ненадолго задержаться ввиду активации определенных сегментов кода.
- Когда осуществляется какая-нибудь работа с системой. В этом случае следует винить вредоносное ПО, что загружается из сети.
К чему может привести игнорирование ошибки?
Если задействованы встроенные утилиты или программы, которым можно доверять, опасаться нечего. Исправить проблему на слабом ПК можно только посредством его апгрейда. Для примера, в десятой версии Windows часто встречаются подобные баги, так как система особо требовательна к ресурсам компьютера.
Но если же причиной запуска системной утилиты стал вирус, то определенно можно ждать полного выхода из строя всей файловой системы. Для избавления от «черного окна» следует предпринять несколько простых действий.
Алгоритм решения проблемы
Для начала стоит провести диагностику ОС посредством встроенных утилит:
- Запускаем консоль «Выполнить» при помощи комбинации Win+R и вводим строку msconfig.
- После этого появляется окно «Конфигурации», в котором нужно отметить пункт «Диагностический запуск».
- Перезагружаем систему.
Если после безопасного входа строка с надписью system32 на черной панели снова выскакивает, то, вероятно, за это отвечает определенный системный процесс. Когда в область Start прописывается вредоносный код, после диагностического запуска окно cmd.exe не включается автоматически.
Чтобы избавиться от ошибки, стоит для начала очистить системный реестр и директории от лишнего мусора, накопившегося вследствие действий пользователя:
- Лучшей утилитой для этой процедуры является CCleaner. Скачать программу можно с официального ресурса.
- После установки и запуска приложения нужно перейти в раздел «Очистки», проверить систему на ошибки и убрать все отметки посредством поля «Исправить избранное».
- После этого следует проверить реестр в соответствующем меню.
- В раздел Сервис — Автозагрузка помещены все записи о программах, которые автоматически стартуют вместе с Windows. Все подозрительные приложения стоит отключить.
- Для закрепления лечения можно провести полную проверку ОС на вирусы с помощью простеньких в использовании утилит AdwCleaner и MalwareBytes.
Владельцам десятки позволено решать подобные проблемы через командную строку:
- Консоль следует запускать от имени админа, иначе некоторые функции будут недоступны.
- Нужно ввести команду sfc/scannow и нажать Enter.
- Данная утилита регистрирует все изменения в системных файлах и позволяет загружать исправления через сетевые протоколы.
Также можно использовать оснастку «Планировщика задач», если окно командной строки постоянно маячит на рабочем столе и мешает работе:
- В меню «Выполнить» нужно ввести taskschd.msc для запуска утилиты.
- В разделе «Библиотека» находится полный список запланированных на определенное время задач.
- Для дезактивации записей нужно выделить их кнопкой мыши и нажать на пункт «Отключить» в правом меню.
- Если же при выборе пункта возникают сомнения касательно его реальных функций, стоит обратиться к интернету за справкой.
Выводы
Строгое следование инструкции должно помочь. Но случается и так, что спустя некоторое время cmd.exe снова вылезает на рабочий стол. В данном случае стоит обратиться к специалистам в сервисный центр Microsoft, приложив к письму подробный отчет о сложившейся ситуации.
В статье мы лишь частично изложили материал по тому, как удалить определенную запись в автозапуске. Для борьбы с некоторыми видами зловредных кодов понадобятся углубленные знания по работе системы и эксплуатации программных комплектов. Но в большинстве случаев вышеизложенного алгоритма вполне достаточно для исправления указанного бага.
Источник
Как убрать «Обработчик команд Windows» из автозагрузки
«Обработчик команд Windows» запускает «Командную строку» для выполнения каких-либо команд. Под этим действием могут скрываться как системные процессы, так и вредоносные: например, активируется вирусный софт, майнер или рекламное ПО, которое запускается вместе с системой. Именно поэтому, если вы не знаете, за что именно отвечает «Обработчик команд Windows» в вашем случае, можете убрать утилиту из автозагрузки и просканировать ПК на наличие опасных программ.
Способ 1: Удаление из автозагрузки
Удалить «Обработчик команд Windows» из автозагрузки возможно через приложение «Диспетчер задач». В другой нашей статье подробно описано, как это сделать.
Подробнее: Как отключить автозапуск программ в Windows 10
Следует учитывать, что это не решает проблему возможного наличия вредоносного ПО, а просто отключает выбранный им способ автозапуска. Однако если по результатам проверки компьютера ничего не было найдено, вполне возможно, достаточно просто деактивировать процесс при помощи этого способа.
Способ 2: Проверка на наличие вирусов
Действенный метод избавиться от вирусного программного обеспечения, включая процесс «Обработчик команд Windows», — это поиск и удаление вредоносных программ. Кроме того, рекомендуется регулярно проверять систему на наличие вирусных приложений для профилактики. У нас на сайте можно найти инструкции по поиску и устранению опасных утилит, а также о защите компьютере.
Подробнее:
Как почистить компьютер от вирусов
Как проверить компьютер на вирусы без установки антивируса
Как удалить вирус с компьютера в Windows 10
Большинство способов подходит для всех актуальных версий операционной системы Windows.
Способ 3: Деинсталляция лишних программ
У невнимательного пользователя иногда на ПК появляются утилиты и программы, которые он самостоятельно не устанавливал. Это происходит, например, когда с подозрительных и непроверенных сайтов скачиваются модифицированные приложения, в которое вшито вредоносное ПО.
Удалить лишние программы (одна из которых, как раз, и может запускать «Обработчик команд Windows») можно как с помощью системных средств, так и с помощью стороннего софта. Также существуют методы, позволяющие избавиться от неудаляемого софта на ПК. В материалах по ссылкам ниже на сайте можно найти подробные инструкции.
После этого вам останется перезагрузить компьютер и проверить наличие рассматриваемого процесса в автозагрузке.
Помимо этой статьи, на сайте еще 12542 инструкций.
Добавьте сайт Lumpics.ru в закладки (CTRL+D) и мы точно еще пригодимся вам.
Отблагодарите автора, поделитесь статьей в социальных сетях.
Источник
990x.top
Простой компьютерный блог для души)
Обработчик команд Windows в автозагрузке — что это? (Windows 10)
Приветствую друзья! Сегодня будем разбираться с одной записью в автозагрузке — Обработчик команд Windows, в принципе это может быть как системный компонент, так и вирус.
Обработчик команд Windows в автозагрузке — что это такое?
Запись, запускающая работу командой строки, которая в свою очередь может выполнять определенные команды.
В большинстве случаев запись не является драйвером, важным компонентом или важной программой. То есть для эксперимента ее можно спокойно попробовать отключить.
Часто эта запись — вирус, рекламное ПО или даже майнер.
Еще существует вирус Trojan.BAT.Bitmin.t, который тоже маскируется под это название и судя по названию самого вируса — вроде тоже майнер.
Второй вариант — рекламный вирус. При этом после включения ПК может запускаться например браузер Microsoft Edge и показывать рекламу. Кроме этого вирус может блокировать запуск программ CCleaner (чистилка от мусора, также показывает содержимое автозагрузки, планировщика), AutoLogger (сборщик логов на ПК для дальнейшего анализа зараженной системы и ее восстановления), regedit.exe (редактор реестра).
Вот еще пример, когда запись возможно и не вирус:

Что еще важно — запись запускает процесс cmd.exe, это совсем не вирус, а командная строка, которая может выполнять уже команды. Хотя, не исключаю что возможно и под cmd.exe может маскироваться вирус.
Пример как процесс может грузить ПК:

Что делать?
Я находил комментарии в интернете об этой записи в автозагрузке, комментарии были написаны еще пару лет назад и во всех случаях — рекомендуют проверить ПК антивирусными утилитами, а точнее Dr.Web CureIt!. Поэтому если это вирус, то Dr.Web CureIt! скорее всего уже об этом знает и умеет его удалять.
Да, может и не вирус. Но все равно рекомендую проверить ПК антивирусными утилитами.
Антивирусные утилиты, которыми нужно проверить ПК (настаиваю чтобы проверили всеми тремя):
После сканирования, для полного удаления часто нужна перезагрузка.
Важно! При использовании утилиты Dr.Web CureIt! нужно нажать на Выбрать обьекты для проверки:

Потом ставим галочки на всех обьектах:
Далее справа есть кнопка-ключик, нажмите ее и установите галочку Автоматически применять действия угрозам:

Для анализа автозагрузки рекомендую бесплатную прогу AnVir Task Manager. Позволяет просмотреть автозагрузку обычную, из реестра, задания планировщика, также отображает службы (сервисы). Еще подсказывает что опасное, а что нет.
Заключение
Надеюсь информация пригодилась, удачи и добра, до новых встреч друзья!
Источник
Автозагрузка программ Windows 10: где находится, как отключить
В этой статье вы узнаете, что такое автозагрузка в Windows 10, где она находится и как настроить автозапуск программ в Windows 10.
Программы, добавленные в автозагрузку, запускаются сразу после включения компьютера. Автозагрузка позволяет оптимизировать рутинные операции (например, запуск Skype или антивируса сразу после включения компьютера) и сэкономить время. В то же время, в процессе работы за компьютером автозагрузка в Windows 10 может забиваться ненужными и даже вредоносными программами, которые будут тормозить систему. Поэтому полезно знать, как удалить программу из автозагрузки.
Редактирование автозагрузки в диспетчере задач
В первую очередь необходимо ознакомится со списком автозагрузки в диспетчере задач. Для того, чтобы открыть окно автозагрузки в диспетчере задач в Windows 10 нажмите правой кнопкой по меню «Пуск» и выберите «Диспетчер задач».
Если вы до этого не заходили в диспетчер задач, то он откроется в сокращенном виде. Для того, чтобы отобразить его полноценный вид нажмите кнопку «Подробнее».
В расширенном режиме диспетчера задач перейдите на закладку «Автозагрузка».
Совет: также, вы можете открыть диспетчер задач комбинацией клавиш Ctrl+Shift+Esc.
В открывшейся закладке Автозагрузка в диспетчере задач вы можете просмотреть список всех программ, находящихся в автозагрузке (данные берутся из реестра и из служебной папки «Автозагрузка»), их влияние на скорость загрузки Windows 10 и состояние запуска (включен или отключен автоматический запуск этих программ).
Состояние отключено или включено. Программы, настроенные на запуск сразу после старта Windows 10 имеют статус «включено». Соответственно, те программы, которые не должны стартовать сразу после запуска имеют состояние «отключено».
Влияние на скорость загрузки бывает низким и высоким. Столбец позволяет понять, насколько автозапуск программы влияет на скорость загрузки операционной системы. Если программа отбирает много ресурсов при старте Windows, то её автозагрузку лучше отключить.
При нажатии правой кнопкой на название программы вы можете:
Добавление программы в автозагрузку Windows 10
Есть три способа добавить или удалить программу в автозагрузке — добавление программы (или ярлыка программы) в пользовательскую папку, редактирование реестра или планировщик заданий. Рассмотрим все три способа.
Добавление программы в автозагрузку через папку
Чтобы добавить программу в автозагрузку требуется скопировать ярлык программы, которую вы хотите запускать при старте Windows 10 в служебную папку «Автозагрузка». Где находится папка «Автозагрузка» на компьютере читайте ниже.
Расположение папки автозагрузки Windows 10 для текущего пользователя:
Расположение папки автозагрузки Windows 10 для всех пользователей компьютера:
Также вы можете открыть папку комбинацией клавиш Win+R и выполнив команду shell:startup (см. скриншот ниже).
Теперь скопируйте ярлык нужной программы. На скриншоте я скопировал ярлык Skype.
Чтобы удалить программу из автозагрузки просто удалите его из этой папки.
Редактирование автозагрузки Windows 10 через реестр
Данный способ управления автозагрузкой подходит для более опытных пользователей.
Для начала необходимо открыть редактор реестра. Нажмите правой кнопкой по меню «Пуск» и нажмите «Выполнить».
Совет: вы можете открыть диалоговое меню «Выполнить» комбинацией клавиш Win+R.
В открывшемся окне наберите команду regedit и нажмите ОК.
За автоматический запуск программ в Windows 10 отвечают две ветки реестра:
В открывшемся редакторе реестра перейдём в ветку, отвечающую за автозагрузку текущего пользователя.
Для добавления программы в автозагрузку через редактор реестра кликните правой кнопкой мыши на пустом месте в правой части экрана и нажмите «создать» — «строковой параметр». Введите любое имя параметры, например, название запускаемой программы и укажите путь до исполняемого файла.
В примере на картинке ниже я добавил строковой параметр с названием «блокнот» и путь до исполняемого файла блокнота c:\Windows\notepad.exe.
Таким образом можно добавить любую программу в автозагрузку Windows 10 через редактор реестра.
Настройка запуска программ в планировщике заданий Windows 10
Для того чтобы открыть планировщик заданий Windows 10 нажмите на меню «Пуск» и начните набирать «планировщик заданий» как показано на скриншоте ниже. Кликните по программе, когда она появится в списке найденных.
Совет: вы можете запустить планировщик заданий комбинацией клавиш Win+R, набрав команду askschd.msc в открывшемся окне и нажав кнопку ОК.
Как правило, здесь располагаются команды обновлений различных программ, например, Adobe Flash Player. Но, здесь также может располагаться и команды для запуска программ при старте компьютера.
Внимательно просмотрите программы в данном списке. Возможно, вы захотите удалить какие-то задачи.
Чтобы программа автоматически запускалась после запуска компьютера в планировщике заданий нажмите кнопку «Создать задачу».
В открывшемся окне укажите название задачи, например, «запуск блокнота при старте Windows».
Далее, перейдите на вкладку «триггеры» и укажите «запускать при запуске». Таким образом, программа, которую мы укажем, будет стартовать при запуске Windows.
Осталось только указать, какую программу запускать при запуске. Перейдите на вкладку «Действия» и нажмите «Создать». Нажмите кнопку «обзор» и выберите необходимую программу. На картинке ниже в моём примере я указал программу «блокнот». После этого нажмите два раза кнопку «ОК».
Таким образом вы добавили новую задачу в планировщике заданий, которая запускает программу при запуске Windows 10.
Видео как добавить программу в автозагрузку Windows
Предлагаем вам посмотреть несколько обучающих видео, в которых подробно показано, как добавить программу в автозагрузку.
Источник
Обработчик команд виндовс
Прекращена работа программы «Обработчик команд Windows»
Привет всем, такая проблема, взялать просто из неоткуда, включаю камп и понеслось, каждый 2-3.

Добрый день! Ситуация следующая: Любимая жена как всегда решила посмотреть какой-то чудный.
Установка виндовс 7 на виндовс 8
Всем привет. я новичок, поэтому где то могу некорректно изложить свою проблему. Купил пол года.
Выполнение команд из контекстного меню виндовс 10
пишу програмку для создания плиток и столкнулся с одной проблемой, можно ли каким то методом из.
C помощю process explorer находим процес hale.exe и убиваем его дерево процессов при этом безопасный режим и прочая гадость которая указана выше не нужна, после чего отыскиваем папку c:\Users\имя пользователя\AppData\Local\temp и удаляем её и всё её содержимое, если вы не изменяли переменные среды.
После чего открываем редактор реестра и удаляем следующие записи:
HKEY_LOCAL_MACHINE\SOFTWARE\Chew7 Chew7-раздел удаляем полностью
далее
HKEY_LOCAL_MACHINE\SOFTWARE\Microsoft\Windows\CurrentVersion \Run удаляем параметр Chew7 со значением c:\. \hale.exe /nolog
. перегружаемся
Обработчик команд windows
В диспетчере задач появляется очень много «Обработчик команд Windows»

Не понимаю в чем дело. Возможно ли это из-за вирусов или что- то не так с процессором?

У меня на компьютере установлена программа для 3d моделирования. «C:\Program Files\Blender.
Источник
Функция Windows 10-автозапуск программ: всё, что нужно знать юзеру
Автозапуск программ и приложений на Windows 10
Мини-приложения для 11
Как отключить мини-приложения в 11
Как вернуть старое контекстное меню в 11
Не запускается PC Health Check на 11
Не могу обновиться до 11
В Windows 10 автозапуск программ и приложений, в соответствии с названием, контролирует автоматический запуск программ вместе с системой, тем самым упрощая работу с ними, но замедляя общее время полной загрузки системы. Чем больше приложений запускается с ОС, тем медленнее будет происходить её загрузка. В этой статье мы рассмотрим все возможные варианты настройки автозапуска программ Windows 10, как добавить и изменить программы, а также сторонние приложения для управления этой настройкой.
Настройка автозагрузки
Параметры Windows 10
Начиная с версии системы Windows 10 под номером 1803, в параметрах Windows можно найти настройку автозагрузки приложений.
Чтобы открыть эти настройки, выполните следующее:
Этот вариант отсутствует у пользователей версии Windows 10 1709 и ниже, так как был добавлен только в первом обновлении 2018 года. Если у вас такого пункта нет, обновите Windows 10 или используйте следующий способ – диспетчер задач.
Диспетчер задач
В Windows 7 автозапуск и его настройки, находились в окне Конфигурация системы, вместе с быстрыми доступами к службам (в Windows 10 они там и остались). Сейчас, начиная с Windows 8, эти настройки перекочевали в диспетчер задач. Если вы не знали, как включить автозапуск программ в Windows 10 наиболее простым способом, то этот вариант вам отлично подойдёт.
Для этого выполните следующее:
В диспетчере задач вы можете увидеть производителя того или иного приложения, которое запускается с системой, а также воспользовавшись функцией «Поиск в Интернете» найти нежелательное ПО или вирус, который может мешать корректной работе системы. Продолжаем изучать возможности системы и переходим к папке автозапуска.
Папка Автозагрузка
Данная папка позволит узнать, как сделать автозапуск программы в Windows 10 самостоятельно и поставить нужное вам приложение. Стоит быть осторожным и не добавлять особо производительные приложения или игры, чтобы не нагрузить систему при её запуске.
Для того, чтобы открыть папку автозапуска, следуйте шагам:
Перейдём к последнему, наиболее сложному для простого пользователя, способу – реестр системы.
Реестр Windows
Если вы не знаете, где найти управление автозапуском программ в Windows 10, то этот пункт вам поможет. Реестр содержит в себе все настройки системы, в виде древовидной базы данных со своими параметрами и значениями. Тут настраивается автозапуск как для конкретных пользователей, так и для всей системы Windows в целом.
Ознакомившись со средствами системы, перейдём к сторонним программам. Самым удобным будет – Ccleaner, а самым многофункциональным – Autoruns.
Сторонние приложения
Для некоторых пользователей, интерфейс стандартных приложений системы может быть сложным, особенно редактор реестра. Поэтому будет полезны программы с удобным и понятным интерфейсом.
CCleaner
Приложение оптимизатор и «чистильщик» системы. Очень популярное и мощное решение от компании Piriform. С этой утилитой вы узнаете, как можно просто оптимизировать и очистить систему или же как быстро убрать автозапуск программ или планировщика на Windows 10, без особых усилий.
Чтобы отобразить автозапуск, выполните следующее:
Вы можете редактировать автозапуск, запланированные задачи, а также выключать или удалять приложения из контекстного меню. Это только малый список возможностей CCleaner, основной функционал направлен на очистку и оптимизацию системы. Программа, основной функционал которой направлен на отображение и редактирование работы стороннего и встроенного ПО – Sysinternals Autoruns.
Autoruns
Autoruns – утилита с огромным потенциалом для анализа системы, которая позволяет отобразить наиболее полную информацию о запускаемых программах. С помощью этой утилиты, вы можете не только оптимизировать работу системы, отключив ненужные программы автозапуска, но и проанализировать систему на наличие вредоносного ПО (вирусы, трояны и малвари).
Как пользоваться Autoruns:
Разберем основные вкладки утилиты:
Настройки этой утилиты не столь богаты, так как вся информация уже сразу отображается при открытии, а пользователь лишь фильтрует и анализирует полученные результаты. Именно потому неподготовленному пользователю будет сложно ориентироваться в Autoruns.
Autoruns не только позволяет узнать, как посмотреть автозапуск программ в Windows 10, но и зайти в реестр и проанализировать работу всех приложений.
На деле, пускай вас не пугает странный интерфейс этого приложения. В трудных ситуациях, когда даже антивирус не справляется, Autoruns позволяет определять и анализировать автозапуск вредоносных модулей и в дальнейшем удалять их, без вреда Windows. Главное детально разобраться.
Дополнительно
Разберем также моменты, когда не работает автозапуск программ Windows 10, какие приложения следует отключать, а какие нет и стоит ли это делать вообще.
Убедитесь, что запуску приложения не мешает антивирус. Также, попробуйте удалить значение из реестра и создать его снова. На крайний случай, попробуйте переустановить программу. Антивирус «Защитник Windows» работает в рамках системы, как отдельный компонент, он не препятствует работе программ из автозапуска.
На моей памяти, главной ошибкой в этом случае была невнимательность. Убедитесь, что в папку автозапуска добавляется Ярлык приложения, а не исполнительный файл (кроме случаев утилит, которые и являются исполнительными файлами). А в Реестре указывается путь именно к исполнительному файлу, а не ярлыку.
Обратите внимание, что Антивирусы и программы защиты, обладают системой самозащиты и имеют повышенный приоритет у системы, который не позволяет просто так отключить защиту системы. Вам поможет отключение данной функции в настройках антивируса или же удаление ПО.
Для оптимальной работы Windows необходимо, чтобы работали не только стандартные службы системы, но и ПО, обеспечивающее корректную работу оборудования, именно поэтому Intel и AMD создают утилиты, которые поддерживают работу оборудования на оптимальном уровне. К этому относятся утилиты слежения за питанием, температурой, звуком, видеокартой и остальным. Поэтому не рекомендуется отключать программы и утилиты производителя оборудования или драйверов устройства, чтобы не мешать корректной работе.
Исключение составляют конфликты и ошибки тех самых приложений. Например, после обновления Windows 10 до новой сборки и пользователя пропал звук, а при чистой загрузке (без стороннего) ПО звук присутствовал. Проблема была в приложении Realtek старой версии, которая конфликтовала с новой версией системы, проблема была решена установкой последней версией драйвера звука.
В этой статье вы узнали, как выключить автозапуск программ в Windows 10, отменить или добавить ПО в автозагрузку, а также разобрали сторонние приложения и основные проблемы, с которыми сталкиваются пользователи. Если у вас возникнут сложности или вопросы, будем рады вам помочь в комментариях.
Источник