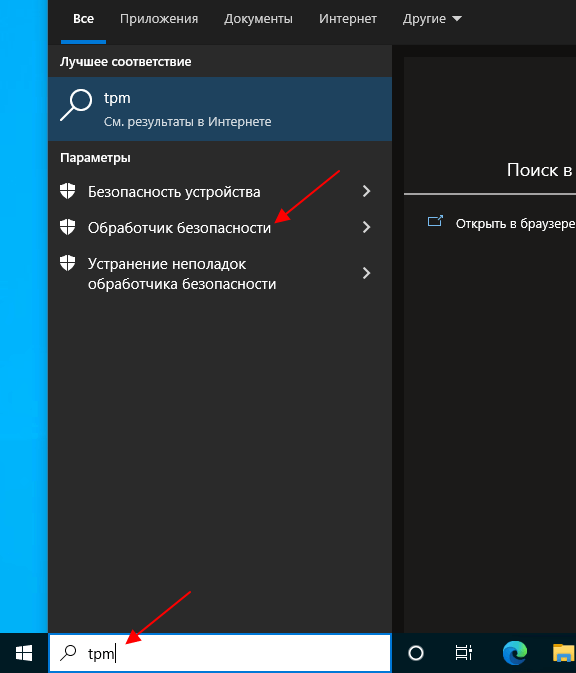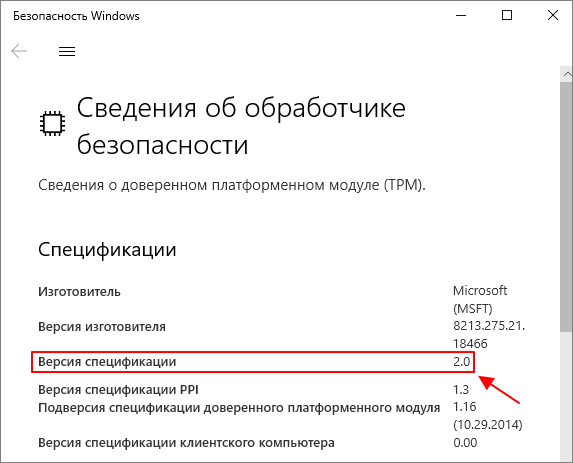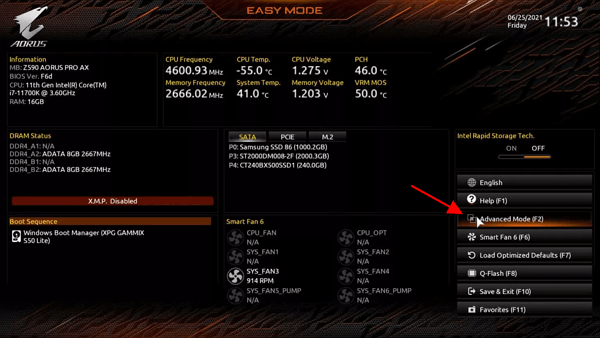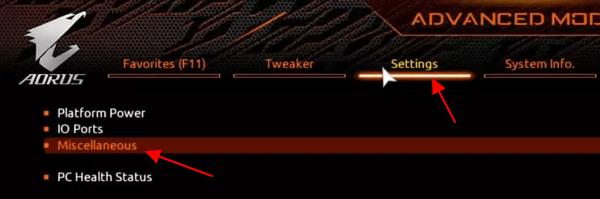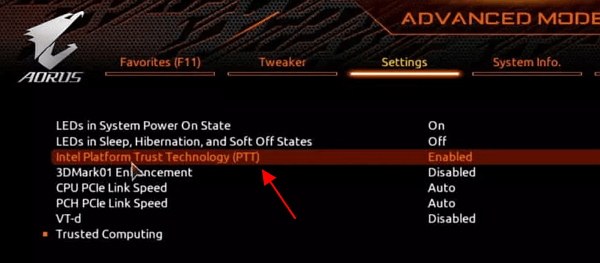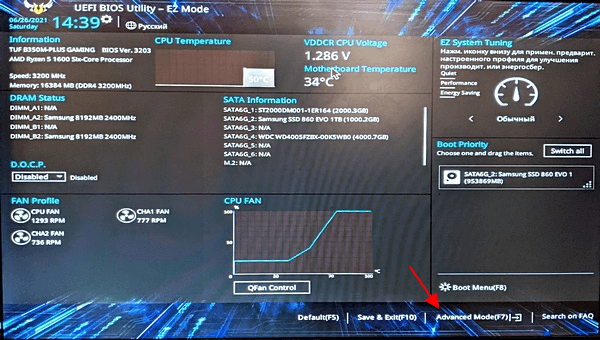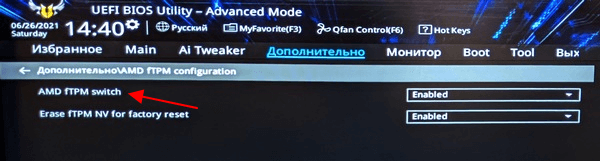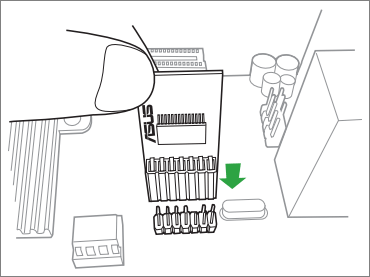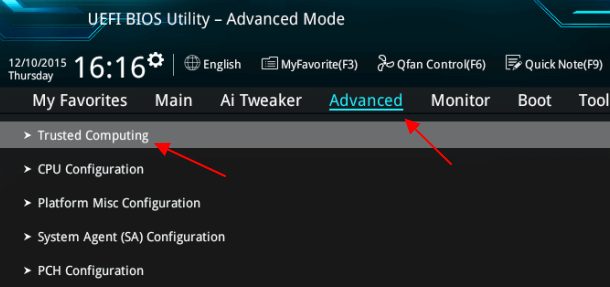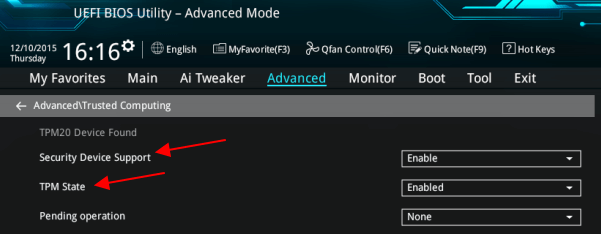Опубликовано в августе 2021 г.
Эта статья предназначена для пользователей, которые не могут выполнить обновление до Windows 11, так как их компьютер в настоящее время не включен с TPM 2.0 или его компьютер поддерживает работу доверенного платформенного модуля 2.0, но не настроен для этого. Если вы не знакомы с этим уровнем технических сведений, рекомендуем обратиться к сведениям о поддержке производителя компьютера для получения дополнительных инструкций, относящихся к вашему устройству.
Большинство компьютеров, отгруженных за последние 5 лет, могут работать с доверенным платформенным модулем версии 2.0 (TPM 2.0). TPM 2.0 требуется для запуска Windows 11 в качестве важного стандартного блока для функций, связанных с безопасностью. TPM 2.0 используется в Windows 11 для ряда функций, включая Windows Hello для защиты идентификации и BitLocker для защиты данных.
В некоторых случаях компьютеры с поддержкой TPM 2.0 не настроены для этого. Если вы планируете выполнить обновление до Windows 11, проверка убедиться, что TPM 2.0 включен на вашем устройстве. Большинство розничных системных плат, используемых пользователями, создающие собственный компьютер, например, поставляются с доверенным платформенный платформенный модуль, отключенный по умолчанию, несмотря на то, что он почти всегда доступен для включения.
Вариант 1. Использование приложения Безопасность Windows
-
Запуск параметров > обновление & безопасности> Безопасность Windows безопасности > устройств
-
Если на этом экране не отображается раздел «Процессор безопасности«, на компьютере может быть отключен доверенный платформенный модуль. Дополнительные сведения см. в разделе Включение доверенного платформенного платформенного модуля или проверка сведения о поддержке изготовителя компьютера для получения инструкций. , чтобы включить TPM. Если вы можете включить TPM, выполните следующий шаг, чтобы убедиться, что это TPM 2.0.
-
Если в разделе Обработчик безопасности отображается параметр Сведения о обработчике безопасности, выберите его и убедитесь, что версия спецификации — 2.0. Если значение меньше 2.0, устройство не соответствует требованиям Windows 11.
-
Вариант 2. Использование консоли управления (Майкрософт)
-
Нажмите [Клавиша Windows] + R или выберите Запустить > Выполнить.
-
Введите «tpm.msc» (не используйте кавычки) и нажмите кнопку ОК.
-
Если отображается сообщение «Не удается найти совместимый доверенный платформенный модуль», возможно, на вашем компьютере отключен доверенный платформенный модуль. Дополнительные сведения см. в статье Включение доверенного платформенного платформенного модуля или проверка сведения о поддержке изготовителя компьютера для получения инструкций по включению доверенного платформенного модуля. Если вы можете включить TPM, выполните следующий шаг, чтобы убедиться, что он является TPM 2.0.
-
Если появится сообщение о том, что TPM готов к использованию, проверка версию спецификации в разделе Сведения об изготовителе доверенного платформенного модуля, чтобы убедиться, что версия версии 2.0. Если значение меньше 2,0, ваше устройство не соответствует требованию Windows 11.
-
Включение доверенного платформенного платформенного модуля
Если необходимо включить TPM, эти параметры управляются с помощью UEFI BIOS (встроенное ПО компьютера) и зависят от устройства. Чтобы получить доступ к этим параметрам, выберите Параметры > Обновить & безопасность > Восстановление > Перезапустить сейчас.
На следующем экране выберите Устранение неполадок > Дополнительные параметры > параметры встроенного ПО UEFI > Перезапустить , чтобы внести изменения. Иногда эти параметры содержатся в подменю в UEFI BIOS с метками Advanced, Security или Trusted Computing. Параметр для включения доверенного платформенного модуля может быть помечен как Устройство безопасности, Поддержка устройств безопасности, Состояние доверенного платформенного модуля, коммутатор AMD fTPM, AMD PSP fTPM, Intel PTT или Технология intel Platform Trust Technology.
Если вы не знаете, как внести необходимые изменения в параметры доверенного платформенного модуля, рекомендуется проверка сведения о поддержке изготовителя компьютера или обратиться в службу поддержки. Ниже приведены ссылки на сведения от некоторых производителей компьютеров, которые помогут вам приступить к работе:
Asus
Dell
HP
Lenovo
Microsoft Surface
См. также
требования к системе Windows 11
Использование приложения проверки работоспособности компьютера
Защита устройств в Безопасность Windows
Windows 11 и безопасная загрузка
Способы установки Windows 11
Активация Windows
Нужна дополнительная помощь?
Нужны дополнительные параметры?
Изучите преимущества подписки, просмотрите учебные курсы, узнайте, как защитить свое устройство и т. д.
В сообществах можно задавать вопросы и отвечать на них, отправлять отзывы и консультироваться с экспертами разных профилей.
После анонса операционной системы Windows 11 многие пользователи начали интересоваться, что такое TPM модуль, который необходим для поддержки этой новой ОС.
В данной статье мы расскажем, что такое TPM 2.0, как проверить его наличие на компьютере, а также как установить и включить TMP модуль в настройках BIOS.
Что такое TPM модуль
TPM или Trusted Platform Module (Доверенный Платформенный Модуль) – это спецификация, которая описывает специальный процессор, предназначенный для безопасного хранения ключей шифрования и защиты информации. Например, в данном чипе могут храниться ключи для шифрования жесткого диска при помощи технологии Bitlocker.
Спецификация может быть реализована в виде отдельного физического процессора или в виде программной эмуляции на базе прошивки BIOS. Программная эмуляция TPM 2.0 присутствует на большинстве современных материнских плат для процессоров Intel и AMD.
Аппаратные TPM модули для материнских плат разных производителей.
Также многие материнские платы поддерживают установку отдельных физических чипов, которые выглядят как небольшая плата, подключаемая к через специальный разъем. Такие платы с чипами выпускаются производителями материнских плат специально под свое оборудование и не являются универсальными. Поэтому при покупке отдельного модуля нужно уточнять, подходит ли он к вашей материнской плате.
Как проверить наличие TPM 2.0 для Windows 11
Команда «tpm.msc»
Для того чтобы проверить наличие TPM 2.0 на компьютере можно воспользоваться встроенной программой для работы с TPM, которая доступна на Windows 10. Для этого нужно нажать комбинацию клавиш Win-R и выполнить команду «tpm.msc».
В результате откроется окно «Управление доверенным платформенным модулем на локальном компьютере». Если на компьютере есть TPM модуль, то здесь будут доступны настройки TPM на локальном компьютере. В центральной части окна будет информация о модуле, а справа кнопки «Подготовить» и «Очистить».
В самом низу центрально части окна будет доступен блок «Сведения об изготовителе». Здесь будет указан производитель, версия TPM и версия спецификации. Для работы Windows 11 нужна версия спецификации 2.0.
Если TPM модуль отсутствует или он отключен в BIOS, то данном окне будет отображаться надпись «Не удается найти совместимый доверенных платформенный модуль».
В этом случае нужно открыть настройки BIOS, включить модуль TPM и еще раз выполнить команду «tpm.msc», для того чтобы проверить состояние модуля.
Обработчик безопасности
Еще один способ проверки TPM это окно «Сведения об обработчике безопасности». Чтобы воспользоваться этим способом откройте меню «Пуск», введите в поиск слово «tpm» и выберите «Обработчик безопасности».
После этого появится окно с информацией о TPM. Здесь доступны те же данные, что и в окне «tpm.msc».
В частности, здесь указана версия спецификации TPM.
Больше информации в статьях:
- Как узнать есть ли модуль TPM 2.0 на компьютере;
- Как установить Windows 11 без TPM 2.0;
- Что такое AMD fTPM.
Как включить TPM 2.0 в BIOS
В большинстве современных материнских плат от Intel и AMD есть программная реализация TPM, которую можно включить в BIOS. Для этого нужно зайти в настройки BIOS, найти там соответствующую функцию и включите ее. Програмная реализация обычно называется:
- AMD fTPM (Firmware-based Trusted Platform Module) – на платах для AMD;
- Intel PTT (Platform Trust Technology) – на платах для Intel.
Как включить Intel PTT
Для примера рассмотрим материнкую плату GIGABYTE AORUS для процессоров Intel. Здесь нужно перейти режим «Advanced Mode (F2)».
Потом открыть раздел «Settings – Miscellaneous».
И включить функцию «Intel Platform Trust Technology (PTT)».
Как включить AMD fTPM
Другой пример – материнская плата ASUS для AMD. Здесь для включения TPM 2.0 нужно перейти в раздел «Advanced Mode (F7)».
А потом перейти в раздел «Дополнительно – AMD fTPM configuration».
Здесь нужно включить опцию «AMD fTPM swich».
После включения Intel PPT или AMD fTPM загрузитесь в Windows 10 и выполните команду «tpm.msc». Если все было сделано правильно, то в окне окно «Управление доверенным платформенным модулем» должны появиться настройки.
Подробно о включении TPM 2.0 на:
- MSI;
- ASUS;
- GIGABYTE;
- ASRock.
Как установить TPM модуль
Если ваша материнская плата поддерживает отдельный TPM модуль, то вы можете приобрести его, установить на материнскую плату и включить в настройках BIOS. Ниже мы покажем, как это делается на примере материнской платы от ASUS.
Для начала нужно установить сам TPM модуль на материнскую плату. Для установки используется специальный разъем, который должен быть предусмотрен на материнской плате.
После установки TPM модуля нужно включить компьютер и войти в BIOS. В случае материнской платы от ASUS нужно перейти в режим «Advanced Mode (F7)» и открыть раздел «Advanced – Trusted Computing».
Дальше нужно включить слудующие функции и сохранить настройки BIOS:
- Security Device Support;
- TPM State.
После установки и включения TPM модуля загрузитесь в Windows 10 и выполните команду «tpm.msc». Если модуль заработал, то в окне окно «Управление доверенным платформенным модулем» должны отобразиться настройки.
Возможно вам будет интересно:
- Что такое Secure Boot для Windows 11
Посмотрите также:
- Как проверить совместимость компьютера с Windows 11
- Как включить TPM 2.0 в BIOS
- Программа для проверки совместимости с Windows 11
- AMD CPU fTPM Switch: что это в BIOS
- TPM 2.0: как узнать если ли он на компьютере
Наличие в Windows 11 ТРМ 2.0 — обязательное требование для установки системы. Это платформенный модуль, который устанавливается на «материнке» и предназначен для шифрования данных, защиты ПО от изменений, надежного хранения информации пользования и защиты ПК / ноутбука от вирусов на уровне оборудования. Модуль легко проверить, включить или обойти защиту. Ниже рассмотрим, как это делать правильно.
Что такое ТРМ
TPM 2.0 в Windows 11 — компактный чип, который встроен в материнскую плату вашего устройства. Расшифровывается как «Trusted Platform Module», что дословно переводится как «Доверенный платформенный модуль». Необходим для хранения шифровальных ключей персональной / учетной информации и т. д. Имеет персональный ключ подтверждения (ЕК), встраиваемый в оборудование. Компании вправе проверять и подтверждать, что аппаратура соответствует заявленному.
Много вопросов касается назначения устройства, а именно зачем в Windows 11 модуль TPM 2.0, ведь при установке прежней версии в нем не было необходимости. Представители компании объяснили, что в функции элемента входит защита оборудования и ПО от несанкционированного доступа. Устройство можно использовать для биометрического входа, шифрования диска и решения иных задач.
Выделяется несколько причин, зачем на Windows 11 TPM:
- хранение ключей шифрования для защиты файлов;
- защита имеющегося ПО;
- безопасное хранение информации о пользователе;
- взаимодействие с телеметрией Windows 11;
- идентификация владельца с помощью разных методов и т. д.
К примеру, шифрование BitLocker позволяет хранить ключи шифрования для защиты файлов. Во время загрузки ПК ключ, который находится в ТРМ, применяется для разблокирования диска. Если злоумышленник достанет диск и вставить его в другой ПК, расшифровать данные и получить к ним доступ без ключей не получится.
Как включить
С учетом того, что наличие такого модуля обязательно, необходимо знать, как включить TPM 2.0 для установки Windows 11.
Сделайте следующие шаги:
- Войдите в «Параметры» через пуск или кликните Win+I.
- Зайдите в «Центр обновления Windows».
- Кликните на «Дополнительные параметры» и «Восстановление».
- В секции «Расширенные параметры запуска» кликните «Перезагрузить сейчас».
- Кликните «Поиск и устранение неисправностей» после перезапуска.
- В разделе «Диагностика» жмите на «Дополнительные параметры».
- Выберите «Параметры встроенного ПО UEFI».
- Кликните на кнопку «Перезагрузить» и получите доступ к настройкам БИОС.
- Зайдите во вкладку Advanced (может меняться с учетом производителя).
- Войдите в раздел Security.
- Найдите что-то типа TPM Security или PTT, AMD CPU fTPM.
- Включите параметр.
- Жмите F10 для сохранения изменений и перезагрузитесь.
Как проверить
Перед тем как установить ОС, необходимо получить информацию о наличии TPM модуля для Windows 11. Для решения задачи можно использовать несколько способов.
Метод №1:
- Войдите в «Пуск» и введите tpm.msc, а после «Ввод».
- Обратите внимание на сообщение системы.
- Если ТРМ есть, появляется раздел управления доверенным доступом, а в нем указана версия установленного модуля — 2.0 или 1.2.
Метод №2:
- Войдите в диспетчер устройств.
- Найдите в нем раздел «Устройства безопасности». Если этого пункта нет, значит и ТРМ для Windows 11 также отсутствует.
- При наличии такого пункта войдите в него и посмотрите версию в конце записи.
Метод №3:
- Жмите на Win+R для входа в командную строку.
- Вставьте следующую команду — wmic /namespace:\rootcimv2securitymicrosofttpm path win32_tpm get * /format:textvaluelist.xsl.
- Обратите внимание на секцию SpecVersion, где указывается необходимая информация по версии TPM.
Метод №4:
- Войдите в «Безопасность Windows».
- Слева зайдите в «Безопасность устройств».
- Кликните на «Обработчик безопасности» и «Сведения об обработчике …»
- В секции «Спецификации» в поле «Версия спецификации» должен быть интересующий номер версии TPM.
Метод №5:
- Перезапустите ПК и войдите в БИОС, чтобы проверить наличие TPM 2.0 для Windows 11.
- Отыщите вкладку «Безопасность», а здесь ТРМ, РТТ, fTPM и т. д.
- Посмотрите на версию и сразу включите, если нужно.
Что делать, если не ТПМ
Выше мы рассмотрели, обязателен ли TPM для Windows 11 при установке. Наличие модуля второй версии необходимо. Если же его нет, имеется три пути:
- Установить более современную материнскую плату ТРМ 2.0.
- Добавить отдельный модуль на уже существующую «материнку» (при наличии такого разъема).
- Обойти ограничение одним из доступных способов и поставить Windows 11 при наличии только ТПМ 1.2.
После появления информации, что Windows 11 требует TPM 2.0 в России и других странах, сразу появилось множество способов обхода этого ограничения. Кратко рассмотрим несколько вариантов.
Решение №1 — применение Universal MediaCreationTool:
- Загрузите программу по ссылке gist.github.com/AveYo/c74dc774a8fb81a332b5d65613187b15.
- Скачайте архив, распакуйте его и запустите документ с названием Skip_TPM_Check_on_Dynamic_Update_v1.cmd от имени администратора.
- Попробуйте установить Windows 11 в обычном режиме.
Решение №2 — удаление файлов оценки для Windows 11:
- Сделайте ISO образ для Виндовс 11 через проводник.
- Копируйте содержимое в отдельную папку.
- Войдите в Sources и удалите документы с названиями appraiser.dll и appraiser.sdb.
- Запустите инсталляцию с помощью Setup.exe.
- Если не сработало, проверьте C:$WINDOWS.~BTSources на наличие в нем appraiser.dll и appraiser.sdb (от них необходимо избавиться).
Решение №3 — с применением помощника:
- Установите помощника по ссылке microsoft.com/ru-ru/software-download/windows11.
- Войдите в свойства Windows11InstallationAssistant.exe и поставьте совместимость с «семеркой».
- Выполните установку без ТРМ 2.0.
Теперь вы знаете, нужен ли TPM для Windows 11, как проверить его наличие, и можно ли обойтись без этой опции. В комментариях расскажите, пригодились ли приведенные рекомендации, и какие еще секреты могут пригодиться.
Отличного Вам дня!

Одним из краеугольных «камней» при установке новой Windows 11 (или обновлении Windows 10 до 11-й*) стал модуль TPM (trusted platform module). Из-за его отсутствия (или отключения в BIOS) — могут возникать разного рода «казусы»…
Поэтому, перед установкой 11-й желательно было бы проверить, есть ли у вас в наличие эта самая микросхема TPM (по крайней мере, это позволит заранее подготовить загрузочную флешку так, чтобы с нее нормально прошла установка ОС).
*
Примечание:
- для Windows 11 требуется TPM 2.0 спецификации (ниже в заметке я покажу, как узнать спецификацию в том числе);
- в заметке я исхожу из того, что у вас на компьютере установлена и работает Windows 8/10.
*
Содержание статьи📎
- 1 Как проверить наличие TPM
- 1.1 Вариант 1
- 1.2 Вариант 2
- 1.3 Вариант 3 (+ проверка, включен ли TPM в BIOS)
- 1.4 Вариант 4
- 1.5 Вариант 5
→ Задать вопрос | дополнить
Как проверить наличие TPM
Вариант 1
Итак… Один из наиболее быстрых и простых способов проверить наличие Trusted Platform модуля (а также узнать его версию) — воспользоваться окном «Выполнить»:
- для его вызова нажмите сочетание WIN+R;
- далее нужно ввести команду tpm.msc и нажать Enter.
Если модуль TPM у вас есть — должно появиться окно управления. Обратите внимание на строку «Сведения об изготовителе TPM». В ней указана версия спецификации (как сказал выше, на текущий момент для установки Windows 11 требуется TPM 2.0 — и у меня в примере ниже спец. 2.0 👇).
Управление доверенным платформенным модулем (версия спецификации 2.0)
*
👉 Если вместо заветного окна (как у меня выше ☝) появилось сообщение «Не удается найти совместимый доверенный платформенный модуль» — перепроверьте настройки BIOS (необходимо включить поддержку TPM — чаще всего раздел: «Advanced menu —> PCH-FW Configuration»… Также необходимо включить режим Secure Boot).
*
Вариант 2
Если запустить диспетчер устройств и раскрыть вкладку «Устройства безопасности» — то при наличии TPM модуля вы увидите строку «Доверенный платформенный модуль 2.0» (цифры показывают спецификацию). 👇
Примечание: в диспетчере не должно быть устройств с желтыми воскл. знаками (обычно, они находятся во вкладке «Другие устройства» // обновление драйверов в помощь)!
Доверенный платформенный модуль 2.0
*
Вариант 3 (+ проверка, включен ли TPM в BIOS)
Сначала необходимо запустить Windows PowerShell от имени администратора (для этого в Windows 10 достаточно кликнуть правой кнопкой мыши по меню ПУСК). 👇
Windows PowerShell
Далее нужно ввести команду get-tpm и нажать Enter.
Результаты:
- если TpmPresent и TpmReady показывает true — значит TPM есть (версия отображается в строках чуть ниже 👇);
- если TpmPresent показывает True, а TpmReady: False — то в BIOS нужно включить TPM;
- если TpmPresent показывает False — то мат. плата без микросхемы TPM.
get-tpm
*
Вариант 4
Если у вас ОС Windows 10 — можно открыть параметры системы (сочетание Win+i) и в поиск ввести слово «Обработчик» — далее необходимо открыть вкладку «Сведения об обработчике безопасности». 👇
Обработчик безопасности
Если у вас есть модуль TPM — в появившемся окне вы увидите его версию, спецификацию и пр. 👇
Версия спец. — сведения о обработчике безопасности (Windows 10)
*
Вариант 5
В сети стали появляться спец. утилиты, которые могут проверить характеристики вашего компьютера на соответствия требованиям Windows 11 (обратите внимание на скрин ниже: это утилита WhyNotWin11, см. самую последнюю строку 👇).
Версия TPM 2.0 — в самом низу окна
*
👉 В помощь!
Как узнать, можно ли на компьютер установить Windows 11 // проверка совместимости.
*
Дополнения по теме — приветствуются в комментариях ниже.
Удачи!
👣


Сегодня была представлена Windows 11 у которой в списке обязательных требований модуль TPM 2.0. Так получилось, что большая часть материнских плат проданных на территории Российской Федерации не содержат в себе этот модуль. Выходит, купленный в этом году топовый компьютер может быть попросту несовместимым с будущей ОС от Microsoft.
Так ли это на самом деле? Не совсем.
Материнские плат на чипсетах Intel или AMD содержат в себе функцию софтового TPM модуля. Данный гайд позволит вам активировать его. В UEFI материнских плат на чипсете Intel настройка обычно называется PTT. Можете почитать о технологии здесь.
Перейдём к делу. В первую очередь скачайте и установите приложение PC Health Check с сайта Microsoft. Это поможет определить — нужно ли вообще беспокоиться о совместимости?
Нажимаем «Проверить сейчас». Если программа показывает «На этом компьютере можно запустить Windows 11», то поздравляю! Вам больше ничего не надо делать. Вы счастливый обладатель аппаратного TPM модуля или настройки вашей материнской платы по умолчанию выставлены правильно.
Если же PC Health Check показывает «Запуск Windows 11 на этом компьютере невозможен», то продолжим диагностику.
К сожалению PC Health Check не указывает в явном виде причину несовместимости. Поэтому воспользуемся встроенным средством настройки TPM модулей в Windows. Для этого нажимаем «Win + R» и вводим команду «tpm.msc».
Перед нами предстанет окно оснастки «Управление доверенным платформенным модулем (TPM) на локальном компьютере»
Если у вас также, как и у меня написано, что не удалось найти совместимый доверенный платформенный модуль, то мы нашли проблему (возможно она не единственная, но этот гайд рассчитан только на неё).
Пора перейти в BIOS/UEFI вашего компьютера. Обычно достаточно перезагрузиться и нажимать кнопку Delete (иногда F1, F10, F12) при старте.
Далее зайдите в настройки безопасности. У меня это Settings — Security. У вас может быть по другому.
В Security ищите пункт Trusted Computing. Пункт может называться по другому (TPM, PTT, Trusted Platform Module и другие варианты). Выберите TPM Device Selection. Выберите PTT.
Обязательно сохраните настройки и перезагрузитесь.
Снова запускаем оснастку «Управление доверенным платформенным модулем (TPM) на локальном компьютере». («Win + R» «tpm.msc»)
Если появились параметры TPM модуля, то вы успешно активировали софтовый модуль.
Убеждаемся в PC Health Check, что компьютер готов к Windows 11.
На этом можно закончить.
Но если после активации софтового TPM модуля PC Health Check всё ещё показывает несовместимость, то это было не единственное невыполненное минимальное требование Windows 11. Остаётся только ждать более информативных тестов на совместимость или можете пройтись по официальному списку минимальных требований:
- Процессор: Не менее двух ядер с тактовой частотой не менее 1 гигагерца (ГГц) на совместимом 64-битном процессоре или Системе на кристалле (SoC)
- ОЗУ: 4 ГБ ОЗУ
- Хранилище: Устройство хранения на 64 ГБ или больше
- Видеоадаптер: Графический адаптер, совместимый с DirectX 12 / WDDM 2.x
- Дисплей: > 9 дюймов с разрешением HD (720p)
- Интернет-соединение: Для установки Windows 11 домашняя требуется учетная запись Майкрософт и подключение к Интернету.
Добавлю, что у большинства ноутбуков есть аппаратные TPM и их нужно просто активировать.
Также всегда можно приобрести аппаратный TPM для вашей материнки, но будьте внимательны — существуют версии на 12, 14, 16, 18, 20 пинов. Читайте мануал к вашей материнке для выбора правильного модуля.