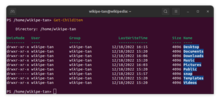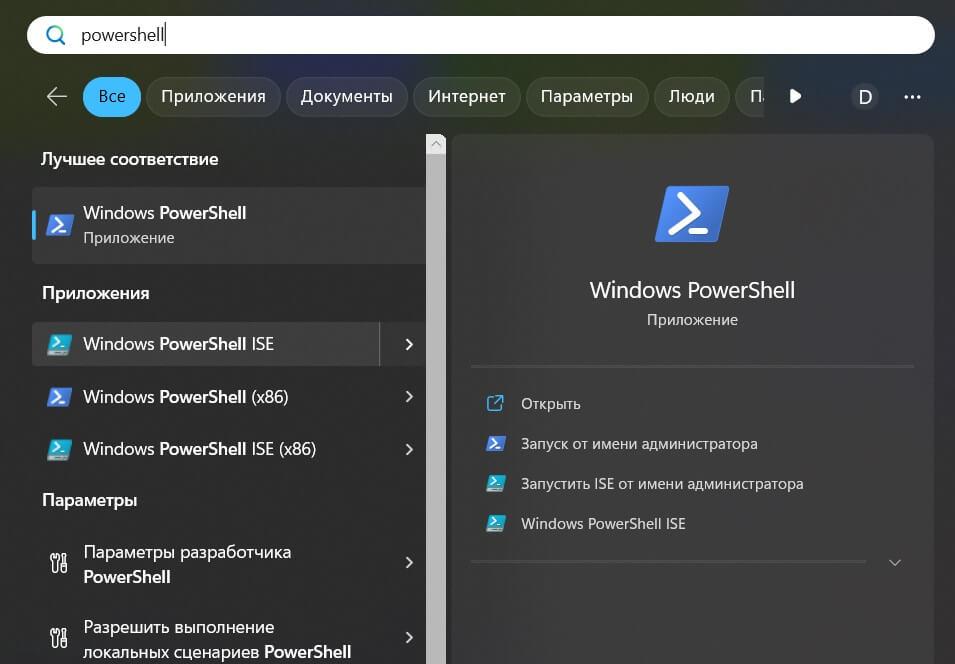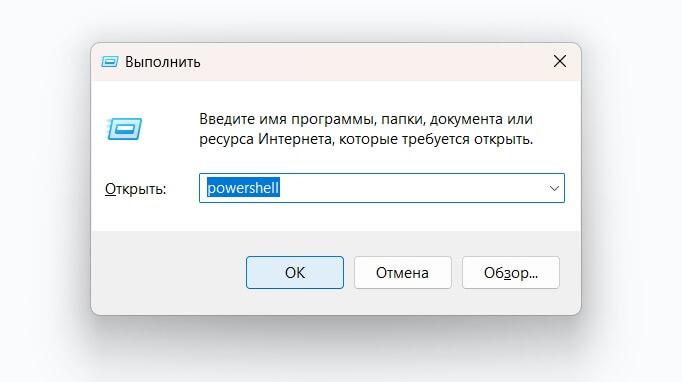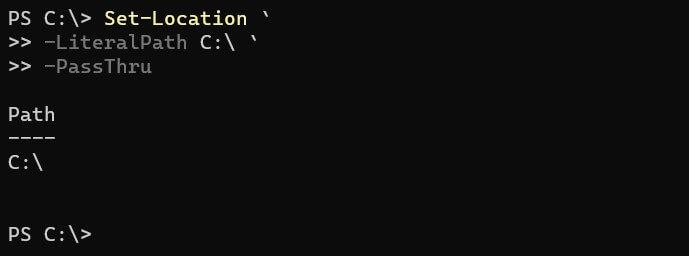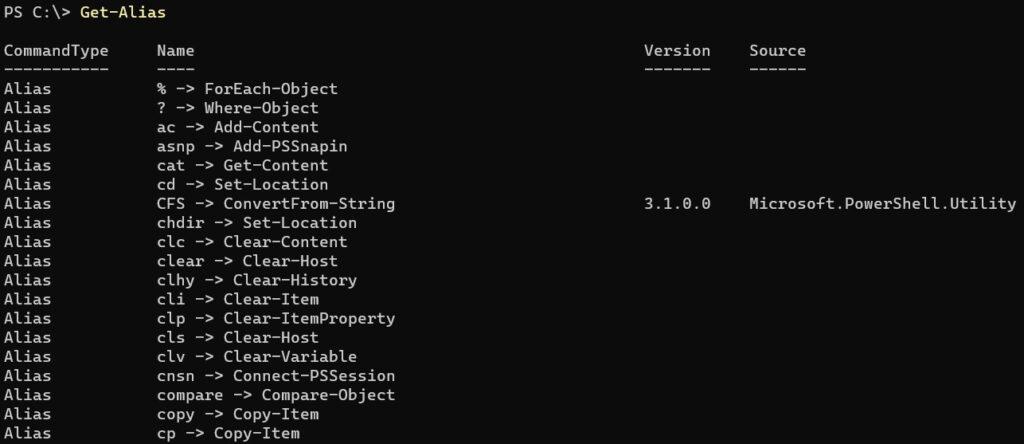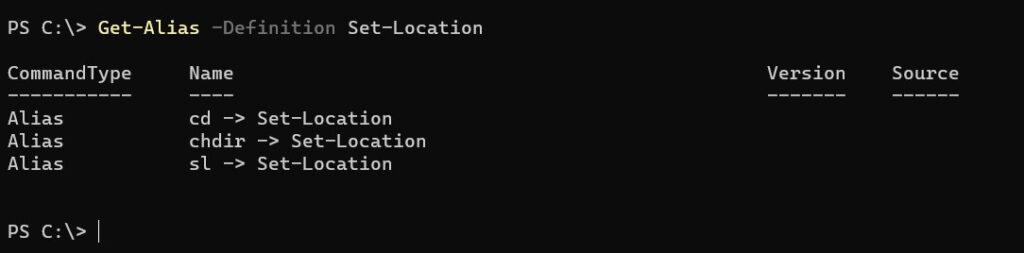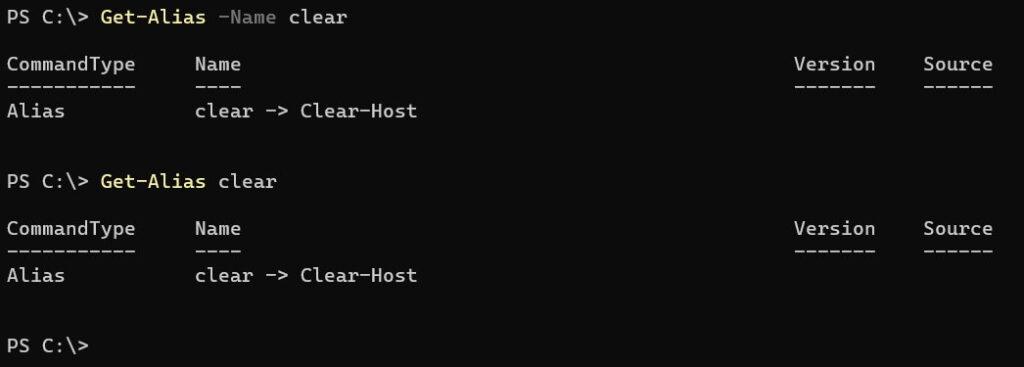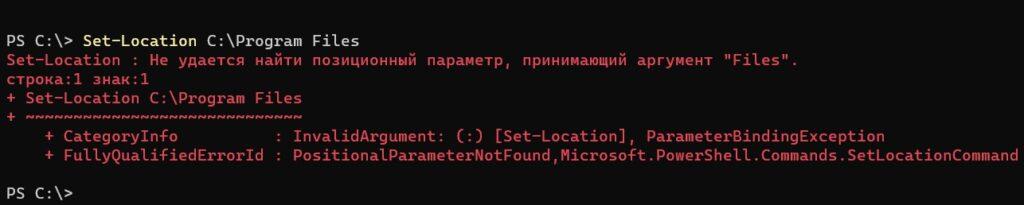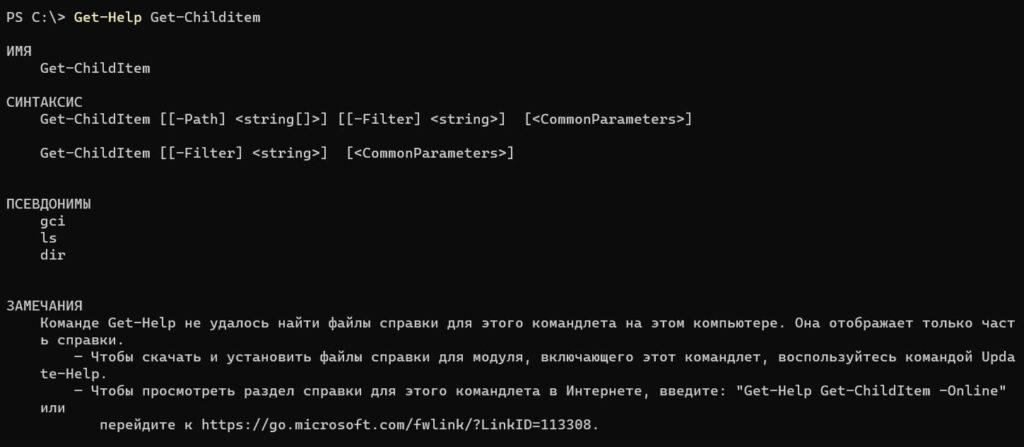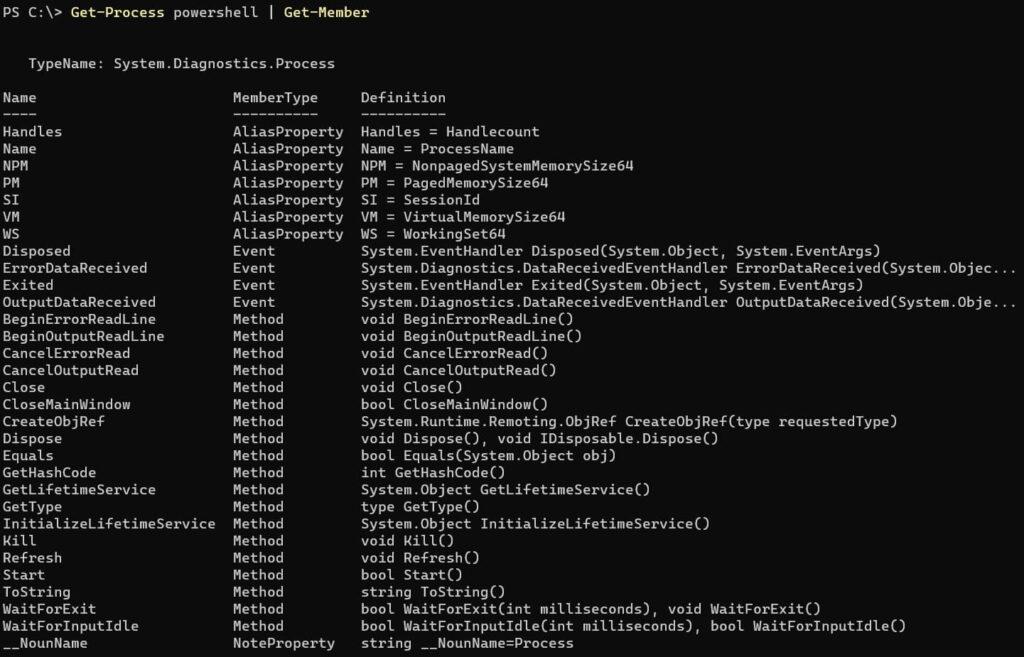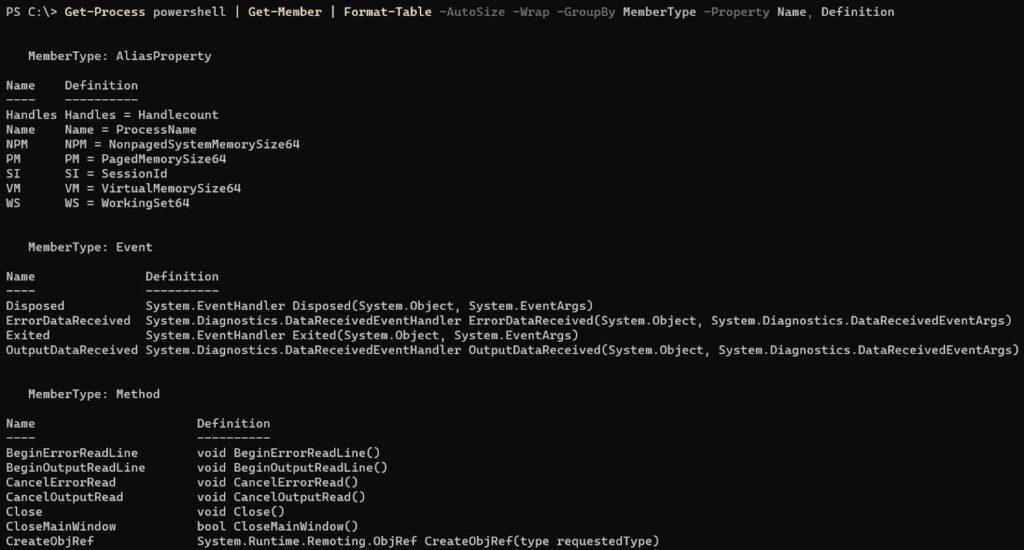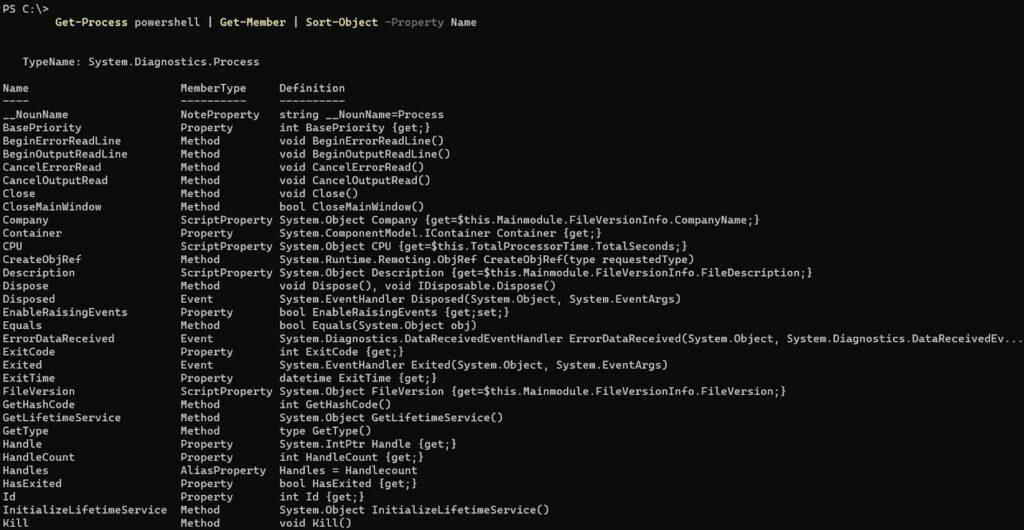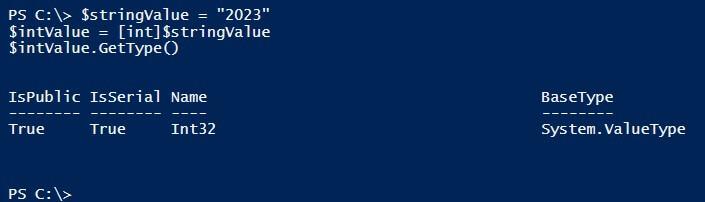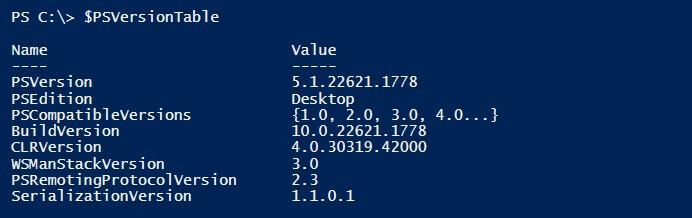#Руководства
-
0
Рассказываем о языке программирования, с помощью которого можно творить чудеса в Windows (и не только).
Иллюстрация: Francesca Tosolini / Unsplash / Annie для Skillbox Media
Журналист, изучает Python. Любит разбираться в мелочах, общаться с людьми и понимать их.
Рядовые пользователи общаются со своими ПК через графический интерфейс: нажимают иконки и кнопки, переключаются между окнами и вкладками.
А системные администраторы используют для этого командную строку. Чтобы компьютер понимал их указания, интерпретатор, он же командная оболочка, переводит всё на машинный язык.
Есть десятки оболочек под разные нужды, предпочтения и операционные системы. В Linux обычно используют Bash, в macOS по умолчанию установлен Zsh, а для Windows (но не только) есть PowerShell.
Из статьи вы узнаете:
- Что такое Windows PowerShell
- Как открыть PowerShell в Windows
- Какие у неё есть команды (они же командлеты)
- Что такое объекты и конвейеры (пайплайны)
- Как запустить выполнение задач в фоновом режиме
- Как работать в PowerShell ISE
- О переменных
- О логических операторах
- Об условиях в Power Shell
- Как работать с циклами
- О массивах, хеш-таблицах, функциях и классах
Windows PowerShell — это одновременно командная оболочка и язык сценариев, основанный на .NET. PowerShell используют для управления компьютером и автоматизации задач. Это полноценный объектно-ориентированный язык, в котором есть переменные, функции, классы и объекты.
В отличие от других командных оболочек, PowerShell работает не со строками, а с объектами. Благодаря этому можно создавать сложную логику. При этом интерпретатор полностью совместим со стандартными командами cmd.exe и может выполнять их.
Команды пишут в интерактивном режиме внутри терминала. Но если вы хотите сохранить какой-то часто используемый скрипт, удобнее использовать ISE.
Windows PowerShell ISE — это интегрированная среда сценариев для PowerShell. В ней можно писать, сохранять и запускать скрипты, есть подсветка синтаксиса, автодополнение, справочник команд и инструменты отладки. PowerShell ISE — легаси-инструмент, он работает для версии языка 5.1 и ниже. Для более поздних обновлений используют IDE общего назначения с плагинами.
С 2016 года язык стал кросс-платформенным. Его можно использовать не только в Windows, но и в macOS (начиная с версии 10.13) и популярных дистрибутивах Linux (каких именно, можно узнать в документации).
Обычно PowerShell предустановлен по умолчанию. Но если у вас его нет, можете воспользоваться инструкцией от Microsoft. Также в документации есть руководства по установке для macOS и Linux.
PowerShell не зависит от версии операционной системы и одинаково работает как на Windows 10, так и на Windows Server.
Есть два основных способа открыть PowerShell или PowerShell ISE в Windows: меню «Пуск» и приложение «Выполнить».
В меню «Пуск» долистайте до папки Windows PowerShell, откройте её и выберите нужное приложение. Здесь есть 32-разрядные (у них х86 в скобках) и 64-разрядные версии терминала и ISE.
Скриншот: Skillbox Media
Приложение «Выполнить» открывается сочетанием клавиш Win + R. В появившемся окне введите powershell или powershell ise (в зависимости от того, что вам нужно) и нажмите ОК.
Скриншот: Skillbox Media
Команды в PowerShell называются командлетами (от английского cmdlet). Все они состоят из связки «Глагол-Существительное», или по-другому «Действие-Объект». Например, Get-Services и Start-Process. Благодаря такой структуре можно понять назначение команды, даже если вы с ней ещё не сталкивались.
После самого командлета ему передаются параметры и их значения. Между всеми словами в команде ставится пробел. Вот пример синтаксиса команды, чтобы перейти в каталог C:\:
Set-Location -LiteralPath C:\ -PassThru
Препарируем её:
- Set-Location — буквально «установить местоположение». Переходит в нужный каталог.
- -LiteralPath C:\ — в этом параметре мы прописываем путь до каталога, в который хотим перейти. У командлета Set-Location это аргумент по умолчанию, поэтому -LiteralPath можно не прописывать отдельно: Set-Location C:\ -Passthru сработает точно так же.
- -PassThru — обычно командлет Set-Location просто меняет местоположение и ничего не возвращает. Этот параметр говорит, что нужно вывести на экран расположение каталога, в который мы перешли.
При этом в PowerShell не важен регистр. Эту же команду можно записать только заглавными буквами, только строчными и даже «лесенкой» — она всё равно сработает.
sEt-loCATion -PATH c:\ -passthru
Если в одной строке написаны сразу несколько команд, они разделяются точкой с запятой ;.
Иногда команда может получиться слишком длинной. Чтобы разбить её на несколько строк, в месте переноса ставится гравис `. Создать новую строку можно сочетанием клавиш Shift + Enter (появится ниже текущей) или Ctrl + Enter (появится выше текущей).
Разделим предыдущую команду:
Set-Location `
-LiteralPath C:\ `
-PassThru
Совет
Стрелки вверх и вниз позволяют прокручивать историю команд, которые вы вводили. Это удобно, если нужно выполнить одну из предыдущих команд ещё раз или внести в неё небольшие изменения.
При работе с терминалом в интерактивном режиме бывает неудобно каждый раз вводить полные названия командлетов. Поэтому у самых распространённых есть псевдонимы, или алиасы, — их сокращённые версии.
Получить список доступных алиасов можно командой Get-Alias (у неё тоже есть свой псевдоним — gal).
Чтобы узнать список алиасов для отдельного командлета, воспользуйтесь параметром -Definition. Например:
Get-Alias -Definition Get-ChildItem
Если вы по алиасу хотите узнать полное название командлета, примените параметр -Name. Это аргумент по умолчанию, поэтому писать его необязательно.
# Оба варианта равноправны Get-Alias -Name clear Get-Alias clear
Многим командлетам для работы нужно передать путь до файла или каталога. Делается это в виде строки, например: C:\Windows\System32.
Но если в этом адресе встретится пробел или другой спецсимвол, PowerShell воспримет его как разделитель. Например:
# Эта команда не будет работать Set-Location C:\Program Files
PowerShell «видит» пробел и думает, что путь до папки закончился на слове Program, а files — это уже значение какого-то другого параметра.
Есть два способа избежать таких ситуаций:
- Экранировать проблемные символы обратным грависом `: C:\Program` Files. Если путь длинный, то это может быть неудобно.
- Поместить весь путь в одинарные или двойные кавычки: ‘C:\Program Files’ или «C:\Program Files» (лучше одинарные).
Также в PowerShell есть сокращения для быстрого доступа к ближайшим директориям:
- Точка . указывает на текущий каталог. Например, Get-ChildItem . позволяет посмотреть все папки и файлы в нынешнем местоположении.
- Две точки .. указывают на родительский каталог. Например, Set-Location .. позволяет быстро к нему перейти. Это может быть полезно, если вы находитесь где-то в глубоко вложенной директории.
У многих командлетов есть сразу два параметра, в которых можно указать путь до папки или файла: -Path и -LiteralPath. Разница между ними в том, что в -Path можно подставлять переменные, а -LiteralPath воспринимает символы буквально, даже если в них указано имя переменной. О переменных в PowerShell мы рассказываем ниже.
Чтобы узнать подробную информацию о командлете, используйте Get-Help Название-Командлета. Например:
Get-Help Get-Childitem
У Get-Help есть несколько полезных параметров:
- -Detailed даёт более детальную справку.
- -Full даёт полную справку.
- -Examples приводит примеры использования командлета.
- -Online перенаправляет на веб-страницу с документацией.
Командлеты PowerShell возвращают в терминал не строки, а объекты — структуру данных с набором свойств и методов. Подробно об объектах можно прочитать в нашей статье.
Строка, которую вы видите в терминале после выполнения команды — только визуальное представление объекта. PowerShell в виде таблицы показывает некоторые свойства, но не все.
Так же, как командлеты возвращают объекты, они могут принимать и обрабатывать их. Можно написать команду, на выходе получить объект, передать его другому командлету, получить объект уже от него, передать — и так до бесконечности. Это и есть конвейеры, или пайплайны.
Чтобы передать результат командлета другому командлету, между ними ставят вертикальную черту |.
Get-Process возвращает список процессов, запущенных на компьютере. Если передать ему название процесса (или шаблон, написанный с помощью регулярных выражений), командлет выведет только нужные элементы списка.
Вызовем запущенный процесс powershell.
Get-Process powershell
Мы получили объект и таблицу с некоторыми его свойствами. Чтобы узнать все свойства и методы, передадим объект командлету Get-Member. Для этого нам и понадобится конвейер.
Get-Process powershell | Get-Member
Get-Member получил объект от Get-Process и вывел таблицу со всем его содержимым. Результат работы Get-Member — тоже объект (вернее, список объектов), который можно передать по конвейеру дальше.
Например, мы хотим отобразить только те строки, в которых MemberType — это Property. Для этого используем командлет Where-Object.
Get-Process powershell | Get-Member | Where-Object {$_.MemberType -eq 'Property'}
Where-Object по очереди перебирает каждый объект, полученный от Get-Member. Выражение в фигурных скобках — логическое:
- $_ ссылается на текущий объект (то есть на отдельную строку в таблице);
- .MemberType обращается к значению свойства MemberType в этом объекте;
- -eq сравнивает, равно ли выражение слева от него выражению справа от него;
- ‘Property’ — это значение, которое мы ожидаем увидеть у свойства MemberType.
О логических выражениях мы рассказываем ниже.
Командлет Format-Table позволяет настроить отображение таблицы, которую PowerShell выводит в терминале: выбрать свойства и методы, которые в ней будут, установить ширину столбцов, сгруппировать данные по нескольким таблицам и так далее.
Отформатируем таблицу, которую получили от командлета Get-Member.
Get-Process powershell | Get-Member | Format-Table -AutoSize -Wrap -GroupBy MemberType -Property Name, Definition
Расшифруем параметры Format-Table:
- -AutoSize выравнивает ширину столбцов по размеру их содержимого;
- -Wrap переносит содержимое ячейки на следующую строку, если она не помещается в размеры экрана (по умолчанию текст обрезается);
- -GroupBy разделяет одну таблицу на несколько, сгруппированных по значению какого-либо свойства (в нашем случае для каждого MemberType создана отдельная таблица);
- -Property указывает, какие свойства объекта будут отображаться в таблице в качестве столбцов (в нашем случае Name и Definition).
Командлет Sort-Object позволяет отсортировать список объектов (то есть таблицу) по значениям её свойств (то есть столбцов). Отсортируем результат работы GetMember по столбцу Name в алфавитном порядке. Для этого используем параметр -Property (работает как у Format-Table).
Get-Process powershell | Get-Member | Sort-Object -Property Name
У Sort-Object есть и другие полезные параметры:
- -Descending сортирует объекты в порядке убывания.
- -Unique удаляет дубликаты и возвращает только уникальные объекты.
- -Top получает число N и отображает первые N объектов в таблице.
- -Bottom получает число N и отображает последние N объектов в таблице.
Некоторые задачи могут занимать много времени. Это, например, установка и обновление ПО, поиск файла в большой директории. Пока PowerShell выполняет одну команду, писать другие нельзя.
К примеру, попытаемся найти на всём диске C файл powershell.exe. Используем для этого командлет Get-ChildItem с параметром -Recurse. Так он будет искать не только в текущем каталоге, но и во всех подкаталогах.
PowerShell может попытаться зайти в папки, к которым у него нет доступа, поэтому добавим -ErrorAction SilentlyContinue. Если случится ошибка, команда не станет сообщать об этом и просто продолжит выполняться.
Получается так:
Get-ChildItem -Path C:\ -Name powershell.exe -Recurse -ErrorAction SilentlyContinue
Как видим, пока задача не завершена, командная строка недоступна. Чтобы принудительно прервать её выполнение, нажмите сочетание клавиш Ctrl + C (при этом ничего не должно быть выделено, иначе компьютер воспримет это как команду «Копировать»).
Чтобы не ждать выполнения долгих задач и сразу приступать к следующим, их можно запускать в фоновом режиме. Делается это командлетом Start-Job, а сама команда помещается в фигурные скобки.
Start-Job {Get-ChildItem -Path C:\ -Name powershell.exe -Recurse -ErrorAction SilentlyContinue}
Одновременно можно выполнять любое количество фоновых задач. Помимо Start-Job для работы с фоновыми задачами есть другие командлеты:
- Get-Job выдаёт отчёт со статусом фоновых задач.
- Wait-Job делает консоль недоступной, пока выполняется фоновая задача.
- Stop-Job прерывает выполнение фоновой задачи.
- Receive-Job выводит результат фоновой задачи и удаляет его из памяти. Чтобы сохранить результат в памяти, используйте параметр -Keep.
Wait-Job, Stop-Job и Receive-Job ожидают, что вы примените их к конкретной задаче (или нескольким). Для этого укажите название Name или идентификатор Id. Делать это можно и в связке с Get-Job.
Get-Job Job1
Терминал PowerShell удобен для выполнения небольших коротких однострочных задач. Чтобы создавать и сохранять сложные скрипты, есть интегрированная среда сценариев.
Важно!
PowerShell ISE предназначен для версий языка 5.1 и младше. Для более старших версий Microsoft рекомендует использовать Visual Studio Code с расширением PowerShell.
PowerShell ISE состоит из трёх основных окон:
- область сценариев в верхней части экрана — в ней пишут скрипты;
- область консоли в нижней части экрана — работает так же, как обычный терминал, здесь можно писать команды в интерактивном режиме;
- панель команд в правой части экрана — полный справочник команд PowerShell с конструктором, в котором можно указать значения нужных параметров.
PowerShell позволяет вставлять в код комментарии. Они никак не влияют на выполнение скрипта и нужны людям, которые будут читать вашу программу. Однострочный комментарий начинается с символа #, а многострочный обрамляется с двух сторон символами <# и #>.
Любой код чаще читают, чем пишут, и важно делать его понятным для человека. Разработчики PowerShell договорились между собой о едином своде правил и выпустили стайлгайд. Вот несколько правил оттуда.
Используйте нотацию PascalCase в названиях командлетов, функций, параметров, свойств, методов, переменных и классов. Неправильно писать: get-service, Get-service, GET-SERVICE. Правильно: Get-Service.
Пишите полные названия командлетов. Алиасы удобны для работы в интерактивном режиме, но в скриптах могут затруднять чтение команд. Неправильно: dir, gci, ls. Правильно: Get-ChildItem.
One True Brace Style при оформлении вложенности. Если вы где-то используете фигурные скобки, то код внутри них отбивается табуляцией (четыре пробела), а сами скобки ставятся так:
if ($var1 -eq $var2) { # Код внутри условия } else { # Код внутри условия # Ещё код внутри условия }
Исключение из прошлого правила — когда код в фигурных скобках совсем небольшой, его можно записать в одну строку. Например:
Get-ChildItem | Where-Object { $_.Length -gt 10mb }
Комментируйте код. Так будет гораздо проще разобраться, что он делает и как работает. Причём как другому человеку, так и вам самим через полгода.
В PowerShell ISE можно выполнить код целиком или частично, есть инструменты отладки. Скрипты сохраняются в файлах с расширением .ps1. Но запустить их двойным кликом не получится — нужно нажать правую кнопку мыши и в появившемся окне выбрать Выполнить с помощью PowerShell.
Также запустить скрипт можно из оболочки. Например, в каталоге C:\Scripts есть файл test_script.ps1. Выполнить его можно:
- командой PowerShell -File C:\Scripts\test_script.ps1, запущенной из любого места;
- командой .\test_script.ps1, запущенной, когда вы находитесь в каталоге C:\Scripts.
По умолчанию запускать любые файлы с PowerShell-скриптами запрещено. Сделано это в целях безопасности. Узнать нынешнюю политику выполнения можно с помощью командлета Get-ExecutionPolicy. Вот какая она может быть:
- Restricted (установлена по умолчанию) — запрещено запускать любые скрипты.
- AllSigned — разрешено запускать только скрипты, которые были подписаны доверенным разработчиком.
- RemoteSigned — разрешено запускать подписанные доверенным разработчиком и собственные скрипты.
- Unrestricted — разрешено запускать любые скрипты.
Чтобы ваши ps1-файлы запускались, нужно заменить политику выполнения на RemoteSigned. Для этого откройте PowerShell от имени администратора и выполните команду:
Set-ExecutionPolicy RemoteSigned
Чтобы подтвердить действие, введите y.
Чтобы сохранять данные и обращаться к ним в будущем, в PowerShell есть переменные. Перед их названием ставится знак доллара $, а сами они могут содержать латинские буквы (заглавные и строчные), цифры и нижние подчёркивания.
Переменная может хранить данные любого типа, и их можно перезаписывать.
Переменную можно привести к определённому типу данных. Создадим переменную со строкой 2023 и преобразуем её в число. Чтобы узнать тип данных, воспользуемся методом .GetType().
Чтобы удалить переменную, используется метод .Clear().
Переменные можно подставлять в строки, если они оформлены двойными кавычками. Если же кавычки одинарные, то PowerShell воспринимает символы в строке буквально. Сравните:
Помимо пользовательских также есть системные переменные. Например, $PSVersionTable хранит информацию о версии PowerShell.
PowerShell позволяет проводить с объектами арифметические операции и сравнивать их друг с другом. Для этого он использует логические операторы.
Арифметические операторы:
- + — сложение;
- — — вычитание;
- * — умножение;
- / — деление;
- % — деление по модулю;
- ( и ) — скобки для группировки операций.
Операторы сравнения оформляются так же, как параметры командлетов. Их названия произошли от английских выражений, указанных в скобках.
- -eq — равно (от equal);
- -ne — не равно (от not equal);
- -gt — больше (от greater than);
- -ge — больше либо равно (от greater than or equal);
- -lt — меньше (от less than);
- -le — меньше либо равно (от less than or equal).
Условия в PowerShell создаются с помощью ключевых слов if, elseif и else. В обычных скобках указывается само условие, в фигурных — код, который запускается при его выполнении. Например:
$Number = 123 if ($Number -gt 0) { Write-Host 'Число больше нуля' } elseif ($Number -lt 0) { Write-Host 'Число меньше нуля' } else { Write-Host 'Число равно нулю' } >>> Число больше нуля
Также условия можно задавать с помощью ключевого слова switch. Например:
$Day = 2 switch ($Day) { 1 {Write-Host 'Понедельник'} 2 {Write-Host 'Вторник'} 3 {Write-Host 'Среда'} 4 {Write-Host 'Четверг'} 5 {Write-Host 'Пятница'} 6 {Write-Host 'Суббота'} 7 {Write-Host 'Воскресенье'} } >>> Вторник
Windows PowerShell — язык программирования, на котором администрируют операционные системы и автоматизируют процессы. Он поддерживает объектно-ориентированное программирование и позволяет работать в интерактивном режиме, а также писать, сохранять и выполнять полноценные скрипты.
- PowerShell предустановлен в Windows, но его можно скачать на macOS и Linux.
- У языка есть собственная интегрированная среда сценариев PowerShell ISE, предназначенная для старых версий языка (5.1 и ниже).
- PowerShell работает не со строками, а с объектами. Он обрабатывает их с помощью командлетов, построенных по принципу «Глагол-Существительное».
- Результат выполнения одного командлета можно передавать другому в конвейере.
- Задачи можно выполнять в фоновом режиме.
- PowerShell — высокоуровневый язык, на котором можно работать с переменными, логическими операторами, условиями, циклами, массивами, хеш-таблицами, функциями и классами.

Жизнь можно сделать лучше!
Освойте востребованную профессию, зарабатывайте больше и получайте от работы удовольствие. А мы поможем с трудоустройством и важными для работодателей навыками.
Посмотреть курсы
Исторически утилиты командной строки в Unix-системах развиты лучше чем в Windows, однако с появлением нового решения ситуация изменилась.
Windows PowerShell позволяет системным администраторам автоматизировать большинство рутинных задач. С ее помощью можно менять настройки, останавливать и запускать сервисы, а также производить обслуживание большинства установленных приложений. Воспринимать синее окошко как еще один интерпретатор команд было бы неправильно. Такой подход не отражает сути предложенных корпорацией Microsoft инноваций. На самом деле возможности Windows PowerShell гораздо шире: в небольшом цикле статей мы попробуем разобраться, чем решение Microsoft отличается от более привычных нам средств.

Основные возможности
Разумеется Windows PowerShell — это в первую очередь командная оболочка с языком сценариев, изначально созданная на основе платформы .NET Framework, а позднее — на .NET Core. В отличие от принимающих и возвращающих текстовые данные оболочек, Windows PowerShell работает с классами .NET, у которых есть свойства и методы. PowerShell позволяет выполнять обычные команды, а также дает доступ к объектам COM, WMI и ADSI. В ней используются различные хранилища, вроде файловой системы или реестра Windows, для доступа к которым созданы т.н. поставщики (providers). Стоит отметить возможность встраивания исполняемых компонентов PowerShell в другие приложения для реализации различных операций, в т.ч. через графический интерфейс. Верно и обратное: многие приложения для Windows предоставляют доступ к своим интерфейсам управления через PowerShell.
Windows PowerShell позволяет:
- Менять настройки операционной системы;
- Управлять службами и процессами;
- Настраивать роли и компоненты сервера;
- Устанавливать программное обеспечение;
- Управлять установленным ПО через специальные интерфейсы;
- Встраивать исполняемые компоненты в сторонние программы;
- Создавать сценарии для автоматизации задач администрирования;
- Работать с файловой системой, реестром Windows, хранилищем сертификатов и т.д.
Оболочка и среда разработки
Существует Windows PowerShell в двух ипостасях: помимо эмулятора консоли с командной оболочкой есть интегрированная среда сценариев (Integrated Scripting Environment — ISE). Чтобы получить доступ к интерфейсу командной строки достаточно выбрать соответствующий ярлык в меню Windows или запустить powershell.exe из меню «Выполнить». На экране появится синее окошко, заметно отличающееся по возможностям от допотопного cmd.exe. Там есть автодополнение и другие фишки, привычные пользователям командных оболочек для Unix-систем.
Для работы с оболочкой нужно запомнить некоторые сочетания клавиш:
- Стрелки вверх и вниз прокручивают историю для повтора ранее набранных команд;
- Стрелка вправо в конце строки перенабирает предыдущую команду посимвольно;
- Ctrl+Home удаляет набранный текст от позиции курсора до начала строки;
- Ctrl+End удаляет текст от курсора до конца строки.
F7 показывает окно с набранными командами и позволяет выбрать одну из них. В консоли также работает выделение текста мышью, копипаст, позиционирование курсора, удаление, backspace — все как мы любим.
Windows PowerShell ISE является полноценной средой разработки с поддерживающим вкладки и подсветку синтаксиса редактором кода, конструктором команд, встроенным отладчиком и другими программистскими радостями. Если в редакторе среды разработки после имени команды написать знак дефис, вы получите в выпадающем списке все доступные параметры с указанием типа. Запустить PowerShell ISE можно либо через ярлык из системного меню, либо с помощью исполняемого файла powershell_ise.exe.
Командлеты
В Windows PowerShell появились т.н. командлеты (cmdlets). Это специализированные классы .NET, в которые заложена разнообразная функциональность. Именуются они по принципу «Действие-Объект» (или «Глагол-Существительное, если вам так больше нравится), а разделенная дефисом связка напоминает сказуемое и подлежащее в предложениях естественных языков. Например, Get-Help буквально означает «Получить-Помощь» или в контексте PowerShell: «Показать-Справку». По сути это аналог команды man в Unix-системах и мануалы в PowerShell нужно запрашивать именно так, а не вызывая командлеты с ключом —help или /?.. Не стоит забывать и об онлайн-документации по PowerShell: у Microsoft она достаточно подробная.
Помимо Get в командлетах для обозначения действий используются и другие глаголы (и не только глаголы, строго говоря). В списке ниже мы приведем несколько примеров:
Add — добавить;
Clear — очистить;
Enable — включить;
Disable — выключить;
New — создать;
Remove — удалить;
Set — задать;
Start — запустить;
Stop — остановить;
Export — экспортировать;
Import — импортировать.
Есть системные, пользовательские и опциональные командлеты: в результате выполнения все они возвращают объект или массив объектов. К регистру они не чувствительны, т.е. с точки зрения интерпретатора команд нет разницы между Get-Help и get-help. Для разделения используется символ ‘;’, но ставить его обязательно только если в одной строке выполняется несколько командлетов.
Командлеты Windows PowerShell группируются в модули (NetTCPIP, Hyper-V и т.д.), а для поиска по объекту и действию существует командлет Get-Command. Показать справку по нему можно так:
Get-Help Get-CommandПо умолчанию команда отображает краткую справку, но в командлеты при необходимости передаются параметры (аргументы). С их помощью можно, например, получить детальную (параметр -Detailed) или полную (параметр -Full) справку, а также вывести на экран примеры (параметр -Examples):
Get-Help Get-Command -ExamplesСправка в Windows PowerShell обновляется командлетом Update-Help. Если строка команд получается слишком длинной, аргументы командлета можно перенести на следующую, написав служебный символ ‘`’ и нажав Enter — просто закончить писать команду на одной строке и продолжить на другой не получится.
Ниже приведем несколько примеров распространенных командлетов:
Get-Process — показать запущенные в системе процессы;
Get-Service — показать службы и их статус;
Get-Content — вывести содержимое файла.
Для часто используемых командлетов и внешних утилит в Windows PowerShell есть короткие синонимы — алиасы (от англ. Alias). Например, dir — алиас Get-ChildItem. Есть в списке синонимов и аналоги команд из Unix-систем (ls, ps и т.д.), а командлет Get-Help вызывается командой help. Полный список синонимов можно посмотреть с помощью командлета Get-Alias:
Сценарии, функции, модули и язык PowerShell
Скрипты Windows PowerShell хранятся в виде обычных текстовых файлов с расширением .ps1. Запустить их двойным кликом нельзя: нужно правой кнопкой мыши вызвать контекстное меню и выбрать пункт «Запустить в PowerShell». Из консоли придется либо указать полный путь к скрипту, либо перейти в соответствующий каталог и написать имя файла. Запуск сценариев также ограничен системной политикой, а для проверки текущих настроек можно использовать командлет Get-ExecutionPolicy, который выдаст одно из следующих значений:
Restricted — запуск сценариев запрещен (по умолчанию);
AllSigned — разрешен только запуск подписанных доверенным разработчиком сценариев;
RemoteSigned — разрешен запуск подписанных и собственных сценариев;
Unrestricted — разрешен запуск любых сценариев.
У администратора есть два варианта действий. Наиболее безопасный предполагает подписание скриптов, но это довольно серьезное колдунство — мы будем разбираться с ним в следующих статьях. Сейчас пойдем по пути наименьшего сопротивления и поменяем политику:
Set-ExecutionPolicy RemoteSignedPowerShell для этого придется запустить от имени администратора, хотя с помощью специального параметра можно изменить политику и для текущего пользователя.
Пишутся скрипты на объектно-ориентированном языке программирования, команды которого именуются по тому же принципу, что и рассмотренные ранее командлеты: «Действие-Объект» («Глагол-Существительное»). Основное его предназначение — автоматизация задач администрирования, но это полноценный интерпретируемый язык, в котором есть все необходимые конструкции: условный переход, циклы, переменные, массивы, объекты, обработка ошибок и т.д. Для написания сценариев годится любой текстовый редактор, но удобнее всего запустить Windows PowerShell ISE.
В скрипт можно передавать параметры, делать их обязательными, а также задавать значения по умолчанию. Кроме того Windows PowerShell позволяет создать функции и вызывать их точно так же, как и командлеты: для этого используется конструкция Function и фигурные скобки. Сценарий с функциями называется модулем и имеет расширение .psm1. Модули должны храниться в каталогах, определенных в переменных окружения PowerShell. Посмотреть их можно при помощи следующей команды:
Get-ChildItem Env:\PSModulePath | Format-Table -AutoSizeКонвейеры
В последнем примере мы применили знакомую пользователям оболочек для Unix-систем конструкцию. В Windows PowerShell вертикальная черта также позволяет передать выход одной команды на вход другой, но в реализации конвейера есть и существенная разница: речь здесь идет уже не о наборе символов или каком-то тексте. Встроенные командлеты или пользовательские функции возвращают объекты или массивы объектов, а также могут получать их на входе. Как в Bourne shell и его многочисленных последователях, в PowerShell с помощью конвейера упрощается выполнение сложных задач.
Простейший пример конвейера выглядит так:
Get-Service | Sort-Object -property StatusСначала выполняется командлет Get-Service, а потом все полученные им службы передаются на сортировку по свойству Status командлету Sort-Object. В какой именно аргумент передается результат работы предыдущего участка конвейера, зависит от его типа — обычно это InputObject. Подробнее этот вопрос будет рассматриваться в посвященной языку программирования PowerShell статье.
При желании цепочку можно продолжить и передать результат работы Sort-Object еще одному командлету (выполняться они будут слева направо). Кстати, пользователям Windows доступна и привычная всем юниксоидам конструкция для постраничного вывода:
Get-Service | Sort-Object -property Status | moreЗапуск задач в фоновом режиме
Довольно часто бывает нужно запустить некую команду в фоне, чтобы не дожидаться результата ее выполнения в сессии оболочки. В Windows PowerShell есть несколько командлетов на такой случай:
Start-Job — запуск фоновой задачи;
Stop-Job — остановка фоновой задачи;
Get-Job — просмотр списка фоновых задач;
Receive-Job — просмотр результата выполнения фоновой задачи;
Remove-Job — удаление фоновой задачи;
Wait-Job — перевод фоновой задачи обратно в консоль.
Для запуска фоновой задачи мы используем командлет Start-Job и в фигурных скобках указываем команду или набор команд:
Start-Job {Get-Service}Фоновыми задачами в Windows PowerShell можно манипулировать, зная их имена. Для начала научимся их отображать:
Get-JobТеперь покажем результат работы задания Job1:
Receive-Job Job1 | moreВсё довольно просто.
Удаленное выполнение команд
Windows PowerShell позволяет выполнять команды и сценарии не только на локальном, но и на удаленном компьютере и даже на целой группе машин. Для этого существует несколько способов:
- У многих командлетов есть параметр
-ComputerName, но таким способом не получится, например, создать конвейер; - Командлет
Enter-PSSessionпозволяет создать на удаленной машине интерактивный сеанс; - С помощью командлета
Invoke-Commandможно выполнять команды или сценарии на одном или нескольких удаленных компьютерах.
Версии PowerShell
С момента первого релиза в 2006 году PowerShell серьезно изменился. Инструмент доступен для множества систем, работающих на разных аппаратных платформах (x86, x86-64, Itanium, ARM): Windows XP, Windows Server 2003, Windows Vista, Windows Server 2008/2008 R2, Windows 7, Windows 8, Windows 8.1, Windows RT, Windows RT 8.1, Windows Server 2012/2012 R2, Windows 10, Windows Server 2016, GNU/Linux и OS X. Последний релиз 6.2 выпущен 10 января 2018 года. Написанные для более ранних версий скрипты с высокой вероятностью будут работать в более поздних, а вот с обратным переносом могут возникнуть проблемы, поскольку за годы развития в PowerShell появилось большое количество новых командлетов. Узнать версию установленной на компьютере командной оболочки можно с помощью свойства PSVersion встроенной переменной $PSVersionTable:
$PSVersionTable.PSVersionТакже можно воспользоваться командлетом:
Get-Variable -Name PSVersionTable –ValueOnlyТо же самое делается и с помощью командлета Get-Host. На самом деле вариантов множество, но для их применения нужно изучить язык программирования PowerShell, чем мы и займемся в следующей статье.
Итоги
Корпорации Microsoft удалось создать действительно мощную командную оболочку с удобной интегрированной средой для разработки скриптов. От привычных нам по миру Unix средств ее отличает глубокая интеграция с операционными системами семейства Windows, а также с программным обеспечением для них и платформой .NET Core. PowerShell можно назвать объектно ориентированной оболочкой, потому что командлеты и пользовательские функции возвращают объекты или массивы объектов и могут получать их на входе. Думаем, этим инструментом должны владеть все администраторы серверов на Windows: прошло время, когда они могли обойтись без командной строки. Продвинутая консольная оболочка особенно необходима на наших недорогих VPS, работающих под управлением Windows Server Core, но это уже совсем другая история.
Часть 2: введение в язык программирования Windows PowerShell
Часть 3: передача параметров в скрипты и функции, создание командлетов
Часть 4: Работа с объектами, собственные классы
Только зарегистрированные пользователи могут участвовать в опросе. Войдите, пожалуйста.
Какие темы стоит в первую очередь затронуть в следующих статьях цикла?
53.47%
Программирование в PowerShell
154
40.28%
Функции и модули PowerShell
116
21.53%
Как подписывать собственные скрипты?
62
10.07%
Работа с хранилищами через поставщиков (providers)
29
54.86%
Автоматизация администрирования компьютеров с помощью PowerShell
158
30.56%
Управление программным обеспечением и встраивание исполняемых компонентов PowerShell в сторонние продукты
88
Проголосовали 288 пользователей.
Воздержались 55 пользователей.
Рассказываем про Windows PowerShell — технологию для автоматизации рутинных задач, пришедшую на смену bat-файлам.
Работа с консолью Microsoft Windows
Ранее мы рассматривали командные интерпретаторы COMMAND.CMD и CMD.EXE, обеспечивающие автоматизацию задач в семействе операционных систем Microsoft Windows. Фактически данные интерпретаторы не получали обновлений с начала 2000-х годов и существуют в современных операционных системах для обеспечения совместимости.
Подробнее о bat-файлах →
Хотя современные операционные системы предлагают богатый на функции графический интерфейс, ряд однотипных задач быстрее решается через консоль. Более того, серверные редакции ОС не предоставляют графический интерфейс по умолчанию, поэтому интерпретатор командной строки является неотъемлемой частью практически любой операционной системы.
Помимо отсутствия обновлений, CMD.EXE имеет ограниченный функционал. Он не позволяет писать сложную логику и полностью отказаться от использования графического интерфейса. Корпорация Microsoft пыталась решить эти проблемы с помощью инструмента под названием Microsoft Script Host, который имел интеграцию со скриптовыми языками JScript и VBScript.
Однако Microsoft Script Host имел ряд собственных проблем:
- плохо интегрировался с командной оболочкой операционной системы,
- сопровождался скудной документацией,
- разные версии Windows имели командные интерпретаторы с разным набором команд,
- инструмент становился отличным вектором для атак.
Все это побуждало Microsoft сделать командный интерпретатор с нуля.
Новый командный интерпретатор Windows PowerShell
В 2003 году корпорация Microsoft начала разработку нового инструмента — Microsoft Shell (MSH), или Monad. Спустя три года и три бета-версии Monad была официально выпущена под новым названием Windows PowerShell 1.0 на Windows XP и Windows Vista. По ходу развития командная оболочка меняла свои названия на PowerShell Core и PowerShell.
При создании PowerShell разработчики задались целью создать инструмент, который позволил бы с легкостью использовать множество разнородных интерфейсов, предоставляемых операционной системой. Новый инструмент должен быть консистентным и легким для администратора, несмотря на количество технологий «под капотом». Например, PowerShell предоставляет доступ к API .NET-фреймворка, но не требует от администратора знания .NET.
Как и любой командный интерпретатор, PowerShell умеет запускать исполняемые файлы и имеет встроенные команды. Однако у PowerShell встроенные команды имеют название «командлет», появившееся от английского cmdlet.
Что такое командлет?
В основе взаимодействия с PowerShell лежат объекты, а не текст, как у CMD.EXE и командных интерпретаторов в *nix-системах. Такой подход меняет взгляд на организацию встроенных команд.
Командлет — это встроенная команда в PowerShell, выполняющая одну задачу и реализованная на .NET. Имя командлета соответствует правилу Глагол-Существительное, которое можно читать как Действие-Объект.
Самый важный командлет, о котором необходимо узнать в первую очередь, — Get-Help. Он отображает справочную информацию о PowerShell и командлетах.
# Получить общую справку по PowerShell
Get-Help
# Получить справку по командлету Get-Content
Get-Help Get-Content
# Получить справку по командлету Get-Help
Get-Help Get-Help
Если вам кажется, что использовать большие буквы в названии командлетов — это перебор, для вас есть хорошие новости. Все команды в PowerShell являются регистронезависимыми. Иными словами, перечисленные ниже написания эквивалентны:
Get-Help Get-Help
get-help get-help
GET-HELP GET-HELP
GeT-hElP gEt-HeLp
Хотя Windows PowerShell нечувствительна к регистру в именах и параметрах, внешние программы, которые вызываются через оболочку, могут не обладать такими возможностями.
В первой версии PowerShell все командлеты были реализованы на .NET, но начиная с версии 2.0 появилась возможность писать командлеты с использованием синтаксиса PowerShell.
Основы программы PowerShell
Перейдем к практике. PowerShell является кроссплатформенным инструментом и может быть запущена на Linux и macOS, но в данной статье будет рассматриваться только «родное» окружение — Windows.
Как запустить?

Запуск PowerShell можно произвести из меню поиска около кнопки Пуск, набрав powershell.

Аналогично можно запустить PowerShell через диалоговое окно Выполнить…, которое открывается через сочетание клавиш Windows + R.
Если по каким-то причинам у вас не установлен PowerShell, то необходимо сделать это, следуя инструкции в базе знаний Microsoft.

В случае успеха откроется синее окно. Windows PowerShell готов к вашим командам.
Синтаксис
Синтаксис PowerShell похож на синтаксис других командных интерпретаторов. Сначала команда, а затем аргументы команды. Несколько команд в одной строке разделяются точкой с запятой. Рассмотрим на примере.
Get-Help Get-Command -OnlineДанная команда откроет в браузере вкладку с описанием командлета Get-Command в базе знаний Microsoft. Разберем подробнее:
- Get-Help – команда, в данном случае командлет,
- Get-Command – первый позиционный аргумент, который передается командлету,
- -Online – ключ, то есть именованный аргумент.
Обратите внимание, что в CMD.EXE именованные аргументы, то есть ключи, для встроенных команд начинались с символа слэш (/). У командлетов аргументы начинаются со знака минус. Использование знака / в PowerShell недопустимо и будет интерпретировано как ошибка.
Хотя PowerShell во многом похож на CMD.EXE, он имеет несколько существенных отличий. Во-первых, обращение к переменным производится через символ доллар, а не через знак процента. Во-вторых, PowerShell позволяет определять функции. Например:
function Get-Version {
$PSVersionTable.PSVersion
}
Данный код объявит функцию Get-Version, которая обращается к системной переменной (объекту) PSVersionTable и возвращает значение поля PSVersion. Проще говоря, выводит версию PowerShell.
Именование командлетов может быть неочевидным для администраторов с опытом работы с другими командными интерпретаторами. Поэтому рассмотрим основные команды Windows PowerShell.
Основные команды языка Windows PowerShell
В следующей таблице перечислены основные команды PowerShell и их аналоги в *nix-подобных системах и CMD.EXE. В версии PowerShell 7 количество командлетов превышает полторы тысячи!
| Командлет (псевдоним) | Команда в *nix | Команда в CMD.exe | Описание |
| Get-Location (pwd) | pwd | Выводит путь до текущего каталога | |
| Set-Location (cd) | cd | cd | Меняет текущий каталог |
| Get-ChildItem (ls) | ls | dir | Выводит содержимое текущего каталога |
| Get-ChildItem | find | find | Производит поиск файлов по заданным критериям |
| Copy-Item (cp) | cp | cp | Копирует файл |
| Remove-Item (rm) | rm | rm | Удаляет файл |
| New-Item (mkdir) | mkdir | mkdir | Создает каталог |
| New-Item | touch | Создает пустой файл | |
| Get-Content (cat) | cat | Выводит файлы | |
| Get-Content | tail | Выводит последние 10 строк | |
| Where-Object | grep | Производит фильтрацию | |
| Create-Volume Format-Volume |
mkfs | Форматирует раздел | |
| Test-Connection | ping | ping.exe | Отправляет ICMP-запросы, «пингует» |
| Get-Help (man) | man | help | Показывает справку |
После работы в консоли *nix командлет для популярного действия, смены каталога, выглядит громоздко и непривычно. К счастью, командлеты имеют псевдонимы (алиасы), которые могут не следовать правилу именования командлетов. Список известных псевдонимов можно получить с помощью командлета Get-Alias.
Хотя таблица, представленная выше, значительно облегчит назначение командлетов, не стоит ожидать от командлетов поведения как в *nix-системах. Так, например, в PowerShell командлет Get-Content создан для вывода содержимого одного файла на экран, в то время как на *nix-системах утилита cat изначально использовалась для конкатенации (процесса соединения) нескольких файлов с последующим выводом на экран.
Очевидно, что возможности PowerShell значительно больше, чем CMD.exe. Опытный администратор знает, что некоторые задачи из таблицы можно решить в CMD.exe, несмотря на отсутствие специальных команд. Однако эти команды требуют опыта или смекалки.

Отдельно хочется отметить командлет Test-Connection, который делает то же самое, что утилита ping, но не имеет такого алиса. Разница между утилитой и командлетом в формате вывода: утилита выводит текст, а командлет возвращает объект, который можно использовать в конвейерах.
Конвейер PowerShell: особенности и параметры
По своей задумке конвейеры в PowerShell не отличаются от конвейеров в *nix-системах: они перенаправляют вывод одной команды на ввод другой. Как отмечалось ранее, в PowerShell происходит взаимодействие не с текстом, а с объектами. При выводе на экран объект трансформируется в таблицу, чтобы человеку было удобнее читать, но не всегда таблица выводит все поля объекта.
Особенность конвейеров PowerShell заключается в том, что конвейер передает результат не целиком, а по одному объекту. Командлет Test-Connection выводит четыре объекта: по одному на каждый ICMP-запрос. Если подключить командлет к конвейеру, то можно увидеть подтверждение этому тезису. Воспользуемся командлетом Select-Object, чтобы выбрать колонку со временем запроса.
Test-Connection selectel.ru | Select-Object ‘Time(ms)’После запуска данной команды можно наблюдать, как с некоторой задержкой печатаются пустые строки по одной.

Но как же так? Дело в том, что отображение объекта при выводе на экран не всегда соответствует имени поля в объекте. Чтобы получить полный список полей в объекте, необходимо вызвать командлет Get-Member.
PS C:\Users\sun> Test-connection selectel.ru | Get-Member
TypeName: System.Management.ManagementObject#root\cimv2\Win32_PingStatus
Name MemberType Definition
---- ---------- ----------
PSComputerName AliasProperty PSComputerName = __SERVER
Address Property string Address {get;set;}
BufferSize Property uint32 BufferSize {get;set;}
NoFragmentation Property bool NoFragmentation {get;set;}
PrimaryAddressResolutionStatus Property uint32 PrimaryAddressResolutionStatus {get;set;}
ProtocolAddress Property string ProtocolAddress {get;set;}
ProtocolAddressResolved Property string ProtocolAddressResolved {get;set;}
RecordRoute Property uint32 RecordRoute {get;set;}
ReplyInconsistency Property bool ReplyInconsistency {get;set;}
ReplySize Property uint32 ReplySize {get;set;}
ResolveAddressNames Property bool ResolveAddressNames {get;set;}
ResponseTime Property uint32 ResponseTime {get;set;}
ResponseTimeToLive Property uint32 ResponseTimeToLive {get;set;}
RouteRecord Property string[] RouteRecord {get;set;}
RouteRecordResolved Property string[] RouteRecordResolved {get;set;}
SourceRoute Property string SourceRoute {get;set;}
SourceRouteType Property uint32 SourceRouteType {get;set;}
StatusCode Property uint32 StatusCode {get;set;}
Timeout Property uint32 Timeout {get;set;}
TimeStampRecord Property uint32[] TimeStampRecord {get;set;}
TimeStampRecordAddress Property string[] TimeStampRecordAddress {get;set;}
TimeStampRecordAddressResolved Property string[] TimeStampRecordAddressResolved {get;set;}
TimestampRoute Property uint32 TimestampRoute {get;set;}
TimeToLive Property uint32 TimeToLive {get;set;}
TypeofService Property uint32 TypeofService {get;set;}
__CLASS Property string __CLASS {get;set;}
__DERIVATION Property string[] __DERIVATION {get;set;}
__DYNASTY Property string __DYNASTY {get;set;}
__GENUS Property int __GENUS {get;set;}
__NAMESPACE Property string __NAMESPACE {get;set;}
__PATH Property string __PATH {get;set;}
__PROPERTY_COUNT Property int __PROPERTY_COUNT {get;set;}
__RELPATH Property string __RELPATH {get;set;}
__SERVER Property string __SERVER {get;set;}
__SUPERCLASS Property string __SUPERCLASS {get;set;}
ConvertFromDateTime ScriptMethod System.Object ConvertFromDateTime();
ConvertToDateTime ScriptMethod System.Object ConvertToDateTime();
IPV4Address ScriptProperty System.Object IPV4Address {get=$iphost = [System.Net.Dns]:...
IPV6Address ScriptProperty System.Object IPV6Address {get=$iphost = [System.Net.Dns]:...
Можно визуально оценить список и найти поле ResponseTime. Также в начале указан тип данного объекта, Win32_PingStatus, информацию о котором можно поискать в базе знаний Microsoft. В документации не только перечислены поля, но и их назначение. Таким образом, конечный вид конвейера будет таким:
Test-connection selectel.ru | Select-Object ResponseTimeХотя PowerShell побуждает к интерактивной работе, его основное предназначение — автоматизировать рутинные задачи. Значит, необходимо писать скрипты.
Соберите сервер в конфигураторе под свои задачи. Или выберите из более 100 готовых.
Интегрированная среда разработки

Если вы запускали PowerShell через поиск, вероятно, вы могли заметить приложение Windows PowerShell ISE.
PowerShell-скрипты — это текстовые файлы с расширением .ps1.
Windows PowerShell ISE — это интегрированная среда сценариев PowerShell, включающая в себя:
- редактор PowerShell-скриптов с автодополнением,
- окно для интерактивного выполнения командлетов в скрипте,
- список доступных командлетов с поиском.


Обратите внимание, что модуль ISE предоставляет графический интерфейс для генерации аргументов командлета. Помимо генерации команд, в функции модуля также входит вызов «справочника» по командлетам, аналогичного Get-Help, только в графическом интерфейсе.
После написания своего первого PowerShell-скрипта вы столкнетесь с некоторыми ограничениями. Во-первых, файл с расширением ps1 нельзя запустить «двойным кликом» по файлу. Необходимо открыть контекстное меню с помощью правой клавиши мыши и выбрать Запустить с помощью PowerShell.
Во-вторых, скрипт не запустится со следующей ошибкой:
Невозможно загрузить файл C:\Users\sun\Documents\HelloWorld.ps1, так как выполнение сценариев отключено в этой системе. Для получения дополнительных сведений см. about_Execution_Policies по адресу https:/go.microsoft.com/fwlink/
?LinkID=135170.
+ CategoryInfo : Ошибка безопасности: (:) [], ParentContainsErrorRecordException
+ FullyQualifiedErrorId : UnauthorizedAccess
По умолчанию запуск PowerShell-скриптов ограничен соответствующей политикой безопасности. Посмотреть текущее значение политики безопасности можно с помощью командлет Get-ExecutionPolicy:
PS C:\Users\sun> Get-ExecutionPolicy
Restricted
Список возможных значений:
- Restricted — запуск запрещен,
- AllSigned — разрешен только запуск подписанных доверенным разработчиком скриптов,
- RemoteSigned — разрешен запуск подписанных и собственных скриптов,
- Unrestricted — разрешен запуск любых скриптов.
По умолчанию стоит значение Restricted. В идеале необходимо подписывать скрипты, но для собственных нужд можно ограничиться значением RemoteSigned:
Set-ExecutionPolicy RemoteSignedДля выполнения данной команды необходимо запустить PowerShell от имени администратора.
Выполнение задач в фоне

PowerShell позволяет выполнять задачи в фоновом режиме, эту функциональность обеспечивают командлеты с существительным Job:
- Start-Job — запустить команду или командлет в фоновом режиме,
- Get-Job — показать состояние фоновых команд,
- Wait-Job — дождаться завершения выполнения фоновой команды,
- Receive-Job — получить результат выполнения команды.
Командлет Start-Job возвращает информацию о запущенном фоновом задании. Идентификатор, обозначенный в поле Id, является уникальным для сессии PowerShell.
Настройка удаленного выполнения
PowerShell позволяет реализовать удаленное выполнение командлетов, скриптов, но только на платформе Windows. Для включения возможности удаленного управления необходимо выполнить командлет Enable-PSRemoting с правами администратора.
Командлет Enter-PSSession запустит удаленную интерактивную сессию, а Invoke-Command выполнит команду на одном или нескольких удаленных компьютерах.
PowerShell – актуальные версии программы
PowerShell — мощный инструмент, пришедший на смену пакетным файлам. Он более функциональный и современный, а документация и различные руководства Windows PowerShell по работе делают его подходящим как для начинающих, так и продолжающих пользователей. В тексте мы составили описание PowerShell, — рассмотрели основные возможности программы, понятия, связанные с ней, синтаксис PowerShell и структуру языка.
На момент написания статьи актуальная версия PowerShell — 7.2. Используйте этот текст в качестве краткого справочника по Windows PowerShell, администрирование систем со скриптами в этой программе будет довольно простым.
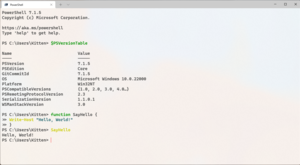
Screenshot of a PowerShell 7 session in Windows Terminal |
|
| Paradigm | Imperative, pipeline, object-oriented, functional and reflective |
|---|---|
| Designed by | Jeffrey Snover, Bruce Payette, James Truher (et al.) |
| Developer | Microsoft |
| First appeared | November 14, 2006; 16 years ago |
| Stable release |
7.3.7 |
| Preview release |
v7.4.0-preview.6 |
| Typing discipline | Strong, safe, implicit and dynamic |
| Implementation language | C# |
| Platform | PowerShell: .NET Windows PowerShell: .NET Framework |
| OS |
|
| License | MIT License[3] (but the Windows component remains proprietary) |
| Filename extensions |
|
| Website | microsoft |
| Influenced by | |
| Python, Ksh, Perl, C#, CL, DCL, SQL, Tcl, Tk,[4] Chef, Puppet |
PowerShell is a task automation and configuration management program from Microsoft, consisting of a command-line shell and the associated scripting language. Initially a Windows component only, known as Windows PowerShell, it was made open-source and cross-platform on August 18, 2016, with the introduction of PowerShell Core.[5] The former is built on the .NET Framework, the latter on .NET (previously .NET Core).
Since Windows 10 build 14971, PowerShell replaced Command Prompt and became the default command shell for File Explorer.[6][7]
In PowerShell, administrative tasks are generally performed via cmdlets (pronounced command-lets), which are specialized .NET classes implementing a particular operation. These work by accessing data in different data stores, like the file system or Windows Registry, which are made available to PowerShell via providers. Third-party developers can add cmdlets and providers to PowerShell.[8][9] Cmdlets may be used by scripts, which may in turn be packaged into modules. Cmdlets work in tandem with the .NET API.
PowerShell’s support for .NET Remoting, WS-Management, CIM, and SSH enables administrators to perform administrative tasks on both local and remote Windows systems. PowerShell also provides a hosting API with which the PowerShell runtime can be embedded inside other applications. These applications can then use PowerShell functionality to implement certain operations, including those exposed via the graphical interface. This capability has been used by Microsoft Exchange Server 2007 to expose its management functionality as PowerShell cmdlets and providers and implement the graphical management tools as PowerShell hosts which invoke the necessary cmdlets.[8][10] Other Microsoft applications including Microsoft SQL Server 2008 also expose their management interface via PowerShell cmdlets.[11]
PowerShell includes its own extensive, console-based help (similar to man pages in Unix shells) accessible via the Get-Help cmdlet. Updated local help contents can be retrieved from the Internet via the Update-Help cmdlet. Alternatively, help from the web can be acquired on a case-by-case basis via the -online switch to Get-Help.
Background[edit]
The command-line interpreter (CLI) has been an inseparable part of most Microsoft operating systems. MS-DOS and Xenix relied almost exclusively on CLI. (MS-DOS 5 came with a complementary graphical DOS Shell.) The Windows 9x family came bundled with COMMAND.COM, the command-line environment of MS-DOS. The Windows NT and Windows CE families, however, came with a new cmd.exe that bore strong similarities to COMMAND.COM. Both environments support a few basic internal commands and a primitive scripting language (batch files), which can be used to automate various tasks. However, they cannot automate all facets of Windows graphical user interface (GUI) because command-line equivalents of operations are limited and the scripting language is elementary.
Microsoft attempted to address some of these shortcomings by introducing the Windows Script Host in 1998 with Windows 98, and its command-line based host, cscript.exe. It integrates with the Active Script engine and allows scripts to be written in compatible languages, such as JScript and VBScript, leveraging the APIs exposed by applications via the component object model (COM). However, it has its own deficiencies: its documentation is not very accessible, and it quickly gained a reputation as a system vulnerability vector after several high-profile computer viruses exploited weaknesses in its security provisions. Different versions of Windows provided various special-purpose command-line interpreters (such as netsh and WMIC) with their own command sets but they were not interoperable. Windows Server 2003 further attempted to improve the command line experience but scripting support was still unsatisfactory.[12]
Kermit[edit]
By the late 1990s, Intel had come to Microsoft asking for help in making Windows, which ran on Intel CPUs, a more appropriate platform to support the development of future Intel CPUs. At the time, Intel CPU development was accomplished on Sun Microsystems computers which ran Solaris (a Unix variant) on RISC-architecture CPUs. The ability to run Intel’s many KornShell automation scripts on Windows was identified as a key capability. Internally, Microsoft began an effort to create a Windows port of Korn Shell, which was code-named Kermit.[13] Intel ultimately pivoted to a Linux-based development platform that could run on Intel CPUs, rendering the Kermit project redundant. However, with a fully funded team, Microsoft program manager Jeffrey Snover realized there was an opportunity to create a more general-purpose solution to Microsoft’s problem of administrative automation.
Monad[edit]
By 2002, Microsoft had started to develop a new approach to command-line management, including a CLI called Monad (also known as Microsoft Shell or MSH). The ideas behind it were published in August 2002 in a white paper called the «Monad Manifesto» by its chief architect, Jeffrey Snover.[14] In a 2017 interview, Snover explains the genesis of PowerShell, saying that he had been trying to make Unix tools available on Windows, which didn’t work due to «core architectural difference[s] between Windows and Linux». Specifically, he noted that Linux considers everything an ASCII text file, whereas Windows considers everything an «API that returns structured data». They were fundamentally incompatible, which led him to take a different approach.[15]
Monad was to be a new extensible CLI with a fresh design capable of automating a range of core administrative tasks. Microsoft first demonstrated Monad publicly at the Professional Development Conference in Los Angeles in October 2003. A few months later, they opened up private beta, which eventually led to a public beta. Microsoft published the first Monad public beta release on June 17, 2005, and the Beta 2 on September 11, 2005, and Beta 3 on January 10, 2006.
PowerShell[edit]
On April 25, 2006, not long after the initial Monad announcement, Microsoft announced that Monad had been renamed Windows PowerShell, positioning it as a significant part of its management technology offerings.[16] Release Candidate (RC) 1 of PowerShell was released at the same time. A significant aspect of both the name change and the RC was that this was now a component of Windows, rather than a mere add-on.
Release Candidate 2 of PowerShell version 1 was released on September 26, 2006, with final release to the web on November 14, 2006. PowerShell for earlier versions of Windows was released on January 30, 2007.[17] PowerShell v2.0 development began before PowerShell v1.0 shipped. During the development, Microsoft shipped three community technology previews (CTP). Microsoft made these releases available to the public. The last CTP release of Windows PowerShell v2.0 was made available in December 2008.
PowerShell v2.0 was completed and released to manufacturing in August 2009, as an integral part of Windows 7 and Windows Server 2008 R2. Versions of PowerShell for Windows XP, Windows Server 2003, Windows Vista and Windows Server 2008 were released in October 2009 and are available for download for both 32-bit and 64-bit platforms.[18] In an October 2009 issue of TechNet Magazine, Microsoft called proficiency with PowerShell «the single most important skill a Windows administrator will need in the coming years».[19]
Windows 10 shipped a testing framework for PowerShell.[20]
On August 18, 2016, Microsoft announced[21] that they had made PowerShell open-source and cross-platform with support for Windows, macOS, CentOS and Ubuntu.[5] The source code was published on GitHub.[22] The move to open source created a second incarnation of PowerShell called «PowerShell Core», which runs on .NET Core. It is distinct from «Windows PowerShell», which runs on the full .NET Framework.[23] Starting with version 5.1, PowerShell Core is bundled with Windows Server 2016 Nano Server.[24][25]
Design[edit]
A key design tactic for PowerShell was to leverage the large number of APIs that already existed in Windows, Windows Management Instrumentation, .NET Framework, and other software. PowerShell cmdlets «wrap around» existing functionality. The intent with this tactic is to provide an administrator-friendly, more-consistent interface between administrators and a wide range of underlying functionality. With PowerShell, an administrator doesn’t need to know .NET, WMI, or low-level API coding, and can instead focus on using the cmdlets exposed by PowerShell. In this regard, PowerShell creates little new functionality, instead focusing on making existing functionality more accessible to a particular audience.[26]
Grammar[edit]
PowerShell’s developers based the core grammar of the tool on that of the POSIX 1003.2 KornShell.[27]
However, PowerShell’s language was also influenced by PHP, Perl, and many other existing languages.[28]
Named Commands[edit]
Windows PowerShell can execute four kinds of named commands:[29]
- cmdlets (.NET Framework programs designed to interact with PowerShell)
- PowerShell scripts (files suffixed by
.ps1) - PowerShell functions
- Standalone executable programs
If a command is a standalone executable program, PowerShell launches it in a separate process; if it is a cmdlet, it executes in the PowerShell process. PowerShell provides an interactive command-line interface, where the commands can be entered and their output displayed. The user interface offers customizable tab completion. PowerShell enables the creation of aliases for cmdlets, which PowerShell textually translates into invocations of the original commands. PowerShell supports both named and positional parameters for commands. In executing a cmdlet, the job of binding the argument value to the parameter is done by PowerShell itself, but for external executables, arguments are parsed by the external executable independently of PowerShell interpretation.[30]
Extended Type System[edit]
The PowerShell Extended Type System (ETS) is based on the .NET type system, but with extended semantics (for example, propertySets and third-party extensibility). For example, it enables the creation of different views of objects by exposing only a subset of the data fields, properties, and methods, as well as specifying custom formatting and sorting behavior. These views are mapped to the original object using XML-based configuration files.[31]
Cmdlets[edit]
Cmdlets are specialized commands in the PowerShell environment that implement specific functions. These are the native commands in the PowerShell stack. Cmdlets follow a Verb—Noun naming pattern, such as Get-ChildItem, which makes it self-documenting code.[32] Cmdlets output their results as objects and can also receive objects as input, making them suitable for use as recipients in a pipeline. If a cmdlet outputs multiple objects, each object in the collection is passed down through the entire pipeline before the next object is processed.[32]
Cmdlets are specialized .NET classes, which the PowerShell runtime instantiates and invokes at execution time. Cmdlets derive either from Cmdlet or from PSCmdlet, the latter being used when the cmdlet needs to interact with the PowerShell runtime.[32] These base classes specify certain methods – BeginProcessing(), ProcessRecord() and EndProcessing() – which the cmdlet’s implementation overrides to provide the functionality. Whenever a cmdlet runs, PowerShell invokes these methods in sequence, with ProcessRecord() being called if it receives pipeline input.[33] If a collection of objects is piped, the method is invoked for each object in the collection. The class implementing the cmdlet must have one .NET attribute – CmdletAttribute – which specifies the verb and the noun that make up the name of the cmdlet. Common verbs are provided as an enum.[34][35]
If a cmdlet receives either pipeline input or command-line parameter input, there must be a corresponding property in the class, with a mutator implementation. PowerShell invokes the mutator with the parameter value or pipeline input, which is saved by the mutator implementation in class variables. These values are then referred to by the methods which implement the functionality. Properties that map to command-line parameters are marked by ParameterAttribute[36] and are set before the call to BeginProcessing(). Those which map to pipeline input are also flanked by ParameterAttribute, but with the ValueFromPipeline attribute parameter set.[37]
The implementation of these cmdlet classes can refer to any .NET API and may be in any .NET language. In addition, PowerShell makes certain APIs available, such as WriteObject(), which is used to access PowerShell-specific functionality, such as writing resultant objects to the pipeline. Cmdlets can use .NET data access APIs directly or use the PowerShell infrastructure of PowerShell Providers, which make data stores addressable using unique paths. Data stores are exposed using drive letters, and hierarchies within them, addressed as directories. Windows PowerShell ships with providers for the file system, registry, the certificate store, as well as the namespaces for command aliases, variables, and functions.[38] Windows PowerShell also includes various cmdlets for managing various Windows systems, including the file system, or using Windows Management Instrumentation to control Windows components. Other applications can register cmdlets with PowerShell, thus allowing it to manage them, and, if they enclose any datastore (such as a database), they can add specific providers as well.[citation needed]
The number of cmdlets included in the base PowerShell install has generally increased with each version:
| Version | Cmdlets |
|---|---|
| Windows PowerShell 1.0 | 129[39] |
| Windows PowerShell 2.0 | 632[40] |
| Windows PowerShell 3.0 | about 1,000[41] |
| Windows PowerShell 4.0 | ? |
| Windows PowerShell 5.0 | about 1,300[42] |
| Windows PowerShell 5.1 | 1586[citation needed] |
| PowerShell Core 6.0 | ? |
| PowerShell Core 6.1 | ? |
| PowerShell Core 6.2 | ? |
| PowerShell 7.0 | 1507[citation needed] |
| PowerShell 7.1 | ? |
| PowerShell 7.2 | ? |
Cmdlets can be added into the shell through snap-ins (deprecated in v2) and modules; users are not limited to the cmdlets included in the base PowerShell installation.
Pipeline[edit]
PowerShell implements the concept of a pipeline, which enables piping the output of one cmdlet to another cmdlet as input. For example, the output of the Get-Process cmdlet could be piped to the Where-Object to filter any process that has less than 1 MB of paged memory, and then to the Sort-Object cmdlet (e.g., to sort the objects by handle count), and then finally to the Select-Object cmdlet to select just the first ten processes based on handle count.[citation needed]
As with Unix pipelines, PowerShell pipelines can construct complex commands, using the | operator to connect stages. However, the PowerShell pipeline differs from Unix pipelines in that stages execute within the PowerShell runtime rather than as a set of processes coordinated by the operating system. Additionally, structured .NET objects, rather than byte streams, are passed from one stage to the next. Using objects and executing stages within the PowerShell runtime eliminates the need to serialize data structures, or to extract them by explicitly parsing text output.[43] An object can also encapsulate certain functions that work on the contained data, which become available to the recipient command for use.[44][45] For the last cmdlet in a pipeline, PowerShell automatically pipes its output object to the Out-Default cmdlet, which transforms the objects into a stream of format objects and then renders those to the screen.[46][47]
Because all PowerShell objects are .NET objects, they share a .ToString() method, which retrieves the text representation of the data in an object. In addition, PowerShell allows formatting definitions to be specified, so the text representation of objects can be customized by choosing which data elements to display, and in what manner. However, in order to maintain backward compatibility, if an external executable is used in a pipeline, it receives a text stream representing the object, instead of directly integrating with the PowerShell type system.[48][49][50]
Scripting[edit]
Windows PowerShell includes a dynamically typed scripting language which can implement complex operations using cmdlets imperatively. The scripting language supports variables, functions, branching (if-then-else), loops (while, do, for, and foreach), structured error/exception handling and closures/lambda expressions,[51] as well as integration with .NET. Variables in PowerShell scripts are prefixed with $. Variables can be assigned any value, including the output of cmdlets. Strings can be enclosed either in single quotes or in double quotes: when using double quotes, variables will be expanded even if they are inside the quotation marks. Enclosing the path to a file in braces preceded by a dollar sign (as in ${C:\foo.txt}) creates a reference to the contents of the file. If it is used as an L-value, anything assigned to it will be written to the file. When used as an R-value, the contents of the file will be read. If an object is assigned, it is serialized before being stored.[citation needed]
Object members can be accessed using . notation, as in C# syntax. PowerShell provides special variables, such as $args, which is an array of all the command line arguments passed to a function from the command line, and $_, which refers to the current object in the pipeline.[52] PowerShell also provides arrays and associative arrays. The PowerShell scripting language also evaluates arithmetic expressions entered on the command line immediately, and it parses common abbreviations, such as GB, MB, and KB.[53][54]
Using the function keyword, PowerShell provides for the creation of functions. A simple function has the following general look:[55]
function name ([Type]$Param1, [Type]$Param2) { # Instructions }
However, PowerShell allows for advanced functions that support named parameters, positional parameters, switch parameters and dynamic parameters.[55]
function Verb-Noun { param ( # Definition of static parameters ) dynamicparam { # Definition of dynamic parameters } begin { # Set of instruction to run at the start of the pipeline } process { # Main instruction sets, ran for each item in the pipeline } end { # Set of instruction to run at the end of the pipeline } }
The defined function is invoked in either of the following forms:[55]
name value1 value2 Verb-Noun -Param1 value1 -Param2 value2
PowerShell allows any static .NET methods to be called by providing their namespaces enclosed in brackets ([]), and then using a pair of colons (::) to indicate the static method.[56] For example:
[Console]::WriteLine("PowerShell")
There are dozens of ways to create objects in PowerShell. Once created, one can access the properties and instance methods of an object using the . notation.[56]
PowerShell accepts strings, both raw and escaped. A string enclosed between single quotation marks is a raw string while a string enclosed between double quotation marks is an escaped string. PowerShell treats straight and curly quotes as equivalent.[57]
The following list of special characters is supported by PowerShell:[58]
For error handling, PowerShell provides a .NET-based exception-handling mechanism. In case of errors, objects containing information about the error (Exception object) are thrown, which are caught using the try ... catch construct (although a trap construct is supported as well). PowerShell can be configured to silently resume execution, without actually throwing the exception; this can be done either on a single command, a single session or perpetually.[59]
Scripts written using PowerShell can be made to persist across sessions in either a .ps1 file or a .psm1 file (the latter is used to implement a module). Later, either the entire script or individual functions in the script can be used. Scripts and functions operate analogously with cmdlets, in that they can be used as commands in pipelines, and parameters can be bound to them. Pipeline objects can be passed between functions, scripts, and cmdlets seamlessly. To prevent unintentional running of scripts, script execution is disabled by default and must be enabled explicitly.[60] Enabling of scripts can be performed either at system, user or session level. PowerShell scripts can be signed to verify their integrity, and are subject to Code Access Security.[61]
The PowerShell scripting language supports binary prefix notation similar to the scientific notation supported by many programming languages in the C-family.[62]
Hosting[edit]
One can also use PowerShell embedded in a management application, which uses the PowerShell runtime to implement the management functionality. For this, PowerShell provides a managed hosting API. Via the APIs, the application can instantiate a runspace (one instantiation of the PowerShell runtime), which runs in the application’s process and is exposed as a Runspace object.[8] The state of the runspace is encased in a SessionState object. When the runspace is created, the Windows PowerShell runtime initializes the instantiation, including initializing the providers and enumerating the cmdlets, and updates the SessionState object accordingly. The Runspace then must be opened for either synchronous processing or asynchronous processing. After that it can be used to execute commands.[citation needed]
To execute a command, a pipeline (represented by a Pipeline object) must be created and associated with the runspace. The pipeline object is then populated with the cmdlets that make up the pipeline. For sequential operations (as in a PowerShell script), a Pipeline object is created for each statement and nested inside another Pipeline object.[8] When a pipeline is created, Windows PowerShell invokes the pipeline processor, which resolves the cmdlets into their respective assemblies (the command processor) and adds a reference to them to the pipeline, and associates them with InputPipe, OutputPipe and ErrorOutputPipe objects, to represent the connection with the pipeline. The types are verified and parameters bound using reflection.[8] Once the pipeline is set up, the host calls the Invoke() method to run the commands, or its asynchronous equivalent, InvokeAsync(). If the pipeline has the Write-Host cmdlet at the end of the pipeline, it writes the result onto the console screen. If not, the results are handed over to the host, which might either apply further processing or display the output itself.[citation needed]
Microsoft Exchange Server 2007 uses the hosting APIs to provide its management GUI. Each operation exposed in the GUI is mapped to a sequence of PowerShell commands (or pipelines). The host creates the pipeline and executes them. In fact, the interactive PowerShell console itself is a PowerShell host, which interprets the scripts entered at command line and creates the necessary Pipeline objects and invokes them.[citation needed]
Desired State Configuration[edit]
DSC allows for declaratively specifying how a software environment should be configured.[63]
Upon running a configuration, DSC will ensure that the system gets the state described in the configuration. DSC configurations are idempotent. The Local Configuration Manager (LCM) periodically polls the system using the control flow described by resources (imperative pieces of DSC) to make sure that the state of a configuration is maintained.
Versions[edit]
Initially using the code name «Monad», PowerShell was first shown publicly at the Professional Developers Conference in October 2003 in Los Angeles. All major releases are still supported, and each major release has featured backwards compatibility with preceding versions.
Windows PowerShell 1.0[edit]
PowerShell 1.0 was released in November 2006 for Windows XP SP2, Windows Server 2003 SP1 and Windows Vista.[64] It is an optional component of Windows Server 2008.
Windows PowerShell 2.0[edit]
PowerShell 2.0 is integrated with Windows 7 and Windows Server 2008 R2[65] and is released for Windows XP with Service Pack 3, Windows Server 2003 with Service Pack 2, and Windows Vista with Service Pack 1.[66][67]
PowerShell v2 includes changes to the scripting language and hosting API, in addition to including more than 240 new cmdlets.[68][69]
New features of PowerShell 2.0 include:[70][71][72]
- PowerShell remoting: Using WS-Management, PowerShell 2.0 allows scripts and cmdlets to be invoked on a remote machine or a large set of remote machines.
- Background jobs: Also called a PSJob, it allows a command sequence (script) or pipeline to be invoked asynchronously. Jobs can be run on the local machine or on multiple remote machines. An interactive cmdlet in a PSJob blocks the execution of the job until user input is provided.
- Transactions: Enable cmdlet and developers can perform transactional operations. PowerShell 2.0 includes transaction cmdlets for starting, committing, and rolling back a PSTransaction as well as features to manage and direct the transaction to the participating cmdlet and provider operations. The PowerShell Registry provider supports transactions.
- Advanced functions: These are cmdlets written using the PowerShell scripting language. Initially called «script cmdlets», this feature was later renamed «advanced functions».[73]
- SteppablePipelines: This allows the user to control when the
BeginProcessing(),ProcessRecord()andEndProcessing()functions of a cmdlet are called. - Modules: This allows script developers and administrators to organize and partition PowerShell scripts in self-contained, reusable units. Code from a module executes in its own self-contained context and does not affect the state outside the module. Modules can define a restricted runspace environment by using a script. They have a persistent state as well as public and private members.
- Data language: A domain-specific subset of the PowerShell scripting language that allows data definitions to be decoupled from the scripts and allows localized string resources to be imported into the script at runtime (Script Internationalization).
- Script debugging: It allows breakpoints to be set in a PowerShell script or function. Breakpoints can be set on lines, line & columns, commands and read or write access of variables. It includes a set of cmdlets to control the breakpoints via script.
- Eventing: This feature allows listening, forwarding, and acting on management and system events. Eventing allows PowerShell hosts to be notified about state changes to their managed entities. It also enables PowerShell scripts to subscribe to ObjectEvents, PSEvents, and WmiEvents and process them synchronously and asynchronously.
- Windows PowerShell Integrated Scripting Environment (ISE): PowerShell 2.0 includes a GUI-based PowerShell host that provides integrated debugger, syntax highlighting, tab completion and up to 8 PowerShell Unicode-enabled consoles (Runspaces) in a tabbed UI, as well as the ability to run only the selected parts in a script.
- Network file transfer: Native support for prioritized, throttled, and asynchronous transfer of files between machines using the Background Intelligent Transfer Service (BITS).[74]
- New cmdlets: Including
Out-GridView, which displays tabular data in the WPF GridView object, on systems that allow it, and if ISE is installed and enabled. - New operators:
-Split,-Join, and Splatting (@) operators. - Exception handling with Try-Catch-Finally: Unlike other .NET languages, this allows multiple exception types for a single catch block.
- Nestable Here-Strings: PowerShell Here-Strings have been improved and can now nest.[75]
- Block comments: PowerShell 2.0 supports block comments using
<#and#>as delimiters.[76] - New APIs: The new APIs range from handing more control over the PowerShell parser and runtime to the host, to creating and managing collection of Runspaces (
RunspacePools) as well as the ability to create Restricted Runspaces which only allow a configured subset of PowerShell to be invoked. The new APIs also support participation in a transaction managed by PowerShell
Windows PowerShell 3.0[edit]
PowerShell 3.0 is integrated with Windows 8 and with Windows Server 2012. Microsoft has also made PowerShell 3.0 available for Windows 7 with Service Pack 1, for Windows Server 2008 with Service Pack 1, and for Windows Server 2008 R2 with Service Pack 1.[77][78]
PowerShell 3.0 is part of a larger package, Windows Management Framework 3.0 (WMF3), which also contains the WinRM service to support remoting.[78] Microsoft made several Community Technology Preview releases of WMF3. An early community technology preview 2 (CTP 2) version of Windows Management Framework 3.0 was released on December 2, 2011.[79] Windows Management Framework 3.0 was released for general availability in December 2012[80] and is included with Windows 8 and Windows Server 2012 by default.[81]
New features in PowerShell 3.0 include:[78][82]: 33–34
- Scheduled jobs: Jobs can be scheduled to run on a preset time and date using the Windows Task Scheduler infrastructure.
- Session connectivity: Sessions can be disconnected and reconnected. Remote sessions have become more tolerant of temporary network failures.
- Improved code writing: Code completion (IntelliSense) and snippets are added. PowerShell ISE allows users to use dialog boxes to fill in parameters for PowerShell cmdlets.
- Delegation support: Administrative tasks can be delegated to users who do not have permissions for that type of task, without granting them perpetual additional permissions.
- Help update: Help documentations can be updated via Update-Help command.
- Automatic module detection: Modules are loaded implicitly whenever a command from that module is invoked. Code completion works for unloaded modules as well.
- New commands: Dozens of new modules were added, including functionality to manage disks
get-WmiObject win32_logicaldisk, volumes, firewalls, network connections, and printers, which had previously been performed via WMI.[further explanation needed]
Windows PowerShell 4.0[edit]
PowerShell 4.0 is integrated with Windows 8.1 and with Windows Server 2012 R2. Microsoft has also made PowerShell 4.0 available for Windows 7 SP1, Windows Server 2008 R2 SP1 and Windows Server 2012.[83]
New features in PowerShell 4.0 include:
- Desired State Configuration:[84][85][86] Declarative language extensions and tools that enable the deployment and management of configuration data for systems using the DMTF management standards and WS-Management Protocol
- New default execution policy: On Windows Servers, the default execution policy is now
RemoteSigned. - Save-Help: Help can now be saved for modules that are installed on remote computers.
- Enhanced debugging: The debugger now supports debugging workflows, remote script execution and preserving debugging sessions across PowerShell session reconnections.
- -PipelineVariable switch: A new ubiquitous parameter to expose the current pipeline object as a variable for programming purposes
- Network diagnostics to manage physical and Hyper-V’s virtualized network switches
- Where and ForEach method syntax provides an alternate method of filtering and iterating over objects.
Windows PowerShell 5.0[edit]
Windows Management Framework (WMF) 5.0 RTM which includes PowerShell 5.0 was re-released to web on February 24, 2016, following an initial release with a severe bug.[87]
Key features included:
- The new
classkeyword that creates classes for object-oriented programming - The new
enumkeyword that creates enums OneGetcmdlets to support the Chocolatey package manager[88]- Extending support for switch management to layer 2 network switches.[89]
- Debugging for PowerShell background jobs and instances of PowerShell hosted in other processes (each of which is called a «runspace»)
- Desired State Configuration (DSC) Local Configuration Manager (LCM) version 2.0
- DSC partial configurations
- DSC Local Configuration Manager meta-configurations
- Authoring of DSC resources using PowerShell classes
Windows PowerShell 5.1[edit]
It was released along with the Windows 10 Anniversary Update[90] on August 2, 2016, and in Windows Server 2016.[91] PackageManagement now supports proxies, PSReadLine now has ViMode support, and two new cmdlets were added: Get-TimeZone and Set-TimeZone. The LocalAccounts module allows for adding/removing local user accounts.[92] A preview for PowerShell 5.1 was released for Windows 7, Windows Server 2008, Windows Server 2008 R2, Windows Server 2012, and Windows Server 2012 R2 on July 16, 2016,[93] and was released on January 19, 2017.[94]
PowerShell 5.1 is the first version to come in two editions of «Desktop» and «Core». The «Desktop» edition is the continuation of the traditional Windows PowerShell that runs on the .NET Framework stack. The «Core» edition runs on .NET Core and is bundled with Windows Server 2016 Nano Server. In exchange for smaller footprint, the latter lacks some features such as the cmdlets to manage clipboard or join a computer to a domain, WMI version 1 cmdlets, Event Log cmdlets and profiles.[25] This was the final version of PowerShell made exclusively for Windows.
PowerShell Core 6[edit]
PowerShell Core 6.0 was first announced on August 18, 2016, when Microsoft unveiled PowerShell Core and its decision to make the product cross-platform, independent of Windows, free and open source.[5] It achieved general availability on January 10, 2018, for Windows, macOS and Linux.[95] It has its own support lifecycle and adheres to the Microsoft lifecycle policy that is introduced with Windows 10: Only the latest version of PowerShell Core is supported. Microsoft expects to release one minor version for PowerShell Core 6.0 every six months.[96]
The most significant change in this version of PowerShell is the expansion to the other platforms. For Windows administrators, this version of PowerShell did not include any major new features. In an interview with the community on January 11, 2018, the PowerShell team was asked to list the top 10 most exciting things that would happen for a Windows IT professional who would migrate from Windows PowerShell 5.1 to PowerShell Core 6.0; in response, Angel Calvo of Microsoft could only name two: cross-platform and open-source.[97]
6.1[edit]
According to Microsoft, one of the new features of PowerShell 6.1 is «Compatibility with 1900+ existing cmdlets in Windows 10 and Windows Server 2019.»[98] Still, no details of these cmdlets can be found in the full version of the change log.[99] Microsoft later professes that this number was insufficient as PowerShell Core failed to replace Windows PowerShell 5.1 and gain traction on Windows.[100] It was, however, popular on Linux.[100]
6.2[edit]
PowerShell Core 6.2 is focused primarily on performance improvements, bug fixes, and smaller cmdlet and language enhancements that improved developer productivity.[101]
PowerShell 7[edit]
PowerShell 7 is the replacement for PowerShell Core 6.x products as well as Windows PowerShell 5.1, which is the last supported Windows PowerShell version.[102][100] The focus in development was to make PowerShell 7 a viable replacement for Windows PowerShell 5.1, i.e. to have near parity with Windows PowerShell in terms of compatibility with modules that ship with Windows.[103]
New features in PowerShell 7 include:[104]
- The
-Parallelswitch for theForEach-Objectcmdlet to help handle parallel processing - Near parity with Windows PowerShell in terms of compatibility with built-in Windows modules
- A new error view
- The
Get-Errorcmdlet - Pipeline chaining operators (
&&and||) that allow conditional execution of the next cmdlet in the pipeline - The ?: operator for ternary operation
- The
??operator for null coalescing - The
??=operator for null coalescing assignment - Cross-platform
Invoke-DscResource(experimental) - Return of the
Out-GridViewcmdlet - Return of the
-ShowWindowswitch for theGet-Help
PowerShell 7.2[edit]
PowerShell 7.2 is the next long-term support version of PowerShell, after version 7.0. It uses .NET 6.0 and features universal installer packages for Linux. On Windows, updates to PowerShell 7.2 and later come via the Microsoft Update service; this feature has been missing from PowerShell 6.0 through 7.1.[105]
PowerShell 7.3[edit]
This version includes some general Cmdlet updates and fixes, testing for framework dependent package in release pipeline as well as build and packaging improvements.[106]
PowerShell 7.4[edit]
|
This section is empty. You can help by adding to it. (April 2023) |
Comparison of cmdlets with similar commands[edit]
The following table contains a selection of the cmdlets that ship with PowerShell, noting similar commands in other well-known command-line interpreters. Many of these similar commands come out-of-the-box defined as aliases within PowerShell, making it easy for people familiar with other common shells to start working.
Notes
- ^ a b
lsandmanaliases are absent in the Linux version of PowerShell Core. - ^ While the external ping command remains available to PowerShell, Test-Connection’s output is a structured object that can be programmatically inspected.[107]
- ^ Clear-Host is implemented as a predefined PowerShell function.
- ^ a b Available in Windows NT 4, Windows 98 Resource Kit, Windows 2000 Support Tools
- ^ a b Introduced in Windows XP Professional Edition
- ^ Also used in UNIX to send a process any signal, the «Terminate» signal is merely the default
- ^
curlandwgetaliases are absent from PowerShell Core, so as to not interfere with invoking similarly named native commands.
Filename extensions[edit]
| Extension | Description |
|---|---|
| .ps1 | Script file[109] |
| .psd1 | Module’s manifest file; usually comes with a script module or binary module[110] |
| .psm1 | Script module file[111] |
| .dll | DLL-compliant[a] binary module file[112] |
| .ps1xml | Format and type definitions file[50][113] |
| .xml | XML-compliant[b] serialized data file[114] |
| .psc1 | Console file[115] |
| .pssc | Session configuration file[116] |
| .psrc | Role Capability file[117] |
- ^ Dynamic-link library (DLL) is not a PowerShell-only format. It is a generic format for storing compiled .NET assembly’s code.
- ^ XML is not a PowerShell-only format. It is a popular information interchange format.
Application support[edit]
| Application | Version | Cmdlets | Provider | Management GUI |
|---|---|---|---|---|
| Exchange Server | 2007 | 402 | Yes | Yes |
| Windows Server | 2008 | Yes | Yes | No |
| Microsoft SQL Server | 2008 | Yes | Yes | No |
| Microsoft SharePoint | 2010 | Yes | Yes | No |
| System Center Configuration Manager | 2012 R2 | 400+ | Yes | No |
| System Center Operations Manager | 2007 | 74 | Yes | No |
| System Center Virtual Machine Manager | 2007 | Yes | Yes | Yes |
| System Center Data Protection Manager | 2007 | Yes | No | No |
| Windows Compute Cluster Server | 2007 | Yes | Yes | No |
| Microsoft Transporter Suite for Lotus Domino[118] | 08.02.0012 | 47 | No | No |
| Microsoft PowerTools for Open XML[119] | 1.0 | 33 | No | No |
| IBM WebSphere MQ[120] | 6.0.2.2 | 44 | No | No |
| IoT Core Add-ons[121] | 74 | Unknown | Unknown | |
| Quest Management Shell for Active Directory[122] | 1.7 | 95 | No | No |
| Special Operations Software Specops Command[123] | 1.0 | Yes | No | Yes |
| VMware vSphere PowerCLI[124] | 6.5 R1 | 500+ | Yes | Yes |
| Internet Information Services[125] | 7.0 | 54 | Yes | No |
| Windows 7 Troubleshooting Center[126] | 6.1 | Yes | No | Yes |
| Microsoft Deployment Toolkit[127] | 2010 | Yes | Yes | Yes |
| NetApp PowerShell Toolkit[128][129] | 4.2 | 2000+ | Yes | Yes |
| JAMS Scheduler – Job Access & Management System[130] | 5.0 | 52 | Yes | Yes |
| UIAutomation[131] | 0.8 | 432 | No | No |
| Dell Equallogic[132] | 3.5 | 55 | No | No |
| LOGINventory[133] | 5.8 | Yes | Yes | Yes |
| SePSX[134] | 0.4.1 | 39 | No | No |
Alternative implementation[edit]
A project named Pash, a pun on the widely known «bash» Unix shell, has been an open-source and cross-platform reimplementation of PowerShell via the Mono framework.[135] Pash was created by Igor Moochnick, written in C# and was released under the GNU General Public License. Pash development stalled in 2008, was restarted on GitHub in 2012,[136] and finally ceased in 2016 when PowerShell was officially made open-source and cross-platform.[137]
See also[edit]
- Common Information Model (computing)
- Comparison of command shells
- Comparison of programming languages
- Web-Based Enterprise Management
- Windows Script Host
- Windows Terminal
References[edit]
- ^ «v7.3.7 Release of PowerShell». PowerShell/PowerShell repo. Microsoft. Retrieved October 6, 2023 – via GitHub.com.
- ^ «v7.4.0-preview.6 Release of PowerShell». PowerShell/PowerShell repo. Microsoft. Retrieved October 6, 2023 – via GitHub.com.
- ^ «PowerShell for every system!». June 12, 2017 – via GitHub.com.
- ^ Snover, Jeffrey (May 25, 2008). «PowerShell and WPF: WTF». Windows PowerShell Blog. Microsoft.
- ^ a b c Bright, Peter (August 18, 2016). «PowerShell is Microsoft’s latest open source release, coming to Linux, OS X». Ars Technica. Condé Nast. Archived from the original on April 9, 2020. Retrieved May 12, 2020.
- ^ «Announcing Windows 10 Insider Preview Build 14971 for PC».
- ^ «PowerShell is replacing Command Prompt».
- ^ a b c d e «powershell». Retrieved March 13, 2023.
- ^ Truher, Jim (December 2007). «Extend Windows PowerShell With Custom Commands». MSDN Magazine. Microsoft. Archived from the original on October 6, 2008.
- ^ Lowe, Scott (January 4, 2007). «Exchange 2007: Get used to the command line». TechRepublic. CBS Interactive. Archived from the original on November 16, 2018. Retrieved May 12, 2020.
- ^ Snover, Jeffrey (November 13, 2007). «SQL Server Support for PowerShell!». Windows PowerShell Blog (blog posting). Microsoft. Archived from the original on November 15, 2007. Retrieved November 13, 2007.
- ^ Dragan, Richard V. (April 23, 2003). «Windows Server 2003 Delivers Improvements All Around». PCMag.com. Ziff Davis.
A standout feature here is that virtually all admin utilities now work from the command line (and most are available through telnet).
- ^ Jones, Don (2020). Shell of an Idea: The Untold History of PowerShell. Don Gannon-Jones. p. 25. ISBN 978-1-9536450-3-6.
- ^ Jeffrey P. Snover (August 8, 2002). «Monad Manifesto» (PDF). Windows PowerShell Blog. Microsoft. Retrieved April 2, 2021.
- ^ Biggar and Harbaugh (September 14, 2017). «The Man Behind Windows PowerShell». To Be Continuous (Podcast). Heavybit. Retrieved September 14, 2017.
- ^ «Windows PowerShell (Monad) Has Arrived». Windows PowerShell Blog. Microsoft. April 25, 2006.
- ^ Snover, Jeffrey (November 15, 2006). «Windows PowerShell & Windows Vista». Windows PowerShell Blog (blog posting). Microsoft.
- ^ «Windows Management Framework (Windows PowerShell 2.0, WinRM 2.0, and BITS 4.0)». Support. Microsoft. September 30, 2013. Archived from the original on October 13, 2013.
- ^ Posey, Brien (October 6, 2009). «10 reasons why you should learn to use PowerShell». TechRepublic. Retrieved April 2, 2021.
- ^ «What is Pester and Why Should I Care?». December 14, 2015.
- ^ Snover, Jeffrey (August 18, 2016). «PowerShell is open sourced and is available on Linux». Microsoft Azure Blog. Microsoft.
- ^ «PowerShell/PowerShell». GitHub. Retrieved August 18, 2016.
- ^ Hansen, Kenneth; Calvo, Angel (August 18, 2016). «PowerShell on Linux and Open Source!». Windows PowerShell Blog. Microsoft.
- ^ Foley, Mary Jo (August 18, 2016). «Microsoft open sources PowerShell; brings it to Linux and Mac OS X». ZDNet. CBS Interactive.
- ^ a b «PowerShell on Nano Server». TechNet. Microsoft. October 20, 2016.
- ^ Jones, Don (2020). Shell of an Idea: The Untold History of PowerShell. Don Gannon-Jones. p. 45. ISBN 978-1-9536450-3-6.
- ^
Payette, Bruce (2007). Windows PowerShell in Action. Manning Pubs Co Series. Manning. p. 27. ISBN 9781932394900. Retrieved July 22, 2016.The core PowerShell language is based on the POSIX 1003.2 grammar for the Korn shell.
- ^ Jones, Don (2020). Shell of an Idea: The Untold History of PowerShell. Don Gannon-Jones. p. 109. ISBN 978-1-9536450-3-6.
- ^ «about_Command_Precedence». TechNet. Microsoft. May 8, 2014.
- ^ Wheeler, Sean (September 7, 2021). «about Parsing — PowerShell». Microsoft Docs. Retrieved December 5, 2021.
- ^ «Windows PowerShell Extended Type System». Retrieved November 28, 2007.
- ^ a b c «Windows PowerShell Cmdlets». Retrieved November 28, 2007.
- ^ «Creating Your First Cmdlet». Retrieved November 28, 2007.
- ^ «Get-Verb». TechNet. Microsoft. May 8, 2014.
- ^ «Cmdlet Overview». MSDN. Microsoft. May 8, 2014.
- ^ «Adding parameters That Process Command Line Input». Retrieved November 28, 2007.
- ^ «Adding parameters That Process Pipeline Input». Retrieved November 28, 2007.
- ^ «Windows PowerShell Providers». Retrieved October 14, 2010.
- ^ Yoshizawa, Tomoaki; Ramos, Durval (September 29, 2012). «PowerShell 1.0 Cmdlets». TechNet Articles. Microsoft.
- ^ Yoshizawa, Tomoaki (July 10, 2012). «PowerShell 2.0 Cmdlets». TechNet Articles. Microsoft.
- ^ Wilson, Ed (2013). «1: Overview of Windows PowerShell 3.0». Windows Powershell 3.0 Step by Step. Sebastopol, California: Microsoft Press. ISBN 978-0-7356-7000-6. OCLC 829236530.
Windows PowerShell 3.0 comes with about 1,000 cmdlets on Windows 8
- ^ Wilson, Ed (2015). «1: Overview of Windows PowerShell 5.0». Windows PowerShell Step by Step (Third ed.). Redmond, Washington: Microsoft Press. ISBN 978-1-5093-0043-3. OCLC 927112976.
Windows PowerShell 5.0 comes with about 1,300 cmdlets on Windows 10
- ^ «Windows PowerShell Owner’s Manual: Piping and the Pipeline in Windows PowerShell». TechNet. Microsoft. Retrieved September 27, 2011.
- ^ Jones, Don (2008). «Windows PowerShell – Rethinking the Pipeline». Microsoft TechNet. Microsoft. Retrieved November 28, 2007.
- ^ «Windows PowerShell Object Concepts». Archived from the original on August 19, 2007. Retrieved November 28, 2007.
- ^ «How PowerShell Formatting and Outputting REALLY works». Retrieved November 28, 2007.
- ^ «More – How does PowerShell formatting really work?». Retrieved November 28, 2007.
- ^ «about_Pipelines». TechNet. Microsoft. May 8, 2014.
- ^ «about_Objects». TechNet. Microsoft. May 8, 2014.
- ^ a b «about_Format.ps1xml». TechNet. Microsoft. May 8, 2014.
- ^ «Anonymous Functions and Code Blocks in PowerShell». Retrieved January 21, 2012.
- ^ «Introduction to Windows PowerShell’s Variables». Retrieved November 28, 2007.
- ^ «Byte Conversion». Windows PowerShell Tip of the Week. Retrieved November 15, 2013.
- ^ Ravikanth (May 20, 2013). «Converting to size units (KB, MB, GB, TB, and PB) without using PowerShell multipliers». PowerShell Magazine.
- ^ a b c «about_Functions». Microsoft TechNet. Microsoft. October 17, 2013. Retrieved November 15, 2013.
- ^ a b «Lightweight Testing with Windows PowerShell». Retrieved November 28, 2007.
- ^ Angelopoulos, Alex; Karen, Bemowski (December 4, 2007). «PowerShell Got Smart About Smart Quotes». Windows IT Pro. Penton Media. Retrieved November 15, 2013.
- ^ «About Special Characters». Powershell / Scripting. Microsoft. June 8, 2017. Retrieved June 20, 2019.
- ^ «Trap [Exception] { «In PowerShell» }». Retrieved November 28, 2007.
- ^ «Running Windows PowerShell Scripts». Microsoft. Retrieved November 28, 2007.
- ^ «about_Signing». Microsoft TechNet. Microsoft. October 17, 2013. Retrieved November 15, 2013.
- ^ Lee Holmes (September 2006). Windows PowerShell Quick Reference. O’Reilly Media.
- ^ eslesar (May 23, 2023). «Windows PowerShell Desired State Configuration Overview». msdn.microsoft.com.
- ^ Chung, Leonard; Snover, Jeffrey; Kumaravel, Arul (November 14, 2006). «It’s a Wrap! Windows PowerShell 1.0 Released!». Windows PowerShell Blog. Microsoft.
- ^ «PowerShell will be installed by default on Windows Server 08 R2 (WS08R2) and Windows 7 (W7)!». Windows PowerShell Blog. Microsoft. October 28, 2008. Retrieved September 27, 2011.
- ^ «Windows Management Framework is here!». October 27, 2009. Retrieved October 30, 2009.
- ^ «Microsoft Support Knowledge Base: Windows Management Framework (Windows PowerShell 2.0, WinRM 2.0, and BITS 4.0)». Support.microsoft.com. September 23, 2011. Retrieved September 27, 2011.
- ^ «574 Reasons Why We Are So Proud and Optimistic About W7 and WS08R2». Windows PowerShell Blog. Microsoft. October 29, 2008. Retrieved September 27, 2011.
- ^ Snover, Jeffrey (2008). «PowerShell: Creating Manageable Web Services». Archived from the original on October 13, 2008. Retrieved July 19, 2015.
- ^ «What’s New in CTP of PowerShell 2.0». Retrieved November 28, 2007.
- ^ «Windows PowerShell V2 Community Technology Preview 2 (CTP2) – releaseNotes». Microsoft. Archived from the original on May 6, 2008. Retrieved May 5, 2008.
- ^ «Differences between PowerShell 1.0 and PowerShell 2.0». Archived from the original on September 17, 2010. Retrieved June 26, 2010.
- ^ Jones, Don (May 2010). «Windows PowerShell: Writing Cmdlets in Script». TechNet Magazine. Microsoft.
- ^ «GoGrid Snap-in – Managing Cloud Services with PowerShell». Windows PowerShell Blog. Microsoft. October 14, 2008. Retrieved September 27, 2011.
- ^ «Emit-XML». Windows PowerShell Blog. Microsoft. October 17, 2008. Retrieved September 27, 2011.
- ^ «Block Comments in V2». Windows PowerShell Blog. Microsoft. June 14, 2008. Retrieved September 27, 2011.
- ^ Lee, Thomas (August 13, 2012). «PowerShell Version 3 is RTM!». Under The Stairs. Retrieved August 13, 2012.
- ^ a b c «Windows Management Framework 3.0». Download Center. Microsoft. September 4, 2012. Retrieved November 8, 2012.
- ^ «Windows Management Framework 3.0 Community Technology Preview (CTP) #2 Available for Download». Windows PowerShell Blog. Microsoft. December 2, 2011.
- ^ «Windows Management Framework 3.0». Download Center. Microsoft. December 3, 2012.
- ^ Jofre, JuanPablo (December 14, 2016). «Windows PowerShell System Requirements». Microsoft Developer Network. Microsoft. Retrieved April 20, 2017.
- ^ Honeycutt, Jerry (2012). Woolley, Valerie (ed.). Introducing Windows 8: An Overview for IT Professionals. Redmond, WA: Microsoft Press. ISBN 978-0-7356-7050-1.
- ^ «Windows Management Framework 4.0 is now available». Microsoft. October 24, 2013. Retrieved November 4, 2013.
- ^ Levy, Shay (June 25, 2013). «New Features in Windows PowerShell 4.0». PowerShell Magazine. Retrieved June 26, 2013.
- ^ «Desired State Configuration in Windows Server 2012 R2 PowerShell». Channel 9. Microsoft. June 3, 2013. Archived from the original on December 26, 2013. Retrieved June 26, 2013.
- ^ Hall, Adrian (June 7, 2013). «Thoughts from Microsoft TechEd North America». Blogs: Tips & Tricks. Splunk. Retrieved June 26, 2013.
- ^ «Windows Management Framework (WMF) 5.0 RTM packages has been republished». Windows PowerShell Blog. Microsoft. February 24, 2016.
- ^ «Q and A». GitHub. Retrieved April 21, 2015.
- ^ Snover, Jeffrey (April 3, 2014). «Windows Management Framework V5 Preview». blogs.technet.com. Microsoft. Archived from the original on June 30, 2014. Retrieved April 21, 2015.
- ^ says, Jaap Brasser (August 2, 2016). «#PSTip New PowerShell Commands in Windows 10 Anniversary Update».
- ^ «What’s New In Windows Server 2016 Standard Edition Part 9 – Management And Automation». September 4, 2016.
- ^ «Microsoft.PowerShell.LocalAccounts Module». technet.microsoft.com. June 16, 2016.
- ^ «Announcing Windows Management Framework (WMF) 5.1 Preview». July 16, 2016.
- ^ «WMF 5.1». Microsoft Download Center.
- ^ Aiello, Joey (January 11, 2018). «PowerShell Core 6.0: Generally Available (GA) and Supported!». PowerShell Team Blog. Microsoft. Archived from the original on June 11, 2018. Retrieved June 11, 2018.
- ^ Aiello, Joey; Wheeler, Sean (January 10, 2018). «PowerShell Core Support Lifecycle». Microsoft Docs. Microsoft.
- ^ Calvo, Angel (January 11, 2018). «Top 10 most exciting reasons to migrate». PowerShell AMA. Microsoft.
- ^ Aiello, Joey (September 13, 2018). «Announcing PowerShell Core 6.1». devblogs.microsoft.com. Microsoft. Retrieved June 1, 2019.
- ^ «PowerShell/PowerShell». GitHub. Retrieved June 22, 2020.
- ^ a b c Lee, Steve (April 5, 2019). «The Next Release of PowerShell – PowerShell 7». Microsoft. Retrieved June 1, 2019.
- ^ Lee, Steve (March 28, 2019). «General Availability of PowerShell Core 6.2». devblogs.microsoft.com. Microsoft. Retrieved June 1, 2019.
- ^ Mackie, Kurt (May 30, 2019). «Microsoft Releases PowerShell 7 Preview». 1105 Media Inc. Retrieved June 1, 2019.
- ^ Lee, Steve (May 30, 2019). «PowerShell 7 Road Map». devblogs.microsoft.com. Microsoft. Retrieved August 12, 2020.
- ^ «PowerShell 7 Preview 5 | PowerShell». October 23, 2019. Archived from the original on February 15, 2020. Retrieved March 5, 2020.
- ^ «PowerShell 7.2 is the new version of Microsoft’s next-generation shell». itsfoss.net. November 12, 2021.
- ^ «Release v7.3.0 Release of PowerShell · PowerShell/PowerShell». GitHub. Archived from the original on November 9, 2022. Retrieved March 7, 2022.
- ^ «Test-Connection». PowerShell documentations. Microsoft. August 9, 2015.
- ^ «Tar and Curl Come to Windows! — Microsoft Tech Community — 382409». March 22, 2019. Archived from the original on September 11, 2020. Retrieved May 17, 2020.
- ^ Wheeler, Sean (June 2, 2020). «About Scripts». Microsoft Docs. Microsoft.
- ^ Wheeler, Sean; Smatlak, David; Wilson, Chase (October 16, 2019). «How to write a PowerShell module manifest». Docs. Microsoft.
- ^ Wheeler, Sean; Smatlak, David (November 22, 2019). «How to Write a PowerShell Script Module». Microsoft Docs. Microsoft.
- ^ Wheeler, Sean (November 13, 2016). «How to Write a PowerShell Binary Module». Microsoft Docs. Microsoft.
- ^ Wheeler, Sean; Jofre, Juan Pablo; Vorobev, Sergei; Nikolaev, Kirill; Coulter, David (June 2, 2020). «About Types.ps1xml». Microsoft Docs. Microsoft.
- ^ Wheeler, Sean. «Export-Clixml». Microsoft Docs. Microsoft.
- ^ Wheeler, Sean; Jofre, Juan Pablo; Vorobev, Sergei; Nikolaev, Kirill; Coulter, David. «Export-Console». Microsoft Docs. Microsoft.
- ^ Wheeler, Sean (June 2, 2020). «About Session Configuration Files». Microsoft Docs. Microsoft.
- ^ Wheeler, Sean (June 2, 2020). «New-PSRoleCapabilityFile». Microsoft Docs. Microsoft.
- ^ «Microsoft Transporter Suite for Lotus Domino». Microsoft. Retrieved March 7, 2008.
- ^ «PowerTools for Open XML». Retrieved June 20, 2008.
- ^ «MO74: WebSphere MQ – Windows PowerShell Library». Retrieved December 5, 2007.
- ^ «IoT Core Add-ons command-line options». Retrieved June 13, 2020.
- ^ «PowerShell Commands for Active Directory by Quest Software». Retrieved July 2, 2008.
- ^ «PowerShell Remoting through Group Policy». Retrieved December 7, 2007.
- ^ «VMware vSphere PowerCLI». Archived from the original on December 30, 2014. Retrieved September 9, 2014.
- ^ «Windows PowerShell : IIS7 PowerShell Provider Tech Preview 2». Retrieved July 3, 2008.
- ^ «Kudos to the Win7 Diagnostics Team». Retrieved June 15, 2009.
- ^ Michael, Niehaus (July 10, 2009). «MDT 2010 New Feature #16: PowerShell support». Retrieved October 27, 2014.
- ^ «Kudos to NetApp for Data ONTAP PowerShell ToolKit». Retrieved June 15, 2010.
- ^ «PowerShell Toolkit 4.2 Announcement». June 23, 2016. Retrieved September 7, 2016.
- ^ «Heterogeneous Job Scheduling With PowerShell». Retrieved September 15, 2010.
- ^ «UIAutomation PowerShell Extensions». Archived from the original on August 17, 2016. Retrieved February 16, 2012.
- ^ «EqualLogic HIT-ME with PowerShell». Retrieved March 9, 2012.
- ^ de:LOGINventory
- ^ «Selenium PowerShell eXtensions». Archived from the original on January 19, 2013. Retrieved August 20, 2012.
- ^ «Pash». SourceForge. Dice Holdings, Inc. Retrieved September 27, 2011.
- ^ «Pash Project». GitHub. Retrieved April 10, 2013.
- ^ «Pash is now obsolete · Issue #429 · Pash-Project/Pash». GitHub. Retrieved November 26, 2019.
Further reading[edit]
- Finke, Douglas (2012). Windows PowerShell for Developers. O’Reilly Media. ISBN 978-1-4493-2270-0.
- Holmes, Lee (2006). Windows PowerShell Quick Reference. O’Reilly Media. ISBN 0-596-52813-2.
- Holmes, Lee (2007). Windows PowerShell Cookbook. O’Reilly Media. ISBN 978-0-596-52849-2.
- Jones, Don; Hicks, Jeffery (2010). Windows PowerShell 2.0: TFM (3rd ed.). Sapien Technologies. ISBN 978-0-9821314-2-8.
- Jones, Don (2020). Shell of an Idea: The Untold History of PowerShell. Self-published. ISBN 978-1-9536450-3-6.
- Kopczynski, Tyson; Handley, Pete; Shaw, Marco (2009). Windows PowerShell Unleashed (2nd ed.). Pearson Education. ISBN 978-0-672-32988-3.
- Kumaravel, Arul; White, Jon; Naixin Li, Michael; Happell, Scott; Xie, Guohui; Vutukuri, Krishna C. (2008). Professional Windows PowerShell Programming: Snapins, Cmdlets, Hosts and Providers. Wrox Press. ISBN 978-0-470-17393-0.
- Oakley, Andy (2005). Monad (AKA PowerShell). O’Reilly Media. ISBN 0-596-10009-4.
- Watt, Andrew (2007). Professional Windows PowerShell. Wrox Press. ISBN 978-0-471-94693-9.
- Wilson, Ed (2013). Windows PowerShell 3.0 Step by Step. Microsoft Press. ISBN 978-0-7356-6339-8.
- Wilson, Ed (2014). Windows PowerShell Best Practices. Microsoft Press. ISBN 978-0-7356-6649-8.
External links[edit]
Wikiversity has learning resources about PowerShell
- Official website
- PowerShell on GitHub
- Windows PowerShell Survival Guide on TechNet Wiki
Windows PowerShell — программа, который объединяет в себе командную оболочку и среду для написания сценариев. Она базируется на .NET и предоставляет средства для управления компьютером и автоматизации рутинных задач. Платформа обладает функциональностью полноценного объектно-ориентированного языка, включая поддержку переменных, функций, классов и объектов.
В отличие от многих других командных оболочек, PowerShell при работе оперирует не строками, а объектами. Это позволяет разрабатывать и применять сложные логические конструкции. Важно отметить, что интерпретатор PowerShell полностью совместим со стандартными командами cmd.exe и способен выполнять их функции без ограничений.
Взаимодействие с командами осуществляется в интерактивном режиме внутри терминала. Однако, если требуется сохранить используемый скрипт, более удобным вариантом станет использование среды ISE.
Windows PowerShell ISE представляет собой интегрированное средство разработки сценариев для языка PowerShell. Здесь можно создавать, сохранять и запускать скрипты с выделением синтаксиса, автоматическим дополнением, справочником команд и инструментами отладки. PowerShell ISE является легаси-инструментом, специфичным для версий языка до 5.1 включительно. В более поздних версиях предпочтение отдается универсальным интегрированным средам разработки с плагинами.
С начала 2016 года язык получил кросс-платформенную поддержку. Теперь его можно применять не только в операционных системах Windows 7, 8, 10, и 11, но и на macOS (начиная с версии 10.13), а также на различных популярных дистрибутивах Linux (подробная информация о совместимых дистрибутивах доступна в официальной документации).
Как открыть PowerShell в Windows
Как правило, PowerShell уже установлен на вашем компьютере по умолчанию. Однако, если по какой-то причине его нет, вы можете воспользоваться инструкциями, предоставленными Microsoft. В дополнение, в официальной документации имеются подробные руководства по установке на macOS и Linux.
PowerShell является независимым от версии операционной системы инструментом и работает одинаково стабильно как на Windows 10, так и на Windows Server.
Существует два основных метода для запуска PowerShell или PowerShell ISE в системе Windows: через меню «Пуск» и с помощью приложения «Выполнить».
- Для того чтобы открыть PowerShell через меню «Пуск», пройдите к папке Windows PowerShell, откройте её и выберите необходимое приложение. В этой директории доступны как 32-разрядные версии (отмечены как x86 в скобках), так и 64-разрядные версии терминала и ISE.
- Чтобы запустить PowerShell через приложение «Выполнить», используйте комбинацию клавиш Win + R. Когда появится окно, введите
powershellилиpowershell ise(в зависимости от того, какое приложение вам нужно) и нажмите кнопку ОК.
Команды (командлеты) PowerShell
В языке программы PowerShell команды носят название командлеты (от английского «cmdlet»). Все они формируются с использованием шаблона «Глагол-Существительное», или «Действие-Объект». Например, Get-Services и Start-Process. Благодаря такой структуре, можно легко понять предназначение команды, даже если вы с ней ещё не работали ранее.
Синтаксис командлетов
После имени самого командлета следует указание параметров и их значений. Между всеми частями команды следует проставлять пробелы. Вот пример синтаксиса командлета, который позволяет перейти в директорию C:\:
Set-Location -LiteralPath C:\ -PassThru
Разберем его на составные части:
Set-Location— буквально «вызвать команду». Этот командлет позволяет выполнять указанный блок сценария.-LiteralPath C:\— здесь передаем блок сценария, в котором используется командаSet-Locationдля перехода в каталогC:\.-PassThru— по умолчанию командлетInvoke-Commandне возвращает результат выполнения. Этот параметр указывает на необходимость вывода информации о местоположении, в которое был выполнен переход с помощью командыSet-Location.
Важно отметить, что регистр букв в командах PowerShell не имеет значения. Таким образом, данную команду можно записать в виде заглавных букв, строчных букв или даже смешанного регистра, и она все равно будет выполняться:
sEt-loCATion -PATH c:\ -passthru
Когда в одной строке объединены несколько команд, они разделяются точкой с запятой ;
Иногда команда может быть слишком длинной. Для разделения на несколько строк можно использовать символ обратного апострофа ` в месте переноса. Новую строку можно создать, нажав Shift + Enter (для переноса строки ниже текущей) или Ctrl + Enter (для переноса строки выше текущей).
Разделим предыдущую команду:
Set-Location ` -LiteralPath C:\ ` -PassThru
Алиасы
В процессе работы с терминалом иногда может быть неудобно постоянно вводить полные названия командлетов. Именно поэтому у наиболее часто используемых командлетов существуют псевдонимы (алиасы) — их сокращенные варианты.
Чтобы получить список доступных алиасов, вы можете воспользоваться командой Get-Alias. Кроме того, данной команде также доступен псевдоним gal.
Чтобы получить список алиасов для конкретного командлета, вы можете использовать параметр -Definition. Пример:
Get-Alias -Definition Set-Location
Если вам нужно узнать полное название командлета по его алиасу, используйте параметр -Name. Этот параметр необязателен, так как он является аргументом по умолчанию.
# Оба следующих варианта эквивалентны: Get-Alias -Name clear Get-Alias clear
Особенности обработки путей к каталогам
Для многих командлетов необходимо предоставить путь к файлу или каталогу. Это делается с использованием строки, например: C:\Windows\System32.
Однако, если в пути встречается пробел или другой специальный символ, PowerShell будет рассматривать его как разделитель. Например:
# Следующая команда не будет выполнена корректно Set-Location C:\Program Files
PowerShell «воспринимает» пробел и интерпретирует его так, будто путь к папке закончился на слове Program, а files — это уже значение другого параметра.
Чтобы избежать подобных ситуаций, существует два метода:
- Экранировать символы с помощью обратного апострофа
`:C:\Program` Files. Однако это может быть неудобным, если путь длинный. - Поместить весь путь в одинарные или двойные кавычки:
'C:\Program Files'или"C:\Program Files"(желательнее использовать одинарные кавычки).
Кроме того, в PowerShell существуют сокращения для быстрого доступа к ближайшим директориям:
- Точка
.указывает на текущий каталог. Например,Get-ChildItem .позволяет просмотреть содержимое текущего местоположения. - Две точки
..указывают на родительский каталог. Например,Set-Location ..позволяет перейти к родительскому каталогу. Это может быть полезно, если вы находитесь в глубоко вложенной директории.
Большинство командлетов имеют параметры -Path и -LiteralPath, позволяющие указать путь к файлу или папке. Разница между ними заключается в том, что в -Path можно включать переменные, в то время как —LiteralPath интерпретирует символы буквально, даже если они содержат имя переменной.
Get-Help: как изучать новые командлеты
Для получения подробной информации о конкретном командлете воспользуйтесь командой Get-Help Название-Командлета. Пример:
Get-Help Get-Childitem
У команды Get-Help имеется несколько полезных параметров:
-Detailedпредоставляет более подробную справку по командлету.-Fullпредоставляет полную справку.-Examplesдемонстрирует примеры использования командлета.-Onlineперенаправляет пользователя на веб-страницу с соответствующей документацией.
Объекты и конвейеры (пайплайны) в PowerShell
Когда вы работаете с командлетами в PowerShell, они возвращают не просто строки, а объекты — структуры данных, содержащие набор свойств и методов.
То, что отображается в терминале после выполнения команды в виде строки, на самом деле является визуальным представлением объекта. Программа PowerShell отображает определенные свойства объектов в виде таблицы, но далеко не все свойства могут быть отображены таким образом.
Аналогично тому, как командлеты могут возвращать объекты, они также могут принимать и обрабатывать их. Вы можете создать команду, которая возвращает объект, передать этот объект другому командлету, получить объект из него и так далее — этот процесс и называется конвейерами или пайплайнами.
Чтобы передать результат одного командлета другому, используется символ вертикальной черты |.
Пример работы конвейера в PowerShell
Команда Get-Process возвращает список запущенных процессов на компьютере. При передаче ей имени процесса (или шаблона, созданного с помощью регулярных выражений), команда выведет только соответствующие элементы списка.
Рассмотрим пример, где вызываем запущенный процесс PowerShell:
Get-Process powershell
Мы получаем объект и таблицу, отображающую некоторые его свойства. Чтобы узнать все свойства и методы, давайте передадим этот объект командлету Get-Member. Для этого используется конвейер:
Get-Process powershell | Get-Member
Команда Get-Member получает объект от команды Get-Process и выводит таблицу со всеми его свойствами и методами. Результат работы Get-Member также представляет собой объект (точнее, список объектов), который можно передать по конвейеру дальше.
Допустим, нужно вывести только те строки, в которых MemberType равно Property. Для этого используем команду Where-Object:
Get-Process powershell | Get-Member | Where-Object {$_.MemberType -eq 'Property'}
Команда Where-Object последовательно обходит каждый объект, полученный от команды Get-Member. Выражение в фигурных скобках — логическое:
$_ссылается на текущий объект (то есть на отдельную строку в таблице);.MemberTypeобращается к значению свойстваMemberTypeв этом объекте;-eqвыполняет сравнение между выражением слева и выражением справа от него;'Property'представляет значение, которое ожидаем увидеть у свойстваMemberType.
Более подробно о логических выражениях рассказано ниже.
Форматирование таблиц с помощью конвейеров
Командлет Format-Table в PowerShell предоставляет возможность настроить вывод таблицы в терминале: выбирать нужные свойства и методы, устанавливать ширину столбцов, группировать данные по нескольким таблицам и т. д.
Форматируем таблицу, полученную с помощью командлета Get-Member. Следует использовать следующий синтаксис:
Get-Process powershell | Get-Member | Format-Table -AutoSize -Wrap -GroupBy MemberType -Property Name, Definition
Разберем параметры командлета Format-Table:
-AutoSizeвыравнивает ширину столбцов в соответствии с размерами их содержимого. Это позволяет оптимально использовать ширину экрана.-Wrapпереносит содержимое ячейки на новую строку, если оно не помещается в текущих размерах экрана. По умолчанию, если текст не помещается, он обрезается.-GroupByпозволяет разделить одну таблицу на несколько, сгруппированных по значению определенного свойства. В данном случае, для каждого значенияMemberTypeбудет создана отдельная таблица.-Propertyопределяет, какие свойства объекта будут отображены в таблице в качестве столбцов. В данном примере, мы указали свойстваNameиDefinition.
Эти параметры позволяют настраивать внешний вид таблицы, сделать вывод более читабельным и структурированным.
Сортировка таблиц с помощью конвейеров
Командлет Sort-Object в PowerShell позволяет сортировать список объектов (таблицу) по значениям их свойств (столбцов). Давайте отсортируем результат, полученный с помощью командлета Get-Member, по столбцу Name в алфавитном порядке. Для этого воспользуемся параметром -Property, который действует аналогично параметру у командлета Format-Table:
Get-Process powershell | Get-Member | Sort-Object -Property Name
Командлет Sort-Object в PowerShell имеет также другие полезные параметры:
-Descendingсортирует объекты в порядке убывания. Например:
Get-Process powershell | Get-Member | Sort-Object -Property Name -Descending
-Uniqueудаляет дубликаты и возвращает только уникальные объекты. Например:
Get-Process powershell | Get-Member | Sort-Object -Property Name -Unique
- Параметр
-Topполучает число N и отображает первые N объектов в таблице. Например:
Get-Process | Sort-Object -Property CPU -Top 10
- Параметр
-Bottomполучает число N и отображает последние N объектов в таблице. Например:
Get-Process | Sort-Object -Property Memory -Descending -Bottom 5
Эти параметры позволяют более гибко настраивать сортировку и отображение объектов в выводе.
Фоновое выполнение команд
Определенные задачи могут требовать значительного времени на выполнение. Примеры таких задач включают установку и обновление программного обеспечения или поиск файлов в обширной директории. Важно помнить, что во время выполнения одной команды в PowerShell нельзя вводить другие команды.
Рассмотрим пример: предположим, нужно найти файл powershell.exe на всем диске C. Для этой цели воспользуемся командлетом Get-ChildItem с параметром -Recurse. Это позволит ему искать файл не только в текущем каталоге, но и во всех его подкаталогах.
Следует учитывать, что PowerShell может столкнуться с папками, к которым у него нет доступа. Чтобы обойти возможные ошибки, добавим параметр -ErrorAction SilentlyContinue. Это означает, что в случае ошибки команда не будет генерировать уведомления, а просто продолжит выполнение.
Таким образом, данная ситуация выглядит следующим образом:
Get-ChildItem -Path C:\ -Name powershell.exe -Recurse -ErrorAction SilentlyContinue
Очевидно, что во время выполнения задачи, командная строка становится недоступной. Для принудительного прерывания выполнения задачи можно воспользоваться сочетанием клавиш Ctrl + C. Важно убедиться, что при этом ничего не выделено, чтобы избежать возможного восприятия компьютером как команды «Копировать».
Чтобы избежать ожидания завершения длительных задач и сразу перейти к следующим, можно запустить задачи в фоновом режиме. Для этого используется командлет Start-Job, а сам код задачи заключается в фигурные скобки:
Start-Job {Get-ChildItem -Path C:\ -Name powershell.exe -Recurse -ErrorAction SilentlyContinue}
Параллельно возможно выполнение любого числа фоновых задач. В дополнение к командлету Start-Job, предназначенному для управления фоновыми задачами, существуют и другие командлеты:
Get-Jobпредоставляет отчет о состоянии фоновых задач.Wait-Jobблокирует консоль до завершения фоновой задачи.Stop-Jobпрекращает выполнение фоновой задачи.Receive-Jobвыводит результаты выполнения фоновой задачи и очищает их из памяти. Для сохранения результатов в памяти используйте параметр-Keep.
Опции Wait-Job, Stop-Job и Receive-Job требуют указания имени Name или идентификатора Id конкретной задачи или задач (в случае нескольких). Это можно сделать непосредственно или в связке с командлетом Get-Job.
Get-Job Job1
Работа с файлами
PowerShell предоставляет удобные средства для работы с файлами. Вот некоторые ключевые методы:
Для создания файла используйте командлет New-Item с указанием пути к файлу:
New-Item -Path "C:\путь\к\файлу\новыйфайл.txt" -ItemType File
Чтобы записать данные в файл, используйте Out-File или Set-Content:
"Содержимое файла" | Out-File -FilePath "C:\путь\к\файлу\новыйфайл.txt" Set-Content -Path "C:\путь\к\файлу\новыйфайл.txt" -Value "Новое содержимое файла"
Для чтения содержимого файла в массив используйте Get-Content:
$содержимое = Get-Content -Path "C:\путь\к\файлу\новыйфайл.txt"
Для получения информации о файле (размер, дата создания и др.) используйте Get-Item:
$информацияОФайле = Get-Item -Path "C:\путь\к\файлу\новыйфайл.txt"
Для копирования файла в другое место используйте Copy-Item:
Copy-Item -Path "C:\путь\к\файлу\новыйфайл.txt" -Destination "C:\путь\к\копия\новыйфайл.txt"
Для удаления файла воспользуйтесь командлетом Remove-Item:
Remove-Item -Path "C:\путь\к\файлу\новыйфайл.txt" -Force
Помните, что операции удаления файлов необратимы, поэтому будьте осторожны при их использовании.
Работа в PowerShell ISE
Командная оболочка PowerShell представляет собой удобный инструмент для выполнения малых, кратких однострочных задач. Однако для создания и сохранения более сложных сценариев существует интегрированная среда разработки скриптов PowerShell ISE.
PowerShell ISE представляет собой инструмент, состоящий из трех основных панелей:
- Область скриптов в верхней части экрана, предназначенная для написания сценариев.
- Консольная область в нижней части экрана, которая функционирует как обычный терминал, позволяя вводить команды в интерактивном режиме.
- Панель команд в правой части экрана, предоставляющая полное руководство по командам PowerShell. В ней также есть конструктор, который помогает задать значения нужных параметров.
Комментарии в коде
В PowerShell имеется возможность включать комментарии в код, которые не влияют на выполнение сценария, но предназначены для читаемости программы другими людьми. Однострочный комментарий начинается с символа #, а многострочный комментарий заключается между символами <# и #>.
Вот пример PowerShell скрипта с комментариями:
# Это комментарий в одну строку, начинается с символа '#' и продолжается до конца строки.
# Пример переменной
$имя = "John"
$возраст = 30
# Вывод информации
Write-Host "Привет, $имя! Тебе $возраст лет."
# Это многострочный комментарий, который начинается с '<#' и заканчивается '#>'.
<#
Этот блок комментария может быть многострочным и располагаться
на нескольких строках, чтобы объяснить более сложные участки кода.
#>
# Функция для сложения двух чисел
function Сложить-Числа {
param(
[int]$число1,
[int]$число2
)
$результат = $число1 + $число2
return $результат
}
# Вызов функции и вывод результата
$результатСложения = Сложить-Числа -число1 5 -число2 7
Write-Host "Результат сложения: $результатСложения"
Хорошая практика — комментировать код таким образом, чтобы другие разработчики (или вы в будущем) могли легко понять, как работает код и какие цели преследовались при его написании.
Советы по написанию хорошего кода:
- Применяйте нотацию PascalCase для названий командлетов, функций, параметров, свойств, методов, переменных и классов. Разработчики Powershell выпустили для этого гайд. Не рекомендуется:
get-service,Get-service,GET-SERVICE. Рекомендуется:Get-Service. - Используйте полные названия командлетов. Алиасы удобны для интерактивного режима, но в скриптах они могут затруднить понимание. Не рекомендуется:
dir,gci,ls. Рекомендуется:Get-ChildItem. - Применяйте стиль One True Brace для форматирования вложенных блоков кода. Если вы используете фигурные скобки, внутренний код отделяется табуляцией (четыре пробела), а фигурные скобки размещаются следующим образом:
if ($var1 -eq $var2) {
# Код внутри условия
} else {
# Код внутри else
# Еще код внутри else
}
Исключение: когда код внутри фигурных скобок небольшой, его можно записать в одну строку:
Get-ChildItem | Where-Object { $_.Length -gt 10mb }
Запуск скриптов
В PowerShell ISE имеется возможность выполнять код как целиком, так и частично, а также предоставляются инструменты для отладки. Скрипты сохраняются в файлах с расширением .ps1. Однако запустить скрипт, просто дважды щелкнув по нему, не получится. Вместо этого вы можете нажать правую кнопку мыши и выбрать опцию Выполнить с помощью PowerShell.
Также существует возможность запуска скрипта из оболочки. Например, предположим, у вас есть файл скрипта test_script.ps1 в каталоге C:\Scripts. Вы можете выполнить его двумя способами:
- Используя команду
PowerShell -File C:\Scripts\test_script.ps1из любого места. Это позволяет запустить скрипт, указав полный путь к файлу. - Используя команду
.\test_script.ps1, если вы находитесь в каталогеC:\Scripts. Это запустит скрипт, находясь в том же каталоге, что и файл скрипта.
Такие методы позволяют управлять выполнением PowerShell скриптов из разных мест и с разных уровней оболочки.
Политика выполнения. Как разрешить выполнения скриптов
По умолчанию запрещено выполнение файлов с PowerShell-скриптами, и это сделано с целью обеспечения безопасности. Вы можете узнать текущую политику выполнения с помощью командлета Get-ExecutionPolicy. Вот какие варианты политики выполнения могут быть доступны:
- Restricted (Установлена по умолчанию) — запрещено выполнение любых скриптов. Это означает, что нельзя будет запустить ни один скрипт.
- AllSigned — разрешено выполнение только тех скриптов, которые были подписаны доверенным разработчиком. Это обеспечивает повышенный уровень безопасности, так как только подписанные и проверенные скрипты могут быть выполнены.
- RemoteSigned — разрешено выполнение подписанных доверенным разработчиком скриптов, а также собственных скриптов. Это предоставляет баланс между безопасностью и удобством, позволяя запускать свои скрипты.
- Unrestricted — разрешено выполнение любых скриптов без каких-либо ограничений. Это предоставляет наивысший уровень гибкости, но может повысить риск безопасности.
Выбор политики выполнения зависит от вашей ситуации и потребностей. Учтите, что уровень безопасности можно поднять, ослабить или настроить для определенных директорий с помощью командлетов Set-ExecutionPolicy и Unblock-File.
Чтобы ваши файлы с расширением .ps1 запускались, вам следует изменить политику выполнения на RemoteSigned. Для этого выполните следующие шаги:
- Откройте PowerShell от имени администратора. Для этого щелкните правой кнопкой мыши по значку PowerShell на панели задач или в меню «Пуск» и выберите «Запуск от имени администратора».
- В открывшемся окне PowerShell введите следующую команду и нажмите Enter:
Set-ExecutionPolicy RemoteSigned
- Подтвердите изменение политики выполнения, нажав клавишу
Y(Yes).
Теперь вы сможете запускать свои файлы .ps1 без ограничений. Однако, имейте в виду, что изменение политики выполнения может повлиять на безопасность системы, поэтому будьте осторожны и убедитесь, что вы запускаете только те скрипты, которые вы знаете и доверяете.
Переменные
Для сохранения данных и обращения к ним в будущем в PowerShell используются переменные. Перед названием переменной ставится символ доллара $, и переменные могут содержать латинские буквы (как заглавные, так и строчные), цифры и символ нижнего подчеркивания.
Переменные в могут хранить данные различных типов, и значения в них можно изменять (перезаписывать).
Создадим переменную со строкой 2023 и преобразуем её в число. Для того чтобы узнать тип данных, воспользуемся методом .GetType():
$stringValue = "2023" $intValue = [int]$stringValue $intValue.GetType()
Этот код создает переменную $stringValue со значением 2023, затем преобразует её в число $intValue с помощью [int]. После этого вызывается метод .GetType() для переменной $intValue, чтобы определить её тип данных.
Для удаления переменной используется метод .Clear().
Переменные можно вставлять в строки, если строки оформлены двойными кавычками. В случае одинарных кавычек, PowerShell воспринимает символы в строке буквально. Давайте сравним два примера:
$number = 42 Write-Host "The number is $number" # Вывод: The number is 42 Write-Host 'The number is $number' # Вывод: The number is $number
В первом случае, используя двойные кавычки, значение переменной $number подставляется в строку. Во втором случае, с использованием одинарных кавычек, строка остается буквальной, и $number не интерпретируется как переменная.
Кроме пользовательских переменных, существуют и системные переменные. Например, $PSVersionTable содержит информацию о версии PowerShell.
Логические операторы
В PowerShell вы также можете выполнять арифметические операции над объектами и строками, сравнивать их друг с другом, используя логические операторы.
Арифметические операторы:
+— сложение;-— вычитание;*— умножение;/— деление;%— деление по модулю;(и)— скобки для группировки операций.
Операторы сравнения оформляются так же, как параметры командлетов, и их названия произошли от английских выражений, указанных в скобках:
-eq— равно (от «equal»);-ne— не равно (от «not equal»);-gt— больше (от «greater than»);-ge— больше либо равно (от «greater than or equal»);-lt— меньше (от «less than»);-le— меньше либо равно (от «less than or equal»).
Работа со строками в PowerShell
PowerShell — мощный инструмент для автоматизации задач на платформе Windows. Работа со строками играет важную роль при обработке текстовых данных. Вот некоторые ключевые аспекты:
- Объединение строк: Чтобы объединить строки, используйте оператор
+или метод.Concat(). Пример:
$firstString = "Привет, " $secondString = "мир!" $combinedString = $firstString + $secondString
- Форматирование строк: Используйте оператор
-fили метод.Format()для вставки значений в строку. Пример:
$name = "Alice"
$age = 30
$formattedString = "Привет, меня зовут {0} и мне {1} лет." -f $name, $age
- Интерполяция строк: С помощью символа
$и фигурных скобок{}можно вставлять значения переменных в строки. Пример:
$city = "Москва" $interpolatedString = "Я живу в городе $($city)."
- Разделение строк: Метод
.Split()используется для разделения строки на подстроки. Пример:
$text = "яблоко,груша,банан"
$fruits = $text.Split(",")
- Замена подстрок: С помощью метода
.Replace()можно заменить подстроку в строке. Пример:
$text = "Привет, мир!"
$modifiedText = $text.Replace("мир", "вселенная")
- Обрезка строк: Методы
.Trim(),.TrimStart()и.TrimEnd()удаляют пробелы и другие символы в начале и конце строки.
Примеры использования методов для обрезки строк в PowerShell:
# Обрезка пробелов в начале и конце строки $rawString = " Пример строки с пробелами " $trimmedString = $rawString.Trim() Write-Host "Исходная строка: '$rawString'" Write-Host "Обрезанная строка: '$trimmedString'" # Обрезка только в начале строки $leftTrimmedString = $rawString.TrimStart() Write-Host "Строка после обрезки в начале: '$leftTrimmedString'" # Обрезка только в конце строки $rightTrimmedString = $rawString.TrimEnd() Write-Host "Строка после обрезки в конце: '$rightTrimmedString'"
При выполнении этого кода в консоли PowerShell вы увидите следующий вывод:
Исходная строка: ' Пример строки с пробелами '
Обрезанная строка: 'Пример строки с пробелами'
Строка после обрезки в начале: 'Пример строки с пробелами '
Строка после обрезки в конце: ' Пример строки с пробелами'
В данном примере видно, как методы .Trim(), .TrimStart() и .TrimEnd() удаляют пробелы в начале и конце строки, соответственно.
Условия
Условные операторы в PowerShell создаются с использованием ключевых слов if, elseif и else. В круглых скобках указывается само условие, а в фигурных скобках содержится код, который выполняется при выполнении условия. Например:
$Number = 123
if ($Number -gt 0) {
Write-Host 'Число больше нуля'
} elseif ($Number -lt 0) {
Write-Host 'Число меньше нуля'
} else {
Write-Host 'Число равно нулю'
}
Результат выполнения кода: Число больше нуля
Кроме того, условия также можно задавать с помощью ключевого слова switch. Например:
$Day = 5
switch ($Day) {
1 { Write-Host 'Понедельник' }
2 { Write-Host 'Вторник' }
3 { Write-Host 'Среда' }
4 { Write-Host 'Четверг' }
5 { Write-Host 'Пятница' }
6 { Write-Host 'Суббота' }
7 { Write-Host 'Воскресенье' }
}
Результат выполнения кода: Пятница
Циклы
В PowerShell существует несколько видов циклов:
- Цикл с предусловием
while:
$counter = 0
while ($counter -lt 5) {
Write-Host "Counter is $($counter)"
$counter++
}
- Цикл с постусловием истинным
do while:
$counter = 0
do {
Write-Host "Counter is $($counter)"
$counter++
} while ($counter -lt 5)
- Цикл с постусловием ложным
do until:
$counter = 0
do {
Write-Host "Counter is $($counter)"
$counter++
} until ($counter -ge 5)
- Цикл с известным числом итераций
for:
for ($i = 0; $i -lt 5; $i++) {
Write-Host "Iteration is $i"
}
- Цикл с перебором элементов коллекции
foreach:
$numbers = 1..5
foreach ($num in $numbers) {
Write-Host "Number is $num"
}
Во всех случаях синтаксис похож на синтаксис условных операторов: в круглых скобках указывается условие или параметры, а в фигурных скобках — код, который выполняется внутри цикла.
Массивы, хеш-таблицы, функции и классы
В PowerShell есть множество возможностей для создания сложных структур данных и алгоритмов. Вот краткое описание некоторых из них:
- Массивы (Arrays): позволяют хранить набор элементов одного типа. Элементы могут быть доступны по индексам. Создаются массивы с использованием квадратных скобок
[ ].
$fruits = "Apple", "Banana", "Orange" $fruits[0] # Доступ к элементу массива по индексу
- Хеш-таблицы (Hash Tables): представляют собой пары ключ-значение, где ключи уникальны. Они полезны для хранения и быстрого доступа к данным по ключу.
$person = @{
Name = "John"
Age = 30
City = "New York"
}
$person["Name"] # Доступ к значению по ключу
- Пользовательские функции: Вы можете определить собственные функции для группировки кода и повторного использования. Их определение происходит с использованием ключевого слова
function.
function Get-Sum {
param($a, $b)
return $a + $b
}
$result = Get-Sum 5 3
- Пользовательские классы: PowerShell также поддерживает создание пользовательских классов, что позволяет создавать более сложные объекты с различными свойствами и методами.
class Person {
[string] $Name
[int] $Age
Person([string] $name, [int] $age) {
$this.Name = $name
$this.Age = $age
}
[string] GetInfo() {
return "$($this.Name), $($this.Age) years old"
}
}
$person = [Person]::new("Alice", 25)
$info = $person.GetInfo()
Это всего лишь краткий обзор, и в документации PowerShell можно найти более подробную информацию и примеры использования этих и других возможностей для создания более сложных структур данных и алгоритмов:
- Массивы
- Хеш-таблицы
- Пользовательские функции
- Пользовательские классы
Для чего нужен PowerShell
PowerShell — это мощный инструмент для автоматизации задач, управления операционной системой и взаимодействия с различными приложениями и сервисами. Он широко используется администраторами систем, разработчиками, а также специалистами в области IT для решения разнообразных задач. Вот некоторые из основных применений PowerShell:
- Автоматизация задач: PowerShell позволяет создавать сценарии (скрипты) для автоматизации повторяющихся и рутинных задач, таких как установка программ, настройка системных параметров, копирование файлов и многие другие операции.
- Управление системой: PowerShell предоставляет доступ к широкому спектру системных функций, позволяя администраторам управлять пользователями, группами, службами, процессами, реестром и другими системными ресурсами.
- Конфигурация и развертывание: С помощью PowerShell можно создавать и применять конфигурации для развертывания и управления серверами и компьютерами, что делает процесс управления парком устройств более эффективным.
- Мониторинг и анализ: PowerShell позволяет анализировать системные данные, собирать статистику, мониторить производительность и события, что помогает администраторам быстро реагировать на проблемы.
- Взаимодействие с внешними приложениями и службами: PowerShell может взаимодействовать с другими приложениями и службами, используя API, веб-службы, REST API и другие протоколы, что позволяет автоматизировать процессы, связанные с сторонними приложениями.
- Разработка и тестирование: Разработчики используют PowerShell для создания сценариев тестирования, сборки проектов, управления версиями и других задач, связанных с разработкой ПО.
- Обработка данных: PowerShell предоставляет мощные инструменты для обработки и анализа данных, таких как текстовые файлы, CSV, XML и другие форматы данных.
- Безопасность: PowerShell может использоваться для управления политиками безопасности, мониторинга событий безопасности, а также для проведения аудитов безопасности системы.
Чем PowerShell отличается от cmd
Рассмотрим сравнение двух основных инструментов командной строки в операционной системе Windows: PowerShell и командной строки (cmd). Оба инструмента позволяют взаимодействовать с операционной системой через команды и сценарии, однако они существенно различаются по своим характеристикам и функциональности.
| Аспект | PowerShell | Командная строка (cmd) |
|---|---|---|
| Язык сценариев | Мощный язык на основе .NET Framework | Ограниченный язык для выполнения команд |
| Объектная модель | Работа с объектами и конвейерная обработка | Работа с текстовыми строками и потоками |
| Управление системой | Обширный набор командлетов для управления | Ограниченный набор команд для управления |
| Синтаксис | Современный и читаемый синтаксис | Простой синтаксис команд и аргументов |
| Поддержка модулей | Поддержка модулей для организации функциональности | Отсутствие концепции модулей |
Итоги
Windows PowerShell представляет собой программу и язык программирования, который применяется для управления операционными системами и автоматизации операций. Этот инструмент поддерживает концепции объектно-ориентированного программирования и обеспечивает возможность взаимодействия в интерактивном режиме, а также создания, сохранения и выполнения разнообразных скриптов.
- PowerShell изначально интегрирован в операционную систему Windows версий 7, 8, 10, 11 и Server, но также доступен для скачивания на платформах macOS и Linux. В дополнение к этому, для более старых версий языка (5.1 и ранее) имеется инструмент под названием PowerShell ISE — интегрированная среда сценариев.
- Центральной концепцией PowerShell является работа с объектами, а не с простыми строками. Взаимодействие с объектами осуществляется через командлеты, построенные в соответствии с принципом «Глагол-Существительное».
- Сила PowerShell заключается в возможности передачи результатов выполнения одного командлета в качестве входных данных для другого, используя конвейер. Этот подход способствует более эффективной и гибкой обработке данных.
- Помимо этого, PowerShell предоставляет функциональность для выполнения задач в фоновом режиме, что позволяет параллельно выполнять несколько операций.
- PowerShell является высокоуровневым языком программирования, который обеспечивает возможность работы с переменными, логическими операторами, условиями, циклами, массивами, хеш-таблицами, функциями и классами.