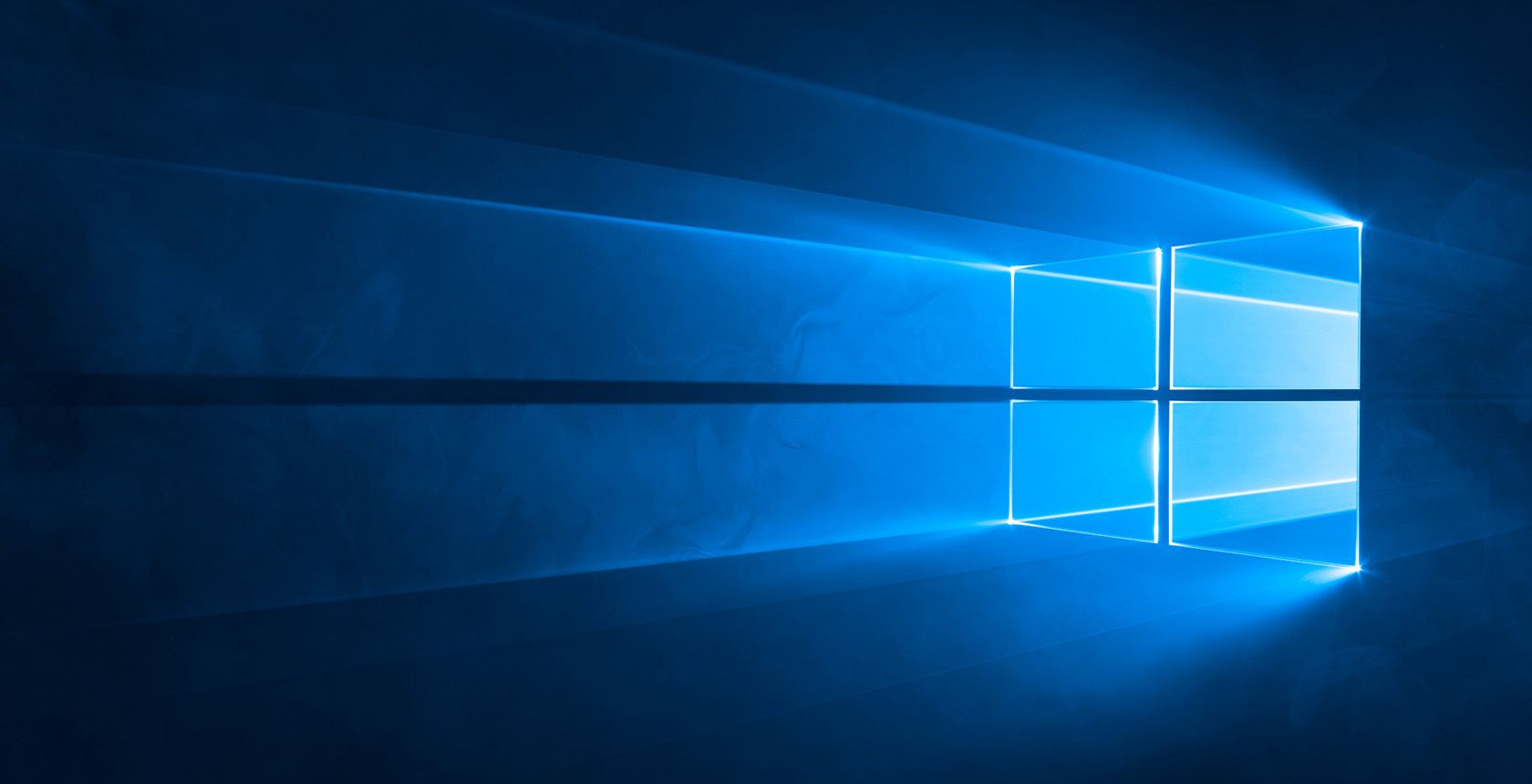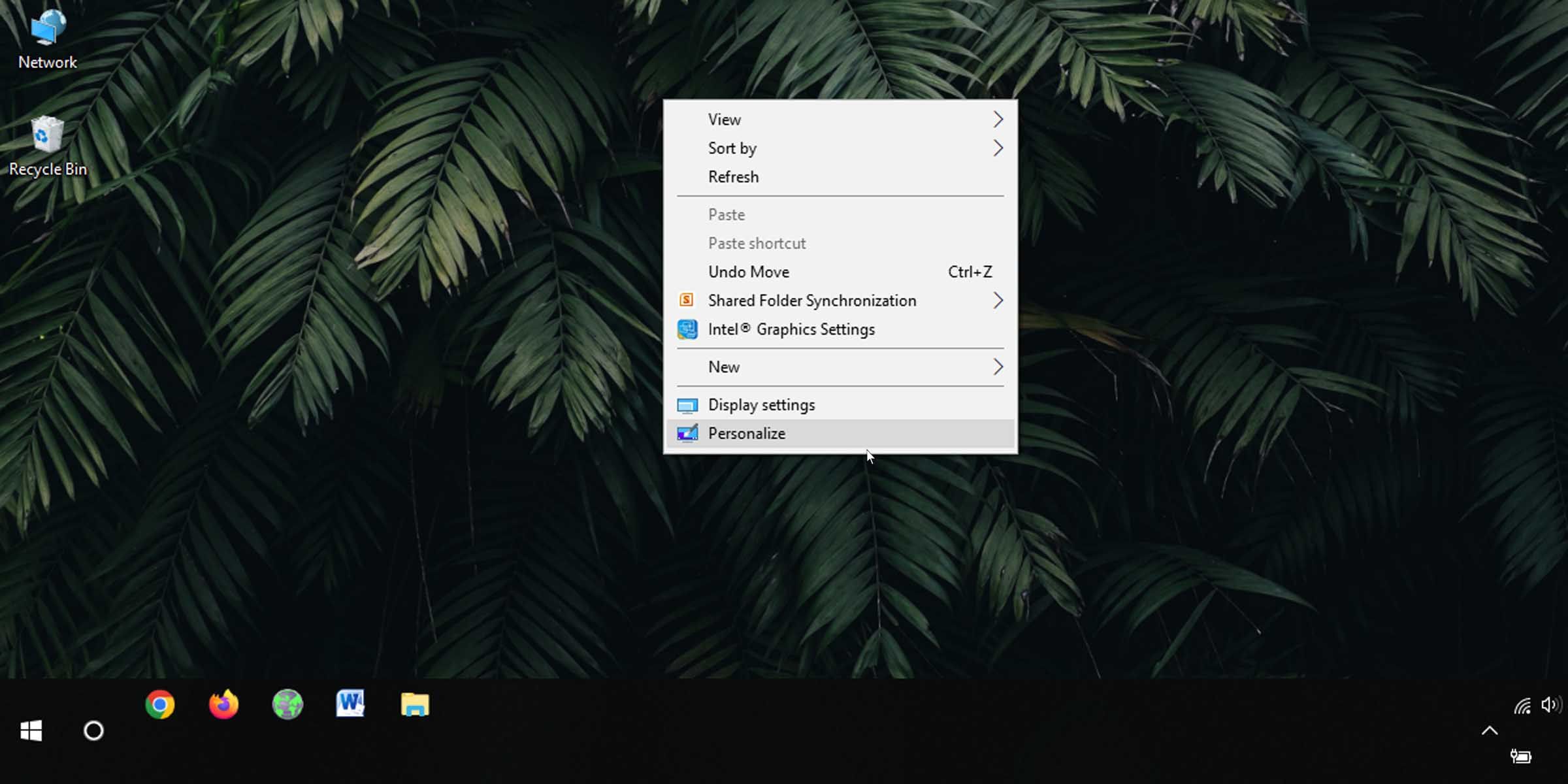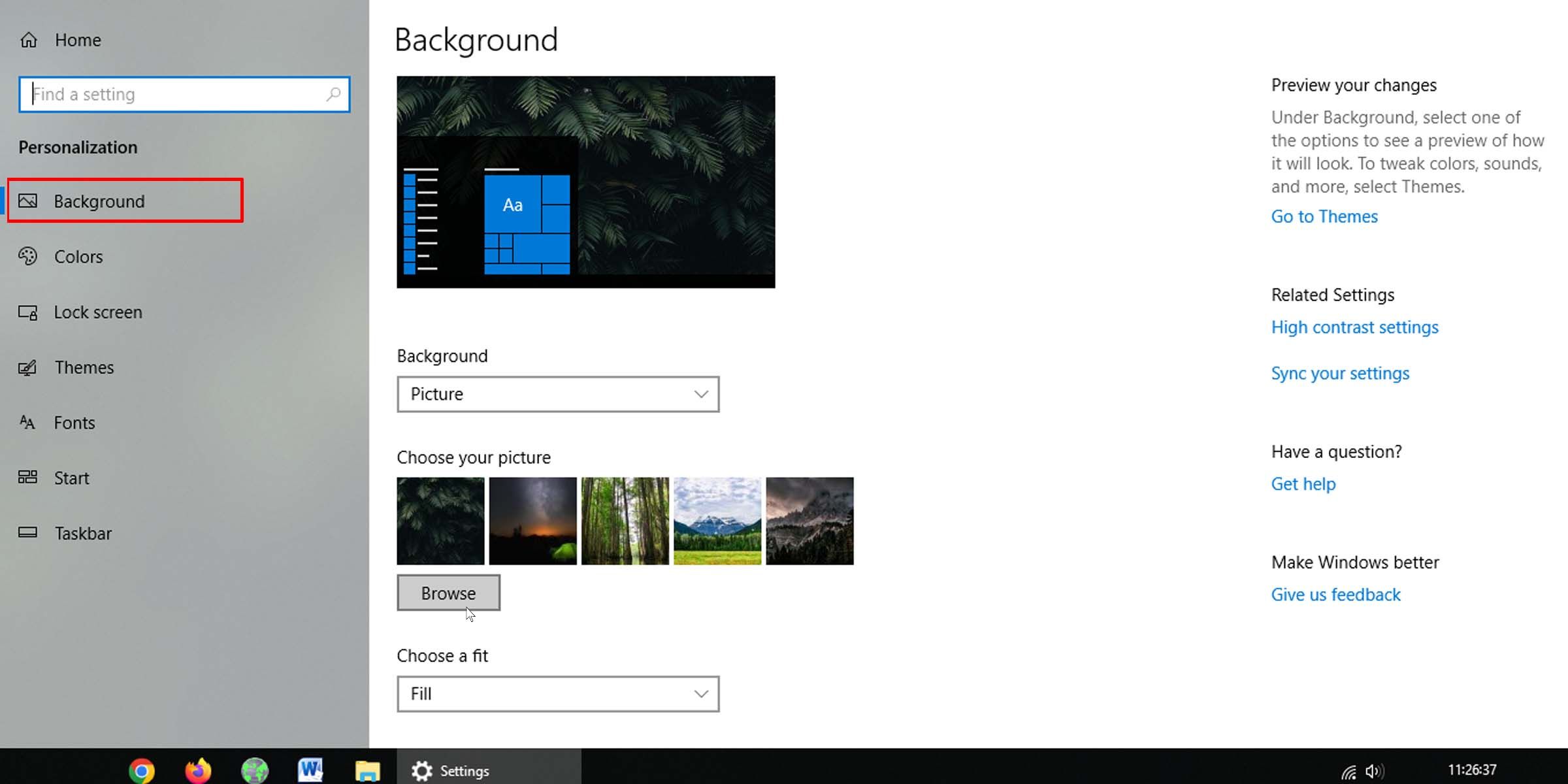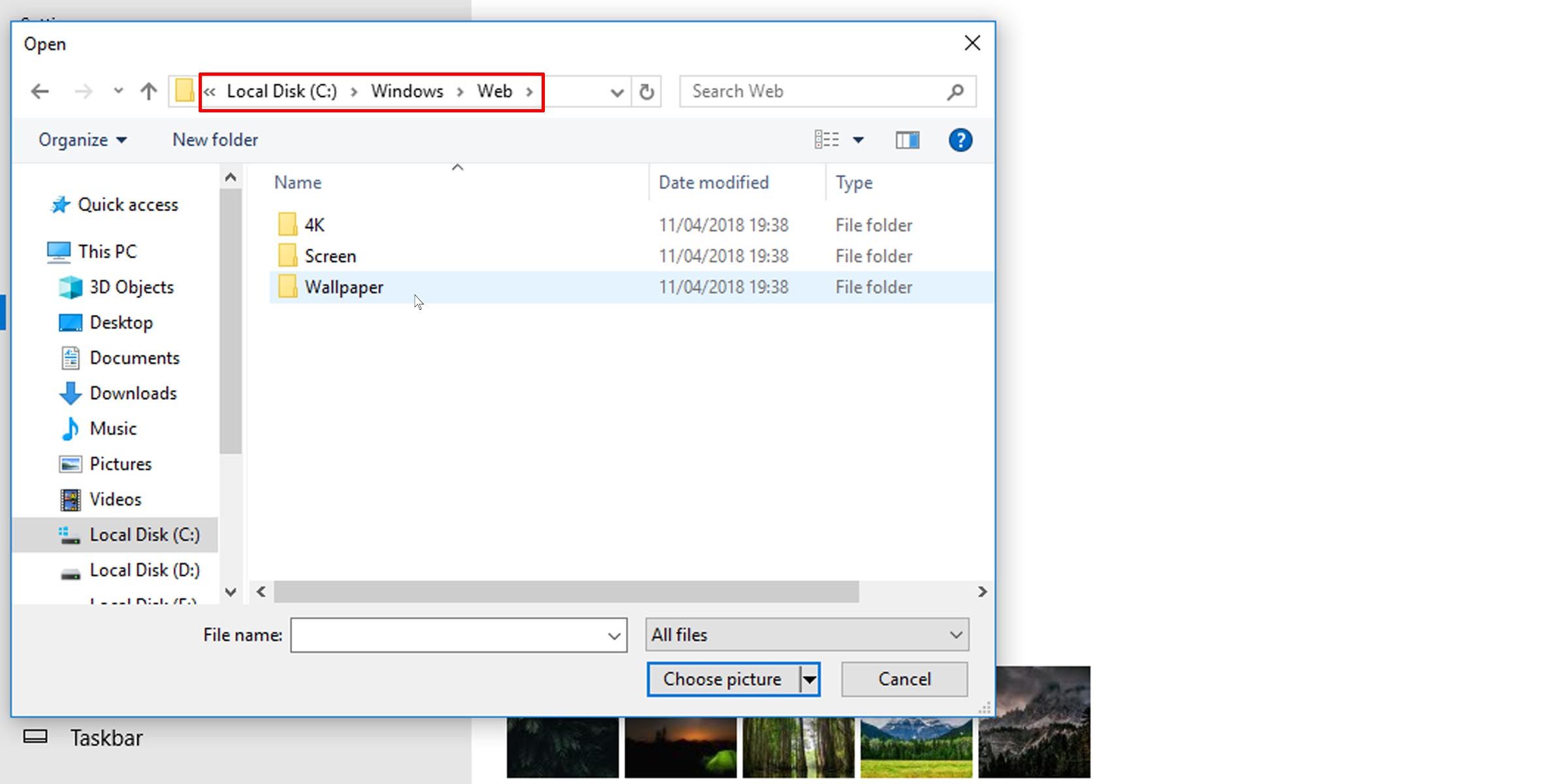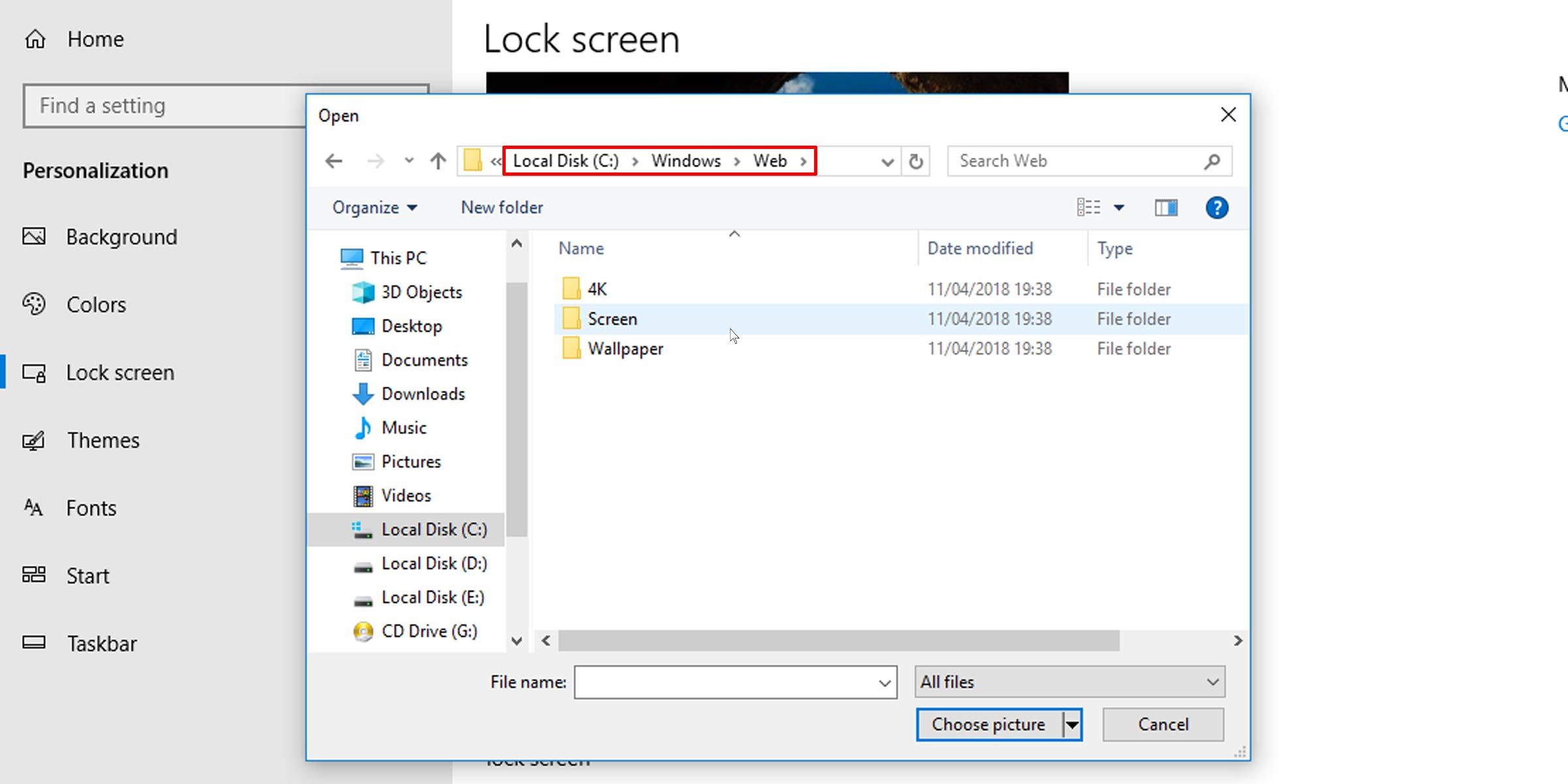Все файлы фотографий и изображений, использующиеся в качестве обоев Windows 10, всегда можно достать из соответствующих папок на системном диске вашего компьютера или ноутбука. Таких папок несколько и именно о том, где их найти и пойдет речь в этой короткой инструкции.
Папка с обоями рабочего стола по умолчанию и с текущими обоями рабочего стола
В Windows 10 присутствует сразу несколько различных папок, в которых находятся фотографии и изображения, которые устанавливаются на рабочий стол как обои.
Далее — расположение этих папок (пути, начинающиеся с указания папок наподобие %LocalAppData% достаточно просто скопировать и вставить в адресную строку проводника, чтобы попасть в нужное расположение):
Где хранятся фоновые фотографии экрана блокировки
Если вас интересуют обои (фоновые изображения) экрана блокировки Windows 10, вы также легко их можете найти. Стандартные обои, присутствующие сразу после установки, расположены в папке C:\Windows\Web\Screen\.
Однако, мало кого интересуют обои по умолчанию, чаще бывают интересны те, что ОС загружает из Интернета. Их вы можете обнаружить в папке
%LocalAppData%\Packages\Microsoft.Windows.ContentDeliveryManager_cw5n1h2txyewy\LocalState\Assets
Просто скопируйте и введите указанный путь в адресную строку проводника, откроется папка, содержащая множество файлов без расширения. Вы можете скопировать их куда-либо и установить для этих файлов расширение .jpg, либо просто открыть с помощью какого-либо графического редактора или программы для просмотра фото.
В указанной папке обычно хранится множество файлов обоев, но, одновременно, там есть и другие, ненужные изображения, не являющиеся фонами экрана блокировки. Если вы хотите добавить расширение .jpg сразу для всех из них и скопировать в папку «Изображения\LockScreen», можно создать и использовать следующий bat файл (см. Как создать bat-файл):
cd /D %userprofile%\AppData\Local\Packages\Microsoft.Windows.ContentDeliveryManager_cw5n1h2txyewy\LocalState\Assets mkdir "%userprofile%\Pictures\LockScreen\" 1>nul 2>&1 copy * "%userprofile%\Pictures\LockScreen\*.jpg"
Want to switch back to the wallpaper images and lock screens Windows 10 came with? Here’s where to find them.
If you like to make your Windows 10 desktop look the best it can be, you may be shocked to learn that Windows 10 only saves the last five wallpapers you’ve used in its recent list. As such, if you’ve changed your wallpaper enough, you can’t switch back to the Windows 10 default wallpapers: There is no reset button to bring back your default wallpapers again.
However, all is not lost. The images are still lurking within Windows 10; you just need to go hunting for them. Here’s where to find the background images that come with Windows 10 if you ever want to switch back to the default.
How to Recover Windows 10’s Default Background Images
You’ll find the background images that came with Windows 10 lurking at «C:\Windows\Web\Wallpaper.» As such, we can navigate the wallpaper picker to that folder and choose the one we want to use again.
- To start, right-click on the desktop and select Personalize.
-
Under the Background option, click on browse.
-
Navigate to the default background image location (C:\Windows\Web\Wallpaper) and select the one you want to use.
You can copy or move the images to a new location, perhaps where you store your other background images. And if you need it, be sure to check out our guide on how to change the wallpaper on an unactivated copy of Windows 10.
How to Get Back Windows 10 Default Lock Screen Images
The Windows 10 log-on screen and lock screen have a unique set of images. The Windows 10 lock screen’s photos were taken at some amazing locations, so it’s worth digging them back up again for reuse.
Much like the wallpapers, the Windows 10 lock screen image location is at «C:\Windows\Web\Screen,» so we just need to repeat what we did for the backgrounds here.
- To change your lock screen image, open the personalization settings as above.
- Then navigate to the Lock screen tab on the left.
- Under Background, browse to the Windows 10 default lock screen image location and choose which you want to appear when your computer wakes.
Reverting to Default Windows 10 Wallpapers
Windows 10 may not store very many images in its recent lists for desktop wallpaper and log-on screen background, but you can easily retrieve the default Windows 10 images now that you know where they are stored.

Windows 10 включает в себя хороший выбор обоев по умолчанию, но их легко потерять, если вы решите использовать собственные обои. Если вы хотите снова использовать изображения по умолчанию, вот как их найти и использовать.
Дело о скрытых обоях
Вот в чем проблема: в новых установках Windows выбор обоев в Настройках> Персонализация> Фон указывает на файлы обоев по умолчанию. На этом этапе вы можете легко переключаться между ними, используя функцию обзора.
Но если вы решите использовать серию своих собственных обоев, хранящихся в произвольном месте, и вернетесь позже, чтобы сменить обои, значения по умолчанию будут вытеснены из пяти самых последних изображений, показанных в качестве миниатюр в настройках. Хуже того, Windows не запомнит, где хранятся файлы обоев по умолчанию, когда вы нажмете «Обзор». Вам нужно найти их снова.
Обои для рабочего стола Windows 10 по умолчанию хранятся в C: Windows Web. Эта папка обычно содержит подпапки, названные в честь различных тем обоев (например, «Цветы» или «Windows») или разрешений («4K»).
Если вы потеряли отслеживание этой папки в настройках Windows, вот как ее вернуть. Сначала откройте «Настройки Windows» и перейдите к «Персонализация»> «Фон». Чуть ниже раздела «Выберите свою фотографию» нажмите кнопку «Обзор».
Откроется диалоговое окно. Введите C: Windows Web в адресную строку вверху и нажмите Enter. Вы также можете просто перейти к этой папке с диска C :.
Папка, показанная в открытом диалоге, изменится. Затем вы можете перемещаться по подпапкам, чтобы выбрать изображение, которое вы хотите использовать в качестве фона рабочего стола. Когда вы закончите, выберите файл и нажмите «Выбрать изображение».
Если вы хотите, вы также можете открыть File Explorer и перейти к C: Windows Web, а затем скопировать файлы изображений по умолчанию в лучшее место, например, в папку «Изображения» в своей учетной записи пользователя. Вы можете найти обои легче в будущем.
Ищете оригинальные обои, которые пришли с Windows 10 вместо ночной? Вам придется скачать его из Интернета.
СВЯЗАННЫЕ С: Как вернуть фоновый рисунок рабочего стола Windows 10 по умолчанию
Другие хитрости обоев Windows 10
Если вы являетесь поклонником красивых обоев, таких как мы, вы можете искать интересные обои в Интернете, использовать ежедневные фотографии Bing в качестве обоев или даже менять обои в зависимости от времени суток. И если вы запустите настройку нескольких мониторов, вы можете выбрать разные обои для каждого монитора. Радоваться, веселиться!
СВЯЗАННЫЕ С: Как открыть проводник с помощью сочетания клавиш в Windows 10

Все файлы фотографий и изображений, использующиеся в качестве обоев Windows 10, всегда можно достать из соответствующих папок на системном диске вашего компьютера или ноутбука. Таких папок несколько и именно о том, где их найти и пойдет речь в этой короткой инструкции.
Папка с обоями рабочего стола по умолчанию и с текущими обоями рабочего стола
В Windows 10 присутствует сразу несколько различных папок, в которых находятся фотографии и изображения, которые устанавливаются на рабочий стол как обои.
Далее — расположение этих папок (пути, начинающиеся с указания папок наподобие %LocalAppData% достаточно просто скопировать и вставить в адресную строку проводника, чтобы попасть в нужное расположение):
- C:WindowsWeb — cодержит 3 папки с обоями. В папках 4k и Wallpapers находятся обои рабочего стола.
- %AppData%MicrosoftWindowsThemes — в этой папке находится файл с именем TranscodedWallpaper . Файл без расширения, но, если его скопировать куда-либо и установить расширение .jpg, вы увидите, что это фото, являющееся текущими обоями рабочего стола.
-
%AppData%MicrosoftWindowsThemesCachedFiles
— здесь могут располагаться (могут и отсутствовать) кэшированные файлы обоев рабочего стола.
-
%LocalAppData%MicrosoftWindowsThemesRoamedThemeFilesDesktopBackground
— текущие обои темы оформления, синхронизированной с учетной записью Майкрософт.
Где хранятся фоновые фотографии экрана блокировки
Если вас интересуют обои (фоновые изображения) экрана блокировки Windows 10, вы также легко их можете найти. Стандартные обои, присутствующие сразу после установки, расположены в папке C:WindowsWebScreen .
Однако, мало кого интересуют обои по умолчанию, чаще бывают интересны те, что ОС загружает из Интернета. Их вы можете обнаружить в папке
%LocalAppData%PackagesMicrosoft.Windows.ContentDeliveryManager_cw5n1h2txyewyLocalStateAssets
Просто скопируйте и введите указанный путь в адресную строку проводника, откроется папка, содержащая множество файлов без расширения. Вы можете скопировать их куда-либо и установить для этих файлов расширение .jpg, либо просто открыть с помощью какого-либо графического редактора или программы для просмотра фото .
В указанной папке обычно хранится множество файлов обоев, но, одновременно, там есть и другие, ненужные изображения, не являющиеся фонами экрана блокировки. Если вы хотите добавить расширение .jpg сразу для всех из них и скопировать в папку «ИзображенияLockScreen», можно создать и использовать следующий bat файл (см. Как создать bat-файл ):
cd /D %userprofile%AppDataLocalPackagesMicrosoft.Windows.ContentDeliveryManager_cw5n1h2txyewyLocalStateAssetsmkdir "%userprofile%PicturesLockScreen" 1>nul 2>&1copy * ""%userprofile%PicturesLockScreen*.jpg""
«
Windows 10 включает в себя хороший выбор обоев по умолчанию, но их легко потерять, если вы решите использовать собственные обои. Если вы хотите снова использовать изображения по умолчанию, вот как их найти и использовать.
Дело о скрытых обоях
Вот в чем проблема: в новых установках Windows выбор обоев в меню «Настройки» > «Персонализация» > «Фон» указывает на файлы обоев по умолчанию. На этом этапе вы можете легко переключаться между ними с помощью функции «Обзор».
Но если вы решите использовать серию собственных обоев, хранящихся в произвольном месте, и вернетесь позже, чтобы сменить обои, значения по умолчанию будут удалены из пяти последних изображений, отображаемых в виде миниатюр в настройках. Хуже того, Windows не запомнит, где хранились файлы обоев по умолчанию, когда вы нажмете «Обзор». Вам придется найти их снова.
Обои Windows 10 по умолчанию хранятся в папке C:WindowsWeb. Эта папка обычно содержит подпапки, названные в честь разных тем обоев (например, «Цветы» или «Windows») или разрешений («4K»).
Если вы потеряли эту папку в настройках Windows, вот как ее вернуть. Сначала откройте «Настройки Windows» и выберите «Персонализация» > «Фон». Чуть ниже раздела «Выберите изображение» нажмите кнопку «Обзор».
Появится открытое диалоговое окно. Введите C:WindowsWeb в адресную строку вверху и нажмите Enter. Вы также можете просмотреть эту папку на диске C:.
Папка, отображаемая в открывшемся диалоговом окне, изменится. Затем вы можете просмотреть подпапки и выбрать изображение, которое хотите использовать в качестве фона рабочего стола. Когда вы закончите, выберите файл и нажмите «Выбрать изображение».
При желании вы также можете открыть проводник и перейти к C:WindowsWeb, а затем скопировать файлы изображений по умолчанию в лучшее место, например в папку «Изображения» в вашей учетной записи пользователя. Тогда вам будет легче найти обои в будущем.
Вы ищете оригинальные обои, поставляемые с Windows 10, вместо ночных обоев? Вместо этого вам придется загрузить его из Интернета.
Как восстановить старые обои рабочего стола Windows 10 по умолчанию
Дополнительные хитрости с обоями Windows 10
Если вы, как и мы, являетесь поклонником красивых обоев, вы можете искать классные обои в Интернете, использовать Bing Daily Photos в качестве обоев или даже менять обои в зависимости от времени суток. А если вы используете настройку с несколькими мониторами, вы можете выбрать разные обои для каждого монитора. Веселиться!
Как открыть проводник с помощью сочетания клавиш в Windows 10