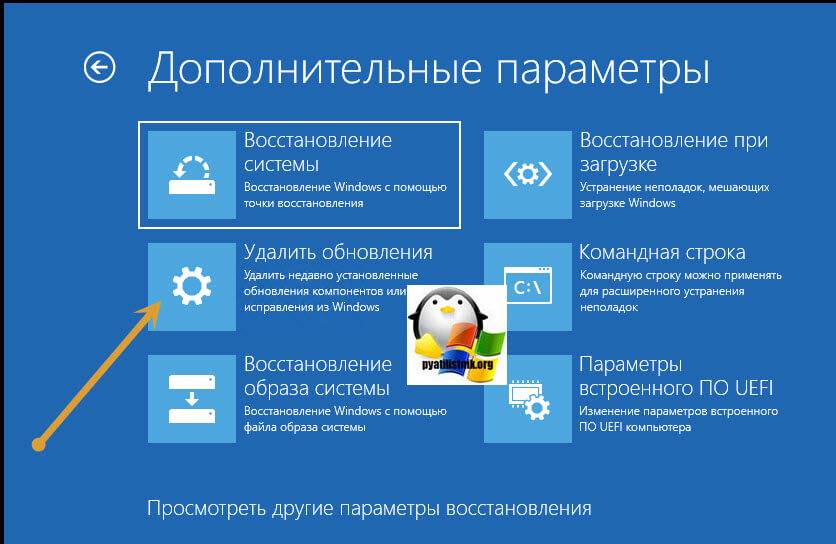Download Windows Speedup Tool to fix errors and make PC run faster
If, after a Windows Update or a Driver update, your Desktop and Taskbar keep refreshing with a black screen, then it’s a typical driver issue that has caused the problem. Some of the users have also reported that third-party applications have also caused the problem – but the former is the probable cause. In this post, I will suggest a fix to get rid of Desktop and Taskbar keeps refreshing problem in Windows 11/10.
The funny part of this issue is that it keeps blinking the Taskbar and Desktop every few seconds. It could be in a continuous loop or might happen every 3-4 seconds. You will not be able to see any icons on the Desktop, and the Taskbar will be useless as it keeps refreshing. Even if you right-click on it to open the task manager, it might not work. However, if you use Ctrl + Alt + Del, and then open Task Manager, you should notice high CPU usage for Explorer.exe. So basically its the File Explorer crashing and restarting. You have two ways to solve this Desktop refresh issue:
- Disable Preview of Files on Desktop or remove the files
- Clear Icon and Thumbnail Cache
- Rollback Graphics Driver update
- System Restore
- Uninstall any recently installed software
- Other suggestions.
It is likely that there is a DLL or Program related to UI, and when it crashes, it also crashes the File Explorer along with it.
1] Disable Preview of Files on Desktop or remove the files
One of the users had a problem with PDF files. The Desktop shows a preview of the data in the form of a thumbnail. Data related to the app was crashing Windows Explorer. You can either choose to remove those files from the Desktop, or you can disable Thumbnail preview of files on the Desktop. You can also choose to hide Desktop icons to check if that’s the exact issue.
Read: Desktop Not responding or Frozen
2] Clear Icon and Thumbnail Cache
Windows maintains Icon and Thumbnail Cache so it can load the Desktop faster or any folder. We suggest you clear the icon and thumbnail cache using the script. Having done that, when you restart File Explorer, it will rebuild the cache.
taskkill /f /im explorer.exe cd /d %userprofile%\AppData\Local attrib -h IconCache.db del /f IconCache.db cd /d %userprofile%\AppData\Local\Microsoft\Windows\Explorer attrib -h thumbcache_*.db attrib -h iconcache_*.db del /f thumbcache_*.db del /f iconcache_*.db start explorer
Execute the command in PowerShell, and you should be through.
3] Rollback Graphics Driver update
If it’s the Graphics Driver that is causing the problem, especially after Windows 10 Update, then it is best to uninstall it. Chances are the driver is going to be a cause of future problems because it doesn’t work correctly.
- Open the Device Manager ( WIN + X, followed by M)
- Expand Display adapters
- Right-click on the adapter, and click on Properties
- Switch to the Driver tab, and then choose Roll Back Driver.
The button will be enabled only when the driver was recently installed. The other way out is to find the previous version of the driver and install it. You will have to go through the OEM website, download and install it.
If you are using an old driver, maybe you need to update your Graphics driver.
4] System Restore
If you have a System Image backup or System Restore point, then I would suggest you try that. It will automatically bring back old settings and drivers, and the issue will be gone most easily.
5] Uninstall any recently installed software
If you have newly installed software that is related to graphics, try uninstalling it. If, after uninstalling, the issue is resolved, then you may need to find an alternative or connect to the developer about the topic. Possible they might have a temporary fix available if reported in large numbers.
6] Other suggestions
- Try this workaround
- Create a new folder on your desktop
- Copy all your desktop icons into this folder.
- Restart your PC
- Return all the icons back onto the desktop
- Did this help?
- Disable Windows Error Reporting Service using the Services Manager and see
- Disable and software like OneDrive, Adobe Creative Cloud Desktop, etc, which is periodically looking to sync files
- Disable the IDT Audio Driver using the Devive Manager if you have it installed on your system
- If you have any of these installed on your PC, uninstall them and see iCloud/iPhoto, AeroGlass, NVIDIA GeForce Experience.
- Physically clean your keyboard – Maybe a key is stuck.
- Check if this happens in Clean Boot State and if not then try and identify the offender.
Related: Windows screen keeps refreshing itself automatically.
I hope something in the post helps you.
Read next: Explorer does not refresh automatically.
Anand Khanse is the Admin of TheWindowsClub.com, a 10-year Microsoft MVP (2006-16) & a Windows Insider MVP (2016-2022). Please read the entire post & the comments first, create a System Restore Point before making any changes to your system & be careful about any 3rd-party offers while installing freeware.
Содержание
- Способ 1: «Диспетчер задач»
- Способ 2: Параметры визуализации
- Способ 3: Отключение служб
- Способ 4: Откат/обновление драйверов видеокарты
- Способ 5: Откат к предыдущей версии ОС
- Вопросы и ответы
Способ 1: «Диспетчер задач»
Рабочий стол в Windows 10 может постоянно обновляться, что мало того, что свидетельствует о проблеме, так еще и вызывает дискомфорт. Причем, как правило, это не поддается логике, и такие моргания происходят произвольно. Самая распространенная причина – это слишком высокая нагрузка на центральный процессор. Чтобы решить проблему, можно попробовать отключить программы, нагружающие компонент: обычно это те приложения, которые используют в своей работе синхронизацию, например хранилище Microsoft OneDrive:
- Запустите «Диспетчер задач», чтобы избавиться от ненужных процессов. Для этого щелкните правой кнопкой мыши по нижней рабочей панели Windows 10 и выберите соответствующий пункт.
- На вкладке «Процессы» посмотрите на столбик с загрузкой ЦП. Те приложения, которые больше всего расходуют ресурс, выделите и нажмите на кнопку «Снять задачу».
- Обычно системные процессы требуют не слишком много ресурсов системы, но все равно на всякий случай проверяйте их. Если вы собираетесь завершить работу неизвестного приложения, предварительно лучше щелкнуть по его названию правой кнопкой мыши и из появившегося меню выбрать пункт «Поиск в интернете». Таким образом можно узнать, системный ли это процесс или сторонний.

Чтобы навсегда избавиться от проблемы, может потребоваться полное удаление программы, которая вызывает сбой. Также есть вероятность, что обновление рабочего стола прекратится, если обновить проблемный софт до последней версии.
Еще можно попробовать деинсталлировать те приложения, установленные совсем недавно, то есть после установки которых рабочий стол начал постоянно обновляться.
Читайте также: Открытие меню удаления приложений в Windows 10
Способ 2: Параметры визуализации
Обновление рабочего стола можно перепутать с эффектом вспышки, который сопровождается различными звуковыми оповещениями. Если причина в этом, эффект можно отключить:
- Перейдите в приложение «Параметры», нажав на иконку Windows на панели снизу и выбрав значок в виде шестерни.
- Выберите раздел «Специальные возможности».
- В блоке «Слух» нажмите на вкладку «Звук». Проверьте, включена ли визуализация звуковых оповещений. Если да, то из раскрывающегося списка выберите пункт «Без визуальных оповещений».

Подтверждение изменения параметров не требуется – просто закройте приложение «Параметры» и проверьте, не ушла ли проблема.
Способ 3: Отключение служб
Некоторые службы, работающие в системе, также могут стать причиной постоянно обновляющегося рабочего стола Windows 10. Попробуйте деактивировать их самостоятельно:
- Откройте встроенное средство «Службы» — для этого можно воспользоваться поиском системы.
- В списке найдите такие службы, как «Поддержка элемента панели управления» и «Служба регистрации ошибок Windows». При необходимости их названия можно упорядочить по алфавиту, кликнув по строке «Имя» вверху.
- С каждой из этих служб проделайте следующее: дважды щелкните левой кнопкой мыши, чтобы открыть их свойства. В новом окне нажмите на кнопку «Остановить», затем на «ОК».


Если служба и так не работает, то попробуйте ее сначала запустить, кликнув на соответствующую кнопку, потом снова остановить.
Способ 4: Откат/обновление драйверов видеокарты
Видеокарта отвечает за корректное отображение графики на компьютере. Если рабочий стол мигает, отчего кажется, что он постоянно обновляется, то дело может быть либо в новой версии драйвера, либо в устаревшей, то есть в обоих случаях плохо совместимой с текущей версией Windows.
Сначала попытайтесь откатить состояние драйвера до предыдущего состояния. Это может помочь, если рассматриваемая проблема появилась после обновления ПО:
- Откройте «Диспетчер устройств». Щелкните правой кнопкой мыши по иконке операционной системы и выберите нужный пункт в меню.
- Разверните список «Видеоадаптеры». Если на компьютере или ноутбуке используются две видеокарты, проделайте процедуру с обеими. Двойным нажатием левой кнопкой мыши запустите окно со свойствами адаптера.
- Перейдите на вкладку «Драйвер». При активной кнопке «Откатить» нажмите на нее, чтобы вернуть ПО в предыдущее состояние.


Если откат не помог или кнопка для возврата состояния не активна, воспользуйтесь самим приложением для настройки и управления видеокартой.
Подробнее: Как откатить драйвер видеокарты NVIDIA / AMD
Возможно, откат не принесет результата — тогда обновите версию программного обеспечения. Сделать это можно с помощью штатных средств ОС, сторонних приложений или фирменных утилит от производителей видеокарты. Более подробные инструкции к способам можно найти в нашей отдельной статье, перейдя по ссылке ниже.
Подробнее: Способы обновления драйверов видеокарты в Windows 10
В крайнем случае драйвера видеокарты можно полностью переустановить, предварительно удалив старую версию, чтобы избежать конфликта в работе ПО.
Подробнее:
Переустанавливаем драйвер видеокарты
Установка драйвера видеокарты
Способ 5: Откат к предыдущей версии ОС
Постоянно обновляющийся рабочий стол может быть следствием сбоев в работе операционной системы. Откат к предыдущей ее версии может помочь, когда ни один из способов из статьи не возымел эффекта. В этом случае все недавно установленные приложения и внесенные настройки в работу ОС не сохранятся. Компания Microsoft предусмотрела возможность возвращения предыдущих настроек с помощью специальных штатных средств.
Метод сработает при условии, что до возникновения неполадки в Windows уже была активна функция автоматического создания контрольных точек для восстановления.
Наш автор подробно разбирал в пошаговом руководстве, как можно вернуть операционную систему к предыдущему состоянию. Причем рассмотрен и вариант, когда ОС отказывается запускаться.
Подробнее: Откат к точке восстановления в Windows 10
Читайте также: Восстанавливаем ОС Windows 10 к исходному состоянию
Обновление до Windows 10 с предыдущей версии Windows сопряжено с изрядной долей проблем. Остаётся загадкой, как Windows 10 была выпущена среди таких вопиющих ошибок и заминок. Распространенной проблемой после обновления до Windows 10 является то, что рабочий стол или панель инструментов (или и то, и другое) продолжают обновляться. Как вы можете себе представить, это мешает обычному потоку работы на вашем компьютере. Это особенно раздражает геймеров, поскольку каждый раз при обновлении рабочего стола и панели инструментов игра автоматически сворачивается. Что еще хуже, вы можете столкнуться с пресловутой ошибкой синего экрана. Периодическое отключение и включение Интернета также не поможет. Причиной освежения предметов может быть все, что вы можете себе представить; но три метода доказали свою эффективность. Если на вашем компьютере постоянно обновляется рабочий стол и панель инструментов, вам пригодятся приведенные ниже методы.
Вариант 1. Проверьте диспетчер задач.
Этот вариант оказался наиболее удачным. ДержиКлюч WindowsиНажмите R. ТипTaskmgrи нажмитеХОРОШО.На вкладке «Процессы» найдите процесс, который постоянно и постоянно использует большую часть процессора. Если вы это найдете, то, вероятно, это тот процесс. Многие пользователи сообщили, что виновником оказались iCloud. Поэтому они завершили процесс, удалили iCloud и переустановили его.
Вариант 2. Удаление аудиодрайвера IDT
Когда вы выполните обновление, в вашу систему попадут некоторые дополнительные драйверы. Например, вы можете встретить в своей системе что-то вроде аудиодрайвера IDT (Integrated Device Technology). Чтобы добраться до него, выполните следующие действия:
Перейдите в Панель управления. ИскатьОборудование и звук, а затем выберитеДиспетчер устройств.
Вы увидите список всех драйверов, присутствующих в вашей системе. НайдитеАудио драйвер IDT(обычно в разделе «Звуковые, видео и игровые контроллеры»).
Дважды щелкните драйвер IDT Audio. В появившемся окне выберите пунктДрайверывкладку, а затем нажмитеудалить. Вы также можете просто щелкнуть по нему правой кнопкой мыши и выбрать «Удалить».
Вам будет предложено подтвердить. Нажмите «ОК», чтобы продолжить процесс удаления. Чтобы полностью удалить устройство, перезагрузите компьютер.
Когда вы перезагрузите компьютер, вы увидите, что звук работает нормально (другие аудиодрайверы работают). Раздражающего действия по обновлению рабочего стола и панели инструментов больше нет.
Вариант 3. Деинсталлятор Bitdefender
Если на вашем компьютере никогда не было драйвера IDT Audio, проблема может быть в другом месте. Скорее всего, после обновления произошло несоответствие программных патчей или модулей. Bitdefender является наиболее частым виновником этого аспекта. Хотя это немного утомительно, вот как исправить проблему с помощью комплекта для удаления Bitdefender:
На отдельном компьютере зайдите вэта ссылка. Вы будете перенаправлены на страницу загрузки Bitdefender. Загрузите файлы, как указано, и сохраните их на USB-накопителе, начиная с инструмента удаления. Обратите внимание, что это другой объект, чем обычный деинсталлятор Защитника Windows; Программа удаления Bitdefender удаляет все записи реестра, связанные с предыдущими версиями программы.
Теперь на той же странице загрузите необходимую программу обновления для вашей системы. Берите 32-битную или 64-битную версию в зависимости от вашей системы.
Как только все эти файлы окажутся на вашем флэш-накопителе, вернитесь к проблемному компьютеру. Вставьте USB и запустите программу удаления Bitdefender. ПРИМЕЧАНИЕ. Это может занять некоторое время. Не отменяйте из-за боязни застрять в петле; если вы не можете подтвердить, что Birdefnder полностью отсутствует в вашей компьютерной системе. Сделайте это, проверив «Программы и компоненты» на своем компьютере. Альтернативно на панели задач появится предупреждение о том, что ваша система незащищена (вас спросят, хотите ли вы переключиться на Защитника Windows).
Перезагрузите компьютер.
Игнорируйте все запросы на загрузку защиты для вашего компьютера. Теперь установите необходимый установочный комплект в соответствии со спецификациями вашей системы (32-разрядная или 64-разрядная версия). Вам не требуется подключение к Интернету, поскольку эти установочные пакеты созданы для автономной установки.
Здесь происходит следующее: вы установили актуальную версию Bitdefender для Windows 10; а не обновленная предыдущая версия. Существует большая вероятность того, что вы так и не получили предупреждение о необходимости обновления Bitdefender после первого обновления до Windows 10, и именно здесь кроется проблема. Перезагрузите компьютер после завершения установки.
Если проблема с обновлением рабочего стола и панели задач по-прежнему возникает, повторите шаги с 3 по 6, описанные выше. (ПРИМЕЧАНИЕ. Чтобы устранить проблему, возможно, вам придется сделать это по отдельности).
Теперь вы не увидите необычных вспышек на панели задач или зависающего рабочего стола. Обновление прошло успешно.
Отключение службы отчетов об ошибках Windows
В некоторых случаях было замечено, что служба отчетов об ошибках Windows вызывала проблему, вмешиваясь в работу определенных элементов операционной системы. Чтобы отключить его:
- Нажимать «Windows” + “р” одновременно, чтобы открытьБегать быстрый.
- Введите «Услуги.МСК» и нажмите «Enter«.
- Прокрутка внизидвойной щелкнутьна «Windows Ошибка Составление отчетов Услуга«.
- Нажмитена «Запускать Тип» раскрывающийся список ивыбирать«Неполноценный» из списка.
- Закрыватьокно ипроверятьчтобы проверить, сохраняется ли проблема.
ОТКАЗ ОТ ОТВЕТСТВЕННОСТИ:Если вариант 1 не сработал; и вы не используете Bitdefender на своем компьютере, тогда вам придется выяснить, какое программное обеспечение вызывает несоответствие после обновления, НО лучший способ двигаться дальше — выполнить действия по просмотру чистой загрузки.здесь
Читать дальше
- ИСПРАВЛЕНИЕ: Explorer.exe и его папки продолжают обновляться в Windows 10.
- Лента Instagram не обновляется? Вот как это исправить
- Nothing представляет собственное «технически освежающее» пиво (5,1%)
- Некоторые значки панели задач отсутствуют на панели задач Windows 11? Вот как это исправить
Обновление до Windows 10 с предыдущей версии Windows сопровождается изрядной долей сбоев. Остается удивляться, как Windows 10 была выпущена с такими вопиющими ошибками и заминками. Распространенная проблема после обновления до Windows 10 заключается в том, что рабочий стол или панель инструментов, или и то, и другое продолжают обновляться. Это мешает обычному процессу работы на вашем ПК, как вы можете себе представить. Это особенно раздражает геймеров, потому что каждый раз при обновлении рабочего стола и панели инструментов игра автоматически сворачивается. Что еще хуже, вы можете столкнуться с пресловутой ошибкой синего экрана. Отключение и отключение интернета периодически тоже не поможет. Причиной обновления предметов может быть все, что вы можете себе представить; но доказали свою эффективность три метода. Если на вашем ПК постоянно обновляются рабочий стол и панель инструментов, вам пригодятся приведенные ниже методы.
Восстановить поврежденные системные файлы
Загрузите и запустите Restoro для сканирования и восстановления поврежденных и отсутствующих файлов из здесь, как только это будет сделано, перейдите к решениям, приведенным ниже. Важно убедиться, что все системные файлы не повреждены и не повреждены, прежде чем переходить к решениям, приведенным ниже.
Вариант 1. Проверьте диспетчер задач
Этот вариант оказался наиболее удачным. Держи Ключ Windows а также Нажмите R. Тип Taskmgr и нажмите ОК. На вкладке «Процессы» найдите процесс, который постоянно и непрерывно использует большую часть ЦП. Если вы его найдете, то, вероятно, это тот процесс. Многие пользователи сообщают, что виновником стал iCloud. Итак, они завершили процесс, удалили iCloud и переустановили его.
Вариант 2: удаление аудиодрайвера IDT
Когда вы выполните обновление, некоторые дополнительные драйверы попадут в вашу систему. Например, вы можете встретить в своей системе что-то вроде аудиодрайвера IDT (Integrated Device Technology). Чтобы добраться до него, выполните следующие действия:
Зайдите в Панель управления. Ищу Оборудование и звук, а затем выберите Диспетчер устройств.
Вы увидите список всех драйверов, присутствующих в вашей системе. Найдите Аудио драйвер IDT (обычно в разделе «Звуковые, видео и игровые контроллеры»).
Дважды щелкните драйвер IDT Audio. Во всплывающем окне выберите Драйверы вкладка, а затем щелкните удалить. Вы также можете просто щелкнуть по нему правой кнопкой мыши и выбрать удаление.
Вам будет предложено подтвердить. Нажмите ОК, чтобы продолжить процесс удаления. Чтобы полностью удалить устройство, перезагрузите компьютер.
Когда вы перезагрузите компьютер, вы увидите, что звук работает нормально (другие аудиодрайверы работают). Больше нет надоедливого обновления рабочего стола и панели инструментов.
Вариант 3: деинсталлятор Bitdefender
Если на вашем ПК никогда не было драйвера IDT Audio, проблема может быть в другом. Скорее всего, после обновления произошло несоответствие программных патчей или модулей. Bitdefender является наиболее частым виновником этого аспекта. Хотя это немного утомительно, вот как исправить проблему с комплектом для удаления viBitdefender:
На отдельном ПК перейдите в эта ссылка. Вы будете перенаправлены на страницу загрузки Bitdefender. Загрузите файлы, как указано, и сохраните их на USB-накопителе, запустив инструмент удаления. Обратите внимание, что это отличается от обычного деинсталлятора Защитника Windows; программа удаления Bitdefender стирает все записи реестра, связанные с предыдущими версиями программы.
Теперь на той же странице загрузите необходимую программу обновления для вашей системы. Возьмите 32-битную или 64-битную в зависимости от вашей системы.
Как только все эти файлы будут на вашем флеш-накопителе, вернитесь к своему проблемному компьютеру. Вставьте USB и запустите программу удаления Bitdefender. ПРИМЕЧАНИЕ. Это может занять некоторое время. Не отменяйте из опасения застрять в петле; если вы не подтвердите, что Birdefnder полностью отсутствует в вашей компьютерной системе. Сделайте это, проверив «Программы и компоненты» на своем ПК. Кроме того, на панели задач появится предупреждение о том, что ваша система не защищена (вас спросят, хотите ли вы переключиться на Защитник Windows).
Перезагрузите компьютер.
Игнорируйте все запросы на загрузку защиты для вашего ПК. Теперь установите необходимый установочный комплект в соответствии со спецификациями вашей системы (32-разрядная или 64-разрядная версия). Вам не нужно подключаться к Интернету, потому что эти установочные пакеты созданы для автономной установки.
Здесь происходит то, что вы установили актуальную версию Bitdefender для Windows 10; а не обновленная предыдущая версия. Существует большая вероятность, что вы никогда не получали уведомление об обновлении Bitdefender после первого обновления Windows 10, и именно здесь и заключается проблема. После завершения установки перезагрузите компьютер.
Если проблема с обновлением на рабочем столе и на панели задач все еще возникает, повторите шаги с 3 по 6, описанные выше. (ПРИМЕЧАНИЕ: вам может потребоваться сделать это по отдельности, чтобы устранить проблему).
Теперь у вас не будет необычных вспышек на панели задач или зависания рабочего стола. Обновление прошло успешно.
В некоторых случаях было замечено, что служба отчетов об ошибках Windows вызывала проблему, вмешиваясь в определенные элементы операционной системы. Чтобы отключить его:
-
Нажмите Окна ” + “ р Одновременно с клавишами, чтобы открыть Запустить приглашение.
Image -
Печатать Услуги. msc »И нажмите« Входить “.
Image -
Прокрутить вниз а также Двойной клик на Служба отчетов об ошибках Windows “.
Image -
Нажмите на Тип запуска Раскрывающийся список и Выбрать “ Отключено »Из списка.
Image - Закрывать окно и проверять чтобы узнать, сохраняется ли проблема.
ОТКАЗ ОТ ОТВЕТСТВЕННОСТИ: Если вариант 1 не сработал; и вы не используете Bitdefender на своем ПК, тогда все зависит от вас, чтобы выяснить, какое программное обеспечение вызывает несоответствие после обновления, НО лучший способ двигаться дальше — это выполнить шаги чистого просмотра загрузки здесь
Если после обновления Windows или обновления драйвера ваш рабочий стол и панель задач продолжают обновляться с черным экраном, то это типичная проблема с драйвером, которая вызвала проблему. Некоторые пользователи также сообщили, что сторонние приложения также вызвали проблему, но первое является вероятной причиной. В этом посте я предложу способ избавиться от Рабочий стол и панель задач постоянно обновляются проблема в Windows 10.
Панель задач и рабочий стол постоянно обновляются с черным экраном
Забавная часть этой проблемы заключается в том, что она продолжает мигать на панели задач и на рабочем столе каждые несколько секунд. Это может происходить непрерывно или каждые 3-4 секунды. Вы не сможете увидеть никаких значков на рабочем столе, а панель задач будет бесполезной, поскольку она постоянно обновляется. Даже если вы щелкните его правой кнопкой мыши, чтобы открыть диспетчер задач, он может не работать. Однако, если вы нажмете Ctrl + Alt + Del, а затем откроете диспетчер задач, вы должны заметить высокую загрузку ЦП для Explorer.exe. Так что в основном это сбой и перезапуск проводника. У вас есть два способа решить эту проблему с обновлением рабочего стола:
- Отключить предварительный просмотр файлов на рабочем столе или удалить файлы
- Очистить кэш значков и эскизов
- Откат обновления графического драйвера
- Восстановление системы
- Удалите все недавно установленное программное обеспечение
Вполне вероятно, что существует DLL или программа, связанная с пользовательским интерфейсом, и когда она выходит из строя, вместе с ней происходит сбой проводника.
1]Отключить предварительный просмотр файлов на рабочем столе или удалить файлы
У одного из пользователей возникла проблема с файлами PDF. На рабочем столе отображается предварительный просмотр данных в виде эскиза. Данные, относящиеся к приложению, вызывали сбой в проводнике Windows. Вы можете либо удалить эти файлы с рабочего стола, либо отключить предварительный просмотр эскизов файлов на рабочем столе. Вы также можете скрыть значки на рабочем столе, чтобы проверить, действительно ли это проблема.
2]Очистить кэш значков и эскизов
Windows поддерживает кэш значков и эскизов, поэтому он может быстрее загружать рабочий стол или любую папку. Мы предлагаем вам очистить кеш иконок и миниатюр с помощью скрипта. После этого, когда вы перезапустите проводник, он восстановит кеш.
taskkill /f /im explorer.exe
cd /d %userprofile%AppDataLocal
attrib -h IconCache.db
del /f IconCache.db
cd /d %userprofile%AppDataLocalMicrosoftWindowsExplorer
attrib -h thumbcache_*.db
attrib -h iconcache_*.db
del /f thumbcache_*.db
del /f iconcache_*.db
start explorerВыполните команду в PowerShell, и все готово.
3]Откат обновления графического драйвера
Если проблема связана с графическим драйвером, особенно после обновления Windows 10, лучше всего удалить его. Скорее всего, драйвер станет причиной проблем в будущем, потому что он работает некорректно.
- Откройте диспетчер устройств (WIN + X, затем M)
- Развернуть Видеоадаптеры
- Щелкните адаптер правой кнопкой мыши и выберите Свойства.
- Перейдите на вкладку «Драйвер» и выберите «Откатить драйвер».
Кнопка будет активна только в том случае, если драйвер был установлен недавно. Другой выход — найти предыдущую версию драйвера и установить ее. Вам нужно будет зайти на сайт OEM, скачать и установить его.
Если вы используете старый драйвер, возможно, вам нужно обновить драйвер видеокарты.
4]Восстановление системы
Если у вас есть резервная копия образа системы или точка восстановления системы, я бы посоветовал вам попробовать это. Он автоматически вернет старые настройки и драйверы, и проблема будет решена проще всего.
5]Удалите все недавно установленное программное обеспечение.
Если у вас недавно установлено программное обеспечение, связанное с графикой, попробуйте удалить его. Если после удаления проблема решена, возможно, вам потребуется найти альтернативу или связаться с разработчиком по этой теме. Возможно, у них может быть временное исправление, если о них сообщается в большом количестве.
Другие предложения:
- Если на вашем компьютере установлен какой-либо из них, удалите их и посмотрите — IDT Audio, iCloud / iPhoto, AeroGlass, NVIDIA GeForce Experience.
- Очистите клавиатуру физически. Возможно, клавиша застряла.
- Проверьте, происходит ли это в состоянии чистой загрузки, а если нет, попробуйте определить нарушителя.
Надеюсь, что-то в этом посте вам поможет.
Содержание
- Способ 1: «Диспетчер задач»
- Способ 2: Параметры визуализации
- Способ 3: Отключение служб
- Способ 4: Откат/обновление драйверов видеокарты
- Способ 5: Откат к предыдущей версии ОС
Способ 1: «Диспетчер задач»
Рабочий стол в Windows 10 может постоянно обновляться, что мало того, что свидетельствует о проблеме, так еще и вызывает дискомфорт. Причем, как правило, это не поддается логике, и такие моргания происходят произвольно. Самая распространенная причина – это слишком высокая нагрузка на центральный процессор. Чтобы решить проблему, можно попробовать отключить программы, нагружающие компонент: обычно это те приложения, которые используют в своей работе синхронизацию, например хранилище Microsoft OneDrive:
- Запустите «Диспетчер задач», чтобы избавиться от ненужных процессов. Для этого щелкните правой кнопкой мыши по нижней рабочей панели Windows 10 и выберите соответствующий пункт.
- На вкладке «Процессы» посмотрите на столбик с загрузкой ЦП. Те приложения, которые больше всего расходуют ресурс, выделите и нажмите на кнопку «Снять задачу».
- Обычно системные процессы требуют не слишком много ресурсов системы, но все равно на всякий случай проверяйте их. Если вы собираетесь завершить работу неизвестного приложения, предварительно лучше щелкнуть по его названию правой кнопкой мыши и из появившегося меню выбрать пункт «Поиск в интернете». Таким образом можно узнать, системный ли это процесс или сторонний.

Чтобы навсегда избавиться от проблемы, может потребоваться полное удаление программы, которая вызывает сбой. Также есть вероятность, что обновление рабочего стола прекратится, если обновить проблемный софт до последней версии.
Еще можно попробовать деинсталлировать те приложения, установленные совсем недавно, то есть после установки которых рабочий стол начал постоянно обновляться.
Читайте также: Открытие меню удаления приложений в Windows 10
Способ 2: Параметры визуализации
Обновление рабочего стола можно перепутать с эффектом вспышки, который сопровождается различными звуковыми оповещениями. Если причина в этом, эффект можно отключить:
- Перейдите в приложение «Параметры», нажав на иконку Windows на панели снизу и выбрав значок в виде шестерни.
- Выберите раздел «Специальные возможности».
- В блоке «Слух» нажмите на вкладку «Звук». Проверьте, включена ли визуализация звуковых оповещений. Если да, то из раскрывающегося списка выберите пункт «Без визуальных оповещений».

Подтверждение изменения параметров не требуется – просто закройте приложение «Параметры» и проверьте, не ушла ли проблема.
Способ 3: Отключение служб
Некоторые службы, работающие в системе, также могут стать причиной постоянно обновляющегося рабочего стола Windows 10. Попробуйте деактивировать их самостоятельно:
- Откройте встроенное средство «Службы» — для этого можно воспользоваться поиском системы.
- В списке найдите такие службы, как «Поддержка элемента панели управления» и «Служба регистрации ошибок Windows». При необходимости их названия можно упорядочить по алфавиту, кликнув по строке «Имя» вверху.
- С каждой из этих служб проделайте следующее: дважды щелкните левой кнопкой мыши, чтобы открыть их свойства. В новом окне нажмите на кнопку «Остановить», затем на «ОК».


Если служба и так не работает, то попробуйте ее сначала запустить, кликнув на соответствующую кнопку, потом снова остановить.
Способ 4: Откат/обновление драйверов видеокарты
Видеокарта отвечает за корректное отображение графики на компьютере. Если рабочий стол мигает, отчего кажется, что он постоянно обновляется, то дело может быть либо в новой версии драйвера, либо в устаревшей, то есть в обоих случаях плохо совместимой с текущей версией Windows.
Сначала попытайтесь откатить состояние драйвера до предыдущего состояния. Это может помочь, если рассматриваемая проблема появилась после обновления ПО:
- Откройте «Диспетчер устройств». Щелкните правой кнопкой мыши по иконке операционной системы и выберите нужный пункт в меню.
- Разверните список «Видеоадаптеры». Если на компьютере или ноутбуке используются две видеокарты, проделайте процедуру с обеими. Двойным нажатием левой кнопкой мыши запустите окно со свойствами адаптера.
- Перейдите на вкладку «Драйвер». При активной кнопке «Откатить» нажмите на нее, чтобы вернуть ПО в предыдущее состояние.


Если откат не помог или кнопка для возврата состояния не активна, воспользуйтесь самим приложением для настройки и управления видеокартой.
Подробнее: Как откатить драйвер видеокарты NVIDIA / AMD
Возможно, откат не принесет результата — тогда обновите версию программного обеспечения. Сделать это можно с помощью штатных средств ОС, сторонних приложений или фирменных утилит от производителей видеокарты. Более подробные инструкции к способам можно найти в нашей отдельной статье, перейдя по ссылке ниже.
Подробнее: Способы обновления драйверов видеокарты в Windows 10
В крайнем случае драйвера видеокарты можно полностью переустановить, предварительно удалив старую версию, чтобы избежать конфликта в работе ПО.
Подробнее:
Переустанавливаем драйвер видеокарты
Установка драйвера видеокарты
Способ 5: Откат к предыдущей версии ОС
Постоянно обновляющийся рабочий стол может быть следствием сбоев в работе операционной системы. Откат к предыдущей ее версии может помочь, когда ни один из способов из статьи не возымел эффекта. В этом случае все недавно установленные приложения и внесенные настройки в работу ОС не сохранятся. Компания Microsoft предусмотрела возможность возвращения предыдущих настроек с помощью специальных штатных средств.
Метод сработает при условии, что до возникновения неполадки в Windows уже была активна функция автоматического создания контрольных точек для восстановления.
Наш автор подробно разбирал в пошаговом руководстве, как можно вернуть операционную систему к предыдущему состоянию. Причем рассмотрен и вариант, когда ОС отказывается запускаться.
Подробнее: Откат к точке восстановления в Windows 10
Читайте также: Восстанавливаем ОС Windows 10 к исходному состоянию
Главная » Видео » Рабочий стол продолжает обновляться в Windows 10? 10 решений для вас! Советы по MiniTool
Что делать когда Рабочий стол зависает или не запускается вообще
Столкнулся с проблемой что зависает рабочий стол или не запускается вообще. Как это выглядит: курсор мышки превращается в часики и с рабочего стола ничего нельзя запустить. Проблема есть и в Windows 7 и Windows XP, без разницы. Разберёмся как решить этот вопрос не прибегая к тяжёлой артиллерии.
Рабочий стол можно закрыть, как любую программу. Только вот нет в диспетчере задач такого приложения. Но за него отвечает процесс «explorer.exe». Нам надо просто перезапустить этот процесс. Для этого:
-
с помощью горячих клавиш «Ctrl + Shift + Esc» или «Ctrl + Alt + Delete» и выбираем «Запустить диспетчер задач»
- В окне диспетчера задач переходим на вкладку «Процессы» и находим там процесс «explorer.exe». Если там много всего, то просто нажимайте букву «e» пока не попадёте на него.
- Кликаем по процессу правой кнопкой и выбираем «Завершить процесс».
После этого действия рабочий стол полностью исчезнет вместе с панелью задач. Останется только фоновая картинка и окно диспетчера задач. Если через несколько секунд не произошло автоматического перезапуска рабочего стола, то надо запустить его вручную. Идём в меню «Файл –> Новая задача»
В поле ввода пишем: explorer
И нажимаем «Enter». Такими нехитрыми действиями можно вернуть операционную систему Windows к жизни, не прибегая к перезапуску. Весь этот процесс продемонстрирован на видео под статьёй. Этот способ подходит и для Windows 10 тоже, но если не поможет, то нужно завершить «Диспетчер окон рабочего стола».
При обновлении до Windows 10 вы можете столкнуться с распространенной проблемой — рабочий стол или панель задач либо и то, и другое постоянно обновляется. Вы можете себе представить, что это мешает вашему компьютеру работать должным образом. Для игроков это довольно раздражает, поскольку игра автоматически сворачивается при каждом обновлении Windows 10.
Проблема может появляться каждые 3-4 секунды или может иметь постоянный цикл. Возможно, вы не видите никаких значков на рабочем столе, а панель задач бесполезна, так как она постоянно обновляется.
Возможными причинами этой проблемы могут быть проблема с обновлением explorer.exe, определенные приложения, использующие большие ресурсы ЦП, поврежденная учетная запись пользователя, проблемы с драйверами и т. Д. К счастью, вы можете принять некоторые меры, чтобы исправить это. В следующей части мы рассмотрим несколько полезных методов.
2]Отключите нежелательные приложения из списка автозагрузки.
Чтобы отключить нежелательные приложения из списка автозагрузки, запустите Диспетчер задач из меню «Пуск». Перейдите на вкладку «Автозагрузка», щелкните правой кнопкой мыши любое ненужное приложение и выберите «Отключить».
Вам нужно проверить список и отключить все приложения, которые вы не используете или не хотите запускать при запуске.
Восстановление системных файлов при моргающем экране Windows 10
Если ваш рабочий стол продолжает мигать в Windows 10 и первые два метода не помогли, давайте попробуем просканировать вашу операционную систему на наличие поврежденных системных файлов. Делается это очень просто, запускаем командную строку от имени администратора и вводим в нее команды, также можно запустить в окне диспетчера задач, как в случае с «Программы и компоненты выше, введите только cmd”.
dISM / Online / cleanup-image / restorehealth (дождитесь завершения, затем запустите второй)
sfc / scannow (подождите, пока он запустится)
Отключение пункта «Имитация вспышки»
Когда моргают значки или ярлыки на рабочем столе Windows 10, то можно попробовать отключить визуальные звуковые оповещения. Делается это очень просто, вы нажимаете горячие клавиши Win и I, в итоге у вас откроются параметры системы, вы переходите в специальные возможности , далее на вкладку звук, и находите там параметр «Визуализируйте звуковые оповещения», выберите пункт без визуальных оповещений.
Безопасный режим и режим чистой загрузки.
Два похожих, но не одинаковых варианта загрузки. Первый подразумевает загрузку системы только с целью показать Рабочий стол, во втором запустятся все (но и только они) службы Microsoft. Оба варианта полезны, так что советую запустить каждый и последовательно. Способов перехода в Безопасный режим куча — выбирайте любой из статьи. Для перехода во второй вызываем утилиту Конфигурации через клавиши WIN + R
выставляем чек-бокс Не отображать службы Microsoft и снимаем все галочки напротив служб .
Удаление папки AeroGlass
Находясь все в том же безопасном режиме, удалите содержимое папки C:Program Files (x86)AeroGlass. AeroGlass — это приложение делающее эффекты прозрачности или эффект стекла. Его выпилили из Windows 8.1 и Windows 10, но многие его устанавливают отдельно.
Дополнительно, могу выделить несколько пунктов:
- В безопасном режиме, установите все возможные обновления на систему
- Попробуйте перевоткнуть видеокарту (Если это стационарный компьютер) в другой порт материнской платы
- Если у вас моргает рабочий стол, наоборот после установки свежих обновлений, то вам нужно сделать откат системы на последнюю рабочую конфигурацию, до этой установки. Выберите пункт «Восстановление системы». Если точки восстановления нет, то пробуем выбрать пункт
Выбираем пункт «Удалить последнее исправление». После чего пробуем загрузиться, дабы проверить моргает рабочий стол в системе или нет.
- В том же безопасном режиме, попробуйте скачать сторонний антивирус, например, Dr.Web CureIt и просканировать им систему, на наличие вирусов, может быть вирус Joke:Win32/ScreenFly
- Если моргают ярлыки +на рабочем столе windows 10, то попробуйте произвести правку реестра. Для этого откройте редактор реестра Windows и перейдите в ветку:
HKEY_LOCAL_MACHINESYSTEMCurrentControlSetControlUpdate там найдите UpdateMode, меняем значение параметра UpdateMode на 0, перезагрузка
Надеюсь, что данные методы оказались для вас полезными, и у вас больше не мигает рабочий стол. С вами был Семин Иван, автор и создатель IT блога pyatilistnik.org.
Окт 11, 2018 01:05
4]Восстановление системы
Если у вас есть резервная копия образа системы или точка восстановления системы, я бы посоветовал вам попробовать это. Он автоматически вернет старые настройки и драйверы, и проблема будет решена проще всего.
Если у вас недавно установлено программное обеспечение, связанное с графикой, попробуйте удалить его. Если после удаления проблема решена, возможно, вам потребуется найти альтернативу или связаться с разработчиком по этой теме. Возможно, у них может быть временное исправление, если о них сообщается в большом количестве.
Обновлено 11.10.2018

Почему моргает рабочий стол?
Ниже я вам привел видео, на котором запечатлено, как постоянно обновляется рабочий стол Windows 10. Зрелище забавное, по началу, но потом удручающее, так как в большинстве случаев вы не сможете получить работающий рабочий стол с ярлыками, они просто постоянно будут прыгать и будут не кликабельные, а если у будет возможность, что-то запускать, то это будут очень сложно.
В большинстве случаев рабочий стол обновляется каждую секунду по ряду причин, о которых мы поговорим ниже:
- Самый распространенный вариант, он же мой любимый, это из-за нового обновления, таких проблем очень много, и они случаются, с каждым крупным апдейтом Microsoft, недавний пример с Windows 1809, который уже отозвали, это неработающий интернет или пропавший звук, одним словом веселуха.
- Второй вариант, это проблемы со службами Windows
- Третий момент. это проблема с драйверами на устройства
- Повреждены системные файлы и зависимые от них
- Ну и не забываем, про физическую проблемы или несовместимость оборудования
Что делать если обновляется рабочий стол?
И так, если у вас моргает рабочий стол Windows 10, то выполните вот такие действия. Самый простой вариант, это перезагрузка (как при ошибке с кодом 19), как бы это просто не звучало, 99% проблем у Microsoft, решается именно так, и когда мигает рабочий стол не исключение.
Если проблема сохраняется, то пробуем перезапустить вот такие службы, которые по каким-то причинам ведут себя некорректно. Для того, чтобы это сделать, нужно зайти в оснастку службы, для этого откройте окно выполнить, через сочетание клавиш Win и R, введя в нем слово services.msc
Если же у вас из-за мигания экрана, ничего не нажимается на рабочем столе, то нажимаем волшебную комбинацию клавиш CTRL+ALT+DELETE, у вас появится окно с дополнительными параметрами. Выберите пункт «Диспетчер задач».
Перейдите на вкладку «Службы», где вы должны найти два сервиса
- Поддержка элемента панели управления «Отчеты о проблемах и их решение» (Problem Reports and Solution Control Panel Support)
- Служба регистрации ошибок Windows (Windows Error Report Service)
Щелкаем по любой из них правым кликом, и из контекстного меню выбираем пункт «Открыть службы», чтобы открылась основная оснастка, с большим функционалом.
Так же находим тут службы:
- Поддержка элемента панели управления «Отчеты о проблемах и их решение» (Problem Reports and Solution Control Panel Support)
- Служба регистрации ошибок Windows (Windows Error Report Service)
Щелкаем по каждой из них правым кликом мыши и из контекстного меню, выбираем пункт «Остановить». После этого экран и рабочий стол в Windows 10, перестанут мигать.
Бывает ситуация, что службы изначально выключены, но у вас все равно мигает рабочий стол на вашем компьютере, в таком случае, вы включаете и выключаете данные службы, и обязательно перезапускаем компьютер, иногда можно попробовать приостановить, затем остановить и перезагрузиться.
В 80% случаев, это помогает исправить ситуацию, что обновляется рабочий стол Windows 10, но к сожалению не на 100%. Следующим методом у нас будет удаление возможных программ.
Исправляем мигающий рабочий стол, через удаление программ
Если у вас система отвечает, то зайдите в панели управления в пункт «Программы и компоненты», если же нет, то в диспетчере задач, который мы вызывали ранее, нажмите вверху пункт меню «Файл — Запустить новую задачу»
напишите в окне выполнить, волшебное слово appwiz.cpl.
В списке программ на удаление, по вине которых у вас моргает экран рабочего стола, можно выделить
- NortonAntivirus, Nod32, Другие антивирусные программы
- Утилита iCloud
- IDT Audio (faulting module IDTNC64.cpl)
Выбираем в «Программах и компонентах нужный пункт» и щелкаем «Удалить», после чего можно перезагрузить вашу операционную систему Windows 10.
Восстановление системных файлов при моргающем экране Windows 10
Если у вас все еще моргает рабочий стол в Windows 10 и два первых метода вам не помогли, пробуем просканировать вашу операционную систему, на предмет поврежденных системных файлов. Делается это очень просто, вы запускаете командную строку от имени администратора и вводите в ней команды, так же можно запустить в окне диспетчера задач, как и в случае с «Программами и компонентами выше, вводите только cmd».
dism /online /cleanup-image /restorehealth (Дожидаетесь ее выполнения, затем запускаете вторую)
sfc /scannow (так же дожидаетесь ее выполнения)
Отключение пункта «Имитация вспышки»
Когда моргают значки или ярлыки на рабочем столе Windows 10, то можно попробовать отключить визуальные звуковые оповещения. Делается это очень просто, вы нажимаете горячие клавиши Win и I, в итоге у вас откроются параметры системы, вы переходите в специальные возможности , далее на вкладку звук, и находите там параметр «Визуализируйте звуковые оповещения», выберите пункт без визуальных оповещений.
Манипуляции через безопасный режим
Если вы такой счастливчик, что у вас до сих пор мигает рабочий стол, то вероятнее всего у вас проблема на уровне драйверов. Чтобы это исправить, нам поможете безопасный режим Windows 10, о котором я уже рассказывал, посмотрите по ссылке, как в него попасть. Единственное выберите вариант «Включить безопасны режим с загрузкой сетевых драйверов»
Откройте диспетчер устройств. И пробуете переустановить драйвера или само устройство. Для этого щелкаете по видеоадаптеру правым кликом и удаляете его
После чего, обновляем конфигурацию и проверяем. Если, это не поможет, то я вам советую обновить все драйвера на материнскую плату и на видеокарту, все можно скачать с официального сайта, или воспользоваться паком драйверов SamDrivers для автоматического обновления всего оборудования.
Если ситуация обратная, и возникла после установки свежих драйверов на видеокарту, то так же их пробуем откатить.
Если есть 2 видеокарты то, отключайте их поочерёдно и пробуйте загрузится в обычном режиме. Проблемный драйвер будет у той, которая будет, в момент удачной загрузки, отключена. После всех манипуляций с драйверами, не забываем перезагружать систему, для применения настроек.
Удаление папки AeroGlass
Находясь все в том же безопасном режиме, удалите содержимое папки C:Program Files (x86)AeroGlass. AeroGlass — это приложение делающее эффекты прозрачности или эффект стекла. Его выпилили из Windows 8.1 и Windows 10, но многие его устанавливают отдельно.
Дополнительные методы устранения моргания экрана
Дополнительно, могу выделить несколько пунктов:
- В безопасном режиме, установите все возможные обновления на систему
- Попробуйте перевоткнуть видеокарту (Если это стационарный компьютер) в другой порт материнской платы
- Если у вас моргает рабочий стол, наоборот после установки свежих обновлений, то вам нужно сделать откат системы на последнюю рабочую конфигурацию, до этой установки. Выберите пункт «Восстановление системы». Если точки восстановления нет, то пробуем выбрать пункт
Выбираем пункт «Удалить последнее исправление». После чего пробуем загрузиться, дабы проверить моргает рабочий стол в системе или нет.
- В том же безопасном режиме, попробуйте скачать сторонний антивирус, например, Dr.Web CureIt и просканировать им систему, на наличие вирусов, может быть вирус Joke:Win32/ScreenFly
- Если моргают ярлыки +на рабочем столе windows 10, то попробуйте произвести правку реестра. Для этого откройте редактор реестра Windows и перейдите в ветку:
HKEY_LOCAL_MACHINESYSTEMCurrentControlSetControlUpdate там найдите UpdateMode, меняем значение параметра UpdateMode на 0, перезагрузка
Надеюсь, что данные методы оказались для вас полезными, и у вас больше не мигает рабочий стол. С вами был Семин Иван, автор и создатель IT блога pyatilistnik.org.
Добрый день, как упоминалось в заголовке, мой рабочий стол сошел с ума со вчерашнего вечера.
Вот как ведет себя мой ноутбук:
1. Экран рабочего стола и панель задач обновляются без причины.
2. Значки на экране рабочего стола не видны, но обои видны.
3. Кнопку «Пуск» на панели задач сложно вызвать (высокая вероятность появления сообщения об ошибке или молчание после долгого времени загрузки).
4. Файловый проводник трудно открыть.
5. На экране диспетчера задач я вижу, что explorer.exe продолжает перезапуск.
6. В безопасном режиме экран рабочего стола и панель задач также продолжают обновляться, кнопка «Пуск» на панели задач и Проводник также не могут быть активированы.
7. Командная строка может использоваться и реагировать быстро.
8. Я все еще могу запустить Chrome с помощью командной строки.
Вот что я сделал после исследования:
1. Эту проблему можно решить, удалив iCloud, но на моем ноутбуке нет iCloud.
2. Удаление Norton также может решить проблему, но мой ноутбук имеет только 360 Total Security
3. Удаление драйвера аудио IDT также может сделать свое дело, но мой ноутбук, используя драйвер других.
4. Восстановление системы выполнено, но проблема все еще существует. (последнее резервное копирование — 22 сентября 2017 г.)
5. Пробовал перезагружать ноутбук в течение небольшого времени, но проблема все еще существует. (Я знаю, что этот метод бесполезен, но по крайней мере я пытался;))
[ОБНОВЛЕНИЕ 27 СЕНТЯБРЯ 2017]
Что я пробовал:
1. SFC / SCANNOW. Ошибка не найдена.
2. DISM / Online / Cleanup-Image / RestoreHealth. Восстановление сделано, но ничего не изменилось.
3. Uninstalled 360 Total Security. Тот же результат.
Что я нашел:
1. Проблема обновления прекратилась, если файл explorer.exe остановился через диспетчер задач, но интерфейс рабочего стола и панель задач исчезли. (Я все еще могу использовать диспетчер задач, нажав CTRL + SHIFT + ESC и использовать командную строку. )
2. Моя версия для Windows 1703. Сборка ОС — 15063.608.
[ОБНОВЛЕНИЕ 28 СЕНТЯБРЯ 2017] Синий экран.
Как предложено @Peter в комментарии ниже, я пытаюсь найти файл pdf в моем ноутбуке, чтобы проверить, соответствует ли он тому, что предложил Питер. При первой попытке File Explorer перестает отвечать на запросы и принудительно останавливается системой, когда я медленно прокручиваю, чтобы найти файл PDF. Во второй попытке выскочил легендарный синий экран.
В заключение, если вы читаете этот пост и сталкиваетесь с той же проблемой, что и я, следуйте советам Питера и удалите Adobe Reader. Мир.
Download PC Repair Tool to quickly find & fix Windows errors automatically
In this tutorial, we will see how to reduce Taskbar Updates On or Off for News and Interests in Windows 11/10. By disabling updates, you can lower the consumption of your internet data and other resources. Hence, it is a helpful feature in case you have a limited data plan.
You can Turn On and Off the Reduce Taskbar Updates feature for News and Interests by the following two methods:
- Taskbar context menu.
- Registry Editor.
1] By using the Taskbar context menu
The instructions to turn On Reduce Taskbar Updates from the context menu are listed below:
- Right-click on the taskbar.
- Click on the News and Interest option.
- Click on the Reduce Taskbar Updates option.
After that, the Reduce Taskbar Updates will show a checkmark icon (See the above screenshot). The checkmark icon indicates that the feature is turned On.
2] By using the Registry Editor
Before proceeding, we recommend you create a backup of the registry on your hard drive. This will let you restore the registry if any error occurs. Follow the below-listed instructions:
- Launch the Registry Editor.
- Navigate to the path described later in this article.
- Create a new DWORD Value (if it is not there).
- Modify DWORD value data to turn the feature On and Off.
- Click OK to save the settings.
Let’s discuss these steps in detail:
Type regedit in the Windows search box. Click on the Registry Editor app to launch it. Click Yes in the UAC window. Alternatively, you can also launch the Registry Editor by typing the same text in the Run dialog box.
In the Registry Editor, go to the following path:
HKEY_CURRENT_USERSoftwareMicrosoftWindowsCurrentVersion
You can simply copy and paste the path into the Registry Editor address bar rather than navigating to the targeted key manually.
Now, expand the CurrentVersion key by double-clicking on it and check whether it contains the Feeds subkey or not. If the Feeds subkey is not there, you have to create it. For this, right-click on the CurrentVersion key and go to “New > Key.” Name this newly created key as Feeds.
Select the Feed subkey and check whether the DWORD Value “ShellFeedsTaskbarContentUpdateMode” is present on the right pane or not.
Create it if it is not there. To do so, right-click in the empty space on the right pane and go to “New > DWORD (32-bit) Value.” Name this newly created value as ShellFeedsTaskbarContentUpdateMode.
Now, double-click on the DWORD Value and type:
- 0 to turn Off the Reduce Taskbar Updates.
- 1 to turn On the Reduce Taskbar Updates.
When you are done, click OK to save the changes and close the Registry Editor.
That’s it.
Related posts:
- Enable or Disable News and Interests on Taskbar.
- Enable or Disable Open News and Interests on hover.
Anand Khanse is the Admin of TheWindowsClub.com, a 10-year Microsoft MVP (2006-16) & a Windows Insider MVP (2016-2022). Please read the entire post & the comments first, create a System Restore Point before making any changes to your system & be careful about any 3rd-party offers while installing freeware.
Download PC Repair Tool to quickly find & fix Windows errors automatically
In this tutorial, we will see how to reduce Taskbar Updates On or Off for News and Interests in Windows 11/10. By disabling updates, you can lower the consumption of your internet data and other resources. Hence, it is a helpful feature in case you have a limited data plan.
You can Turn On and Off the Reduce Taskbar Updates feature for News and Interests by the following two methods:
- Taskbar context menu.
- Registry Editor.
1] By using the Taskbar context menu
The instructions to turn On Reduce Taskbar Updates from the context menu are listed below:
- Right-click on the taskbar.
- Click on the News and Interest option.
- Click on the Reduce Taskbar Updates option.
After that, the Reduce Taskbar Updates will show a checkmark icon (See the above screenshot). The checkmark icon indicates that the feature is turned On.
2] By using the Registry Editor
Before proceeding, we recommend you create a backup of the registry on your hard drive. This will let you restore the registry if any error occurs. Follow the below-listed instructions:
- Launch the Registry Editor.
- Navigate to the path described later in this article.
- Create a new DWORD Value (if it is not there).
- Modify DWORD value data to turn the feature On and Off.
- Click OK to save the settings.
Let’s discuss these steps in detail:
Type regedit in the Windows search box. Click on the Registry Editor app to launch it. Click Yes in the UAC window. Alternatively, you can also launch the Registry Editor by typing the same text in the Run dialog box.
In the Registry Editor, go to the following path:
HKEY_CURRENT_USERSoftwareMicrosoftWindowsCurrentVersion
You can simply copy and paste the path into the Registry Editor address bar rather than navigating to the targeted key manually.
Now, expand the CurrentVersion key by double-clicking on it and check whether it contains the Feeds subkey or not. If the Feeds subkey is not there, you have to create it. For this, right-click on the CurrentVersion key and go to “New > Key.” Name this newly created key as Feeds.
Select the Feed subkey and check whether the DWORD Value “ShellFeedsTaskbarContentUpdateMode” is present on the right pane or not.
Create it if it is not there. To do so, right-click in the empty space on the right pane and go to “New > DWORD (32-bit) Value.” Name this newly created value as ShellFeedsTaskbarContentUpdateMode.
Now, double-click on the DWORD Value and type:
- 0 to turn Off the Reduce Taskbar Updates.
- 1 to turn On the Reduce Taskbar Updates.
When you are done, click OK to save the changes and close the Registry Editor.
That’s it.
Related posts:
- Enable or Disable News and Interests on Taskbar.
- Enable or Disable Open News and Interests on hover.
Anand Khanse is the Admin of TheWindowsClub.com, a 10-year Microsoft MVP (2006-16) & a Windows Insider MVP (2016-2022). Please read the entire post & the comments first, create a System Restore Point before making any changes to your system & be careful about any 3rd-party offers while installing freeware.