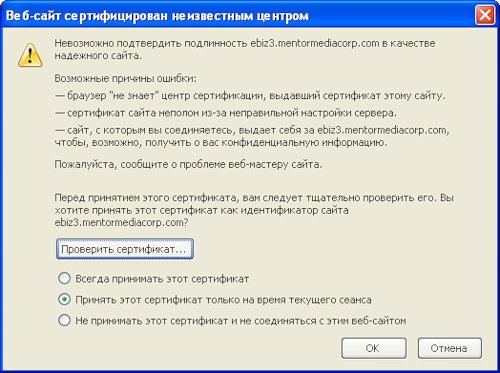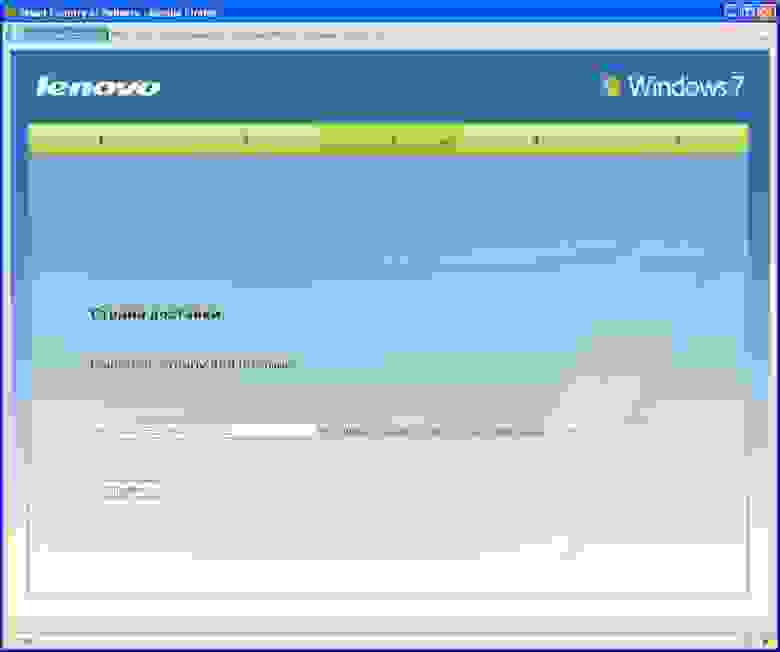Аннотация
В этой статье описано, как обновить операционную систему Windows Vista до Windows 7, если на вашем компьютере установлены службы Active Directory облегченного доступа к каталогам (AD LDS).Если вы установилиAD LDS, это обновление блокируется с помощью проверки совместимости, и вы не сможете продолжить обновление Windows.
Дополнительная информация
Чтобы обновить операционную систему Windows Vista до Windows 7, если у вас установлен AD LDS, выполните указанные ниже действия.
-
Создавайте резервные копии содержимого всех экземпляров AD LDS на компьютере, который вы хотите обновить. Для этого воспользуйтесь одним из указанных ниже инструментов.
-
Dsdbutil.exe
-
Личная система резервного копирования для приложения независимых поставщиков программного обеспечения (ISV)
Для получения дополнительных сведений об использовании средства dsdbutil. exe для архивации данных в экземплярах AD LDS щелкните следующую ссылку:
Общие сведения об использовании средства dsdbutil. exe для резервного копирования данных в экземплярах AD LDS
-
-
Удалите все экземпляры AD LDS. Для получения дополнительных сведений об удалении экземпляров AD LDS щелкните следующую ссылку:
Общие сведения об удалении экземпляра AD LDS
-
Удалите двоичные файлы AD LDS. Для этого выполните следующие действия:
-
Найдите Панель управления, выберите пункт программы, затем программы и компонентыи щелкните Просмотр установленных обновлений.
-
Выберите службу Active Directory облегченного доступа к каталогам для Windows Vista.
-
Нажмите кнопку Удалить.
-
-
Выполните стандартные действия по обновлению Windows Vista до Windows 7.
-
Скачайте и установите AD LDS для Windows 7 после завершения обновления операционной системы. Чтобы получить дополнительные сведения о том, как скачать и установить AD LDS для Windows 7, перейдите по следующей ссылке:
Общие сведения о том, как скачать и установить AD LDS для Windows 7
-
Установите экземпляр AD LDS и восстановите данные. Для получения дополнительных сведений об использовании средства dsdbutil. exe для восстановления данных в экземплярах AD LDS щелкните следующую ссылку:
Общие сведения об использовании средства dsdbutil. exe для восстановления данных в экземплярах AD LDS
Примечание. Вы можете отправлять свои вопросы и отзывы в группу новостей Active Directory, перейдя по следующей ссылке:
Группа новостей службы каталогов Active DirectoryДополнительные сведения о загрузке AD LDS для Windows Vista можно найти на веб-сайте корпорации Майкрософт по следующему адресу:
Загрузка сведений о AD LDS для Windows VistaДополнительные сведения об AD LDS можно найти на веб-сайте корпорации Майкрософт по следующему адресу:
Общие сведения о AD LDSДополнительные сведения о терминах, используемых при описании обновлений программного обеспечения, см. в следующей статье базы знаний Майкрософт:
824684 Стандартные термины, используемые при описании обновлений программных продуктов Майкрософт
Нужна дополнительная помощь?
Нужны дополнительные параметры?
Изучите преимущества подписки, просмотрите учебные курсы, узнайте, как защитить свое устройство и т. д.
В сообществах можно задавать вопросы и отвечать на них, отправлять отзывы и консультироваться с экспертами разных профилей.
Содержание
- Обновляем Windows Vista до Windows 7
- Минимальные системные требования Windows 7
- Шаг 1: Подготовка съемного носителя
- Шаг 2: Конфигурация BIOS для инсталляции с флешки
- Шаг 3: Обновление Windows Vista до Windows 7
- Шаг 4: Настройка ОС для работы
- Вопросы и ответы
На данный момент актуальной версией операционной системы Windows является 10. Однако не у всех компьютеры соответствуют минимальным требованиям, чтобы использовать именно ее. Поэтому они прибегают к инсталляции более ранних ОС, например Виндовс 7. Сегодня мы поговорим о том, как установить ее на ПК с Vista.
Процесс обновления не является чем-то сложным, однако требует от пользователя выполнения ряда манипуляций. Всю процедуру мы разделили на шаги, чтобы вам было проще ориентироваться в инструкциях. Давайте разберем все по порядку.
Минимальные системные требования Windows 7
Чаще всего обладатели ОС Vista имеют слабые компьютеры, поэтому перед началом обновления мы рекомендуем сравнить характеристики ваших комплектующих с официальными минимальными требованиями. Особое внимание обратите на количество оперативной памяти и процессор. В определении этого вам помогут две наши статьи по ссылкам ниже.
Подробнее:
Программы для определения железа компьютера
Как узнать характеристики своего компьютера
Что касается требований Windows 7, читайте их на официальном сайте Microsoft. После того, как вы убедились, что все совместимо, переходите непосредственно к инсталляции.
Перейти на сайт поддержки Microsoft
Шаг 1: Подготовка съемного носителя
Устанавливается новая версия операционной системы с диска или флешки. В первом случае не нужно производить никаких дополнительных настроек – просто вставьте DVD в дисковод и переходите к третьему шагу. Однако если вы используете флешку, сделайте из нее загрузочную, записав образ Windows. С руководством на эту тему ознакомьтесь по следующим ссылкам:
Подробнее:
Инструкция по созданию загрузочной флешки на Windows
Как создать загрузочную флешку Windows 7 в Rufus
Шаг 2: Конфигурация BIOS для инсталляции с флешки
Для дальнейшего использования съемного USB-накопитель вам потребуется настроить BIOS. Нужно изменить всего один параметр, переключающий загрузку компьютера с жесткого диска на флешку. О том, как это сделать, читайте в другом нашем материале ниже.
Подробнее: Настраиваем BIOS для загрузки с флешки
Обладателям UEFI следует произвести другие действия, поскольку интерфейс немного отличается с БИОС. Обратитесь за помощью к статье по следующей ссылке и выполните первый шаг.
Подробнее: Установка Windows 7 на ноутбук с UEFI
Шаг 3: Обновление Windows Vista до Windows 7
Теперь рассмотрим основной процесс инсталляции. Здесь вам нужно вставить диск или флешку и перезагрузить компьютер. При повторном включении запуск будет производиться с этих носителей, загрузятся основные файлы и откроется окно начала установки. После выполните следующее:
- Выберите удобный основной язык ОС, формат времени и раскладку клавиатуры.
- В отобразившемся меню Виндовс 7 нажмите на кнопку «Установить».
- Ознакомьтесь с условиями лицензионного соглашения, подтвердите их и переходите к следующему шагу.
- Теперь вам следует определиться с типом установки. Поскольку вы обладаете Windows Vista, укажите пункт «Полная установка».
- Выберите подходящий раздел и отформатируйте его, чтобы стереть все файлы и поставить операционную систему на чистый раздел.
- Ожидайте, пока все файлы будут распакованы, а компоненты установлены.
- Сейчас задайте имя пользователя и ПК. Данная запись будет использоваться как администратор, а названия профилей пригодятся во время создания локальной сети.
- Кроме этого следует задать пароль, чтобы посторонние не могли получить доступ к вашей учетной записи.
- Вбейте в специальную строку лицензионный код продукта. Найти его можно на упаковке с диском или флешкой. Если на данный момент ключа не имеется, пропустите пункт, чтобы потом выполнить активацию через интернет.
- Установите желаемый параметр для «Центра обновления Windows».
- Задайте текущее время и дату.
- Последним шагом будет выбор расположения компьютера. Если он находится дома, укажите пункт «Домашняя».
Читайте также: Подключение и настройка локальной сети на Windows 7

Осталось только подождать завершения настройки параметров. Во время этого компьютер будет несколько раз перезагружен. Далее создадутся ярлыки и настроится рабочий стол.
Шаг 4: Настройка ОС для работы
Хоть ОС уже и установлена, однако ПК не может полноценно функционировать. Связано это с отсутствием определенных файлов и программного обеспечения. Перед началом инсталляции нужно настроить соединение с интернетом. Данный процесс выполняется буквально в несколько шагов. Детальные инструкции по этой теме вы найдете в другом нашем материале по ссылке ниже:
Подробнее: Настройка интернета после переустановки Windows 7
Давайте по порядку разберем основные компоненты, которые следует поставить, чтобы перейти к нормальной работе с компьютером:
- Драйверы. В первую очередь обратите внимание на драйверы. Они инсталлируются для каждого комплектующего и периферийного оборудования отдельно. Такие файлы требуются для того, чтобы составляющие могли взаимодействовать с Windows и между собой. По ссылкам ниже вы найдете детальные инструкции по этой теме.
- Браузер. Конечно, в Виндовс 7 уже встроен Internet Explorer, однако работать в нем не очень комфортно. Поэтому мы рекомендуем присмотреться к другим популярным веб-обозревателям, например: Google Chrome, Opera, Mozilla Firefox или Яндекс.Браузер. Через такие браузеры уже будет легко загрузить требуемое ПО для работы с различными файлами.
- Антивирус. Обеспечьте защиту компьютера от вирусов. Прекрасно с этим справляются специальные защитные программы. Используйте статьи по ссылкам ниже, чтобы выбрать наиболее подходящее для себя решение.
Подробнее:
Лучшие программы для установки драйверов
Поиск и инсталляция драйвера для сетевой карты
Установка драйверов для материнской платы
Установка драйверов для принтера
Читайте также:
Пять бесплатных аналогов текстового редактора Microsoft Word
Программы для прослушивания музыки на компьютере
Как установить Adobe Flash Player на компьютер
Подробнее:
Антивирусы для Windows
Выбор антивируса для слабого ноутбука
На этом наша статья подходит к концу. Выше вы могли ознакомиться со всеми шагами инсталляции и настройки операционной системы Windows 7. Как видите, ничего в этом сложного нет, нужно лишь точно следовать инструкциям и внимательно выполнять каждое действие. По завершении всех шагов можно смело приступать к работе за ПК.
Загрузить PDF
Загрузить PDF
Устали от Vista? В таком случае переходите на Windows 7. Эта статья расскажет вам, как обновить Windows Vista до Windows 7. Первые 4 шага являются необязательными, но настоятельно рекомендуется сделать их.
-
1
-
2
Установите Windows 7 Upgrade Advisor.
-
3
Запустите Windows 7 Upgrade Advisor. Перед этим подключите любые устройства, которые вы регулярно используете (принтер, сканер, MP3-плееры и т.д.).
-
4
После завершения работы программы посмотрите сделанный ею отчет. Сохраните и/или распечатайте его (он вам еще понадобится).
-
5
Выполните одно из следующих действий:
- Если вы приобрели Windows 7 в интернете, откройте установочный файл. Это самый простой способ установить Windows 7 на нетбук. Подробнее об этом читайте здесь.
- Если у вас есть установочный диск системы, вставьте его в оптический привод. Установка должна начаться автоматически. В противном случае нажмите «Пуск» — «Компьютер» — «CD/DVD привод» — setup.exe.
- Если вы приобрели Windows 7 в интернете, откройте установочный файл. Это самый простой способ установить Windows 7 на нетбук. Подробнее об этом читайте здесь.
-
6
Откроется экран установщика Windows. Нажмите «Установить».
-
7
Откроется страница «Скачать важные обновления для установки». Рекомендуется установить эти обновления (смотрите раздел «Советы»).
-
8
Откроется окно лицензионного соглашения. Отметьте «Я принимаю условия лицензии», а затем нажмите «Далее».
-
9
В следующем окне нажмите «Обновление». Отобразится отчет о совместимости.
-
10
Установите Windows 7. Для этого следуйте инструкциям на экране.
-
11
Готово!
Реклама
Советы
- 25-значный ключ продукта можно найти на коробке с установочным диском Windows.
- Если у вас установлена 32-разрядная версия Vista, ее можно обновить только до 32-азрядной версии Win7 (аналогично с 64-разрядной версией Vista). Чтобы узнать версию системы, нажмите «Пуск» — «Панель управления» — «Система».
- Во время установки Windows 7 вы должны быть подключены к интернету, чтобы скачать обновления; однако, вы можете установить Windows 7 без скачивания обновлений.
- Если вы используете сканер отпечатков пальцев или другое биометрическое устройство, контролирующее доступ к компьютеру, перед обновлением запишите пароль (он понадобится для первого входа в систему после ее обновления).
- Убедитесь, что на вашу систему Vista установлен пакет обновления SP1 или SP2. Откройте этот сайт для получения дополнительной информации о пакетах обновления.
Реклама
Предупреждения
- Перед обновлением сделайте резервную копию данных.
Реклама
Об этой статье
Эту страницу просматривали 70 826 раз.
Была ли эта статья полезной?
Время на прочтение
1 мин
Количество просмотров 37K
Купил сегодня ноутбук (Lenovo Y450, если кому интересно). Всем хорош, но стоит Vista. Но я-то знаю, что у Майкрософта есть программа бесплатного апгрейда Висты до Win7! Ну, думаю, надо апгрейдиться. Захожу на сайт производителя (http://www.lenovo.com/us/en/windows7-sitelet/free_win7.html) и бодро жму «Request Upgrade».
Открывается окно, в котором Файрфокс честно сообщает, что не может подтвердить подлинность SSL-сертификата некоего ebiz3.mentormedaicorp.com.
Ну ладно, поверим на слово. Заходим дальше, а там:
Ну ладно, закрываем FF2, открываем FF3, идем дальше. Доходим до выбора страны…
Я конечно всегда знал, что время — деньги, но чтобы прямо так… Фига себе, «бесплатное» обновление — 30 евро за доставку. Ну ладно, нажмем «дальше». И увидим:
Тут мой мозг сдался окончательно, и я закрыл окно. Вот такое вот «бесплатное» обновление. 30 евро, видимо, пойдут на разработку машины времени.
Я, в принципе, понимаю, что к Леново здесь должно быть больше претензий, чем к Майкрософту. Однако,
1) Неплохо бы Майкрософту самому озаботиться тем, как их партнеры предоставляют «бесплатное» обновление;
2) Апгрейд явно идет через какого-то аутсорсера, и пользуется им явно не одна Леново.
Господа представители Майкрософт, если Вы присутствуете на Хабре, прокомментируйте — как мне получить Ваше «бесплатное» обновление?
Download Article
Download Article
Tired of Vista, but feel you have to still use it? Well, why stick with Vista, when you can upgrade to Microsoft’s new release, Windows 7? Follow these steps to join the Windows 7 rave.
The first 4 steps are optional, but strongly recommended.
-
1
Download the Windows 7 Upgrade Advisor from here.
-
2
Run the Windows 7 Upgrade Advisor installer.
Advertisement
-
3
Run the actual upgrade advisor once it is installed. Remember to plug in any devices that you regularly use (printers, scanners, MP3 players etc).
-
4
Once the program’s done its thing, look at the report. Save and/or print it (you will need it).
-
5
Do one of the following:
- If you purchased Windows 7 online, open the installation file. This is the easiest way to install Windows 7 on a netbook. More info on this can be found here.
- If you have an installation disk, insert it into your computer. Setup should begin automatically. If it doesn’t, go to Start>Computer>CD/DVD drive>setup.exe.
- If you purchased Windows 7 online, open the installation file. This is the easiest way to install Windows 7 on a netbook. More info on this can be found here.
-
6
You will now see an Install Windows page. Click the link Install Now.
-
7
You will be taken to a page titled «Get important updates for installation». It is recommended that you choose to install these updates to help ensure a successful installation. (Refer to Tips)
-
8
You should now see a license agreement. If you accept the terms, click «I accept the license terms», and then click Next.
-
9
You will now have a choice of Upgrade and Custom. Click Upgrade. You might see a compatibility report.
-
10
Follow the instructions to install Windows 7.
-
11
You’re done!
Advertisement
Ask a Question
200 characters left
Include your email address to get a message when this question is answered.
Submit
Advertisement
Video
-
If you have a 32-bit version of Vista, you can only upgrade to a 32-bit version of Win7. If you have a 64-bit version of Vista, you can only upgrade to a 64-bit version of Win7. To find out which one of these you can upgrade to, go to Control Panel>System and look at System Type.
-
If you use a fingerprint reader or another biometric device to access your computer, write down your password before upgrading, for you will need to log on using your password when you first log on after the upgrade.
-
You need to be connected to the Internet during Windows 7 installation to install the updates; however, you can still install Windows 7 without them.
Show More Tips
Thanks for submitting a tip for review!
Advertisement
-
Back up your data before you upgrade.
Advertisement
About This Article
Thanks to all authors for creating a page that has been read 81,803 times.