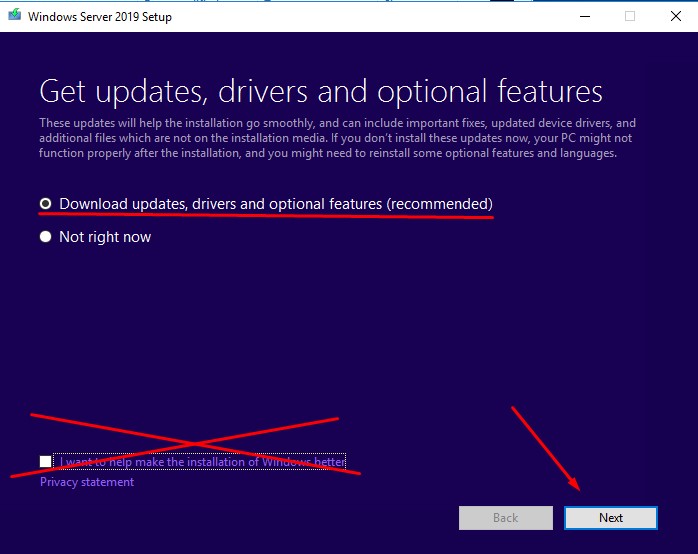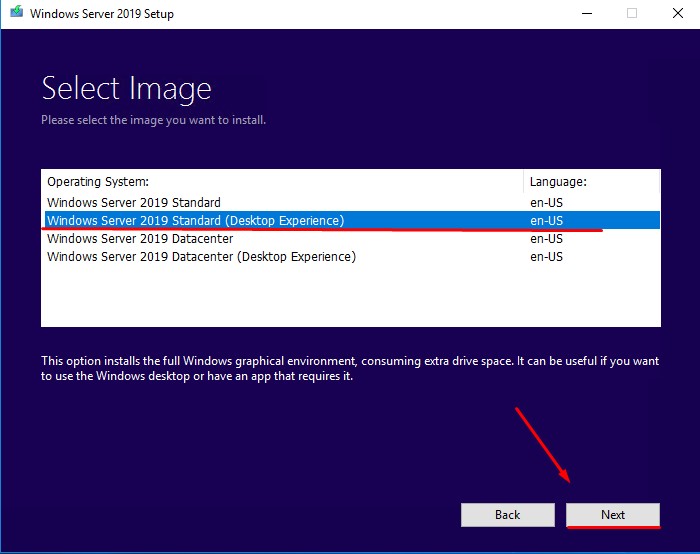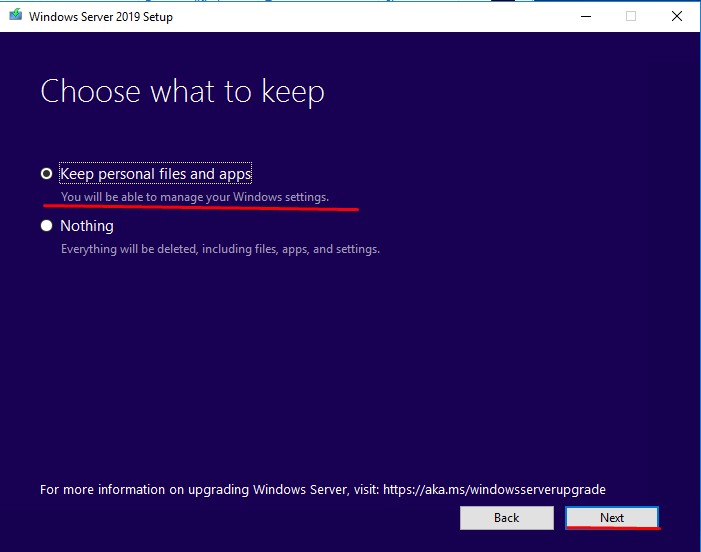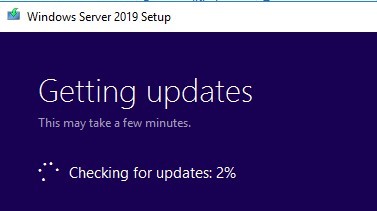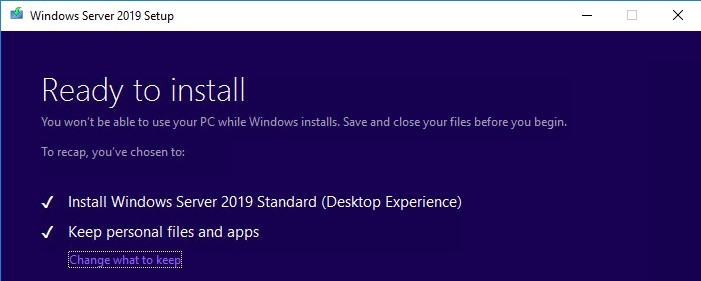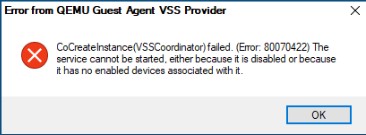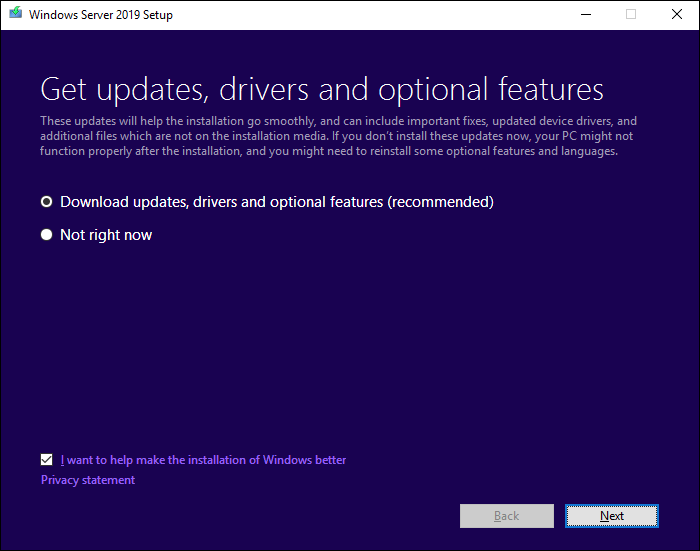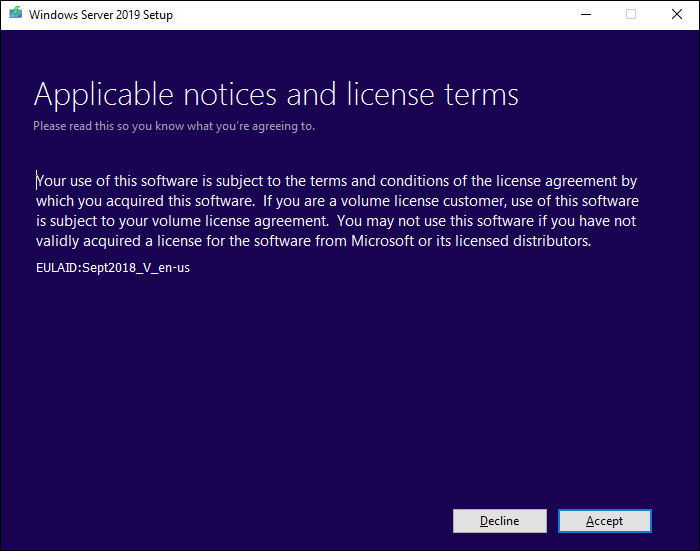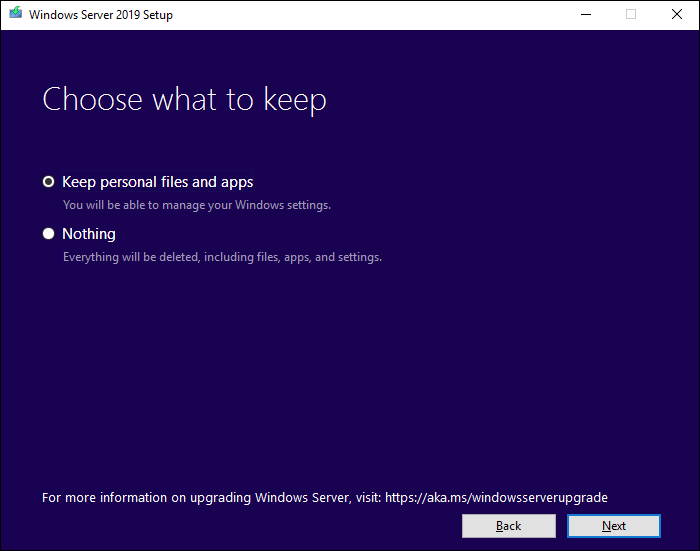Задача: Проработать обновление Windows Server 2016 до Windows Server 2019
Как по мне использовать обновление серверной операционной системы Windows с одного релиза на другой с установленными сервисами – это обрекать себя на получение дополнительных проблем и порой не понимания, а почему сервисы перестали работать. Уж лучше развернуть их заново с нуля по своим наработкам, да долго и время, но так Вы будете уверены, что работает как нужно. Я хочу в тестовых условиях под Debian 10 + Proxmox 6 проработать процедуру обновления виртуальной машины Windows Server 2016 Standard установленной из образа: SW_DVD9_Win_Server_STD_CORE_2016_64Bit_English_-4_DC_STD_MLF_X21-70526.ISO. Возможно и буду использовать данную заметку, а возможно и нет, все решит случай.
Требования:
RAM: не менее 4GbHDD: на логическом диске C: должно быть свободно не менее 40GbEth: потребуется выход в интернет или доступ к WSUS сервису для выкачивания обновлений.Права локального администратора в системеСлужба Windows Updates должна быть включена
Шаг №1: Запускаю VM srv-s2016 под Debian 10 + Proxmox 6
Шаг №2: Копирую дистрибутив Windows Server 2019 в систему.
У меня в моей локальной сети есть ресурс где лежат книги, программы, образа. С этого ресурса копирую образ Windows Server 2019 Std (SW_DVD9_Win_Server_STD_CORE_2019_1809.18_64Bit_English_DC_STD_MLF_X22-74330.ISO)
Шаг №3: Проверяю, что VM той редакции, которая нужна:
|
C:\Windows\system32>reg query «HKLM\SOFTWARE\Microsoft\Windows NT\CurrentVersion» /v EditionID HKEY_LOCAL_MACHINE\SOFTWARE\Microsoft\Windows NT\CurrentVersion EditionID REG_SZ ServerStandard C:\Windows\system32>systeminfo | findstr /I «OS Name» Host Name: WIN—AAURVT4CB0C OS Name: Microsoft Windows Server 2016 Standard OS Version: 10.0.14393 N/A Build 14393 OS Manufacturer: Microsoft Corporation OS Configuration: Standalone Server OS Build Type: Multiprocessor Free BIOS Version: SeaBIOS rel—1.14.0—0—g155821a1990b—prebuilt.qemu.org, 4/1/2014 Time Zone: (UTC+03:00) Moscow, St. Petersburg, Volgograd Connection Name: Ethernet |
Все правильно.
Шаг №4: Распаковываю образ Windows Server 2019 Std, понадобится архиватор 7zip и запускаю процедуру обновления:
Запускаю C:\Soft\SW_DVD9_Win_Server_STD_CORE_2019_1809.18_64Bit_English_DC_STD_MLF_X22-74330\setup.exe – Run as Administrator — выбираю вариант "Download updates, drivers and optional features (recommended) / Скачать обновления, драйверы и дополнительные компоненты (рекомендуется)"
I want to help make the installation for Windows better Privacy statement: снимаю галочку
И нажимаю Next
Выбираю выпуск Windows Server 2019 который в итоге будет, для меня это Windows Server 2019 Standard (Desktop Experience) и нажимаю Next
Нажимаю Accept
Choose what to keep: выбираю Keep personal files and apps (Сохранить личные файлы и приложения)
И нажимаю Next
Ожидаю, идет проверка
Getting updates
This may take a few minutes.
В итоге проверка завершается успешно, и установщик готов приступить
Ready to install
You won’t be able to use your PC while Windows installs. Save and close your files before you begin.
To recap, you’ve chosen to:
И нажимаю Install
Система по завершении самостоятельно отправится в перезагрузку
Вот что я получил в консоли Proxmox по этой VM, когда наблюдал за процессом обновления, но после снова продолжился процесс обновления как ни в чем не бывало.
Шаг №5: Система загрузилась, и я проверяю какая сейчас редакция:
|
C:\Users\Administrator>systeminfo | findstr /I «OS Name» Host Name: WIN—AAURVT4CB0C OS Name: Microsoft Windows Server 2019 Standard OS Version: 10.0.17763 N/A Build 17763 OS Manufacturer: Microsoft Corporation OS Configuration: Standalone Server OS Build Type: Multiprocessor Free BIOS Version: SeaBIOS rel—1.14.0—0—g155821a1990b—prebuilt.qemu.org, 4/1/2014 Time Zone: (UTC+03:00) Moscow, St. Petersburg Connection Name: Ethernet |
Отлично в тестовых условиях процесс обновления прошел успешно, а что до боевого, ну знаете я, пожалуй, пасс. Лучше работающий сервис чем после обновления не работающий вовсе. На этом заметка завершена, с уважением автор блога Олло Александр aka ekzorchik.
Categories
- Transfer Programs from C Drive to D Drive
- Transfer Installed Software to New PC
- Transfer Files from Old PC to New PC
- Transfer Microsoft Office
- Find Office Product Key
- Move User Folder
- Move Google Chrome Bookmarks
This article covers in-place server upgrade solutions and Server data migration from an old PC to a new PC. Figure out your target first:
If you want to start an in-place upgrade from Windows Server 2016 to Server 2019 or 2022, and keep all existing apps and files, locate Part 1.
If you want to change old devices and plans to migrate applications, databases, domain accounts, user profiles from one server to another, see Part 2.
| Workable Solutions | Step-by-step Troubleshooting |
|---|---|
| Part 1. How to Upgrade Windows Server to 2019/2022 | Start Server setup > Click setup.exe…Full steps |
| Part 2. How to Migrate Server 2016 to 2019 of 2022 | Download EaseUS Todo PCTrans > Click «Backup»…Full steps |
According to Microsoft, Windows Server 2016 will continue to update until Jan 12, 2027. And the end of life for Windows server 2019 is Jan 9, 2029. Windows Server 2022 has released in Sep 2021.
Even though Windows Server 2016 still acts as the main workhorse on many companies, we recommend upgrading to the latest version due to the new security function and better performance.
Comparison of Windows Server 2016 vs. 2019
Windows 2019 updates storage migration service, Kubernetes platform support, unified management, virtual network peering, enhanced Windows Defender ATP, etc. However, Window Server 2016 has removed iSNS, business scanning, remote desktop connection broker, remote desktop virtualization host, print components, and more.
Read Microsoft guide about editions comparison window server 2019.
Comparison of Windows Server 2019 vs. 2022
Server 2022 unveils four advanced functions of improved security: Hypervisor-based code integrity, secured-core server, hardware-enforced stack protection, and transport Layer Security (Enable TLS 1.3).
It also provides better platform flexibility, a new Windows admin center, upgraded Hyper-V Manager, Hybrid Cloud Support, and Enhanced Kubernetes Experience.
Learn more: check editions comparison server 2022.
Part 1. How to Upgrade Windows Server to 2019/2022
A step-by-step guide to performing In-Place Server Upgrade:
Phase 1: Start Server setup.
Step 1. Go to the Windows Server 2019 setup media, and then click setup.exe.
Step 2. Click Yes to Confirm the setup process.
Step 3. Then you can see the windows of «Get updates, drives, and optional features.» Select «Download updates, drivers and optional features (recommend)» and then click «Next.»
Step 4. Wait for setup to check the device configuration. When it finishes, select «Next.»
Step 5. Enter the Server license key to continue. (If you are confused about finding the Windows server product key, you can check this guide.)
Step 6. Select the wanted Windows Server 2019 image and then choose «Next.»
Step 7. Click «Accept» to agree with the Applicable notices and license terms.
Step 8. Choose what to keep and click Next:
Please choose «Keep personal files and apps» to keep data.
«Nothing» will cause all data to be deleted, including files, apps, and settings.
Step 9. After analyzing finish, you can click «Install» to prompt.
Phrase 2: Check whether the system is successfully upgraded.
Type Registry Editor on the search box and click to open it:
Follow the path to see ProductName: Computer\HKEY_LOCAL_MACHINE\SOFTWARE\Microsoft\Windows NT\CurrentVersion
Your ProductName should be Windows Server 2019. Remember to check all applications are running well. If apps or files are lost, EaseUS Todo PCTrans can help you create image files to keep everything.
If you find Windows Server goes wrong, you can follow the path (C:\Windows\Panther) and zip the files. Then, contact Microsoft to help you.
Part 2. How to Migrate Server 2016 to 2019 of 2022
If the in-place upgrade is not your option, please shed light on Server Migration to move data quickly. For Server users, it is a headache to find a cost-effective and flexible method to transfer files and data, even users’ accounts and domain accounts, to a new PC.
This part will give you another choice to migrate all programs, files, and settings — Download the Windows Server migration tool. Advanced Windows Server PC transfer utility — EaseUS Todo PCTrans Technician is capable of Windows Server transfer solution between Server 2003/2008/2012/2016/2019/2022.
EaseUS Todo PCTrans Technician
- ☆ Deploy & install Todo PCTrans on multiple PCs.
- Transfer unlimited files, programs, apps between Servers.
- Transfer account, domain account, and settings.
- Data rescue, find product key of installed programs.
- One license for multiple PCs.
Still, hesitate to use EaseUS Todo PCTrans? Check the video guide. Get more info about this advanced Windows Server file & app transfer software.
Steps about migrating to Windows Server 2019/2022:
Step 1. Launch EaseUS Todo PCTrans on your source and target computers, connect both PCs via the internet.
1. At the «PC to PC» section, click «PC to PC» to continue.
2. Select your target computer via its device name, then enter its account password or verification code and select the transfer direction. Then click «Connect» to continue.
You can check the verification code on the right top of «PC to PC» mainscreen on the target computer.
Step 2. Select the categories Applications, Files, and Accounts to transfer via the internet.
If you want to transfer data selectively, click «Edit» under each category, and choose the specific items.
Step 3. Click «Transfer» to start transferring your apps/files/accounts from one computer to another computer via the Internet.
Final Thoughts
This post provides two parts in Server upgrade and Server migration. If you focus on upgrading Windows Server 2016 to 2019 or 2022, a Windows built-in method is enough to complete the task. One more important thing — here is a case that in-place upgrade turns to wrong and your data lost. So, to protect your data, we recommend making a backup image by EaseUS Todo PCTrans.
In addition, data transfer also becomes the client’s purpose. Therefore, you can enjoy the direct migration to Server 2019 or 2022.
- Remove From My Forums
-
Вопрос
Ответы
-
Импортировал ВМ на хостовую 2016.
Обновление до 2019 не прошло. Ошибка такая же.
Подскажите, где лог могу поискать?
Посмотрите Файлы
журнала , в статье описаие и локация журналов установки ос.Начните с Анализа логов.
Обновите ос, установив все доступные обновления.
Выполните и выложите вывод выполнения команд:
sfc /scannow
dism /online /cleanup-image /restorehealth
Уточните роли и фичи, ПО установленные на проблемном сервере.
Если установлен Антивирус, удалите его на время обновления ос
Я не волшебник, я только учусь. MCTS, CCNA. Если Вам помог чей-либо ответ, пожалуйста, не забывайте нажать на кнопку «Отметить как ответ» или проголосовать за «полезное сообщение». Disclaimer: Мнения, высказанные здесь,
являются отражением моих личных взглядов, а не позиции работодателя. Вся информация предоставляется как есть, без каких-либо на то гарантий.
Блог IT Инженера,
Яндекс Дзен,
YouTube, GitHub.-
Помечено в качестве ответа
14 августа 2019 г. 13:16
-
Помечено в качестве ответа
У Microsoft есть документация по обновлению Windows Server 2016 до версии 2019, но она содержит общие сведения и рекомендации. Данную заметку я публикую на основе собственного опыта с конкретными практическими рекомендациями и обращаю особое внимание на те места, которые могут препятствовать успешному обновлению, с чем, собственно говоря, мне пришлось столкнуться.
Теперь по порядку:
- Сохранить важные для вас параметры сервера, включая сетевую конфигурацию, список ПО и ролей. Если сервер в домене и большинство параметров конфигурируются групповыми политиками — за них можно не переживать. Вообще, ничего не должно пропасть, но, как известно, береженого бог бережет.
Список установленных ролей, например, можно собрать такой powershell командой:
Get-WindowsFeature | ? installed -match 'true'
- Обеспечить достаточность свободного места на системном диске. Сам установщик не даст начать обновление, если свободного места менее 10 ГБ, но на практике нужно иметь не менее 20 ГБ (10ГБ места мне просто не хватило — обновление прервалось).
- Создать резервную копию или снепшот диска для возможности отката, если что-то пойдет не так.
- В случае терминального сервера, а особенно, при использовании профильных дисков, — удалить «огрызки» старых профилей и вообще все лишние профили. В случае профильных дисков, информацию о профилях нужно удалить из этой ветки реестра:
Компьютер\HKEY_LOCAL_MACHINE\SOFTWARE\Microsoft\Windows NT\CurrentVersion\ProfileList
и удалить остатки папок профилей.
Иначе это может помешать обновлению:
Будьте осторожны: не удалите локальные профили, т.к. потеряете пользовательские данные. Речь здесь идет больше об остатках профилей при использовании технологии профильных дисков.
- Теперь можно запускать обновление (подключить ISO-образ, если вы еще этого не сделали). Выбрать вариант сохранения данных и ПО (думаю, это основной сценарий, т.к. в противном случае проще развернуть новый сервер, чем пытаться что-то обновлять). Здесь будет два этапа: проверка готовности к установке обновления и непосредственно сам апгрейд.
Если программа установки вылетела после проверки готовности к установке, то просто запустить установку повторно — она уже пойдет без дополнительной проверки:
После выполнения обновления (возможные проблемы)
Еще раз перезагрузите сервер — это поможет решить ряд проблем.
Убедитесь, что новая версия все-таки установлена:
Далее проверяйте функционал сервера:
- конфигурацию сервера и список ролей
- список и работоспособность установленного софта
- корректность работы основных служб
- работу меню ПУСК и поиска в нем
- лицензии программных продуктов
Windows Server 2019 — это последняя операционная система от Microsoft для серверных компьютеров, которая предлагает множество новых функций и улучшений по сравнению с предыдущей версией, Windows Server 2016. Переход на новую версию может быть полезным для обеспечения безопасности, повышения производительности и расширения возможностей сервера.
В этом подробном руководстве мы расскажем вам, как обновить вашу текущую операционную систему Windows Server 2016 до Windows Server 2019. Мы покажем вам несколько различных способов выполнить обновление, включая использование инструментов обновления Windows и установку с нуля.
Обратите внимание, что перед обновлением операционной системы необходимо создать резервную копию всех важных данных и настроек, чтобы предотвратить потерю информации в случае сбоя или проблемы в процессе обновления.
Процесс обновления операционной системы Windows Server 2016 до Windows Server 2019 включает в себя несколько шагов, таких как подготовка сервера, загрузка обновления, запуск установки и настройка новой операционной системы.
Будьте готовы потратить некоторое время на обновление операционной системы, так как это может занять несколько часов в зависимости от состояния и конфигурации вашего сервера.
Обновление Windows Server 2016 до Windows Server 2019
Обновление операционной системы Windows Server 2016 до Windows Server 2019 позволяет получить новые функциональные возможности и улучшенную производительность. В этом руководстве представлены подробные указания по процессу обновления.
Перед началом процесса обновления рекомендуется выполнить следующие действия:
- Создайте резервную копию всех важных данных, находящихся на сервере, чтобы защититься от потери информации.
- Установите все доступные обновления для текущей операционной системы Windows Server 2016, чтобы обеспечить стабильность процесса обновления.
- Убедитесь, что все несовместимые приложения и драйверы удалены или обновлены, чтобы избежать проблем совместимости после обновления.
После выполнения этих предварительных действий можно приступать к обновлению. Следуйте предложенным ниже шагам:
- Скачайте установочный образ Windows Server 2019 с официального сайта Microsoft.
- Разместите образ на сервере или смонтируйте его как виртуальный диск.
- Откройте образ и запустите файл setup.exe.
- Выберите вариант обновления, нажав на кнопку «Обновить этот компьютер».
- Просмотрите и примите лицензионное соглашение, а затем нажмите «Далее».
- Выберите параметры обновления, такие как языковые настройки и сохранение данных, и нажмите «Далее».
- Подтвердите выбранные настройки и нажмите «Установить», чтобы начать процесс обновления.
- Подождите, пока процесс обновления завершится. Это может занять некоторое время.
- После завершения обновления перезагрузите сервер, когда появится соответствующее сообщение.
После перезагрузки сервера вам необходимо выполнить дополнительные действия:
- Проверьте работу всех приложений и служб, чтобы убедиться, что они функционируют корректно.
- Установите все необходимые обновления для новой операционной системы Windows Server 2019.
- Настройте параметры безопасности и сети согласно требованиям вашего сервера.
Поздравляю! Теперь ваш сервер обновлен до Windows Server 2019 и готов к использованию новых возможностей и улучшений.
Подготовка к обновлению
Перед тем, как приступить к обновлению Windows Server 2016 до версии Windows Server 2019, необходимо выполнить несколько подготовительных шагов.
1. Создайте резервную копию системы. Это важный шаг, который поможет избежать потери данных в случае непредвиденных проблем в процессе обновления. Сделайте полную резервную копию всех важных файлов и настроек системы.
2. Проверьте совместимость оборудования и программного обеспечения. Убедитесь, что ваш сервер соответствует требованиям Windows Server 2019. Проверьте, что все установленные программы и драйвера также поддерживают новую версию операционной системы. Если вы обнаружите несовместимость, обновите или замените соответствующее оборудование и программы.
3. Проверьте наличие всех необходимых обновлений для Windows Server 2016. Убедитесь, что ваш сервер имеет последние доступные обновления перед обновлением до Windows Server 2019. Проверка наличия и установка обновлений может быть выполнена с помощью службы обновления Windows или с помощью инструментов командной строки, таких как DISM или PowerShell.
4. Создайте точку восстановления. Перед началом процесса обновления рекомендуется создать точку восстановления, чтобы иметь возможность вернуть систему к предыдущему состоянию, если что-то пойдет не так. Создание точки восстановления можно выполнить с помощью инструмента «Восстановление системы» в разделе «Панель управления».
5. Проверьте доступное место на диске. Удостоверьтесь, что на вашем сервере достаточно свободного места на диске для установки Windows Server 2019. Размер необходимого места может варьироваться в зависимости от конфигурации вашей системы и установленных программ.
6. Отключите антивирусное программное обеспечение. Перед обновлением рекомендуется временно отключить антивирусное программное обеспечение. Это поможет предотвратить возможные проблемы совместимости и помехи в процессе обновления.
7. Сделайте резервные копии важных данных. Помимо резервной копии системы, рекомендуется также создать резервные копии всех важных данных на сервере. В случае непредвиденных ошибок в процессе обновления вы сможете восстановить ценные данные из резервной копии.
После выполнения всех этих шагов ваш сервер будет готов к обновлению до Windows Server 2019. Перейдите к следующему разделу для ознакомления с процессом обновления.