If you are still running Windows Server, you should upgrade to Windows Server 2019 since Windows Server 2012 R2 will end the support. In this post from MiniTool Solution, you can see a full guide on the Windows Server upgrade. Also, some things that should be done before the upgrade are described here.
Windows Server is a family of operating systems created by Microsoft specifically for use on servers. Servers are extremely powerful machines designed to run continuously and provide resources to other computers. This means that in almost all cases, Windows Server is only used in business environments.
It Is Necessary to Upgrade Windows Server 2012 R2 to 2019
Since Windows Server 2012 R2 has ended mainstream support in 2018 and extended support in 2023, it’s recommended to upgrade Windows 2012 R2 to 2019.
Besides, there are other significant reasons.
1. The new system is more compatible with new services and applications.
Windows Server 2019 makes it easier to integrate Linux with new features such as Linux Containers on Windows, Windows Subsystem for Linux (WSL), and the new Windows Server 2019 application platform.
2. The new system is safer.
Windows Server 2019 is built on its strong security foundation. Now it not only blocks threats but also monitors and reacts to perceived threats. Windows Server 2019 is designed to be used with or in the cloud. Users can more easily connect their existing on-premises environments to Microsoft Azure.
Can You Upgrade Windows Server 2012 R2 to 2019?
Can you upgrade Windows Server 2012 R2 to 2019? The answer is Yes. You can upgrade Windows Server 2012 R2 to 2019. However, if you are upgrading Windows Server 2012 to 2019, you will need to upgrade Windows Server 2012 to 2016, and then upgrade from 2016 to 2019. Otherwise, you can only do a fresh install of 2019 to overwrite the existing OS and avoid data loss, it is necessary to back up the server in advance.
Before you upgrade Windows Server 2012 R2 to 2019, the following are some system requirements you need to meet:
Processor:
- 1.4 GHz 64-bit processor
- Compatible with x64 instruction set
- NX and DEP support
- Supports CMPXCHG16b, LAHF/SAHF and PrefetchW
- Supports secondary address translation (EPT or NPT)
Memory:
- 512 MB (2 GB for servers with Desktop Experience install option)
- ECC (Error Correcting Code) type or similar technology for physical host deployments
Disk space for system partition: A fresh or fresh installation requires 32 GB of free disk space. To perform an in-place upgrade, you should plan for at least 60 GB of free disk space.
Network Adapter Requirements:
- Ethernet adapter with at least gigabit throughput
- Compliant with PCI Express Architecture Specification
Other demands: DVD drive (if you plan to install the operating system from DVD media)
Another point you may need to consider is the price. How much will it cost to upgrade Windows Server 2012 R2 to 2019?
There are many factors affecting price, such as hardware, virtualization, etc. However, if you’re referring to the cost of upgrading licenses, the answer is clear. Microsoft typically doesn’t offer an upgrade sale, so you’ll need to buy a copy of Windows Server 2019 separately.
Tips:
If you want to know the exact price, you can go to the Microfost official website.
Another issue worth considering is that some third-party applications may not be compatible with Windows Server 2019. So you had better check if the third-party applications support Windows Server 2019 before upgrading.
Public or private cloud companies may also support an in-place upgrade of Server 2012 R2 to 2019, but you will need to consult your cloud provider for details. Also, you cannot perform an in-place upgrade on any Windows Server that is configured to boot from a VHD. In-place upgrades from Windows Storage Server editions to Windows Server 2019 are also not supported. In this case, you can do a migration or a fresh install.
How to Upgrade Windows Server 2012 R2 to 2019
Before You Upgrade
If you decide to upgrade Windows Server 2012 R2 to 2019, there are some things you should pay attention to before the update to avoid some potential problems.
- Patch your Windows Server 2012 R2 with the latest updates.
- Insert and install Windows Server 2019 installation media.
- Before upgrading, Microsoft recommends that you collect some information about your device. You can use it for troubleshooting when an upgrade fails.
- Cannot run any virtual machines during an in-place upgrade.
- Create a system image for your system so that you can restore the system to a normal state if the update causes some system issues.
To create a system image, you can use the professional Windows backup software, MiniTool ShadowMaker. It is designed to back up the system by default. Besides, you can use it to back up files, disks, and partitions. Just download it by following the button below.
It is compatible with Windows 1110/8/8.1/7 and Windows Server 2019/2016/2012/2012 R2/2008/2008 R2/2003/2003 R2. Now get its trial edition by clicking the following download button and install it on your Windows Server.
MiniTool ShadowMaker TrialClick to Download100%Clean & Safe
How to back up your PC before starting to update Windows Server 2012 R2 to 2019:
1. Double-click the icon of MiniTool ShadowMaker to launch it to its main interface.
2. When going to the Backup tab, you can see this software backs up the system by default. You only need to choose a destination to store the system image.
If you need to back up files, go to SOURCE to choose items that you want to back up and go to DESTINATION to select a storage path.
3. Click Back Up Now to start backing up immediately or click Back Up Later to delay the task.
Tips:
It is recommended to create a bootable USB flash drive with MiniTool Media Builder so that you can perform a system recovery when your PC doesn’t work properly after Windows Server 2012 R2 to 2019 update.
Start to Upgrade
Now that you have completed the prerequisites you can perform the upgrade. In this section, you will use Windows Server Setup to choose upgrade settings. Windows Server Setup will use these settings to upgrade your version of Windows Server, during which time your computer will restart several times. Follow the guide below:
Step 1: Open File Explorer, and go to the Windows Server Setup media. Then open setup.exe. For example, if you’re using removal media the file path might be D:\setup.exe.
Tips:
Depending on your security settings, User Account Control may prompt you to allow setup to make changes to your device. If you’re happy to continue select Yes.
Step 2: By default, the setup will automatically download updates for the installation. After checking the default settings, click Next to continue.
If you don’t want Setup to automatically download updates, you can select Change how Setup downloads updates and choose the option appropriate to your environment, then select Next.
Step 3: If prompted, enter your product key, then select Next.
Step 4: Select the edition of Windows Server you want to install, then select Next.
Step 5: Review the applicable notices and license terms, if you agree to the terms, select Accept.
Step 6: Select Keep personal files and apps to choose to do an in-place upgrade, then select Next.
Step 7: After Setup finishes analyzing your device, the setup will display the Ready to install screen, to continue the upgrade select Install.
The in-place upgrade will start, and you should see a progress bar. After the upgrade finishes, your server will restart.
Check If Your Upgrade Was Successful
After the upgrade to Windows Server is done, you must make sure the upgrade was successful. To make sure your upgrade was successful:
Step 1: Open an elevated PowerShell prompt, and run the following command to verify the version and edition match the media and values you selected during setup.
PowerShellCopy
Get-ComputerInfo -Property WindowsProductName
Step 2: Make sure all of your applications are running and that your client connections to the applications are successful.
Bottom Line
Do you need to upgrade Windows Server 2012 R2 to 2019? How to Windows Server 2012 R2 to 2019? After reading this post, you know it. Also, what to do before the update is also told to you. Now, don’t hesitate to perform the Windows Server update by following the guide above.
On the other hand, if you have any questions or suggestions, remember to let us know. Leaving a comment below or contacting [email protected] is for you to choose.
Upgrade Windows Server 2012 R2 to 2019 FAQ
Can Windows Server 2016 be upgraded to 2019?
Yes, you can upgrade Windows Server 2016 to 2019. The steps are similar to is the same as the steps for upgrading 2012 R2 to 2019. You can take a reference from the content above.
Is Server 2012 R2 still supported?
The support for Windows Server 2012 R2 will end on October 10, 2023. After this date, Windows Server 2012 and 2012 R2 will stop receiving regular patches or critical security updates. Thus, you had better upgrade your Windows Server 2012 R2 as soon as possible.
How long can a server last?
However, according to a report by a leading analyst firm, the potential useful life of servers is between 7 and 10 years (typically 6 years for rack-mounted servers and 10 years for integrated systems).
Can SQL Server 2019 run on Windows Server 2012 R2?
- Remove From My Forums
-
Question
-
Всем привет, необходимо обновить следующие сервера:
• Microsoft Windows Server 2012 Datacenter
• Microsoft Exchange Server Standard 2013Подскажите пожалуйста, всю систему надо удалить и новую покупать, (2019 версии) или есть возможность upgrade?
Если необходимо удалить, подскажите порядок действий: покупаем новые лицензии, но в системе уже стоит старая, каков процесс удаления старого и установка на эти железы новые лицензии? Спасибо!
Answers
-
Более подробно объясню данный кейс:
В филиале банка уже имеется следующие лицензии:
- • Microsoft Windows Server 2012 Datacenter
• Microsoft Exchange Server Standard 2013
• Microsoft Lync Server 2013
А также телефоны HP 4110 IP Phone и HP 4120 IP Phone которые подключены к Lync. К этой инфраструктуре нужно докупить новые оборудования и новые телефоны, при том сохряняя функционала старого Lync.
Необходимо также: обновить Windows Server 2012 Datacenter и Exchange Server Standard 2013, Lync Server 2013 до последних версий.
Возможно ли обновить докупив только Software Assurance? Какие есть варианты в целом?
Конечно же SA нельзя «докупить» когда вам потребуется обновиться.
SA должно быть активным с момента покупки ПО
(кажется требуется покупка SA в течении месяца после покупки ПО) по меньшей мере до момента выхода ПО на которое вы собрались обновляться. Это форма подписки и она требует оплаты от и до…Таким образом если SA не была куплена много лет назад когда вы первоначально закупили ПО или же не была активной (то есть оплачивалась) на октябрь 2018 года (когда вышел Server 2019), то обновиться используя SA вы не сможете.
В этом случае как я уже написал есть только один вариант — покупка ПО за полную стоимость. Я бы сказал что при это надо менять и оборудование, срок службы серверов и ПК типично составляет 3-5 лет. Это так же позволит избежать «обновления»
серверных ОС которое типично не рекомендуется. Вместо этого новые сервера и ПО подключаются в существующий домен и заменяют их. Это так же значительно безопаснее в плане утраты данных и позволит избежать простоя.Еще один момент: Lync (с 2015 года — Skype for Business) является наследственным продуктом и заменяется Microsoft Teams.
This posting is provided «AS IS» with no warranties, and confers no rights.
-
Marked as answer by
Wednesday, February 10, 2021 9:40 AM
- • Microsoft Windows Server 2012 Datacenter
Обновление операционной системы Windows Server может быть важным шагом для улучшения безопасности, производительности и функциональности вашего сервера. В данной статье мы рассмотрим подробную инструкцию по обновлению Windows Server 2012 R2 до Windows Server 2019.
Переход с Windows Server 2012 R2 на Windows Server 2019 предоставит вам доступ к новым функциям и улучшениям, таким как улучшенная безопасность и защита данных, улучшенная производительность, новые возможности хранилища данных и многое другое.
Перед тем как начать процесс обновления, важно заранее подготовиться. Необходимо сделать резервные копии всех важных данных, сохранить список установленных программ и проверить совместимость оборудования с новой операционной системой.
Приступая к обновлению, рекомендуется следовать инструкциям производителя и установить все необходимые обновления перед запуском процесса. Отдельно стоит отметить, что обновление операционной системы может потребовать значительного времени, поэтому важно быть готовым к возможной недоступности сервера во время обновления.
Содержание
- Как обновить Windows Server 2012 R2 до Windows Server 2019
- Почему стоит обновиться до Windows Server 2019
- Как подготовиться к обновлению
- Шаги по обновлению Windows Server 2012 R2 до Windows Server 2019
- После обновления: что нужно проверить
- Вопрос-ответ
- Какую версию Windows Server можно обновить до Windows Server 2019?
- Какая система должна быть установлена на сервере перед обновлением до Windows Server 2019?
- Какие действия необходимо выполнить перед обновлением?
- Какие способы обновления существуют?
- Какие есть возможные проблемы при обновлении?
Как обновить Windows Server 2012 R2 до Windows Server 2019
Обновление операционной системы Windows Server 2012 R2 до Windows Server 2019 может быть выполнено в несколько шагов. Важно убедиться, что перед началом обновления все необходимые файлы и данные были сохранены и резервные копии созданы.
-
Подготовка к обновлению:
- Убедитесь, что у вас установлена самая последняя версия Windows Server 2012 R2 и все пакеты обновления. Если нужно, выполните обновление.
- Загрузите образ Windows Server 2019 с официального сайта Microsoft.
- Установите все необходимые обновления и исправления перед началом обновления.
-
Создание резервного копирования:
- Создайте полное резервное копирование всех важных данных и файлов на сервере.
- Удостоверьтесь, что резервная копия успешно создана и доступна для восстановления, если это потребуется.
-
Запуск установки нового образа:
- Откройте образ Windows Server 2019 и запустите файл установки.
- Выберите опцию «Обновление», чтобы выполнить обновление сервера.
- Следуйте инструкциям мастера установки, принимая все необходимые лицензионные соглашения и параметры конфигурации.
- Подтвердите выбор поставщика программного обеспечения и нажмите «Далее».
-
Завершение обновления:
- Дождитесь завершения процесса обновления и перезагрузки сервера.
- Войдите в систему с помощью учетных данных администратора.
- Проверьте работоспособность всех служб и приложений на сервере.
- Установите необходимые обновления и пакеты для новой версии операционной системы.
После завершения всех этих шагов ваш сервер будет обновлен до операционной системы Windows Server 2019. Важно периодически выполнять резервное копирование и обновление операционной системы, чтобы улучшить безопасность, функциональность и производительность сервера.
Это лишь краткая инструкция по обновлению Windows Server 2012 R2 до Windows Server 2019. Перед выполнением обновления рекомендуется ознакомиться с документацией Microsoft и проконсультироваться со специалистами, чтобы убедиться, что все действия выполняются правильно и безопасно.
Почему стоит обновиться до Windows Server 2019
Windows Server 2019 — это последняя версия серверной операционной системы от Microsoft. Обновление до Windows Server 2019 предлагает ряд преимуществ, которые могут быть полезными для организаций и предприятий. Вот несколько причин, по которым стоит рассмотреть обновление до Windows Server 2019:
- Безопасность: Windows Server 2019 предлагает улучшенные механизмы безопасности, что особенно важно в наше время, когда угрозы в сети все еще актуальны. Усиленная защита данных и возможность обнаружения и предотвращения атак помогут обеспечить безопасность вашего сервера и сохранить конфиденциальность данных.
- Производительность: Сравнительно с предыдущими версиями, Windows Server 2019 предлагает улучшенную производительность. Новые технологии, такие как Storage Spaces Direct, улучшенный Hyper-V и масштабирование горячего обновления, способствуют повышению производительности сервера и улучшению его отказоустойчивости.
- Улучшенное управление: Windows Server 2019 предлагает новые инструменты для управления сервером, такие как Windows Admin Center. Он предоставляет централизованный инструментарий для управления различными серверами через веб-интерфейс. Это упрощает управление серверами и повышает эффективность работы администраторов.
- Новые функции: В Windows Server 2019 добавлено множество новых функций и возможностей. Например, режим Shielded Virtual Machines для обеспечения безопасности виртуальных машин, интеграция с контейнерами Docker для упрощения развертывания приложений, а также улучшенный механизм резервного копирования и восстановления данных.
Обновление до Windows Server 2019 может быть ценным вложением для вашей организации, улучшая безопасность, производительность и управление серверами. Это поможет повысить эффективность работы и обеспечить стабильность вашей IT-инфраструктуры.
Как подготовиться к обновлению
Перед началом процесса обновления Windows Server 2012 R2 до Windows Server 2019 необходимо выполнить несколько подготовительных шагов. Эти действия помогут вам убедиться, что ваша система готова к обновлению и минимизировать возможные проблемы в процессе.
- Проверьте системные требования: Перед обновлением убедитесь, что ваш сервер соответствует системным требованиям Windows Server 2019. Учтите, что для новой версии ОС могут потребоваться больше ресурсов, поэтому проверьте, достаточно ли у вас процессора, оперативной памяти и свободного места на диске.
- Сделайте резервную копию данных: Прежде чем обновлять операционную систему, рекомендуется сделать резервную копию всех важных данных на сервере. Это поможет избежать потери данных в случае неудачного обновления.
- Отключите антивирусное программное обеспечение: Антивирусные программы могут мешать процессу обновления и вызывать ошибки. Перед началом обновления рекомендуется временно отключить антивирусное программное обеспечение на вашем сервере.
- Удалите ненужное ПО и обновления: Перед обновлением рекомендуется удалить все ненужные программы и обновления на вашем сервере. Это поможет избежать конфликтов и снизить вероятность возникновения проблем во время обновления.
- Проверьте доступность обновлений: Перед началом обновления убедитесь, что ваш сервер имеет доступ к необходимым обновлениям и пакетам качества Windows Server 2019. Проверьте наличие интернет-соединения и активность служб обновлений Windows.
Выполнение указанных действий поможет вам успешно подготовиться к обновлению Windows Server 2012 R2 до Windows Server 2019. Будьте внимательны и следуйте указаниям процесса обновления, чтобы избежать потенциальных проблем.
Шаги по обновлению Windows Server 2012 R2 до Windows Server 2019
- Шаг 1: Резервное копирование данных
- Шаг 2: Проверка наличия необходимых требований
- Шаг 3: Получение установочного образа Windows Server 2019
- Шаг 4: Установка обновления с помощью установочного образа
- Шаг 5: Настройка и восстановление данных
Перед обновлением рекомендуется создать резервные копии всех важных данных на сервере, включая настройки, конфигурации и файлы. Это позволит обезопасить информацию в случае каких-либо проблем в процессе обновления.
Убедитесь, что ваш сервер соответствует минимальным требованиям для установки Windows Server 2019. Это включает поддержку аппаратных компонентов, свободное место на жестком диске, наличие достаточного объема оперативной памяти и другие совместимые компоненты.
Скачайте установочный образ Windows Server 2019 с официального сайта Microsoft или используйте другой доступный источник. Убедитесь, что загруженный образ соответствует архитектуре вашего сервера (32-битная или 64-битная).
Подключите или отмонтируйте установочный образ Windows Server 2019 к серверу. Запустите установочный файл и следуйте инструкциям мастера установки, выбирая опцию «Обновление» при предложении выбора типа установки. В процессе обновления сервер будет перезагружен несколько раз.
После завершения обновления установите все необходимые драйверы и программное обеспечение, а также настройте сервер в соответствии с вашими требованиями. Восстановите ранее созданные резервные копии данных, чтобы вернуть сервер в рабочее состояние.
После обновления: что нужно проверить
После успешного обновления операционной системы Windows Server 2012 R2 до Windows Server 2019, необходимо провести ряд проверок, чтобы убедиться в правильной установке и функционировании сервера. В этом разделе представлены основные шаги, которые рекомендуется выполнить после обновления.
- Проверка работоспособности сервера: После обновления важно убедиться, что сервер успешно перезагрузился и все службы запустились без ошибок. Проверьте работу различных сервисов и приложений, которые используются на сервере, чтобы убедиться, что они функционируют корректно.
- Анализ журналов событий: Просмотрите журналы событий операционной системы, чтобы обнаружить какие-либо ошибки или предупреждения, связанные с обновлением. Особое внимание следует обратить на журналы «Система» и «Приложения». В случае обнаружения проблемных записей, их необходимо проанализировать и решить соответствующие проблемы.
- Обновление драйверов и программного обеспечения: Проверьте доступность последних версий драйверов и программного обеспечения для оборудования и приложений, используемых на сервере. Обновите их до актуальных версий, чтобы обеспечить совместимость с новой операционной системой и улучшить производительность.
- Проверка безопасности: После обновления операционной системы, необходимо убедиться в правильной настройке безопасности сервера. Проверьте наличие и корректность установки антивирусного программного обеспечения, настройки брандмауэра и других механизмов защиты. Также рекомендуется провести тестирование на наличие уязвимостей и внедрение исправлений, если это необходимо.
- Резервное копирование данных: После обновления операционной системы, рекомендуется создать резервные копии всех важных данных и проверить их целостность. Это поможет восстановить данные в случае возникновения проблем после обновления.
- Проверка сетевых настроек: Убедитесь, что все сетевые настройки на сервере корректно сконфигурированы после обновления. Проверьте наличие и настройки сетевых интерфейсов, IP-адресов, DNS-серверов, сетевых шлюзов и других параметров связи сети. В случае необходимости, внесите необходимые изменения.
Проверка и выполнение указанных шагов после обновления операционной системы Windows Server 2012 R2 до Windows Server 2019 поможет обеспечить стабильное и безопасное функционирование сервера. Это также позволит избежать возможных проблем и обеспечить максимальную производительность вашей IT-инфраструктуры.
Вопрос-ответ
Какую версию Windows Server можно обновить до Windows Server 2019?
Windows Server 2012 R2 можно обновить до Windows Server 2019.
Какая система должна быть установлена на сервере перед обновлением до Windows Server 2019?
Перед обновлением до Windows Server 2019 на сервере должна быть установлена Windows Server 2012 R2.
Какие действия необходимо выполнить перед обновлением?
Перед обновлением до Windows Server 2019 необходимо выполнить резервное копирование всех важных данных, отключить антивирусную программу и установить все обновления для текущей версии Windows.
Какие способы обновления существуют?
Существует два основных способа обновления: вариант во время работы и вариант с использованием загрузочного диска. Выбор способа зависит от наличия времени и возможности выключить сервер.
Какие есть возможные проблемы при обновлении?
При обновлении до Windows Server 2019 могут возникнуть следующие проблемы: совместимость старого оборудования, конфликты с установленными программами, проблемы с сертификатами и настройками безопасности. Поэтому перед обновлением стоит проверить совместимость оборудования и программного обеспечения, а также создать точку восстановления.
Обновление операционной системы на сервере — важный шаг для обеспечения безопасности и получения новых возможностей. Если у вас установлена Windows Server 2012 R2, то вы можете обновить ее до более новой версии — Windows Server 2019. В этой статье представлена пошаговая инструкция о том, как выполнить обновление.
Перед началом обновления рекомендуется сделать резервную копию всех важных данных на сервере, чтобы в случае непредвиденных ситуаций можно было восстановить систему. Также необходимо удостовериться, что у вас есть активная лицензия на Windows Server 2019.
Первым шагом является загрузка установочного образа Windows Server 2019 с официального сайта Microsoft. После загрузки образа, его необходимо записать на DVD или создать загрузочный USB-накопитель. Затем вставьте DVD или подключите USB-накопитель к серверу и перезагрузите его.
После перезагрузки сервера выберите загрузочное устройство с установочным образом. На этом этапе возможно потребуется изменить порядок загрузки в BIOS сервера. Затем следуйте инструкциям на экране для запуска установки Windows Server 2019. Выберите язык, тип установки и принимайте условия лицензионного соглашения.
Содержание
- Обновление операционной системы Windows Server 2012 R2 до Windows Server 2019
- Проверка совместимости и требования
- Проверка текущей версии и возможности обновления
- Системные требования для установки Windows Server 2019
- Подготовка к обновлению
- Резервное копирование данных и настройки
- Обновление драйверов и установка последних обновлений
- Загрузка и запуск установщика Windows Server 2019
- Скачивание установочного образа Windows Server 2019
Обновление операционной системы Windows Server 2012 R2 до Windows Server 2019
Шаг 1: Проверка совместимости
Перед началом обновления вам необходимо убедиться, что оборудование и программное обеспечение, установленные на сервере, совместимы с Windows Server 2019. Проверьте минимальные требования к системе, указанные на официальном сайте Microsoft. Убедитесь, что ваш сервер соответствует этим требованиям.
Шаг 2: Резервное копирование данных
Перед обновлением рекомендуется создать резервную копию всех важных данных на сервере. Обновление операционной системы может вызвать неожиданные проблемы, и резервная копия данных поможет восстановить все в случае сбоя.
Шаг 3: Загрузка образа операционной системы
Следующий шаг — загрузка образа Windows Server 2019. Это можно сделать с помощью официального сайта Microsoft или других источников, которые предлагают загрузку такого образа. Убедитесь, что загружаемый образ соответствует вашей версии Windows Server 2012 R2.
Шаг 4: Подготовка к установке
После загрузки образа необходимо подготовить сервер к установке Windows Server 2019. Запустите установочный файл и следуйте инструкциям на экране. Выберите опцию «Обновить» при установке, чтобы обновить вашу текущую операционную систему до Windows Server 2019.
Шаг 5: Установка Windows Server 2019
После подготовки к установке процесс автоматически продолжится с установкой Windows Server 2019. Этот процесс может занять некоторое время, поэтому будьте терпеливы и не прерывайте его.
Шаг 6: Перенос данных и параметров
После установки операционной системы вам может потребоваться перенести данные и настройки с Windows Server 2012 R2 на Windows Server 2019. Восстановите резервную копию данных, которую вы создали на первом шаге, и перенесите все необходимые данные и параметры.
Шаг 7: Проверка работоспособности
После завершения обновления убедитесь, что все функции и приложения работают нормально на Windows Server 2019. Проверьте работоспособность всех установленных программ и настройте необходимые параметры в новой операционной системе.
Заключение
Обновление операционной системы Windows Server 2012 R2 до Windows Server 2019 может занять некоторое время и потребовать некоторых усилий, но оно позволит вам получить все новые функции и улучшения новой версии. Следуйте этой пошаговой инструкции и убедитесь, что ваш сервер соответствует требованиям и выполняет все необходимые проверки перед обновлением.
Проверка совместимости и требования
Перед началом процесса обновления Windows Server 2012 R2 до Windows Server 2019 необходимо убедиться в совместимости вашего сервера с новой версией операционной системы.
Ознакомьтесь с минимальными требованиями системы, чтобы удостовериться, что ваш сервер соответствует им:
- Процессор: 1,4 ГГц 64-бит (поддержка для виртуализации аппаратных механизмов)
- ОЗУ: 2 ГБ для Server Core и 4 ГБ для установки с пользовательским интерфейсом
- Место на жестком диске: минимум 32 ГБ
- Сетевой адаптер: Gigabit Ethernet адаптер с поддержкой TCP/IP Offload Engine
Кроме того, убедитесь, что ваш сервер:
- Работает на платформе x64.
- Имеет установленные последние обновления для Windows Server 2012 R2.
- Не имеет установленных дополнительных ролей или функций, которые могут препятствовать процессу обновления.
- Имеет подключение к интернету для загрузки обновлений и необходимых файлов.
Если ваш сервер соответствует всем требованиям, то он готов к обновлению до Windows Server 2019.
Проверка текущей версии и возможности обновления
Прежде чем приступить к обновлению операционной системы Windows Server 2012 R2 до Windows Server 2019, необходимо проверить текущую версию сервера и убедиться, что он поддерживает возможность обновления.
Для проверки текущей версии Windows Server 2012 R2 необходимо выполнить следующие шаги:
- Откройте меню «Пуск» и выберите пункт «Система».
- В открывшемся окне «Система» найдите раздел «Общая информация».
- В этом разделе будет указана информация о текущей версии Windows Server 2012 R2.
Однако, чтобы узнать, поддерживается ли ваш сервер обновлением до Windows Server 2019, следует обратиться к документации Microsoft. Там можно найти список поддерживаемых обновлением версий, а также рекомендации и инструкции по обновлению.
Также рекомендуется перед началом обновления создать резервную копию всех важных данных, чтобы в случае возникновения проблем можно было восстановить систему до предыдущего состояния.
Обязательно прочтите документацию и руководство по обновлению, чтобы избежать потери данных и проблем с работой сервера.
Системные требования для установки Windows Server 2019
Перед установкой Windows Server 2019 рекомендуется удостовериться, что у вас есть необходимое оборудование и системные требования для этой операционной системы. Вот основные системные требования для установки Windows Server 2019:
- Процессор: 64-разрядный с 1,4 ГГц или более высокой частотой
- Оперативная память: не менее 512 МБ
- Свободное место на жестком диске: не менее 32 ГБ
- Графический адаптер: минимум DirectX 9 или новее с драйвером WDDM 1.0
- Сеть: подключение к Интернету или сети для активации и получения обновлений
- Привод DVD: только для установки с DVD-ROM
Важно отметить, что указанные системные требования являются минимальными, и для оптимальной работы сервера могут потребоваться больше ресурсов. Также учтите, что приложения и службы, работающие на сервере, могут иметь дополнительные системные требования.
Перед установкой Windows Server 2019 также рекомендуется проверить совместимость вашего оборудования со списком совместимого оборудования, который можно найти на сайте Microsoft.
Подготовка к обновлению
Перед началом процесса обновления операционной системы Windows Server 2012 R2 до Windows Server 2019 необходимо выполнить некоторые подготовительные шаги. Эти шаги помогут убедиться в стабильности и безопасности обновления.
Вот некоторые важные моменты, которые следует учесть до начала процедуры обновления:
1. Создайте резервную копию данных. Обновление операционной системы может повлечь за собой некоторые изменения в системе, поэтому рекомендуется создать полное резервное копирование всех данных на сервере.
2. Проверьте журналы событий. Перед обновлением рекомендуется проверить журналы событий на наличие каких-либо ошибок или предупреждающих сообщений, которые могут помешать успешному обновлению.
3. Убедитесь в наличии достаточного пространства на диске. Проверьте, что на системном диске сервера есть достаточно свободного места для процесса обновления. Рекомендуется иметь не менее 32 ГБ свободного пространства на диске.
4. Проверьте совместимость программного обеспечения. Перед обновлением важно проверить совместимость установленного программного обеспечения с новой версией операционной системы Windows Server 2019. Убедитесь, что все используемые приложения и драйверы совместимы и будут работать после обновления.
5. Убедитесь в наличии необходимых ресурсов. Для процесса обновления потребуется доступ в Интернет для загрузки обновлений и новых компонентов. Удостоверьтесь, что сервер имеет доступ к Интернету и достаточно пропускной способности для обеспечения быстрой загрузки.
| Важно | Примечание | Предупреждение | Совет |
|---|---|---|---|
| Перед обновлением всегда создавайте резервную копию данных. | Проверяйте журналы событий перед обновлением. | Убедитесь, что достаточно свободного пространства на диске. | Проверьте совместимость установленного программного обеспечения. |
Резервное копирование данных и настройки
Перед обновлением операционной системы Windows Server 2012 R2 до Windows Server 2019 необходимо создать резервную копию всех важных данных и настроек. Это поможет избежать потери информации в случае возникновения проблем в процессе обновления.
Существует несколько способов резервного копирования данных и настроек в Windows Server:
- Использование встроенного средства резервного копирования (Windows Server Backup).
- Использование стороннего программного обеспечения для резервного копирования.
Первый способ наиболее простой и доступный, так как встроенное средство резервного копирования уже установлено на сервере. Чтобы создать резервную копию с помощью Windows Server Backup, следуйте следующим шагам:
- Откройте Панель управления и выберите Система и безопасность.
- В разделе Администрирование выберите Средства администрирования и запустите Средства резервного копирования.
- В окне Средства резервного копирования выберите Создание задания резервного копирования и следуйте инструкциям мастера резервного копирования для выбора данных и места сохранения резервной копии.
- После завершения создания задания резервного копирования, проверьте его настройки и запустите резервное копирование.
Второй способ, использование стороннего программного обеспечения, может предоставить дополнительные функции и возможности для резервного копирования данных и настроек. Для этого необходимо выбрать подходящую программу для резервного копирования и следовать инструкциям по ее установке и настройке.
В любом случае, не забудьте проверить созданную резервную копию на наличие ошибок и возможность ее восстановления перед началом обновления операционной системы.
Обновление драйверов и установка последних обновлений
После завершения процесса обновления операционной системы Windows Server 2012 R2 до Windows Server 2019 рекомендуется также обновить драйверы и установить последние обновления. Это поможет гарантировать стабильную и безопасную работу сервера.
Для начала необходимо проверить доступность новых драйверов для оборудования сервера. Посетите официальные веб-сайты производителей установленного оборудования и скачайте последние версии драйверов для вашей операционной системы. Убедитесь, что выбранные драйверы совместимы с Windows Server 2019.
Затем следует установить скачанные драйверы, следуя инструкциям производителя. Обычно это делается путем запуска установочного файла и последовательного выполнения указанных шагов. После завершения установки необходимо перезагрузить сервер, чтобы изменения вступили в силу.
После установки драйверов рекомендуется установить последние обновления операционной системы Windows Server 2019. Для этого откройте «Панель управления» и выберите «Центр обновления Windows». Выполните поиск обновлений и установите все рекомендуемые обновления. Также убедитесь, что все критические обновления установлены.
После установки обновлений рекомендуется выполнить повторную проверку наличия новых драйверов для оборудования сервера. В некоторых случаях производители выпускают обновленные драйверы после выпуска операционной системы, чтобы исправить возможные проблемы совместимости или обнаруженные ошибки.
Обновление драйверов и установка последних обновлений является важным шагом после обновления операционной системы Windows Server 2012 R2 до Windows Server 2019. Это поможет обеспечить стабильную работу сервера, повысить безопасность и получить новые возможности, предлагаемые операционной системой.
Загрузка и запуск установщика Windows Server 2019
Перед тем, как приступить к обновлению Windows Server 2012 R2 до Windows Server 2019, необходимо сначала загрузить установочный образ Windows Server 2019.
1. Перейдите на официальный сайт Microsoft и найдите страницу загрузки Windows Server 2019.
2. На странице загрузки выберите необходимую версию Windows Server 2019 (Standard или Datacenter) и язык установки.
3. Нажмите на ссылку загрузки, чтобы начать скачивание установочного образа Windows Server 2019.
4. Когда загрузка завершится, откройте папку, в которую был сохранен загруженный файл с расширением .iso.
5. Щелкните правой кнопкой мыши по файлу .iso и выберите опцию «Примонтировать» или «Извлечь все».
6. Если выбрана опция «Примонтировать», то система создаст виртуальный диск, в котором будет содержаться содержимое установочного образа Windows Server 2019. Если выбрана опция «Извлечь все», то установочные файлы будут извлечены в отдельную папку.
7. Запустите установщик Windows Server 2019, который находится в виртуальном диске или извлеченных файлах.
8. Для запуска установщика откройте файл setup.exe и следуйте инструкциям на экране для запуска процесса установки.
Скачивание установочного образа Windows Server 2019
Перед тем, как начать процесс обновления, необходимо скачать установочный образ Windows Server 2019. Этот образ будет использоваться для установки новейшей версии операционной системы.
Для скачивания установочного образа переходите на официальный сайт Microsoft на страницу загрузок операционной системы. На этой странице вы найдете список доступных образов для скачивания. Вам потребуется выбрать версию Windows Server 2019, которую вы хотите установить, и нажать кнопку «Скачать».
После нажатия на кнопку «Скачать» начнется процесс загрузки установочного образа на ваш компьютер. Обратите внимание на размер файла и убедитесь, что у вас достаточно свободного места на диске для его сохранения.
Как только скачивание завершено, у вас будет установочный образ Windows Server 2019, готовый для использования при обновлении существующей операционной системы.
Важно: Убедитесь, что вы скачали правильный образ для вашей версии операционной системы. Если вы используете Windows Server 2012 R2, выберите соответствующую версию Windows Server 2019.
Windows Server 2012 R2 — это одна из популярных версий операционной системы от Microsoft, предназначенная для работы на серверах. Однако со временем появляются новые версии Windows Server, которые могут предоставлять более актуальные и улучшенные возможности. Поэтому многие пользователи задаются вопросом, как выполнить обновление своей операционной системы до последней версии — Windows Server 2019.
Обновление операционной системы сервера может представлять собой сложную процедуру, требующую определенных знаний и навыков. Однако, следуя подробной инструкции, вы сможете успешно выполнить обновление Windows Server 2012 R2 до Windows Server 2019.
Примечание: Обновление операционной системы сервера может быть рискованным процессом, поэтому рекомендуется предварительно создать резервную копию данных и проверить совместимость вашей текущей системы с новой версией Windows Server 2019.
Содержание
- Обновление Windows Server 2012 R2 до Windows Server 2019: полный гайд
- Подготовка к обновлению операционной системы
- Создание резервной копии данных
- Проверка системных требований
- Обновление всех установленных приложений и драйверов
- Отключение антивирусного программного обеспечения
- Проверка доступности обновлений
- Документирование настроек и конфигурации
- Вопрос-ответ
- Какой минимальный объем оперативной памяти требуется для обновления Windows Server 2012 R2 до Windows Server 2019?
- Какие предустановленные приложения и роли сохранятся после обновления Windows Server 2012 R2 до Windows Server 2019?
- Какие данные и настройки можно сохранить при обновлении Windows Server 2012 R2 до Windows Server 2019?
Обновление Windows Server 2012 R2 до Windows Server 2019: полный гайд
Обновление операционной системы является важной процедурой, которая позволяет использовать новые функции и исправить ошибки в работе сервера. В данном гайде мы расскажем, как выполнить обновление Windows Server 2012 R2 до Windows Server 2019.
- Создайте резервную копию данных: перед выполнением обновления важно создать резервную копию всех важных данных и настроек сервера. Это позволит избежать потери информации и вернуть систему в прежнее состояние в случае проблем.
- Установите все доступные обновления: перед обновлением рекомендуется установить все доступные обновления для текущей версии Windows Server 2012 R2. Это позволит устранить известные ошибки и повысить стабильность системы.
- Проверьте совместимость оборудования: перед обновлением необходимо убедиться, что оборудование сервера соответствует требованиям Windows Server 2019. Проверьте совместимость процессора, объем оперативной памяти и свободное место на диске.
- Скачайте и установите Windows Server 2019: скачайте установочный образ Windows Server 2019 с официального сайта Microsoft. Запустите установку и следуйте инструкциям на экране. Выберите опцию «Обновить существующую операционную систему».
- Настройте обновление: во время установки Windows Server 2019 вам будет предложено выбрать настройки обновления. Рекомендуется выбрать опцию «Сохранить личные файлы и приложения». Это позволит сохранить ваши данные и программы после обновления.
- Дождитесь завершения обновления: после выбора настроек обновления начнется процесс обновления операционной системы. Дождитесь его завершения. Во время обновления компьютер может перезагрузиться несколько раз.
- Проверьте работу сервера: после завершения обновления проверьте работу сервера и его программного обеспечения. Убедитесь, что все функции работают корректно и данные не потерялись.
- Удалите старые файлы и обновления: после успешного обновления рекомендуется удалить старые файлы и обновления, чтобы освободить место на диске. Это можно сделать с помощью инструмента «Очистка диска».
Выполнив все эти шаги, вы успешно обновите Windows Server 2012 R2 до Windows Server 2019 и сможете пользоваться новыми возможностями и улучшенной производительностью вашего сервера.
Подготовка к обновлению операционной системы
Перед началом процесса обновления операционной системы Windows Server 2012 R2 до Windows Server 2019 необходимо выполнить ряд предварительных шагов. Эти действия помогут обеспечить безопасность данных и предотвратить возможные проблемы во время обновления.
Создание резервной копии данных
Прежде чем начать процедуру обновления, рекомендуется создать резервную копию всех важных данных на сервере. Это поможет восстановить информацию в случае возникновения проблем во время обновления. Важно убедиться, что резервная копия полная и содержит все необходимые файлы и настройки.
Проверка системных требований
Перед обновлением необходимо убедиться, что сервер соответствует системным требованиям операционной системы Windows Server 2019. Это включает проверку аппаратного обеспечения, такого как объем оперативной памяти, процессор и свободного места на жестком диске. Также важно убедиться, что все установленные приложения и драйвера совместимы с новой версией операционной системы.
Обновление всех установленных приложений и драйверов
Перед началом обновления рекомендуется обновить все установленные приложения и драйверы на сервере до последних доступных версий. Это поможет устранить возможные конфликты и проблемы, которые могут возникнуть во время обновления.
Отключение антивирусного программного обеспечения
Во время обновления операционной системы может возникнуть конфликт с антивирусным программным обеспечением, которое может блокировать некоторые процессы обновления. Рекомендуется временно отключить антивирусное ПО или создать исключение для процесса обновления, чтобы избежать возможных проблем.
Проверка доступности обновлений
Перед началом процесса обновления необходимо убедиться, что установлены все последние обновления для операционной системы Windows Server 2012 R2. Это поможет предотвратить возможные проблемы во время обновления и обеспечить совместимость с новой версией операционной системы.
Документирование настроек и конфигурации
Перед началом обновления рекомендуется составить документацию о текущих настройках и конфигурации сервера. Это поможет упростить процесс восстановления в случае возникновения проблем. Важно учесть все особенности и настройки, чтобы после обновления все работало корректно.
Следуя перечисленным выше шагам подготовки, можно обезопасить процесс обновления операционной системы и минимизировать возможные риски. Внимательность и следование инструкциям помогут успешно выполнить обновление без потери данных и прерывания работы сервера.
Вопрос-ответ
Какой минимальный объем оперативной памяти требуется для обновления Windows Server 2012 R2 до Windows Server 2019?
Для обновления Windows Server 2012 R2 до Windows Server 2019 требуется как минимум 4 ГБ оперативной памяти.
Какие предустановленные приложения и роли сохранятся после обновления Windows Server 2012 R2 до Windows Server 2019?
После обновления Windows Server 2012 R2 до Windows Server 2019 все предустановленные приложения и роли будут сохранены. Однако, некоторые функции могут потребовать дополнительной настройки или обновления.
Какие данные и настройки можно сохранить при обновлении Windows Server 2012 R2 до Windows Server 2019?
При обновлении Windows Server 2012 R2 до Windows Server 2019 можно сохранить данные, пользовательские настройки, учетные записи пользователей, сетевые настройки, а также параметры безопасности. Однако, рекомендуется сделать резервную копию всех данных перед обновлением.
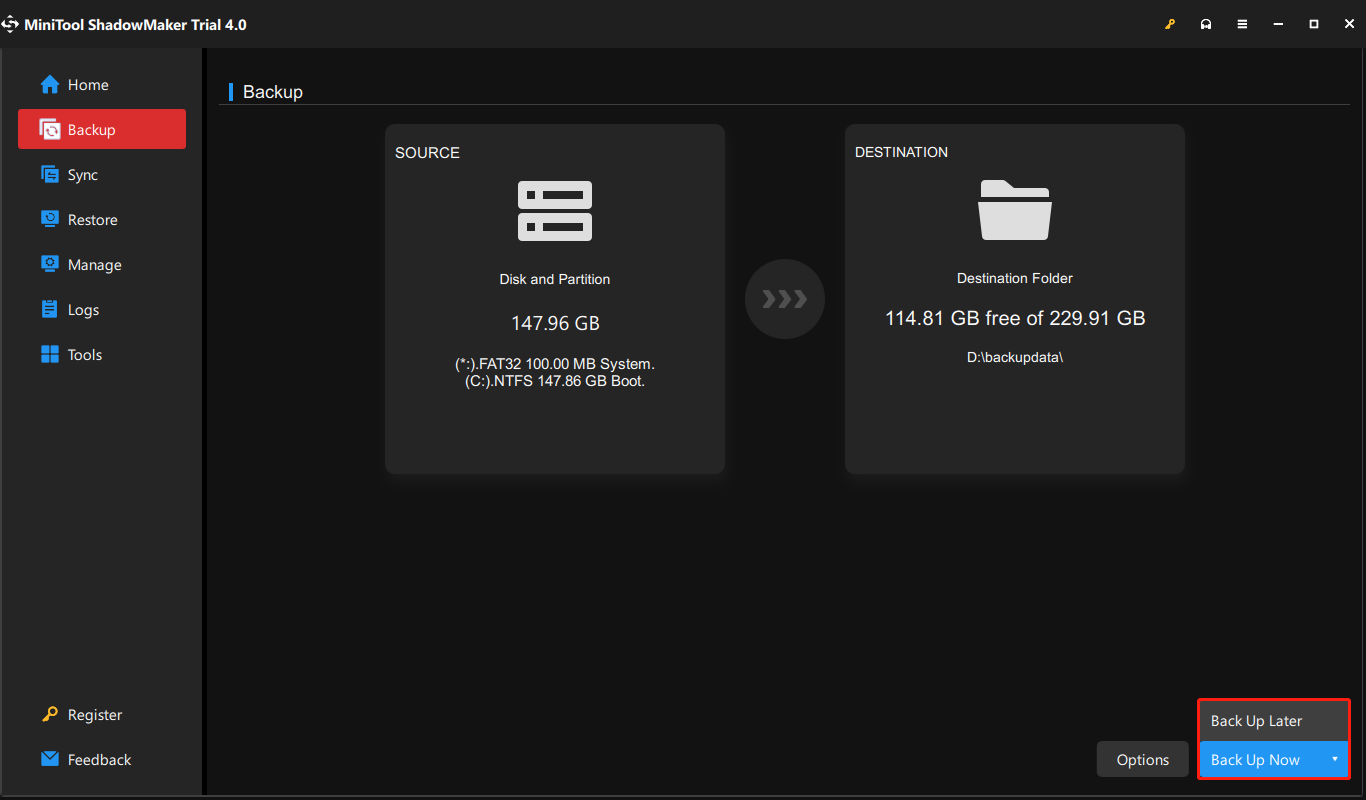

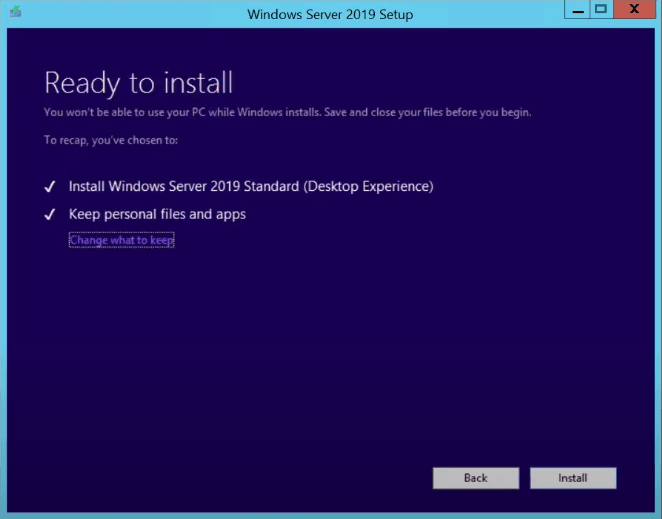
 SA должно быть активным с момента покупки ПО
SA должно быть активным с момента покупки ПО