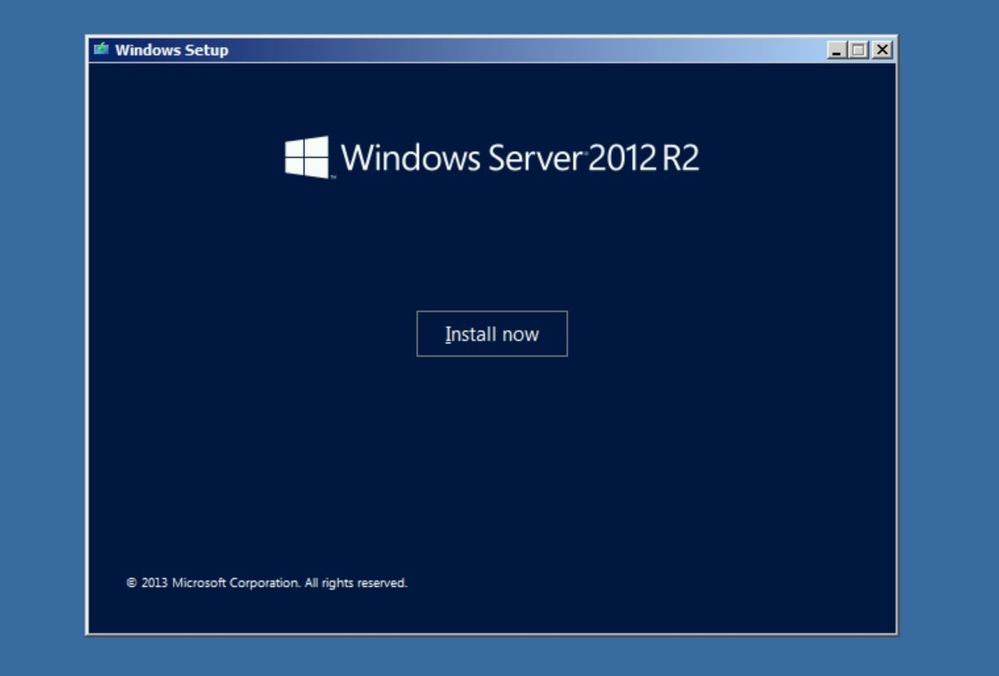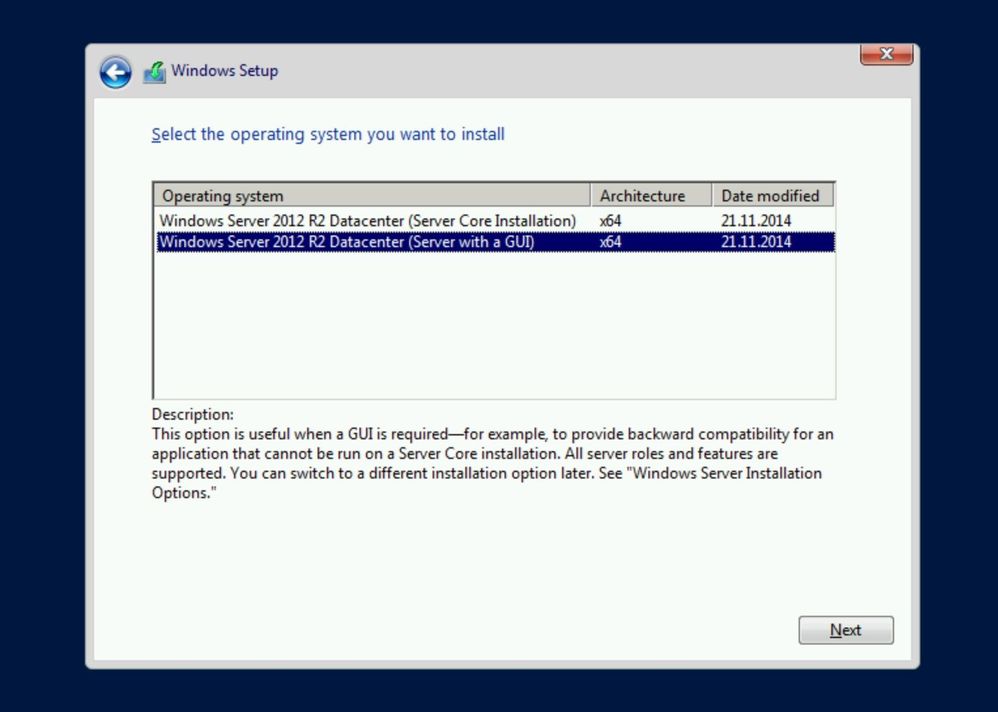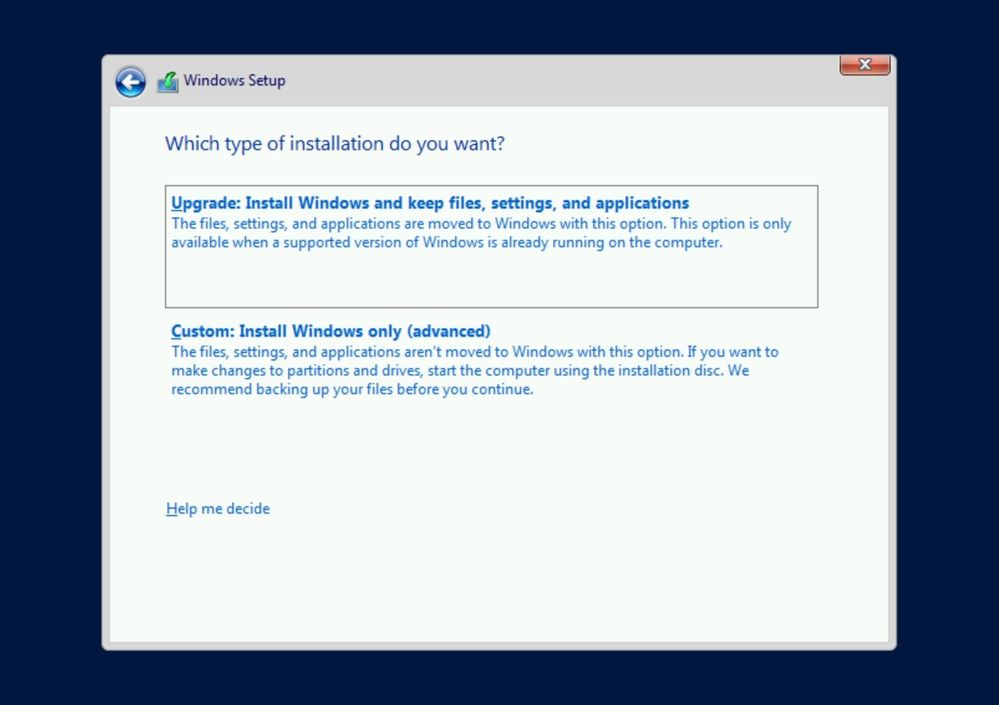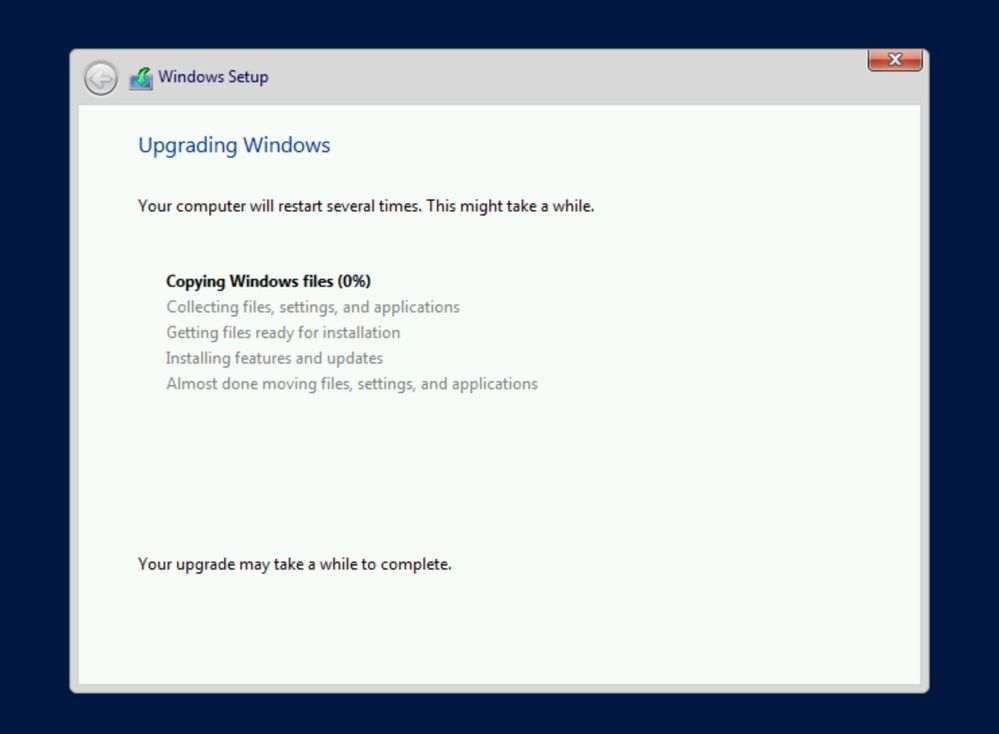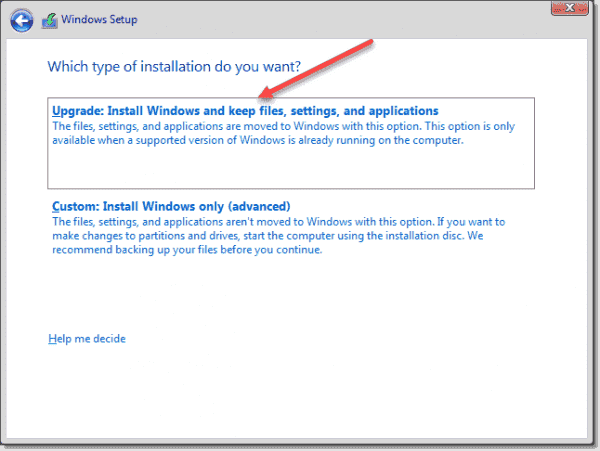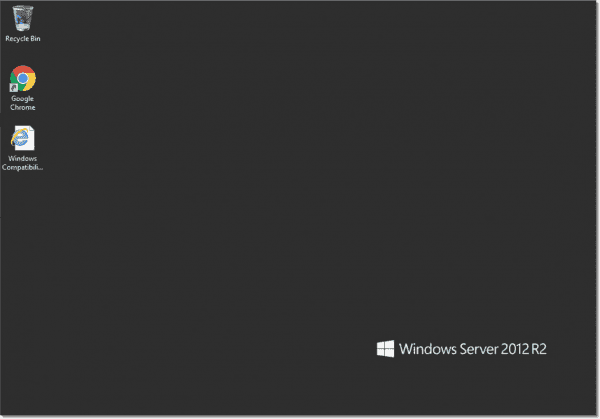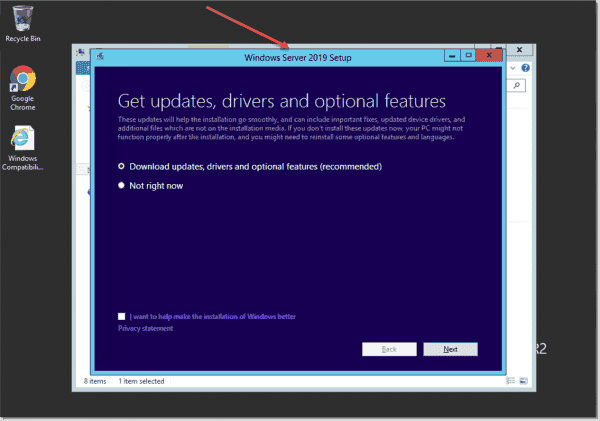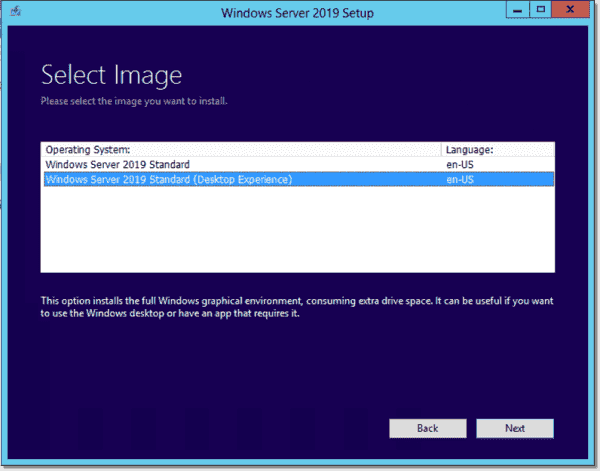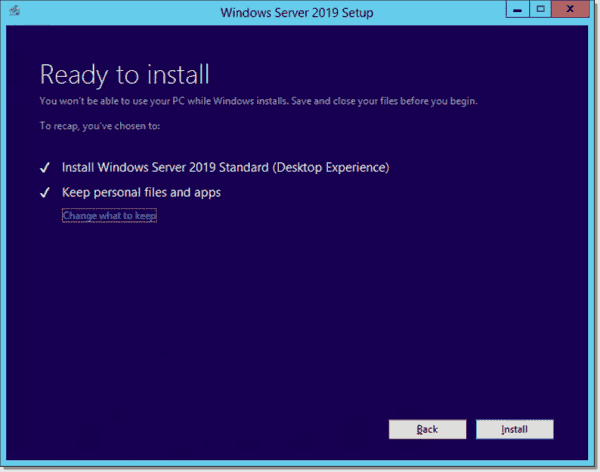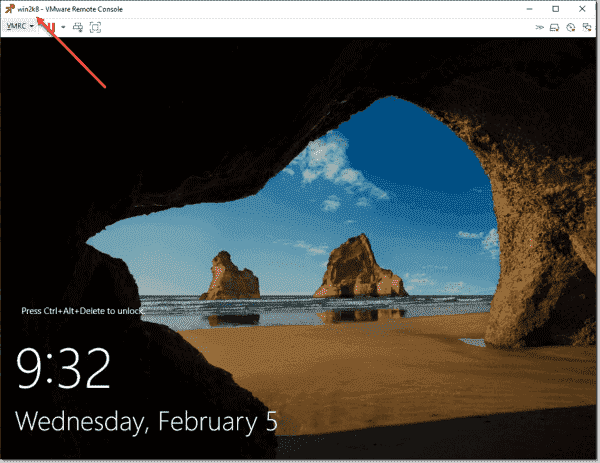As you know the Windows Server 2008 and Windows Server 2008 R2 are out of support on January 14th, 2020. Customer will need to upgrade their Windows Server 2008 and Windows Server 2008 R2 to a newer version of Windows Server or migrate these servers to Microsoft Azure and get three years of extended security support for free, which will give you more time to upgrade your servers, redeploy your apps or rearchitect your applications. If you want to have more information about how to migrate your servers to Azure, check out the Azure migration center. There are many ways you can migrate your server applications to a newer version of Windows Server. This blog post covers how you in-place upgrade Windows Server 2008 R2 to Windows Server 2019. You can find more information about Windows Server 2019 installations and upgrades on Microsoft Docs.
To help you with Windows Server upgrades, the Windows Server team created Windows Server Upgrade Center, which gives you step-by-step guidance for modernizing your datacenter.
Upgrade path
You can directly do an in-place upgrade to Windows Server 2019 from Windows Server 2016 and Windows Server 2012 R2. This means, to upgrade from Windows Server 2008 R2 to Windows Server 2019, you will have two consecutive upgrade processes.
- First, you upgrade Windows Server 2008 R2 to Windows Server 2012 R2
- Secondly, you will upgrade Windows Server 2012 R2 to Windows Server 2019
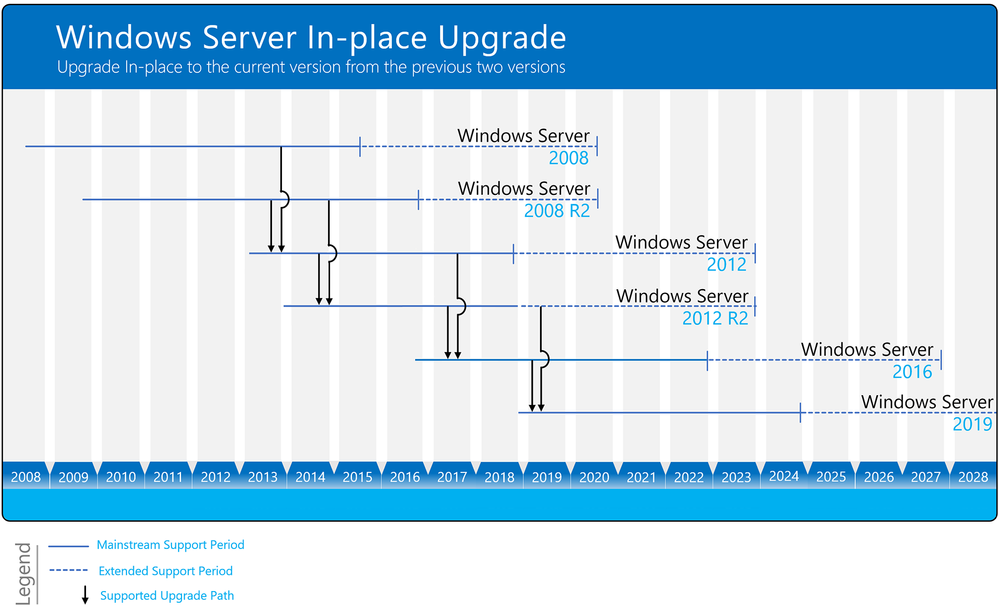
Not all server roles and applications are supported to be migrated in older versions of Windows Server. Read the specific documentation for your operating system scenario, for example upgrading roles to Windows Server 2016. As an alternative, you can also redeploy the applications on a fresh installation of Windows Server 2019.
Planning the Upgrade
Before you start in-place upgrade your servers, make sure you plan your upgrade and make sure you have all the information, to avoid surprises at the end of the migration. The Windows Server Upgrade Center helps you with a checklist which includes, for example, the following:
- What software and roles are installed on the server and are they supported and working with newer versions of Windows Server. I recommend doing a software inventory and check if the applications and roles are supported.
- Have some tests ready to check if the application still works after the upgrade. It is a good thing to run through these tests before the upgrade as well, so you can confirm everything is working correctly.
- If it is a physical server, do you have drivers and firmware updates for the new Windows Server version available?
- Think about backup software and antivirus, you might need to uninstall these during the update process and reinstall it after the upgrade is done.
- Make sure your server is up-to-date and fully patched before doing an in-place upgrade.
- Planning the timeframe for the upgrade. In-place upgrades take some time, make sure you have a long enough maintenance window planned. Also make sure you communicate the maintenance window, so users know that the application or service is not available.
- Make sure you have a backup of the server before you start the upgrade process, and make sure you can also restore from that specific backup.
- If possible, test the upgrade process with a non-production server.
- Make sure you have enough disk space for the upgrade.
- Gather your system information before the upgrade.
Collect system information
Before you start the upgrade process you should also collect the following system information. You can use the following to commands. Please save the output on another location.
mkdir C:\info systeminfo > C:\info\systeminfo.txt ipconfig /all > C:\info\ipconfig.txt
Please copy and save the systeminfo.txt and ipconfig.txt file on another system.
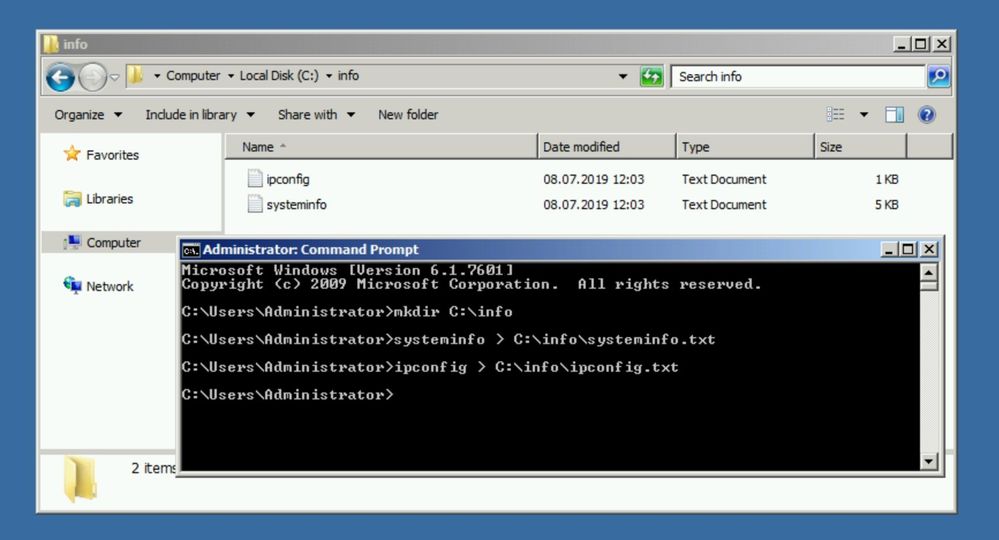
Before proceeding with the In-place Upgrade
I know I have mentioned it before, make sure you have a backup you can restore of the server you are performing the in-place upgrade. Also, make sure that you are aware that the following upgrade processes cause downtime.
Upgrade Windows Server 2008 R2 to Windows Server 2012 R2
Insert the setup media for Windows Server 2012 R2 and start the setup.exe.
Click Install now.
If your server is connected to the internet, make sure you click on Go online to install updates now (recommended). This will download the latest updates to the installer.
Enter the Windows Server License Key for Windows Server 2012 R2 if needed. If you are not asked for the license key, you can skip that step.
Select the right Windows Server edition you want to install. Also make sure you select Server with a GUI or Server Core Installation, depending on your needs.
Read and accept the license terms. Select I accept the license terms.
For an in-place upgrade select Upgrade: Install Windows and keep files, settings, and applications.
The setup will check the application compatibility and create a compatibility report.
Next, press Confirm to start upgrading Windows.
The setup will complete and automatically reboot. When the upgrade is done, you will see the Windows Server 2012 R2 logon screen.
Post Upgrade to Windows Server 2012 R2
After the upgrade to Windows Server 2012, log in and check if the server has been successfully upgraded. Make sure you test if the applications are running like expected and if users can access the application. Make sure that the IP and firewall configuration of your server still allows clients to access your system.
You can run the following command to see that you successfully upgraded to Windows Server 2012:
systeminfo
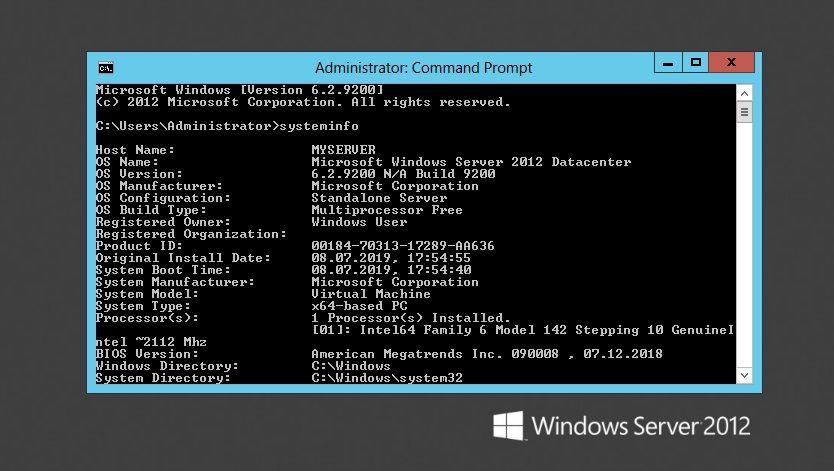
If there has been an issue with the upgrade, make a copy and zip the %SystemRoot%\Panther (usually C:\Windows\Panther) directory and contact support.
If everything works as expected, you can install the latest Windows Server 2012 R2 updates, and make sure your server is fully patched. Before you move to the Windows Server 2012 R2 to Windows Server 2019 upgrade, I also recommend that you create a backup of the server, in that case, you don’t lose the work you did from 2008 R2 to 2012 R2.
Upgrade Windows Server 2012 R2 to Windows Server 2019
Insert the setup media for Windows Server 2019 and start the setup.exe.
Click Install now.
If your server is connected to the internet, make sure you click Download and install updates, drivers and optional features (recommended). This will download the latest updates to the installer.
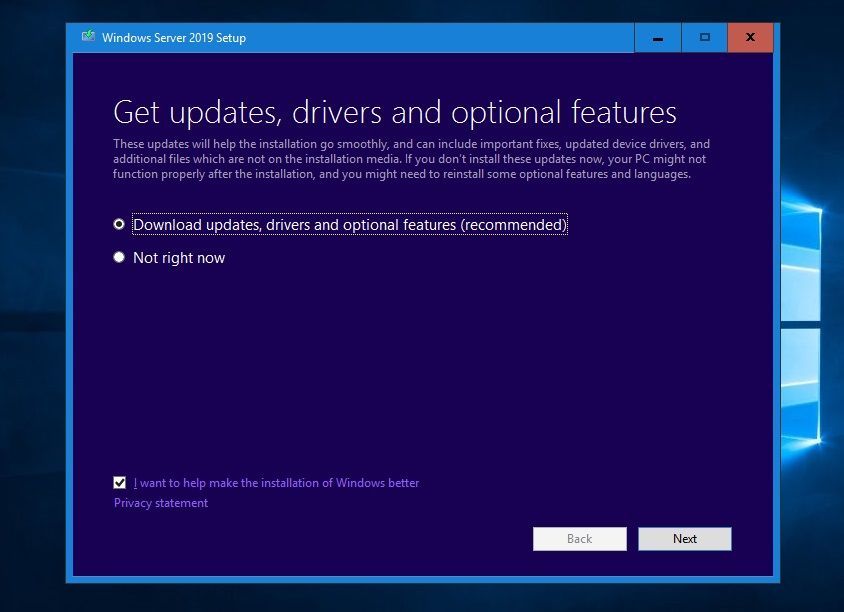
Enter the Windows Server License Key for Windows Server 2019 if needed. If you are not asked for the license key, you can skip that step.
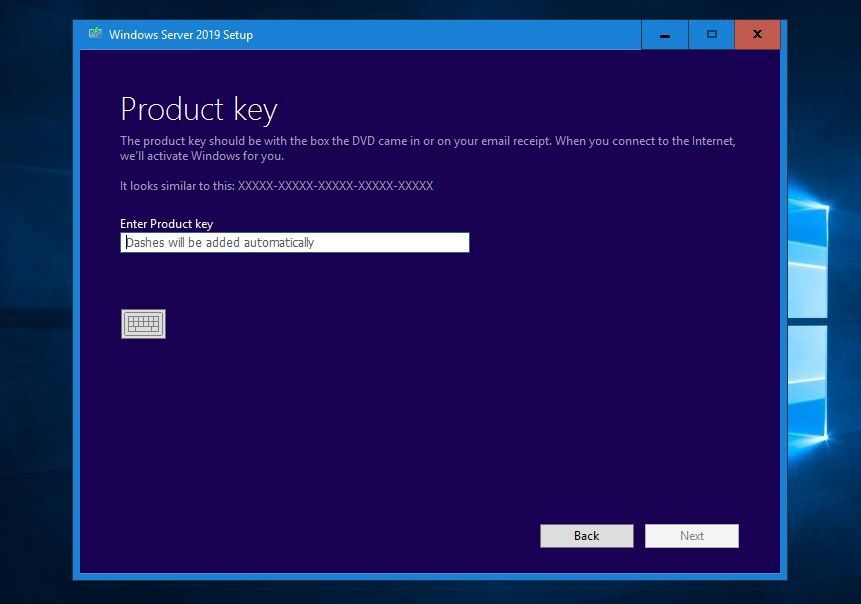
Select the right Windows Server edition you want to install. Also make sure you select Windows Server 2019 Datacenter (Desktop Experience) or Windows Server 2019 Datacenter (Core), depending on your needs.
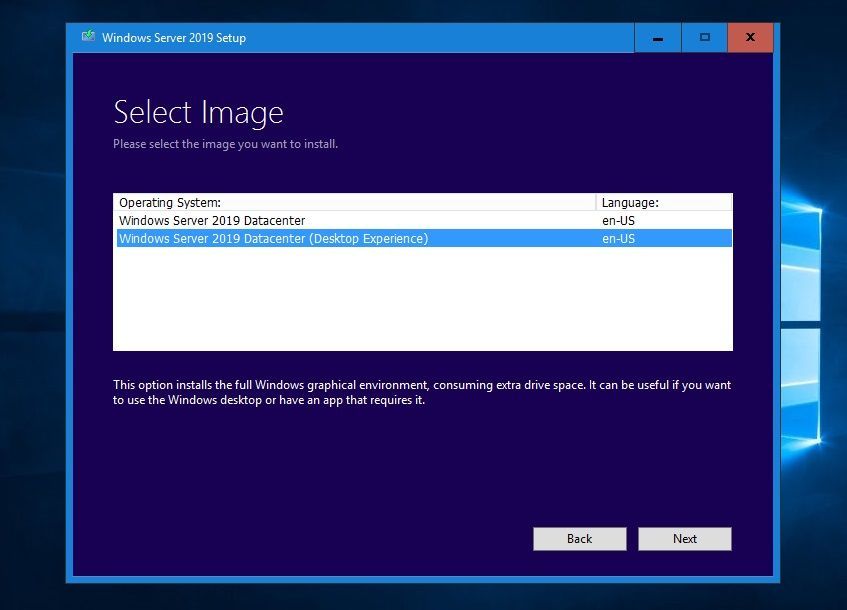
Read and accept the license terms. Select I accept the license terms.
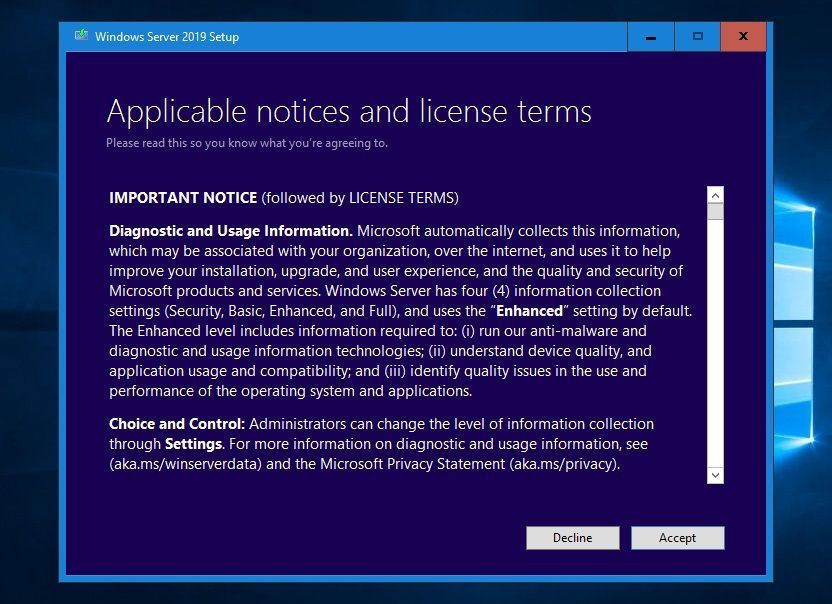
For an in-place upgrade, select Keep personal files and app and click Next.
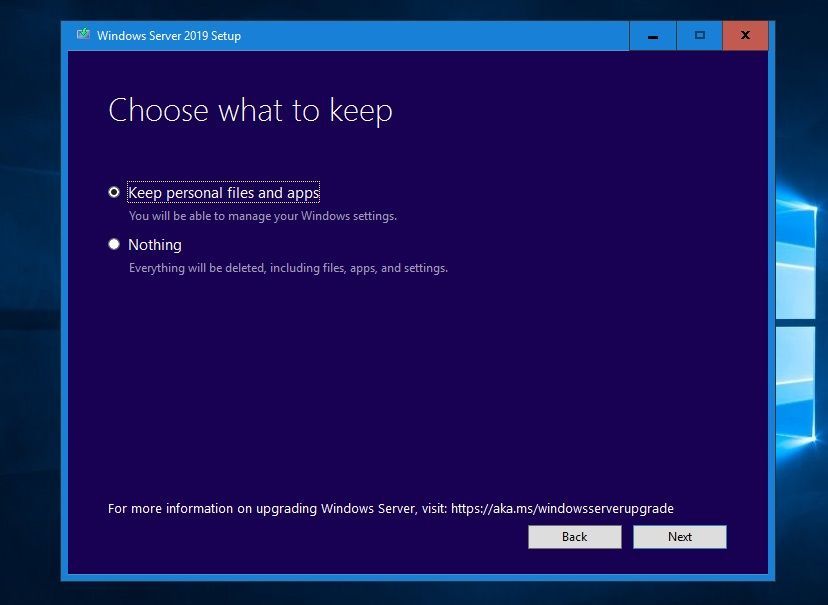
The setup will check the application compatibility and create a compatibility report.
Next, press Install to start upgrading Windows.
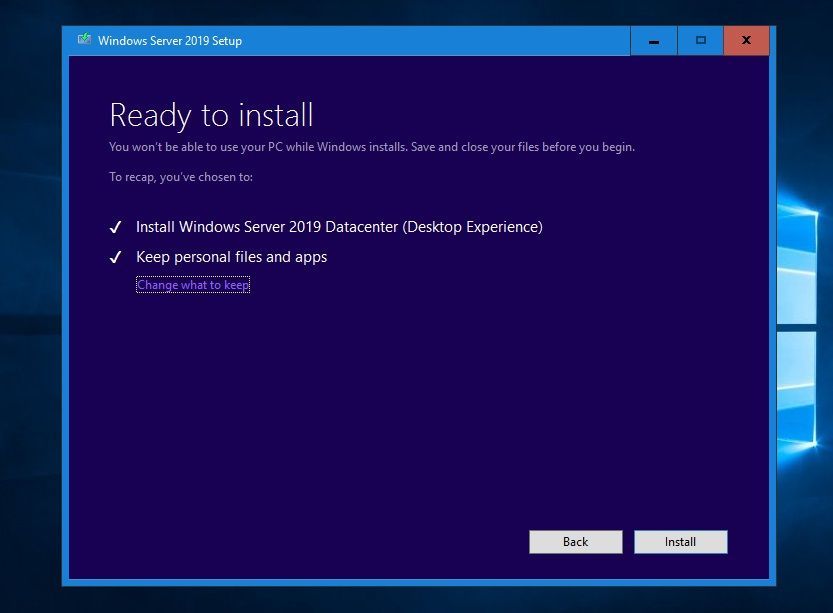
The setup will complete and automatically reboot. When the upgrade is done, you will see the Windows Server 2019 logon screen.
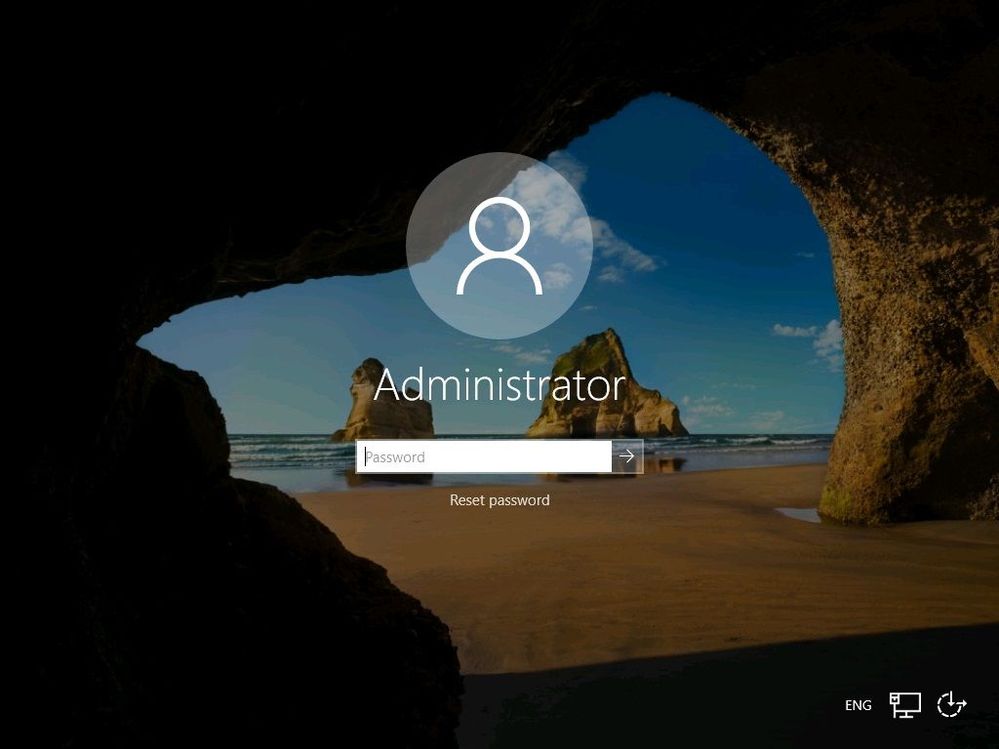
Post Upgrade to Windows Server 2019
After the upgrade to Windows Server 2019, log in and check if the server has been successfully upgraded. Make sure you test if the applications are running like expected and if users can access the application. Make sure that the IP and firewall configuration of your server still allows clients to access your system.
You can run the following command to see that you successfully upgraded to Windows Server 2019:
systeminfo
If there has been an issue with the upgrade, make a copy and zip the %SystemRoot%\Panther (usually C:\Windows\Panther) directory and contact support.
If everything works as expected, you can install the latest Windows Server 2019 updates, and make sure your server is fully patched. I also recommend that you create a backup of the server; in that case, you don’t lose the work you did.
I also highly recommend that you have a look at Windows Containers to modernize your applications. Check out our full video here on Microsoft Channel 9:
Conclusion
There are many ways you can upgrade or migrate your applications, in-place upgrade is just one of them, and might not always fit. However, in some scenarios, it is the easiest way to get to a newer version of Windows Server. I hope this gives you an overview about how you can do in-place upgrades from Windows Server 2008 R2 to Windows Server 2019. If you have any questions or tips for the upgrades, leave a comment below.
Время на прочтение
9 мин
Количество просмотров 32K
Windows Server уже 27 лет и с каждым новым обновлением компания Microsoft всё больше совершенствует свое детище. С момента выхода Windows Server 2016 прошло уже 4 года, но с этим обновлением — компанией был выбран новый курс обновления, разделенный на 2 канала.
1. Знакомство с Windows Server 2019, нововведения и обновления
LTSC (Long-term servicing channel) — это первый канал обновлений и выхода релизов от Microsoft. Релизы, выпущенные в LTSC — выходят каждые 2-3 года и поддерживаются эти релизы достаточно долго. Если быть точнее, то LTSC-релизы поддерживаются компанией на протяжении 5 лет после выхода. Вы можете обзавестись и расширенной поддержкой релиза сроком еще на 5 лет после истечения срока действия основной.
Semi-Annual Channel — это промежуточные релизы, выходящие в свет каждые полгода. Такие релизы поддерживаются компанией на протяжении 6 месяцев, по истечению срока действия основной поддержки пользователь может обзавестись расширенной поддержкой еще на полтора года.
Спустя 3 года после релиза Windows Server 2016 и принятия решения о новой системе обновлений — на свет появился новый релиз — Windows Server 2019. Направления, в которых работали сотрудники компании Microsoft создавая этот продукт были следующими:
- Гибридное облако — целью было связать новый релиз с облачным хранилищем компании Microsoft Azure. Такое решения было принято из-за проблемы утери данных на физических носителях пользователей. Гибридное облако сделало возможным backup информации с серверов Microsoft с целью последующего восстановления.
- Безопасность системы и информации — одним из главных плюсов нового релиза стала обновленная система безопасности, с встроенными службами — затрудняющими проникновение и внедрение вредоносного ПО.
- Развитие контейнеров и поддержка Linux — контейнеры Microsoft пользовались популярностью после выхода Windows Server 2016, благодаря их использованию осуществлялась доставка приложений в различные системы. С релизом Windows Server 2019 компания не только усовершенствовала привычные пользователю контейнеры, но и добавила поддержку контейнеров Linux и подсистему Windows для Linux (WSL).
- Гиперконвергентная инфраструктура — благодаря такой инфраструктуре пользователь может собрать на одной архитектуре и вычисления и хранилище данных — без потерь в производительности. Такой подход обходится пользователю дешевле и не требует увеличения производительности для корректной работы.
Система управления так же получила дополнение в виде Windows Admin Center.
Это средство администрирования загружается локально и вносится в вашу инфраструктуру, благодаря чему у пользователя есть возможность управлять не только локальными и облачными версиями Windows Server, но и компьютерами под управлением Windows 10, а также кластерами и гиперконвергентными инфраструктурами.
2. Отличия между релизами Windows Server 2008 и Windows Server 2019
В течение жизненного цикла Windows Server обзавелась несколькими версиями. Самыми популярными релизами компании Microsoft признаны версии 2008 и 2019 года. Ниже представлена таблица, где собраны различия между этими двумя версиями:
Подводя итоги, можно с уверенностью сказать — Windows Server 2008 не может составить конкуренцию обновленному продукту Microsoft. Релиз 2008 года чересчур устарел, а из-за потери поддержки со стороны компании-создателя, старая версия в скором времени станет крайне нестабильной системой и, следовательно, не самым лучшим вариантом при выборе ОС для создания сервера.
Кстати, наша компания предлагает виртуальные серверы на Windows Server. Для автоматической установки доступны Windows Server 2012, 2016 или 2019, лицензия уже входит в стоимость!
3. Как выиграть время перед переходом на новую версию Windows Server
Период основной поддержки релиза Windows Server 2008 компания Microsoft прекратила еще в 2015 году. Единственным выходом для компаний, чья работа была завязана на этом релизе системы — стала расширенная программа поддержки, предполагающая под собой лишь обновления системы безопасности. Расширенная программа поддержки функционировала на протяжении 3-х лет и по окончанию ее работы у пользователей возник вопрос, как выиграть время перед переходом на новую версию ПО?
Есть несколько возможностей отсрочить переход, но самым безопасным способом “отсрочки” является предложенный самой компанией Microsoft вариант.
4. Облачное размещение данных в Azure для последующего переноса
Microsoft с окончанием периода поддержки WS 2008 получала сотни писем с вопросом, как же оттянуть переход системы на новую версию ПО, без риска для данных.
Компания не заставила пользователей долго ждать ответа и анонсировала переход на облачное хранилище Azure. Такой вариант подойдет, если в данный момент у вас нет возможности перейти на новое ПО — а деятельность завязана именно на WS 2008.
Вы можете перенести все данные на виртуальную систему и продолжить работу. Если хостинг уже оплачивается — компания предоставит все обновления системы безопасности бесплатно, ну а если нет — обновления системы придется докупить.
Перейдя на облачное хранилище Azure, можно оттянуть переход на обновленную систему. Таким образом будет достаточно времени собрать всю необходимую информацию для переноса данных на новую версию Windows Server.
5. Решения Veeam как один из вариантов для безопасного переноса данных
Еще один помощник для плавного перехода на новую версию ПО — это Veeam Backup & Replication.
Данная утилита способна копировать информацию любых объемов для последующего восстановления системы или переноса файлов в облако Azure. Помимо облака Azure есть также возможность воспользоваться облачным хранилищем компании Veeam.
Еще одним плюсом данного софта является то, что Veeam Backup & Replication поддерживает восстановление данных. Эта функция будет крайне полезна если вы часто сталкиваетесь со сбоями в системах. Моментальное восстановление данных в Veeam Backup & Replication стало возможным благодаря фирменной технологии компании- vPower.
6. Сравнение софта для копирования данных
Помимо Veeam Backup & Replication на рынке есть еще несколько программ для переноса данных. Для упрощения выбора подходящего ПО — мы собрали в таблице сходства и различия.
Vmware Data Recovery + vCenter —удобный пакет, обладающий сравнительно урезанным функционалом в сравнении со своими оппонентами, тем не менее, главным плюсом данного софта является возможность ввода Data Recovery в систему на любом этапе работы.
Veeam BackUp& Replication — один из лидеров среди программ для создания backup в VSphere. Данный софт обладает огромным потенциалом благодаря наличию различного рода дополнительных опций, которые пользователь может приобрести отдельно. Veeam BackUp& Replication способен похвастаться самым полным пакетом функций.
В Veeam BackUp& Replication имеется крайне удобная функция репликации данных. Эта функция будет полезна, если вы хотите не просто обезопасить свои данные от утери, но и проводить тесты на стрессоустойчивость системы с разными параметрами и в разных ситуациях — без риска для данных.
Большим преимуществом данного софта является возможность мгновенного восстановления системы в случае непредвиденных обстоятельств. Такая возможность станет очень полезна после перехода на новую ОС Windows Server 2019 и возобновления работы на новой операционной системе.
Symantec Backup Exec System Recovery — сильными сторонами данного софта можно назвать возможность восстановления системы c использованием другой аппаратной среды, наличие функции преобразования виртуальной среды в физическую, а также возможность интеллектуального копирования на USB носитель.
Для создания копии с файл-сервера необходима лишь одна лицензия — SSR, но для использования данного софта в полной мере и работы с разными базами и структурами пользователю потребуются агенты — которых необходимо будет приобрести отдельно.
Еще одна сильная сторона данного софта — и одно из его главных отличий — это способность агентов Symantec распознавать все типы серверов, в том числе и те, что созданы для определенных ОС. Благодаря этому программа копирует данные, с учетом особенностей каждого сервера.
Acronis Backup & Recovery 10 — данный софт использует технологии, схожие с технологиями Veeam BackUp& Replication. Продукт компании Acronis также способен на мгновенное восстановление системы в случае технических ошибок или неисправностей. Еще одним плюсом данного софта смело можно назвать цену — стоимость пакета Acronis Backup & Recovery 10 держится на средней отметке среди своих конкурентов и при этом предлагает схожий пакет функций. Благодаря своей стоимости и функционалу этот софт способен составить конкуренцию Veeam BackUp& Replication, ввиду схожих возможностей.
7. Порядок перехода на новую ОС
Microsoft предлагает несколько вариантов обновления операционной системы Windows Server.
Первый и, пожалуй, самый безопасный метод — “чистая установка”.
Под чистой установкой подразумевается создание новой среды на основе обновленной WS 2019. Пользователям придется перекодировать имеющиеся данные согласно требованиям операционной системы и продолжить работу уже на обновленной ОС. Это самый безопасный метод, но с точки зрения затраты времени, это несколько проблематично, а если у пользователя имеются обязательства перед сервисом или же организацией — такой метод не подойдет.
Второй вариант миграции на обновленную ОС — плавный переход от версии к версии. Для этого необходимо скопировать все данные и постепенно сменить версии ОС, начиная с WS 2012 и вплоть до относительно недавно вышедшей WS 2019.
Такой метод рекомендует сама Microsoft с целью минимизировать риски потери данных, а также, как выход для компаний, у которых в данный момент нет возможности перейти сразу на последнюю версию ОС.
Для копирования данных и последующего их хранения вы можете воспользоваться утилитами от лидеров ниши и впоследствии перенести их на облачное хранилище Azure.
Третий путь — небольшая хитрость, оставленная Microsoft на радость пользователям.
Для ускоренного перехода первоначально необходимо перейти на версию WS 2012 R2. Перенеся систему на W S2012 R2, можно без труда обновиться до последней доступной версии Windows Server 2019.
8. Безопасность каждого из вариантов миграции, положительные и отрицательные стороны
Миграция с одной ОС на другую — всегда ответственный шаг. Важно выбрать подходящий метод перехода. Ниже перечень сильных и слабых сторон каждого из методов:
Если разобраться детально и взвесить все факторы, можно смело сказать, что нет единого — самого безопасного и удобного метода перехода на новую ОС. Ввиду определенных параметров и обязательств каждого пользователя — выбор подходящего метода миграции остается за вами.
- Remove From My Forums
-
Вопрос
-
Добрый день.
Вычитал в статьях, что обновление с Server 2008R2 на 2019 возможно и делается по следующим этапам:
1. Обновление до Server 2016
2. Обновление до Server 2019
Как на практике это происходит ? Не получим ли мы после этого «клюкордром» на сервере 2019.
Может кто то пробовал на практике ?
Или лучше этим не заниматься и с нуля ставить ?
Вопрос в том, что куча информации (можно судить по моему посту о переходе на Hyper-V и 2019.
Там SQL 2008R2 в системе и 1С. Что будет с ними после этого…)
Кстати SQL 2008R2 возможно тоже до 2019 обновить ?
Спасибо.
-
Изменено
25 декабря 2020 г. 8:39
-
Изменено
Ответы
-
Там SQL 2008R2 в системе и 1С. Что будет с ними после этого…)
Этот вопрос лучше задать 1С.
А так, обновление поверх установленной системы (in-place) обычно не рекоммендуемый, но вполне себе нормальный способ обновления ОС. Например, мы сейчас обновляем парк севрвером с 2012 на 2016, и проблемы
с серверами, где установлен MS SQL — нет. Были только проблемы с серверами, где установлено приложение Varonis.ссылка на информацию по обновлению MS SQL
П.С. Все обновления можно протестировать в виртуальной среде, а перед обновлением рабочих серверов не забудьте купить новые клиентские лицензии
CAL-
Изменено
Гастарбайтер
25 декабря 2020 г. 8:59 -
Помечено в качестве ответа
Petko KrushevMicrosoft contingent staff
4 января 2021 г. 8:16
-
Изменено
Windows Server 2008/2008 R2 have reached the end of support from Microsoft as of January 14, 2020. Running an in-place upgrade on Windows Server 2008/2008 R2 will allow upgrading to newer versions of Windows Server. Let’s see what the process looks like to run a Windows Server 2008/2008 R2 in-place upgrade to Windows Server 2019.
Contents
- Windows Server 2008/2008 R2 migration options
- Migrating on-premises Windows Server 2008/2008 R2 server to Azure
- Using Windows Server Storage migration
- In-place upgrade
- Windows Server 2008/2008 R2 in-place upgrade
- Upgrade path
- Windows Server 2008/2008 R2 in-place upgrade process
- Conclusion
- Author
- Recent Posts
Brandon Lee has been in the IT industry 15+ years and focuses on networking and virtualization. He contributes to the community through various blog posts and technical documentation primarily at Virtualizationhowto.com.
As most are aware, support for Windows Server 2008/2008 R2 has ended as of January 14, 2020. This means that if you have any Windows Server 2008/2008 R2 hosts running in your environment, you are currently in an unsupported state. There are many great options out there for migrating away from Windows Server 2008/2008 R2. In this post, we will focus on Windows Server 2008/2008 R2 in-place upgrade and see what this involves.
Windows Server 2008/2008 R2 migration options
To take a step back for a moment, there are a few options to get from Windows Server 2008/2008 R2 to a supported version of Windows Server. What are these options? When does an in-place upgrade make the most sense? The following are viable options for moving your production services and data to a supported version of Microsoft Windows Server:
- Migrate your on-premises Windows Server 2008/2008 R2 server to Azure
- Use Windows Server Storage Migration
- In-place upgrade
Migrating on-premises Windows Server 2008/2008 R2 server to Azure
Microsoft is dangling a carrot in front of businesses that may have production workloads still running inside Windows Server 2008/2008 R2 deployments. If you migrate these on-premises workloads to Azure, you will get another three years of extended security updates. Not only do you get three more years of updates and support, but it is free aside from the Azure cost.
This can be a good option for some who may already have a presence in Azure and who want the simplicity of rehosting the same exact server inside Azure. With free security updates, this allows much more time for deciding on a migration plan or refactoring of applications.
Three years of extended upgrade free when migrating to Azure (image courtesy of Microsoft)
Using Windows Server Storage migration
Windows Server Storage Migration is another option that allows using Windows Admin Center and the Windows Server Storage Migration module to migrate from a Windows Server 2008/2008 R2 platform to a supported platform such as Windows Server 2019.
Using Windows Server Storage Migration, you can completely move your data, permissions, and users and assume the identity of the server in an automated fashion; the heavy lifting is done for you. This enables easy migration of file servers running on legacy platforms up to a supported version of Windows Server.
Using the Storage Migration Service to migrate from Windows Server 2008
In-place upgrade
An in-place upgrade allows mounting the installation media for a newer version of Windows Server and running through the upgrade process on the legacy server. The Windows Server installation setup recognizes that an existing version of Windows Server is installed and will prompt you to choose between a clean installation or an upgrade. If an upgrade is chosen, the existing operating system, settings, and data are migrated (best effort) to the newer platform.
Windows Server 2008/2008 R2 in-place upgrade
There may be cases in which you simply want to keep your Windows Server 2008/2008 R2 server on-premises and upgrade it to a supported version of Windows Server and keep existing application installations in place. In this case, the in-place upgrade will most likely be the easiest option.
Upgrade path
It is important to note the upgrade path from Windows Server 2008/2008 R2 to newer Windows Server operating systems, such as Windows Server 2019. The below infographic from Microsoft helps to visualize the upgrade paths from Windows Server 2008/2008 R2 to Windows Server operating systems such as Windows Server 2012/2012 R2, Windows Server 2016, and Windows Server 2019.
Windows Server in-place upgrade to current versions of Windows Server (image courtesy of Microsoft)
If you want to perform an in-place upgrade from Windows Server 2008/2008 R2 all the way up to Windows Server 2019, what does the process look like?
You will need to perform two in-place upgrade processes. Since you can’t perform an in-place upgrade directly from Windows Server 2008/2008 R2 to Windows Server 2019, you have to first upgrade to Windows Server 2012 R2 and then perform an in-place upgrade to Windows Server 2019.
Windows Server 2008/2008 R2 in-place upgrade process
Before actually running the in-place upgrade from Windows Server 2008/2008 R2 to a newer version of Windows Server, it is best practice to audit your legacy Windows Server. It is important to consider the following:
- What roles and features are installed? Do these exist in the target version of Windows Server?
- What software and software components are installed? Are there supported versions for these in the target version of Windows Server?
- Do you have a good backup of the server? Other than creating a snapshot/checkpoint (if virtual), be sure to have a proper backup of the server.
- Do you have enough free space on your system drive to perform the upgrade? In-place upgrades require additional available free space to be successful.
- Start with the latest patch version available for your current legacy server. This helps to ensure you have the most current updates and patches available to ensure the in-place upgrade is successful.
- Test the upgrade in a lab environment if possible
Once you have considered these items and others that may be important for your particular environment, you should be able to begin the in-place upgrade.
Below is a screenshot of the Windows Setup dialog box, which opens when you run the Windows Server 2012 R2 installation media from a Windows Server 2008/2008 R2 server. Click Install Now.
Running the in place upgrade to Windows Server 2012 R2
The upgrade includes screens asking about pulling the latest updates, entering the license key for Windows Server 2012 R2, and choosing the operating system you want to install.
Select the operating system you want to install with Windows Server 2012 R2
You will eventually see the screen to choose which type of installation you want to install. Here, choose Upgrade: Install Windows and keep files, settings, and applications.
Choosing an upgrade for type of installation
After you click the Upgrade option, you will see the normal Windows installer screens that retain your settings and update your Windows Server installation. Your server will reboot several times.
Once the upgrade process has completed, you will see the freshly upgraded Windows Server 2012 R2 installation. It should contain your previous apps, data, and settings.
Windows Server in place upgrade to Windows Server 2012 R2 is successful
Now, if Windows Server 2012 R2 is not your final destination, you will need to perform another in-place upgrade to reach your target Windows Server version.
As you recall, we have to perform this same process over again to get from Windows Server 2012 R2 up to Windows Server 2019. After mounting the Windows Server 2019 install media on the newly upgraded Windows Server 2012 R2 server, we run the upgrade again. The installer will prompt you to download updates to the installer itself.
Starting the Windows Server 2019 upgrade in Windows Server 2012 R2
You will need to enter a valid Windows Server 2019 license key and also select the Windows Server 2019 image you would like to install.
Choose the Windows Server 2019 image you want to upgrade to
The wording of the upgrade vs. clean install with the Windows Server 2019 installer is a bit less obvious. On the Choose what to keep page, select Keep personal files and apps for an upgrade. Select Nothing if you want to perform a clean installation.
You will want to choose the first option for an upgrade.
Choose between an upgrade and clean install with Windows Server 2019 installer
The upgrade is ready to proceed with keeping your files and applications.
Ready to upgrade to Windows Server 2019
Just as with the upgrade to Windows Server 2012 R2, the server will reboot several times. After a short time, your server should successfully upgrade to Windows Server 2019.
Windows Server 2008 R2 successfully upgraded to Windows Server 2019
Conclusion
With the end of support from Microsoft for Windows Server 2008/2008 R2 reached as of January 14, 2020, moving production workloads off Windows Server 2008/2008 R2 should be a priority. While there are several ways to move your workloads to newer versions of Windows Server, the in-place upgrade may be the best option for those who want to keep their server on-premises and who have many custom applications, settings, and data that would be difficult to migrate to a different server.
The Windows Server 2008/2008 R2 in-place upgrade to Windows Server 2019 involves two in-place upgrades: one to Windows Server 2012 R2 and then an upgrade from 2012 R2 to Windows Server 2019. All in all, the process is straightforward and should be easy to accomplish with planned down time.
|
Винтажный сисaдмин 635 / 35 / 4 Регистрация: 16.03.2021 Сообщений: 122 |
|
|
1 |
|
|
25.03.2021, 14:14. Показов 7530. Ответов 15
Всем здравия.
0 |
|
Модератор 7458 / 4007 / 502 Регистрация: 13.03.2013 Сообщений: 14,711 Записей в блоге: 12 |
|
|
25.03.2021, 14:31 |
2 |
|
Вопрос заключается в том, апгрейдится ли при этом сама лицензия? Весьма странно, что при наличии лицензии Вы не задали этот вопрос представителям майкрософта.
0 |
|
242 / 230 / 48 Регистрация: 12.12.2012 Сообщений: 1,951 |
|
|
25.03.2021, 15:05 |
3 |
|
Естественно Вам нужна лицензия Апгрейд Вам не дает право использовать новую ОС, без купленной на нее лицензии. Ну и надеюсь это не терминальный сервер, так как апгрейд in-place он не поддерживает.
1 |
|
Винтажный сисaдмин 635 / 35 / 4 Регистрация: 16.03.2021 Сообщений: 122 |
|
|
25.03.2021, 15:32 [ТС] |
4 |
|
Весьма странно, что при наличии лицензии Вы не задали этот вопрос представителям майкрософта. Спросил в чате у робота, в ответ на мой вопрос прислали ссылку, что я указал выше.
Естественно Вам нужна лицензия Хотелось бы разораться, например, наличие лицензии от Windows 7 дает право использовать Windows 10.
Ну и надеюсь это не терминальный сервер Роль терминального сервера не поднята.
0 |
|
242 / 230 / 48 Регистрация: 12.12.2012 Сообщений: 1,951 |
|
|
25.03.2021, 15:48 |
5 |
|
Ded Matvey, ну с семеркой это тоже не работает. Вам всё равно нужно купить лицензию на десятку. — Да, раньше была возможность апгрейда конкретно для семерки, на десятку, без купли лицензии самой десятки, но в каком-то году, майкрософт изменил политику и теперь такое не работает, потому нужно покупать лицензию. А вообще тему лицензирования лучше обсуждать с манагерами у которых Вы покупаете ПО, это их работа и они Вам обязаны достоверно и точно объяснить, что и как лицензируется. Но факт в том, что апгрейд на более новую ОС требует её покупки. А так же CAL лицензии, если это какой-нибудь терминальный сервер или СУБД MS SQL.
0 |
|
Модератор 7458 / 4007 / 502 Регистрация: 13.03.2013 Сообщений: 14,711 Записей в блоге: 12 |
|
|
26.03.2021, 06:22 |
6 |
|
Спросил в чате у робота А причем тут робот? Позвоните на горячую линию и спросите.
ну с семеркой это тоже не работает Еще как работает.
0 |
|
Винтажный сисaдмин 635 / 35 / 4 Регистрация: 16.03.2021 Сообщений: 122 |
|
|
26.03.2021, 10:21 [ТС] |
7 |
|
с семеркой это тоже не работает В том то и дело, что работает: ключами от семерки спокойно активируется десятка при условии соблюдения редакций.
Позвоните на горячую линию и спросите. Сами то звонили? Там также говорит робот, предлагая нажимать 1, 2, 3 с вариантами «Вашей проблемы». Добавлено через 2 часа 31 минуту
0 |
|
242 / 230 / 48 Регистрация: 12.12.2012 Сообщений: 1,951 |
|
|
26.03.2021, 11:07 |
8 |
|
Maks, Ded Matvey, ну вопрос не технического характера. Относительно лицензирования Вы станете пиратом. Лавочку прикрыли 30 июля 2016 года. Сейчас Вы должны покупать лицензию на десятку. https://answers.microsoft.com/… 6cabf7b8da Ded Matvey, то же самое я Вам сказал, что и Vector BCO. Так же стоит понимать, что данный форум является не офф поддержкой microsoft, а просто свободный форум заинтересованных.
1 |
|
Модератор 7458 / 4007 / 502 Регистрация: 13.03.2013 Сообщений: 14,711 Записей в блоге: 12 |
|
|
26.03.2021, 12:24 |
9 |
|
Относительно лицензирования Вы станете пиратом. Лавочку прикрыли 30 июля 2016 года. Пруф можно? И как Вы объясните то, что при активации «десятки» ключом от «семерки» во-первых, активация проходит без проблем, а во-вторых, в «десятку» по итогу подставляется другой ключ?
0 |
|
Винтажный сисaдмин 635 / 35 / 4 Регистрация: 16.03.2021 Сообщений: 122 |
|
|
26.03.2021, 12:27 [ТС] |
10 |
|
https://answers.microsoft.com/… 6cabf7b8da Это «лавочка» по получению десятки с пиратских дистрибутивов, не имеющих лицензий.
0 |
|
Робот сгибальщик 1183 / 516 / 110 Регистрация: 29.07.2020 Сообщений: 2,721 Записей в блоге: 7 |
|
|
26.03.2021, 15:21 |
11 |
|
Вряд-ли заработает.
0 |
|
Модератор 7458 / 4007 / 502 Регистрация: 13.03.2013 Сообщений: 14,711 Записей в блоге: 12 |
|
|
26.03.2021, 15:44 |
12 |
|
Ded Matvey, почему бы Вам не попробовать установить WS2019 на виртуалку и активировать ее ключом от WS2008?
1 |
|
242 / 230 / 48 Регистрация: 12.12.2012 Сообщений: 1,951 |
|
|
26.03.2021, 15:47 |
13 |
|
Maks, ну пруф собственно выше. Если вы ранее обновили свою лицензионную версию Windows 7\8\8.1 до Windows 10 на текущем оборудовании, вы можете повторно выполнить обновление до Windows 10 в любое время. До 29 июля 2016 г. Ded Matvey, я не вижу там такого. Возможно я ошибаюсь. Лучше проконсультироваться с манагерами. Я не так в теме лицензирования силен. Но на том же technet пишут тоже самое. Можно там уточнить.
0 |
|
Винтажный сисaдмин 635 / 35 / 4 Регистрация: 16.03.2021 Сообщений: 122 |
|
|
26.03.2021, 15:48 [ТС] |
14 |
|
почему бы Вам не попробовать установить WS2019 на виртуалку и активировать ее ключом от WS2008? Видимо так и придется сделать.
0 |
|
242 / 230 / 48 Регистрация: 12.12.2012 Сообщений: 1,951 |
|
|
26.03.2021, 15:55 |
15 |
|
Maks — ключ не есть средство лицензирования. Добавлено через 1 минуту И убедитесь, что ничего на новую ОС Вы перенести не можете. Я не про технический характер, активировать ОС можно хоть общим ключом доступным в доках technet. Относительно лицензирования, Вы не можете использовать более новую ОС без её покупки. В том числе лицензии клиентского доступа. Vector BCO кстати еще раз повторю, сказал это. Добавлено через 4 минуты Я только что купил компьютер, и скоро он будет у меня, на нем установлена Windows 7\8.1, можно ли обновиться до 10? Нет, нельзя, акция по бесплатному обновлению до Windows 10 завершилась 29го июля 2016 года
0 |
|
Робот сгибальщик 1183 / 516 / 110 Регистрация: 29.07.2020 Сообщений: 2,721 Записей в блоге: 7 |
|
|
26.03.2021, 17:08 |
16 |
|
Цены и лицензирование для Windows Server 2019
0 |