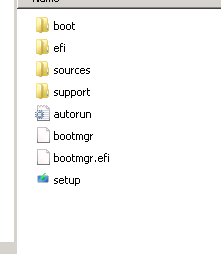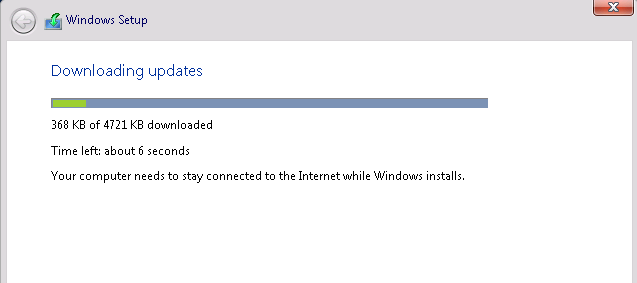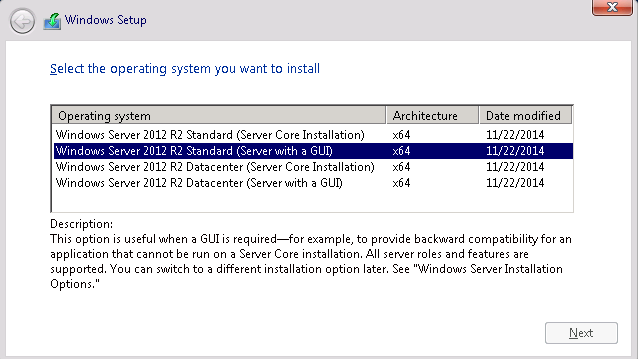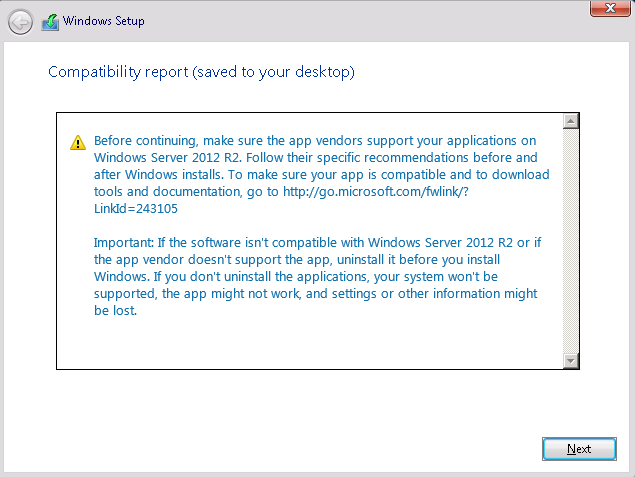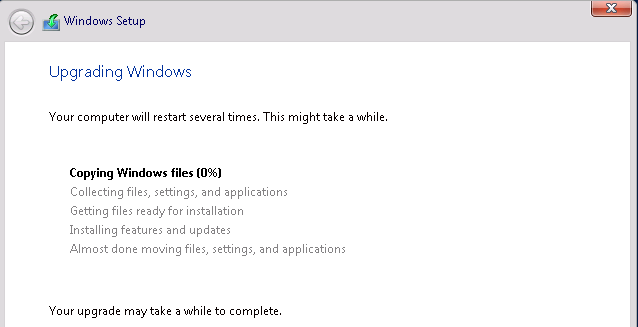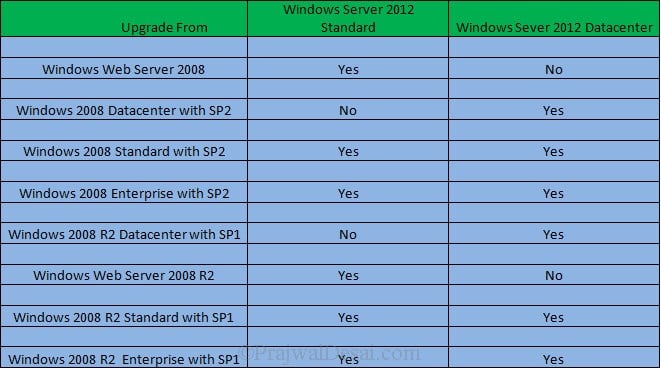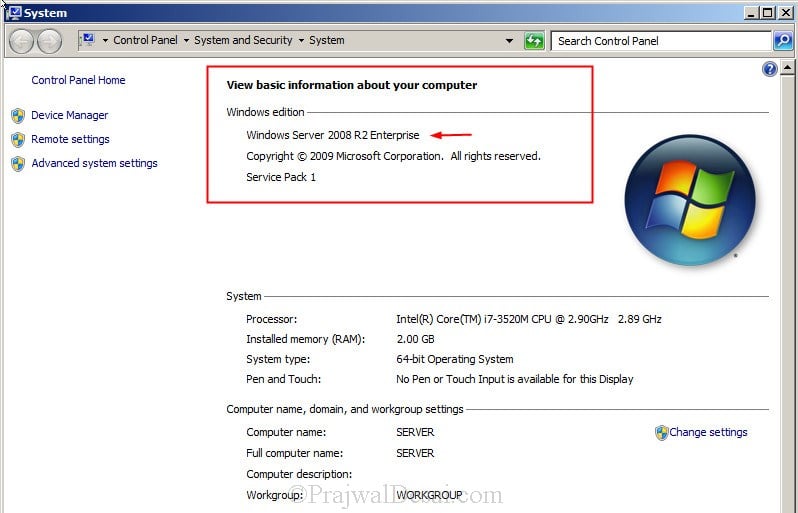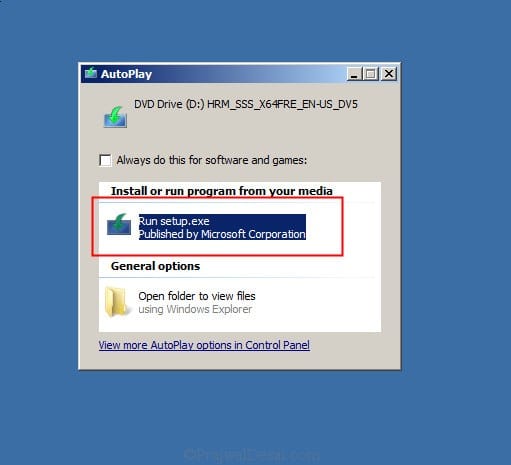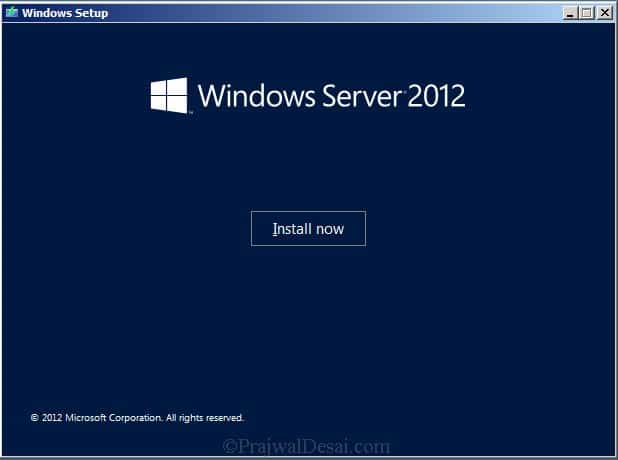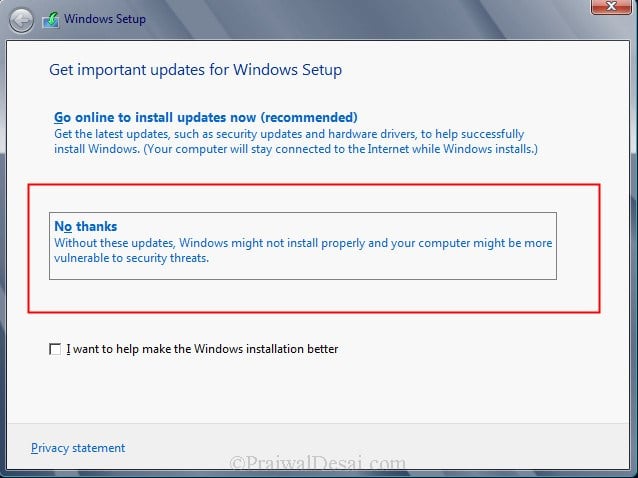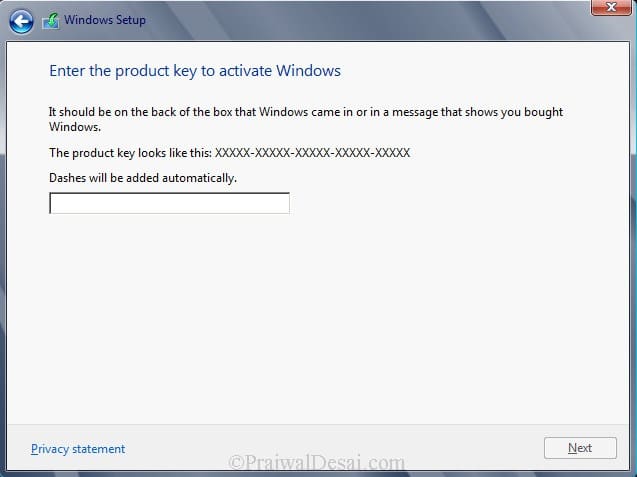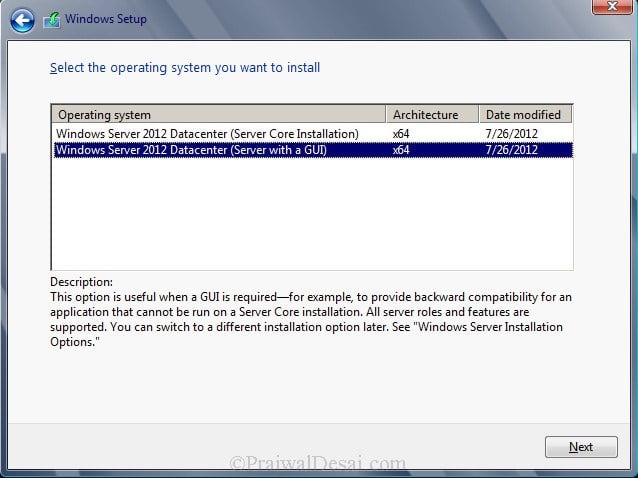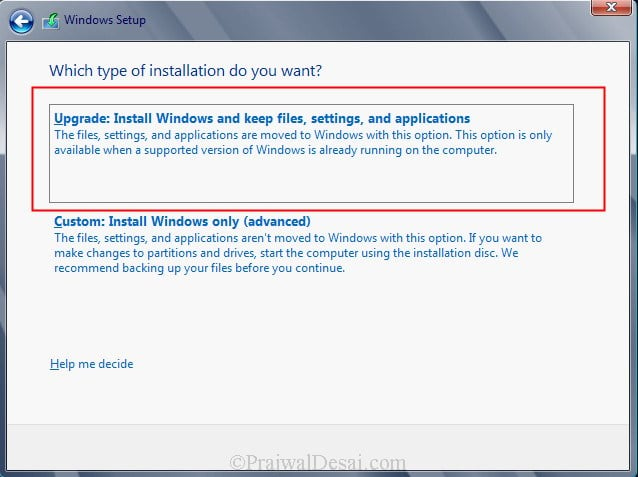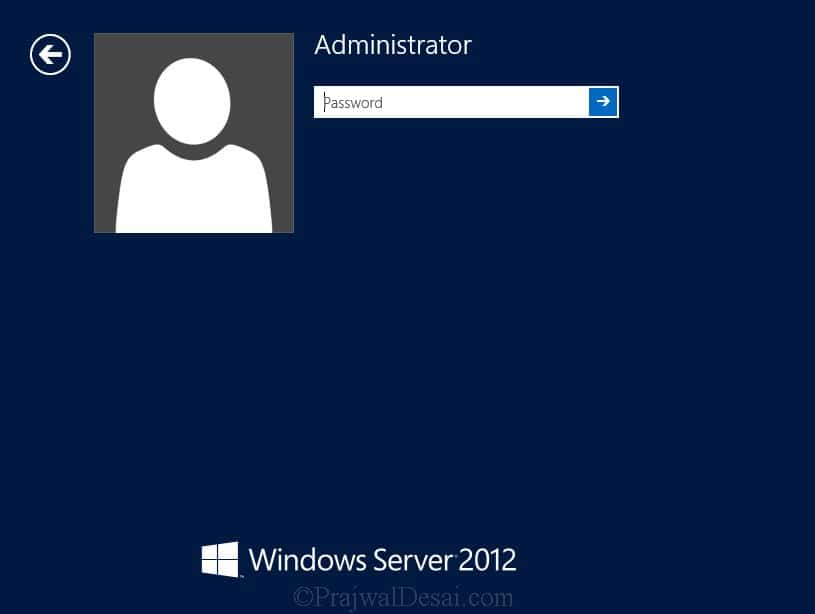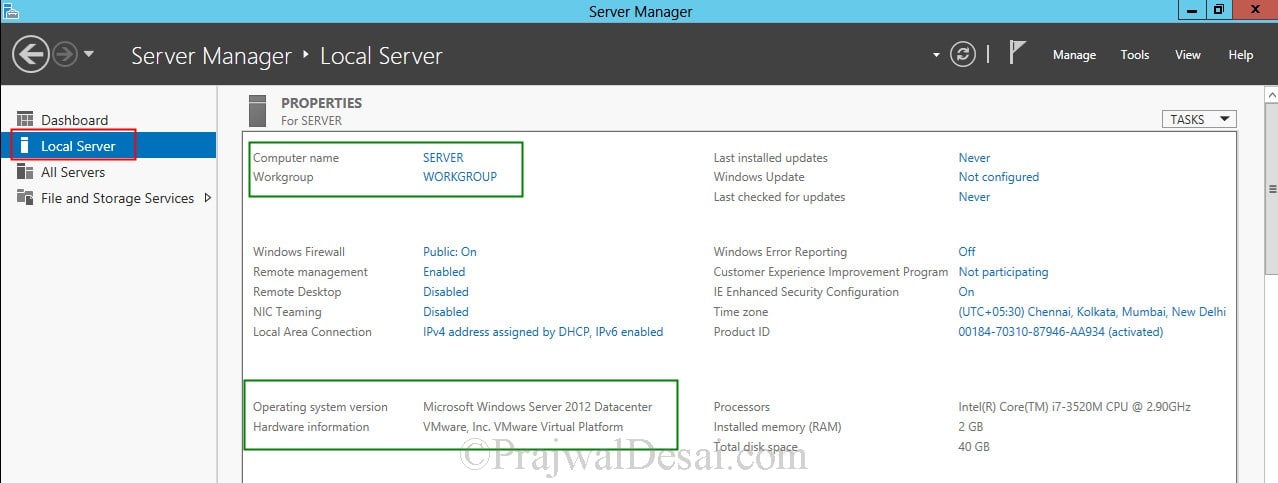Hello fellow sys admins! In the following article, we will walk through an in-place upgrade from Windows Server 2008 R2 to 2012 R2. So let us dive right in.
The first step in any upgrade is to get the Installation Media. If you are using a Virtual Machine, then it’s as simple as adding the ISO to the Virtual CD-R Drive, either using the Hyper-V machine settings or the VMware console. If you are upgrading a physical server, then just unpack the ISO and copy it to either a secondary drive or flash drive, or you can just run it from a network share.
In our scenario, I am running the installation from a network share. In both cases, the upgrade process is the same; there is no difference between the VM OS or physical server OS as we all know so well.
Therefore, as I mentioned before. I have unpacked the ISO using WinRAR.
Afterwards, I just ran the setup.exe from inside the OS. A small tip is to make sure you don’t have any other users logged into the server in any way, RDP or console, since the prerequisite check will fail and you will have to go through the setup again.
Once in the Setup Wizard, we will download the latest updates, which are required in order to bring the server to the latest compatible state for upgrading to Windows Server 2012 R2. This is a very important step, which most people choose to ignore, but it will save you a lot of hassle after you upgrade.
Next, we will choose the version of Windows Server 2012 R2. In our case, we are going from Windows Server 2008 R2 Standard Edition to Windows Server 2012 R2 Standard Edition.
Afterwards, we read the EULA from top to bottom, since it is very important. Hit Next and we then get to the eternal crossroad, where we have to choose whether to upgrade or to format. Since we want to upgrade, we will of course choose Upgrade!
Once Upgrade is selected, there is no going back. The train has left the station. The Upgrade process has commenced. Well, not really. First, it’s going to do the compatibility check, and if all goes well, you will be greeted with the following screen.
Then we hit Next, take a deep breath and watch and wait as the new version of Windows is being installed on top of our old one.
If everything goes well, we will be greeted with the Windows Server 2012 R2 loading screen and the Finalizing Settings window. This process will take a while, so even if at times it appears to be doing nothing, go take a break, come back later and then login to your new OS.
Thank you for taking this journey with me through the Upgrade of Windows Server 2008 R2 to Windows Server 2012 R2. Until next time! Enjoy!
Windows Server 2008 R2 — популярная операционная система, широко используемая в корпоративной среде. Однако с течением времени ее возможности могут устареть, и пользователи задумываются о возможности обновления до более новой версии.
Windows Server 2012 R2 — последующая версия операционной системы, которая предлагает множество новых функций и улучшений по сравнению с предыдущей версией. Если вы мигрируете с Windows Server 2008 R2 на Windows Server 2012 R2, вы получите доступ к новым технологиям, повышенной производительности и безопасности, а также совместимости с последними программами и утилитами.
Такая миграция может показаться сложной задачей, но на самом деле Microsoft предоставляет инструменты и инструкции, которые помогут вам в процессе обновления. Прежде всего, вам следует проверить, соответствует ли ваше аппаратное и программное обеспечение требованиям Windows Server 2012 R2. Вы также должны создать полное резервное копирование вашей системы, чтобы в случае проблем можно было восстановить все данные.
Следующий шаг — установка Windows Server 2012 R2 на новый сервер или виртуальную машину, а затем настройка необходимых служб и ролей. После этого вы можете переместить данные и настроенные службы с Windows Server 2008 R2 на новую систему с помощью инструментов, предоставленных Microsoft. Важно заметить, что процесс миграции может занять значительное время и требует тщательной подготовки и планирования.
Обновление операционной системы на сервере является важным шагом для обеспечения безопасности и получения новых функций и возможностей. Если у вас установлена Windows Server 2008 R2 и вы хотите обновить ее до Windows Server 2012 R2, следуйте инструкциям ниже.
Бэкап данных
Перед выполнением обновления рекомендуется создать резервную копию всех важных данных на сервере. Это поможет вам сохранить их в случае возникновения проблем в процессе обновления.
Проверка совместимости
Убедитесь, что ваш сервер соответствует системным требованиям Windows Server 2012 R2. Проверьте наличие необходимого объема памяти, свободного места на жестком диске и поддерживаемых процессоров.
Скачивание обновления
Загрузите образ Windows Server 2012 R2 с официального веб-сайта Microsoft или приобретите его на диске. Убедитесь, что вы выбираете правильную версию операционной системы для вашего сервера.
Установка обновления
- Монтируйте образ Windows Server 2012 R2 на вашем сервере.
- Запустите установку операционной системы с помощью файла setup.exe на монтируемом образе.
- Выберите язык и другие настройки, а затем нажмите «Далее».
- Прочитайте и принимайте лицензионное соглашение, а затем нажмите «Далее».
- Выберите тип установки «Обновление», чтобы сохранить существующие настройки и данные.
- Дождитесь завершения процесса обновления.
- Перезагрузите сервер, когда установка завершена.
Проверка работоспособности
После обновления проверьте, что сервер функционирует корректно. Проверьте работу ваших приложений и сервисов, а также убедитесь, что все настройки и данные успешно сохранены. Если возникают проблемы, обратитесь к документации или на сайт поддержки Microsoft.
Теперь вы обновили операционную систему с Windows Server 2008 R2 до Windows Server 2012 R2 и можете наслаждаться новыми возможностями и улучшенной безопасностью.
Подготовка операционной системы к обновлению
Прежде чем приступать к обновлению операционной системы Windows Server 2008 R2 до версии Windows Server 2012 R2, необходимо выполнить несколько важных шагов для подготовки. Это поможет избежать потенциальных проблем и обеспечить успешное обновление.
- Резервное копирование данных: Для избежания потери важных данных и возможных проблем с обновлением, рекомендуется создать полное резервное копирование всех данных на сервере. Используйте подходящую программу для резервного копирования и проверьте, что созданное резервное копирование успешно восстанавливается.
- Проверка совместимости: Перед обновлением, убедитесь, что все установленные приложения и драйверы совместимы с новой версией операционной системы. Проверьте информацию на официальных веб-сайтах производителей и обратитесь к их технической поддержке, если необходимо.
- Установка всех доступных обновлений: Убедитесь, что ваша текущая версия Windows Server 2008 R2 полностью обновлена. Запустите Windows Update и установите все доступные обновления безопасности и исправлений.
- Проверка жесткого диска: Перед обновлением проведите проверку жесткого диска на наличие ошибок. Откройте командную строку от имени администратора и выполните команду «chkdsk C: /f», где «C:» — это буква вашего диска.
- Освобождение дискового пространства: Убедитесь, что на системном диске достаточно свободного места для установки новой операционной системы. Удалите ненужные файлы и программы, а также очистите временные файлы и корзину.
После выполнения всех указанных шагов вам следует подготовиться к самому процессу обновления и убедиться, что вы имеете все необходимые файлы и лицензионные ключи для установки Windows Server 2012 R2.
Создание резервной копии данных
Создание резервной копии данных является важной частью процесса обновления операционной системы Windows Server 2008 R2 до Windows Server 2012 R2. Предварительное создание резервной копии поможет восстановить данные в случае возникновения проблем или ошибок во время обновления.
Для создания резервной копии данных существует несколько способов:
- Использование инструмента Windows Server Backup — встроенный в операционную систему инструмент, который позволяет создавать резервные копии файлов и системы.
- Использование сторонних программных решений — существуют множество программ, которые предлагают широкий спектр возможностей для создания и управления резервными копиями данных.
Процесс создания резервной копии данных с помощью инструмента Windows Server Backup включает следующие шаги:
- Запуск инструмента Windows Server Backup — найдите и запустите его через меню «Пуск» или используя поиск по системе.
- Выбор типа резервной копии — инструмент предлагает выбрать между полным и инкрементным типами резервной копии. Полная копия копирует все выбранные данные, а инкрементная копия только измененные данные с момента последней резервной копии.
- Выбор места хранения резервной копии — выберите место, где будет храниться созданная резервная копия. Можно выбрать локальный диск, сетевой ресурс или удаленное хранилище.
- Выбор данных для резервного копирования — выберите файлы и папки, которые необходимо включить в созданную резервную копию. Рекомендуется включить системные файлы и драйверы, данные приложений и другие важные файлы.
- Запуск процесса создания резервной копии — после выбора всех необходимых параметров нажмите кнопку «Создать резервную копию» для запуска процесса создания резервной копии данных.
После завершения процесса создания резервной копии данных рекомендуется проверить ее наличие и доступность. Также убедитесь, что резервная копия создана успешно и все необходимые данные включены.
Важно сохранить созданную резервную копию в надежном месте и регулярно обновлять ее, чтобы иметь актуальные данные для восстановления в случае необходимости. Создание резервной копии данных является одним из важных шагов перед обновлением операционной системы Windows Server 2008 R2 до Windows Server 2012 R2.
Установка последних обновлений и драйверов
После успешного обновления операционной системы Windows Server 2008 R2 до версии Windows Server 2012 R2, важно установить все последние обновления и драйверы, чтобы обеспечить стабильную и безопасную работу сервера.
Для установки обновлений и драйверов следуйте инструкциям ниже:
- Откройте «Панель управления» и выберите раздел «Обновление и безопасность».
- В открывшемся окне выберите «Windows Update» и нажмите на кнопку «Проверить наличие обновлений».
- Дождитесь завершения поиска обновлений и нажмите на кнопку «Установить обновления».
- Для установки драйверов перейдите на официальный веб-сайт производителя вашего сервера или комплектующих.
- На веб-сайте найдите раздел «Поддержка» или «Драйверы и загружаемые материалы».
- Выберите вашу модель сервера и операционную систему.
- Скачайте последние версии драйверов для вашей модели сервера и операционной системы.
- Запустите установочные файлы драйверов и следуйте инструкциям на экране для завершения установки.
После установки всех обновлений и драйверов необходимо перезагрузить сервер, чтобы изменения вступили в силу. После перезагрузки убедитесь, что все компоненты сервера работают нормально.
Регулярно проверяйте наличие новых обновлений и драйверов для вашего сервера, чтобы всегда иметь актуальное и безопасное программное обеспечение.
Выбор способа обновления
Обновление операционной системы Windows Server 2008 R2 до Windows Server 2012 R2 можно выполнить несколькими способами в зависимости от требований и возможностей вашей системы.
1. Чистая установка: При выборе данного способа все данные и настройки Windows Server 2008 R2 будут удалены, и вам придется установить и настроить все заново на новой версии операционной системы. Этот способ наиболее трудоемкий, но позволяет получить чистую и стабильную систему.
2. Обновление в месте (in-place upgrade): При выборе этого способа операционная система Windows Server 2012 R2 будет установлена поверх существующей системы Windows Server 2008 R2. В результате все данные и настройки будут сохранены, и вам не понадобится перенастраивать систему заново. Однако, возможны некоторые проблемы совместимости и конфликты, поэтому рекомендуется перед обновлением создать полный резервную копию системы.
3. Постепенное обновление (добавление новых серверов): При данном способе вы можете установить Windows Server 2012 R2 на новые серверы и постепенно мигрировать данные и службы с Windows Server 2008 R2 на новую систему. Этот способ требует наличия дополнительного оборудования и может быть долгим процессом, но он обеспечивает более гибкий и контролируемый переход на новую операционную систему.
4. Виртуализация: Если вы используете виртуализацию на своем сервере, то вы можете создать новый виртуальный сервер с операционной системой Windows Server 2012 R2 и постепенно мигрировать данные и службы с Windows Server 2008 R2. Этот способ позволяет снизить временные и финансовые затраты на обновление системы, но требует наличия определенных знаний и навыков в области виртуализации.
При выборе способа обновления следует учитывать характеристики вашей системы, наличие необходимого оборудования, а также особенности вашего бизнеса. Рекомендуется перед обновлением провести тестирование выделенного способа обновления на тестовой системе, чтобы избежать возможных проблем и неудобств в процессе обновления.
Вариант обновления через установочный носитель
Обновление операционной системы Windows Server 2008 R2 до Windows Server 2012 R2 возможно провести с помощью установочного носителя. Данный метод позволяет осуществить обновление без необходимости загрузки системы или подключения к Интернету.
Прежде чем начать процесс обновления, необходимо убедиться, что у вас имеется следующее:
- Установочный носитель операционной системы Windows Server 2012 R2;
- Достаточно свободного места для установки новой операционной системы;
- Резервные копии важных данных, чтобы иметь возможность восстановить систему в случае неудачи.
Чтобы начать процесс обновления через установочный носитель, следуйте инструкциям ниже:
- Вставьте установочный носитель операционной системы Windows Server 2012 R2 в дисковод вашего сервера.
- Перезагрузите сервер и настройте его для загрузки с дисковода.
- При появлении экрана установки выберите язык, клавиатуру и другие параметры, а затем нажмите «Далее».
- На следующей странице нажмите «Установить сейчас».
- Прочтите и примите лицензионное соглашение, а затем нажмите «Далее».
- На странице выбора типа установки выберите «Обновить».
- Выберите диск, на котором установлена операционная система Windows Server 2008 R2, и нажмите «Далее».
- Дождитесь завершения процесса обновления. Это может занять некоторое время.
- После завершения обновления выполните необходимые настройки системы и установку обновлений.
После завершения процесса обновления ваш сервер будет работать на операционной системе Windows Server 2012 R2.
Не забывайте, что перед обновлением рекомендуется создать резервные копии важных данных, чтобы быть защищенным в случае возникновения проблем. Также учитывайте, что данный метод обновления может потребовать значительное количество времени и ресурсов, поэтому убедитесь, что у вас имеется достаточно свободного места на диске и выделите достаточное время для процесса.
Вариант обновления через Windows Update
Один из способов обновления операционной системы Windows Server 2008 R2 до Windows Server 2012 R2 — это использование функции Windows Update. Этот метод позволяет обновить систему без необходимости установки новой операционной системы «с нуля».
Вот пошаговая инструкция по обновлению через Windows Update:
- Убедитесь, что ваш сервер имеет подключение к Интернету.
- Откройте Панель управления и найдите раздел «Обновление и безопасность».
- Нажмите на «Windows Update».
- Нажмите на кнопку «Проверить наличие обновлений».
- Подождите, пока Windows Update проверит наличие доступных обновлений.
- Если доступны обновления для Windows Server 2012 R2, они будут отображаться в списке.
- Выберите обновление для Windows Server 2012 R2 и нажмите кнопку «Установить».
- Подождите, пока обновление будет загружено и установлено.
- Перезагрузите сервер после завершения установки обновления.
После перезагрузки сервера вы должны увидеть операционную систему Windows Server 2012 R2. Убедитесь, что все ваши приложения и данные работают корректно на новой версии операционной системы.
Обновление через Windows Update может занять некоторое время, в зависимости от объема данных, которые требуется загрузить и установить. Убедитесь, что у вас есть стабильное интернет-соединение и достаточно свободного места на диске для установки обновлений.
Процесс обновления операционной системы
Обновление операционной системы Windows Server 2008 R2 до Windows Server 2012 R2 может быть выполнено следующими шагами:
- Создание резервной копии системы и данных. Это предосторожность, которая позволяет восстановить систему в случае возникновения проблем во время обновления.
- Проверка системных требований. Перед обновлением необходимо убедиться, что сервер соответствует минимальным требованиям для установки Windows Server 2012 R2.
- Загрузка установочного образа Windows Server 2012 R2. Этот образ можно загрузить с официального сайта Microsoft.
- Запуск установки. Установочный образ необходимо записать на загрузочный носитель, например, на DVD или USB-флешку, и загрузиться с него.
Далее следуют шаги в процессе установки Windows Server 2012 R2:
- Выбор языка установки и других настроек.
- Подтверждение соглашения по лицензии.
- Выбор типа установки: обновление или новая установка.
- Выбор диска для установки. В данном случае необходимо выбрать тот диск, на котором установлена Windows Server 2008 R2.
- Ожидание завершения установки. Процесс обновления может занять некоторое время, во время которого необходимо дождаться завершения.
- Перезагрузка сервера. После завершения установки необходимо перезагрузить сервер.
- Настройка и проверка установки. После перезагрузки сервера необходимо выполнить настройку системы и проверить ее работоспособность.
После успешного обновления операционной системы Windows Server 2008 R2 до Windows Server 2012 R2 можно начать использовать новые функции и возможности, доступные в этой версии.
Запуск программы обновления
Перед началом процесса обновления Windows Server 2008 R2 до Windows Server 2012 R2 необходимо обеспечить резервное копирование всех важных данных и настроек сервера. Для этого следует создать полный образ или выполнить резервное копирование всех необходимых файлов.
После создания резервной копии данных можно приступить к запуску программы обновления. Для этого необходимо выполнить следующие шаги:
- Скачайте программу установки Windows Server 2012 R2 с официального сайта Microsoft или используйте установочный диск.
- Запустите программу установки Windows Server 2012 R2.
- Выберите язык и региональные настройки для установки.
- Нажмите на кнопку «Установить сейчас», чтобы начать процесс обновления.
- Прочтите и примите условия лицензионного соглашения, нажав на кнопку «Принять».
- Выберите тип установки: Обновление.
- Выберите диск, на котором установлена текущая версия Windows Server 2008 R2, и нажмите на кнопку «Далее».
- Дождитесь завершения процесса обновления, который может занять некоторое время.
- После завершения обновления сервер перезагрузится и вы сможете войти вновь в систему с помощью ранее использованных учетных данных.
Позвольте серверу выполнить запланированный после установки программы обновления перезапуск и удостоверьтесь в корректной работе всех установленных приложений и служб. Также рекомендуется выполнить проверку работоспособности всех функций сервера и протестировать его работу в реальных условиях перед полноценным использованием.
Важно отметить, что процесс обновления должен выполняться с официальными версиями операционной системы и программными обновлениями. Перед запуском процесса рекомендуется установить все последние обновления для Windows Server 2008 R2.
Выбор необходимых параметров установки
При обновлении Windows Server 2008 R2 до Windows Server 2012 R2 необходимо учесть ряд параметров, которые позволят выбрать настройки и функциональность новой операционной системы.
Миграция существующей системы на новую версию ОС происходит при помощи специального мастера установки. При запуске мастера вам будет предоставлена возможность выбрать следующие параметры:
- Тип установки: Вы можете выбрать между полной установкой и обновлением с сохранением файлов и настроек. Если вам требуется чистая установка, то следует выбрать полную установку, но в этом случае вы потеряете все данные на диске, поэтому рекомендуется предварительно создать резервные копии.
- Языковые параметры: Выберите нужный вам язык операционной системы и раскладку клавиатуры.
- Лицензионный ключ: Если у вас есть лицензионный ключ для Windows Server 2012 R2, введите его в соответствующее поле. В противном случае, вы сможете продолжить установку в режиме ознакомления.
- Выбор диска: Если у вас есть несколько дисков, выберите тот, на который хотите выполнить установку операционной системы.
- Репозиторий обновлений: Вы можете указать путь к локальному репозиторию обновлений или же установить обновления из Интернета.
- Настройка сети: Выберите настройки сетевого подключения, определите IP-адрес, DNS-серверы и прочие сетевые параметры.
- Выбор ролей и компонентов: Определите, какие роли и компоненты должны быть установлены на сервере. Windows Server 2012 R2 поддерживает множество ролей, таких как доменный контроллер, веб-сервер, файловый сервер и многое другое.
- Установка обновлений: Перед окончательной установкой рекомендуется установить все доступные обновления для обеспечения безопасности и стабильности системы.
- Пароли: Установите пароль для учетной записи администратора.
После выбора всех необходимых параметров установки можно приступить к обновлению операционной системы до Windows Server 2012 R2. В процессе обновления мастер миграции будет автоматически копировать файлы, настройки и данные существующей системы и применять их в новой версии ОС.
Важно отметить, что перед обновлением рекомендуется создать резервную копию всех важных данных, чтобы в случае непредвиденных ситуаций всегда была возможность восстановить систему.
Вопрос-ответ:
Как обновить Windows Server 2008 R2 до Windows Server 2012 R2?
Для обновления Windows Server 2008 R2 до Windows Server 2012 R2 вам нужно выполнить установку Windows Server 2012 R2 с помощью медиа-установки. При этом будут перенесены настройки, данные и роли существующего сервера. Перед обновлением рекомендуется создать резервные копии всех важных данных и проверить совместимость установленных приложений и драйверов с Windows Server 2012 R2.
Могу ли я обновить Windows Server 2008 R2 до Windows Server 2012 R2, если у меня установлены дополнительные роли и службы?
Да, при обновлении Windows Server 2008 R2 до Windows Server 2012 R2 ваши дополнительные роли и службы также будут обновлены и перенесены на новую операционную систему. Однако перед обновлением рекомендуется проверить совместимость установленных ролей и служб с Windows Server 2012 R2.
Что произойдет с моими данными при обновлении Windows Server 2008 R2 до Windows Server 2012 R2?
При обновлении Windows Server 2008 R2 до Windows Server 2012 R2 ваши данные будут сохранены и перенесены на новую операционную систему. Однако, перед обновлением рекомендуется создать резервные копии всех важных данных, чтобы в случае непредвиденных ситуаций можно было восстановить информацию.
Видео:
Windows server 2008 to Server 2019 (Upgrade)
Установится ли Windows Server 2012 R2 на современный мощный ПК в 2023 году?
Обновление с Windows 7 до Windows 11 напрямую с сохранением всего
Если вы используете операционную систему Windows Server 2008 R2 и хотите получить все преимущества Windows Server 2012 R2, то вам потребуется выполнить обновление. Обновление операционной системы поможет вам использовать новейшие функции и получить более надежную и безопасную инфраструктуру. В этом пошаговом руководстве мы расскажем, как произвести обновление вашего сервера.
Прежде чем начать процесс обновления, важно убедиться в том, что ваш сервер соответствует минимальным требованиям для установки Windows Server 2012 R2. Убедитесь, что у вас есть достаточно свободного места на жестком диске, процессор и оперативная память соответствуют требованиям, а также проверьте наличие актуальных драйверов для оборудования сервера.
Перед началом обновления рекомендуется создать резервную копию всех важных данных и настроек. Обновление операционной системы может потребовать перезагрузки сервера и несет потенциальный риск потерять данные. Резервная копия поможет вам восстановить данные в случае непредвиденных ситуаций.
Вам также необходимо проверить, насколько обновление повлияет на работу существующих приложений и сервисов. Некоторые приложения и сервисы могут несовместимы с Windows Server 2012 R2, поэтому убедитесь, что все необходимые обновления и патчи установлены и что нужное программное обеспечение совместимо с новой версией операционной системы.
1. Проверьте требования к системе
Перед обновлением убедитесь, что ваш сервер соответствует требованиям для установки Windows Server 2012 R2. Убедитесь, что у вас достаточно свободного пространства на диске, а также проверьте совместимость установленного аппаратного и программного обеспечения.
2. Создайте резервную копию данных
Прежде чем приступить к обновлению, рекомендуется создать полную резервную копию всех данных на сервере. Это позволит вам восстановить систему в случае непредвиденных проблем или ошибок.
3. Загрузите образ установки Windows Server 2012 R2
Скачайте образ установки Windows Server 2012 R2 с официального сайта Microsoft или воспользуйтесь соответствующими установочными носителями.
4. Запустите установку
Запустите установку Windows Server 2012 R2 с помощью загруженного образа. В процессе установки выберите опцию «Обновление», чтобы сохранить все настройки и данные с текущей операционной системы.
5. Следуйте инструкциям установщика
Во время установки внимательно следуйте инструкциям установщика. Выберите желаемые параметры установки и подтвердите свое согласие на обновление операционной системы с Windows Server 2008 R2 до Windows Server 2012 R2.
6. Дождитесь завершения установки
После этого оставьте компьютер на некоторое время, чтобы завершить процесс установки. При необходимости перезагрузитесь, чтобы применить все изменения.
7. Проверьте работу сервера
После успешного обновления, удостоверьтесь, что все службы и приложения работают корректно. Проведите тестирование, чтобы убедиться, что сервер функционирует без проблем после обновления.
Следуя этому пошаговому руководству, вы сможете успешно обновить операционную систему с Windows Server 2008 R2 до Windows Server 2012 R2 и получить все преимущества новой версии сервера.
Подготовка перед обновлением
При обновлении операционной системы Windows Server 2008 R2 до Windows Server 2012 R2 необходимо выполнить ряд подготовительных действий. Это поможет обеспечить безопасность и сохранность данных в процессе обновления.
Перед началом обновления рекомендуется выполнить следующие шаги:
| 1. | Создайте резервную копию всех важных данных, хранящихся на сервере. Обновление может изменить или удалить данные, поэтому имеет смысл предварительно сохранить их. |
| 2. | Убедитесь, что на сервере установлены все необходимые последние обновления и исправления для Windows Server 2008 R2. Это может помочь предотвратить возможные проблемы и ошибки при обновлении. |
| 3. | Проверьте список поддерживаемого оборудования и программного обеспечения для Windows Server 2012 R2. Убедитесь, что все установленное оборудование и программное обеспечение совместимо с новой версией операционной системы. |
| 4. | Определите необходимое количество свободного места на жестком диске для обновления. Учтите, что обновление может потребовать значительный объем дискового пространства. |
| 5. | Подготовьте установочные носители или загрузочный USB-накопитель с Windows Server 2012 R2. Убедитесь, что у вас есть доступ к требуемым носителям перед началом обновления. |
Следуя этим рекомендациям, вы сможете успешно подготовить сервер к обновлению и избежать возможных проблем в процессе. Приступайте к следующему шагу только после завершения всех подготовительных действий.
В этой статье мы поговорим о процедуре обновления домена с версии Windows Server 2008 R2 до Windows Server 2012 с последующим понижением роли старого контроллера домена до рядового сервера AD.
Итак, что имеется:
- Домен Active Directory как минимум с одним контроллером домена на Windows Server 2008 R2
- Уровень леса и домена AD должен быть как минимум Windows Server 2003
- Дополнительный рядовой сервер домена с Windows Server 2012 , который в дальнейшем станет контроллером домена (как включить сервер в домен подробно описано в статье Как включить Windows в домен).
- Учетная запись с правами администратора домена, схемы и леса.
Прежде чем добавлять новый контроллер домена на Windows 2012 необходимо обновить схему домена и леса. Классически подготовка и повышение уровня домена осуществлялась вручную с помощью утилиты Adprep.exe. В документации новой серверной платформы от Microsoft указано, что при повышении первого сервера с Windows Server 2012 до уровня контроллера домена, повышение уровня домена происходит автоматически при установке роли AD DS на первый сервер Windows 2012 в домене. Так что, теоретически, для подготовки домена ничего делать не нужно.
Однако, предпочтительнее контролировать результат такого ответственного процесса, как обновление схемы. Выполним процедуру обновления схемы вручную.
Обновление схемы AD до Windows Server 2012 с помощью adprep
Для обновления схемы нам понадобится утилита adprep.exe, взять которую можно в каталоге \support\adprep\ на диске с дистрибутивом Windows Server 2012. Данная утилита бывает только 64-разрадной (утилиты adprep32.exe больше не существует), соответственно, запустить ее можно будет только на 64 разрядном контроллере домена.
Необходимо скопировать утилиту на текущий DC с ролью Schema Master (Хозяин схемы) и в командной строке с правами администратора выполнить команду подготовки леса к установке нового DC на Windows Server 2012:
adprep /forestprep
Версия схемы Active Directory в Windows Server 2012 — 56.
Далее обновим схему домена:
adprep /domainprep
Далее осталось дожидаться окончания репликации изменений в схеме по всему лесу и проверить существующие контроллеры домена на наличие ошибок. Если все прошло хорошо – продолжаем. Пришла пора развернуть контроллер домена на Windows Server 2012.
Установка контроллер домена на Windows Server 2012
Первой интересной новостью является тот факт, что знакомой администраторам утилиты DCPROMO, позволяющей добавить или удалить контроллер домена в AD больше не существует. При ее запуске появляется окно, в котором сообщается, что мастер установки Active Directory Domain Services перемещен в консоль Server Manager.
Что ж, откроем консоль Server Manager и установим роль Active Directory Domain Services (Внимание! Установка роли автоматически не означает тот факт, что сервер стал контроллером домена, роль нужно сначала настроить)
После окончания установки роли появится окно, в котором сообщается, что сервер готов стать контроллером домена, для чего нужно нажать на ссылку “Promote this server to domain controller” (далее мы рассмотрим только значимые шаги мастера создания нового контроллера домена).
Затем нужно указать, что данный контроллер домена будет добавлен в уже существующий домен (Add a domain controller to an existing domain), указать имя домен и учетную запись из-под которой будет проводится операция.
Затем укажите, что данный контроллер домена будет содержать роли GC (Global Catalog) и DNS сервера. Также укажите пароль восстановления DSRM (Directory Services Restore Mode) и, если необходимо имя сайта, к которому будет относиться данный контроллер домена.
В разделе “Paths” указываются пути к базе Active Directory (NTDS), файлам логов и каталогу SYSVOL. Учтите, что данные каталоги должны находиться на разделе с файловой системой NTFS, тома с новой файловой системой Windows Server 2012 — Resilient File System (ReFS) – использовать для этих целей нельзя!
По окончании работы мастера установки роли AD DS, сервер нужно перезагрузить. После перезагрузки вы получаете новый контроллер домена с ОС Windows Server 2012.
Удаление старого контроллера домена на Windows Server 2008 R2
Прежде, чем понизить роль старого контроллера домена с Windows Server 2008 R2 до рядового сервера, нужно перенести все FSMO роли на новый контроллер домена .
Процедура переноса ролей FSMO с одного контролера домена на другой нами уже рассматривалась, подробнее с ней можно познакомится в статье Передача ролей FSMO в Active Directory. Процедуру можно осуществить через графический GUI (проще) или из командной строки с помощью утилиты ntdsutil
После передачи роли FSMO PDC Emulator, необходимо настроить синхронизацию времени на новом контроллере домена с внешним сервером (с которым время синхронизировалось ранее). Подробно процедура настройки синхронизации времени на PDC описана в статье: Синхронизация времени с внешним NTP сервером в Windows 2008 R2 . Формат команды примерно такой (ntp_server_adress – адрес NTP сервера):
w32tm /config /manualpeerlist:ntp_server_adress /syncfromflags:manual /reliable:yes /update
После того, как все роли FSMO перенесены на новый DC Windows Server 2012, убедитесь, что домен работает корректно: проверьте прохождение репликации AD, журналы DNS и AD на наличие ошибки. Не забудьте в настройках сетевой карты на новом сервере в качестве предпочтительного DNS сервера указать собственный адрес.
Если все прошло корректно, можно понизить роль старого контроллера домена 2008 R2 до рядового сервера домена. Это можно сделать, запустив на нем мастер DCPROMO, и указать, что данный сервер более не является контроллером домена. После того, как данный сервер станет рядовым сервером, его можно полностью отключить.
In this post we will see how to upgrade Windows Server 2008 R2 to Windows Server 2012. It’s been an year that Microsoft has released Windows Server 2012, when Windows Sever 2012 was released the IT professionals were eager to know what’s new in Windows Server 2012 and i was one of them. Microsoft releases all of its operating systems in multiple editions, which provides consumers with varying price points and feature sets. While choosing the edition make sure you choose the edition that suits your requirements. Before we go ahead and deploy Server 2012, let’s take a look at editions of Windows Server 2012.
1) Windows Server 2012 Datacenter Edition – The Datacenter edition is designed for large and powerful servers with up to 64 processors and fault-tolerance features such as hot add processor support. This edition is available only through the Microsoft volume licensing program and from original equipment manufacturers bundled with a server.
2) Windows Server 2012 Standard Edition – This is a fully functional edition of Windows Server 2012. Frankly speaking there is no much difference between Datacenter and Standard Edition of Windows Server 2012. What differentiates these 2 editions is the number of virtual machine instances that is permitted by the license. A Standard edition license will entitle you to run up to two VMs on up to two processors. A Datacenter edition license will entitle you to run an unlimited number of VMs on up to two processors.
3) Windows Server 2012 Essentials – The Essentials edition is suited for small organizations, this edition includes all the features of Standard and Datacenter edition except the Server Core, Hyper-v and ADFS (Active Directory Federation Services).
4) Windows Server 2012 Foundation – This edition is designed for small businesses that require only basic server features such as file and print services and application support. The edition includes no virtualization rights and is limited to 15 users.
If i were to upgrade my existing windows server 2008 R2 Enterprise server to windows server 2012 i would first choose the edition and then i would check the upgrade paths. I have created a table which shows whether you can upgrade to windows server 2012 with you present operating system.
Lets take a look at hardware requirements for upgrading our server to windows server 2012. Windows Server 2012 requires minimum of 16 GB to 32 GB of disk space. When you install Windows Server 2012 it occupies 15.1 GB of space approximately but its good to allocate at least 32 GB of drive space for Windows Server 2012. You would require 1.4 GHz 64-bit processor, 512 MB of RAM, 32 GB of disk space, DVD Drive, Super VGA (800×600) or higher resolution monitor, keyboard and mouse.
The Windows Server 2012 evaluation software is available in Standard and Datacenter editions, you can download Windows Server 2012 from here :- http://technet.microsoft.com/en-in/evalcenter/hh670538.aspx.
In this post i will be showing you how to upgrade a windows server 2008 R2 Enterprise SP1 to Windows Server 2012 Datacenter. Note that the existing server is in workgroup, do not consider this post to upgrade your domain controller to windows server 2012. I will be creating a separate post to show the upgrade of domain controller running on windows server 2008 r2 to windows server 2012.
Insert the windows server 2012 DVD into the DVD-ROM and click on Run Setup.exe.
On the Windows Setup screen, click on Install now.
If you want to get security updates and latest drivers for your operating system select Go online to install updates now. We can also do a windows update once the upgrade is completed, so select No, Thanks.
Enter your product key for windows server 2012 and click on Next. In this step i have entered server 2012 Datacenter edition key. Click on Next.
Server core installation has no Server Manager or any other MMCs to manage roles and features. The management must be done either remotely from a client machine or through the command prompt or Powershell at the console. There is no Start menu, no desktop Explorer shell, no Microsoft Management Console, and virtually no graphical applications. All you see when you start the computer is a single window with a command prompt. In this step i will select the second installation mode, Windows Server 2012 Datacenter (Server with a GUI). Click on Next.
Select Upgrade: Install Windows and Keep files, settings and applications. This will keep existing files, settings and applications and upgrade our server to windows 2012.
The upgrade will take close to 20 minutes. Sit back and relax until the upgrade is complete.
The upgrade from windows server 2008 R2 Enterprise to windows server 2012 Datacenter is complete. Let’s login to the server and check for the edition.
Click on Server Manager, Click on Local Server, check the properties of server. We see that the operating system version is Microsoft Windows Server 2012 Datacenter. The upgrade process has been completed successfully.

Prajwal Desai is a Microsoft MVP in Enterprise Mobility. He writes articles on SCCM, Intune, Configuration Manager, Microsoft Intune, Azure, Windows Server, Windows 11, WordPress and other topics, with the goal of providing people with useful information.
In this post we will see how to upgrade Windows Server 2008 R2 to Windows Server 2012. It’s been an year that Microsoft has released Windows Server 2012, when Windows Sever 2012 was released the IT professionals were eager to know what’s new in Windows Server 2012 and i was one of them. Microsoft releases all of its operating systems in multiple editions, which provides consumers with varying price points and feature sets. While choosing the edition make sure you choose the edition that suits your requirements. Before we go ahead and deploy Server 2012, let’s take a look at editions of Windows Server 2012.
1) Windows Server 2012 Datacenter Edition – The Datacenter edition is designed for large and powerful servers with up to 64 processors and fault-tolerance features such as hot add processor support. This edition is available only through the Microsoft volume licensing program and from original equipment manufacturers bundled with a server.
2) Windows Server 2012 Standard Edition – This is a fully functional edition of Windows Server 2012. Frankly speaking there is no much difference between Datacenter and Standard Edition of Windows Server 2012. What differentiates these 2 editions is the number of virtual machine instances that is permitted by the license. A Standard edition license will entitle you to run up to two VMs on up to two processors. A Datacenter edition license will entitle you to run an unlimited number of VMs on up to two processors.
3) Windows Server 2012 Essentials – The Essentials edition is suited for small organizations, this edition includes all the features of Standard and Datacenter edition except the Server Core, Hyper-v and ADFS (Active Directory Federation Services).
4) Windows Server 2012 Foundation – This edition is designed for small businesses that require only basic server features such as file and print services and application support. The edition includes no virtualization rights and is limited to 15 users.
If i were to upgrade my existing windows server 2008 R2 Enterprise server to windows server 2012 i would first choose the edition and then i would check the upgrade paths. I have created a table which shows whether you can upgrade to windows server 2012 with you present operating system.
Lets take a look at hardware requirements for upgrading our server to windows server 2012. Windows Server 2012 requires minimum of 16 GB to 32 GB of disk space. When you install Windows Server 2012 it occupies 15.1 GB of space approximately but its good to allocate at least 32 GB of drive space for Windows Server 2012. You would require 1.4 GHz 64-bit processor, 512 MB of RAM, 32 GB of disk space, DVD Drive, Super VGA (800×600) or higher resolution monitor, keyboard and mouse.
The Windows Server 2012 evaluation software is available in Standard and Datacenter editions, you can download Windows Server 2012 from here :- http://technet.microsoft.com/en-in/evalcenter/hh670538.aspx.
In this post i will be showing you how to upgrade a windows server 2008 R2 Enterprise SP1 to Windows Server 2012 Datacenter. Note that the existing server is in workgroup, do not consider this post to upgrade your domain controller to windows server 2012. I will be creating a separate post to show the upgrade of domain controller running on windows server 2008 r2 to windows server 2012.
Insert the windows server 2012 DVD into the DVD-ROM and click on Run Setup.exe.
On the Windows Setup screen, click on Install now.
If you want to get security updates and latest drivers for your operating system select Go online to install updates now. We can also do a windows update once the upgrade is completed, so select No, Thanks.
Enter your product key for windows server 2012 and click on Next. In this step i have entered server 2012 Datacenter edition key. Click on Next.
Server core installation has no Server Manager or any other MMCs to manage roles and features. The management must be done either remotely from a client machine or through the command prompt or Powershell at the console. There is no Start menu, no desktop Explorer shell, no Microsoft Management Console, and virtually no graphical applications. All you see when you start the computer is a single window with a command prompt. In this step i will select the second installation mode, Windows Server 2012 Datacenter (Server with a GUI). Click on Next.
Select Upgrade: Install Windows and Keep files, settings and applications. This will keep existing files, settings and applications and upgrade our server to windows 2012.
The upgrade will take close to 20 minutes. Sit back and relax until the upgrade is complete.
The upgrade from windows server 2008 R2 Enterprise to windows server 2012 Datacenter is complete. Let’s login to the server and check for the edition.
Click on Server Manager, Click on Local Server, check the properties of server. We see that the operating system version is Microsoft Windows Server 2012 Datacenter. The upgrade process has been completed successfully.

Prajwal Desai is a Microsoft MVP in Intune and SCCM. He writes articles on SCCM, Intune, Windows 365, Azure, Windows Server, Windows 11, WordPress and other topics, with the goal of providing people with useful information.
- Remove From My Forums
-
Вопрос
-
Добрый вечер коллеги!
Стоит у меня сервак Windows Server 2008 R2 Enterprise . На нем AD, DNS, DHCP также установлен Hyper-v и на нем запущены виртуалки.
Вопрос такой : Кто нибудь пробовал с Windows Server 2008 R2 Enterprise with SP1 ( читал что с with SP1/SP2 обновляются) обновиться до Windows Server 2012 Standard ?AD, DNS, DHCP также Hyper-v с виртуалками будут работать на 2012 ?Заранее вас благодарю!!!
Ответы
-
Если на виртуальных машинах установлены службы интеграции, в них активирован компонент VSS и сами виртуальные машины поддерживают теневое копирование (Windows с установленным MS SQL — поддерживает, за Linux — не скажу),
то резервное копирование с использованием теневой копии на хосте Hyper-V — вполне корректный метод.По поводу обновления. Для обновления контроллера домена нужно предварительно выполнить
подготовку леса и домена с помощью adprep; DHCP и DNS, вроде бы, обновляются без особенностей, обновление по-месту Hyper-V, судя подокументации, тоже поддерживается, только по поводу снимков есть ограничения (а вот импорт в Win2012 R2 машин, экспортированных с Win2008 R2 — не работает).
Слава России!
-
Изменено
23 декабря 2015 г. 11:17
-
Предложено в качестве ответа
Alexander Rusinov
24 декабря 2015 г. 20:58 -
Помечено в качестве ответа
Petko KrushevMicrosoft contingent staff
13 января 2016 г. 8:23
-
Изменено