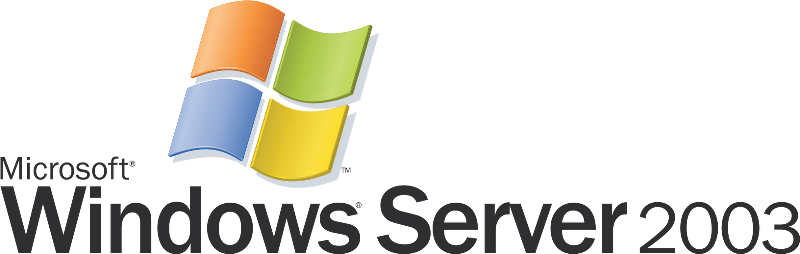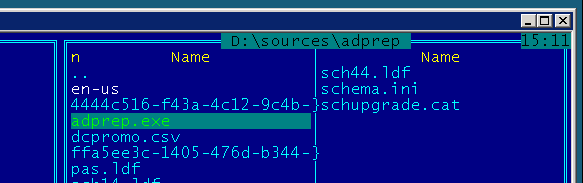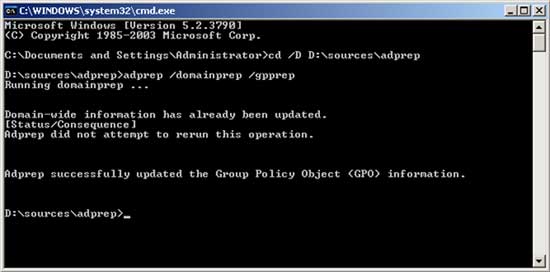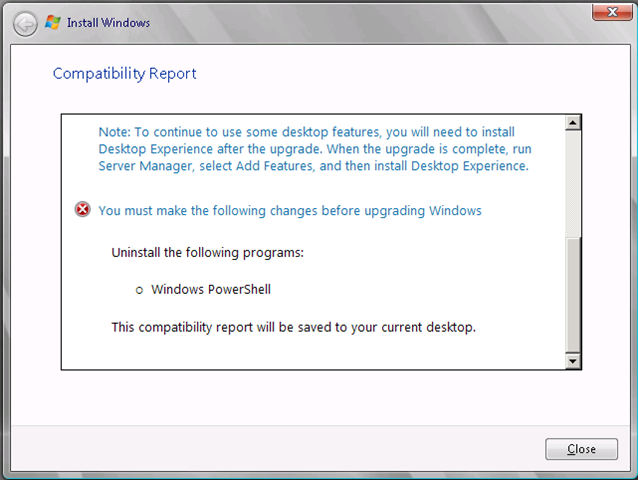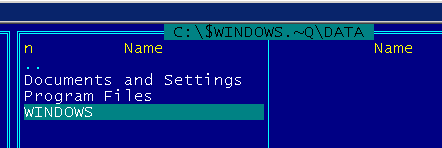14 июля 2015 года закончилась поддержка Windows 2003 Server. Это значит, что никаких исправлений для этой ОС выпускаться больше не будет. И многие администраторы стали рассматривать варианты перехода на более современные системы.
В нашей инфраструктуре используется некоторая часть серверов под управлением Windows 2003, работающих по принципу «работает – не трогай». Тем не менее, откладывать больше нельзя.
Что следует учесть перед началом обновления? Если есть возможность – не выполняйте обновление “на месте”, поднимайте новый сервер и переносите роли/данные – так вы сможете обновиться до любой версии Windows Server. Для тех, кто не ищет лёгких путей, отмечу следующие моменты:
- Если у вас архитектура x86, обновиться можно только до x86. Единственная подходящая для этого система – Windows Server 2008. Это последняя ОС, которая имела 32-разрядную версию. Начиная с Windows 2008 R2, серверные ОС идут исключительно x64.
- Если у вас виртуальная инфраструктура, как у меня (MS Hyper-V), то непосредственно перед обновлением следует удалить службы интеграции. Думаю, для VMWare следует сделать то же самое. В противном случае обновление пройдет, но новая система в моем случае отказалась грузиться, показывая синий экран. Пришлось откатываться (да, существует штатная возможность откатить установку и вернуться к установленной ранее системе) и начинать сначала.
- Если сервер физический – потребуется физическое же присутствие в процессе обновления, поскольку настройки, включая сетевые, при обновлении не сохраняются.
Перед началом обновления делаем резервные копии данных, перегружаем систему на всякий случай. Вставляем диск с дистрибутивом. Если обновляется первый контроллер домена, то необходимо обновить схему домена. Заходим в папку \sources\adprep
И выполняем в командной строке (или из Пуск – Выполнить) команду:
adprep /domainrep /gpprep
Эта команда выполняется только один раз, при обновлении последующих контроллеров выполнять её не надо. Если попытаться выполнить обновление пропустив этот шаг, то на этапе проверки совместимости программа установки сообщит вам об необходимости обновления схемы и на этом завершит работу.
Еще одна проблема поджидает на этапе проверки совместимости – установленный PowerShell.
Microsoft осведомлен об этой проблеме, и даже есть специальная статья базы знаний – KB950376. Однако, в моем случае, предложенное решение не помогло. Пришлось искать через реестр, и удалять обновление KB968930, которое, кстати, явно в оснастке “Установка и удаление программ” не отображается. Отображается оно как “Windows Management Framework Core”. После удаления этого обновления, установщик смог продолжить работу.
Следующая засада, которая нас может ждать – это сброс всех параметров сетевых интерфейсов. Возможно, это было только у меня, так-как дело происходило в виртуальной среде и могло быть связано с удалением служб интеграции и последующей их установкой в новой системе, но готовым быть стоит. Поэтому я упомянул о физической доступности сервера в начале статьи.
Если все прошло успешно, мы получим обновленный сервер 2008 с теми же ролями, которые были установлены, общими папками и настройками.
Данные старой системы сохраняются в корне системного диска в скрытой папке:
После того, как убедитесь, что обновление действительно прошло успешно, эту папку можно удалить и освободить довольно-таки большой объем. Если есть возможность, то погоняйте новую систему месяц-другой перед удалением, чтобы быть уверенным на все 100.
Просмотров: 3 173
INTRODUCTION
This article lists the supported paths for upgrading to Windows Server 2008.
More Information
The following table outlines the supported upgrade paths that are available to upgrade to Windows Server 2008 storage keeping units (SKUs).
Notes
-
Unless otherwise specified, all SKUs that are included in this article are x86 and x64 versions.
-
No upgrade paths are available for Windows Server Web Edition.
|
Current operating system |
Supported path |
|
Windows Server 2003 R2 Standard Edition |
Full installation of Windows Server 2008 Standard Edition |
|
Windows Server 2003 R2 Enterprise Edition |
Full installation of Windows Server 2008 Enterprise Edition |
|
Windows Server 2003 R2 Datacenter Edition |
Full installation of Windows Server 2008 Datacenter Edition |
Other Considerations for Upgrade Scenarios
This section discusses considerations for upgrading Active Directory domain controllers and server applications.
Upgrading Active Directory Domain Controllers
The upgrade process from Windows Server 2003 to Windows Server 2008 requires free disk space for the new operating system image, for the Setup process, and for any installed server roles.
For the domain controller role, the volume(s) hosting the following resources also have specific free disk space requirements:
-
Application data (%AppData%)
-
Program files (%ProgramFiles%)
-
Users’ data (%SystemDrive%\Documents and Settings
-
Windows directory (%WinDir%)
The free space on the %WinDir% volume must be equal or greater than the current size of the resources that are listed and their subordinate folders when they are located on the %WinDir% volume. By default, dcpromo includes the Active Directory database and log files under %Windir%. In this scenario, their size would be included in the free disk space requirements for the %Windir% folder.
However, if the Active Directory database is hosted outside any of the folders here, the hosting volume(s) must only contain additional free space equal to at least 10% of the current Active Directory database size or 250 MB, whichever is larger.
The free space on the volume that hosts the log files must be at least 50 MB.
When you install Active Directory service in Windows Server 2003, the Active Directory database and log files are installed, by default, under the %WinDir%\NTDS folder. In this scenario, the NTDS.DIT database file and all the log files are temporarily copied to the quarantine location and then copied back to their original location. Therefore, additional free disk space is required for the resources. However, the SYSVOL directory that is also located under the %WinDir% directory is moved and not copied. Therefore, it requires no additional free space.
After the upgrade, the space that was reserved for the copied resources will be returned to the file system.
Upgrading Server applications
Because of fundamental changes that are implemented in Windows Server 2008, some server applications may require pre-upgrade and post-upgrade preparation. In some cases, the server applications must be removed before upgrading from Windows Server 2003 to Windows Server 2008 and reinstalled after the upgrade.
Exchange Server
You cannot install Exchange Server 2007 on Windows Server 2008. You can install Exchange Server 2007 Service Pack 1 (SP1) on Windows Server 2008.
When you upgrade stand-alone servers, you cannot upgrade your operating system to Windows Server 2008 and then upgrade Exchange Server 2007 to Exchange Server 2007 SP1. You also cannot upgrade Exchange Server 2007 to Exchange Server 2007 SP1 and then upgrade your operating system to Windows Server 2008.
To deploy Exchange 2007 SP1 on Windows Server 2008, you must install Windows Server 2008 on a computer that does not have Exchange Server 2007 installed, and then install Exchange 2007 SP1.
SQL Server
No pre-upgrade or post-upgrade preparation is required to upgrade Windows Server 2003-based computers that are running Microsoft SQL Server.
SharePoint Server
You can upgrade a Windows Server 2003-based computer that is running Microsoft Windows SharePoint Services to Windows Server 2008. Typically, Windows Server 2003-based computer that is running SharePoint Server 2007 to Windows Server 2008 is a supported upgrade scenario.
Office Communications Server
Currently, upgrade of Windows Server 2003-basedcomputers that are running Office Communications Server 2007 to Windows Server 2008 is not supported. Later versions of Windows Server 2008 may support such upgrades.
Failover Clustering
Currently, upgrade of Windows Server 2003-based computers that are configured for failover clustering to Windows Server 2008 is not supported.
Other Applications
Application teams are currently testing their products to determine supportability for upgrade scenarios. This information will be provided when the information becomes available.
References
For more information about how to resolve issues regarding Exchange Server 2007 services after you upgrade to Windows Server 2008, click the following article number to view the article in the Microsoft Knowledge Base:
951402 Multiple Exchange Server 2007 services do not start when you upgrade a computer that is also running Windows Server 2003 to Windows Server 2008
For more information about SQL Server 2005 issues when you upgrade Windows Server 2003 Service Pack 2 to Windows Server 2008, click the following article number to view the article in the Microsoft Knowledge Base:
948594 Problems occur on a server that is running SQL Server 2005 when you upgrade Windows Server 2003 Service Pack 2 to Windows Server 2008
For more information about Microsoft server applications that are supported on Windows Server 2008, click the following article number to view the article in the Microsoft Knowledge Base:
948680 Description of the Microsoft server applications that are supported on Windows Server 2008
For more information about upgrading the operating system of a clusterd server to Windows Server 2008, click the following article number to view the article in the Microsoft Knowledge Base:
935197 You cannot upgrade the operating system of a clustered server from Windows Server 2003 to Windows Server 2008
Need more help?
Want more options?
Explore subscription benefits, browse training courses, learn how to secure your device, and more.
Communities help you ask and answer questions, give feedback, and hear from experts with rich knowledge.
Обновление операционной системы на сервере является неотъемлемой частью его обслуживания. Переход с Windows Server 2003 R2 на Windows Server 2008 R2 предоставляет множество новых возможностей и улучшений, которые могут значительно повысить эффективность и безопасность работы сервера.
В данной статье представлена подробная инструкция по обновлению операционной системы Windows Server 2003 R2 до Windows Server 2008 R2. Пожалуйста, обратите внимание, что процесс обновления может занять некоторое время и требует выполнения нескольких шагов.
Перед началом обновления необходимо создать резервные копии всех важных данных и настроек сервера. Это поможет избежать потери информации в случае возникновения проблем во время обновления. Также рекомендуется иметь контрольную точку системы, чтобы можно было вернуться к предыдущему состоянию сервера, если необходимо.
А теперь давайте перейдем к пошаговой инструкции по обновлению Windows Server 2003 R2 до Windows Server 2008 R2.
Содержание
- Подготовка к обновлению
- Проверка совместимости
- Резервное копирование данных
- Загрузка и установка Windows Server 2008 R2
- Подключение к серверу загрузки
- Выбор компонентов для установки
- Конфигурация Windows Server 2008 R2
- Настройка сети
Подготовка к обновлению
Перед тем, как начать процесс обновления с Windows Server 2003 R2 до Windows Server 2008 R2, необходимо выполнить ряд подготовительных действий. Эти шаги помогут минимизировать возможные ошибки и проблемы при обновлении операционной системы.
- Создайте резервную копию всех важных данных и файлов, хранящихся на сервере. Это позволит вам восстановить информацию в случае сбоя обновления.
- Убедитесь, что ваше оборудование соответствует системным требованиям для Windows Server 2008 R2. Проверьте, имеете ли достаточное количество оперативной памяти, процессора и свободного места на жестком диске.
- Обновите все драйверы для устройств, подключенных к серверу, до последних версий, совместимых с Windows Server 2008 R2.
- Установите все необходимые обновления для Windows Server 2003 R2, чтобы ваша текущая операционная система была наиболее стабильной и безопасной.
- Отключите все ненужные службы и программы на сервере. Это поможет снизить вероятность конфликтов и проблем при обновлении операционной системы.
- Проверьте наличие достаточного количества свободного места на системном разделе, чтобы установить Windows Server 2008 R2.
Проверка совместимости
Перед тем, как приступить к обновлению операционной системы, необходимо проверить совместимость вашего текущего сервера Windows Server 2003 R2 с версией Windows Server 2008 R2. Для этого вы можете выполнить следующие шаги:
- Убедитесь, что ваш сервер соответствует минимальным требованиям для установки и работы сервера Windows Server 2008 R2. Проверьте оперативную память, процессор, доступное место на жестком диске и другие аппаратные характеристики.
- Проверьте совместимость установленных на вашем сервере приложений с новой версией операционной системы. Убедитесь, что все необходимые приложения и драйверы будут работать с Windows Server 2008 R2 без проблем.
- Подготовьте резервную копию важных данных и настроек существующей системы для предотвращения потери информации при обновлении.
При выполнении указанных шагов вы сможете убедиться, что ваш сервер Windows Server 2003 R2 готов к обновлению до Windows Server 2008 R2 и все необходимые условия будут выполнены для успешной установки и работы новой операционной системы. Это поможет избежать возможных проблем и неполадок после обновления.
Резервное копирование данных
Вот несколько рекомендаций по резервному копированию данных перед обновлением:
- Определите, какие данные являются критическими для вашей организации и требуют резервного копирования. Обычно это включает в себя файлы пользователей, базы данных, электронные письма и системные настройки.
- Выберите подходящее программное обеспечение для резервного копирования данных, учитывая требования вашей организации. Разработчики Windows Server предоставляют инструменты, такие как Windows Server Backup, для выполнения этой задачи.
- Предварительно настройте регулярное резервное копирование данных, устанавливая расписание и указывая место сохранения резервной копии. Рекомендуется использовать внешние носители, облачное хранилище или отдельный сервер для хранения копий данных.
- Проверьте работоспособность процесса резервного копирования, восстанавливая несколько файлов для проверки правильности сохранения и восстановления данных.
Следуя этим рекомендациям, вы сможете обеспечить безопасность ваших данных и минимизировать потери информации во время обновления операционной системы.
Загрузка и установка Windows Server 2008 R2
Перед тем, как начать процесс установки Windows Server 2008 R2, необходимо скачать образ операционной системы с официального сайта Microsoft или использовать оригинальный установочный диск. Убедитесь, что вы выбрали правильную версию операционной системы для своего сервера.
| Шаг | Описание |
|---|---|
| 1 | Подготовьте установочный носитель (CD/DVD или USB-флешку) с образом Windows Server 2008 R2 |
| 2 | Вставьте установочный носитель в сервер |
| 3 | Перезагрузите сервер и настройте его для загрузки с установочного носителя. Для этого может потребоваться изменить последовательность загрузки в BIOS сервера |
| 4 | Загрузка установщика Windows Server 2008 R2 начнется. Дождитесь, пока появится экран установщика |
| 5 | Выберите язык установки, формат времени и валюты, а также ознакомьтесь с лицензионным соглашением. Нажмите «Далее» |
| 6 | Выберите тип установки, которую хотите выполнить. Рекомендуется выбрать «Пользовательскую (расширенную)» для выполнения чистой установки операционной системы. Нажмите «Далее» |
| 7 | Выберите диск, на котором будет установлена операционная система. Если на сервере есть несколько дисков, убедитесь, что выбрали правильный диск. Нажмите «Далее» |
| 8 | Установщик Windows Server 2008 R2 начнет копирование файлов и выполнит первоначальную настройку операционной системы. Подождите, пока процесс завершится |
| 9 | После завершения установки сервер автоматически перезагрузится. Подождите, пока система загрузится |
| 10 | После загрузки системы вы увидите экран приветствия. Продолжите настройку операционной системы в соответствии с вашими потребностями и требованиями |
После завершения процесса установки Windows Server 2008 R2 вы сможете начать использовать новую операционную систему для ваших серверных задач.
Подключение к серверу загрузки
1. Убедитесь, что ваш сервер загрузки находится в рабочем состоянии и подключен к сети.
2. Откройте программу «Установка Windows Server» на вашем сервере, войдя с учетной записью с административными правами.
3. В главном окне программы выберите «Обновление».
4. В разделе «Путь к серверу» введите URL-адрес сервера загрузки или выберите его из выпадающего списка.
5. Если для доступа к серверу загрузки требуется авторизация, введите учетные данные (имя пользователя и пароль).
6. Нажмите кнопку «Проверить подключение к серверу» для проверки связи с сервером загрузки.
|
Поля ввода |
Описание |
|
URL-адрес сервера загрузки |
Введите URL-адрес сервера загрузки или выберите его из списка. |
|
Имя пользователя |
Введите имя пользователя для доступа к серверу загрузки. |
|
Пароль |
Введите пароль для доступа к серверу загрузки. |
7. После успешного подключения к серверу загрузки нажмите кнопку «Далее».
8. Продолжайте выполнение следующих шагов мастера установки в соответствии с вашими потребностями и требованиями.
Выбор компонентов для установки
Перед началом процесса обновления операционной системы Windows Server 2003 R2 до Windows Server 2008 R2 необходимо определить, какие компоненты и функции вы хотите установить на новой версии сервера. Вам потребуется принять решение о том, какие компоненты и функции будут полезны для вашего сервера и соответствуют требованиям вашего бизнеса.
Процесс выбора компонентов для установки выполняется на этапе установки Windows Server 2008 R2 и предоставляет вам возможность настроить новую операционную систему под ваши нужды и предпочтения. В этой статье будут перечислены основные компоненты и функции, которые могут быть установлены вместе с новой версией сервера.
Вот некоторые из основных компонентов и функций, доступных для установки на Windows Server 2008 R2:
- Службы удаленного рабочего стола: позволяют пользователям получать доступ к серверу через удаленное рабочее место или удаленный рабочий стол.
- Службы веб-сервера: включают функции веб-сервера, такие как Internet Information Services (IIS), FTP-сервер и другие.
- Службы файлового сервера: позволяют настраивать сервер как файловый сервер с общим доступом к файлам и папкам.
- Службы принтера: позволяют использовать сервер в качестве принтерного сервера для управления и обслуживания принтеров.
- Службы домена Active Directory: позволяют создавать и поддерживать корпоративные домены, управлять пользователями и ресурсами.
Это только некоторые из возможностей, доступных в Windows Server 2008 R2. При выборе компонентов и функций учтите требования вашего бизнеса, а также предпочтения и потребности пользователей, работающих с сервером.
Конфигурация Windows Server 2008 R2
После успешного обновления операционной системы с Windows Server 2003 R2 до Windows Server 2008 R2, необходимо выполнить несколько шагов для корректной конфигурации сервера.
1. Установка обновлений. Перед началом использования Windows Server 2008 R2 рекомендуется установить все доступные обновления. Для этого откройте «Windows Update» и следуйте инструкциям по установке.
2. Настройка сетевого соединения. Проверьте настройки сетевого подключения, чтобы убедиться, что сервисы и параметры настроены правильно. Убедитесь, что IP-адрес, подсеть, шлюз и DNS-серверы настроены правильно.
3. Настройка безопасности. Одним из важных аспектов при конфигурации Windows Server 2008 R2 является настройка безопасности. Проверьте настройки брандмауэра и убедитесь, что они соответствуют вашим требованиям безопасности.
4. Создание пользователей и групп. В зависимости от требований вашей организации, создайте необходимых пользователей и группы. Установите разрешения на доступ к файлам и папкам в соответствии с требованиями безопасности.
5. Настройка служб. Настройте необходимые службы, такие как DNS, DHCP, Active Directory и другие, в соответствии с требованиями вашей организации. Убедитесь, что все службы работают корректно.
6. Проверка резервного копирования. Убедитесь, что настройки резервного копирования выполнены правильно и резервное копирование осуществляется регулярно. Проверьте восстановление данных из резервной копии.
7. Настройка мониторинга. Установите необходимые инструменты мониторинга, чтобы следить за состоянием сервера и готовиться к возможным проблемам. Настройте уведомления о событиях и предупреждениях.
После завершения этих шагов ваш сервер на Windows Server 2008 R2 будет готов к использованию в рабочей среде.
Настройка сети
Для успешного обновления операционной системы необходимо правильно настроить сетевые параметры на Windows Server 2008 R2.
1. Откройте панель управления и выберите раздел «Сеть и интернет».
2. В разделе «Центр управления сетью и общим доступом» выберите «Изменение параметров адаптера».
3. В открывшемся окне вы увидите список доступных сетевых адаптеров. Выберите адаптер, который будет использоваться для соединения с сетью.
4. Щелкните правой кнопкой мыши на выбранном адаптере и выберите пункт «Свойства».
5. В окне свойств адаптера выберите протокол IPv4 и нажмите кнопку «Свойства».
6. В открывшемся окне выберите пункт «Использовать следующий IP-адрес» и введите следующие данные:
IP-адрес: введите IP-адрес, который будет использоваться для сервера.
Маска подсети: введите маску подсети, соответствующую вашей сети.
Основной шлюз: введите IP-адрес основного шлюза, который будет использоваться для выхода во внешнюю сеть.
Предпочитаемый DNS-сервер: введите IP-адрес предпочитаемого DNS-сервера, который будет использоваться для разрешения имен.
Альтернативный DNS-сервер: введите IP-адрес альтернативного DNS-сервера (если есть).
7. Нажмите кнопку «ОК», чтобы сохранить изменения.
Теперь ваш сервер готов к обновлению до Windows Server 2008 R2. Перейдите к следующему разделу, чтобы продолжить процесс обновления.
А в чем трудность то?
Все версии Kerio в том числе и устаревшие легко качаются с родного сайта
1. Делаете бекап сервера или, на крайний случай, только системного диска и всех скрытых дисков (например софтом от Acronis)
2. Обновляете, запустив установку из под винды (никаких загрузок с диска и установки оттуда!) и тыкаете кнопки далее — далее.
3. Проверяете работоспособность софта.
4. Если заработало — радуемся, если «глючит и колбасит» — восстанавливаемся из бекапа
Хочу заметить что частенько лицензии к разному софту привязываются и к версии винды, так что есть вероятность что после обновления возникнет вопрос лицензирования.
Сконвертите сервак — он же у Вас bare-metal? в виртуалку, поменяйте IP и играйтесь с обновлением, пока не отработаете процесс 

Теоретически переустановиться «поверх» конечно можно и даже не исключено, что именно тот софт, что нужен сохранит свою функциональность.
Но на этом пути будет столько граблей, притом и очевидных на поверхности и скрытых, которые вылезут через год-два.
Как минимум я бы предложил вариант поиграться с таким апдейтом на «клоне» сервера.
p/s/ что за нужный софт по которому нет инсталляций???
- Remove From My Forums
-
Question
-
Hi,
This is probably an old question but I am at a quandry. We have a Proliant ML570 G4 with x86-64 bit architecture server running Windows
2003 standard (32bit) on it. I need to get this machine up to Windows Server Standard 2008 R2 with SP1. According to Vincent Hu,
<abbr class=»affil»>Microsoft Contingent Staff</abbr><abbr class=»affil»>, Moderator, posted this back on December 14th, 2009, «</abbr>There
is no way to upgrade a x86 Windows Server2003 to Windows Server 2008 R2. You need to build the server from scratch.»What is meant by build the server from scratch? Does that mean wiping out the current OS and then installing the 2008 OS? or do we
need to make some kind of hardware changes?Thank you.
Answers
-
-
Marked as answer by
Tuesday, July 12, 2011 5:53 AM
-
Marked as answer by
-
-
Marked as answer by
Arthur_LiMicrosoft contingent staff
Tuesday, July 12, 2011 5:53 AM
-
Marked as answer by
-
Yes, what the moderator was referring to was the fact that you could not upgrade the OS in place. To install Windows 2008 R2 on a computer running 2003 x86, you would have to wipe the operating system and start with a fresh, clean install. Of
course, you would want to back up any data that is important to you before this process begins.If the 2003 Server is a domain controller, you may consider setting up another DC running 2008 R2, replicate AD, move the FSMO roles, demote the 2003 x86 system, then rebuild the server as discussed. That way, you keep AD intact throughout this entire
process.
Visit: anITKB.com, an IT Knowledge Base.
-
Marked as answer by
Arthur_LiMicrosoft contingent staff
Tuesday, July 12, 2011 5:53 AM
-
Marked as answer by
-
Hello,
Windows Server 2008 R2 is a 64 bit OS and you have a 32 bit OS. The problem is upgrading from a 32 bit OS to a 64 bit OS is not supported and you have to perform a clean install.
Start by a backup of your documents and then install the 2008 R2 OS. After that, restore your documents from the backup you performed.
This
posting is provided «AS IS» with no warranties or guarantees , and confers no rights.Microsoft
Student Partner 2010 / 2011
Microsoft Certified
Professional
Microsoft Certified
Systems Administrator: Security
Microsoft Certified
Systems Engineer: Security
Microsoft Certified
Technology Specialist: Windows Server 2008 Active Directory, Configuration
Microsoft Certified
Technology Specialist: Windows Server 2008 Network Infrastructure, Configuration
Microsoft Certified
Technology Specialist: Windows Server 2008 Applications Infrastructure, Configuration
Microsoft Certified
Technology Specialist: Windows 7, Configuring
Microsoft Certified
IT Professional: Enterprise Administrator-
Marked as answer by
Arthur_LiMicrosoft contingent staff
Tuesday, July 12, 2011 5:53 AM
-
Marked as answer by
-
No to hardware changes. Yes to clean install the operating system. No way to go from 32 bit to 64 bit via upgrade process.
Regards, Dave Patrick ….
Microsoft Certified Professional
Microsoft MVP [Windows]-
Marked as answer by
Arthur_LiMicrosoft contingent staff
Tuesday, July 12, 2011 5:53 AM
-
Marked as answer by