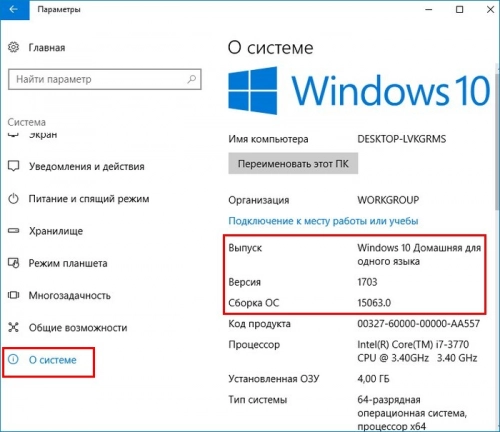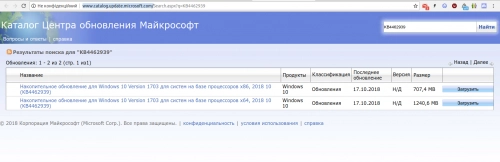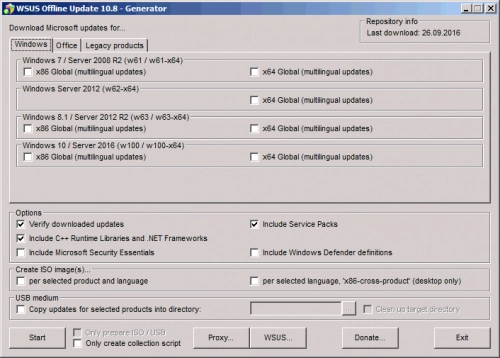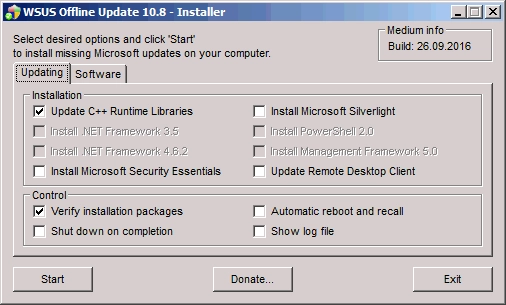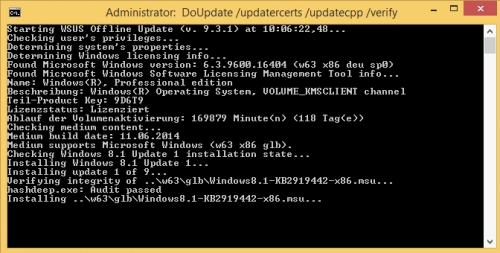Что делать, если по соображениям безопасности доступ компьютера в Интернет ограничен? Или трафик тарифицируется отдельно? Решения есть!
Принятая Microsoft в 2016 году концепция «обновляй и властвуй» примечательна не только оперативной реакцией на привходящие события (в том числе киберугрозы), но и правилом кумулятивности: каждый новый пакет, помимо прочего, включает в себя все предыдущие исправления. Такой подход предельно упростил процедуру обновления программного обеспечения. ОС проверяет версию апдейта и загружает с сервиса WSUS (Windows Server Update Services) самый свежий пакет – после его установки система и прикладное ПО приобретают актуальность.
Удобно? Бесспорно, но только тем, у кого есть широкополосный доступ в Интернет и нет ограничений на потребляемый трафик. В противном случае с оперативным обновлением механизмами самой ОС можно распрощаться. Однако это не приговор: поддерживать актуальность ОС возможно даже на отсоединенном от всех сетей компьютере, ноутбуке или сервере, если, опять же, есть доступ к ресурсам Всемирной паутины в другом месте.
Прежде всего следует напомнить: обновить офлайн можно только поддерживаемые версии: Windows 7, 8/8.1 и 10, а также Windows Server 2008/2012/2016 (в том числе R2 и w100 для соответствующих релизов). Дополнительно допускается актуализировать вспомогательные библиотеки C++, Net-Frameworks и компоненты встроенного защитника Windows, а также программные средства Office. Таким образом, решается проблема поддержки всех разновидностей компьютерной техники – мобильных ПК (ноутбуков), настольных систем и серверных решений. В последнем случае речь идет о закрытых для внешнего доступа инфраструктурах: зачастую в корпоративном сегменте требования ИБ категорически запрещают предоставлять некоторым серверам возможность взаимодействия с внешним миром, что, однако, не избавляет ИТ-специалистов от обязанности поддерживать ПО на них в актуальном состоянии.
К сожалению, в самой Microsoft по непонятным причинам не стали решать эту задачу путем выпуска внутренних продуктов или задействования специфических механизмов. Хотя, казалось бы, куда проще: запустить системную утилиту, чтобы она сформировала соответствующий запрос на внешнем накопителе, посредством которого и можно было бы организовать трансфер данных. Но чего нет, того нет, поэтому придется решать задачу другими методами, утешая себя избитой истиной, что спасение утопающих – дело их собственных рук.
Как обновиться без сторонних утилит
Несмотря на отсутствие каких-либо встроенных возможностей обновления, облегчающих решение, разработчик ОС не ограничил пользователей одним средством, поэтому первое из возможных действий (не требующее дополнительных инструментов) – обращение к репозиторию обновлений вручную через веб-сайт Microsoft. Но прежде необходимо выяснить, какая именно версия сборки и апдейтов присутствует на подконтрольном компьютере. Например, в Windows 10 придется открыть «Параметры» – «Система» – «О системе», где и почерпнуть необходимые сведения.
В приведенном скриншоте отчетливо видно, что Windows 10 основательно устарела (версия 1703, сборка 15063 датируется 2017 годом), а значит, обновление будет масштабным. Владея этой информацией, можно проследовать в специальный раздел на сайте Microsoft. Простейший способ его найти – запрос в поисковой системе «Журнал обновлений Windows 10» (как правило, искомый результат будет в первых строках, останется только проследовать по ссылке). Адрес, на который будет перенаправлен браузер, должен быть очень похож на тот, что на иллюстрации, но если кардинально отличается, убедитесь, что это не фишинговый сайт. Помните: никаких денег в Редмонде за обновления не требуют!
В левой колонке следует выбрать версию, которая прописана в информации «О системе», – в этом пакете будут собраны все «комплектующие» для корректного обновления. Но не ищите кнопку «ЗАГРУЗИТЬ» – ее там просто нет (разработчик не спешит упростить жизнь безинтернетным пользователям). Поэтому копируем название последнего по дате пакета (в нашем случае это KB4462939, он содержит все предыдущие обновления), а затем следуем по адресу “http://www.catalog.update.microsoft.com/”, где в строке поиска вставляем это сочетание символов. В результате нас должно привести на следующую страницу:
Остальное – дело техники: записываем файл на флешку (обязательно проверьте, что именно загружаете: х86 или х64), подключаем ее к офлайн-компьютеру, запускаем исполняемый объект и следуем инструкциям на экране. В итоге получаем сообщение об успехе, перезагружаем ПК, дожидаемся выполнения традиционных действий и проверяем, что получилось, заглянув снова в раздел «О системе» – там должны быть указаны актуальные реквизиты новейшей сборки.
Проще, быстрее, с гарантией
Приведенный способ достаточно прост, если не считать утомительного хождения по веб-страницам, да еще и на английском языке. К тому же речь идет об одном-двух разносистемных ПК, а если их целый парк, включая серверы и рабочие станции с несколькими разновидностями ОС различных версий и разрядности? Вручную загружать и каталогизировать обновления, нигде не напортачив, довольно сложно. Упростит жизнь программа “WSUS Offline Update”, которую достаточно один раз записать на внешний накопитель. После запуска UpdateGenerator.exe появится вот такое окно:
Даже не владеющему иностранными языками очевидно, что следует поставить галочки против требуемых версий ОС (а на соседней вкладке – и Office), а чуть ниже отметить необходимость пополнения комплекта обновлениями библиотек и антивируса, при желании указать каталог для записи и нажать “Start”. К слову, тут же можно попросить утилиту сформировать образ (ISO) для изготовления специального диска. После успешной загрузки на обновляемом устройстве достаточно запустить UpdateInstaller.exe, в открывшемся окне отметить дополнительные опции, опять же нажать “Start” – и получить полностью обновленные ОС и компоненты.
Единственное, о чем не следует забывать, так это о запуске «обновлятора» под учетной записью с правами администратора, иначе окна с процессом обновления не видать.
Таким образом, можно обновить все подконтрольные компьютеры, не утруждая себя сложными долговременными действиями (в особенности когда время доступа к интернет-ресурсам ограничено).
И другие…
Помимо двух самых простых вышеописанных способов, решение поставленной задачи возможно и другими средствами, но пригодны они для частных случаев, каждый из которых требует отдельного разговора. В частности, для защищенной сети из множества компьютеров можно задействовать специализированный сервер, работающий под управлением ОС Linux, где будет развернута специализированная система управления конфигурациями (Ansible, Chef, Salt или подобная). Имея столь мощный инструмент, администратор сможет по желанию обновлять ОС или конфигурировать весь требуемый набор софта, причем доступ к ресурсам Интернета будет полностью закрыт для всех узлов. Но, разумеется, такие решения носят глобальный характер и, кроме всего прочего, требуют интернет-соединения.
* * *
Как видим, задача регулярного обновления ОС Windows вполне решаема практически в любой ситуации, достаточно подобрать способ, наиболее удобный в реализации. И даже если за Интернетом приходится ездить за сотню километров, это не повод оставлять свои ОС и ПО в неактуальном состоянии. А проверить появление обновлений несложно даже посредством слабенького мобильного канала или связавшись со знакомым ИТ-специалистом.
Windows — это одна из самых популярных операционных систем, применяемая миллионами пользователей по всему миру. Для того чтобы ваш компьютер работал стабильно и безопасно, важно регулярно обновлять операционную систему. Обычно обновления Windows загружаются и устанавливаются автоматически при подключении к интернету. Однако, иногда может возникнуть необходимость в установке обновлений без доступа к сети. Для этого следует придерживаться определенной пошаговой инструкции.
Шаг 1. Подключите свой компьютер к интернету для загрузки всех необходимых обновлений. Если интернет-соединение уже есть, переходите к следующему шагу. В противном случае, установите связь с доступной сетью Wi-Fi или подключите компьютер к локальной сети с помощью кабеля Ethernet.
Шаг 2. После подключения к интернету запустите меню «Пуск» и выберите «Настройки». Затем выберите «Обновление и безопасность».
Шаг 3. В меню «Обновление и безопасность» выберите «Windows Update» в левой части экрана. Здесь вы увидите информацию об уже установленных обновлениях и возможность для их дальнейшей загрузки.
Шаг 4. Нажмите на кнопку «Проверить наличие обновлений» и дождитесь завершения процесса проверки. Если обновления доступны, система загрузит их на ваш компьютер. По окончании загрузки обновлений вы увидите сообщение о необходимости их установки.
Шаг 5. После загрузки обновлений перейдите в режим офлайн. Для этого отключите интернет-соединение, отключив Wi-Fi или вынув кабель Ethernet из компьютера. Теперь ваш компьютер находится в режиме без доступа к интернету.
Шаг 6. Установите уже загруженные обновления, перейдя в меню «Обновление и безопасность» и выбрав «Windows Update». Нажмите на кнопку «Установить» и дождитесь завершения процесса обновления. При необходимости перезагрузите компьютер.
Теперь вы знаете, как установить обновления Windows без доступа к интернету. Помните, что регулярные обновления операционной системы помогут улучшить безопасность и стабильность работы компьютера, поэтому важно не пропускать процесс обновления.
Содержание
- Подготовка к установке обновлений
- Скачивание необходимых обновлений
- Перенос обновлений на компьютер без интернета
- Установка обновлений на компьютере без доступа к сети
- Проверка установленных обновлений
Подготовка к установке обновлений
Прежде чем приступить к установке обновлений Windows без доступа к интернету, необходимо выполнить несколько подготовительных шагов:
1. Убедитесь, что у вас доступны все необходимые файлы обновлений. Это может быть USB-накопитель, диск или другой носитель с обновлениями, которые вы скачали заранее.
2. Очистите систему от временных файлов и ненужных данных. Для этого откройте панель управления Windows, найдите раздел «Система и безопасность» и выберите «Очистка диска». Следуйте инструкциям мастера очистки.
3. Перед установкой обновлений рекомендуется создать точку восстановления. Если что-то пойдет не так в процессе установки, вы сможете вернуть систему в предыдущее рабочее состояние. Для создания точки восстановления откройте «Панель управления», найдите раздел «Система и безопасность» и выберите «Система». В левой панели найдите ссылку «Создать точку восстановления» и следуйте указаниям мастера.
4. Проверьте доступное пространство на диске. Установка обновлений может занять некоторое время и требовать дополнительное место на диске. Убедитесь, что у вас достаточно свободного места для установки обновлений. Избыточные и ненужные файлы можно удалить, чтобы освободить место.
После выполнения всех этих подготовительных шагов вы будете готовы к установке обновлений Windows без доступа к интернету. Удачи!
Скачивание необходимых обновлений
Прежде чем установить обновления Windows без доступа к интернету, вам понадобится загрузить все необходимые файлы. Для этого вам понадобится компьютер с доступом к интернету.
1. Откройте веб-браузер на компьютере с доступом к интернету.
2. Перейдите на официальный сайт Microsoft (https://www.microsoft.com/).
3. Найдите раздел поддержки или загрузки.
4. Введите в строку поиска номер обновления, которое вы хотите скачать, или выберите его из списка доступных обновлений.
5. Кликните на ссылку для скачивания выбранного обновления.
6. Дождитесь окончания загрузки файла с обновлением. Обратите внимание на то, куда сохраняется загруженный файл на вашем компьютере.
7. Повторите шаги 4-6 для каждого необходимого обновления.
8. Перенесите загруженные файлы на компьютер без доступа к интернету с помощью переносных носителей информации, таких как флеш-накопитель или внешний жесткий диск.
Теперь у вас есть все необходимые обновления Windows для установки на компьютер без доступа к интернету.
Перенос обновлений на компьютер без интернета
Если у вас нет доступа к интернету на компьютере, но вы все равно хотите установить обновления Windows, то существует способ перенести их с другого устройства. Следуйте этой пошаговой инструкции:
Шаг 1: Подключите переносное устройство, такое как флеш-накопитель, внешний жесткий диск или DVD-диск, к компьютеру.
Шаг 2: Перейдите на другой компьютер, который имеет доступ к интернету, и откройте официальную страницу загрузки Windows 10.
Шаг 3: Нажмите на кнопку «Скачать сейчас» или выберите «Инструмент создания носителя» для загрузки инструмента Media Creation Tool.
Шаг 4: Запустите инструмент и выберите опцию «Обновить этот ПК сейчас».
Шаг 5: Вам будет предложено выбрать язык, архитектуру и издание Windows 10. Убедитесь, что выбранные параметры соответствуют вашему компьютеру, а затем нажмите кнопку «Далее».
Шаг 6: В следующем окне выберите опцию «Создать установочный носитель (USB-флешка, DVD или ISO-файл) для другого компьютера».
Шаг 7: Выберите ваше переносное устройство в списке доступных накопителей и нажмите кнопку «Далее».
Шаг 8: Дождитесь завершения процесса создания установочного носителя на вашем переносном устройстве.
Шаг 9: Отключите переносное устройство и подключите его к компьютеру без доступа к интернету.
Шаг 10: Откройте папку, где находятся загруженные обновления Windows, и скопируйте их на переносное устройство.
Шаг 11: Вернитесь к компьютеру без доступа к интернету и откройте папку с загруженными обновлениями на переносном устройстве.
Шаг 12: Запустите файлы обновлений Windows на компьютере без доступа к интернету и следуйте инструкциям по установке.
Обратите внимание, что обновления может потребоваться установить в определенном порядке, поэтому проверьте требования к каждому обновлению перед его установкой.
Теперь вы знаете, как перенести обновления на компьютер без доступа к интернету!
Установка обновлений на компьютере без доступа к сети
Иногда бывает необходимость установить обновления на компьютер, когда нет доступа к интернету. Это может произойти, например, в оффлайн-средах работы или если интернет-соединение временно отсутствует. В этой статье мы расскажем вам, как установить обновления Windows без доступа к сети.
Шаг 1: Подготовка компьютера
Прежде чем начать устанавливать обновления, убедитесь, что у вас есть установочные носители с обновлениями или загрузите пакет обновлений с официального сайта Microsoft на другом компьютере с доступом к интернету. Скопируйте файлы обновлений на компьютер без доступа к сети.
Шаг 2: Установка обновлений через Windows Update
Откройте меню «Пуск» и найдите «Windows Update». Следуйте подсказкам мастера и выберите опцию «Установка обновлений из диспетчера обновлений».
В появившемся окне выберите опцию «Установить из предварительно загруженного пакета» и укажите путь к файлу обновлений, скопированному на компьютер. Нажмите «Далее» и следуйте инструкциям мастера.
Шаг 3: Установка обновлений через командную строку
В случае, если у вас нет доступа к интерфейсу Windows Update, можно установить обновления через командную строку. Для этого откройте командную строку с правами администратора.
Введите команду «wusa.exe <путь_к_файлу_обновления>» и нажмите Enter. Процесс установки обновления начнется автоматически.
Шаг 4: Проверка успешной установки обновлений
После завершения процесса установки обновлений, проверьте их успешность. Для этого перейдите в «Пуск», найдите «Компьютер», щелкните правой кнопкой мыши и выберите «Свойства». В открывшемся окне вы увидите информацию о версии Windows и установленных обновлениях.
Вот и все! Теперь вы знаете, как установить обновления Windows без доступа к сети. Не забудьте регулярно проверять наличие новых обновлений и устанавливать их для более безопасной и стабильной работы вашего компьютера.
Проверка установленных обновлений
После установки обновлений операционной системы Windows без доступа к интернету, важно убедиться, что все необходимые обновления были успешно установлены. Для этого можно воспользоваться инструментами, предоставляемыми самой операционной системой.
- Откройте «Панель управления» и перейдите в раздел «Обновление и безопасность».
- Выберите вкладку «Windows Update».
- Кликните на кнопку «Просмотреть историю обновлений».
В открывшемся окне будет отображен список всех установленных обновлений. При наличии новых обновлений, которые требуют установки, они будут отмечены соответствующими статусами, например, «Не удалось установить» или «Требуется перезагрузка».
Для более подробной информации о каждом обновлении, вы можете щелкнуть на нем правой кнопкой мыши и выбрать «Свойства». В открывшемся окне будут указаны сведения о версии, размере и описании обновления.
Если вы обнаружите, что некоторые обновления не были установлены или требуют перезагрузки системы, рекомендуется выполнить их установку или перезагрузку компьютера, чтобы все изменения вступили в силу.
Computer users tend to update their devices over the Internet, and with Windows, this is a regular affair due to how new the operating system is. However, what if updating from the Internet is not something that can be done, what to do?
There are times when we might not have an Internet connection, or sometimes the Internet is just slower than a turtle going at full speed. So what can be done in a situation like this? Don’t cry lads, we’ve got the solution.
You will require an application called Portable Update. With this application, there is nothing to install, you just need to save its files to the folder from where you ran the executable file. We saw it fit to run it from an external media, such as a USB drive.
With freeware Portable Update, you can download, install, update Windows 11/10 offline, without having an Internet connection.
One significant advantage of using Portable Update is the fact that it doesn’t leave a trace in the Windows registry, so if you come across errors, chances are it is not caused by the application.
How to use Portable Update:
Once the application is launched, users should come across a multi-tabbed graphical user interface. It’s not the best-looking UI in the world, but we doubt many folks would care.’
The tabs allowed us to perform various tasks such as using the search function, selecting items needed for download, and checking the update history.
When we clicked on an item in the history tab, it gave us more details to look at. Nothing we’d use on a regular basis, but advanced users might find it appealing.
There’s a Download tab right in the mix, and it allows us to download all updates for Windows 11/10, even the ones we have already. One might wonder, why would a person want to download an update they already have. Well, this is just in case the newest update crashes the system.
We should point out that all updates downloaded through Portable Update are saved in the Cache folder. This is where the application taps when it needs to update your computer without an Internet connection.
We like the fact that Portable Update gives us a lot of information about the computer. We can view the serial number of the operating system along with the architecture type and more.
Bear in mind that you will need a fast Internet connection to download all the required elements. Once you have selected everything, you need to download, click on the start button and go have a cup of coffee while the application performs the task.
Portable Update also comes with a download status bar, so you can monitor the time it takes for elements to be downloaded to your computer.
Downloading updates is the only time you will be required to have an Internet connection, but it won’t be needed when installing. If you didn’t know this before, updates from Windows Update requires the computer to be connected to the Internet for the updates to be installed. Portable Update works in the same way as Windows Update, but without the need for a constant connection.
Portable Update free download
Download Portable Update from portableupdate.com for free.
Can Windows Update install without internet?
There are multiple methods to install Windows Updates without internet if you are connected to a LAN. However, if you have an independent computer in your home and you want to install updates in offline mode, you can check out the tool called Portable Update. It is freeware, and you can download it on Windows 11 and Windows 10.
TIP: You can also manually update Windows Defender using mpam-fe.exe.
Can computers update without internet?
If you are connected to a Local Area Network, you can download and install updates without the internet. However, if you are not connected to a LAN, you can check out this utility named Portable Update. It is a free very to use software, which can be used on Windows 11 and Windows 10.
Also read:
- How to download Windows Updates manually.
- WSUS Offline Update lets you update Windows & Office without an Internet connection.
Обновление операционной системы Windows 10 является важной частью поддержки компьютера, так как оно включает исправление ошибок, усовершенствования безопасности и новые функциональные возможности. Однако, иногда требуется обновить Windows 10 в оффлайн-режиме, когда нет постоянного доступа к Интернету или когда доступны только ограниченные ресурсы Интернета.
В этом подробном руководстве мы покажем вам, как обновить Windows 10 оффлайн. Мы рассмотрим несколько методов, которые позволят вам загрузить обновления на другой компьютер и установить их на целевую машину, необходимую для обновления. Мы также предоставим вам инструкции по использованию Windows Update Offline Tool, который позволяет скачивать обновления на одном компьютере и использовать их на другом компьютере без подключения к Интернету.
Мы рекомендуем вам внимательно следовать нашим инструкциям, так как неправильное обновление операционной системы может привести к непредвиденным проблемам и потере данных. Также не забывайте регулярно создавать резервные копии важной информации перед обновлением системы.
Содержание
- Как обновить Windows 10 оффлайн:
- 1. Проверьте доступные обновления
- 2. Скачайте обновления оффлайн
- 3. Установите обновления
- 4. Проверьте, что обновления были установлены
- Почему обновление Windows 10 важно?
- Подготовка перед обновлением
Как обновить Windows 10 оффлайн:
Обновление операционной системы Windows 10 оффлайн может быть полезно, если у вас нет постоянного доступа к интернету или если вы хотите скачать обновления заранее, чтобы установить их позже. В этой статье мы расскажем, как обновить Windows 10 оффлайн.
1. Проверьте доступные обновления
Первым шагом в обновлении Windows 10 оффлайн является проверка доступных обновлений. Чтобы это сделать, откройте «Настройки» и перейдите в раздел «Обновление и безопасность». Нажмите на «Проверить наличие обновлений», и операционная система начнет искать доступные обновления для вашего компьютера.
2. Скачайте обновления оффлайн
После того, как операционная система найдет доступные обновления, вы можете скачать их оффлайн. Для этого вам понадобится утилита для загрузки обновлений Windows. Вы можете скачать такую утилиту, например, с официального сайта Microsoft.
3. Установите обновления
После того, как вы скачали обновления оффлайн, перейдите в папку, в которую они были сохранены, и запустите установку обновлений. Убедитесь, что у вас достаточно свободного места на жестком диске, чтобы установить все обновления.
Во время установки обновлений может потребоваться перезагрузка компьютера. Подождите, пока установка завершится, и перезагрузите компьютер, если это требуется.
4. Проверьте, что обновления были установлены
После перезагрузки компьютера, откройте «Настройки» и перейдите в раздел «Обновление и безопасность». Нажмите на «Проверить наличие обновлений» еще раз, чтобы убедиться, что все обновления были успешно установлены.
Теперь вы знаете, как обновить Windows 10 оффлайн. Пользуйтесь этими инструкциями, чтобы быть уверенными, что ваша операционная система всегда находится в актуальном состоянии, даже без доступа в интернет.
Почему обновление Windows 10 важно?
- Безопасность: Регулярные обновления Windows 10 содержат исправления уязвимостей, которые могут быть использованы злоумышленниками для внедрения в ваш компьютер и получения доступа к вашим данным. Обновления также включают новые функции безопасности, которые могут защитить ваш компьютер от вредоносных программ и других угроз.
- Стабильность: Обновления позволяют исправлять ошибки и проблемы, которые могут возникнуть в операционной системе. Они помогают поддерживать стабильность работы вашего компьютера, улучшая производительность и предотвращая сбои системы.
- Новые функции: Обновления Windows 10 включают новые функции и улучшения, которые могут упростить работу и улучшить опыт использования. Некоторые обновления также могут расширить совместимость вашего компьютера с новым программным обеспечением и устройствами.
- Совместимость: Обновления Windows 10 обеспечивают совместимость с новым программным обеспечением и устройствами, что может быть важно для использования последних версий приложений и подключения новых устройств к компьютеру.
Чтобы получать все преимущества обновлений Windows 10, рекомендуется настроить автоматическое обновление операционной системы или периодически проверять наличие новых обновлений и устанавливать их. Обновление Windows 10 оффлайн также является важным, если у вас ограниченный доступ к Интернету или вы хотите обновить несколько компьютеров без подключения к Сети.
Подготовка перед обновлением
Перед тем, как обновить Windows 10 оффлайн, необходимо выполнить несколько подготовительных шагов.
1. Сделайте резервную копию данных: перед обновлением операционной системы всегда рекомендуется создать резервную копию важных файлов, чтобы в случае чего можно было восстановить данные.
2. Очистите диск: перед установкой новой версии Windows 10 рекомендуется очистить диск от ненужных файлов и программ. Для этого можно использовать встроенную утилиту очистки диска.
3. Проверьте наличие свободного места: перед установкой обновления убедитесь, что на диске достаточно свободного места. Минимальные требования к свободному месту указаны на официальном сайте Microsoft.
4. Перезагрузите компьютер: перезагрузите компьютер перед началом установки обновления, чтобы сбросить все временные файлы и процессы, которые могут мешать успешной установке.
5. Отключите антивирусные программы: временно отключите антивирусные программы перед установкой обновления, чтобы они не мешали процессу или не блокировали какие-либо файлы.
6. Подключите компьютер к источнику питания: установка обновления может занять некоторое время, поэтому рекомендуется подключить компьютер к источнику питания, чтобы избежать возможных проблем с питанием во время установки.
Следуя этим простым рекомендациям, вы подготовите свой компьютер к успешному обновлению операционной системы Windows 10 оффлайн.
Windows 10 — это операционная система, которая постоянно обновляется для обеспечения безопасности и функциональности вашего компьютера. Однако что делать, если у вас отсутствует доступ к интернету? В этой статье мы расскажем вам, как обновить Windows 10 без подключения к интернету.
Обновление Windows 10 без интернета может быть полезным, если у вас медленное или нестабильное соединение, или если вы находитесь в месте, где нет доступа к сети. Существует несколько способов обновить Windows 10 в оффлайн-режиме, и мы рассмотрим основные из них.
Первый способ — использование официальных образов Windows 10. Вы можете скачать образ Windows 10 на компьютер с доступом к интернету, затем перенести его на компьютер без интернета с помощью флешки или других съемных носителей. После этого вы сможете установить обновления с помощью этого образа.
Важно отметить, что для этого способа вам понадобится лицензионный ключ Windows 10, чтобы активировать операционную систему после установки обновлений.
Содержание
- Подготовка к обновлению
- Проверка доступного пространства на диске
- Резервное копирование важных данных
- Установка без подключения к интернету
- Скачивание обновления на другом устройстве
- Перенос обновления на компьютер без доступа к интернету
- Использование внешнего носителя данных
- Использование другого компьютера
- Установка обновлений через локальную сеть
- Выводы
- Вопрос-ответ
- Можно ли обновить Windows 10 без подключения к интернету?
- Как обновить Windows 10 без доступа к интернету с помощью USB-флешки?
- Для чего нужны DVD-диски при обновлении Windows 10?
Подготовка к обновлению
Перед тем, как обновить Windows 10 без подключения к интернету, необходимо выполнить несколько подготовительных шагов. Проверьте наличие всех необходимых файлов и программ, а также убедитесь, что у вас есть достаточное количество свободного места на жестком диске.
Вот список рекомендаций для успешного обновления операционной системы:
- Создайте резервную копию ваших данных. Обновление системы может повлечь за собой потерю данных, поэтому перед началом процесса рекомендуется создать полную резервную копию всех важных файлов и папок.
- Проверьте доступное место на жестком диске. Убедитесь, что на вашем компьютере имеется достаточно свободного места для установки обновления. Вам понадобится как минимум несколько гигабайт свободного места для временных файлов и основных компонентов новой версии Windows.
- Подключите ноутбук к источнику питания. Обновление системы может занять некоторое время, поэтому убедитесь, что ваш ноутбук подключен к источнику питания, чтобы избежать потери заряда батареи во время процесса обновления.
- Отключите временно антивирусное программное обеспечение. Некоторые антивирусные программы могут помешать процессу обновления, поэтому рекомендуется временно отключить все антивирусные программы на вашем компьютере.
Убедившись, что вы выполнили все вышеуказанные шаги, можно приступать к процессу обновления Windows 10 без подключения к интернету.
Проверка доступного пространства на диске
Перед обновлением Windows 10 без подключения к интернету, необходимо убедиться, что на вашем компьютере есть достаточно свободного пространства на диске. Это важно, потому что процесс обновления требует определенного объема свободного места для скачивания и установки новых файлов.
Чтобы проверить доступное пространство на диске, выполните следующие действия:
- Откройте проводник Windows, щелкнув на значке папки в панели задач или нажав клавишу Win + E.
- Выберите диск, на котором находится операционная система (обычно это диск C:).
- Щелкните правой кнопкой мыши на выбранном диске и выберите «Свойства» из контекстного меню.
- Откроется окно «Свойства диска». В разделе «Общая информация» вы увидите количество доступного пространства.
- Убедитесь, что доступное пространство на диске достаточно для обновления Windows 10. Если свободного места недостаточно, вам придется освободить некоторое пространство, удалив ненужные файлы или программы.
Если вы обнаружили, что на диске недостаточно свободного пространства, вам может понадобиться выполнить следующие действия:
- Проверьте временные файлы и очистите их, используя встроенную утилиту очистки диска.
- Удалите ненужные файлы и программы.
- Перенесите данные на внешний накопитель или в облако, чтобы освободить место на диске.
- Разместите большие файлы на других дисках или разделах, чтобы распределить пространство равномерно.
После освобождения достаточного пространства на диске, вы будете готовы к обновлению операционной системы Windows 10 без подключения к интернету.
Резервное копирование важных данных
Резервное копирование важных данных является важной частью поддержки безопасности и предотвращения потери информации. Независимо от того, используете ли вы операционную систему Windows 10 или любую другую, регулярное создание резервных копий может предотвратить неожиданную потерю данных в результате сбоев, атак вирусов или неудачного обновления системы.
Вот несколько шагов, которые помогут вам создать резервные копии важных данных:
- Определите, какие данные требуют резервного копирования: Начните с определения, какие файлы и папки являются критически важными для вас. Это могут быть документы, фотографии, видео или другие ценные файлы.
- Выберите метод резервного копирования: В Windows 10 вы можете использовать встроенный инструмент «Резервное копирование и восстановление» для создания образа системы или резервных копий файлов и папок. Вы также можете воспользоваться сторонними программами для создания резервных копий, такими как Acronis True Image или EaseUS ToDo Backup.
- Выберите носитель для хранения резервных копий: Вы можете хранить резервные копии на внешнем жестком диске, USB-флеш-накопителе, в облаке или на сетевом устройстве хранения (NAS). Выберите носитель, который соответствует вашему уровню безопасности и доступности.
- Запланируйте регулярные резервные копии: Чтобы гарантировать надежность резервных копий, рекомендуется настроить регулярное резервное копирование. Некоторые программы позволяют настроить автоматическое резервное копирование по расписанию.
- Проверьте целостность и возможность восстановления: После создания резервной копии рекомендуется проверить ее целостность и возможность восстановления данных. Возможность восстановления является одним из важных аспектов резервного копирования. Попробуйте восстановить некоторые файлы или проверьте, что резервная копия системы будет работать должным образом.
Запомните следующие советы для успешного резервного копирования:
- Никогда не храните резервные копии на том же диске, где хранятся оригинальные данные. Это может привести к потере данных в случае сбоя диска или вирусного заражения.
- Добавьте резервное копирование важных данных в свою ежедневную или еженедельную рутину.
- Резервное копирование не должно быть единственным методом защиты данных. Рекомендуется использовать дополнительные методы, такие как антивирусная программа и защита паролем.
В конце концов, создание резервных копий важных данных является неотъемлемой частью обеспечения безопасности и защиты от потери информации. В случае чего-либо, вы всегда будете иметь возможность восстановить свои важные файлы и продолжать работу без проблем.
Установка без подключения к интернету
Иногда может возникнуть необходимость обновить операционную систему Windows 10, но отсутствует подключение к интернету. В этом случае можно воспользоваться специальным инструментом — медиа-средой для установки Windows.
Чтобы установить Windows 10 без доступа к сети, следуйте этим шагам:
- Первым делом вам потребуется подготовить носитель установки, например USB-флешку или DVD-диск. Можно загрузить официальный инструмент для создания медиа-среды с официального сайта Microsoft.
- Подключите подготовленный носитель к компьютеру, на котором вы хотите установить Windows 10.
- Затем перейдите в настройки компьютера и откройте раздел «Обновление и безопасность».
- Выберите пункт «Восстановление», а затем нажмите на кнопку «Перезапуск сейчас» в разделе «Дополнительные параметры восстановления».
- После перезагрузки компьютера выберите «Требования запуска» из списка опций восстановления.
- Далее выберите «Среда Windows PE» в списке вариантов запуска.
- После этого выберите «Язык, часовой пояс и раскладку клавиатуры» и нажмите кнопку «Далее».
- В следующем окне выберите «Установка» и затем «Обновление этого компьютера» для запуска установки без подключения к интернету.
- Далее следуйте указаниям на экране для завершения установки Windows 10 без доступа к сети.
В результате выполнения всех шагов у вас будет успешно установлена последняя версия операционной системы Windows 10 без необходимости подключения к интернету.
Скачивание обновления на другом устройстве
Если у вас нет возможности подключиться к интернету на компьютере, на котором установлена Windows 10, вы можете скачать обновление на другом устройстве (например, ноутбуке или смартфоне) и перенести его на компьютер с помощью флеш-накопителя или другого съемного носителя данных.
Для того чтобы скачать обновление на другом устройстве, выполните следующие шаги:
- На другом устройстве, подключенном к интернету, откройте веб-браузер и перейдите на официальный сайт Microsoft.
- На сайте Microsoft найдите раздел загрузок и перейдите в раздел с загрузками для Windows 10.
- В разделе загрузок найдите последнюю версию обновления Windows 10 и нажмите на ссылку для скачивания.
- Выберите сохранение файла на ваше устройство, например, на рабочий стол или в папку Загрузки.
После того как обновление будет скачано на другом устройстве, вы можете перенести его на компьютер без подключения к интернету. Для этого выполните следующие шаги:
- Подключите флеш-накопитель или другой съемный носитель данных к другому устройству, на котором вы скачали обновление.
- Скопируйте скачанное обновление на флеш-накопитель или другой съемный носитель данных.
- Отсоедините флеш-накопитель или другой съемный носитель данных от другого устройства и подключите его к компьютеру без подключения к интернету.
- Откройте файловый проводник на компьютере и найдите флеш-накопитель или другой съемный носитель данных.
- Скопируйте файл обновления с флеш-накопителя или другого съемного носителя данных на компьютер.
После того как файл обновления будет перенесен на компьютер без подключения к интернету, вы сможете установить обновление Windows 10. Для этого выполните следующие шаги:
- На компьютере без подключения к интернету откройте файловый проводник и найдите файл обновления.
- Щелкните дважды по файлу обновления, чтобы запустить процесс установки.
- Следуйте инструкциям установщика, чтобы завершить установку обновления Windows 10.
- Перезагрузите компьютер после завершения установки.
После перезагрузки компьютера обновление Windows 10 будет установлено и применено.
Перенос обновления на компьютер без доступа к интернету
Обновление операционной системы Windows 10 является важной процедурой для обеспечения безопасности и стабильной работы компьютера. Однако, если у вас нет доступа к интернету на компьютере, обновление может быть проблематичным. В этом случае, есть несколько способов перенести обновление на компьютер без доступа к интернету.
Использование внешнего носителя данных
Один из способов перенести обновление на компьютер без интернета — использование внешнего носителя данных, такого как флеш-накопитель или жесткий диск. Для этого нужно:
- Перейти на другой компьютер с доступом к интернету.
- Скачать необходимые обновления для Windows 10 с официального сайта Microsoft.
- Скопировать скачанные обновления на внешний носитель данных.
- Подключить внешний носитель данных к компьютеру без доступа к интернету.
- Запустить установку обновлений с внешнего носителя данных.
Использование другого компьютера
Если у вас есть доступ к другому компьютеру с доступом к интернету, можно провести обновление Windows 10 следующим образом:
- На компьютере с доступом к интернету перейти на официальный сайт Microsoft и скачать необходимые обновления для Windows 10.
- Скопировать скачанные обновления на флеш-накопитель или другой съемный накопитель данных.
- Перенести флеш-накопитель с обновлениями на компьютер без доступа к интернету.
- Запустить установку обновлений с флеш-накопителя.
Установка обновлений через локальную сеть
Если у вас в офисе или дома есть локальная сеть, можно перенести обновления Windows 10 на компьютер без доступа к интернету следующим образом:
- На компьютере с доступом к интернету создать общую папку для обновлений.
- Скачать необходимые обновления для Windows 10 и сохранить их в общей папке.
- Подключить компьютеры в локальной сети к этой общей папке.
- Запустить установку обновлений на компьютере без доступа к интернету из общей папки.
Выводы
Обновление Windows 10 без доступа к интернету возможно при помощи внешнего носителя данных, другого компьютера или локальной сети. Используя один из этих способов, вы сможете обновить операционную систему и обеспечить безопасность и стабильную работу вашего компьютера.
Вопрос-ответ
Можно ли обновить Windows 10 без подключения к интернету?
Да, это возможно. Windows 10 позволяет обновляться без подключения к интернету, используя внешние носители данных, например, флеш-накопители или DVD-диски.
Как обновить Windows 10 без доступа к интернету с помощью USB-флешки?
Перейдите на официальный сайт Microsoft и зайдите в раздел «Скачать Windows 10». Затем следуйте инструкциям, чтобы скачать инструмент «Media Creation Tool». После этого, запустите этот инструмент и выберите опцию «Создать установочные носители для другого ПК». Выберите язык, разрядность системы и тип носителя (USB-флешка) и следуйте инструкциям. После завершения загрузки, вставьте флешку в компьютер, который нужно обновить, и запустите установку Windows 10.
Для чего нужны DVD-диски при обновлении Windows 10?
DVD-диски могут использоваться как альтернативный способ обновления Windows 10 без доступа к интернету. Вы можете создать установочный DVD-диск с помощью инструмента «Media Creation Tool» от Microsoft. Для этого, выберите опцию «Создать установочные носители для другого ПК» в этом инструменте, выберите язык, разрядность системы и тип носителя (DVD-диск) и следуйте инструкциям. Затем вставьте созданный DVD-диск в компьютер, который нужно обновить, и запустите установку Windows 10.