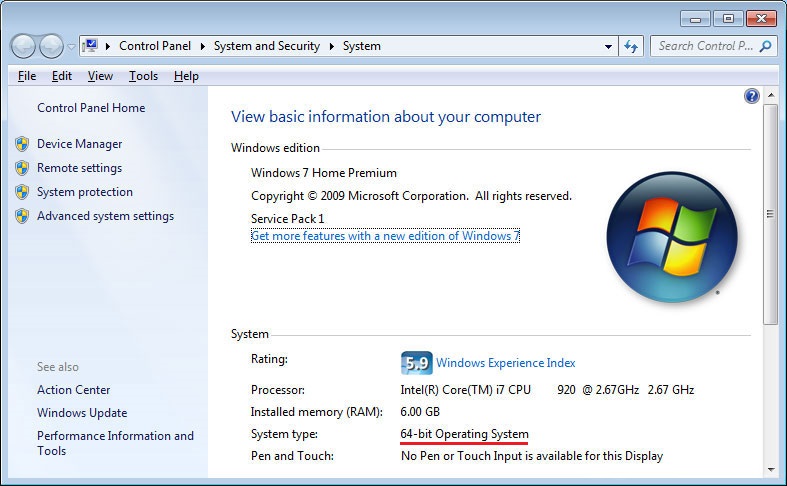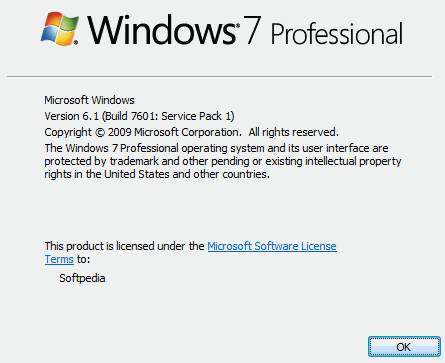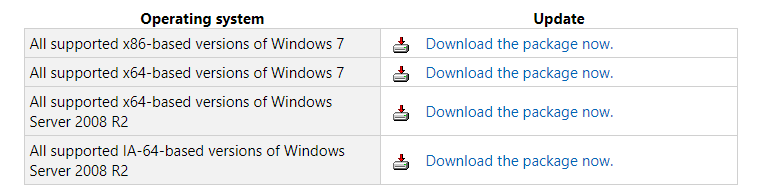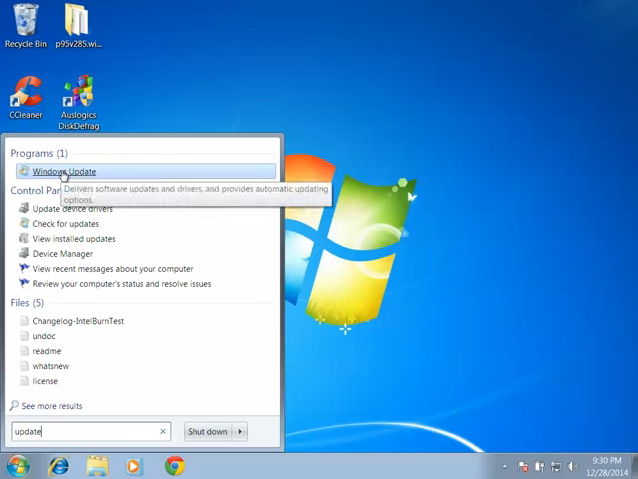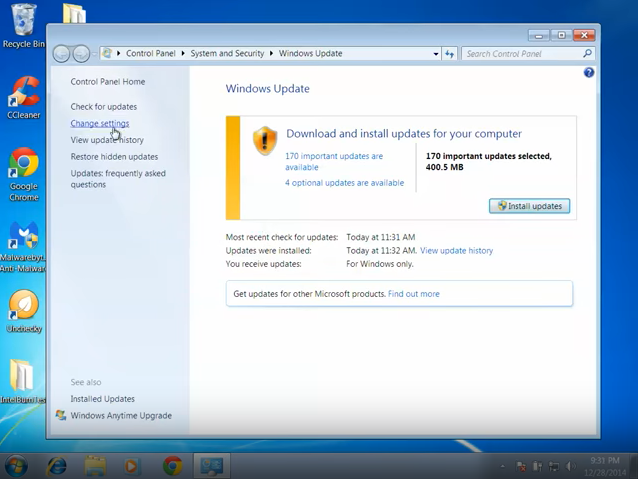Windows 7 является одной из самых популярных операционных систем, но со временем она требует обновлений, чтобы функционировать наилучшим образом. Если у вас установлена Windows 7 с Service Pack 1, вы можете обновить ее до более нового Service Pack 3, чтобы получить последние исправления и улучшения безопасности.
Обновление операционной системы может занять некоторое время и требует некоторых навыков, но с нашей пошаговой инструкцией вы сможете справиться с этой задачей. В этой статье мы расскажем вам, как обновить Windows 7 с Service Pack 1 до Service Pack 3.
Шаг 1: Подготовка к обновлению
Перед тем как начать процесс обновления, убедитесь, что у вас есть стабильное подключение к интернету и достаточно свободного места на жестком диске. Также рекомендуется создать резервную копию всех важных файлов, чтобы в случае чего не потерять данные.
Примечание: Прежде чем обновлять систему, убедитесь, что вы установили все доступные обновления Windows 7 с помощью Windows Update и перезагрузите компьютер, чтобы они вступили в силу.
Примечание: Если вы не знаете, установлен ли у вас Service Pack 1, проверить это можно, открывая «Компьютер», нажимая правой кнопкой мыши на «Компьютер» и выбирая «Свойства». В окне «Система» должна быть информация о версии системы и установленном Service Pack.
Содержание
- Как обновить Windows 7 до Service Pack 3: подробная инструкция
- Шаг 1: Проверка вашей версии Windows 7
- Шаг 2: Установка Service Pack 1 (если необходимо)
- Шаг 3: Скачивание и установка Service Pack 3
- Шаг 1: Проверьте текущую версию Windows 7
- Шаг 2: Загрузите и установите Service Pack 2
- Шаг 3: Проверьте, установлен ли Service Pack 2
- Шаг 4: Загрузите и установите Service Pack 3
- Шаг 5: Проверьте, установлен ли Service Pack 3
- Шаг 6: Проверьте обновления для программного обеспечения
- Шаг 7: Проверьте наличие важных обновлений для системы
Как обновить Windows 7 до Service Pack 3: подробная инструкция
Вот пошаговая инструкция, как обновить Windows 7 до Service Pack 3:
Шаг 1: Проверка вашей версии Windows 7
Перед тем как установить Service Pack 3, убедитесь, что у вас установлен Service Pack 1. Чтобы проверить версию вашей операционной системы, выполните следующие действия:
- Нажмите на кнопку «Пуск» в левом нижнем углу экрана и выберите «Панель управления».
- Выберите «Система и безопасность» и затем «Система».
- В открывшемся окне посмотрите на раздел «Система» и найдите строку «Тип системы». Если рядом с этим значением указано «Service Pack 1», значит, у вас уже установлен Service Pack 1 и вы можете перейти к следующему шагу.
- Если рядом с значением «Тип системы» отсутствует «Service Pack 1», значит, вам сначала необходимо установить Service Pack 1 перед установкой Service Pack 3.
Шаг 2: Установка Service Pack 1 (если необходимо)
Если у вас отсутствует Service Pack 1, выполните следующие действия:
- Посетите официальный веб-сайт Microsoft и перейдите на страницу загрузки для Service Pack 1 для Windows 7.
- Нажмите на ссылку «Скачать» и сохраните установочный файл Service Pack 1 на ваш компьютер.
- Запустите установочный файл и следуйте инструкциям на экране, чтобы установить Service Pack 1.
- После завершения установки перезагрузите компьютер.
Шаг 3: Скачивание и установка Service Pack 3
После установки Service Pack 1 вы можете приступить к установке Service Pack 3:
- Откройте браузер и посетите официальный веб-сайт Microsoft.
- Перейдите на страницу загрузки для Service Pack 3 для Windows 7.
- Нажмите на ссылку «Скачать» и сохраните установочный файл Service Pack 3 на ваш компьютер.
- Запустите установочный файл и следуйте инструкциям на экране, чтобы установить Service Pack 3.
- После завершения установки перезагрузите компьютер.
После перезагрузки ваша операционная система Windows 7 будет обновлена до Service Pack 3. Убедитесь, что все ваши данные сохранены и закрыты перед установкой обновления, чтобы избежать возможной потери информации.
Обновление до Service Pack 3 является важным шагом для поддержания безопасности и совместимости вашей системы Windows 7. Регулярно проверяйте наличие других важных обновлений и устанавливайте их для обеспечения оптимальной работы вашей операционной системы.
Шаг 1: Проверьте текущую версию Windows 7
Прежде чем начать процесс обновления до Service Pack 3, необходимо убедиться в том, что у вас установлена версия Windows 7 с Service Pack 1.
Чтобы проверить текущую версию операционной системы, выполните следующие действия:
- Откройте меню «Пуск» и перейдите в раздел «Панель управления».
- В окне «Панель управления» найдите пункт «Система и безопасность» и выберите его.
- В разделе «Система» нажмите на ссылку «Сведения о системе».
- В открывшемся окне вы увидите общую информацию о вашей операционной системе, включая номер версии.
Если версия операционной системы указана как «Windows 7 с пакетом обновления 1» или «Windows 7 SP1», это означает, что у вас уже установлен Service Pack 1 и вы можете продолжить процесс обновления до Service Pack 3. Если версия не указана или отсутствует обозначение Service Pack 1, вам необходимо сначала установить Service Pack 1 перед тем, как обновляться до Service Pack 3.
Шаг 2: Загрузите и установите Service Pack 2
1. Откройте браузер и перейдите на официальный сайт Microsoft.
2. В верхней части страницы найдите раздел «Поддержка» и нажмите на него.
3. В выпадающем меню выберите раздел «Обновления Windows» и перейдите на страницу обновлений.
4. В списке доступных обновлений найдите «Service Pack 2 для Windows 7» и нажмите на ссылку для его загрузки.
5. Дождитесь окончания загрузки файла Service Pack 2.
6. Запустите загруженный файл и следуйте инструкциям мастера установки Service Pack 2.
7. После завершения установки перезагрузите компьютер, чтобы изменения вступили в силу.
Шаг 3: Проверьте, установлен ли Service Pack 2
Прежде чем обновлять систему до Service Pack 3, необходимо убедиться, что на вашем компьютере уже установлен Service Pack 2. Это можно сделать следующим образом:
- Нажмите кнопку «Пуск» в левом нижнем углу экрана.
- Выберите «Панель управления».
- В открывшемся окне «Панель управления» найдите и нажмите на ссылку «Система и безопасность».
- В разделе «Администрирование» выберите «Система».
- В открывшемся окне найдите информацию о версии Windows.
- Если в информации о версии Windows указано «Service Pack 2», значит Service Pack 2 уже установлен на вашем компьютере и вы можете переходить к следующему шагу. Если же указано «Service Pack 1» или отсутствует информация о Service Pack, необходимо установить Service Pack 2.
Для установки Service Pack 2 вы можете воспользоваться официальным сайтом Microsoft или Windows Update. Для этого откройте веб-браузер и перейдите на сайт support.microsoft.com или запустите Windows Update и следуйте инструкциям на экране.
Шаг 4: Загрузите и установите Service Pack 3
Шаг 1: Перейдите на официальный веб-сайт Microsoft и найдите страницу загрузки Service Pack 3 для Windows 7.
Примечание: Обратите внимание, что Service Pack 3 предназначен только для оригинальной версии Windows 7 с уже установленным Service Pack 1. Если у вас другая версия операционной системы или у вас нет Service Pack 1, вам сначала нужно будет установить его.
Шаг 2: Найдите ссылку для загрузки Service Pack 3 и нажмите на нее.
Шаг 3: Следуйте инструкциям на экране для скачивания файла установки Service Pack 3 на ваш компьютер.
Примечание: Размер файла может быть довольно большим, поэтому может потребоваться некоторое время для его загрузки в зависимости от скорости вашего интернет-соединения.
Шаг 4: После завершения загрузки, найдите файл установки Service Pack 3 на вашем компьютере и запустите его.
Примечание: Вам может потребоваться права администратора для установки Service Pack 3, поэтому убедитесь, что у вас есть необходимые права или обратитесь к администратору системы.
Шаг 5: Следуйте инструкциям на экране, чтобы установить Service Pack 3 на вашем компьютере.
Примечание: Во время установки может потребоваться перезагрузка компьютера. Сохраните все открытые файлы и приложения, чтобы не потерять данные.
После перезагрузки ваша операционная система Windows 7 будет обновлена до последней версии с установленным Service Pack 3. Теперь вы можете наслаждаться новыми исправлениями и улучшениями производительности, предоставленными Service Pack 3.
Шаг 5: Проверьте, установлен ли Service Pack 3
После завершения установки Windows 7 Service Pack 3 вам нужно проверить, успешно ли прошла процедура обновления и Service Pack 3 был установлен на вашем компьютере.
Есть несколько способов проверить, установлен ли Service Pack 3:
| Метод проверки | Инструкции |
|---|---|
| 1. С помощью «Системных свойств» |
|
| 2. С помощью «Обновления Windows» |
|
Проверьте выполнение любого из этих способов, чтобы убедиться, что установка Service Pack 3 прошла успешно и ваша операционная система Windows 7 обновлена до последней версии.
Шаг 6: Проверьте обновления для программного обеспечения
После успешного обновления Windows 7 до Service Pack 3 у вас может возникнуть необходимость в установке обновлений для программного обеспечения. Эти обновления обязательны для поддержания безопасности вашей операционной системы и исправления проблем, которые могут возникнуть в процессе использования компьютера.
Чтобы проверить наличие доступных обновлений для программного обеспечения, перейдите в меню «Пуск» и выберите «Панель управления». Затем откройте раздел «Обновление и безопасность» и выберите «Windows Update».
В окне Windows Update нажмите на кнопку «Проверить обновления». Операционная система начнет поиск доступных обновлений для вашего компьютера. Этот процесс может занять некоторое время, поэтому будьте терпеливы.
После завершения поиска Windows Update отобразит список доступных обновлений. Установите все предлагаемые обновления, чтобы обеспечить максимальную безопасность и стабильность вашей операционной системы.
При необходимости перезагрузите компьютер для применения установленных обновлений. После перезагрузки проверьте наличие новых обновлений, так как их может потребоваться несколько циклов установки для полного обновления вашего компьютера.
Шаг 7: Проверьте наличие важных обновлений для системы
На этом шаге вам необходимо проверить наличие важных обновлений для вашей операционной системы. Это позволит вам обновить систему до наиболее стабильной и безопасной версии.
Для проверки наличия обновлений выполните следующие действия:
- Откройте меню «Пуск» и выберите пункт «Панель управления».
- В открывшемся окне найдите и выберите раздел «Центр обновления Windows».
- В центре обновления выберите пункт «Проверить наличие обновлений».
- Подождите, пока система выполнит проверку наличия обновлений.
После завершения проверки система предложит вам список доступных обновлений. Обратите внимание на важные обновления, которые рекомендуется установить. Они могут содержать исправления ошибок, улучшения безопасности и новые функции.
Выберите необходимые обновления и нажмите кнопку «Установить». Следуйте инструкциям установщика, чтобы завершить процесс установки обновлений.
После успешной установки всех необходимых обновлений вам рекомендуется выполнить перезагрузку системы, чтобы изменения вступили в силу.
Теперь ваша операционная система обновлена до наиболее актуальной версии и готова к использованию.
Для обновления Windows 7 со Service Pack 1 до Service Pack 3 необходимо выполнить несколько шагов:
Шаг 1: Убедитесь, что у вас установлен SP1
Чтобы проверить, установлен ли на вашем компьютере Service Pack 1 для Windows 7, нужно открыть раздел «Система» в «Панели управления» и посмотреть подраздел «Сведения об ОС».
Шаг 2: Скачайте пакет обновления SP3 для Windows 7
Скачайте пакет обновления SP3 для Windows 7 с официального сайта Microsoft.
Шаг 3: Установите пакет обновления SP3 для Windows 7
Запустите установку пакета обновления SP3 и следуйте инструкциям на экране. Обновление может занять длительное время, в зависимости от скорости вашего компьютера и объемов данных, которые нужно обновить.
Дополнительные советы:
1. Сохраните все открытые файлы и документы перед началом установки обновления SP3.
2. Перед установкой обновления проверьте, что на вашем компьютере достаточно свободного места, чтобы сохранить резервную копию системы.
3. Старайтесь регулярно обновлять вашу операционную систему, чтобы улучшить ее производительность и устранить возможные уязвимости.
Обновление операционной системы — это важный процесс, который позволяет улучшить работу компьютера, исправить ошибки и обеспечить безопасность пользовательских данных. Если вы используете Windows 7 со Service Pack 1, то обновление до Service Pack 3 поможет сделать вашу ОС более функциональной и защищенной.
Однако перед началом обновления необходимо принять несколько мер предосторожности. Например, сохраните все открытые файлы и документы и проверьте, что на вашем компьютере достаточно свободного места для создания резервной копии системы.
После того как вы установите пакет обновления SP3, ваша система будет работать более стабильно и быстро. Вы сможете воспользоваться новыми функциями и возможностями, которые появились в этой версии Windows 7.
Если вы хотите получить еще больше преимуществ от обновления вашей операционной системы, то стоит также обратить внимание на дополнительные программы и инструменты, которые могут помочь оптимизировать работу вашего компьютера. Например, вы можете установить антивирусное ПО, очиститель диска или программу для резервного копирования данных.
В целом, обновление операционной системы — это очень важный процесс, который поможет сделать ваш компьютер более функциональным, защищенным и удобным в использовании. Не забывайте регулярно проверять наличие обновлений и устанавливать их, чтобы ваша система всегда была в отличном состоянии.
обновление по воздуху виндовс 7 sp1-sp2-sp3
УСТАНОВКА SP2 НА WINDOWS 7, ОБНОВЛЕНИЕ KB3125574
Установка обновлений SP1 для Windows 7
Microsoft выпустила Service Pack 2 для Windows 7. Как скачать и установить обновления!
Как перевести Windows xp sp2 на sp3 без перезапуска оп.системы
Как поставить пакет обновления SP1 для Windows 7
Обновления для Windows 7 SP1 и Server 2008 R2 SP1 • UpdatePack7R2
Установка SP1 на Windows 7 | Обновить windows 7 до SP1
Tutorial: Как установить Sp1 на Windows 7
как переустановить windows sp2 на sp3
Также смотрите:
- Обновить Windows 7 домашняя базовая до расширенной
- Windows 7 home как обновить до ultimatum
- Как поставить музыку на будильник Windows phone
- Как подключить ноутбук к wifi на Windows
- Как запустить Windows с помощью командной строки
- Как подключить Windows планшет к компьютеру
- Чем открыть tcpdump in Windows
- Температура процессора в трее Windows 10
- Удаленное администрирование сервера Windows 10
- Как настроить брандмауэр для Windows 7
- Отключение слежки в Windows 10 программа
- Включить панель быстрого запуска Windows 7
- Как выключить антивирус аваст на Windows 7
- Как отключить автоотключение интернета в Windows 7
- Переустановка Windows 7 из скрытого раздела
After the stable release of Windows 7 Convenience Rollup (SP2), everyone has waited long for the release of Windows 7 Service Pack 3 (SP3) for both 32 bit and 64 bit Windows. Windows 7 Service Pack 3 update was expected by January 2020 but Microsoft has already ended the Windows 7 support on 14th January 2020. We have got your back and will guide you best on how to install the latest Windows 7 updates without official support.
You need to make sure that all Windows Convenience Updates are installed before upgrading to Windows 7 Service Pack 3 (SP3). Windows 7 Service Pack update is highly beneficial for your PC in the terms of performance and security patches.
So first you need to make sure that Service Pack 1 (SP1) is already installed on your Windows then you have to install a services stack update and then install Service Pack 2 (SP2) or Convenience Rollup Update on your Windows for the latest Windows 7 Update of Service Pack 3.
Read Also, Fix – Windows Update cannot currently check for updates on Windows 7
Contents
- 1 Step 1: Check Your Windows 7 Version (32 bit or 64 bit)
- 2 Step 2: Windows 7 Service Pack 1 (SP1) Update
- 3 Step 3: Install Servicing Stack Update on Windows 7
- 4 Step 4: Windows 7 Service Pack 2 (SP2) or Convenience Rollup Update
- 5 Step 5: Download Windows 7 Service Pack 3 (SP3) Update – (32 bit or 64 bit)
Step 1: Check Your Windows 7 Version (32 bit or 64 bit)
You need to verify your PCs Windows 7 version, whether 32 bit or 64 bit Windows installed on your PC. 32 Bit computers can install only 32 bit Windows but you can install both the versions on the 64 bit Windows. It is recommended to install the same version as your PC supports for the better performance of Service Pack 3 (SP3) on your Windows.
- Open Start Menu.
- Right click on Computer and open properties.
- Verify your Windows Versions.
Now you have to proceed accordingly while installing the Windows update.
Step 2: Windows 7 Service Pack 1 (SP1) Update
You need to make sure that Windows 7 Service Pack 1 (SP1) Update is completely installed on your system. First, check out the current Windows Service Pack update, you can skip to the next step in case Service Pack 1 (SP1) is already installed on your Windows. Search for winver in the Windows Start Menu to verify the Service Pack update on your Windows, go to step 3 if Service Pack 1 (SP1) update already installed and step 4 if Service Pack 2 (SP2) is already installed on your Windows 7.
Carry on to download and install Windows 7 Service Pack 1 Update.
Now we will download Windows 7 Offline Installer Update from the official Microsoft site.
Installing Windows 7 Service Pack 1 Update.
Once the offline installation is complete and you are able to access the desktop, check out the windows update in winver, Service Pack Update is successfully installed on your Windows. Now let’s install Servicing Stack update on your Windows.
Step 3: Install Servicing Stack Update on Windows 7
Servicing Stack Update is necessary before installing Windows 7 Service Pack 3 update as it ensures all windows inbuilt services. It is a must for the better performance of your Windows. It is all together bundled with the service libraries, packages, and other resources.
- Download Servicing Stack Update from the Microsoft site.
- Simply install it on your PC.
It will ensure safe passage to further Service Pack Update. Also, fix unusual traffic from your computer error on your pc.
Step 4: Windows 7 Service Pack 2 (SP2) or Convenience Rollup Update
All the previous steps are must in order to install Windows 7 Service Pack 2 (SP2) or Convenience Rollup Update as it includes all the latest updates after previously installed service pack updates. This update includes all the major security bug fixes and adobe flash player errors hence it is also included in the custom windows image creation. It requires three to four GB of free space depending on the 32 bit or 64 bit processor.
- Download Windows 7 Service Pack Update for 32 bit PC
- Download Windows 7 Service Pack Update for 64 bit PC
Double click on the downloaded file to begin the update installation.
Step 5: Download Windows 7 Service Pack 3 (SP3) Update – (32 bit or 64 bit)
You need to enable Windows 7 Auto Update to automatically download Windows 7 Service Pack 3 (SP3) Update. Turning on Windows 7 Auto Update will keep your Windows 7 up to date and further you won’t need to manually search, download and install the latest available update, your PC will do it by itself. Even you won’t need to worry about errors and fixes of missing drivers and updates. Now make sure that Windows 7 Auto Update is enabled from the beginning itself.
- Press Start Button and Search for Windows Update.
- Click on the Change Settings in the left menu.
- Drop down the option of Important Update and change it to the ‘Install updates automatically (recommended)’.
That’s It, Now you won’t miss any Windows 7 Service Pack 3 Update. Hopefully, your PC is updated to the latest SP3 update.