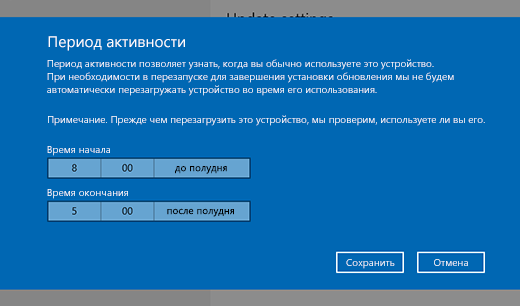Нет идеальной операционной системы. Создавая новую платформу, каждый разработчик понимает, что с течением времени в ней будут обнаружены уязвимости; появится необходимость исправить неполадки, вызванные несовместимостью ОС с аппаратными и программными частями; будут добавлены новые функции. Все это решается путем выпуска пакетов обновлений, которые и включают в себя все исправления. Поэтому предлагаем рассмотреть, что такое апдейт и как установить обновления Windows 10 вручную несколькими способами.
Содержание:
- Какие есть виды обновлений Windows 10: заблуждения и реальность?
- Как вручную обновить Windows 10 различными способами?
- Стоит ли обновлять систему Windows 10?
- Как исправить проблемы после установки обновлений?
- Какие обновления не стоит устанавливать на Windows 10?
Какие есть виды обновлений Windows 10: заблуждения и реальность?
Если перейти в Центр обновления Виндовс и запустить поиск пакетов для апдейта, то появится список всех выпущенных для конкретной сборки обновлений. Они делятся на несколько категорий:
- Важные;
- Рекомендованные;
- Основные;
- Необязательные.
Расшифруем каждую категорию.
- Обновления из важных категорий нужно устанавливать всегда. Точнее они устанавливаются автоматически через Windows Update. Компания Майкрософт не рекомендует их исключать из списка загрузки. Они включают в себя улучшения безопасности и надежности компьютера, исправляют уязвимости.
- Рекомендуемые обновления могут касаться некритических проблем. Чаще всего они направлены на улучшение производительности системы. И хотя такие обновления не касаются основных аспектов работы устройства и установленных компонентов, они часто содержат существенные улучшения, а поэтому могут установиться автоматически.
- Необязательные апдейты содержат обновления для драйверов и установленных программ от Майкрософт. Их инсталляция осуществляется вручную.
В зависимости от типа обновлений, пакеты делятся еще на несколько подвидов:
- Обновления безопасности. Решают проблемы с уязвимостью. Уязвимости в безопасности оцениваются, исходя из уровня этой опасности: критическая, важная, средняя или низкая.
- Критические обновления. Включают в себя исправления уязвимостей определенных программ, а также ошибок, которые с ними связаны.
- Пакеты обновлений. Они представляют наборы исправлений, обновлений безопасности, критических обновлений и обычных обновлений, а также дополнительные исправления ошибок, найденных со времени выхода продукта.
В Windows 10 все обновления (кроме необязательных) устанавливаются автоматически. Однако при лимитном трафике или возникновении ошибки после апдейта пользователю разрешается запретить устанавливаться некоторым пакетам.
Также специально для Windows 10 разработчики Майкрософт выделили несколько типов обновлений:
Как видим, есть несколько типов обновлений. Единственный тип, которого не существует – выборочного. Он существовал в более ранних сборках. Однако в Windows 10 можно только исключить конкретное обновление, но не выбрать нужные пакеты.
Как вручную обновить Windows 10 различными способами?
Есть несколько способов, с помощью которых можно обновлять последнюю операционную систему Microsoft. Рассмотрим их подробнее.
Способ 1. Принудительное обновление ОС через Командную строку
Для того, чтобы установка пакетов обновлений произошла принудительно, стоит запустить Командную строку с правами Администратора и ввести wuauclt.exe /updatenow.
Запуститься перезагрузка системы и её обновление.
Способ 2. Обновление через программу Windows10Upgrade
На сайте Microsoft можно найти два инструмента, которые позволят обновить Windows 10: Windows10Upgrade и Media Creation Tool.
Если использовать первую программу, то, запустившись с правами Администратора, появится небольшое окно. Нужно нажать всего на одну кнопку – «Обновить сейчас».
Если же запустить с правами Администратора вторую утилиту, то появится окно как при установке операционной системы. Только здесь нужно выбрать «Обновить этот компьютер сейчас».
Следуем подсказкам Мастера установщика.
Способ 3. Обновление через Центр обновления Windows
Это официальный и самый простой способ, как инсталлировать пакеты обновлений на Windows 10.
Переходим в «Параметры», «Обновление и безопасность». В меню слева выбираем «Центр обновления Windows». Или же заходим в этот раздел через Панель управления.
Нажимаем на кнопку «Проверить обновления», чтобы запустить апдейт.
Способ 4. Обновление с помощью программ CAB и MSU
Есть специальные пакеты обновлений, которые имеют формат CAB и MSU. Они предназначены для тех сборок Windows 10, которые не могут получить доступ к сети. Загрузить их можно с сайта Microsoft, а запустить с помощью двойного клика, так как пакеты имеют окончание .exe.
Если же после запуска ничего не произошло, то запустить обновление системы с этих файлов можно через командную строку с правами Администратора.
- Если вы используете файл CAB, то команда будет такой — dism /online /add-package /packagepath: Путь_к_файлу;
- Если вы используете MSU — wusa.exe Путь_к_файлу.
Обновление будет происходить по классическому сценарию с перезагрузкой ПК.
Стоит ли обновлять систему Windows 10?
Все обновления операционной системы Windows 10 универсальны. Они включают в себя совместимые с различными процессорами, материнскими платами, видеокартами, ОЗУ и т д компоненты. Однако не всегда устаревшее оборудование может корректно среагировать на апдейт. Возникает ошибка. Пользователь откатывает систему или решает проблему, но уже задается вопросом необходимости установки обновлений в будущем.
Для начала стоит отметить, что Microsoft не то, что не собирается спрашивать, хотите ли вы обновить свою ОС, но еще и может вас засудить, если вы этого не сделаете. Однако все мы понимаем, что все обновления пакуются в большие файлы, устанавливаются сложно, долго, а хуже всего, они не проходят предварительного тестирования. Разработчикам проще вдогонку послать исправления, нежели сразу выпустить корректное KB. Поэтому, исходя из этого, можно в настройках сети включить «Лимитное подключение». Система перестанет обновляться и к вам не будет претензий, так как указать, как использовать свой ПК, вам никто не может.
НО! Всё же обновления устанавливать стоит. Почему?
- Улучшают безопасность системы;
- Имеют исправления ошибок;
- Направлены на повышение производительности;
- Обновляют программное обеспечение;
- Добавляют новые плюшки;
- Система слежки позволяет считывать, какие неполадки возникали со старым и новым оборудованием. На основании этих сведений выпускаются новые апдейты.
Как видим, плюсы в регулярном обновлении все же есть. Поэтому стоит хотя бы раз в месяц производить апдейт системы и установленного оборудования.
Как исправить проблемы после установки обновлений?
Если после установки обновлений у вас возникли неполадки, решить их можно простым способом:
- Переходим в «Параметры», «Обновления и безопасность».
- В меню слева выбираем «Устранение неполадок». Выбираем категорию, к которой относиться проблема.
- Далее следуем подсказкам запущенного инструмента.
Если исправить ошибки после апдейта Windows 10 таким способом не удалось, стоит воспользоваться точкой восстановления системы.
Какие обновления не стоит устанавливать на Windows 10?
Есть небольшой перечень обновлений, которые не стоит устанавливать на Windows 10 по причине ошибок, появляющихся после инсталляции.
К списку обновлений, которые не стоит загружать, стоит добавить несколько общих рекомендаций:
- Не отключайте точки восстановления системы, так как они позволят откатиться до более раннего состояния, решив какую-то ошибку.
- Не стоит сразу после выхода какого-либо KB спешить устанавливать его. Достаточно часто Майкрософт отзывает свои обновления. Поэтому нужно подождать месяц, а после запускать обновление.
Если вы будете придерживаться этих двух рекомендаций, то даже при установке сбойного апдейта сможете решить проблему.
Ирина: возможно ли каким-то образом перевести обновления Windows в ручной режим, чтоб хоть если не отключить, но управлять? Не могу найти в сети современного материала. Или теперь невозможно управлять процессами обновления в десятке?
Управление обновлениями Windows 10 с течением времени становится всё более затруднительно из-за тех или иных запретов разработчиков, кои они вносят в каждое последующее обновление системы — поэтому материалы инструкций в сети быстро устаревает. Возможно, всё это объясняется целями разработчиков ОС. Для них подобная политика запретов несёт определённые цели и выгоды.
Сегодня постараемся решить вопрос перевода обновлений Windows 10 в ручной режим через меню Параметры/Обновление и безопасность в опции Центр обновления Windows.
Приступим (по теме очистки и ускорению Windows 10 в финале поста, есть видеоролики):
-
Переводим обновления Windows в ручной режим
-
почему в редакторе групповых политик не могу найти Центр обновления Windows
-
настройки обновления Windows 10 по заданному времени
Обновления Windows (скажем так — несанкционированные пользователем) — это головная боль для большинства юзеров. И на мой взгляд, недовольства пользователей оправданы.
Например, одно из обновлений, о котором много спорили в сети, всего лишь добавляло в меню «Пуск» ярлыки на облачные офисные продукты Microsoft. Мелочь, как бы… Однако бесполезно перезагружает компьютер.
Моё убеждение таково: все обновления ОС в обязательном порядке должны быть под ручным контролем пользователя. И особливо, если обновы, продвигаются такими агрессивными методами.
Но это мечты… обновления в десятке становится всё сложнее контролировать!
Однако же, давайте попробуем настроить ручной режим для обновлений Windows
вернуться к оглавлению ↑
Переводим обновления Windows в ручной режим
Для изменения (или лучше сказать для корректировки) настроек обновлений Windows 10 используем меню Параметры:
Самое простое открыть меню Параметры на нужной странице настроек, это ввести в Поиске по системе фразу Центр обновления Windows. Либо используем для удобства Горячие клавиши Win + I / Обновление и безопасность. / Центр обновления Windows.
откроется такая полезная страница настроек, на котрой сведены данные об обновлениях системы, и в том числе можно настроить так называемое ручное управление обновлениями ОС Windows 10 — к примеру, настроить допустимую дату для отработки процесса обновлений.
вернуться к оглавлению ↑
почему в редакторе групповых политик не могу найти Центр обновления Windows
До некоторого времени настройки обновлений Виндовс возможно было перевести в ручной режим в настройках редактора групповых политик:
В редакторе групповых политик нужно было перейти по адресу «Конфигурация компьютера/Административные шаблоны/Компоненты Windows/Центр обновления Windows» и внести требуемые настройки.
…теперь же, после некоторых финальных обновлений ОС, настроить ручной режим обновлений Windows 10 в групповых политиках нельзя!! Разработчики беснуются, пользователи — недовольны!
интересно почитать по теме:
Windows.old что это за папка и можно ли ее удалить?
ОС следует почистить: например так — Как в Windows 10 отключить зарезервированное хранилище? и Чистим систему Windows 10: удаляем временные файлы через меню Параметры — очень полезно !! возможно освободить от просроченных файлов оч. много Гигов полезной памяти.
Отключаем обновления Windows 10 — 8 рабочих способов
В этой статье, по шагам, опишу некоторые действующие способы отключить автоматический поиск и установку обновлений Windows 10.
ещё пара вариантов отключения обновлений ОС Виндовс 10.
обновления Windows
нередки ситуации, когда обновляясь, система не смогла установить накопительное обновление, и тогда в Центре обновления Windows высвечивается сообщение об ошибке установки обновления: «с установкой данного обновления возникли проблемы, поэтому оно не было установлено на ПК»
вернуться к оглавлению ↑
настройки обновления Windows 10 по заданному времени
В Параметрах в Центре обновления Windows, ленту справа, проматываем немного вниз. Отыщем, как на картинке ниже, такие полезные опции управления обновлениями Виндовс 10.
опции настроек управлением обновлениями Windows 10:
а) Приостановить обновления на 7 дней.
б) Изменить период активности…
с) Просмотр журнала обновлений…
д) Дополнительные параметры (об этом ниже)…
Например, если кликнуть по опции «Дополнительные параметры», окажемся на следующей полезной страничке управления.
Как видите, на странице есть несколько полезных настроек — ползунки — изменяя которые, возможно как-то подкорректировать ручное обновления ос Windows 10 на свои требования.
В разделе «Приостановка обновлений» (обведено зелёным) можно указать требуемую дату, до наступления которой обновления проверяться и устанавливаться на компьютер не будут.
Словом, в этих опциях приостановки обновлений ОС есть полезные для нас настройки, которые следует внимательно изучить и тогда будет проще самостоятельно устанавливать режим ручного обновления Виндовс 10 — корректировать процесс!
Знания и своевременная информация — сила)
Это только малая часть полезных настроек Windows в меню Параметры. Читай другие полезные статьи по теме оптимизации или ускорению ОС Windows 10.
Windows 10 — удаляем временные файлы: очистка системы, ускорение системы
Если не сохраняется история в окне Выполнить. Как исправить? заодно почистим ОС Виндовс от ненужных файлов
Если что-то не ясно и остались вопросы, делитесь ими в комментариях…
все статьи: Сергей Кролл ATs владелец, автор cайта COMPLITRA.RU
…веб разработчик студии ATs media — запросто с WordPress
занимаюсь с 2007-года веб разработкой — преимущественно работаю с WordPress в студии ATs media
Теперь стало проще поддерживать ОС Windows в обновленном состоянии, устанавливая на для нее последние функции и улучшения. Также уменьшилось количество прерываний в работе и сократилась необходимость перезапускать компьютер, когда он нужен больше всего.
Не нужно ничего делать, чтобы получить последние обновления — система автоматически скачает и установит их, когда они станут доступны. (Если только у вас не лимитное подключение. В таком случае обновления не будут скачиваться, пока вы сами не решите скачать их.)
Периодически, возможно, понадобится перезапускать компьютер для завершения установки обновлений. Вы можете установить период активности, чтобы сообщить нам, в какое время вы обычно используете компьютер. Это поможет предотвратить перезапуск компьютера в неудобное время.
-
Нажмите кнопку > Параметры > клиентский компонент Центра обновления Windows > дополнительных параметров. В разделе «Активные часы» выберите обновление вручную или автоматически в Windows 11.
-
Если вы хотите настроить часы активности вручную, выберите время начала и окончания для часов активности.
Теперь стало проще поддерживать ОС Windows в обновленном состоянии, устанавливая на для нее последние функции и улучшения. Также уменьшилось количество прерываний в работе и сократилась необходимость перезапускать компьютер, когда он нужен больше всего.
Не нужно ничего делать, чтобы получить последние обновления — система автоматически скачает и установит их, когда они станут доступны. (Если только у вас не лимитное подключение. В таком случае обновления не будут скачиваться, пока вы сами не решите скачать их.)
Периодически, возможно, понадобится перезапускать компьютер для завершения установки обновлений. Вы можете установить период активности, чтобы сообщить нам, в какое время вы обычно используете компьютер. Это поможет предотвратить перезапуск компьютера в неудобное время.
-
Нажмите кнопку «Пуск», Параметры > «Обновить & security > клиентский компонент Центра обновления Windows» и выберите «Изменить часы активности».
-
Выберите время начала и время окончания периода активности, а затем нажмите кнопку Сохранить.
Центр обновления Windows — простой и удобный инструмент для установки разного рода апдейтов операционной системы от Microsoft. Однако некоторые пользователи ПК сталкиваются с ситуацией, когда использовать привычное решение, встроенное в ОС, невозможно или весьма затруднительно. К примеру, если каким-либо образом был нарушен механизм получения обновлений или попросту имеются ограничения по трафику.
В подобном случае придется скачать и установить нужный патч самостоятельно, благо, для этого в Майкрософт предусмотрели соответствующее средство.
Редмондская компания предлагает пользователям специальный ресурс, где они могут скачивать установочные файлы обновлений для всех поддерживаемых систем. К списку таковых апдейтов относятся в том числе и драйверы, различные исправления, а также новые версии системных файлов.
Следует уточнить, что инсталляционные файлы в Каталоге Центра обновлений Майкрософт (а именно так называется сайт), помимо актуальных изменений, содержат в том числе и более ранние. А значит для полноценного обновления хватит установки лишь последней сборки нужного вам патча, ведь предыдущие изменения в нем уже учтены.
Каталог Центра обновлений Microsoft
- Перейдите на указанный выше ресурс и в поле для поиска укажите номер требуемого обновления вида «KBXXXXXXX». Затем нажмите клавишу «Enter» или щелкните по кнопке «Найти».
- Допустим, мы ищем октябрьское накопительное обновление Windows 10 с номером KB4462919. После выполнения соответствующего запроса сервис предоставит список патчей для разных платформ.
Здесь, щелкнув по названию пакета, вы можете более подробно ознакомиться с информацией о нем в новом окне.
Ну а чтобы скачать установочный файл обновления на компьютер, выберите нужный вам вариант — x86, x64 или ARM64 — и нажмите на кнопку «Загрузить».
- Откроется новое окно с прямой ссылкой на скачивание MSU-файла для инсталляции требуемого патча. Щелкните по ней и дождитесь окончания загрузки апдейта на ПК.
Остается лишь запустить скачанный файл и произвести его инсталляцию с помощью автономного установщика обновлений Windows. Эта утилита не является каким-то отдельным инструментом, а просто автоматически выполняется при открытии файлов MSU.
Читайте также: Обновление Windows 10 до последней версии
Рассмотренный в статье способ самостоятельной установки апдейтов Виндовс 10 наиболее актуален при сценарии, когда нужно обновить компьютер с ограниченным источником трафика или не подключенный к интернету вовсе. Так, вы просто отключаете автоматическое обновление на целевом устройстве и производите инсталляцию непосредственно из файла.
Подробнее: Отключение обновлений в Виндовс 10
Еще статьи по данной теме:
Помогла ли Вам статья?
Расскажу, как поддерживать Windows 10 в актуальном состоянии. Обновления для ОС особенно важны в новой системе, поскольку вместо выпуска новых версий компания Microsoft предоставляет все важные изменения, в том числе интерфейса и безопасности, обновляя текущую.
Незнание — причина раздражения
Содержание
- Незнание — причина раздражения
- Автоматически или вручную
- Доступные параметры обновлений
- Ручная установка обновлений
- В случае сбоя
- Правила обновления софта от Microsoft, скачивания обновлений
- Настройка уведомлений о перезагрузке ПК, ограничения трафика и пропускной способности
- Время, в которое ПК не перезагружается
- С применением Windows10Upgrade
- С использованием ISO-образа
ПК перезагружается на самом интересном месте любимой игры или работы над важным проектом. Расходуется слишком много трафика. Интернет стал медленным. После прочтения руководства по настройке параметров обновления операционной системы вы сможете это исправить.
Автоматически или вручную
Большинство обновлений Windows 10 устанавливаются автоматически, но вы располагаете возможностью в любое время сами посмотреть доступность обновлений.
По умолчанию предлагаются параметры, которые могут не сочетаться:
- С режимом дня
- Графиком работы
- Предпочтениями по проведению семейного досуга
- Скоростью интернет-соединения
- Загруженностью пропускного канала сети
В операционной системе предусмотрен программный инструментарий, необходимый для ее обновления. Сторонний софт не понадобится. Достаточно ознакомиться с простым перечнем доступных пользователю действий.
Доступные параметры обновлений
Вы можете:
- Вручную проверять доступность обновлений и устанавливать их
- Устранять неполадки, которые возникли в ходе обновления ОС
- Определить условия обновления другого софта от Майкрософт
- Настроить уведомления о перезагрузке системы
- Установить период времени, в течение которого ОС не станет автоматически перезагружаться
- Ограничить пропускную способность и объем трафика, выделяемых для скачивания обновлений
Ручная установка обновлений
Нажмите кнопку «Пуск» (с логотипом операционной системы). Предназначена для входа в главное меню. Располагается в левом нижнем углу дисплея.

Перейдите к настройкам параметров операционной системы, щелкнув мышью по выделенной на скриншоте кнопке с изображением шестеренки.

Прокрутите окно системных параметров до пункта «Обновления и безопасность». По названием раздела настроек содержится пояснение: «Обновления Windows». Его значок — две образующие разорванный круг стрелки. Зайдите в него.

Вам предлагается «Проверить наличие обновлений». Используйте для этого выделенную на иллюстрации кнопку. Она располагается перед сообщением о текущем состоянии обновлений системы.

Если для вашего компьютера доступны обновления, они будут загружены автоматически. На экране будет отображаться ход выполнения процесса. Не закрывайте окно, поскольку после установки новых программных компонентов оно сообщит, когда необходимо перезагрузить настольный ПК или ноутбук.
После завершения процесса обновления будет предложено перезагрузить устройство. У вас есть выбор: перезагрузить сразу или отложить действие на более позднее время.
Рекомендую сделать это сразу после установки новых компонентов системы. Сохраните текущее состояние всех файлов, над которыми вы работаете и закройте программы. Нажмите кнопку перезагрузки.
При помощи переключателя вы можете запланировать перезагрузку на удобное время. Используйте этот подход только в тех случаях, когда работаете над важным проектом и не считаете возможным прервать текущие действия за компьютером.
В случае сбоя
При неполадке в процессе обновления Windows 10:
- Убедитесь, что компьютер подключен к интернету
- Перезагрузите устройство
- Повторно запустите системный инструмент обновления
Если действия не привели к желаемому результату, в текущем разделе системных параметров щелкните по пункту «Устранение неполадок».

Щелкните по подпункту, помогающему преодолеть факторы, которые препятствуют обновлению операционной системы. Следуйте отображаемым на дисплее ПК инструкциям.

Правила обновления софта от Microsoft, скачивания обновлений
Перейдите к разделу настроек обновления и безопасности системных параметров. Выше в тексте статьи даны подробные рекомендации о том, как это сделать. Сейчас вы сможете настроить удобную для себя схему обновления Windows 10.
В поисковой строке левой панели раздела настроек напечатайте слово «дополнительные» (без кавычек). Перейдите в пункт «Дополнительные параметры Центра обновлений Windows».

В разделе вам предлагается автоматизировать обновление дополнительного ПО. Два переключателя позволяют настроить варианты обновления софта, один — схему отображения уведомлений об обновлениях.

Если вы хотите, чтобы при обновлении операционной системы обновлялись также и другие программные продукты от компании Майкрософт, переведите во включенное состояние первый переключатель. В итоге встроенный в систему инструмент станет проверять доступность обновлений для:
- Microsoft Office
- Edge
- Visio

При включении второго переключателя обновления будут автоматически скачиваться даже если используются соединения с ограниченным объемом трафика. Если от находится в выключенном состоянии, ОС будет уведомлять вас о доступности новых программных компонентов и просить согласия на из загрузку. Рекомендуется пользователям безлимитного интернета при условии, что ПК всегда работает именно с таким соединением.

Настройка уведомлений о перезагрузке ПК, ограничения трафика и пропускной способности
Включите третий переключатель, чтобы быть уверенным — перезагрузка компьютера не станет для вас неожиданностью. Порой это происходит в наименее удобное для пользователя время, когда он занят работой над важной презентацией или наслаждается любимым фильмом. Теперь при необходимости перезагрузить ПК система станет показывать на дисплее сообщение о предстоящем действии по своему обслуживанию.

В том же подразделе дополнительных параметров щелкните по ссылке «Оптимизация доставки».

Если ваше подключение к интернету нестабильно, оставьте включенной опцию «Разрешить загрузки с других компьютеров». По умолчанию предлагается загрузка с других ПК в локальной сети. В этом случае компьютер будет получать части скачанных обновлений с других устройств в локальной сети и передавать им уже загруженные фрагменты программных компонентов.

Предусмотрена также опция обмена частями предоставляемых разработчиком ОС обновлений с компьютерами не только в локальной сети, но и в интернете.

Щелкните по расположенной ниже рассмотренных настроек ссылке «Дополнительные параметры».

Определите приемлемый предел пропускной способности, которую вы готовы выделить для скачивания обновлений:
- В фоновом режиме
- На переднем плане
После оптимизации рассматриваемых настроек загрузка обновлений перестанет приводить к существенному замедлению интернет-соединения. Оно становится причиной дискомфорта для пользователей.
При выборе учитывайте скорость соединения с интернетом и нагрузку на него. Онлайн-игры и просмотр потокового видеоконтента в высоком качестве относятся к тем задачам, которые требуют значительной пропускной способности.

Прокрутите окно до блока настроек «Параметры передачи». Здесь предлагается установить лимиты:
- Пропускной способности, которая используется для передачи через интернет обновлений на другие ПК
- Месячного объема загружаемых обновлений

Время, в которое ПК не перезагружается
Чтобы перезагрузить Windows 10 не в любое время, а только в удобное вам, в левой части окна перейдите в раздел «Центр обновления Windows». Щелкните по ссылке «Изменить период активности».

Укажите время, когда вы начинаете работать за компьютером. Затем — время завершения. В указанный интервал времени ПК не будет автоматически перезагружаться. Перед перезапуском система станет проверять, не работает ли с ним в данный момент пользователь.
Для применения изменений нажмите экранную кнопку «Сохранить».

С применением Windows10Upgrade
Посетите веб-страницу загрузки утилиты обновления «десятки». Нажмите на кнопку «Обновить сейчас».

Сохраните исполняемый EXE-файл программного инструмента на HDD или SSD своего ПК. Откройте каталог с загруженными файлами в Проводнике или файловом менеджере, который вы предпочитаете.

Из контекстного меню исполняемого файла выберите пункт запуска от имени администратора.

Позвольте программе вносить изменения на своем устройстве («Да»).

Пользователю будет предложено обновить операционную систему до самой свежей на момент запуска утилиты версии. Чтобы произвести обновление, нажмите «Обновить сейчас».

Программный инструмент проверит совместимость вашего настольного компьютера или ноутбука с актуальной версией ОС. В случае успеха сообщит, что обновлению достаточно:
- Производительности центрального процессора
- Оперативной памяти
- Свободного пространства накопителя

На экране станет отображаться ход обновления (в процентах). Пользователь может отменить обновление, чтобы вернуться к нему в более удобное время.

С использованием ISO-образа
Особенность этого метода — установка операционной системы запускается из текущей версии. Никаких настроек в BIOS или UEFI делать не нужно.
Посетите страницу обновления ОС и загрузки инструмента Media Creation Tool. Нажмите на кнопку «Скачать средство сейчас».

В каталоге загрузок операционной системы теперь располагается файл утилиты.

Запустите исполняемый EXE-файл от имени администратора. Для этого щелкните по нему правой кнопкой мыши и выберите соответствующий пункт контекстного меню.

Далее вам будет предложено позволить приложению вносить изменения на устройстве (кнопка «Да»). Некоторое время займет подготовка инструмента к работе.

Утилита начнет работу только после принятия пользователем условий лицензионного соглашения.

Вновь придется некоторое время подождать. Выберите пункт создания установочного носителя и нажмите «Далее». Используйте эту кнопку для перехода к последующим шагам утилиты.

Оставьте предлагаемые по умолчанию язык, выпуск и архитектуру ПК. Вы можете снять «птичку» и определить их вручную.

Нужен пункт, предлагающий сохранить файл образа для последующей записи на установочный носитель (выделен на иллюстрации).

Определите каталог, куда будет сохранен файл ISO-образа операционной системы. Нажмите кнопку «Сохранить».

Динамика скачивания файла (в процентах) будет отображаться на экране.

Действия после того, как образ скачан:
- Откройте каталог, в котором он сохранен
- Двойной щелчок левой кнопкой мыши
- Подсоедините образ в виртуальному дисководу
- Войдите на виртуальный дисковод
- Запустите на выполнение файл «setup» с расширением EXE
- Подтвердите загрузку и установку обновлений
- Ознакомьтесь с условиями лицензионного соглашение. Обновление возможно только, если принять их
- В процессе установки нельзя использовать ПК
- Устройство может быть неоднократно перезагружено
После завершения работы мастера установки ваш ноутбук или настольный ПК — с самой свежей версией ОС. Если процесс прошел успешно, файлы и приложения не исчезли. Но рекомендую перед обновлением сохранить их на дополнительных носителях.
Ранее я написал подробное пошаговое руководство, которое поможет вам установить Windows 10. Рассмотрен также и порядок действий в тех случаях, когда операционная система не загружается.
Предпочитаете своими руками настроить правила обновления операционной системы и софта или полагаетесь на автоматически определенные разработчиками параметры?