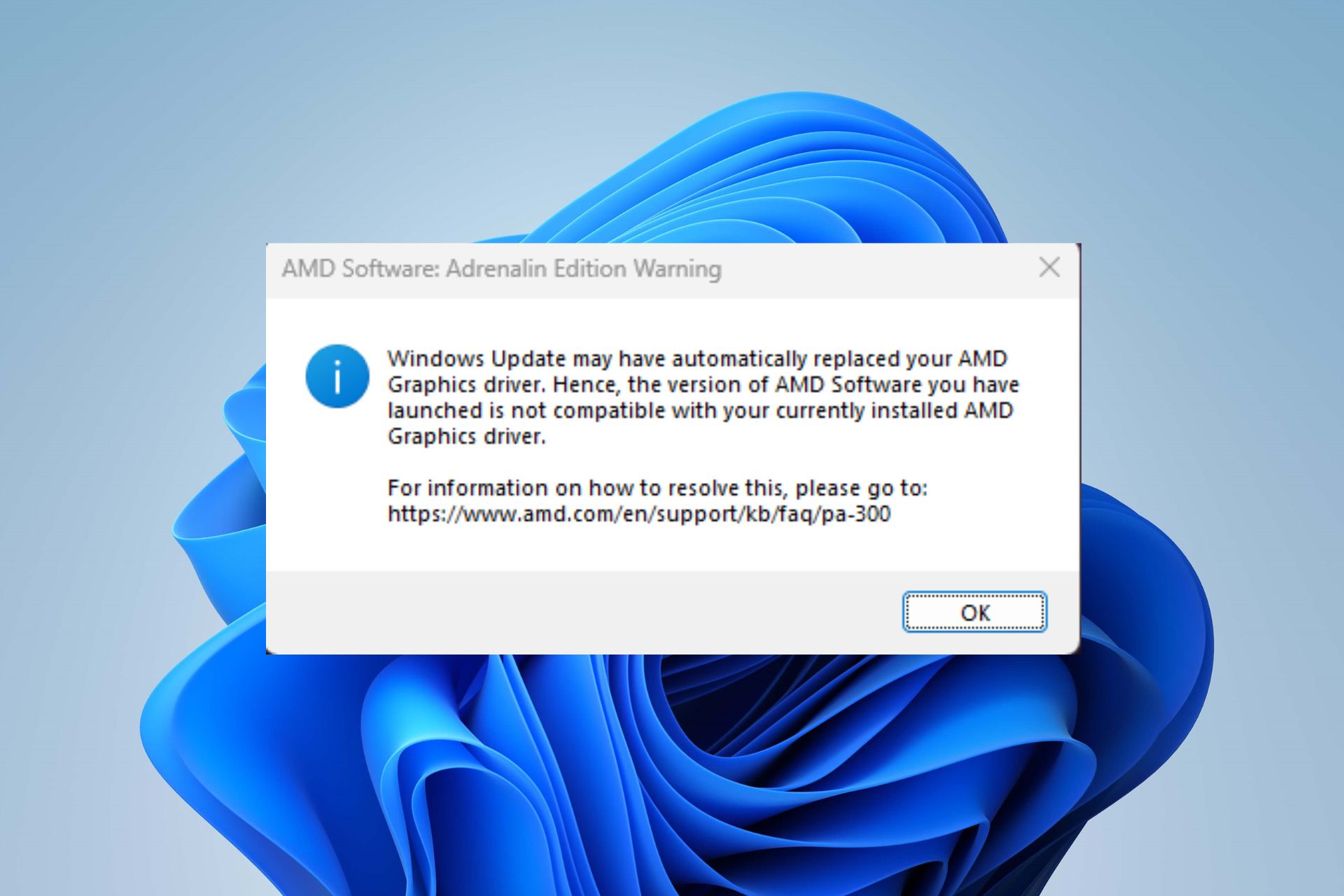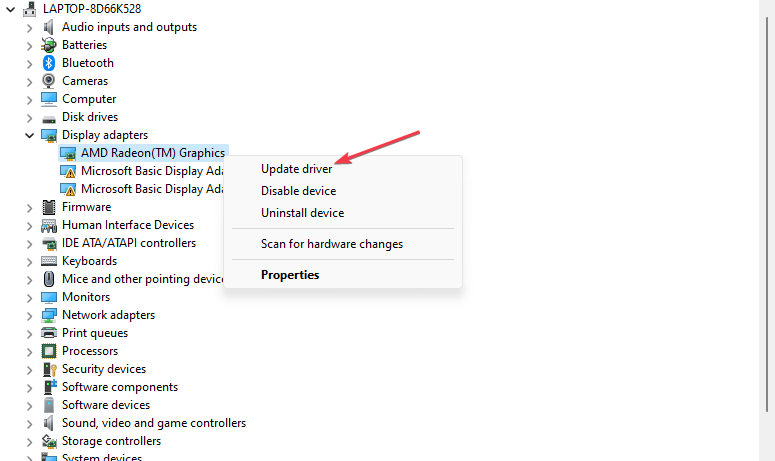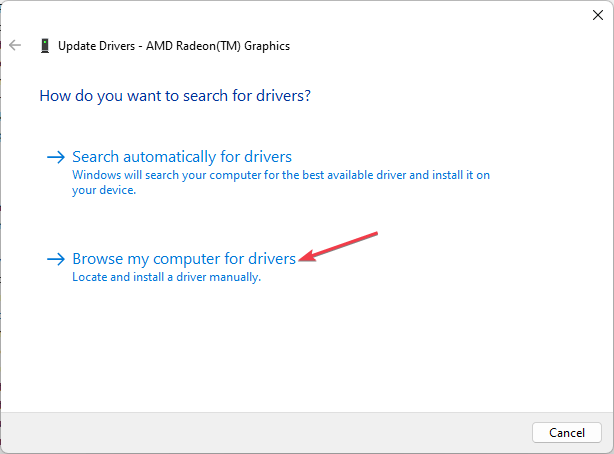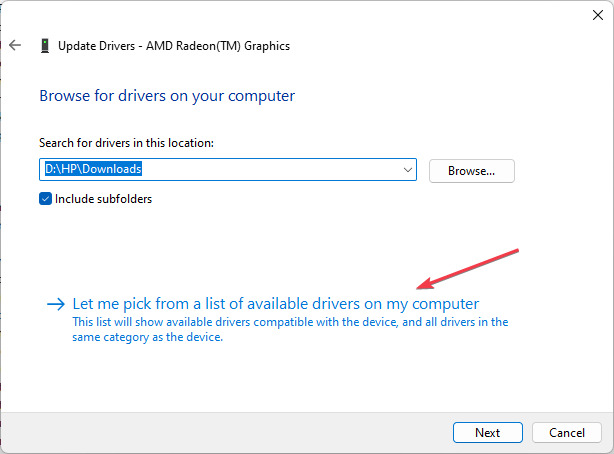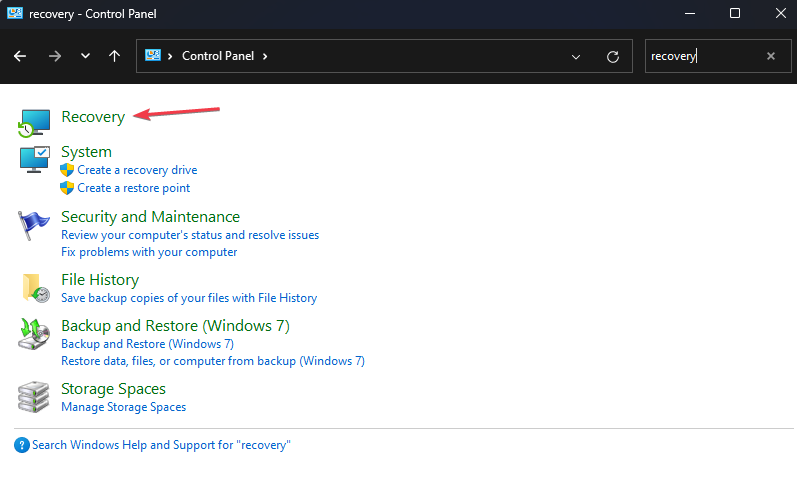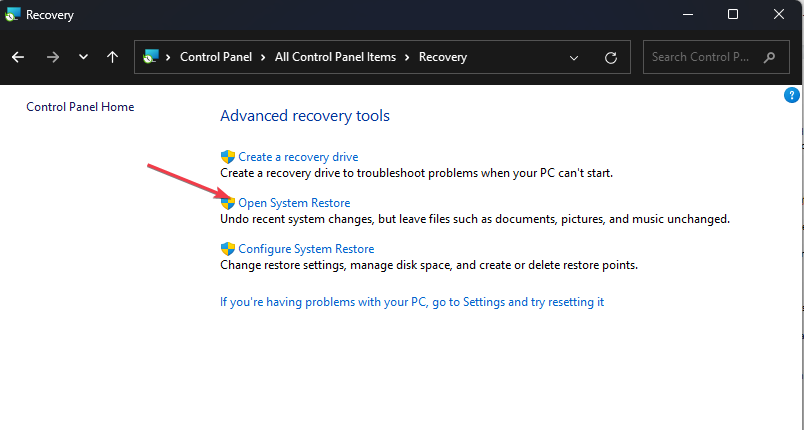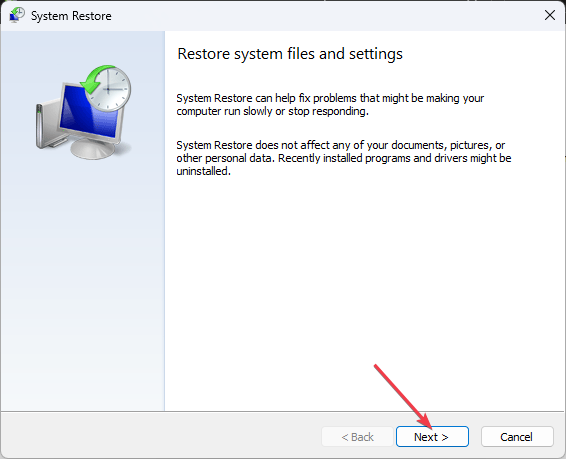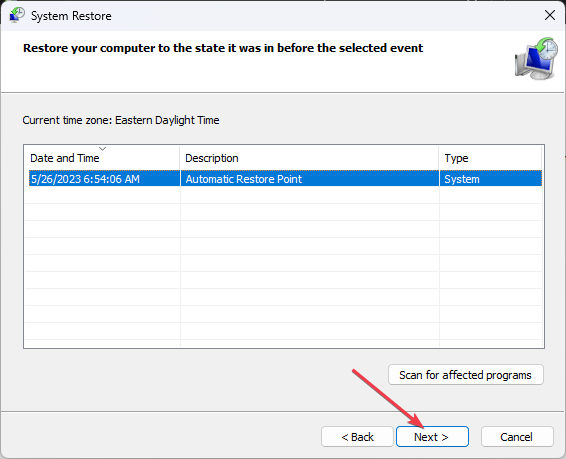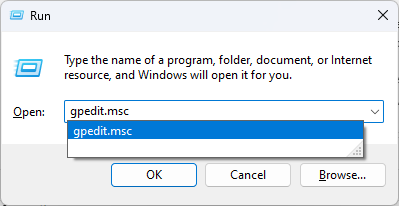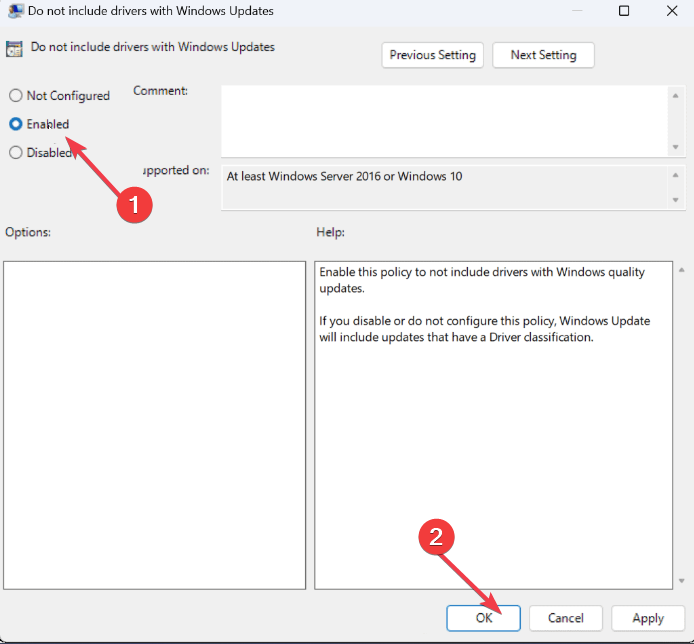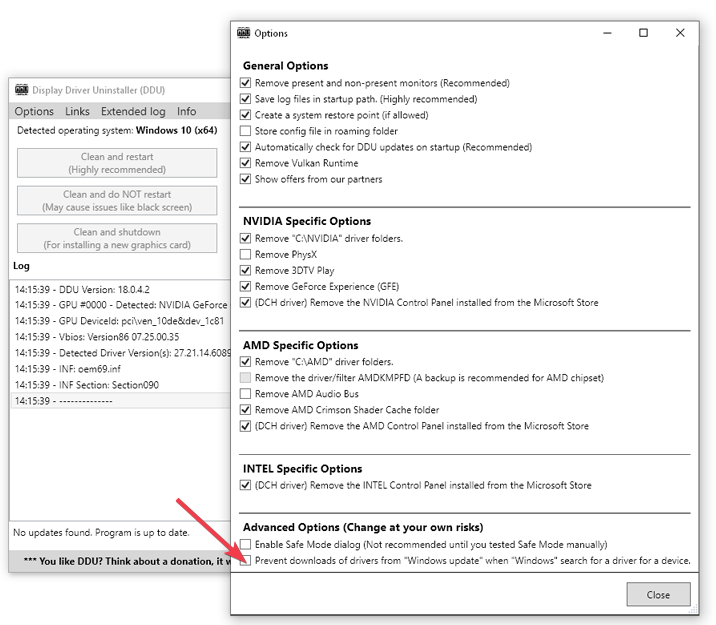- Mark as New
- Bookmark
- Subscribe
- Mute
- Subscribe to RSS Feed
- Permalink
- Report Inappropriate Content
Hi
if you have it set to let windows choose best driver (default) — in the systems — advanced section — under hardware and device installation settings — then yes it will do so. If you for some reason stick with old AMD driver and do not update then windows will replace with some newer basic one that it sees as bare minimum driver. Either manually update to latest driver (whql / recommended) as pr amd driver download page for your card or say no to let windows decide driver — going away from default.
- Mark as New
- Bookmark
- Subscribe
- Mute
- Subscribe to RSS Feed
- Permalink
- Report Inappropriate Content
- Mark as New
- Bookmark
- Subscribe
- Mute
- Subscribe to RSS Feed
- Permalink
- Report Inappropriate Content
1: Type Windows+R.
2: Type: gpedit.msc
3: Go to: Computer Configuration > Administrative Templates > Windows Components > Open «Do not include drivers with windows updates».
4: Select Enable > Apply > Accept.
5: Download the latest driver available for your GPU. https://www.amd.com/en/support
6: Restart your PC in safe mode.
7: Use the DDU to uninstall the entire video driver.
8: Restart.
9: Install new driver.
10: My english is a shi*t
- Mark as New
- Bookmark
- Subscribe
- Mute
- Subscribe to RSS Feed
- Permalink
- Report Inappropriate Content
Above solution is correct. Just aware that any device you install on your PC, Windows will not install the driver itself. Let say if you install external webcam, plug it and maybe it will not work right away until you install the driver by yourself. It can be problem for basic customer that only want plug and play mode (Plug the webcam, open messager and just works).
MSI B550 Pro-VDH — MSI 6600XT — Ryzen 5600G
- Mark as New
- Bookmark
- Subscribe
- Mute
- Subscribe to RSS Feed
- Permalink
- Report Inappropriate Content
Windows has a wide repertoire of drivers as default, so almost all devices work on a plug-and-play basis. You rarely run into problems even if automatic driver installation is disabled. I always have it disabled, and have yet to encounter a situation where a device hasn’t worked.
░░░░░░░░░░░░░░░░░░░░░░░░░░░░░░░░░░░░░░░░░░░░░░░░░░░░
• 5900X • 6900XT • X570 • NH-D15S • 16Gb@3600Mhz • 1000W • 65″ TV (HDMI) •
- Mark as New
- Bookmark
- Subscribe
- Mute
- Subscribe to RSS Feed
- Permalink
- Report Inappropriate Content
If you haven’t tried WUSHOWHIDE yet, it’s worth a try if it would help. First, uninstall the drivers you don’t want on your PC or replace them with official drivers. Then run wushowhide diagcap and select the undesired drivers that Windows is trying to install and click HIDE. After that, those drivers should no longer be installed automatically.
The another handy app is DriverStoreExplorer which helps you to see what kind of drivers you have installed and to manage them.
░░░░░░░░░░░░░░░░░░░░░░░░░░░░░░░░░░░░░░░░░░░░░░░░░░░░
• 5900X • 6900XT • X570 • NH-D15S • 16Gb@3600Mhz • 1000W • 65″ TV (HDMI) •
- Mark as New
- Bookmark
- Subscribe
- Mute
- Subscribe to RSS Feed
- Permalink
- Report Inappropriate Content
My experience is I use old version 22.11.2, after DDU, install and reboot, I check my Windows Update and it was downloading the newest driver. So, I click pause update button, I did solution above mention by emiliorg, back to my Windows Update and resume. Windows update will re-check again and no AMD driver attempted by Windows to be updated.
MSI B550 Pro-VDH — MSI 6600XT — Ryzen 5600G
В Windows 11 обнаружена новая проблема, связанная с «Центром обновления». Его действия приводят к невозможности запустить AMD Software — мощную утилиту для настройки видеокарт.
По данным издания Windows Latest, операционная система автоматически заменяет установленные драйверы AMD более старыми UWP-версиями. В итоге, при попытке запустить приложение AMD Software, пользователь видит следующее сообщение:
«Центр обновления Windows мог автоматически заменить ваш видеодрайвер, поэтому запускаемая вами версия AMD Software несовместима с установленным драйвером AMD Graphics».

В документе техподдержки AMD подтверждается, что «Центр обновления Windows» действительно может устанавливать драйвера универсальной платформы Windows (UWP) для оборудования Radeon GPU. В компании озвучили способ решения проблемы:
- запустить поиск на панели задач сочетанием клавиш Win + S;
- ввести «Изменение параметров установки устройства»;
- в открывшемся окне выбрать «Нет» и нажать «Сохранить изменения».

После этого необходимо вновь установить утилиту AMD Software, скачав ее с официального сайта компании.
Download Windows Speedup Tool to fix errors and make PC run faster
If your PC runs on an AMD chipset, you might have encountered this problem on Windows 11. Windows Update may at times, automatically replace your AMD graphics driver. This can cause errors for some users. In this guide, we show you how to fix Windows Update may have automatically replaced your AMD graphics driver error message that you may see.
You may see this error message every time you restart your computer:
Windows Update may have automatically replaced your AMD Graphics driver. Hence, the version of AMD Software you have launched is not compatible with your currently installed AMD Graphics driver.
What is Windows Update may have automatically replaced your AMD Graphics driver error?
Microsoft automatically installs drivers on Windows 10/11 PCs. However, some users have reported that Windows updates their drivers even when they have specifically se the option to not install them via the Group Policy Editor. In this case, Microsoft bypasses the policy settings and force-installing AMD and NVIDIA drivers.
Due to this automatic installation or update, users may face issues.
To fix Windows Update may have automatically replaced your AMD Graphics driver error, you need to follow the below methods to temporarily disable the Windows Device Installation Settings and reinstall the AMD Software Package.
- Open sysdm.cpl on your PC
- Select Hardware tab
- Click on Device Installation Settings
- Select No and click Save Changes
- Restart your PC
Let’s get into the details of the process.
Click on the Start menu and search for sysdm.cpl and open it. It opens System Properties.
Select the Hardware tab and click on Device Installation Settings under the Device Installation Settings section.
It will open the Device installation settings window that says Do you want to automatically download manufacturers’ apps and custom icons available for your device?
Select the button beside No (your device might not work as expected).
Click on Save Changes to save the settings.
Close the window and restart your PC.
Now, you need to reinstall the earlier version of your AMD Graphics driver manually. Before that, you may uninstall the existing incompatible graphics drivers in the Settings app.
After that, you can install the correct AMD Graphics drivers using the AMD Driver Autodetect software on your PC.
Other suggestions you can consider:
- Rollback the AMD driver using Device Manager
- Hide that AMD driver update using the Tool or PowerShell.
Related:
- Windows keeps installing old AMD drivers
- Fix AMD Driver Install Errors and Problems on Windows
How to fix Windows Update replaced your AMD graphics driver?
In some cases, it is known that Windows Update bypasses users’ settings and updates AMD graphics drivers. To fix that, you need to temporarily disable the Device Installation Settings that installs manufacturers’ apps and drivers automatically.
Related read: AMD or NVIDIA Graphics Card not detected on Windows.
Anand Khanse is the Admin of TheWindowsClub.com, a 10-year Microsoft MVP (2006-16) & a Windows Insider MVP (2016-2022). Please read the entire post & the comments first, create a System Restore Point before making any changes to your system & be careful about any 3rd-party offers while installing freeware.
Install an old AMD driver via Device Manager to fix this issue
by Henderson Jayden Harper
Passionate about technology, Crypto, software, Windows, and everything computer-related, he spends most of his time developing new skills and learning more about the tech world. He also enjoys… read more
Updated on
- Windows Update may have automatically replaced your AMD graphics drivers error often occur during startup or gaming.
- The driver replaced error occurs because Windows automatically installed another version incompatible with the system.
- You can fix the error by running an older AMD update and performing a system restore.
XINSTALL BY CLICKING THE DOWNLOAD
FILE
Many Windows users complain about running into an error that reads Windows Update may have automatically replaced your AMD graphics drivers. The error appears when you go to the AMD Adrenaline edition or during system startup.
Hence, this guide will discuss the basic steps for fixing the problem. Alternatively, you can read our article about the no AMD graphics driver installed error and detailed steps for fixing it in Windows 11.
Why did Windows replace my AMD graphics driver?
The Windows update may have automatically replaced your AMD Graphics driver error can occur for several reasons. Some notable ones are listed below:
- Automatic driver updates – Sometimes, Windows updates may install a generic driver or a different version of the AMD graphics driver that is incompatible with your specific hardware configuration.
- Incompatible hardware – In some cases, the AMD graphics driver provided by Windows Update may not be compatible with your specific AMD graphics card or integrated graphics chipset.
- Driver conflict – Installation of a new AMD graphics driver through Windows Update may conflict with your system’s existing AMD driver or software, leading to the error.
- Driver corruption or installation issues – Problems during the AMD driver installation process, such as corruption or incomplete installation, can result in the driver-replaced error message after a Windows update.
These causes can vary from each other on different devices. Nonetheless, we’ll take you through some detailed steps to resolve the error and reinstate the AMD driver.
How can I fix the Windows update replacing the AMD graphics driver?
Before trying any advanced fixes, go through the following preliminary checks:
How we test, review and rate?
We have worked for the past 6 months on building a new review system on how we produce content. Using it, we have subsequently redone most of our articles to provide actual hands-on expertise on the guides we made.
For more details you can read how we test, review, and rate at WindowsReport.
- Roll back the driver – Since the Windows updates caused this, manually returning to the previous driver should fix the issue.
- Use a different set of PCIe connectors – Sometimes, the cable’s pins may be faulty or damaged. So, using different PCIe connectors should fix it.
If you still can’t fix the issue, proceed with the solutions below:
1. Install an old AMD driver
- Press Windows + R keys to prompt the Run window, type devmgmt.msc, and click OK to open the Device Manager.
- Expand the Display Adapter entry, right-click on the AMD driver, then select Update driver from the drop-down menu.
- Click on Browse my computer for drivers option.
- Then select Let me pick from a list of available drivers on my computer.
- Check the box for the Show compatible hardware option. Select an older driver version from the list and click Next.
- Restart your PC and check if the error persists.
Running an older AMD graphics driver will fix incompatibility issues and restore the functioning version. Check our article about updating graphics drivers on Windows 11 if you have any issues.
On the other hand, you can also handle this driver process with a dedicated driver manager. Using this tool, you can back up any drivers and install old driver versions safely and efficiently.
⇒ Get Outbyte Driver Updater
2. Run system restore
- Press Windows + R key to open the Run dialog box, type control, then press Enter to open the Control Panel.
- Type recovery in the Control Panel search bar and select Recovery.
- Then, click Open System Restore.
- Click Next in the Restore system files and Settings window.
- Choose the restore point you want to restore from and click Next.
- Then, select Finish in the next window.
Performing a system restore will revert your system’s settings and installed programs to a previous state.
It backdates the update prompting the errors, and restores the functioning AMD driver on the computer. Read our guide on how to fix Restore Point if it’s not working on your PC.
- The Windows 11’s weather widget now offers a detailed weather forecast
- Windows 11 adds more apps to the share links feature
- Windows 11 adds new icons for low-battery Bluetooth devices
- Windows 11 will now notify users when apps request location
3. Prevent automatic updates for AMD Radeon graphics
- Press the Windows key + R to open the Run dialog box, type gpedit.msc in the dialog box, and press Enter to open the Local Group Policy Editor.
- Navigate to the following path:
Computer Configuration\Administrative Templates\Windows Components\Windows Update - In the right pane, locate and double-click on the policy named Do not include drivers with Windows Updates.
- In the policy settings window, select the Enabled option, click the Apply button, then click OK.
- Close the Local Group Policy Editor.
By enabling this policy, you are instructing Windows Update to exclude device drivers, including the AMD Radeon graphics driver, from being installed automatically.
4. Use DDU to prevent driver downloads
- Download the latest version of Display Driver Uninstaller.
- Click on the downloaded file and install the DDU.
- Launch DDU to remove all the graphic drivers. Under options, tick the box for Prevent downloads of drivers in “Windows Update” when Windows search for a driver for a device.
- Download the appropriate AMD driver, then turn off the internet connection and restart your PC.
- Now, manually install the AMD driver without an internet connection and check if the error is fixed.
If you have any difficulties using DDU correctly, do not hesitate to follow our guide, where we have outlined the correct way to use it.
In addition, we have a comprehensive article on quickly resetting your GPU with a shortcut key or hotkey on Windows PCs.
Also, you may be interested in our post about ways to fix the AMD graphics card not detected or recognized in the Device Manager.
If you have any questions or suggestions, kindly drop them in the comments section.
The error “Windows Update May Have Automatically Replaced Your AMD Graphics Driver ” means that AMD Radeon software cannot communicate with the installed graphics driver as it is not compatible because it has been replaced by Windows update.
This simply means that the Windows update utility has detected an update for your graphics driver from its server, which ended up replacing the compatible AMD graphics driver.
AMD Radeon Software needs to communicate with the compatible driver to do various tasks, such as providing access to the latest features, performance reports, driver updates, and more.
According to the reports, the screen automatically goes black and starts flickering when users encounter this error message. Thus, it is essential to fix this problem as it is related to the graphics driver.
1. Roll back the graphics driver
The simple and basic solution to this issue is to roll back the AMD graphics driver. It is recommended to start troubleshooting by rolling back the graphics driver. When you update the driver, Windows automatically backs up the old driver, which can be installed later if the user experiences issues with the latest driver.
Since Windows has automatically updated the graphics driver, the Roll Back Driver option will be available. To roll back the AMD graphics driver, follow the steps:
- Right-click the Start Menu button and select Device Manager to open it.
- Now expand the Display adapters and right-click the graphics driver.
- Select Properties and go to Driver.
- Here click Roll Back Driver.
- Select any reason why you are rolling back. Then, click Yes to install the previous driver.
- If the Roll Back Driver option is disabled, then click Update driver.
- Select Browse my computer for drivers and select Let me pick from a list of available drivers on my computer.
- Tick Show compatible hardware and select the old driver.
- Then, click Next to install the driver. If that does not work for you, move on to the following methods.
2. Download the AMD graphics driver
Since the Windows update has replaced the AMD graphics driver with the incompatible one, you can try downloading the compatible AMD driver from the official site, which could fix this error. To do so, follow the steps:
- Head to the official AMD site.
- Select the graphic card and click Submit.
- Then, select the Operating System and click Download.
- Once the installer is downloaded, simply run it to install the graphics driver.
- Once done, restart your computer and try launching AMD Radeon Software.
3. Use DDU to reinstall the graphics driver
If the error still persists, then you need to reinstall the graphics driver completely from the system. This can be achieved by using the Display Driver Uninstaller (DDU) application. DDU allows users to remove the drivers with their associated registry files, which ensures a clean uninstallation without any file leftover behind. To use the DDU to reinstall the drivers, follow the steps:
- Download Display Driver Uninstaller by navigating the website through the link.
- Once you downloaded it, you will have to extract the folder. For that, you can use WinRar or 7Zip to extract the folder.
- Open the extracted folder, and run the DDU 7Zip file to extract the DDU folder.
- Now navigate to the extracted folder and run the DDU application.
- Select the Device and the Device type.
- Then, click Clean and restart.
- Once done, follow the 2nd method to download the latest driver from the official manufacturer’s suite.
4. Disable Windows MPO
Windows Multiplane Overlay is a part of the display driver, and it is designed to reduce the CPU and GPU load. When this feature was introduced to Radeon Setup Tool, it started causing this error along with several problems, such as flicker or stutter. Therefore, try disabling the MPO feature by following the instructions.
- Download the Disable MPO registry file through the link.
- Once it is downloaded, open the registry entry file.
- Click Run, and click Yes when UAC prompts.
- Click Yes when it says Are you sure you want to continue?
- Once done, restart your computer for the registry changes to take effect.
5. Perform a System Restore
If you are familiar with the System Restore utility, you may have created a restore point that can be used to revert to the previous version of Windows that did not have this issue. System Restore is a utility that saves the system files, drivers, and registry files into a restore point so if anything unusual happens, the user can use the System Restore utility to fix the issues.
To perform a system restore point, follow the steps:
- Click the Start Menu and type the system restore command rstrui.
- Hit Enter to run the system restore utility.
- Click Next and select a restore point.
- Again, click Next and click Finish to restore the Windows to a previous state.
That’s it! this will fix your issue. However, if certain settings are not configured correctly you can face this issue again if Windows update replaces the driver. To prevent it from happening again, you have to follow the following method:
Prevent Windows Update from automatically installing the drivers
In this method, we will tell Windows not to update the drivers from it’s database. Follow the steps:
6.1 Disable driver updates through Group Policy Editor
- Click the Start Menu and type Edit group policy.
- Hit Enter to open the group policy editor.
- Navigate to the following destination using the left pane.
Computer Configuration > Administrative Templates > Windows Components > Windows Update > Manage updates offered from Windows Update. - In the right pane, double-click the Do not include drivers with Windows update.
- Select Enabled, click Apply and click OK.
- Now your Windows will no longer include drivers in Windows updates. You can now install the latest AMD graphics driver to replace the driver downloaded via the Windows update utility to fix this error.
- In case the error persists, try disabling driver updates using the registry editor.
6.2 Disable driver updates through Registry Editor
- Open the Start Menu and type regedit.
- Press Enter and click Yes when UAC prompts appear to open the registry editor.
- Use the left sidebar to navigate to the following destination.
HKEY_LOCAL_MACHINE\SOFTWARE\Microsoft\Windows\CurrentVersion\DriverSearching
- Double-click the SearchOrderConfig and change its value data to 0 to dsiable the driver updates.
- Once done, click OK, close the registry editor, and restart your computer.
- Then, try installing the AMD graphics driver and see if the error is resolved.
In case you want to enable the Windows to update drivers from it’s database again, simply follow the steps mentioned above but this time put Value data to ‘1’ instead of ‘0’.
Windows Update May Have Automatically Replaced Your AMD Graphics Driver- FAQs
How to fix Windows Update replaced your AMD graphics driver?
Open Device Manager, right-click the graphics driver, and select Properties. Then, go to Driver from the top and click Roll Back Driver. Then, select any reason and click Next to roll back the graphics driver.
What causes Windows Update replaced your AMD graphics driver error message?
This error occurs when the AMD graphics driver is incompatible with the AMD Radeon Software. This often happens when the Windows update installs the graphics driver from the server. To fix this error, you need to install the compatible AMD graphics driver and also configure Windows not to include drivers in Windows updates.
Hamza Mohammad Anwar
Hamza Mohammad Anwar is an intermediate JavaScript web developer with a focus on developing high-performance applications using MERN technologies. His skill set includes expertise in ReactJS, MongoDB, Express NodeJS, and other related technologies. Hamza is also a Google IT Certified professional, which highlights his competence in IT support. As an avid problem-solver, he recreates errors on his computer to troubleshoot and find solutions to various technical issues.