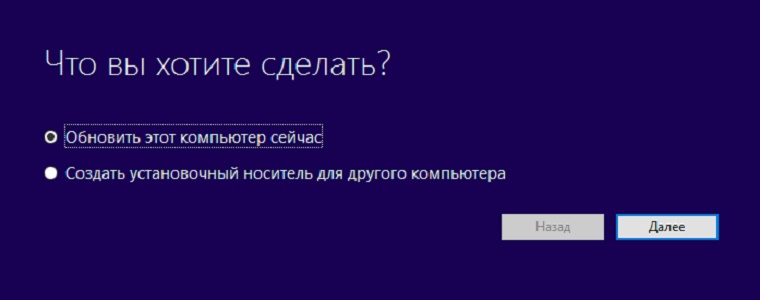Windows 10 является одной из самых популярных операционных систем для компьютеров и ноутбуков, но не все пользователи хотят тратить деньги на покупку лицензии. Тем не менее, есть способы обновить операционную систему без лицензионного ключа. В данной статье мы расскажем вам, как это сделать.
Перед тем как начать обновление без лицензии, необходимо сохранить все важные данные на внешний накопитель или в облако. Также рекомендуется создать образ системы, чтобы в случае проблем можно было вернуться к предыдущему состоянию.
Первый способ — это использовать программу KMSAuto, которая позволяет активировать Windows 10 и обновить операционную систему до последней версии. Скачайте KMSAuto с официального сайта, запустите программу, выберите режим «Активация» и нажмите кнопку «Активировать Windows». После этого перезагрузитесь и проверьте, обновилась ли система.
Второй способ — использовать активатор Windows Toolkit. Скачайте программу с официального сайта, запустите ее, выберите вкладку «Activation», нажмите кнопку «EZ-Activator» и дождитесь завершения процесса активации. После перезагрузки компьютера проверьте, обновилась ли ваша операционная система.
Важно помнить, что использование нелицензионных способов активации Windows 10 является нарушением лицензионного соглашения Microsoft. Мы рекомендуем приобрести оригинальную лицензию, чтобы быть соответствовать закону и получить все преимущества корпоративной поддержки.
В заключение, обновление Windows 10 без лицензии возможно, но не является легальным. Тем не менее, использование активаторов может помочь вам получить доступ к последним обновлениям и функциям операционной системы.
Содержание
- Проверка наличия доступного обновления
- Скачивание обновления Windows 10
- Запуск процесса установки
- Установка обновления Windows 10 без лицензии
- Перезагрузка компьютера после обновления
- Проверка успешности обновления
Проверка наличия доступного обновления
Чтобы проверить наличие доступного обновления, следуйте этим шагам:
- Откройте меню «Пуск» и перейдите в раздел «Настройки».
- В разделе «Настройки» выберите «Обновление и безопасность».
- В левой панели выберите вкладку «Обновление Windows».
- Нажмите кнопку «Проверить наличие обновлений».
После нажатия кнопки Windows начнет проверку наличия доступных обновлений. Если обновления найдены, они будут автоматически загружены и установлены на ваш компьютер. Если обновления не найдены, у вас уже установлена последняя доступная версия Windows 10.
Регулярная проверка наличия доступного обновления обеспечивает безопасность вашей операционной системы и помогает избежать проблем, связанных с уязвимостями и ошибками в предыдущих версиях Windows 10.
Скачивание обновления Windows 10
Если у вас нет лицензии на Windows 10, вы все равно имеете возможность скачивать и устанавливать обновления операционной системы. Это может потребоваться, чтобы исправить ошибки или улучшить работу компьютера.
Для скачивания обновления Windows 10 без лицензии выполните следующие шаги:
- Откройте меню «Пуск» и выберите «Настройки».
- В открывшемся окне выберите раздел «Обновление и безопасность».
- В левом меню выберите «Windows Update».
- Нажмите на кнопку «Проверить наличие обновлений».
- Подождите, пока система проверит доступные обновления.
- Если обновления найдены, нажмите на кнопку «Загрузить и установить».
После того, как обновление будет загружено, система автоматически начнет его установку. Процесс может занять некоторое время в зависимости от размера обновления и производительности вашего компьютера.
Важно отметить, что без лицензии на Windows 10 вы не сможете воспользоваться некоторыми функциями операционной системы, такими как изменение настроек персонализации или доступ к некоторым приложениям. Однако, установка обновлений поможет вам получить последние исправления и улучшения безопасности.
Не забывайте регулярно проверять наличие новых обновлений и загружать их для обеспечения нормальной работы вашего компьютера.
Запуск процесса установки
Чтобы запустить процесс обновления операционной системы Windows 10 без лицензии, следуйте инструкциям ниже:
- Откройте панель управления, нажав на кнопку «Пуск» в левом нижнем углу экрана, а затем выберите «Панель управления».
- В панели управления найдите раздел «Обновление и безопасность» и откройте его.
- В разделе «Обновление и безопасность» выберите вкладку «Windows Update».
- На странице «Windows Update» найдите и нажмите кнопку «Проверить наличие обновлений».
- Подождите, пока система выполнит поиск доступных обновлений.
- Когда система найдет доступные обновления, нажмите на кнопку «Установить» и подтвердите начало процесса установки.
- Подождите, пока обновления будут загружены и установлены на вашем компьютере. Во время этого процесса компьютер может несколько раз перезагружаться.
- Когда процесс установки завершится, компьютер будет перезагружен, и вы сможете использовать обновленную версию операционной системы Windows 10.
Теперь вы знаете, как обновить Windows 10 без лицензии. Убедитесь, что ваш компьютер соответствует минимальным требованиям системы перед запуском процесса установки обновлений.
Установка обновления Windows 10 без лицензии
Использование инструмента Microsoft Media Creation Tool:
1. Перейдите на официальный сайт Microsoft и загрузите инструмент Media Creation Tool.
2. Запустите установку инструмента и следуйте указаниям мастера установки.
3. Выберите опцию «Обновить этот компьютер сейчас» и нажмите «Далее».
4. Дождитесь завершения процесса установки и перезагрузите компьютер.
Примечание: Во время установки Media Creation Tool может потребоваться подключение к Интернету и большое количество свободного места на жестком диске.
Использование инструмента KMSAuto:
1. Скачайте инструмент KMSAuto с доверенного ресурса.
2. Запустите инструмент от имени администратора.
3. Нажмите на кнопку «Активация» и дождитесь окончания процесса активации.
4. После успешной активации перезагрузите компьютер.
Примечание: Использование KMSAuto является нарушением лицензионных условий и законодательства, поэтому рекомендуется использовать его только в легальных целях.
Нелицензионное использование операционной системы Windows 10 может привести к нежелательным последствиям, таким как потеря важных данных или уязвимость перед вредоносным программным обеспечением. Рекомендуется закупить лицензионный ключ и легально установить и активировать Windows 10 для беспроблемной работы на вашем компьютере.
Перезагрузка компьютера после обновления
После успешного обновления Windows 10 необходимо перезагрузить компьютер, чтобы изменения вступили в силу. Это важный этап, который позволяет операционной системе корректно установить все обновления и применить их к системе.
Перезагрузка компьютера может быть выполнена несколькими способами:
- Нажмите на кнопку «Пуск» в левом нижнем углу экрана, затем выберите пункт «Выключение/Перезагрузка» и нажмите на кнопку «Перезагрузить».
- Нажмите комбинацию клавиш «Ctrl + Alt + Delete» одновременно, затем выберите пункт «Перезагрузить» в выпадающем меню.
- В меню «Пуск» найдите значок питания (обозначенный знаком включения/выключения) и выберите пункт «Перезагрузить».
После выбора одного из указанных способов компьютер начнет процесс перезагрузки. Подождите, пока компьютер полностью выключится и запустится заново. Во время перезагрузки операционная система завершит установку обновлений и применит их к системе.
После окончания перезагрузки можно войти в систему и убедиться, что обновления были успешно установлены. Для этого проверьте версию операционной системы, проверив наличие последних обновлений.
Проверка успешности обновления
После завершения обновления операционной системы Windows 10 без лицензии, вам необходимо убедиться в успешности процедуры обновления. Для этого следуйте указаниям ниже:
1. Проверка версии операционной системы:
Следующим шагом после обновления является проверка версии вашей операционной системы. Для этого выполните следующие действия:
- Откройте меню «Пуск» и выберите «Настройки».
- В окне «Настройки» выберите раздел «Система».
- В левой панели нажмите на «О системе».
- В открывшемся окне посмотрите параметр «Версия ОС».
Если версия ОС изменилась и указывает на последнее обновление, значит, обновление прошло успешно.
2. Проверка элементов операционной системы:
Убедитесь, что после обновления все элементы операционной системы работают корректно. Проверьте работу следующих компонентов:
- Интернет соединение: Откройте веб-браузер и убедитесь, что вы можете без проблем загружать веб-страницы.
- Приложения и программы: Запустите несколько приложений и программ, с которыми вы работаете ежедневно, и убедитесь, что они работают без ошибок.
- Антивирусное ПО: Проверьте, что ваше установленное антивирусное программное обеспечение продолжает работать и обновляется.
- Драйверы и оборудование: Проверьте, что все драйверы и устройства, подключенные к вашему компьютеру, работают корректно после обновления операционной системы.
Если все эти элементы работают без проблем, то вы можете быть уверены в успешности обновления вашей операционной системы Windows 10 без лицензии.
|
Обновлено 31 июля 2015 74
Миллионы пользователей обновили операционную систему на своих персональных компьютерах до Windows 10. Обновление оказалось доступно даже тем, кто пользовался Windows нелегально.
Microsoft долгое время не предоставляла точную информацию, касающуюся условий обновления операционной системы до вышедшей вчера версии. Отсутствие однозначных данных послужило причиной появления множества вопросов у пользователей. Многих интересовала заявленная возможность обновиться до Windows 10 бесплатно при наличии установленных лицензионных Windows 7 и Windows 8.1. На деле обновление устанавливается на любой компьютер под управлением вышеуказанных систем.
Пользователи, не получившие приглашение для обновления, могут запустить процесс принудительно с помощью официальной утилиты Media Creation Tool от Microsoft. Загрузить программу можно по ссылке. При запуске предстоит выбрать необходимое действие: загрузить обновление или указать физический носитель для использования его в качестве установочного. После этого останется следовать указаниям на экране.
После установки система проходит активацию и получает лицензионный код продукта, подходящий для повторной установки. Microsoft не прокомментировала, входило это в планы компании или пользователи столкнулись с недоработкой.

🤓 Хочешь больше? Подпишись на наш Telegram.

iPhones.ru
Миллионы пользователей обновили операционную систему на своих персональных компьютерах до Windows 10. Обновление оказалось доступно даже тем, кто пользовался Windows нелегально. Microsoft долгое время не предоставляла точную информацию, касающуюся условий обновления операционной системы до вышедшей вчера версии. Отсутствие однозначных данных послужило причиной появления множества вопросов у пользователей. Многих интересовала заявленная возможность обновиться до Windows 10…
- Microsoft,
- конкуренты
Сеть пестрит статьями, где авторы утверждают, что смогли обновиться до Windows 10, имея пиратскую версию «семерки» с пакетом обновлений SP1 или Виндовс 8.1. Проверим, реальна ли установка «десятки» без ключа на практике.
Реально ли обновление
Если в Windows 7 был использован интегрированный механизм проверки подлинности, то с разработкой «десятки» Windows Genuine Advantage исчез. Но и Майкрософт пошла иным путем, ограничив пользователей, установивших не лицензионную Windows 10 (для которой отсутствует ключ), лишь незначительно. И главное отличие состоит в том, что во время обновления с «семерки» или «восьмерки» новая операционная система просит ключ, без которого осуществление процедуры невозможно. Без ввода ключа кнопка «Далее» не активируется, и у юзера нет выбора, кроме как завершить установку апдейта. Так что авторы любой пиратской сборки не более, чем пиарят свои творения, хотя обойти лицензионный ключ реально, но в очень редких случаях.
Но проблема быстро решается отключением сетевого соединения, когда происходит установка обновления до Windows 10. Если ключ в старой системе был, она активируется автоматически при первом входе в аккаунт.
Устанавливаем пиратскую «десятку»
Установка Windows 10, ключ на которую отсутствует, начинается с загрузки образа операционной системы. Для скачивания ISO-файла необходимо воспользоваться инструментом Media Creation Tools.
- Идем в раздел загрузок Windows 10 сайта Майкрософт и жмем «Скачать средство» для загрузки инструмента, позволяющего получить образ с установочными файлами «десятки» и развернуть его на флешке.
- Выбираем первый вариант и кликаем «Далее».
- Выбираем русский язык, в строке «Выпуск» лучше остановиться на Pro-редакции, и определяемся с разрядностью будущей «десятки».
- Кликаем «Далее».
- В окне создания флешки с установочными файлами выбираем формирование носителя для иного ПК, то есть переносим чекбокс в первое положение, чтобы создать флешку для инсталляции Windows 10 без ключа.
При загрузке образа его можно записать на любой USB-накопитель, в первом же случае флешка будет отформатирована, и на нее запишутся файлы установки.
- Выбираем накопитель и жмем «Далее».
Впоследствии запустится загрузка и развертывание дистрибутива на съемный накопитель, что может растянуться во времени.
По окончании записи появится окно, символизирующее успех.
Инсталляция
Процесс установки ничем не примечателен, но все же рассмотрим его ввиду наличия одной особенности.
- Перезагружаем компьютер и заходим в «Boot Menu», вызываемое F2, F9, F11 или другой клавишей после инициализации БИОСа.
- В нем выбираем вариант «USB Hard Drive» или подобный (в разных версиях BIOS название может отличаться, а в нем присутствовать наименование производителя вашей флешки).
- Кликаем по любой клавише, пока BIOS не передал управление загрузкой компьютера загрузчику, расположенному на HDD.
- Выбираем языковый параметры и жмем «Установить».
- Знакомимся и принимаем условия использования новой Виндовс.
- Выбираем приемлемый вариант инсталляции ОС.
Здесь и столкнемся с нюансом, ради которого стояло рассматривать шаги по установке «десятки» без ключа.
- В появившемся окне, где просится ввести полученный по почте во время покупки ОС ключ, вводим его. Если же у вас его нет, что является более распространенным вариантом, то просто кликаем «Пропустить», так как кнопка «Далее» не активна.
- Выбираем диск, на который необходимо распаковывать файлы Windows 10.
На ближайшие ~15 минут вмешательства пользователя в процесс копирования и обновления не требуется.
- Указываем ключевые параметры новой ОС, ключ для которой отсутствует, или используем стандартные параметры.
- Создаем учетную запись.
После входа в аккаунт вы не заметите странностей: все обновлено и исправно функционирует, но спустя несколько дней в нижнем углу появится предупреждение, что Виндовс требуется ключ.
При переходе в «Панель управления» или «Параметры» будет появляться надпись «Windows не активирована».
Ограничения в ОС без ключа касаются ее кастомизации, то есть, отключена возможность конфигурации внешнего вида рабочего стола, экрана блокировки, оформления окон, параметров звука и самовольного размещения ярлыков рабочего стола.
Но, как говорилось ранее, обойти такой запрет можно достаточно просто – отключить соединение с сетью. Вследствие этого получите полный доступ к меню «Персонализация» и сможете изменять что угодно. После появления выхода в интернет, как ни странно, настройки не сбрасываются, как это было, например, с удалением заставки в Windows 7 без ключа.
Во всем другом ваша Виндовс 10 практически не будет отличаться от купленной за несколько тысяч рублей: все будет исправно функционировать, изредка предлагая пользователю активировать операционную систему, напоминать, что ей требуется ключ при входе в «Панель управления» и «Параметры», а также никуда не исчезнет надпись в левой нижней части экрана.
Активация
Если появится желание поддержать не бедствующую корпорацию Microsoft и приобрести Windows 10, загляните в магазин. Pro-версия обойдется в 4600 рублей. Вдруг ключ для активации «десятки» получите иным путем, его можете ввести во вкладке «Активация» в пункте «Обновление, безопасность» параметров операционной системы.
Ключ Windows 10 для пользователей, купивших обновление через магазин или участникам программы Insider, не потребуется, ведь он привязан к оборудованию аппаратной части ПК. Paskolos-internetu.eu paskolos internetu

Здесь у некоторых пользователей возникают вопросы: как долго работает Windows 10 без активации, есть ли какие-то ограничения в работе ОС, а у тех, кто знаком с этими ограничениями — вопросы о том, как их обойти. В этом обзоре как раз обо всех этих пунктах подробно. Также может быть полезным: Как поменять обои рабочего стола Windows без активации.
Работа с Windows 10 без активации
Если при установке оригинальной Windows 10 вы не введете ключ продукта (нажмете по пункту «У меня нет ключа продукта»), а за компьютером не закреплена цифровая лицензия 10-ки или отсутствует ключ в UEFI (в том числе от предыдущей версии ОС), по завершении вы получите практически полностью работоспособную систему с совсем незначительными ограничениями.
Прежде всего: какого-либо ограничения по времени работы Windows 10 без активации нет. Вас не будут донимать какими-либо сообщениями и ограничениями в работе. Однако, некоторые ограничения, не относящиеся непосредственно к использованию операционной системы, присутствуют:
- В параметрах Windows 10 будут недоступны параметры персонализации: изменение обоев, параметры цветов и некоторые другие (об этом мы еще поговорим ниже).
- Там же в параметрах вы будете видеть информацию о том, что Windows не активирована.
- Через какое-то время использования Windows 10 справа внизу экрана появится водяной знак, сообщающий о том, что система не активирована. Как убрать надпись Активация Windows с рабочего стола.
Насколько мне известно, это все имеющиеся ограничения: никаких блокировок работы через полчаса использования или чего-то подобного.
Персонализация Windows 10 без активации
Несмотря на то, что в Параметрах Windows 10 при отсутствии активации персонализация недоступна, не всё так плохо. Прежде всего — изменение обоев рабочего стола:
Достаточно нажать правой кнопкой мыши по любой фотографии или картинке и выбрать пункт контекстного меню «Сделать фоновым изображением рабочего стола».
Остальные параметры оформления также можно менять: вручную в реестре или с помощью сторонних программ. Например, утилита Winaero Tweaker имеет множество настроек, связанных с оформлением системы (собраны в разделе Appearance).
Как итог — мы можем пользоваться Windows 10 без активации вполне легально, не испытывая каких-либо серьезных неудобств, получая все необходимые обновления системы, исправно работающие программы и остальное. Более того, если будет необходимо, вы можете в любой момент активировать систему, введя ключ в Параметры — Обновление и безопасность — Активация.
Установка и использование Windows 10 без ключа продукта. Microsoft позволяет любому пользователю скачать Windows 10 бесплатно и установить её без ключа продукта. Она продолжит работать в обозримом будущем, лишь с несколькими небольшими косметическими ограничениями. И вы даже можете заплатить за обновление до лицензионной копии Windows 10 после её установки.
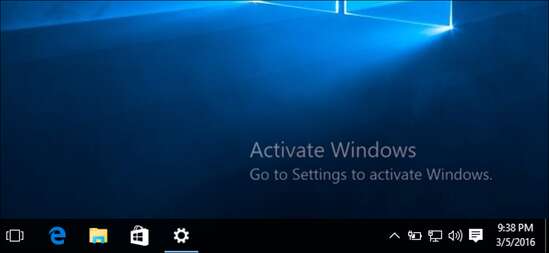
Установка и использование Windows 10 без ключа продукта
Если вы хотите установить Windows 10 в Boot Camp, поставить её на старый компьютер, который не имеет права на бесплатное обновление, или создать одну или несколько виртуальных машин, на самом деле вам не нужно платить за это.
Как скачать и установить Windows 10 без ключа
Во-первых, вам нужно скачать Windows 10. Вы можете скачать его прямо с сайта Microsoft, и для загрузки копии ключ продукта вам не нужен.
В системах Windows существует инструмент загрузки Windows 10, который поможет вам для установки ОС создать USB-накопитель. Если вы не используете Windows, вы можете посетить страницу загрузки Windows 10 ISO, чтобы загрузить ISO напрямую (например, если вы устанавливаете Windows 10 в Boot Camp на Mac). Если вы посетите эту страницу на компьютере с Windows, вместо этого она перенаправит вас на страницу инструмента загрузки.
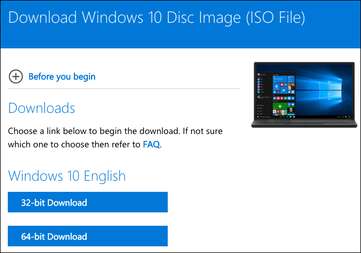
Просто начните процесс установки и установите Windows 10, как обычно. На одном из первых экранов, которые вы увидите, вас попросят ввести ключ продукта, чтобы вы могли «Активировать Windows». Однако вы можете просто щёлкнуть ссылку «У меня нет ключа продукта» в нижней части окна, и Windows позволит вам продолжить процесс установки. Вас также могут попросить ввести ключ продукта в процессе позже — если это так, просто найдите аналогичную небольшую ссылку, чтобы пропустить этот экран.
Если вы не видите эту опцию, чтобы продолжить, вы также можете предоставить ключ установки клиента KMS. Эти ключи не дадут вам активированную копию Windows, если только вы не находитесь в организации со службой управления ключами, но они позволят вам пройти процесс установки Windows.
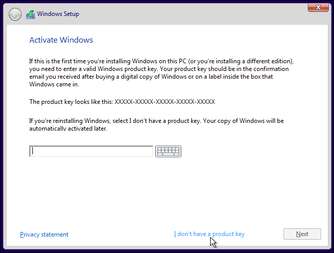
При выборе этого варианта вы сможете установить «Windows 10 Home» или «Windows 10 Pro». Имейте в виду, что если вы планируете заплатить за обновление до платной версии позже, обновление до Windows 10 Home будет дешевле, поэтому вы можете установить домашнюю версию. Какую бы версию вы ни выбрали, установка Windows 10 пройдёт нормально.
Косметические ограничения в Windows 10
После того, как вы установили Windows 10 без ключа, она фактически не будет активирована. Однако неактивированная версия Windows 10 не имеет много ограничений. В Windows XP Microsoft фактически использовала Windows Genuine Advantage (WGA), чтобы отключить доступ к вашему компьютеру. В наши дни Windows просто жалуется вам несколькими незначительными косметическими способами.
Поначалу вы не заметите разницы. В конце концов, Windows начнёт немного к вам приставать. Во-первых, вы заметите в правом нижнем углу экрана водяной знак. Вы также, внизу приложения Настройки, увидите сообщение «Windows не активирована. Активируйте Windows сейчас». Это единственная форма ворчания, которую вы увидите — например, нет всплывающих окон.
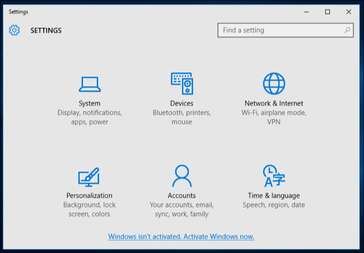
Во-вторых, на экране «Персонализация» > «Фон» в приложении «Настройки» вы не сможете изменить обои рабочего стола. В верхней части этого окна вы увидите сообщение «Вам необходимо активировать Windows, прежде чем вы сможете персонализировать свой компьютер», а параметры для изменения обоев будут выделены серым цветом.
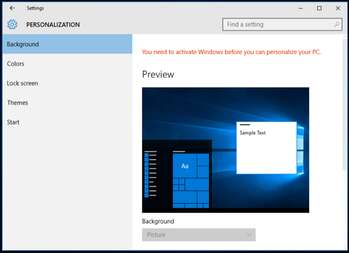
Однако вы все равно можете изменить обои другими способами. Например, вы можете щёлкнуть в проводнике правой кнопкой мыши изображение и выбрать «Установить в качестве фона рабочего стола». Вы также можете открыть изображение в приложении «Фотографии», нажать кнопку «Меню» -> «Установить как» и нажать «Установить как фон». Windows 7 в конечном итоге возвращала вас к чёрному фону, но Windows 10, похоже, этого не делает.
Вы найдёте, включённые в Windows 10 обои в проводнике, в папке C:\Windows\Web.
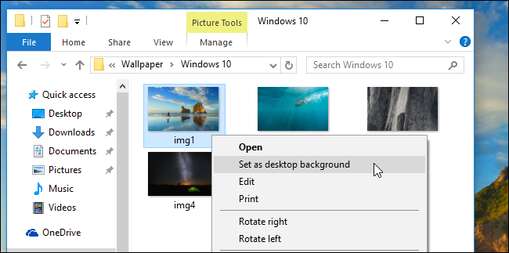
Помимо этих основных ограничений, ваша система Windows 10 будет работать вечно. Никаких надоедливых подсказок, кроме водяного знака, вы получите все системные обновления, а все остальное полностью функционально. Единственное, что может изменить это, — это обновление Windows 10, но Microsoft, начиная с Windows 7, становится все более снисходительной.
Как обновить Windows 10 до активированной версии
С Windows 10 теперь вы можете заплатить за обновление «не подлинной» копии Windows до лицензионной. Откройте приложение «Настройки» и перейдите в раздел «Обновление и безопасность» > «Активация». Вы увидите кнопку «Перейти в магазин», которая, если Windows не лицензирована, приведёт вас в Магазин Windows.
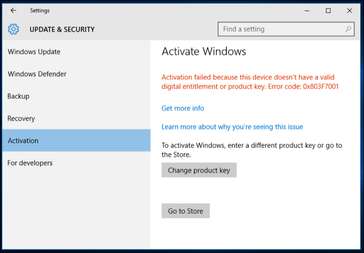
В Магазине вы можете приобрести официальную лицензию Windows, которая активирует ваш ПК. Домашняя версия Windows 10 стоит 199 долларов, а версия Pro — 289 долларов. Это цифровая покупка, и она немедленно активирует вашу текущую установку Windows. Вам не нужно покупать физическую лицензию.
Эта опция может быть доступна не во всех странах. Цены здесь указаны для российской версии Магазина Windows. Microsoft взимает разные цены в разных странах и валютах.
Windows 7, 8 и 8.1 работали примерно одинаково. Microsoft просто официально не позволяла вам загружать Windows без ключа продукта, и не было возможности полностью обновиться до лицензионной системы из Windows. Что делает это ещё более заманчивым с Windows 10 — например, вы можете бесплатно установить Windows 10 в Boot Camp на свой Mac, и, если вы обнаружите, что используете его часто, вы можете быстро заплатить за удаление водяного знака, если это для вас того стоит.
Это как бесплатная демоверсия, и вы можете использовать её для создания любых виртуальных машин, которые вам нравятся.
Конечно, в лицензионном соглашении может быть сказано, что вы не должны использовать его без ключа, но в лицензионных соглашениях Microsoft говорится о разных запутанных вещах. Лицензионное соглашение Microsoft по-прежнему запрещает использование популярных OEM-копий Windows 10 на ПК, которые вы собираете сами. Если Microsoft не захочет, чтобы люди использовали не активированные копии Windows 10 в течение длительного периода времени, она может выпустить системное обновление, отключающее это.