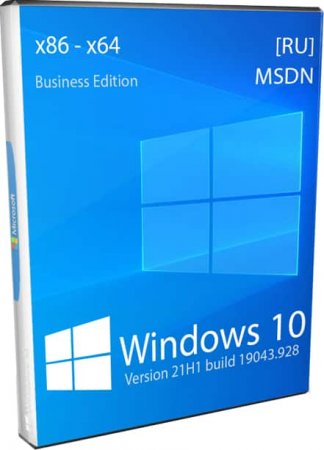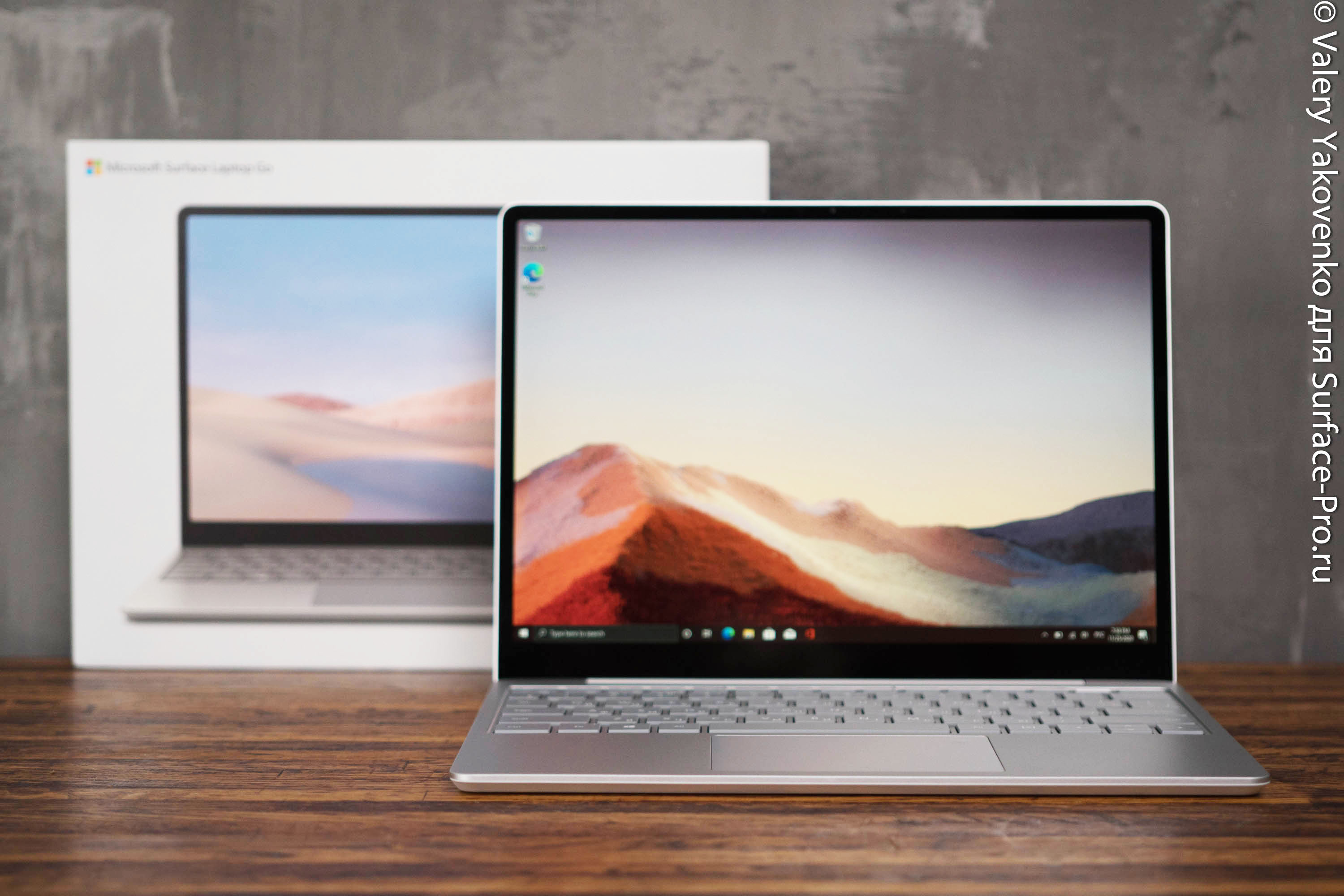To obtain updates from this website, scripting must be enabled.
To use this site to find and download updates, you need to change your security settings to allow ActiveX controls and active scripting. To get updates but allow your security settings to continue blocking potentially harmful ActiveX controls and scripting from other sites, make this site a trusted website:
In Internet Explorer, click Tools, and then click Internet Options.
On the Security tab, click the Trusted Sites icon.
Click Sites and then add these website addresses one at a time to the list:
You can only add one address at a time and you must click Add after each one:
http://*.update.microsoft.com
https://*.update.microsoft.com
http://download.windowsupdate.com
Note:
You might have to uncheck the Require server verification (https:) for all sites in the zone option to enter all the addresses.
На официальном сайте Microsoft уже есть возможность загрузить оригинальный образ windows 10 64bit и 32bit на русском языке. На нашем сайте тоже предлагается скачать ISO Windows 10 21H1 официальная версия от Microsoft 9.1Gb торрент для установки на SSD диск.
Новая оригинальная версия Win 10 – именно то, что нужно для современного компьютера (если другие системы вы не признаете). В чем секрет такой явной популярности 10-ки? Если объективно оценивать ее, то сама система хорошая, надежная и высокотехнологичная. Конечно, реклама и телеметрия присутствуют тоже (кстати, в оптимизированных сборках их меньше). Как известно, Windows 10 всегда следит за вашей безопасностью. Такая операционная система вызывает у людей чувство комфорта, надежности и защищенности данных. На самом деле Windows 10 четко подчинена законам рынка (то есть, обогащению ее создателей) и статистике спроса, предпочтений. Поэтому Microsoft громко анонсирует каждый очередной выпуск (с незначительными изменениями), а весь мир (почти три четверти пользователей) дружно качает эту систему, все ее обновления и т.д. И тут начинается самое важное: нужно улучшить компьютер или вообще приобрести другой, чтобы Windows 10 на нем работала нормально. Поэтому пользователь избавляется от старого железа, покупает новый ПК и наслаждается комфортной работой и отдыхом в виртуальном пространстве – на нормальной скорости. Запустив Edge, пользователь невольно смотрит рекламу (за которую получает прибыль Microsoft), в меню Пуск тоже реклама, в Microsoft Store все тоже далеко не бесплатно. Да, и хотим напомнить, что сама Windows – тоже платная система (но у нас есть активатор). Поэтому вам нужно сначала скачать свежую 10-ку, затем активировать ее (чтобы не покупать), и уже после этого настраивать по своему усмотрению.
Дата обновлений: 20 мая 2021
Версия: Виндовс_10 21H1 MSDN business-версия (19043.928)
Разрядность: х64-bit + х32-bit
Язык Интерфейса: RUS Русский
Таблетка: для всех редакций — W10_Digital
Первоисточник: www.microsoft.com
Размер двух образов: 9,1 GB
Загрузить Windows 10 21H1 официальная версия от Microsoft torrent
Желательные системные требования (не ниже): 64bit процессор 2х2.5 ГГц, от 4 ГБ оперативки, места — 35 ГБ, поддержка DX9 у видеокарты.
Скриншоты Windows 10 x64 x86 21h1 2021 года
Редакции в business-образах х64-х32: Корпоративная (важно не путать ее с LTSC), Pro (наиболее распространенная), Education и Pro Education (вполне адаптированы к учебным целям и образовательным учреждениям), Pro для рабочих станций (мощная версия Виндовс, нужна при больших объемах RAM и нескольких процессоров на борту).
Новая Виндовс 21H1 – стабильная, качественная, надежная
Чисто технические особенности целиком уже перечислены в предварительном выпуске 21H1. Чтобы не нагружать терминами, укажем, что все новшества сводятся к увеличению производительности, стабильности, общего качества. Никаких кардинальных перемен в очередном выпуске не наблюдается.
Хотим отметить, что система уже не имеет проблем в плане sfc /scannow. Кстати, Microsoft уже успела выпустить по горячим следам довольно громоздкий апдейт для нее. Желательно сразу же его добавить (по завершению инсталляции) – запустив поиск обновлений. Весь Метро набор тоже рекомендуется сразу обновить, чтобы Store и все appx работали как надо.
Имея на ПК самую свежую Windows, вы гарантированно можете рассчитывать, что любое самое актуальное ПО будет работать как надо (если, конечно, кроме системы еще и железо отвечает нужным характеристикам для той или иной программы/игры). Всегда все занижают системные требования (ведь чем больше пользователей – тем лучше для производителей софта), поэтому умножайте эти требования в 2 раза хотя бы, чтобы было поменьше тормозов в работе.
Установка драйверов в Win 10 21H1
По умолчанию системой осуществляется самостоятельный поиск требуемых драйверов. Вы также можете установить именно те версии, которые выложил на сайте поставщик устройства или использовать готовый набор драйверов. Он сам способен выявить список требуемых устройств и все нужное для них, а вам остается лишь подтвердить свое явное согласие на установку. Некоторые спрашивают, какой именно инсталлятор в этом наборе самый надежный (предложено несколько установщиков). По факту каждый из них работает отлично, убедитесь сами.
Оптимизация Windows 10 21H1
Перед тем, как оптимизировать эту систему, установите ее на SSD, после чего надо выключить индексирование (в системе оно — Windows Search) и Superfetch (SysMain). Эти две службы можно абсолютно смело выключать, чтобы они не нагружали накопитель дополнительными задачами.
Следующий важнейший момент – Защитник. Одни за него, другие против. По факту он притормаживает систему (но на нормальных ПК это почти или вообще не заметно). Естественно, что при наличии включенного Defender – защита компьютера повыше. А при его отключении – прирост быстродействия. Что лучше выбрать – повышенную безопасность или улучшенную скорость – решать пользователю.
Отключение ненужных сервисов, различных лишних заданий в Планировщике – тоже очень важный аспект оптимизации. К примеру, оценки производительности напрямую связаны с увеличением нагрузки на ваш ПК. Наличие включенного автообновления (и частая автозагрузка обнов) часто тоже пользователю не нужны. Это все отключается – либо напрямую, либо сторонними твикерами. Помощник совместимости, а также средство записи игр тоже не очень-то и востребованы, и их можно отключить, чтобы в памяти зря не висели. Да и OneDrive, если не нужен, уберите это облако из автозагрузки (или вообще с компьютера).
Также в Windows 10 реализован фикс Meltdown/Spectre, явно притормаживающий многочисленные устаревающие процессоры. Из-за этого в играх они не могут работать на полную мощь. Это беспокойство Microsoft о вашей безопасности мотивирует на приобретение новых процессоров. Отключив фикс Meltdown/Spectre при помощи простого твика (или программы Inspectre) вы можете улучшить быстродействие процессора.
И, наконец, отключение телеметрии. Когда ОС собирает о вас данные (о том, что вы делаете на ПК, какие сайты посещаете, что пишете, какие фотографии и файлы отсылаете), то затрачивается немало системных ресурсов. Используя специальное ПО (или твики), отключающие слежку, вы снижаете нагрузку на ПК, увеличивая при этом свою собственную конфиденциальность – в отношении Microsoft.
Именно эти моменты оптимизации и реализованы в большинстве сборок в первую очередь, и плюс к этому вырезается мало востребованный и рекламный Метро набор.
Дополнительная информация
Некоторые критикуют Windows 10, что она, мол, платная система. Но по факту почти все ей пользуются бесплатно! Благодаря слаженной и продуктивной работе компьютерных пиратов, всегда есть хороший активатор, чтоб все работало как надо. Другие пользователи ругают 10-ку, что она тяжеловесная и медленно работает на старом или самом бюджетном компьютере. В этом случае — или улучшение/замена ПК, или другая система (например, старая Windows 7-8.1). Если ваш компьютер слабо тянет 10-ку, то это будет одно расстройство, а не комфортный отдых или работа у экрана монитора. То есть, заостряем ваше внимание, что современной системе нужен более-менее современный компьютер (и не из свербюджетного ряда). Также некоторые упрекают Win 10 в том, что она глючная, выдает синие экраны или еще что-то. А вот это уже почти на 100% несправедливое обвинение в адрес системы, потому что на правильно собранном компьютере (без разгона) она работает изумительно. Угробить эту систему не так-то и просто, если не лезть в ее глобальные настройки без знаний. В ISO образах допускается установщик браузера и некоторые пользовательские изменения по умолчнию для браузера Chrome, каждый может без проблем изменить настройки браузера на свои предпочтительные. Все авторские сборки перед публикацией на сайте, проходят проверку на вирусы. ISO образ открывается через dism, и всё содержимое сканируется антивирусом на вредоносные файлы.
Финальная сборка Windows 10 21H1 была скомпилирована в конце декабря и компания уже распространяет данное весеннее обновление для тестировщиков в каналах Beta и Release Preview. Тем не менее, обычным пользователям Windows 10 также можно установить обновление 21H1.
Итак, для начала необходимо скачать обновление Windows10.0-KB4598291-x64.cab (инструкция подходит для 64-битной версии Windows 10). Само обновление KB4598291 доступно по ссылке ниже. Ниже предоставлен пример команды в Командной строке, запущенной от имени Администратора. Скачанный файл находится в корневой папке на диске D. Вы можете поменять свой путь, если расположение у вас другое, к примеру, на диск C.
DISM.exe /Online /Add-Package /PackagePath:"D:\Windows10.0-KB4598291-x64.cab" Если вы все сделали правильно, то данное обновление установится спустя время (патч весит 415 Мб), и у вас номер сборки обновится до Build 19042.782. Чтобы перейти на версию 21H1, то есть 19043.782, необходимо активировать новые функции, которые выключены в новом обновлении. Также запускайте Командную строку от имени Администратора и вставляйте эти команды, которые вы видите ниже (они предназначены для русской сборки).
Dism /Online /Add-package:C:\Windows\servicing\Packages\microsoft-windows-product-data-21h1-ekb-package~31bf3856ad364e35~amd64~~10.0.19041.782.mum
Dism /Online /Add-package:C:\Windows\servicing\Packages\microsoft-windows-product-data-21h1-ekb-package~31bf3856ad364e35~amd64~ru-RU~10.0.19041.782.mum
Dism /Online /Add-package:C:\Windows\servicing\Packages\microsoft-windows-product-data-21h1-ekb-wrapper-package~31bf3856ad364e35~amd64~~10.0.19041.782.mum
Dism /Online /Add-package:C:\Windows\servicing\Packages\microsoft-windows-product-data-21h1-ekb-wrapper-package~31bf3856ad364e35~amd64~ru-RU~10.0.19041.782.mum
Dism /Online /Add-package:C:\Windows\servicing\Packages\microsoft-windows-updatetargeting-clientos-21h1-ekb-package~31bf3856ad364e35~amd64~~10.0.19041.782.mum
Dism /Online /Add-package:C:\Windows\servicing\Packages\microsoft-windows-updatetargeting-clientos-21h1-ekb-package~31bf3856ad364e35~amd64~ru-RU~10.0.19041.782.mum
Dism /Online /Add-package:C:\Windows\servicing\Packages\microsoft-windows-updatetargeting-clientos-21h1-ekb-wrapper-package~31bf3856ad364e35~amd64~~10.0.19041.782.mum
Dism /Online /Add-package:C:\Windows\servicing\Packages\microsoft-windows-updatetargeting-clientos-21h1-ekb-wrapper-package~31bf3856ad364e35~amd64~ru-RU~10.0.19041.782.mumПри положительном результате вы обновитесь до версии 21H1.
Обращаем ваше внимание, что все вы это делаете на ваш страх и риск. Можете подождать официально обновления 21H1, чтобы быть уверенным в этом обновлении, так как сам по себе апдейт все еще сырой.

В этом обзоре — о способах установки обновления Windows 10 21H1, не дожидаясь доступности в Центре обновлений, а также дополнительная информация, которая можете оказаться полезной.
Как обновиться до Windows 10 21H1 не из Центра обновлений
Как и ранее, если вам требуется установить обновление сразу, а не дожидаться, когда оно станет доступным для вашего компьютера или ноутбука, вы можете использовать два подхода (в случае, если мы используем официальные методы):
- Скачать помощник по обновлению (Windows 10 Update Assistant) с сайта Майкрософт и запустить обновление через него.
- Скачать средство установки Windows 10 с официального сайта, а уже в нём либо выбрать «Обновить этот компьютер сейчас», либо создать загрузочную флешку и выполнить чистую установку последней версии Windows 10, на сегодня — как раз 21H1.
И тот и другой инструмент доступны на официальной странице https://www.microsoft.com/ru-ru/software-download/windows10.
По кнопке «Обновить сейчас» загрузится помощник по обновлению, по кнопке «Скачать средство сейчас» — средство установки и создания загрузочных установочных накопителей (Installation Media Creation Tool).
При использовании помощника по обновлению вам достаточно будет пройти несколько простых шагов:
- Нажать «Обновить сейчас» на первом экране.
- Убедиться, что проверка системы прошла успешно.
- Дождаться загрузки необходимых файлов. Учитывайте, что для загрузки и для самого процесса обновления необходимо достаточное место на системном разделе диска (диске C). Точного значения «достаточности» дать не могу, но по опыту я бы его обозначил как 15, а лучше — 20 Гб. На этом этапе возможны ошибки, если вы ранее отключали обновления Windows 10 или функции телеметрии системы (из-за отсутствия доступа к серверам Майкрософт), а затем подготовки обновления.
- При появлении запроса на перезагрузку нажать «Перезагрузить сейчас» для завершения установки обновления.
- По завершении вы получите обновлённую Windows 10 и папку Windows.old на диске C, содержащую данные для отката на предыдущую версию. Если всё работает исправно, то папку можно удалить: Как удалить папку Windows.old.
Процесс обновления с помощью Media Creation Tool (при выборе пункта «Обновить этот компьютер сейчас) мало чем отличается. При желании с помощью этой же утилиты можно загрузить ISO с Windows 10 21H1 (но быстрее будет использовать другие способы скачать Windows 10 ISO), либо создать загрузочную флешку Windows 10, а затем выполнить установку Windows 10 с флешки.
Внимание: несмотря на готовность к установке, как и всегда при выходе очередных обновлений нельзя исключать проблем как в процессе, так и после установки обновления. Среди распространенных ситуаций — неправильная работа устройств или Интернета, обычно сравнительно легко решается, например, переустановкой или откатом драйверов (в моем тесте, при обновлении некоторые драйверы, которые я не планировал обновлять, были обновлены), в некоторых случаях — удалением стороннего антивируса.
Каких-то явных изменений в обновлении вы не увидите: среди них поддержка нескольких камер для Windows Hello и улучшение производительности (во всяком случае, заявление об этом) отдельных системных инструментов, например, Windows Defender.
Microsoft выпустил майское обновление для Windows 10 2021 (версия 21H1), и уже сейчас его можно скачать на многие совместимых устройствах. Это обновление вышло под номером 11 и включает в себя только небольшой набор исправлений в дополнение к обновлению за май 2020 (версия 2004) и обновлению за октябрь 2020 (версия 20H2).
Для устройств с октябрьским или майским обновлением 2020 версия 21H1 доступна для скачивания в Центре обновления Windows. Обновление быстро устанавливается как накопительное — устройству требуется только пакет включения для переключения версий.
Компьютеры, все еще использующие более старую версию Windows 10, также получат обновление в качестве опционального, однако перед установкой версии 21H1 потребуется полное обновление до версии 2004. Единственное исключение составят устройства на версиях, поддержка которых скоро завершится. В этом случае компьютер в конечном итоге автоматически обновится, чтобы предотвратить окончание обновлений безопасности и обслуживания.
Microsoft планирует выпускать новую версию поэтапно, начиная с компьютеров, которым доступен плавный переход, а затем, как только обновление пройдет более активное тестирование, оно будет доступно и для остальных устройств. Как правило, совместимые устройства получают возможность обновления уже в течение первых недель после выпуска.
Если вы не хотите ждать, пока обновление станет вам доступно, его можно установить вручную как минимум тремя способами: с помощью Средства создания носителя, Помощника по обновлению и Центра обновления Windows.
В этой инструкции мы расскажем, как загрузить и установить майское обновление Windows 10 2021.
Как установить майское обновление Windows 10 2021 с помощью Центра обновления Windows
Хотя есть множество способов обновиться, мы рекомендуем вручную запустить установку, когда в Центре обновления Windows появится соответствующее уведомление.
Чтобы установить версию 21H1 с помощью Центра обновления Windows, проделайте следующее:
- Откройте Параметры.
- Выберите Обновление и безопасность.
- Выберите Центр обновления Windows.
- Нажмите Проверить наличие обновлений.
- В разделе Обновление функций до Windows 10, версия 21H1, нажмите кнопку Загрузить и установить сейчас.
- Нажмите Перезагрузить сейчас.
После выполнения этих действий пакет включения загрузит и обновит майскую Windows 10 2020 или октябрьскую версию 2020 года до версии 21H1 без переустановки.
Если устройство работает на ноябрьской версии 2019 и старше, сначала будет загружено обновление от мая 2020 года, а затем будет доступна установка майского обновления 2021.
Если компьютер не видит обновления, возможно, проблема кроется в совместимости с текущей настройкой или аппаратной блокировке новой версии. В таком случае не стоит устанавливать обновление.
Как установить майское обновление Windows 10 2021 с помощью Ассистента по обновлению
Чтобы установить майское обновление Windows 10 2021 с помощью Ассистента по обновлению, проделайте следующее:
- Зайдите на сайт техподдержки Microsoft.
Нажмите кнопку Обновить сейчас, чтобы сохранить инструмент на компьютере. - Дважды кликните файл Windows10Upgrade для запуска инструмента.
- Нажмите Обновить сейчас.
- Нажмите Далее.
- Нажмите Перезагрузить сейчас.
После выполнения этих шагов инструмент загрузит необходимые файлы и установит версию 21H1, сохранив ваши данные, настройки и приложения. Этот метод может занять некоторое время в зависимости от скорости интернета и конфигурации оборудования.
Поскольку версия 21H1 основана на версии 2004, Помощник по обновлению рекомендуется только для компьютеров, работающих под управлением более старых версий, например, 1909. Если использовать этот инструмент на устройствах версий 20H2 или 2004, он выполнит полную установку, которая не только займет много времени, но и может привести к определенным проблемам обновления.
Как установить майское обновление Windows 10 2021 с помощью Средства создания носителя
Также можно использовать средство создания носителя, например, для чистой установки майского обновления.
Предупреждаем: установка обновления не подразумевает удаление файлов, однако советуем создать временную резервную копию компьютера на случай, если потребуется откат к прошлой версии.
Чтобы установить майское обновление Windows 10 2021 с помощью Средства создания носителя, проделайте следующее:
- Зайдите на сайт техподдержки Microsoft.
- Нажмите кнопку Скачать средство сейчас, чтобы сохранить инструмент на компьютере.
- Дважды щелкните файл MediaCreationToolxxxx.exe , чтобы запустить процесс.
- Нажмите Принять, чтобы согласиться с условиями.
- Выберите Обновить этот компьютер сейчас.
- Снова нажмите Принять, чтобы согласиться с условиями.
- Убедитесь, что выбран параметр Сохранить личные файлы и приложения.
На заметку: по умолчанию этот параметр уже отмечен, но если это не так, нажмите кнопку Изменить, что сохранить. Это нужно, чтобы сохранить ваши приложения, настройки и файлы после обновления. - Нажмите Установить.
После выполнения этих действий Средство создания носителя обновит устройство до Windows 10 версии 21H1 с любых предыдущих выпусков, сохранив приложения, настройки и файлы.
Если новая версия не работает должным образом, используйте Средство создания носителя для создания загрузочного носителя USB и продолжите чистую установку Windows 10.
Пользоваться Средством создания носителя рекомендуется, только если на компьютере установлено обновление от ноября 2019 года или более старая версия. Если у вас установлено майское или октябрьское обновление 2020, следует использовать опцию Обновления Windows, так как иначе инструмент выполнит полную установку. Это в большинстве случаев не требуется, если только у вас нет проблем с текущей установкой.