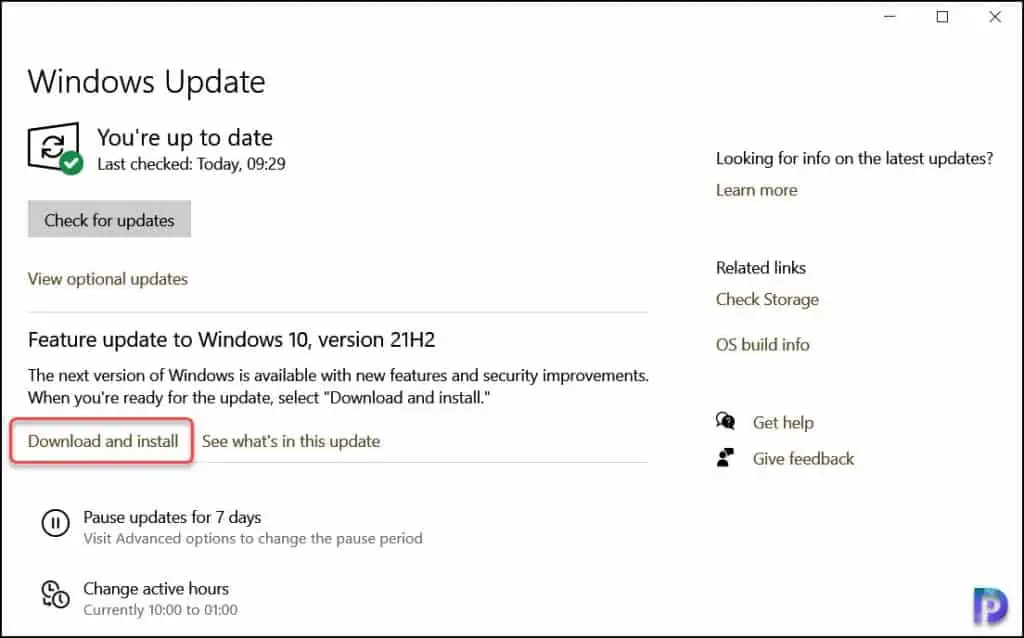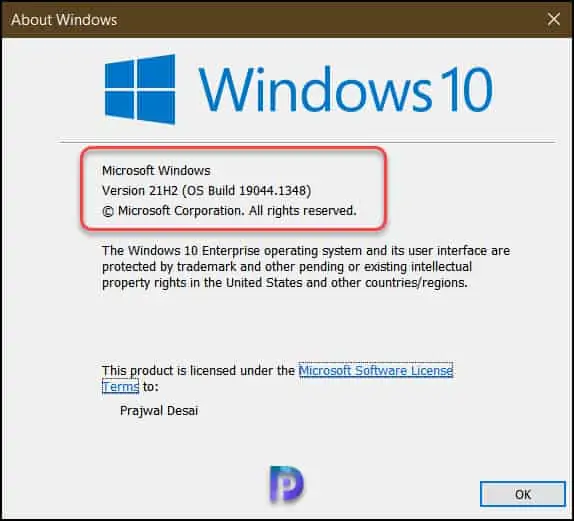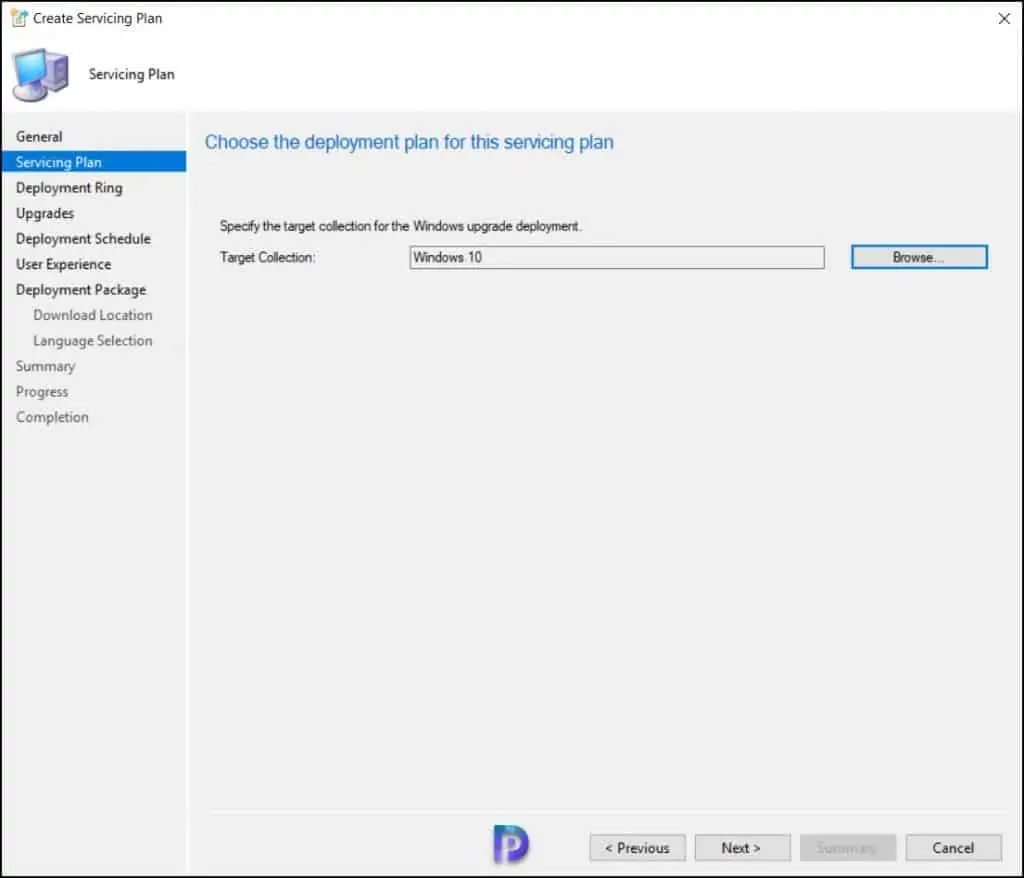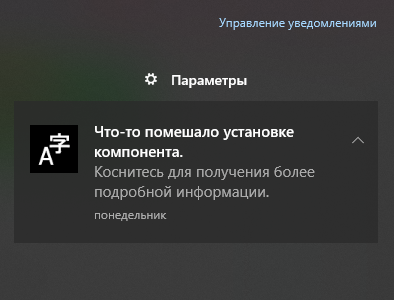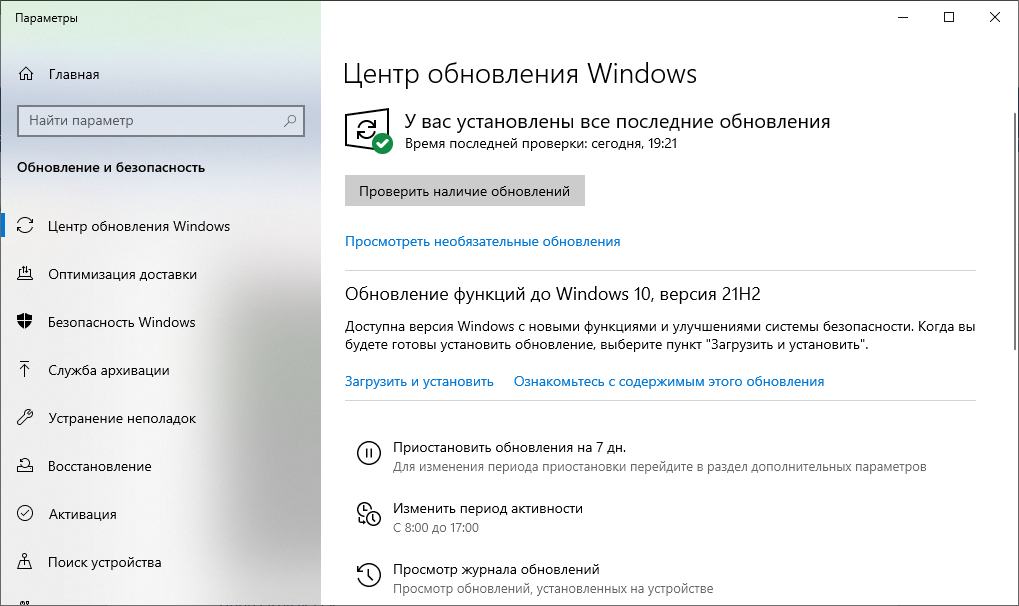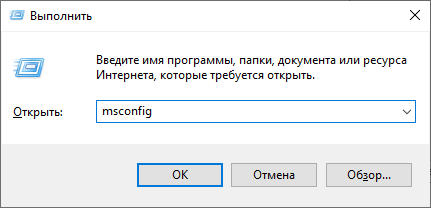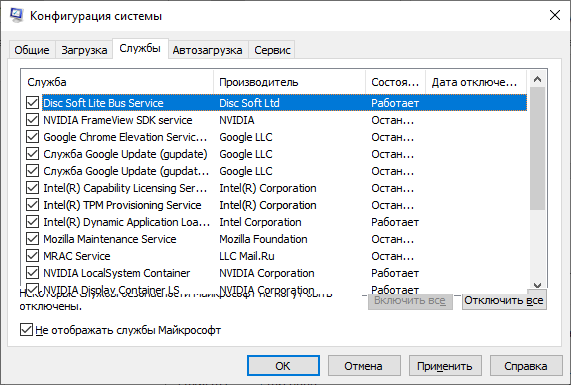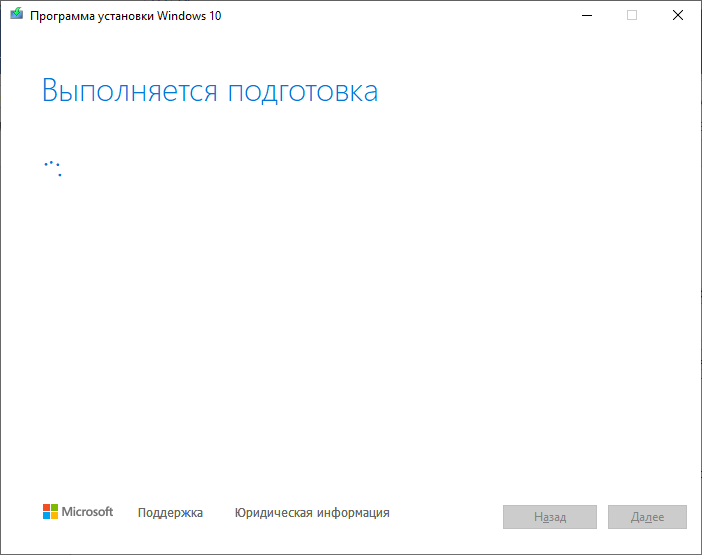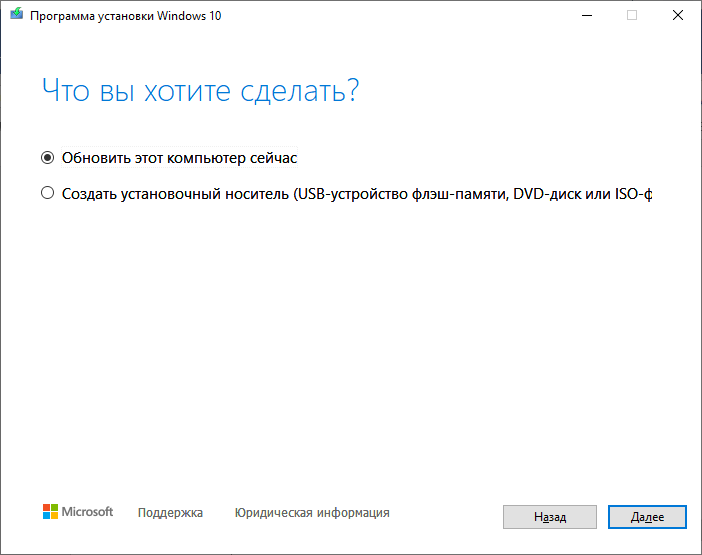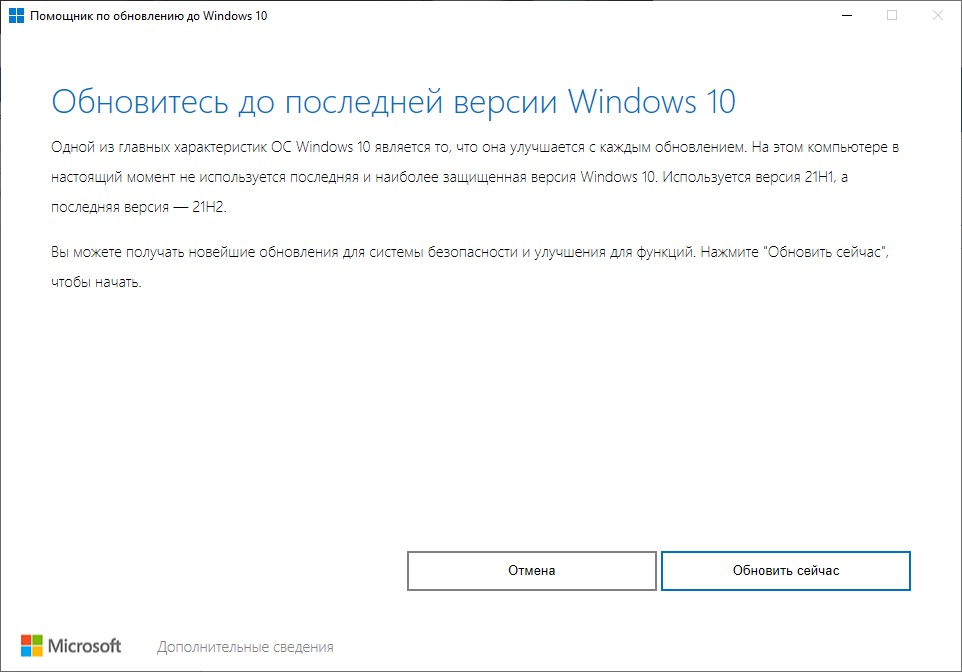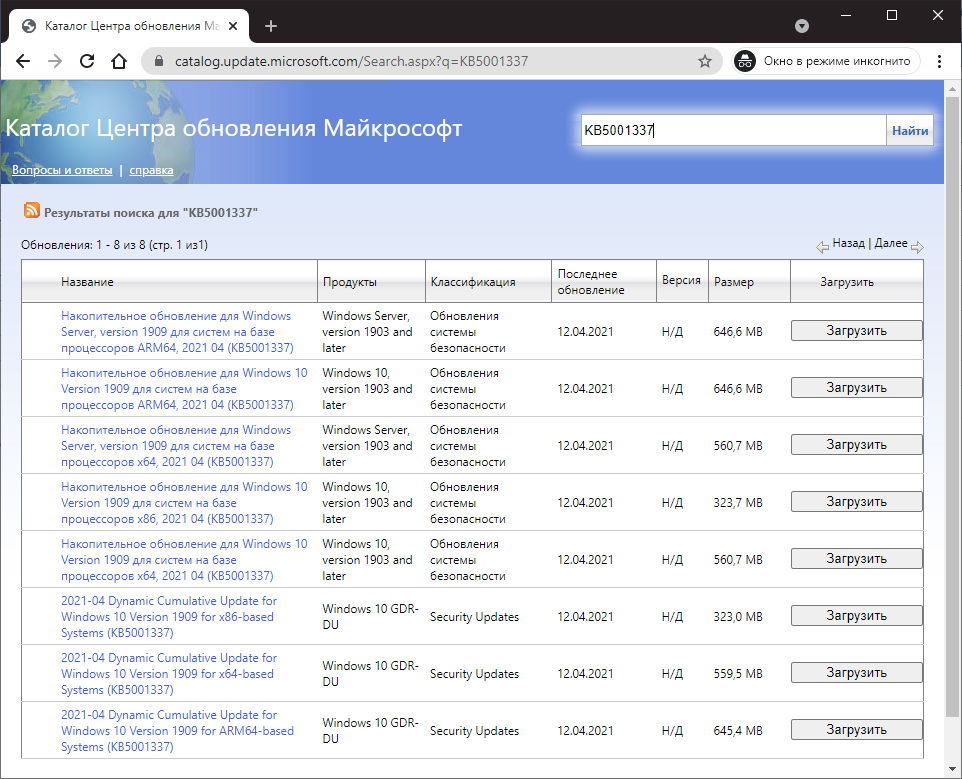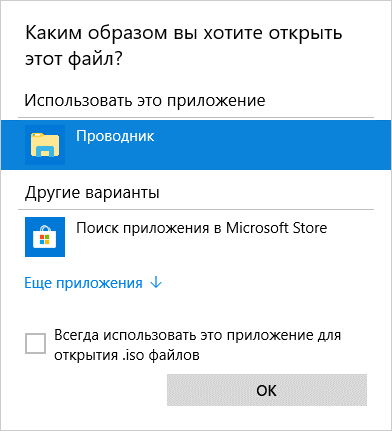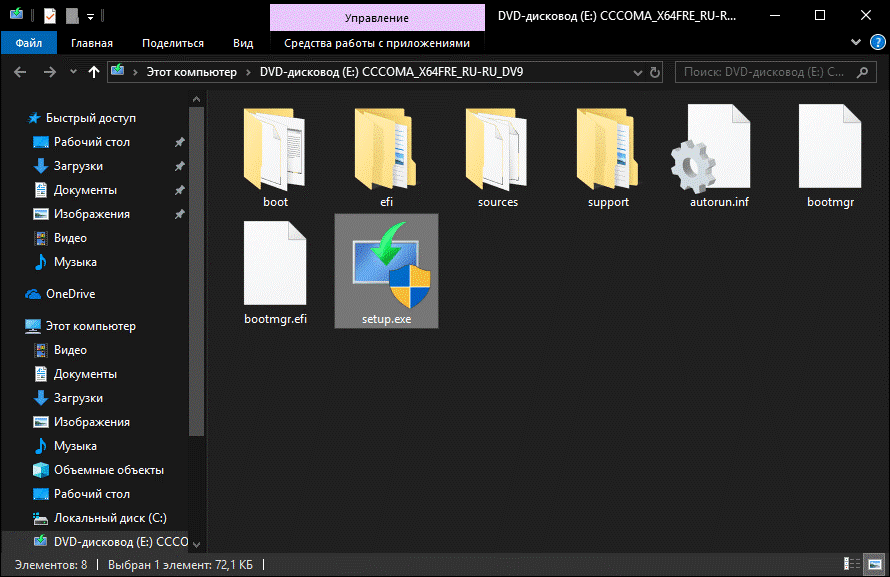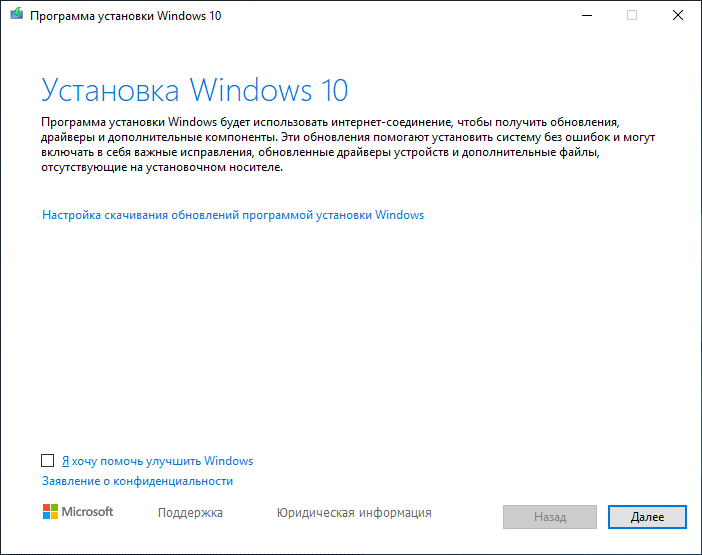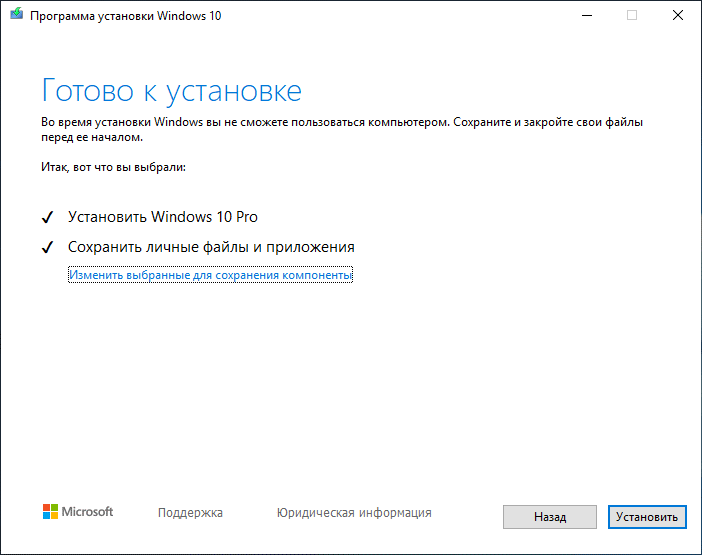Windows 10 Home and Pro, version 21H2 Windows 10 Enterprise and Education, version 21H2 Windows 10 IoT Enterprise, version 21H2 More…Less
Summary
Windows 10, versions 2004, 20H2, 21H1, and 21H2 share a common core operating system with an identical set of system files. Therefore, the new features in Windows 10, version 21H2 are included in the latest monthly quality update for Windows 10, version 2004, 20H2, and 21H1, but are in an inactive and dormant state. These new features will remain dormant until they are turned on through the “enablement package,” a small, quick-to-install “master switch” that activates the Windows 10, version 21H2 features.
The enablement package is a great option for installing a scoped feature update like Windows 10, version 21H2 as it enables an update from version 2004, or 20H2, or 21H1 to version 21H2 with a single restart, reducing update downtime. This enables devices to take advantage of new features now. For version 2004, 20H2, and 21H1 devices that receive updates directly from Windows Update, devices automatically get the enablement package by installing the feature update to Windows 10, version 21H2.
If a device is updating from Windows 10, version 1909 or an earlier version, this feature update enablement package cannot be manually installed. Instead, it is bundled and automatically included with the feature update to Windows 10, version 21H2. Note the installation time is not reduced in this scenario.
How to get this update
|
Release Channel |
Available |
Next Step |
|
Windows Update and Microsoft Update |
Yes |
None. This update will be downloaded and installed automatically from Windows Update. The update is named Feature Update to Windows 10, version 21H2. |
|
Microsoft Update Catalog |
No |
This update is only available through the other release channels. |
|
Windows Server Update Services (WSUS) |
Yes |
This update will automatically synchronize with WSUS if you configure Products and Classifications as follows: Product: Windows 10 Classification: Upgrades |
Prerequisites
Before updating to Windows 10, version 21H2 using an enablement package, you must be running Windows 10, version 2004, 20H2, or 21H1. You must have the following prerequisites installed before applying this update:
-
Servicing stack update for Windows 10, version 2004: September 8, 2020 or a later servicing stack update
-
September 14, 2021 – KB5005565 (OS Build 19041.1237) or a later cumulative update
Restart information
You must restart your device after you apply this update.
Update replacement information
This update does not replace any previously released update.
References
Learn about the terminology that Microsoft uses to describe software updates.
Need more help?
Want more options?
Explore subscription benefits, browse training courses, learn how to secure your device, and more.
Communities help you ask and answer questions, give feedback, and hear from experts with rich knowledge.
16 ноября состоялся очередной релиз накопительного обновления под индексом 21H2 для Windows 10, в частности, версий 2004, 20H2 и 21H1, активация улучшенных возможностей в которых может быть выполнена простой установкой пакета KB5003791, благодаря идентичному набору системных файлов во всех трех сборках. Повысить систему до версии November 2021 Update можно и другими способами, которые будут рассмотрены ниже, но для начала позвольте сказать пару слов о тех улучшениях, которые принёс с собой новый апдейт.
• Улучшена безопасность беспроводного подключения Wi-Fi при использовании совместимого оборудования с поддержкой WPA3. Улучшение достигнуто благодаря реализации стандарта «SAE Hash to Element».
• Реализована поддержка Cloud Trust для Windows Hello для бизнеса. Функция будет оценена системными администраторами, занимающимися развёртыванием устройств, не требующих авторизации в системе с помощью пароля.
• Реализован доступ к ресурсам графического процессора для программного обеспечения, работающего в подсистеме Windows для Linux и Azure IoT Edge для Linux в Windows. Изменение расширяет функциональные возможности этих приложений.
• Исправлены разные мелкие ошибки.
Самый очевидный способ повысить Windows 10 до сборки 21H2 — воспользоваться встроенным Центром обновлений, доступным в приложении Параметры. Перейдите в раздел Обновление и безопасность → Центр обновления Windows и нажмите кнопку «Проверить наличие обновлений». После непродолжительной проверки доступности апдейта в окне должен появиться раздел «Обновление функций до Windows 10, версия 21H2». Нажмите в нём ссылку «Загрузить и установить», чтобы запустить процедуру скачивания и установки пакета. По завершении процедуры обновления перезагрузите компьютер.
Если вдруг после выполнения проверки доступности обновления 21H2 раздел с уведомлением «Обновление функций до Windows 10, версия 21H2» не появился, это может означать, что ваш компьютер имеет потенциальные проблемы совместимости с пакетом обновления. В этом случае обновление следует отложить на некоторое время и проверить его доступность позже.
В Windows 10 build 2004, 20H2 и 21H1 получить обновление можно путём установки активационного пакета KB5003791. Перед установкой проверьте наличие в вашей системе обновления KB5007186 от 9 ноября 2021 года, если оно отсутствует, скачайте и установите его. К слову, загрузить пакет KB5007186 обновлений можно с официального Каталога Центра обновления Майкрософт.
«Активатор» KB5003791 в онлайновой базе пока что недоступен, скачать его вы можете здесь. Чтобы установить пакет, запускаем от имени администратора командную строку и выполняем команду:
dism /online /add-package /packagepath:"путь CAB-файлу пакета"Проверить версию после установки можно командой winver. В случае удачного обновления она вернёт номер версии 21H2 (Сборка 19044.1348) или выше.
Официальный инструмент Media Creation Tool может быть использован не только для создания установочного носителя. Скачав и запустив инструмент, вы можете выбрать опцию «Обновить этот компьютер сейчас», активировав таким образом актуальный билд Windows 10 November 2021 Update.
У Media Creation Tool есть аналог — утилита Windows 10 Update Assistant, или Помощник по обновлению до Windows 10. Скачав и запустив инструмент, убедитесь, что утилита предлагает обновиться до Windows 10 21H2, нажмите «Обновить сейчас» и проследуйте указаниям мастера.
Для обновления или чистой установки Windows 10 November 2021 Update можно также использовать актуальный ISO-образ с операционной системой, скачанный с сайта Microsoft. Так как на нашем сайте уже имеются инструкции по обновлению/установке Windows из образа, останавливаться на нём не будем, а ограничимся ссылками на ресурсы, упрощающие скачивание дистрибутивов Windows.
TechBench by WZT — онлайн-сервис, позволяющий скачивать ISO-образа Windows 10 и 11 по прямым ссылкам.
Ресурс является наиболее удобным, чтобы скачать с его помощью образ Windows 10 21H2, выберите в выпадающих списках:
1. Тип — Windows (Final);
2. Версия — Windows 10, Version 21H2 (build 19044.1288) или выше;
3. Редакция — Windows 10;
4. Язык — Русский;
5. Файл — Win10_21H2_Russian_x64.iso или Win10_21H2_Russian_x32.iso.
Нажмите кнопку «Скачать» и дождитесь завершения загрузки на ПК обновлённого дистрибутива Windows 10.
WZT-UUP — UUP RG — онлайн-сервис, предлагающий несколько вариантов загрузки Windows: с помощью ISO-компилятора, через Aria2 (UUP файлы) и генератора ссылок по умолчанию.
Windows-ISO-Downloader — это портативная утилита, позволяющая скачивать выбранные версии и сборки программного обеспечения Microsoft по прямым ссылкам.
The Feature update to Windows 10 version 21H2 is released by Microsoft. You can now upgrade to Windows 10 21H2 using SCCM (ConfigMgr) and Servicing Plans.
Feature update to Windows 10, version 21H2 also known as Windows 10 November 2021 update is available via Windows Update. You can also install Windows 10 21H2 update through Windows Update.
The Feature update to Windows 10, version 21H2 upgrades Windows 10 to version 21H2 with a single reboot. Windows 10 21H2 feature update will be delivered via Windows Update, WSUS, and WUfB/Intune.
For home users, the Feature update to Windows 10, version 21H2 will be delivered via Windows Update. More information about Windows 10 21H2 update can be read on Microsoft Blog.
Table of Contents
As an end user, you have two options to upgrade to Windows 10 version 21H2.
- Upgrade Windows 10 21H1 to Windows 21H2 using SCCM – Install Feature Update to Windows 10 Version 21H2 via Enablement Package.
- Upgrade Windows 10 21H1 or older versions directly to Windows 11.
Windows 11 is the latest client operating system by Microsoft. You can upgrade to Windows 11 using multiple methods. However, if you don’t like it, you can also downgrade to Windows 10.
Let’s explore some options to upgrade to Windows 10 21H2 using SCCM (Configuration Manager). We will deploy Feature update to Windows 10, version 21H2 using SCCM and also use Servicing Plans to upgrade to Windows 10 21H2.
About Windows 10 21H2 Enablement Package [KB5003791]
The KB5003791 Windows 10 21H2 enablement package will update the following Windows 10 versions to Windows 10 version 21H2.
- Windows 10 version 2004
- Windows 10 version 20H1
- Windows 10 version 21H1
The Windows 10 21H2 feature update is being rolled out to Insiders as an enablement package for Windows 10 2004, Windows 10 20H2, and Windows 10 21H1, allowing these versions to update quickly with a single reboot.
Note – If a device is updating from Windows 10, version 1909 or an earlier version, this feature update enablement package cannot be manually installed.
Prerequisites for Deploying Windows 10 21H2
Before updating to Windows 10, version 21H2 using an enablement package, you must be running Windows 10, version 2004, 20H2, or 21H1. You must have the following prerequisites installed before applying this update:
- Servicing stack update for Windows 10, version 2004: September 8, 2020 or a later servicing stack update
- September 14, 2021 – KB5005565 (OS Build 19041.1237) or a later cumulative update
Manually Install KB5003791 Feature Update
You can download Windows 10 21H2 KB5003791 feature update from Windows Update site and install it. This method is good if you have a handful of laptops. For mass deployment, use SCCM to upgrade to Windows 10 21H2.
Furthermore, this method should be used only if you want to immediately upgrade to 21H2. Otherwise, the Windows 10 21H2 update should be installed via Microsoft update.
You can download the KB5003791 update (.cab files) for Windows 10 x64, Windows 10 x86 and Windows 10 arm64 using the following links.
- windows10.0-kb5003791-x64_b401cba483b03e20b2331064dd51329af5c72708.cab
- windows10.0-kb5003791-x86_1bf1a29db06015e9deaefba26cf1f300e8ac18b8.cab
- windows10.0-kb5003791-arm64_05c00a882a8cb93b8dc1b94ef8133f909f3cd937.cab
When you download the .cab file, it’s a tiny file. You have to use DISM.exe to install the .cab files which I will show you now.
Most important, you must install all the pending updates on your Windows 10 computer. Especially the update Windows 10 servicing stack update KB5006670 must be installed before installing Windows 10 21H2 update.
Run a Windows Update check on your computer and install all the pending updates and restart your computer.
After you have installed the latest updates on your Windows 10 computer, we will now install KB5003791 – Windows 10 21H2 Feature Update to Windows 10 Version 21H2.
Let’s install KB5003791 feature update (.cab file) on my Windows 10 x64 computer using DISM. Save the KB5003791 cab file to a folder on the computer. Launch the command prompt as administrator. Run the following command by entering the correct package path.
DISM.exe /Online /Add-Package /PackagePath:"C:\Users\Administrator\Downloads\windows10.0-kb5003791-x64_b401cba483b03e20b2331064dd51329af5c72708.cab"
You have to restart your computer after installing the KB5003791.
Log in to the computer and run the command winver and this should bring up About Windows, the Windows 10 version is now Windows 10, version 21H2. Congratulations, the upgrade to Windows 10 version 21H2 is successful via DISM.
Upgrade to Windows 10 21H2 using Windows Update
Let’s look at the steps to upgrade to Windows 10 21H2 using Windows Update.
- On your Windows 10 computer, click Start > Settings > Update & Security.
- On the Windows Update window, select Check for updates.
- You should see the latest Windows Updates applicable for your computer.
- Look for Feature update of Windows 10, version 21H2 and select Download and Install.
The Feature update to Windows 10, version 21H2 downloads and installs on your computer. You must restart your computer to complete the 21H2 update installation.
After the computer restarts, log in to your Windows 10 computer. Right-click Start and select Run, type “winver” and press enter. You should now see About Windows displaying the current version of Windows 10.
After installing Feature update of Windows 10, version 21H2, the build number of Windows 10 will be 19044.1348.
Getting SCCM Ready for Windows 10 21H2 Upgrade
The Windows 10 21H2 Upgrade using SCCM requires the following prerequisites.
- To deploy any feature update, your SCCM software update point role must be installed and configure properly.
- Ensure the Windows 10 updates are synchronized and visible in SCCM. The Windows 10 product category needs to be enabled under the Software Update Point properties > Products.
- Until Microsoft makes the Windows 10 21H2 enablement package available to everyone, you can enable Pre-release Windows 10 feature updates in SCCM.
- You can also use SCCM Servicing plans to deploy Windows 10 21H2 feature update.
- Have few Windows 10 test machines to test the Windows 10 21H2 upgrade. Do not roll out the Windows 10 21H2 upgrade enablement package to all machines without proper testing.
If all the above prerequisites are in-place, synchronize the software updates in Configuration Manager and monitor the wsyncmgr.log for any sync errors.
To view the Windows 10 version 21H2 updates in SCCM console, you will need to navigate to Software Library\Windows Servicing\All Windows Feature Updates. In the search box, type Feature Update to Windows 10 Version 21H2 Enablement and this should list the following updates.
Feature Update to Windows 10 Version 21H2 ARM64-based systems 2021-09 via Enablement Package
Feature Update to Windows 10 Version 21H2 x64-based systems 2021-09 via Enablement Package
Feature Update to Windows 10 Version 21H2 x86-based systems 2021-09 via Enablement Package
Let me show you something that can make your task easier. Every time it’s a time-consuming task to filter those updates using search criteria. What you can do is select the Feature Update to Windows 10 Version 21H2 updates and move it to a separate folder.
Create a new folder under All Windows Feature Updates and specify the name of the folder as Feature Update to Windows 10 21H2. Use Ctrl + A to select all the Windows 10 21H2 feature updates, right-click and select Move.
On the Move Selected Items window, choose the folder and click OK to move the Windows 10 21H2 feature updates. This is so simple and easy, but we almost forget it.
Feature Update to Windows 10 Version 21H2 x64-based systems 2021-09 via Enablement Package details.
- Article ID: 5003791
- Date revised: 02 September 2021
- Maximum severity rating: None
- Description: Install this update to enable the Windows 10 Version 21H2 feature set for Windows 10 Version 2004, 20H2 and 21H1 devices. It is only applicable to Windows 10 Version 2004, 20H2 and 21H1 devices that have installed the 2021-09 or later Cumulative Update. After you install this item, you will have to restart your computer.
- Affected products: Windows Insider Pre-Release
Upgrade to Windows 10 21H2 using SCCM
Use the following steps to upgrade to Windows 10 21H2 using SCCM.
- Launch the SCCM console.
- Go to Software Library\Overview\Windows Servicing\All Windows Feature Updates.
- Right-click Feature Update to Windows 10 Version 21H2 via Enablement Package and select Deploy.
The deploy software updates wizard will assist us in deploying the Windows 10 21H2 feature update. On the General window, specify the following details.
- Deployment Name – Deploy Windows 10 21H2 Feature Update using SCCM
- Description – Feature Update to Windows 10 Version 21H2 x64-based systems 2021-09 via Enablement Package
- Software Update/Software Update Group – This is created automatically, so nothing to specify here.
- Select Deployment Template – If you have previously saved a deployment template, you can select it.
- Collection – Click Browse and select a Windows 10 device collection. Use the following guide to create SCCM Windows 10 21H1 device collection.
Click Next.
Specify the deployment settings for the Windows 10 21H2 feature update deployment. I am going to set the Type of deployment to Available. If you select Required, the feature update will install on the computer based on the schedule. Click Next.
On the Scheduling window, you basically define the time for updates to be made available on the destination computer. Select the Software available time to as soon as possible if you are testing Windows 10 21H2 upgrade in your lab. For production, select a specific time and click Next.
Specify user experience settings for the deployment and click Next.
Create Windows 10 21H2 Deployment Package in ConfigMgr
A deployment package contains the software update files that you want to deploy to the client computers. You can either select an existing deployment package, or prefer to create a new one.
There is another option called No deployment package, which essentially doesn’t require a package and the clients download the content from Peers or Microsoft Cloud.
In this case, we are going to deploy a Feature Update to Windows 10 Version 21H2 and this is just one update. But I always recommend creating a deployment package for Windows 10 21H2 upgrade.
Select Create a new deployment package, specify the name as Windows 10 21H2 Deployment package. Next, specify the Package Source, a folder where the Windows 10 21H2 enablement package must download. Click Next.
On the Distribution points page, click Add and select the distribution points to which you want to distribute the Windows 10 21H2 deployment package. Click Next.
Select Download software updates from the internet and click Next.
On the Language Selection window, you can specify additional languages for the updates. Click Next.
Review the Windows 10 21H2 feature update deployment settings and click Next.
We have successfully deployed the Windows 10 21H2 feature update to our Windows 10 device collection. Close the Completion window.
In the SCCM console, if you go to Software Library > Overview > Software Updates > Deployment Package, you will find the Windows 10 21H2 Upgrade Deployment Package. The distribution point status shows a Green circle which means the deployment package is distributed to DP.
End-User Experience for Windows 10 21H2 upgrade
Alright, it’s time to test the Windows 10 21H2 upgrade on the client machines. On the client computer, launch the software center. Click the Updates tab and select Feature Update to Windows 10 Version 21H2 x64-based systems 2021-09 via Enablement Package.
Click Install and on when asked Confirm you want to upgrade the operating system on this computer, select Install.
The Feature Update to Windows 10 Version 21H2 is downloaded from the distribution point and the installation begins.
Within a minute, the Windows 10 21H2 KB5003791 update was installed on the computer. You have to restart your computer to complete the Windows 10 21H2 upgrade.
When you upgrade to Windows 10 21H2 using SCCM, the upgrade happens with a single reboot.
How to Check Windows 10 Version 21H2 Version
You can check the Windows 10 21H2 version and build number by running the winver command. On your Windows 10 computer, click Start > Run and enter the command winver and press enter key. Now you can see the Windows 10 version 21H2 and OS build 19044.1288.
Upgrade to Windows 10 21H2 using Servicing Plan
Using a Servicing Plan, you can upgrade to Windows 10 21H2 using SCCM. You can also use a servicing plan to upgrade to Windows 11. When it comes to performing in-place upgrades using SCCM, Servicing plans always work well when compared to task sequences.
When you create a servicing plan to upgrade to Windows 10 version 21H2, you essentially deploy the same Windows 10 21H2 enablement package (KB5006738).
Before you create a servicing plan in SCCM, ensure you read the prerequisites for using servicing plans.
Create Windows 10 21H2 Servicing Plan in SCCM
Let’s create a servicing plan for Windows 10 21H2 in SCCM.
- In the SCCM console, go to Software Library > Overview > Windows Servicing.
- Right click Servicing Plans and select Create Servicing Plan.
On the General page of Create Servicing plan, specify the servicing plan name. For example, Servicing plan to upgrade to Windows 10 21H2. You can add a description and click Next.
Select a Windows 10 device collection that includes Windows 10 computers that you wish to upgrade to Windows 10 version 21H2. Click Next.
Select Semi-Annual Channel (Targeted) as deployment ring. Click Next.
On the Upgrades window, you must select the property and search criteria for Windows 10 21H2 upgrade. For example, use this simple criteria to select and deploy Windows 10 21H2 Feature Update using SCCM.
Search Criteria
- Title – Feature Update to Windows 10 Version 21H2 x64-based systems 2021-09 via Enablement Package
If you look at the Title criteria here, I have specifically used “Feature Update to Windows 10 Version 21H2 x64-based systems 2021-09 via Enablement Package“. After you define the Windows 10 21H2 upgrades criteria, click the preview button.
The Preview updates window shows there is only Update which matches exactly with the title that we specified.
Click Next.
When you deploy a servicing plan for Windows 10 21H2, you define a schedule. You basically define when you want the servicing plan to be available and set the installation deadline.
You can go with the default deployment settings. I am going to select software available time to As soon as possible and installation deadline to specific time – 4 days. Click Next.
Specify the user experience settings for the Windows 10 21H2 servicing plan and click Next. On the Deployment Package selection window, you can either choose an existing deployment package or create a new deployment package.
In the previous section, I had already created a deployment package for Windows 10 21H2 feature update, so I will use the same package. If you don’t have a deployment package, you can create a new one. Click Next.
Specify the Download Location for this Servicing Plan (ADR) to download software updates from the internet. Click Next.
On the Language Section window, you specify the additional Update languages for your products. I am going with default ones, click Next. The Summary window shows the entire list of settings that you have configured for the servicing plan. Click Next.
Close the Create Servicing Plan window. We have successfully created a Servicing Plan to upgrade to Windows 10 21H2 using SCCM.
Test Windows 10 21H2 Upgrade
In the above step, we created a new servicing plan to deploy Windows 10 21H2 using SCCM. It’s time to test the KB5003791 feature update deployment on the client computers.
On the client computer, launch the software center. Click the Updates tab and select Feature Update to Windows 10 Version 21H2 x64-based systems 2021-09 via Enablement Package. Click Install and on when asked Confirm you want to upgrade the operating system on this computer, select Install.

Prajwal Desai is a Microsoft MVP in Intune and SCCM. He writes articles on SCCM, Intune, Windows 365, Azure, Windows Server, Windows 11, WordPress and other topics, with the goal of providing people with useful information.
На этой неделе столкнулся с проблемой – Windows 10 на компьютере автоматически не смогла обновиться. При этом, нажимая кнопку «Загрузить и установить» напротив «Обновление функций до Windows 10 версия 21h2», не устанавливается снова. Рассмотрим варианты, что делать в данной ситуации.
Содержание:
- Загрузка ОС без использования сторонних служб
- Обновление с помощью MediaCreationTools
- Апдейт через помощника Windows 10
- Ручная установка
- Установка через ISO-файл
Загрузка ОС без использования сторонних служб
Если в окне уведомлений появилась надпись «Что-то помешало установке компонента», отличным вариантом будет попросту перезагрузить операционную систему и повторить попытку установки обновления версии 21H2 еще раз. На собственном опыте столкнулся с проблемой, когда система не могла обновится из-за работающей программы NiceHash Miner. В таком случае лучше закрыть программное обеспечение и попробовать еще раз.
Если есть предположение, что что-то мешает установке обновлений ОС с новыми функциями и улучшениями безопасности, то вопрос можно решить, запустив операционную систему только со службами Windows:
- Нажмите Win+R и в строке выполните команду msconfig.
- В разделе «Службы» нажмите на кнопку «Не отображать службы Microsoft», затем кликайте на «Отключить все».
- Перезагрузите ПК и пробуйте установить апдейт снова.
Если проблема сохранилась, вот пару идей, как можно исправить ситуацию.
Обновление с помощью MediaCreationTools
Чтобы обновить Windows 10 до November 2021 Update версии 21H2 воспользуйтесь программой-установщиком ОС:
- Скачайте приложение по ссылке и запустите его.
- Примите лицензионное соглашение, затем выберите раздел «Обновить этот ПК сейчас».
- Следуйте подсказкам и дождитесь завершения обновления.
При этом компьютер как минимум 1 раз уйдет на перезагрузку.
Апдейт через помощника Windows 10
Когда возникает проблема с апдейтами, смело используйте программу для обновления Windows 10:
- Скачайте ее по ссылке с серверов Microsoft.
- Запустите и жмите «Обновить сейчас».
Во время установки накопительного апдейта KB5003791 компьютер может перезагрузиться.
Ручная установка
KB5003791 – это активационный пакет функций апдейта 21H2. Примечательно то, что им можно обновиться с версий Windows 10: 2004, 20H2, 21H1,21H2. Если сейчас у Вас установленная версия Windows 10 1909 или еще старше, то ручную установку сделать не получится.
Для ручной загрузки и последующей установки CAB-файла зайдите в каталог центра обновления Майкрософт и через поиск найдите искомое накопительное обновление. Загрузите необходимое Вам, ориентируясь на систему вашего процессора и разрядность ОС.
Установка через ISO-файл
Если вы скачали на компьютер ISO-файл установщика Windows через программу MediaCreationTool21H2.exe, вы можете обновиться и через виртуальный образ:
- Смонтируйте диск, нажав ПКМ на образ и открыв его через «Проводник».
- Запустите файл setup.exe.
- Кликните «Далее» чтобы программа проверила версию ОС и предложила варианты апдейта.
- После этого жмите «Установить».
Таким способом вы сохраните все свои данные учетной записи и установите самый последний Виндовс 10, который в дальнейшем сможет обновляться без проблем.
На днях состоялся официальный релиз Windows 10 May 2021 Update, она же версия 21H1. При этом параллельно разрабатывается и версия 21H2, она же еще называется Sun Valley, релиз которой запланирован на осень. По имеющийся информации, в следующем обновлении должны произойти масштабные изменения дизайна, но после последних событий даже не знаешь, как на это все реагировать. В конце прошлой недели вышло накопительное обновление для инсайдеров KB5003214 и все бы ничего, тем более что в конце месяца регулярно выходят дополнительные или инсайдерские обновления.
Ресурс
deskmodder.de
уже пустил свои шаловливые ручонки в этот пакет и узнал, что в этом патче присутствует переключатель для активации версии 21H2, после которой номер сборки меняется на номер 19044. То есть, есть большая вероятность того, что осеннее обновление тоже будет небольшим и будет базироваться на May 2020 Update, прошлогодней версии ОС. Так как в июне должны будут уже подготовить финальную сборку 21H2, согласно новой дорожной карте Microsoft, то действительно возможно, что нас опять ждет обновление практически без функциональных изменений. Также возможно, что это просто подготовительная пробная сборка и со временем изменится не только номер, но и добавятся функции. А может Microsoft действительно не успевает все реализовать и припасет все новые функции на весну, как и должно быть, просто этот год пропустили.
Также интересное мнение высказал ресурс
thecommunity.ru
, что осенью возможно выйдут две системы от Microsoft. У одной действительно будет номер 19044, и те, кто не захотят обновляться до крупного релиза, смогут остаться на старой сборке с обновленным временем технической поддержки. Но при этом, если люди захотят новую функциональность, то смогут обновится до крупномасштабного обновления, по слухам, оно будет называться Windows 11 и это никак не шутка. Если даже Windows Central про это пишет, то стоит задуматься. Тем более, что осенью выходит обновление для LTSC-версии Windows 10, на которой сидят самые консервативные пользователи, а также администраторы ПК, которым не нужен будет этот новый дизайн. Windows 10 LTSC скорее всего получит все обновления до этого времени и номер сборки также будет 19044, но это все домысли и догадки, хотя и похоже на правду. В июне компания должна об этом более подробно рассказать, но пока есть только такие рассуждения.
Но давайте вернемся к теме статьи и посмотрим, как можно уже сейчас активировать 21H2. Итак для начала нам нужна операционная система Windows 10 версии 2004, 20H2 или 21H1. Я, естественно, использую последнюю.
Если вы инсайдер или даже обычный пользователь, то заходите в Центр обновления Windows и скачиваете последний кумулятивный патч KB5003214. Также компания опубликовала автономные установщики обновления, скачать соответствующий msu-пакет вы можете в Каталоге Центра обновления Microsoft.
Команды для русской версии Windows 10
Dism /Online /Add-package:C:\Windows\servicing\Packages\microsoft-windows-product-data-21h2-ekb-package~31bf3856ad364e35~amd64~~10.0.19041.1023.mum
Dism /Online /Add-package:C:\Windows\servicing\Packages\microsoft-windows-product-data-21h2-ekb-package~31bf3856ad364e35~amd64~ru-RU~10.0.19041.1023.mum
Dism /Online /Add-package:C:\Windows\servicing\Packages\microsoft-windows-product-data-21h2-ekb-wrapper-package~31bf3856ad364e35~amd64~~10.0.19041.1023.mum
Dism /Online /Add-package:C:\Windows\servicing\Packages\microsoft-windows-product-data-21h2-ekb-wrapper-package~31bf3856ad364e35~amd64~ru-RU~10.0.19041.1023.mum
Dism /Online /Add-package:C:\Windows\servicing\Packages\microsoft-windows-updatetargeting-clientos-21h2-ekb-package~31bf3856ad364e35~amd64~~10.0.19041.1023.mum
Dism /Online /Add-package:C:\Windows\servicing\Packages\microsoft-windows-updatetargeting-clientos-21h2-ekb-package~31bf3856ad364e35~amd64~ru-RU~10.0.19041.1023.mum
Dism /Online /Add-package:C:\Windows\servicing\Packages\microsoft-windows-updatetargeting-clientos-21h2-ekb-wrapper-package~31bf3856ad364e35~amd64~~10.0.19041.1023.mum
Dism /Online /Add-package:C:\Windows\servicing\Packages\microsoft-windows-updatetargeting-clientos-21h2-ekb-wrapper-package~31bf3856ad364e35~amd64~ru-RU~10.0.19041.1023.mumПосле его установки вам необходимо зайти в Командную строку от имени Администратора и вставить команды DISM для активации версии 21H2.
Где-то посередине установки необходимо будет нажать Enter, для подтверждения установки последних пакетов, после чего вы активируете сборку 19044. Также, если вы не хотите устанавливать дополнительный накопительный пакет, то можете дождаться июньских накопительных обновлений, где также будет активатор версии 21H2, только в команде придется поменять номер сборки обновления на новый.
Есть еще один способ обновления системы, который использовал я. Он уже не актуальный, так как Microsoft официально выпустила новый накопительный пакет, но когда я обновлял систему, то был только слитый его вариант, который также отлично работает.
Итак, для начала нужно обновить вашу систему до последней возможной версии. Далее скачивайте программу DISM-GUI, обновление стека обслуживания и само накопительное обновление версии 1023. Все это я приложу в конце статьи.
Запускаем DISM-GUI согласно разрядности вашей ОС и через эту программу будем устанавливать обновления. Можно это сделать чисто используя Командную строку, но так гораздо проще. Выбираем здесь CAB Install и файл ssu-19041.1022-x64.
После установки стека обслуживания необходимо установить само накопительное обновление, тоже через данное приложение опять выбираем CAB Install и файл windows10.0-kb5003214-x64, так как у меня 64-битная ОС. Установка, кстати, проходила долго. Стоит отметить, что в определенный момент нужно нажать Enter, чтобы установка продолжилась и когда вы увидите, что установка прошла успешно, то можно переходить к самой активации.
Команды для русской версии Windows 10
Dism /Online /Add-package:C:\Windows\servicing\Packages\microsoft-windows-product-data-21h2-ekb-package~31bf3856ad364e35~amd64~~10.0.19041.1023.mum
Dism /Online /Add-package:C:\Windows\servicing\Packages\microsoft-windows-product-data-21h2-ekb-package~31bf3856ad364e35~amd64~ru-RU~10.0.19041.1023.mum
Dism /Online /Add-package:C:\Windows\servicing\Packages\microsoft-windows-product-data-21h2-ekb-wrapper-package~31bf3856ad364e35~amd64~~10.0.19041.1023.mum
Dism /Online /Add-package:C:\Windows\servicing\Packages\microsoft-windows-product-data-21h2-ekb-wrapper-package~31bf3856ad364e35~amd64~ru-RU~10.0.19041.1023.mum
Dism /Online /Add-package:C:\Windows\servicing\Packages\microsoft-windows-updatetargeting-clientos-21h2-ekb-package~31bf3856ad364e35~amd64~~10.0.19041.1023.mum
Dism /Online /Add-package:C:\Windows\servicing\Packages\microsoft-windows-updatetargeting-clientos-21h2-ekb-package~31bf3856ad364e35~amd64~ru-RU~10.0.19041.1023.mum
Dism /Online /Add-package:C:\Windows\servicing\Packages\microsoft-windows-updatetargeting-clientos-21h2-ekb-wrapper-package~31bf3856ad364e35~amd64~~10.0.19041.1023.mum
Dism /Online /Add-package:C:\Windows\servicing\Packages\microsoft-windows-updatetargeting-clientos-21h2-ekb-wrapper-package~31bf3856ad364e35~amd64~ru-RU~10.0.19041.1023.mumС сайта копируете команды DISM, запускаете Командную строку от имени Администратора, и вставляете все эти команды. Также, где надо, нажимаете Enter. После этого в Параметрах у Вас система будет значится как версия 21H2, а номер сборки – 19044.1023. В winver все аналогично.
В целом, все пока работает хорошо и как прошлый раз поставил я это себе это на свой основной компьютер, так как изменений тут практически нет и вряд ли что-то помешает работе ПК. Да, я рисковый парень. Если вы будете подобное производить, то не забудьте сделать точку восстановления или выполнить резервное копировании системы, так на всякий случай. Стоит отметить, что теперь я буду все время получать накопительные обновления для своей 19044 сборки. Вот так!
А что вы думаете по поводу этой ситуации? Напишите об этом в комментариях.