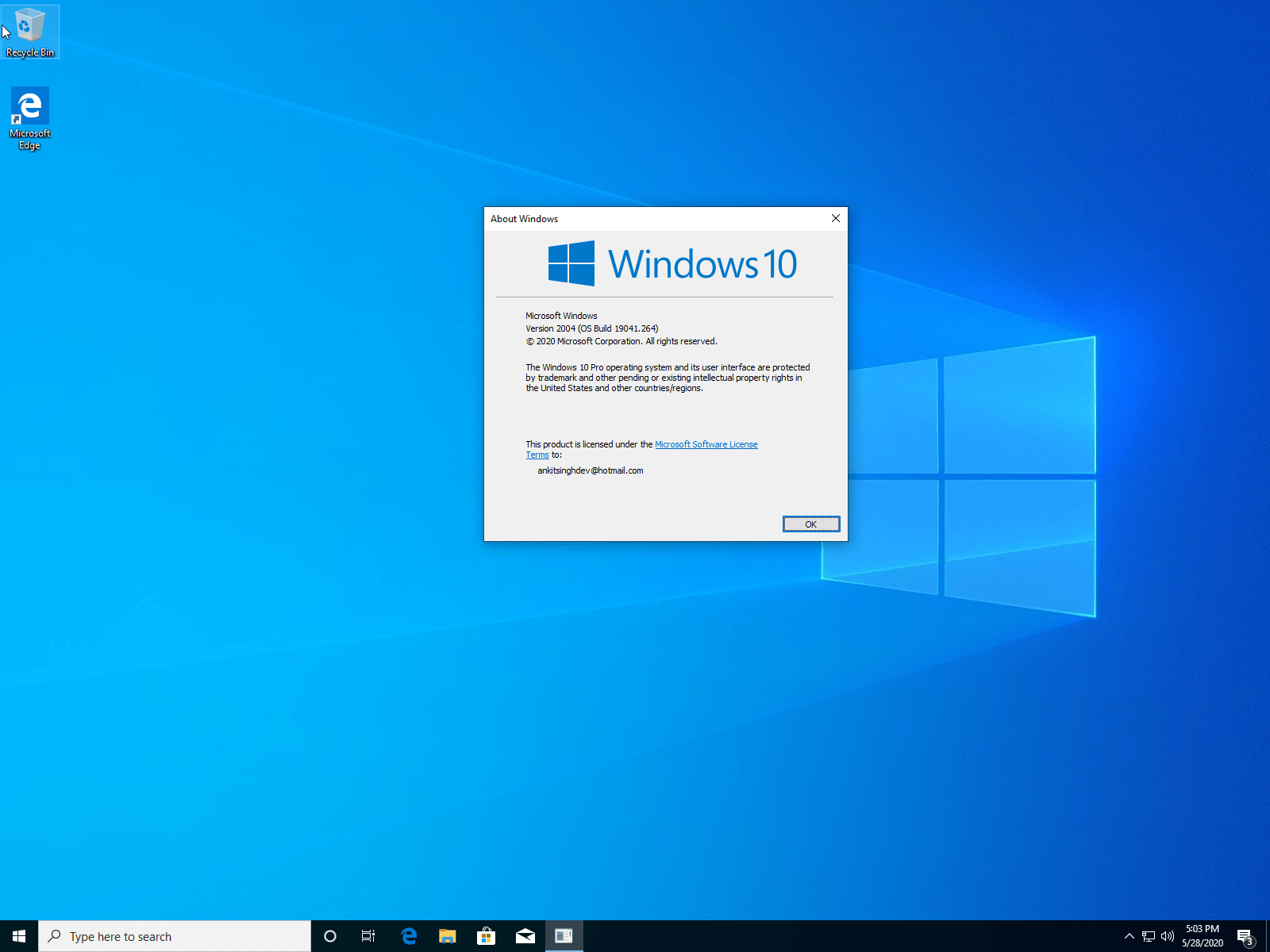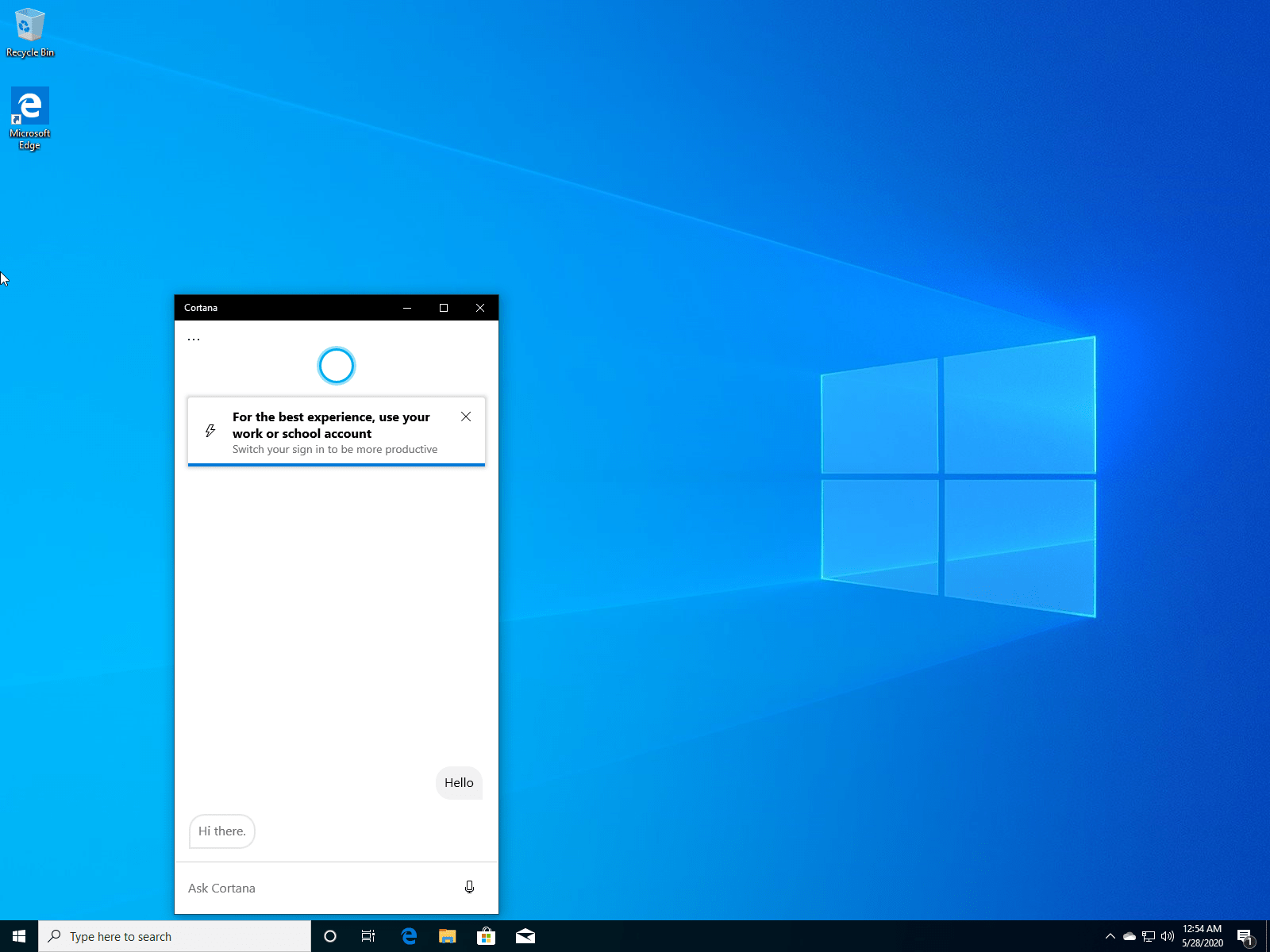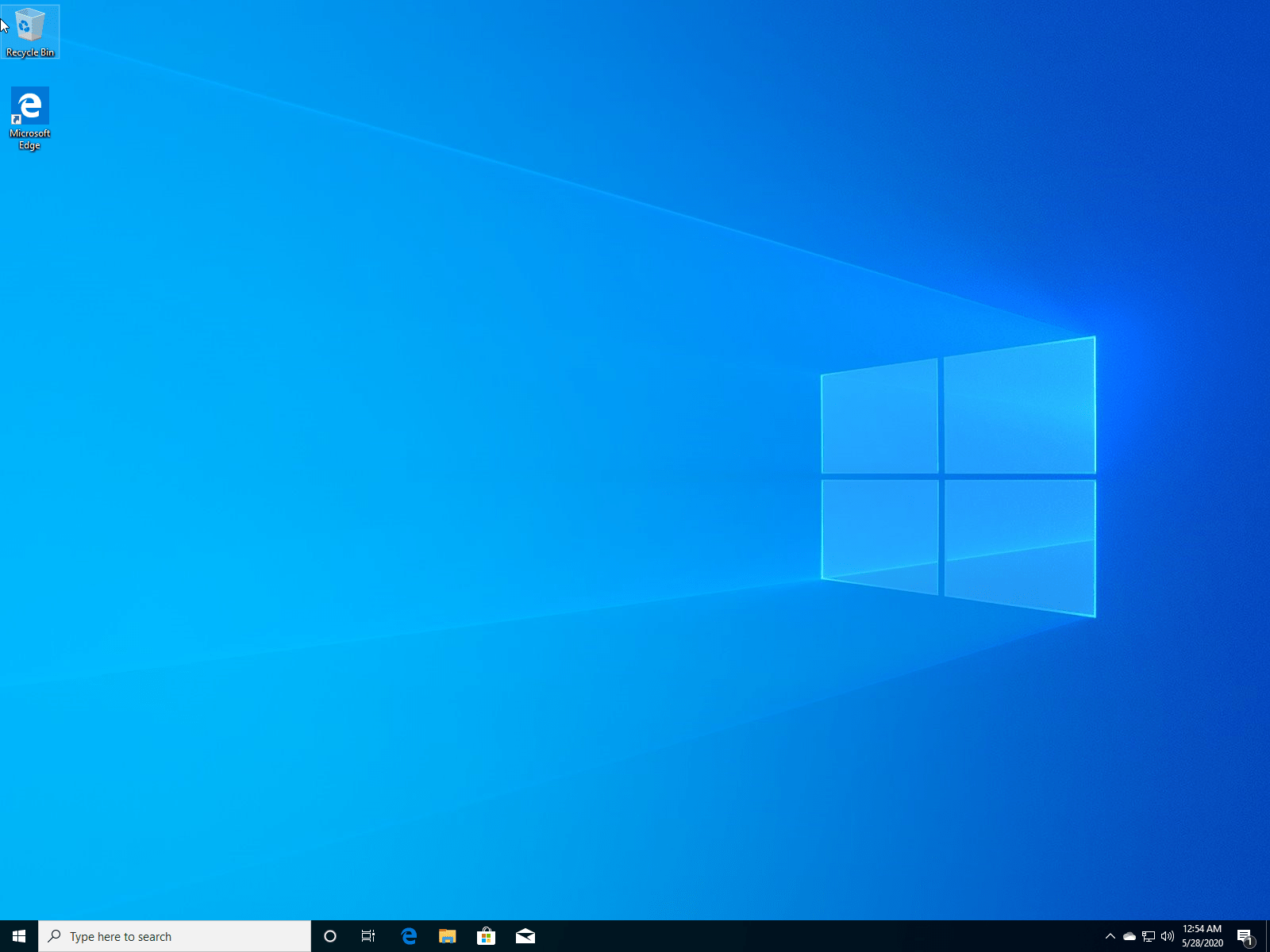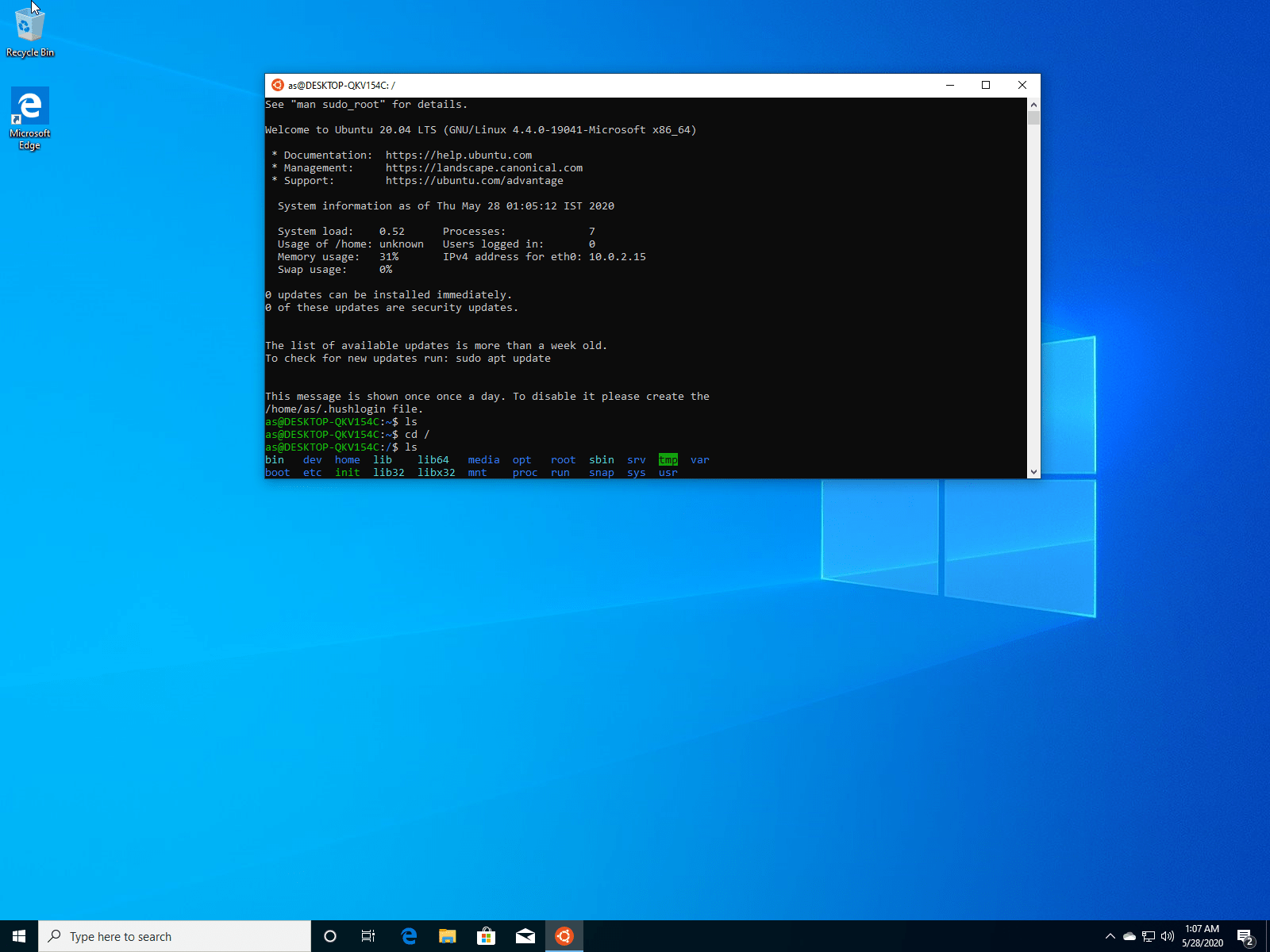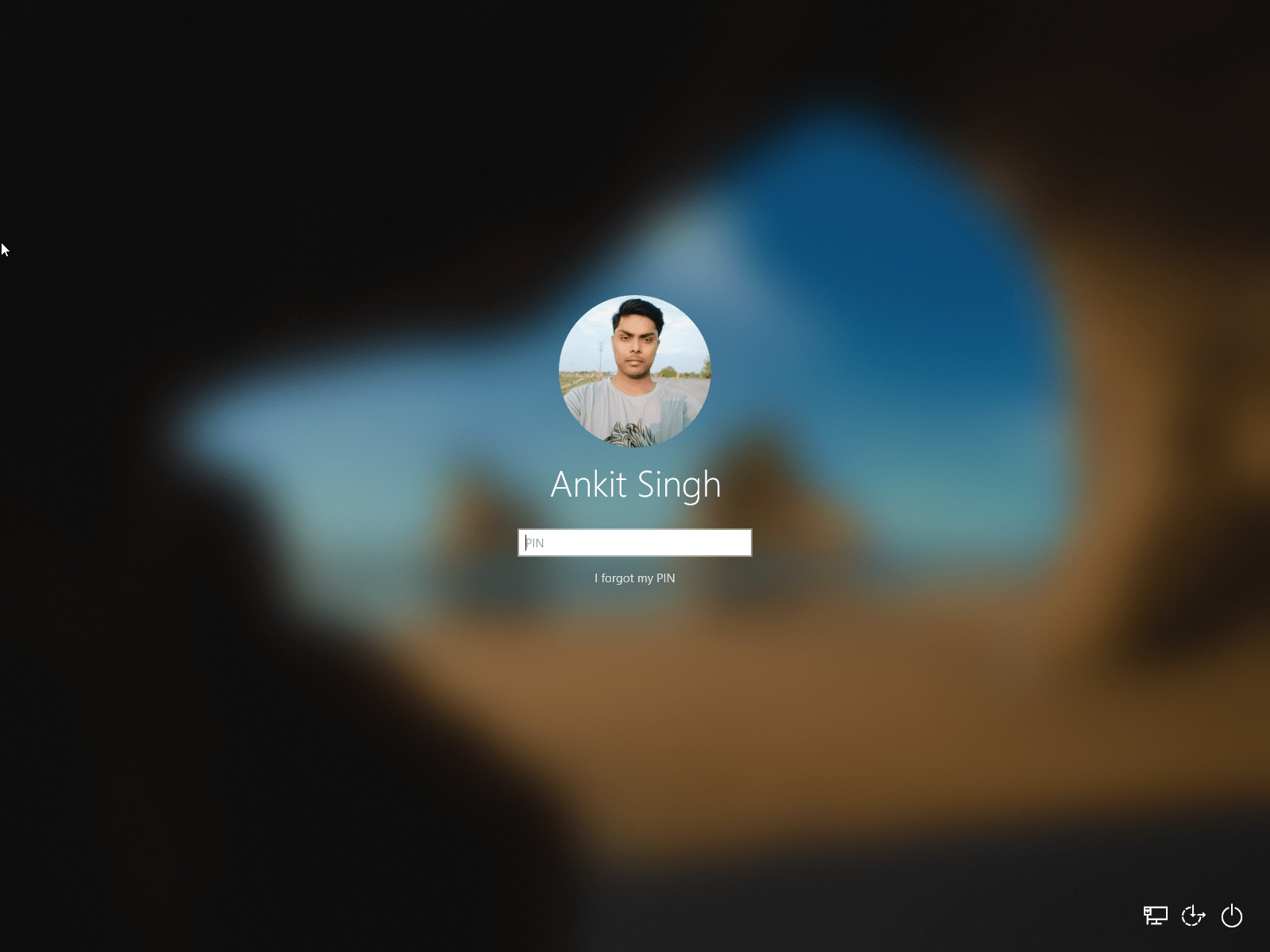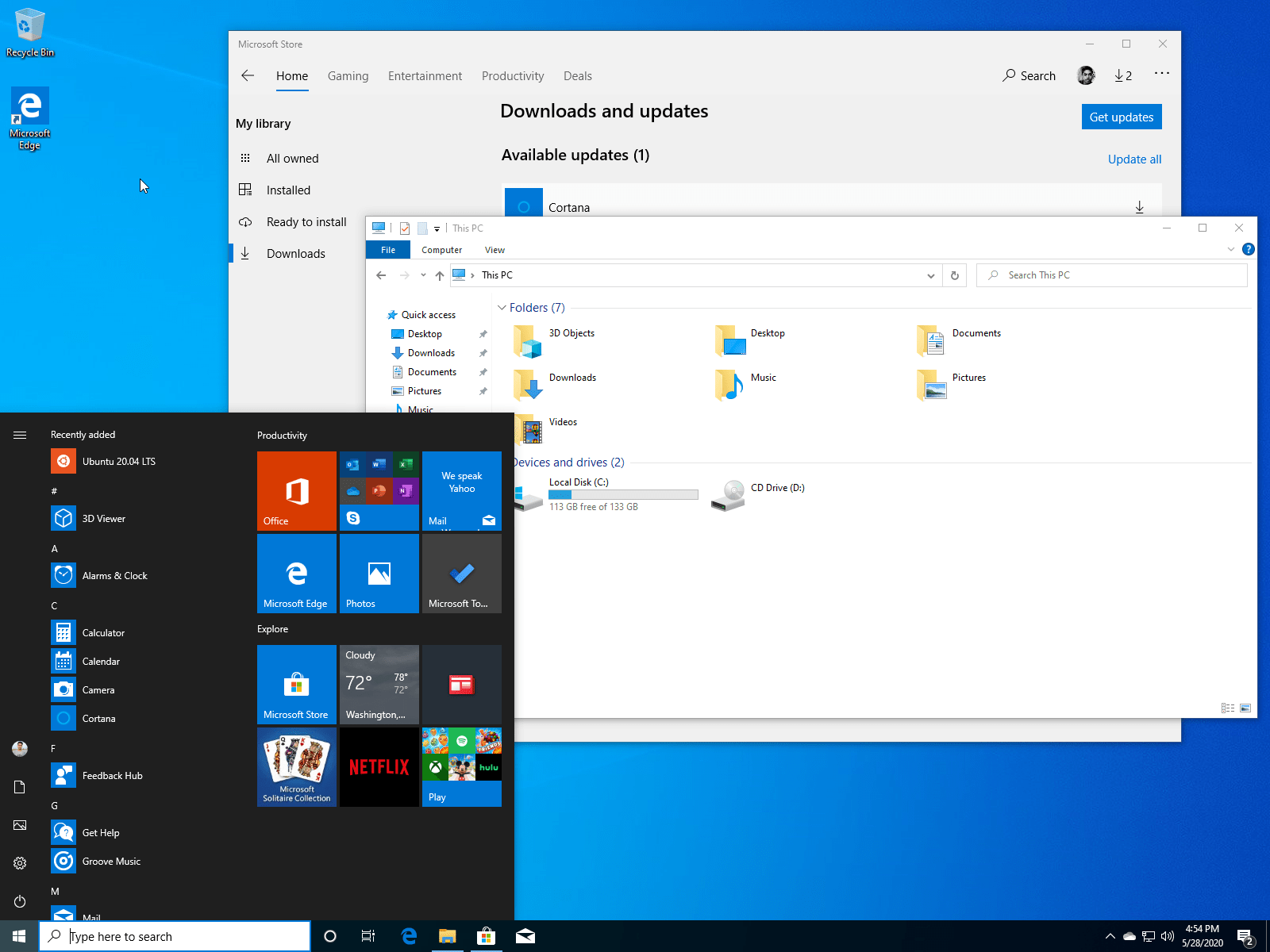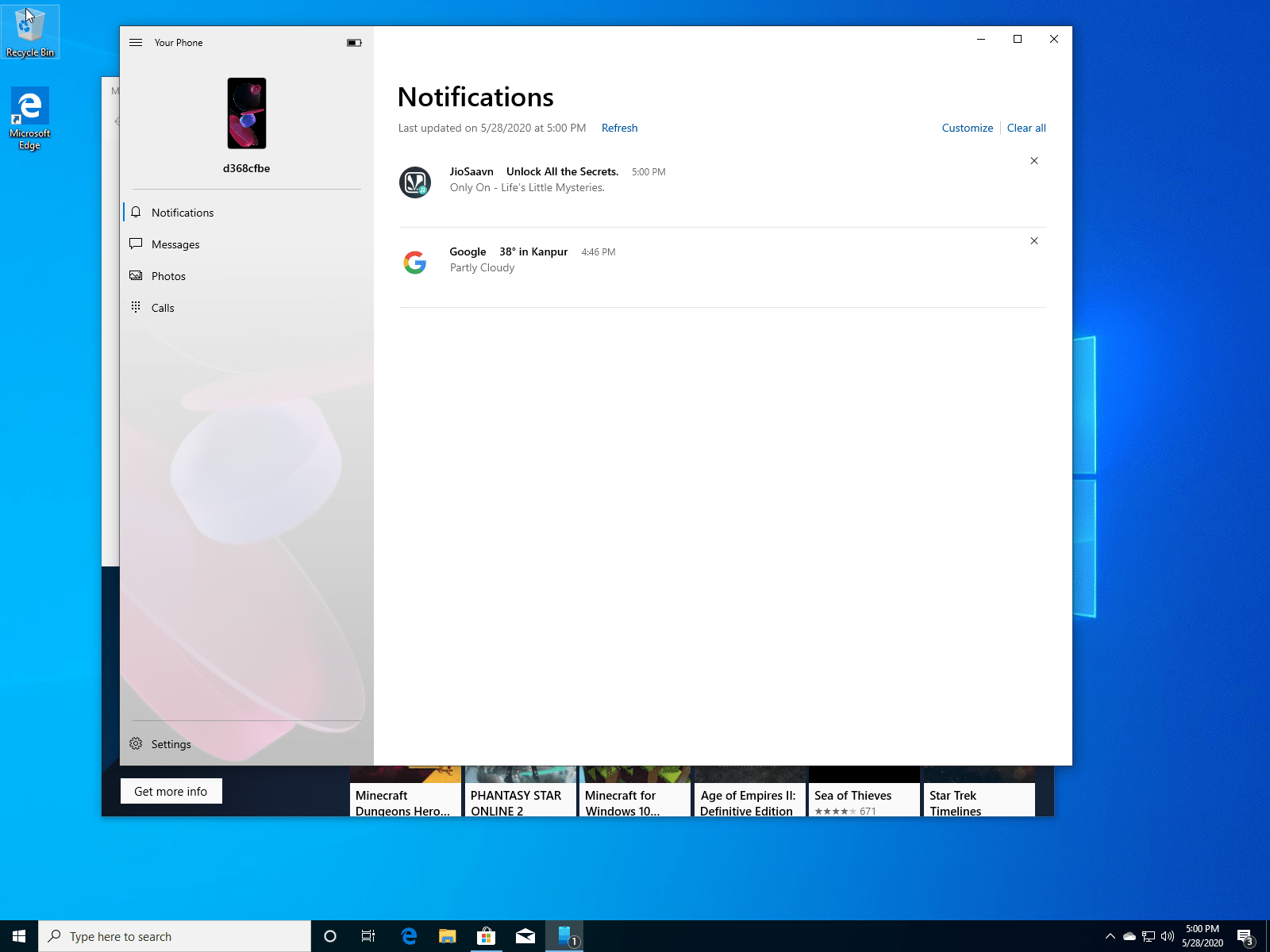To obtain updates from this website, scripting must be enabled.
To use this site to find and download updates, you need to change your security settings to allow ActiveX controls and active scripting. To get updates but allow your security settings to continue blocking potentially harmful ActiveX controls and scripting from other sites, make this site a trusted website:
In Internet Explorer, click Tools, and then click Internet Options.
On the Security tab, click the Trusted Sites icon.
Click Sites and then add these website addresses one at a time to the list:
You can only add one address at a time and you must click Add after each one:
http://*.update.microsoft.com
https://*.update.microsoft.com
http://download.windowsupdate.com
Note:
You might have to uncheck the Require server verification (https:) for all sites in the zone option to enter all the addresses.
Ни для кого не секрет, что Microsoft уже занимается разработкой следующего обновления для Windows 10 под кодовым именем 19H2, но никто не ожидал, что майки параллельно работают и над обновлением 20H1, которое выйдет только спустя год после релиза 19H1 весной этого года. Многие просто были не в себе, как это компания мало того, что работает на следующими обновления, так еще и публично дает протестировать новые билды. К сожалению, только пользователи круга тестирования Skip Ahead имеют возможность протестировать самые новые билды. Текущие тестеры 19H1 после релиза займутся тестированием 19H2, но вот 20H1 будут тестировать только пользователи ограниченного круга тестирования. Microsoft давала пару дней для перехода в новую ветку тестирования, но не все успели зарегистрироваться в ней. Если вы не успели перейти в Skip Ahead, то это видео (эта статья) для вас. Знаю, что я при каждом новом этапе тестирования делаю похожие ролики, но приходят новые люди и задают подобные вопросы, поэтому и показываю, как попасть в Skip Ahead.
Значит смотрите. Все дело в реестре. Если вы, к примеру, переустановите систему, то необходимо также выполнять эти операции, так как за аккаунтом, по крайней мере сейчас, они не закрепляются. Сразу отмечу, что вы уже должны состоять в какой-то инсайдерской программе. Вступить в нее можно через «Параметры» –> «Обновление и безопасность» –> «Программа предварительной оценки Windows» и здесь можно приступить к тестированию новых сборок.
Также не забудьте войти под учетной записью Microsoft на свой компьютер и подтвердить учетку в приложении «Параметры» –> «Учетные записи» –> «Ваши данные». Вы там увидите кнопку подтвердить, в мое случае уже все подтверждено. Это очень важно, иначе инсайдерских сборок вам не видать.
Далее через поиск находим «Редактор реестра», выбираем его. Переходим в раздел HKEY_LOCAL_MACHINE\SOFTWARE\Microsoft\WindowsSelfHost\UI\Selection. Выбираем параметр UIContentType и прописываем Skip, а в параметре UIRing ставим WIF.
Теперь переходим в раздел HKEY_LOCAL_MACHINE\SOFTWARE\Microsoft\WindowsSelfHost\Applicability и проделываем похожие операции. параметр ContentType меняем на Skip, а в параметре Ring прописываем WIF. Вот и все. Далее закрываем реестр и ищем обновления, после чего мы можем наблюдать последнюю сборку на данный момент Windows 10 Build 18841.
Кстати,
adguard
предоставил готовые файлы реестра, которые можно также использовать при переходе в Skip Ahead. В данном случае все автоматизировано и достаточно сделать просто двойного клика. Также в архиве есть файлы реестра для перехода в Fast Ring, Slow Ring, Release Preview, или даже можно и вовсе вернуться к Retail, то есть к стабильному кругу получения сборок, как и до инсайдерской жизни. Правда стабильную сборку вам это не вернет, если правда вы не сохранили старую версию Windows, но если нет, то при выходе стабильного обновления раз в полгода вы его сразу же и получите, и не будете больше ничего общего иметь с инсайдерской программой Windows Insider. Да, можно было сразу посоветовать вам эти файлы, но нужно же как-то растягивать ролики, а некоторым вообще нравится копаться самостоятельно, что тоже полезно. В общем, ниже вы найдете архив с файлами реестра всех кругов тестирования. Удачного вам обновления и тестирования.
Windows 10 2004 May 2020 Update (20H1) was publicly released on May 27, 2020, it was the ninth major update to Windows 10, which was preceded by version 1909. Compared to version 1909, Windows 10 brings many new features and updates to this release, such as Windows Subsystem for Linux (WSL) 2, Cortana as a separate app with chat-based user interface, support for Windows Hello PIN sign-in in safe mode, password-less sign-in, full support for emoji 12, new disk type view in task manager, updated calculator app, redesigned network status page, new restart apps setting in sign-in options, UI improvements for tablet experience, improved Bluetooth pairing experience, multiple kaomoji added to emoji panel, optional driver support in Windows Update, new icons, fresh new experience for 2-in-1 convertible PCs, integrated file explorer in Windows subsystem for Linux, new default apps experience in settings, Windows Cloud Reset (cloud download), rename virtual desktops, the Xbox game bar now supports third-party widgets, Microsoft Edge reduced memory usage, improvements to Notepad, the «Your Phone» app gets more new features, and more.
General information from Windows 10 (for all versions and releases)
Windows 10 (the successor to Windows 8 / 8.1) was released for the first time to public on July 29, 2015, it was available for many device platforms like desktop / laptop PC, smartphone, tablet etc., and it uses the same software ecosystem in all platforms. Windows 10 is an operating system as a service for consumers and businesses. According to Microsoft, Windows 10 is based on ‘software as a service’ model in which the operating system receives ongoing updates rather than issuing a full new version. Windows 10 introduces Universal Windows Platform, a platform on which developed apps can work in all Windows 10 devices. In Windows 8, Universal Applications work in fullscreen, while in Windows 10, those apps work as normal software applications in a normal window.
The Windows 7-like start menu is back in the Windows 10, with app tiles like Windows 8 / 8.1. Users can change the start menu size to either full screen or small size. All types of applications can be snapped on the screen, which lets you work together. The taskbar has a task view icon that allows you to easily switch to different open apps, or create a new virtual desktop. Windows 10 includes two user interface (UI) modes, one is optimized for devices with keyboard and mouse, and the other is for a touch screen device.
Microsoft introduced several new features and applications in Windows 10’s first release such as Microsoft Edge Browser, Cortana Virtual Assistant, Universal Windows Platform, New Start Menu, Task View and Virtual Desktops, DirectX 12, Game bar, Multi-factor user authentication, Snap Assist, Notification centre, and more.
Windows 10 is available in many different editions, for home PCs, you can download a Home or Pro version, and for business computers you can install the Enterprise Edition, and in academic institutions you can use the Education edition of the operating system. Brief information about each PC edition of Windows 10 is given below:
Home — The Home Edition is the basic version of the operating system, designed for home PC users, and available for PC and tablet devices. It has all the new notable Windows 10 features such as Cortana Virtual Assistant, Edge Browser, Mobile Management Facility, Virtual Desktops in Task View, etc., while going for features like BitLocker, Windows, DirectAccess, not available in the Home version. The 32-bit version of the Home Edition supports up to 4 GB RAM, and the 64-bit version supports 128 GB RAM.
Pro — The Pro Edition is designed for home PC users, professionals, and small businesses, and is available for PC and tablet devices. It includes all the features of Home Edition, and more like BitLocker, Joining Windows domain, Hyper-V, Windows To Go, and more business features are included. The 64-bit version of the Pro edition supports 2 TB RAM in the system.
Enterprise — Enterprise Edition features most of all editions in terms of features, security, and hardware / software support. It is available for Microsoft Volume Licensing customers, and is designed for the use in small and large organizations. It includes all the features of the PRO version, and includes more business-oriented features like AppLocker, Microsoft Application Virtualization, Device Guard, DirectAccess, and more. The 64-bit version of Enterprise Edition supports up to 2 TB RAM.
Education — Education Edition is designed for educational institutions (for example, schools, colleges, etc.), it is available for institutions that own the Microsoft Academy Volume License. In terms of features and hardware / software support, it includes all the features of the PRO version, and is similar to the Enterprise Edition.
Since Windows 10 version 1511, Cortana works without the need for a Microsoft account.
As of Windows 10 version 1607, Microsoft Edge browser support browser extensions.
In Windows 10 version 1703 a new app called ‘Paint 3D’ was introduced.
Windows Mixed Reality, 3D features in Photos app, 3D in Microsoft Office, was introduced in Windows 10 version 1709.
Version 1803 includes Timeline in Task View, and Microsoft Fluent Design implementation in some part of the operating system.
Version 1809 includes Dark Mode in File Explorer, A new Phone Management app, Snip & Sketch Screenshot Tool, New Emojis, New Game Bar tool, etc.
Version 1903 includes separate search bar and Cortana in the taskbar, Windows sandbox, Notepad improvement and light theme.
The version 1909 has improved battery life and performance, and includes some new features.
Specification
| Available in | 110+ languages |
| CPU Platform(s) | IA-32, X86-64 |
| License | Commercial |
Screenshot(s)
System requirements
Minimum for all Windows 10 editions (apply to version 2004):
- 1 GHz processor or higher.
- 1 GB (32-bit), 2 GB (64-bit) of RAM.
- 32 GB disk space.
Installation instructions (clean installation)
Starting installer in PC (via USB)
Follow the steps given below:
- Download the Windows 10 ISO image file from the download section.
- Install a USB bootable creation software (such as Rufus) on your Windows computer.
- Plug in a USB flash drive (at least 8-16 GB of space) with your computer.
- Open the USB bootable creation software, and select the ISO image file of Windows 10, and start the process.
- As soon as done, plug the bootable USB into a system where you want to install Windows 10.
- Restart the computer.
- Press the boot device menu key and select USB to boot first.
- Select USB device and start the Windows 10 installer.
Starting installer in VMware
- Download the Windows 10 ISO image file from the download section.
- Launch the VMware Player, and start creating a new virtual machine.
- Select the ISO image file of Windows 10, and use the default settings for the virtual machine.
- Start the virtual machine and go to the Windows 10 installer.
Starting installer in VirtualBox
- Download the Windows 10 ISO image file from the download section.
- Launch the Virtualbox application on your computer, and start creating a new virtual machine.
- Select Windows 10 and use defualt settings for the virtual machine.
- Start VM and when it asks to select the Host Drive, then select the downloaded Windows 10 ISO file in step 1.
Last step
As soon as you go to the Windows 10 install screen, follow the steps given below:
- Select language, time, etc. settings, go to next, and press ‘Install Now’.
- Type your product key and proceed. (If you do not have any product key yet, you can skip the step and later activate Windows)
- Select the installation type on Custom (Advanced).
- On the partition selection screen, if your PC already has a Windows installed, then select Windows Drive and format the partition. Or, select the Unallocated space, click the Drive Options link and create a new partition.
- Select the primary partition, press Next, and start the installation.
- Wait while Windows 10 is being installed on your PC, your computer may restart several times during installation, don’t press any key and do not eject the USB drive.
- As soon as this is complete, it will ask you the product key, type your key, or click on the ‘Do this later’ text link.
- Use Express Settings, and create a user account.
- Follow the on-screen instructions and complete the installation.
- As soon as you go to the desktop screen, eject the USB drive from the PC.
Windows activation keys, or any kind of pirated content (for example, crack, patch, activator, etc.) are not included in the download file.
Microsoft выпускает новые обновления безопасности для своих продуктов как минимум один раз в месяц. В большинстве случаев служба Windows Update прекрасно справляется с автоматическим получением и установкой обновлений Windows. Также вы можете вручную найти, скачать и установить актуальное кумулятивное обновление безопасности для вашей редакции и версии Windows. Например, на компьютерах с отключенной службой wususerv, в изолированных от интернета сетях (если у вас не используется WSUS сервер, где можно вручную управлять тестированием и одобрением обновлений Windows), в локальной сети с лимитным подключением (metered connection) и т.д.
Содержание:
- Узнать дату установки последних обновлений Windows
- Как найти и скачать последние обновления безопасности для вашей версии Windows?
- Ручная установка кумулятивных обновлений в Windows
- Ручное обновление билда Windows 10 (Feature Update)
Каждый второй вторник месяца Microsoft выпускает новые обновления для всех поддерживаемых редакций Windows (исправления для особо критичных уязвимостей могут выпускаться быстрее, не дожидаясь этой даты. Также имейте в виду, что в Windows используется кумулятивная модель обновлений. Это означает, что для обновления Windows достаточно установить только один, последний, кумулятивный пакет безопасности.
Узнать дату установки последних обновлений Windows
Проверьте дату установки последних обновлений на вашем компьютере с помощью PowerShell команды:
gwmi win32_quickfixengineering |sort installedon -desc
Source Description HotFixID InstalledBy InstalledOn PCname1 Security Update KB5011352 NT AUTHORITY\SYSTEM 2/9/2022 12:00:00 AMН
В данном случае видно, что последний раз на этом компьютере обновление безопасности устанавливалось 9 февраля 2022 года.
Так же вы можете вывести историю установки обновлений с помощью командлета
Get-WUHistory
из модуля PSWindowsUpdate:
Get-WUHistory|Where-Object {$_.Title -match "KB*"} |Sort-Object date -desc
Затем вам нужно узнать версию и номер билда вашей Windows. Воспользуйтесь командой:
Get-ComputerInfo | select WindowsProductName, WindowsVersion, OsHardwareAbstractionLayer, OsArchitecture
WindowsProductName WindowsVersion OsHardwareAbstractionLayer, OsArchitecture Windows 10 Pro 2009 10.0.19041.1566 64-bit
В моем случае мне нужно скачать последние обновления безопасности для Windows 10 20H2 x64.
Как найти и скачать последние обновления безопасности для вашей версии Windows?
Вы можете вручную скачать последние обновления для продуктов Microsoft из каталога обновлений Microsoft Update Catalog — https://www.catalog.update.microsoft.com/Home.aspx. В каталоге вы можете найти обновления для всех поддерживаемых версий Windows (также поддерживается прямой импорт обновлений через консоль WSUS). Главная проблема, что в каталоге отсутствует удобная система поиска. Если вы не знаете номер KB, который вам нужно установить, найти и скачать пакет с обновлением довольно трудно.
Рассмотрим, как сформировать правильный запрос для поиска обновлений для вашей редакции Windows в каталоге обновлений Microsoft. Статья пишется 9 марта 2022 года, соответственно последние обновления безопасности были выпушены вчера, 8 марта (второй вторник месяца). Для поиска обновлений безопасности для Windows 10 20H2 x64 за март 2022 года, воспользуйтесь таким поисковым запросом, который нужно вставить в поисковую строку в верхнем правом углу:
windows 10 20h2 x64 3/%/2022
Каталог Microsoft Update вернул список из 3 обновлений.
Как решить какие из этих обновлений нужно скачать и установить? Конечно, можно скачать и установить вручную все эти обновления, но можно сэкономить время. Т.к. Microsoft перешла на кумулятивные обновления, вам достаточно скачать и установить последнее Cumulative Update для вашей системы.
В моем случае доступно одно большое кумулятивное обновление для Windows 10:
- 2022-03 Cumulative Update for Windows 10 Version 20H2 for x64-based Systems (KB5011487), Windows 10 version 1903 and later, Security Updates, 3/7/2022 — 655.6 MB
Щелкните по названию обновления безопасности KB5011487. В открывшемся окне с информацией об обновлении перейдите на вкладку Package Details. На этой вкладке видно какие обновления заменяет данное обновление (This update replaces the following updates:), и каким обновлением заменяется в свою очередь оно (This update has been replaced by the following updates).
Как вы это обновление ничем не заменяется: This update has been replaced by the following updates: n/a. Значит это самое последнее и актуальное кумулятивное обновление безопасности для вашей версии Windows 10.
Нажмите на кнопку Download, в открывшемся окне появится прямая ссылка на загрузку MSU файла обновлений. Скачайте файл и сохраните его на диск.
Также вы можете найти номер KB актуального кумулятивного обновления для вашей версии Windows 10 с помощью страницы https://support.microsoft.com/en-us/topic/windows-10-update-history-7dd3071a-3906-fa2c-c342-f7f86728a6e3.
В списке слева выберите вашу версию Windows 10 (в моем примере это Windows 10 20H2), затем обратите внимание на список In this release. Самая первая запись ссылается на статью базы знаний для последнего кумулятивного обновления Windows этой редакции. В нашем примере это March 8, 2022—KB5011487 (OS Builds 19042.1586, 19043.1586, and 19044.1586). Именно это обновление мы и скачали согласно методике выше.
Затем скачайте последнее доступное обновление служебного стека Windows 10 (SSU — Servicing Stack Updates). Это обновление также можно найти в Windows Update Catalog по ключевой фразе:
servicing stack windows 10 20h2
Обязательно установите Servicing Stack Update до установки накопительного обнолвения безопасности Windows.
C марта 2021 года, Microsoft перестала выпускать отдельные обновления SSU для билдов Windows 10 2004 и старше. Теперь они интегрируются в последнее кумулятивное обновление LCU (Latest Cumulative Update).
Скачать файлы обновлений Windows с помощью PowerShell
Для скачивания файлов MSU обновлений из Microsoft Update Catalog можно использовать командлет Save-KBFile из модуля KBUpdate (KB Viewer, Saver, Installer and Uninstaller) — https://github.com/potatoqualitee/kbupdate
Установите модуль из PowerShell Gallery:
Install-Module kbupdate -Scope CurrentUser
Для загрузки определенных файлов обновлений выполните команду PowerShell:
Save-KBFile -Name KB5011487, 5005260 -Architecture x64 -Path C:\Updates
Ручная установка кумулятивных обновлений в Windows
После того, как вы скачали MSU файл с актуальным кумулятивным обновлением для вашей редакции Windows 10, вы можете его установить.
Щелкните дважды по скачанному msu файлу и следуйте шагам мастера автономного установщика обновлений Windwows.
После окончания установки пакета обновлений нужно перезагрузить компьютер (если после установки обновления вы наблюдаете проблемы с работой ОС или приложений, вы можете удалить его).
Также вы можете установить обновление Windows из командной строки в тихом режиме с помощью утилиты wusa.exe (Windows Update Standalone Installer). Следующая команда установит указанное обновление в тихом режиме и отложит автоматическую перезагрузку системы после завершения установки:
wusa C:\updates\windows10.0-kb5011487-x64_2190163dcb84974d93ecdc32bdae277b57ebb95c.msu /quiet /norestart
Ручное обновление сигнатур Windows Defender
Если на вашем устройстве Windows включен встроенный Windows Defender Antivirus, вы можете вручную обновить его сигнатуры. Обновление с новым набором сигнатур можно скачать с Microsoft Update Catalog, либо (проще) со страницы https://www.microsoft.com/en-us/wdsi/defenderupdates#manual.
Скачайте файл офлайн установки для вашей версии Window. Например, Microsoft Defender Antivirus for Windows 10 and Windows 8.1 64-bit.
Запустите и установите файл
fpam-fe.exe
для обновления антивирусных баз.
Ручное обновление билда Windows 10 (Feature Update)
Также вы можете вручную обновить билд Windows 10 (Feature Update). Например, вы хотите вручную обновить билд Windows 10 на своем компьютере с 20H2 (окончание поддержки 10 мая 2022) на 21H2.
Для этого перейдите на страницу https://www.microsoft.com/en-us/software-download/windows10 и нажмите кнопку Update Now.
Скачайте и запустите файл Windows 10 Update Assistant (
Windows10Upgrade9252.exe)
.
Мастер предложит вам обновится до последней версии Windows 10 (Windows 10 November 2021 Update). Для такого обновления требуется подключение к интернету.
Чтобы выполнить оффлайн обновление билда Windows 10, сформируйте установочный ISO образ с новый билдом Windows 10 с помощью Media Citation Tool (позволяет создать iso образ или загрузочную флешку с Windows 10).
Затем смонтируйте ISO образ в виртуальный привод и запустите файл setup.exe. Следуйте шагам мастера обновления Windows. Подробнее это описано в статье про обновление билда Windows 10 из командной строки.
Несколько способов обновить Windows 10 до версии 22H2 (2022 Update). Новое обновление принесло достаточно изменений чтобы пользователи выявили желание обновится и продолжить работу компьютера с новейшей сборкой операционной системы.

Мы подготовили небольшое руководство в котором собрали несколько методов по обновлению текущей операционной системы в компьютере, до актуальной Windows 10 2022 Update версия 22H2.
Может быть полезно
Примечание. Перед обновлением, желательно сделать резервную копию системы, так вы сможете быстро произвести восстановление к предыдущей версии если возникнут проблемы в использовании, например не совместимость драйверов, пропажа звука, интернета, синие экраны и другие неполадки.
Как обновить Windows 10 до 2022 Update версии 22H2 через Центр обновления
Откройте параметры одновременным нажатием клавиш Windows + I, перейдите в раздел «Обновление и безопасность«.
Нажмите кнопку «Проверить наличие обновлений«
Когда актуальная версия Windows 10 2022 Update будет доступна вашему компьютеру, появится соответствующая запись «Обновление функций до Windows 10, версия 22H2» нажмите на ссылку «Загрузить и установить«.
На заметку. Если новое обновление долго не приходит, пробуйте использовать стационарный VPN.
Обновить Windows 10 до версии 22H2 используя Media Creation Tool
Инструмент позволяет обновлять текущую версию операционной системы до нового выпуска или создать установочный носитель для последующей чистой установки.
Скачайте и запустите «Media Creation Tool«. Примите условия лицензии, отметьте «Обновить этот компьютер сейчас«, нажмите «Далее» и следуйте инструкциям.

Как обновить Windows 10 до версии 22H2 используя помощник
Здесь все довольно просто, вам нужно скачать «Помощник по обновлению«, выполнить запуск, нажать «Обновить сейчас» и следовать инструкциям инструмента.
Как обновить Windows 10 до 2022 Update версия 22H2 с помощью ISO-файла
Скачайте образ Windows 10 2022 Update версии 22H2, перейдите в папку загрузки, щелкните правой кнопкой мыши ISO-файл, выберите «Открыть с помощью» и нажмите «Проводник«, после чего «OK«.

Запустите установочный файл под названием «setup.exe«, чтобы начать установку Windows 10.
В появившемся окне нажмите «Далее«, примите уведомления и условия лицензии, дождитесь проверки обновлений.
После чего, выполните установку.