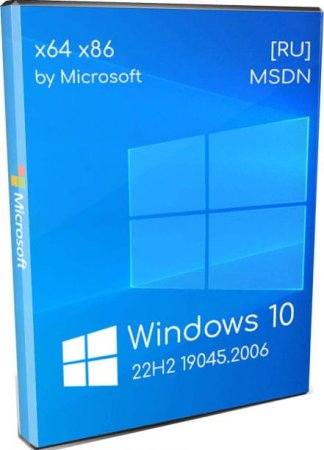Несколько способов обновить Windows 10 до версии 22H2 (2022 Update). Новое обновление принесло достаточно изменений чтобы пользователи выявили желание обновится и продолжить работу компьютера с новейшей сборкой операционной системы.

Мы подготовили небольшое руководство в котором собрали несколько методов по обновлению текущей операционной системы в компьютере, до актуальной Windows 10 2022 Update версия 22H2.
Может быть полезно
Примечание. Перед обновлением, желательно сделать резервную копию системы, так вы сможете быстро произвести восстановление к предыдущей версии если возникнут проблемы в использовании, например не совместимость драйверов, пропажа звука, интернета, синие экраны и другие неполадки.
Как обновить Windows 10 до 2022 Update версии 22H2 через Центр обновления
Откройте параметры одновременным нажатием клавиш Windows + I, перейдите в раздел «Обновление и безопасность«.
Нажмите кнопку «Проверить наличие обновлений«
Когда актуальная версия Windows 10 2022 Update будет доступна вашему компьютеру, появится соответствующая запись «Обновление функций до Windows 10, версия 22H2» нажмите на ссылку «Загрузить и установить«.
На заметку. Если новое обновление долго не приходит, пробуйте использовать стационарный VPN.
Обновить Windows 10 до версии 22H2 используя Media Creation Tool
Инструмент позволяет обновлять текущую версию операционной системы до нового выпуска или создать установочный носитель для последующей чистой установки.
Скачайте и запустите «Media Creation Tool«. Примите условия лицензии, отметьте «Обновить этот компьютер сейчас«, нажмите «Далее» и следуйте инструкциям.

Как обновить Windows 10 до версии 22H2 используя помощник
Здесь все довольно просто, вам нужно скачать «Помощник по обновлению«, выполнить запуск, нажать «Обновить сейчас» и следовать инструкциям инструмента.
Как обновить Windows 10 до 2022 Update версия 22H2 с помощью ISO-файла
Скачайте образ Windows 10 2022 Update версии 22H2, перейдите в папку загрузки, щелкните правой кнопкой мыши ISO-файл, выберите «Открыть с помощью» и нажмите «Проводник«, после чего «OK«.

Запустите установочный файл под названием «setup.exe«, чтобы начать установку Windows 10.
В появившемся окне нажмите «Далее«, примите уведомления и условия лицензии, дождитесь проверки обновлений.
После чего, выполните установку.
Если не получается закачать Виндовс 10 с официального сайта Майкрософт, то оригинальный образ можно скачать ISO Windows 10 x64 x86 22H2 с офф сайта на русском торрент с нашего ресурса.
Windows 10 22H2 официальный business образ MSDN скачать торрент – самый безопасный и оптимальный выбор пользователей. Чистый оригинал Виндовс 10 с сайта Microsoft, с рекомендованным активатором. Каждый пользователь стремится, чтобы у него была установлена надежная и удобная система. Одни подыскивают для себя сборку Windows 10 с оптимизацией, другие доверяют только оригинальным образам. Установив официальную Windows 10, вы обезопасите себя от множества рисков и вирусных программ. Оригинальная система снабжена всеми видами защит от Microsoft: UAC, Defender, брандмауэр, защита системных файлов и SmartScreen. Все эти средства в совокупности обеспечивают прекрасную защиту ПК. Даже если пользователь часто скачивает разный сомнительный софт, то система попросту не позволит подвергнуть себя риску. Корпорация постоянно улучшает все средства защиты. Поэтому пользователю (который не портит оригинальные настройки), различные сетевые угрозы не страшны. Мы акцентируем ваше внимание именно на качественной защите Windows 10 22H2 – именно в этом плане она отличается в положительную сторону от предыдущих версий. Корпорация провела очень серьезную работу над «десяткой» — для максимальной безопасности. А в плане стабильности Windows 10 по-прежнему является лучшей и очень выигрывает у более новой Windows 11.
Дата обновлений: 21 октября 2022
Версия: официальная бизнес-версия Windows 10 (22H2-19045.2006) оригинальный образ с MSDN
Разрядность: 32bit, 64bit
Язык Интерфейса: RUS Русский
Таблетка: Win10-Digital
Первоисточник: microsoft.com
Размер двух образов: 9.03 Gb
Загрузить Windows 10 x64 x86 22H2 с офф сайта на русском torrent
Требования официальной «десятки» к компьютеру, нотбуку, планшету и т.д.: 64bit процессор 1 ГГц, RAM 2 ГБ, место 35 ГБ (HDD либо SSD), DX9-видео. Если у вас менее 4 ГБ ОЗУ, то оптимально подходит версия 32bit (т.к. она более экономично расходует оперативку).
Редакции в бизнес-образе оригинальной Виндовс 10: Профессиональная (обычно чаще всего выбирается), Корпоративная (максимум функций), Для образовательных учреждений, Pro для рабочих станций (нужна для мощных мультипроцессорных ПК), Pro для образовательных учреждений.
Скриншоты системы Windows 10 оригинал 2022 года
Оригинальный iso Виндовс 10 на флешку
Для чистой переустановки «десятки» (а не простого обновления) официальный образ должен быть записан на флешку. Среди всего софта для записи – Rufus – вполне надежный вариант. Этой программой пользоваться чрезвычайно просто, но на всякий случай к ней приложена подробная инструкция.
Очень важно перед переустановкой сохранить всё нужное для себя – либо на другом разделе, либо вообще на сменном носителе. Потому что в ходе установки некоторые пользователи часто по ошибке форматируют не тот раздел, в итоге лишаются своих данных. А если они действительно важные, то потом их приходится восстанавливать – а это не всегда простая задача.
Установка драйверов для официальной Windows 10
По умолчанию сама система ищет нужные ей драйвера. Идеальным вариантом считается набор официальных драйверов, но не все догадываются скачать их с сайта производителя. Кроме того, бывают иногда сложности с драйверным обеспечением того или иного устройства. В этом случае драйверпаки SamDrivers часто выручают пользователей и экономят время.
Улучшенный Windows Defender
Защитник Windows, несмотря на то, что он бесплатный, — очень мощный охранный компонент системы. Про этот антивирус часто пишут разную чепуху, например, что он шпионит и отсылает файлы. Да почти любой популярный антивирус отсылает сомнительные файлы. Во-вторых, это можно отключить. Также часто критикуют Защитник за то, что он удаляет «кряки». Причина в том, что Microsoft стала по-настоящему активно бороться с пиратством. Софт без электронной подписи – всегда существенный риск для системы, поэтому Защитник отправляет его в Майкрософт, проверяет на уровень угроз. А если программа уже считается нежелательной, то она будет попросту заблокирована Смартскрином. Но именно Смартскрин чаще всего раздражает пользователей пиратских игр и софта. Он без проблем выключается групповой политикой. Ради интереса запустите gpedit.msc и увидите там множество самых полезных настроек.
Рекомендованные настройки для оригинальной системы
-Настройки интерфейса и режима энергопотребления. Если нет явной необходимости в экономии электроэнергии, то периодическое самоотключение монитора и уход в сон – будут сильно раздражать, это можно отключить сразу.
-Microsoft создала целую пачку ненужных сервисов для SSD. Индексирование, SysMain – это нерекомендованные сервисы для SSD. Не нужна и дефрагментация.
-В Планировщике самые нежелательные задания – это WinSAT, CEIP, Application Experience. Можно их смело отключать.
-Пользователям навязывается Edge (в нём полно рекламы), и это не самый желательный браузер, хотя он и стал получше, чем в своих предыдущих версиях.
Используйте официальное ПО – для стабильной работы ПК
Необходимо знать, что весь софт делится на подписанный и неподписанный. Практически весь официальный софт (подпись издателя можно увидеть в свойствах файла) – это безопасные программы. Поэтому если у вас на оригинальной «десятке» установлены официальные программы, то риски практически сведены к нулю. Но если вы – любитель сборок и устанавливаете всё подряд, то система может дать сбой в самый неожиданный момент. Гораздо проще использовать всё оригинальное ПО, чтоб избавить себя от лишних заморочек.
Дополнительная информация
Если при установке (или после нее) у вас возникают сбои или ошибки, то дело чаще всего в «железе» или драйверах. Подавляющее большинство проблем у современных ПК – из-за некачественных бюджетных блоков питания, либо из-за недостаточного охлаждения. Потому что сама по себе Windows 10 – чрезвычайно стабильна, работает отлично практически на любых исправных девайсах. Экраны смерти – настолько большая редкость, что многие пользователи их даже никогда наблюдали на данной версии. Пока что на сегодняшний день ничего более стабильного, чем Windows 10, Корпорацией не создано. Предыдущие версии «окон» гораздо слабее – и по безопасности, и по совместимости. В ISO образах допускается установщик браузера и некоторые пользовательские изменения по умолчнию для браузера Chrome, каждый может без проблем изменить настройки браузера на свои предпочтительные. Все авторские сборки перед публикацией на сайте, проходят проверку на вирусы. ISO образ открывается через dism, и всё содержимое сканируется антивирусом на вредоносные файлы.
Download Windows 10 Disk Image (ISO)
This option is for users that want to create a bootable installation media (USB flash drive, DVD) or create a virtual machine (.ISO file) to install Windows 10. This download is a multi-edition ISO which uses your product key to unlock the correct edition.
This is genuine iso downloaded from Microsoft website on 30-10-2022.
comment
Reviews
Reviewer:
asusfans
—
favoritefavoritefavoritefavoritefavorite —
October 6, 2023
Subject:
Asus Fans — Windows 10 2022 Version 22H2 Build 19045
Here comes a key for this version and a Windows 10 Pro complete with license.
Windows 10 Professional Activation Key
VK7JG-NPHTM-C97JM-9MPGT-3V66T
Reviewer:
Pam385
—
favoritefavoritefavoritefavorite —
September 30, 2023
Subject:
Product key?
Is there an product key for this? or i need to do an CMD trick?
Reviewer:
Dogvsdog
—
favoritefavoritefavoritefavoritefavorite —
July 22, 2023
Subject:
Reed Thomson
If you bought a copy and have a product key you don’t need to worry about anything because you own a copy
Reviewer:
Ethan Jake
—
favoritefavoritefavoritefavoritefavorite —
June 11, 2023
Subject:
AMAZING
I got it a few days ago and it works AMAZINGLY.
Reviewer:
Fjfsrjb Hefyhf
—
favorite —
May 28, 2023
Subject:
Malicious Script Inserted at line 564 in setup exe
Reviewer:
Reed Thomson
—
favoritefavoritefavoritefavoritefavorite —
May 21, 2023
Subject:
is it legal to download i dont want to get copyright stikes at all
is this windows 10 22h2 legal can you find out if it is legal becuase i got a copy right strike recently and i don’t want anymore stirke can you let astound no that windows 10 is legal to download even it is on arcived on this isite i just want to avoud that
Reviewer:
geomobile
—
favoritefavoritefavorite —
November 8, 2022
Subject:
user name & pass
login problem mr taj
plz da
login user name and pass
thans adwance
Microsoft officially announced the Windows 10 2022 Update, which follows the same naming convention as Windows 11 2022 Update released a month ago. However, it can also be referred to as “Windows 10 22H2.”
Installing this update will bring your operating system to Build 19045.2130.
For users on Windows 10 version 20H2 or above, you can upgrade to this version faster from the Windows Update Settings page than those with older versions. Alternatively, you can also use the downloadable ISO files below to perform a clean install.
In addition, users running the Home and Pro editions will receive 18 months of servicing, and Enterprise and Education editions will have 30 months of service.
This update isn’t as impressive as the recent Windows 11 feature update as it does not include any drastic features. In fact, Microsoft didn’t even bother to mention the new changes in their announcement.
Table of contents
- Windows 10 Version 22H2
- What’s new in this version?
- Is it worth upgrading to Windows 10 Version 22H2?
- Download Windows 10 2022 Update ISO
- Update to Windows 10 22H2 from Windows Update
- Download Windows 10 v22H2 using Media Creation Tool
- Download Windows 10 22H2 using Update Assistant
- Create Bootable Windows 10 22H2 USB Flash Drive
- Install Windows 10 22H2 using ISO Image File
- What’s new in Windows 10 22H2 (2022 Update)
- Roll Back Windows 10 22H2 Update
- Frequently Asked Questions
- When was Windows 10 22H2 (2022 Update) released?
- Can Windows 11 be downgraded to Windows 10 22H2?
- How much does Windows 10 22H2 cost?
- What’s the Difference Between Windows 10 Version 21H2 and Windows 10 Version 22H2?
Windows 10 Version 22H2
Windows 10 Version 22H2 is an updated version of Windows 10, following Windows 10 Version 21H2. It was released in October 2021, with several new features and improvements aimed at improving productivity, security, and accessibility. There are also enhancements to the Windows Shell, File Explorer, and even the Start Menu. What’s more, this version is expected to be more stable and reliable than the previous versions, with Microsoft aiming to focus on delivering quality updates rather than just quantity.
What’s new in this version?
Although version 22H2 is a major feature upgrade for Windows 10, it does not include any new features. Instead, Microsoft has focused on releasing quality improvements and security updates that were long due.
You can learn more about what’s new in Windows 10 22H2 here.
Is it worth upgrading to Windows 10 Version 22H2?
There is no definitive answer to this question. The general advice is to always keep your system up to date. This update will bring stability and reliability to your computer.
I can’t think of any scenario where you would like to not upgrade the system, as this update does not affect any software or system. But if you insist on not upgrading, you can always block 22H2 update from installing.
Download Windows 10 2022 Update ISO
Click on the given links below to download Windows 10 22H2 ISO in your preferred language. If you wish to download it in another language, you can use the other methods shared below.
You can then use the ISO file to create bootable media and install the OS.
English
Download Windows 10 Version 22H2 64-bit ISO [English] (5.7 GiB, 2,662 hits)
Download Windows 10 Version 22H2 32-bit ISO [English] (4.0 GiB, 1,869 hits)
Update to Windows 10 22H2 from Windows Update
If you want to upgrade your current operating system to Windows 10 2022 Update, you can simply update it through Windows Update. Here is the method:
Note: Microsoft states “The 2022 Update is available to users with devices running Windows 10, version 20H2 or later” through Windows Update. Therefore, you may only see the available updates if you are on version 20H2 or higher. To check your current OS version, type in winver in the Run Command box.
-
Navigate to the following:
Settings app >> Update & Security >> Windows Update
-
Click Check for updates.
Check for pending updates -
Once the scan is complete, you should see the following update available:
Feature update to Windows 10, version 22H2
Click Download and install under it.
Update to Windows 10 v22H2 using Windows Update -
When it installs, click Restart now to finalize the installation.
Restart PC
When it reboots, you can confirm that your OS has upgraded to version 22H2 by typing in winver in the Run Command box.
Download Windows 10 v22H2 using Media Creation Tool
Another way to download Windows 10 2022 update ISO is through the Media Creation Tool. Microsoft’s Media Creation Tool (MCT) allows you to create bootable devices as well as download standalone ISO images of their operating systems. Follow these steps to learn how to use this tool:
-
Download the Windows 10 Media Creation tool and then run the file.
-
You will now see a new window for MCT. Accept the license terms.
Accept licensing terms -
Now select the “Create installation media (USB flash drive, DVD, or ISO file) for another PC” radio button and click Next.
Select the option to download ISO -
Before proceeding further, verify the pre-determined details for the machine you are downloading the ISO for.
If you are downloading the ISO file to another computer, we suggest you uncheck the box next to “Use the recommended options for this PC” and select the language you wish to download Windows 10 22H2 in.
By unchecking the box, you can manually select the language as well as the architecture you want to download the ISO in. You can even download the ISO file containing both 64-bit and 32-bit architectures.
After making your choices, click Next.
Select language and architecture for ISO -
Now select the ISO file radio button to download the file and then click Next.
Download ISO -
You will now need to choose where you wish to download the ISO image. Select a volume with ample free/available space and click Save. The Media Creation Tool will now begin your download.
ISO is downloading -
Once the process is complete, click Finish to close the MCT.
Close MCT
Now that you have downloaded the Windows 10 v22H2 ISO file, you may proceed to the next phase: Creating a bootable device and performing a clean install.
Download Windows 10 22H2 using Update Assistant
The Windows 10 Update Assistant is a tool designed to upgrade the PC you are currently using to Windows 10 2022 Update. If you need to upgrade your current PC, this is the way to go. You cannot download an ISO file using this method.
Note: You need to run Windows 10 or lower to make this method work. Update Assistant will not run on Windows 11.
Follow these steps to use the Update Assistant to upgrade to Windows 10 22H2:
-
Download Windows 10 Installation Assistant and execute the package.
-
Update Assistant will now run. On the first screen, click Update Now.
Begin updating your PC -
Now it scans your PC briefly for compatibility. If passed, click Next.
If your device is not eligible for Windows 10 22H2, there is probably a Safeguard Hold in place.
Compatibility check passed -
The Update Assistant will now begin the process of updating your PC, starting with downloading the required files.
Wait for the update to be completed. Once done, click Restart now to finalize the installation.
Restart computer
The computer will then restart in the next 60 seconds. When it reboots, you can confirm that it has been updated to Windows 10 22H2 by typing in winver in the Run Command box.
If you are planning to download the ISO for Windows 10 v22H2, then you can surely use the guide given below to create a bootable USB drive to perform a clean installation.
Create Bootable Windows 10 22H2 USB Flash Drive
Creating a bootable device out of an ISO image is relatively easy. You can create a bootable USB drive as well as a DVD. However, we suggest that you create a USB drive as it is more convenient.
You can use Rufus or Ventoy to create a bootable USB flash drive using the ISO image that you have downloaded for Windows 10 2022 Update in the steps above. Now let us show you how to create a bootable USB drive using Rufus:
Learn how to create a multi-boot USB flash drive with multiple ISO files using Ventoy.
-
Start by plugging in your USB flash drive (at least 8GB) to your computer and make sure that all your data on the USB is backed up since it requires formatting where all previous data is lost.
-
Now, download Rufus from their website and install it on your computer. Alternatively, you can also download the portable version which does not need any installation.
Download Rufus -
Once downloaded, run Rufus. Select the USB flash drive from the drop-down menu under Device. Then, click Select under Boot selection and navigate to the downloaded Windows 10 22H2 ISO file. Leave the rest of the settings to their default values and click Start.
Configure Rufus and create bootable USB drive If asked for confirmation, click OK to proceed.
-
Your Windows 10 22H2 bootable USB drive will now be in the making. This step may take a few minutes. Once it is finished, Ready will be displayed with a green bar. You may then close the app.
USB flash drive is now bootable
Your bootable drive is now ready and you may proceed to the installation phase using the guide given below.
Install Windows 10 22H2 using ISO Image File
You can now begin installing Windows 10 22H2 using the bootable USB drive. Here is how:
-
Connect the Windows 10 22H2 bootable USB drive to the computer you want to install it on. Then turn on/reboot the computer and open its One Time Boot Menu (Usually through the F12, F10, or Esc button).
-
From there, select External USB drive to boot from the bootable USB.
-
You will now see a menu such as the one below. Click Next.
Proceed with installation -
Now click Install Now.
Install Windows -
On the next screen, click “I don’t have a product key.” Even if you do have one, you can activate the product later after installation.
Proceed without entering the key -
Now, select the edition that you want to install on this device. When selected, click Next.
Select edition to install -
In the next window, check the box to accept the license agreement and click Next.
Accept terms -
You will now be asked if you want to upgrade your existing OS or perform a custom installation. Since this is a clean and fresh Windows 11 22H2 installation, we will be selecting Custom.
Custom installation -
Next, you need to create the partitions on your hard drive. Once done, select the volume you wish to install the operating system on and click Next.
Begin installation -
Windows 10 will now begin installing on your device. This step may take a few minutes and your device may reboot a few times.
Further ahead, you will be asked to configure your PC through several Out of Box Experience (OOBE) screens. Proceed with the on-screen instructions and configure your PC, and you will have successfully installed Windows 10 version 22H2.
You can now begin installing the relevant software and customizing it according to your liking.
These are the methods to download and install Windows 10 22H2 today!
If you are interested to know what new features and improvements this release holds, continue reading below.
What’s new in Windows 10 22H2 (2022 Update)
Although Microsoft did not comment on any new features for this update, the below significant changes are new to this release as observed through the Windows 10 Release Preview updates:
- Transport Layer Security (TLS) 1.0 and 1.1 will now be disabled by default for Microsoft browsers and applications.
- IT administrators can now remotely add language and language-related features. Additionally, they can now manage language scenarios across several endpoint managers.
- Microsoft has provided you with the ability to consent to receiving urgent notifications when Focus Assist is on.
Of course, some other fixes and improvements would also be included, but nothing that Microsoft has highlighted yet.
Roll Back Windows 10 22H2 Update
If you do not wish to keep the installed update for some reason, you can always roll back to the previous build of the OS. However, this can only be performed within the next 10 days after installing the new update.
To roll back after 10 days, you will need to apply this trick before the 10 days are over.
Frequently Asked Questions
When was Windows 10 22H2 (2022 Update) released?
Windows 10 22H2 was released on 19th October 2022.
Can Windows 11 be downgraded to Windows 10 22H2?
The only way to download a computer from Windows 11 to Windows 10 is by performing a clean install. If you just upgraded from Windows 10 to Windows 11 and want to revert, you can roll back the feature update.
How much does Windows 10 22H2 cost?
The price for standalone OEM PCs is $139 for Windows 10 Home Edition and $199.99 for Windows 10 Professional Edition. However, if you upgrade from a Windows 10 licensed PC, the upgrade will be free.
This is the same cost for Windows 11, which was initially released in October 2021, as Microsoft does not charge for new versions.
What’s the Difference Between Windows 10 Version 21H2 and Windows 10 Version 22H2?
Windows 10 Version 22H2 features several improvements and security fixes compared to Version 21H2. But, as a user, you will see no visible change in the operating system. There are no new features, only enhancements and fixes.