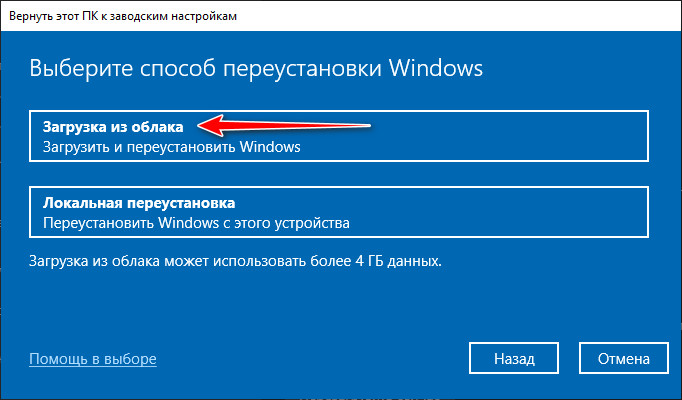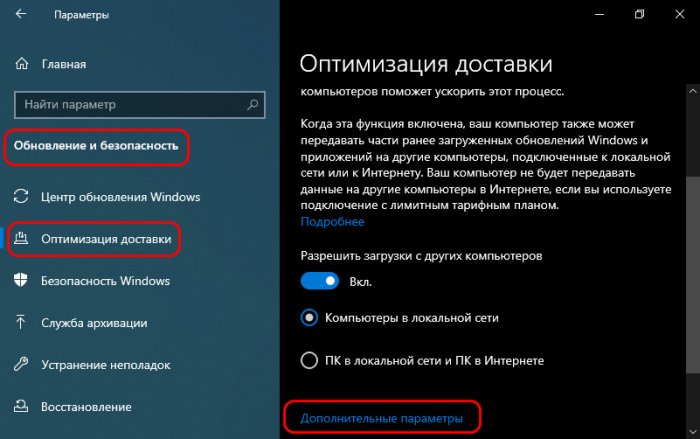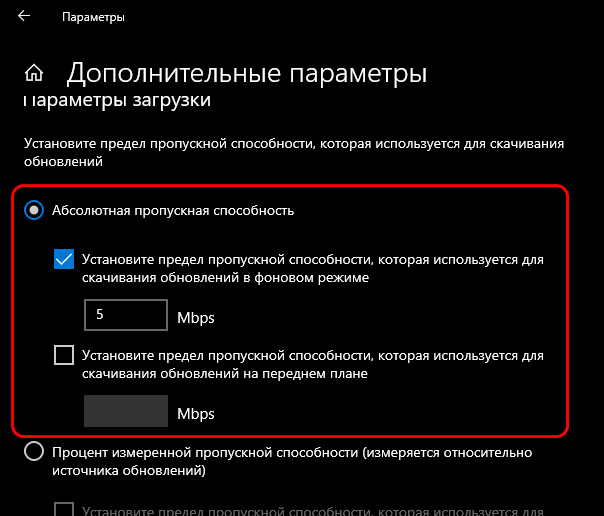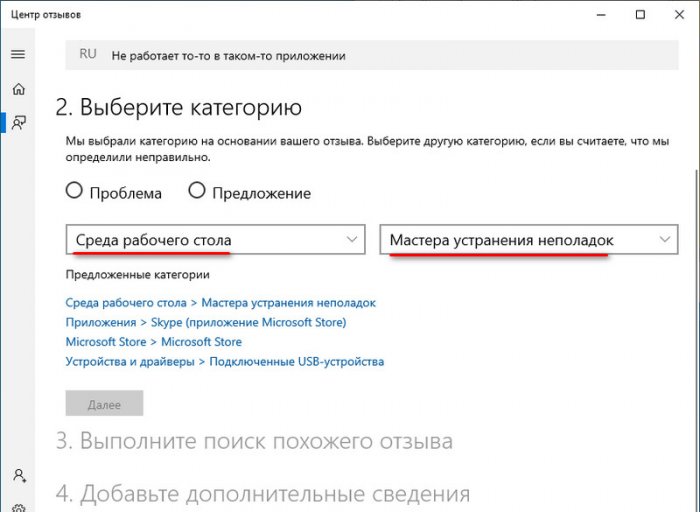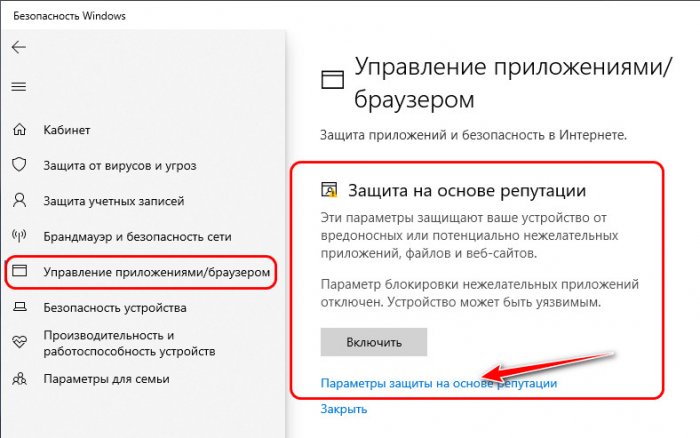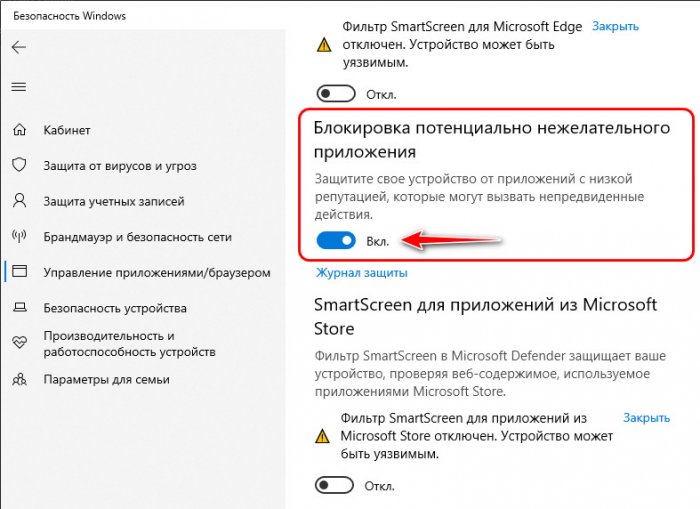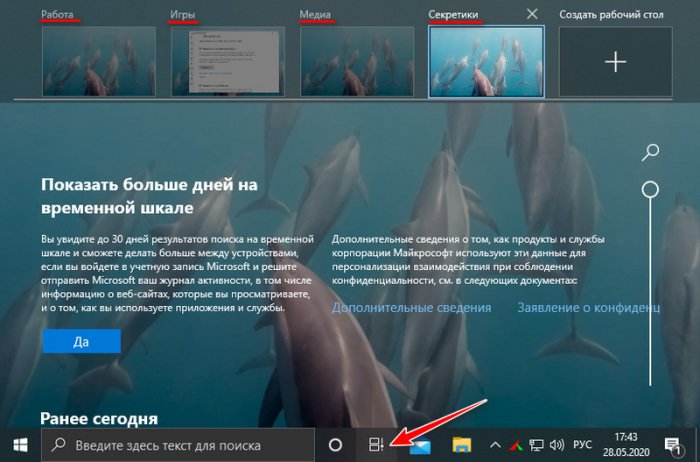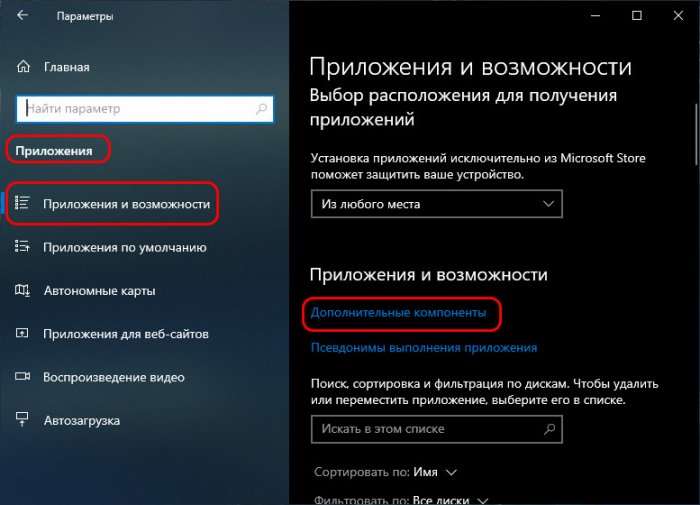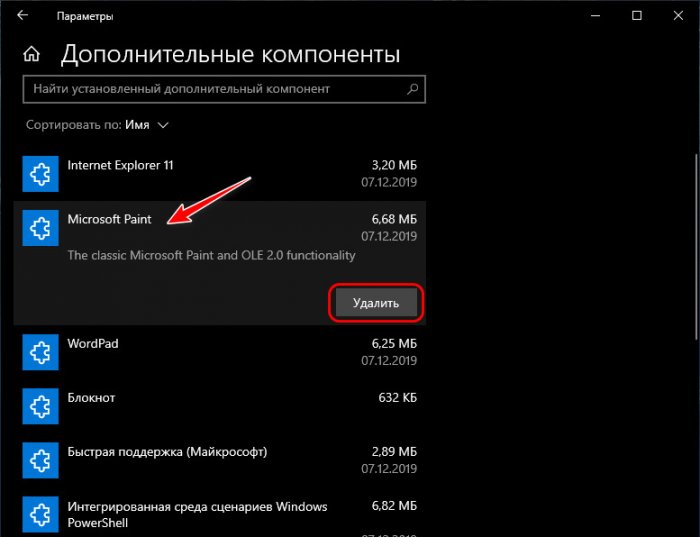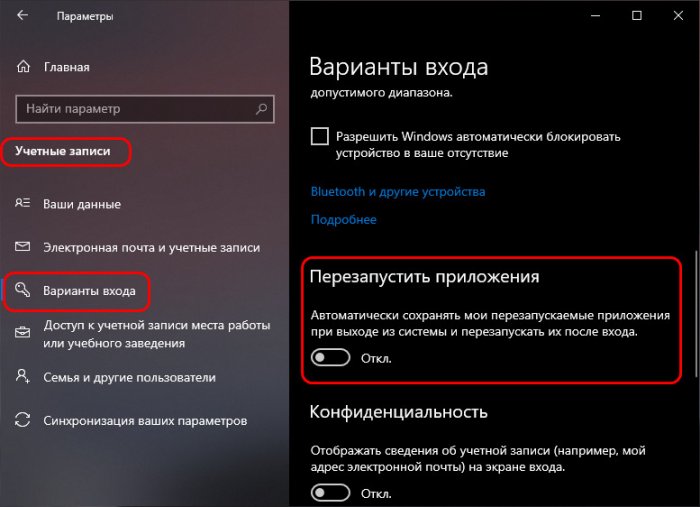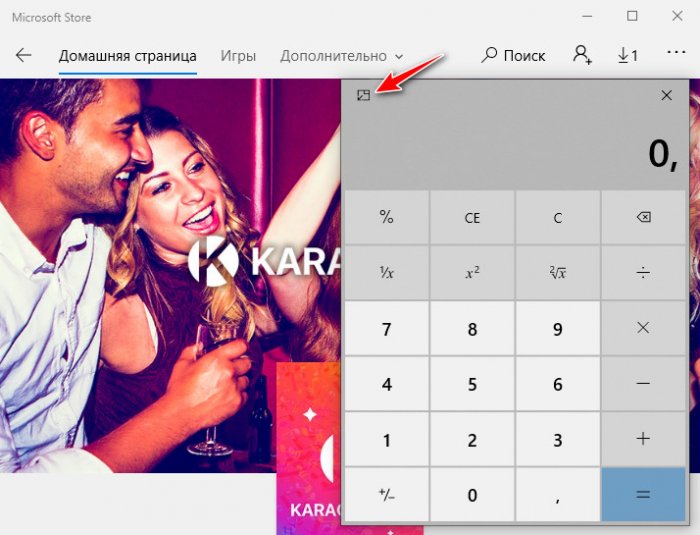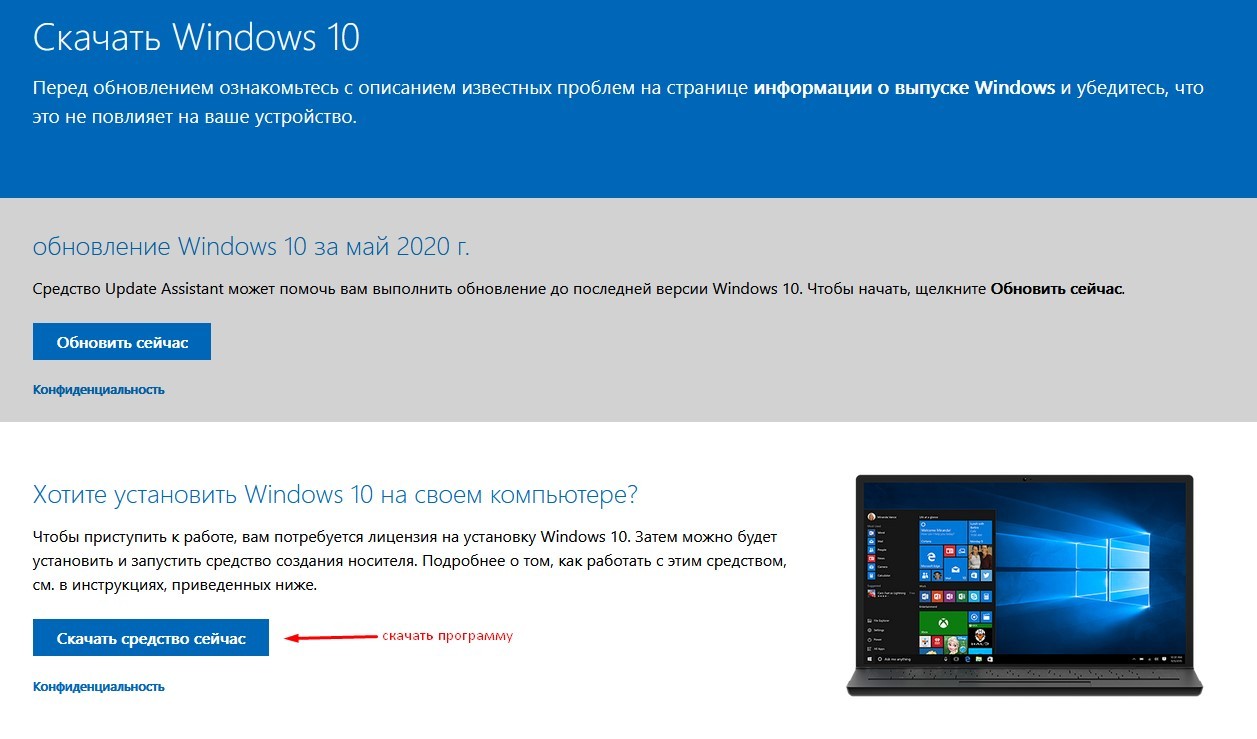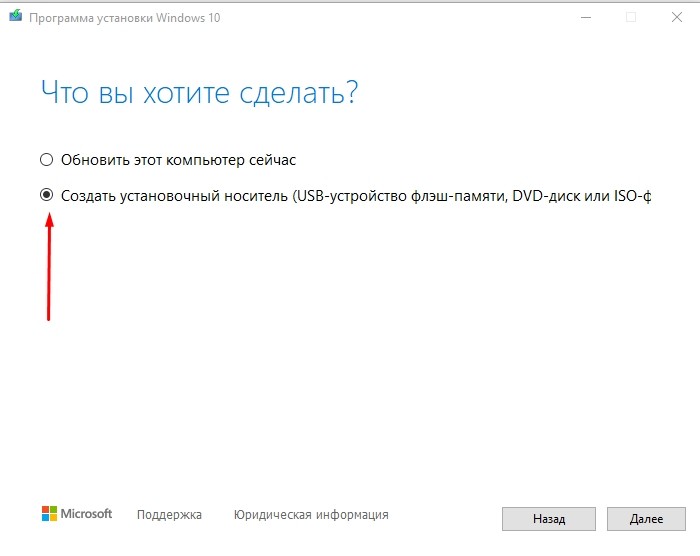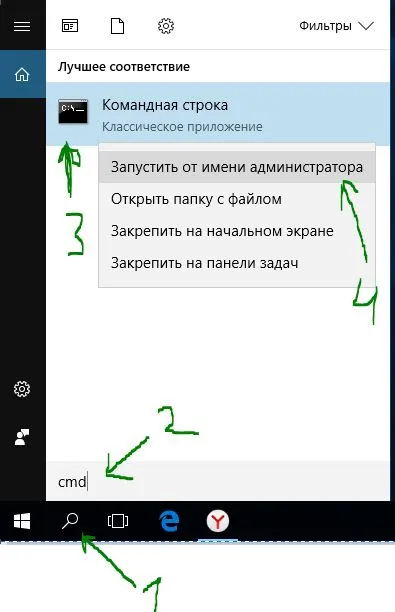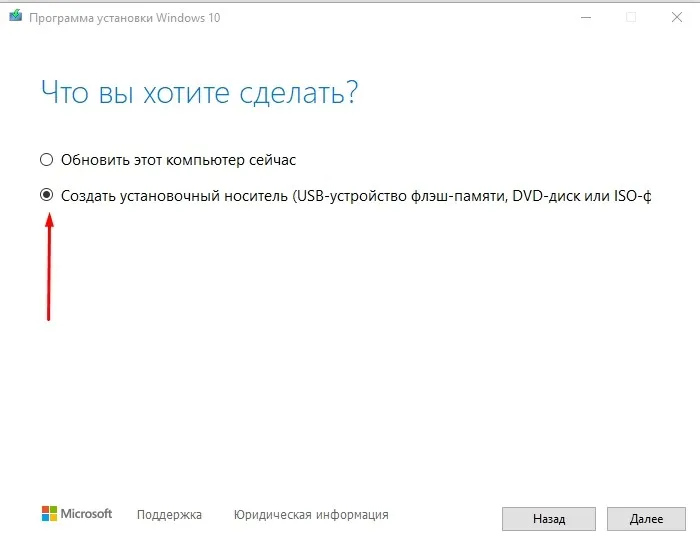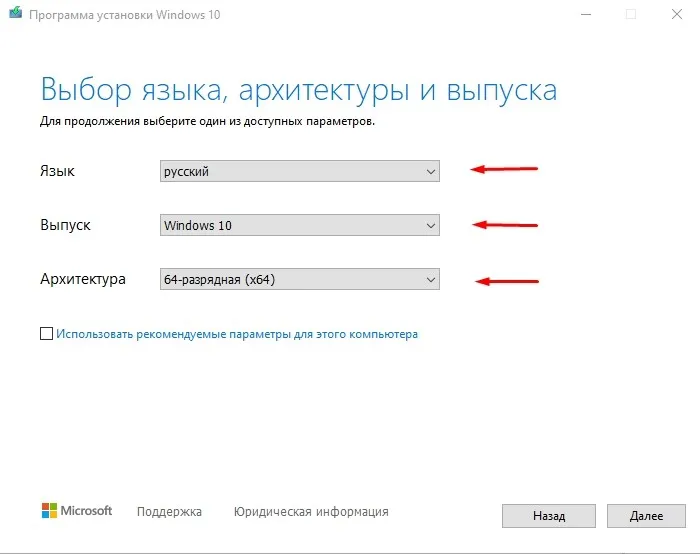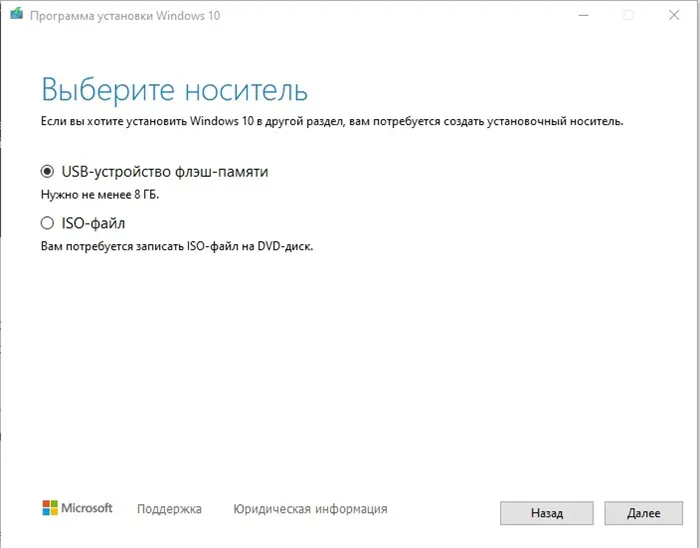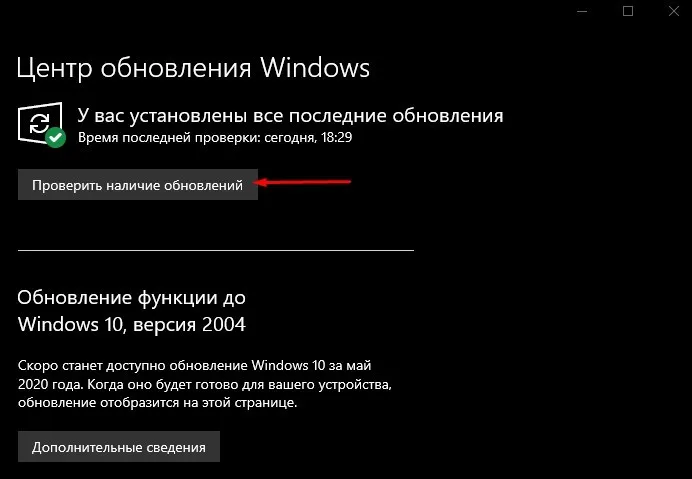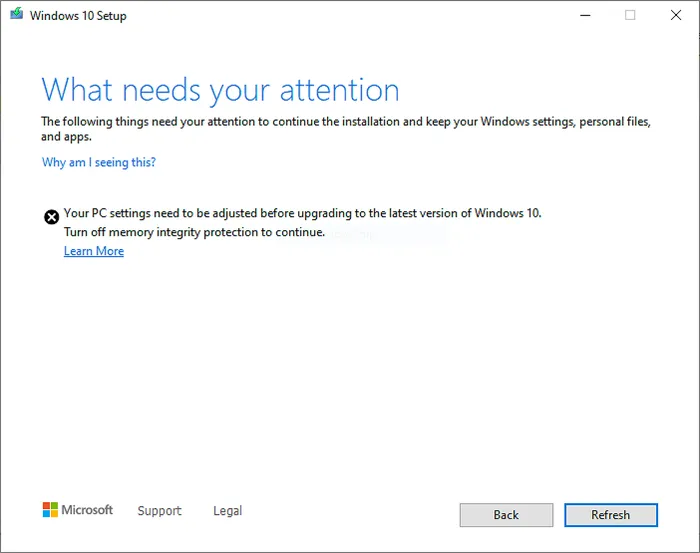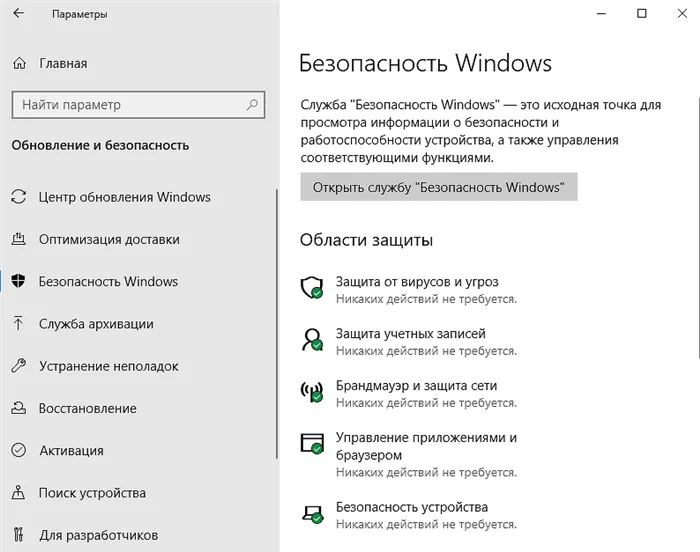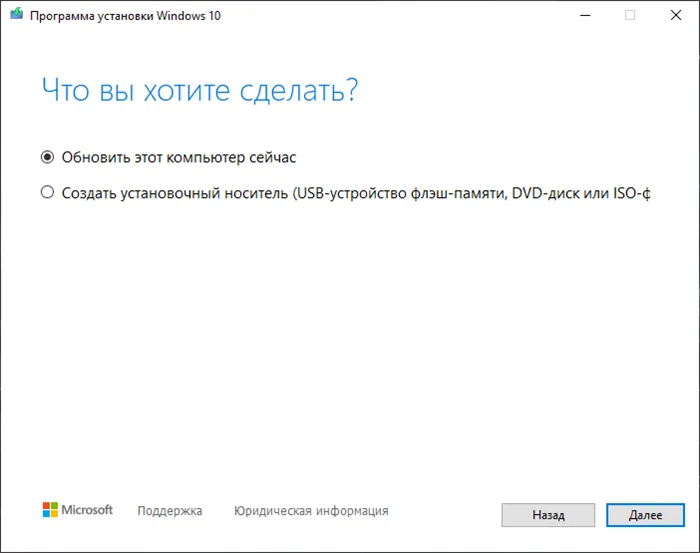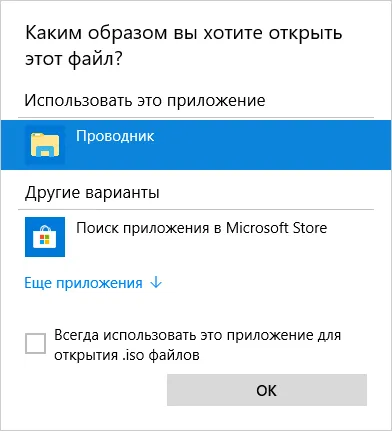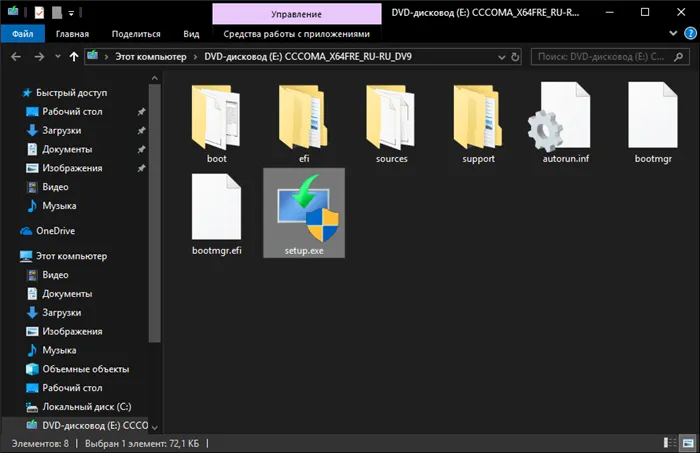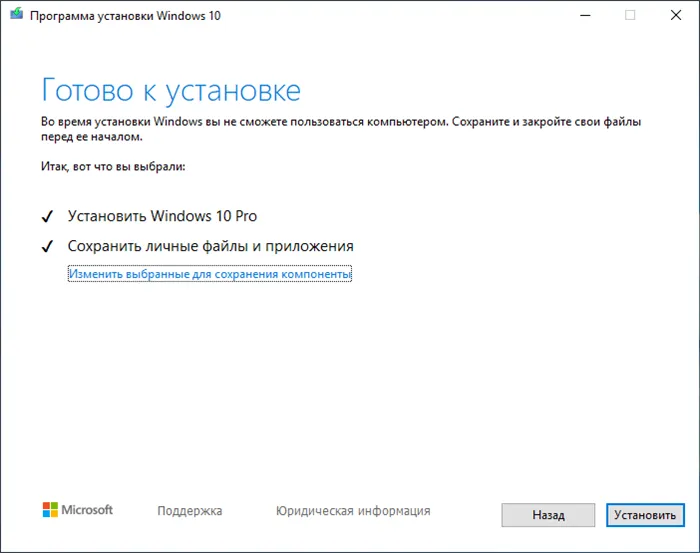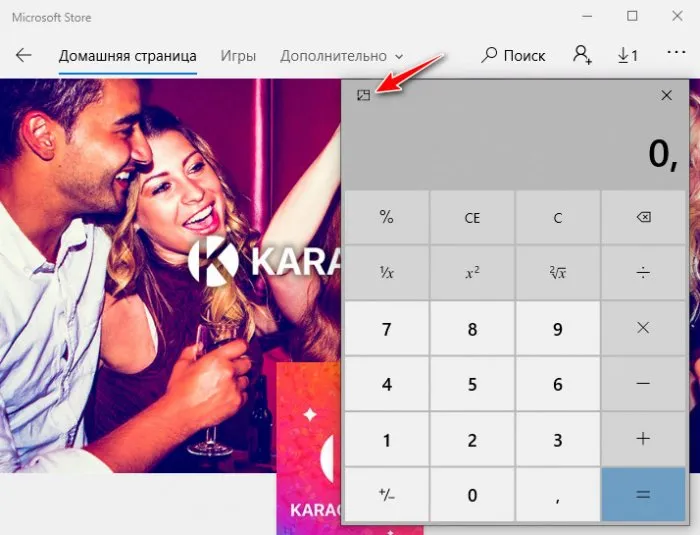Добрый день, друзья. Как обновить Windows 10 до версии 2004? Обновление Windows очень важно для безопасности компьютера, ведь они закрывают системные бреши и улучшают саму систему Windows 10. На данный момент актуальной считается версия 2004. Её официальный релиз был 27 мая 2020 года. Поэтому, всем, кто ещё не обновил свою систему до данной версии, желательно сделать это как можно быстрее.
Можно обновлять систему используя системные утилиты, к примеру: «Центр обновления Windows 10». Это самый оптимальный вариант. Все остальные варианты нужно применять, если данная системная утилита, созданная специально для того, чтобы обновлять ОС, по различным причинам перестаёт действовать.
Обновляем с помощью центра обновления
- Итак, через «Пуск» заходим в «Параметры», кликнув по шестеренке правой клавишей мышки;
- После этого, необходимо кликнуть по ярлычку «Обновление и безопасность»;
- В данном окне нужно выбрать «Проверка наличия обновления»;
- Система начнёт искать новые обновления, на это может потребоваться время;
- Если новое обновление на ПК уже имеется, то ОС сама сообщит вам об этом. Если же нет, то предложит начать их скачивать, после этого, проводить подготовку к обновлению;
- Когда система установит обновления, вам будет предложено «Перезагрузить компьютер». После этого, у вас будет установлена версия Виндовс 2004.
Windows 10 Update Assistant
Довольно простое и удобное приложение. Главное, оно может проделать всё обновления вместо вас. Скачать его можно с главного сайта Майкрософт по ссылочке…
Когда вы установите данное приложение, оно начнёт проводить проверку, хватит ли на вашем системном диске объёма под установку нового обновления 2004, и имеет ли совместимость эта версия с вашим вариантом системы.
Я думаю, что у вас всё окажется в порядке, поэтому программа начнёт скачивать и устанавливать обновление на автомате.
Эту программу также необходимо скачивать с официального ресурса. Что интересно, эта программа имеет больше функций, чем предыдущая. Она даёт возможность провести обновление до новейшей версии, или начнёт скачивать ISO-образ с ресурса программы.
Скачать Media Creation Tool желательно по ссылке…
Скачиваем обновление, применив ISO-файл
Вручную есть возможность скачать, применив ISO-файл. Его скачивать нужно ручным методом, и после этого, необходимо будет создавать образ диска, где вы собираетесь произвести установку ОС. На странице, откуда вы его решили скачать, необходимо указать личную или корпоративную почту вашу, или вашей фирмы. Установку проводят в несколько этапов.
- Итак, скачаем пакет и откроем кнопочкой «Запустить»;
- После этого, необходимо принять все условия с соглашениями, которые от нас потребует софт. После этого, нужно кликнуть по кнопке «создать»;
- Нам нужно будет выбрать настройки, вроде языка и выпуска. После этого. Вставляем флешь карту, где мы будем создавать установочный элемент. Нужно заметить, что накопитель должен быть в объёме не меньше, чем 8 Гб;
- После этого, обновляем систему.
Видео как обновить Windows 10 до версии 2004?
Вывод: я назвал основные методы, как обновить Windows 10 до версии 2004. Разумеется, мне больше нравится способ №1, то есть обновить ОС через центр обновлений. Вам советую выбрать под себя. Вполне возможно, у вас не будет устанавливаться данное обновление из-за несовместимости систем. В этом случае поможет только переустановка системы. Успехов!
С уважением, Андрей Зимин 19.10.2020
Понравилась статья? Поделитесь с друзьями!
Привет, друзья. 27 мая стартовало развёртывание очередного масштабного обновления Windows 10, привносящего в систему новый функционал и обновляющего её до новой версии – майского обновления 2020 года May 2020 Update. Того самого, что в период обкатки в рамках программы Windows Insider было известно тем, кто, так сказать, в теме, под рабочим названием «20H1», т.е. обновление за первое полугодие 2020 года. Майское обновление 2020 года обновило систему до версии 2004. Сменив на посту версию 1909, версия 2004 теперь будет актуальной до октября 2020 года, пока не выйдет следующее масштабное обновление за второе полугодие. Ну что же, друзья, давайте смотреть на все новинки Windows 10 2004.
May 2020 Update: встречаем Windows 10 2004
Стабильность и доработанность
Итак, друзья, новая Windows 10 2004.
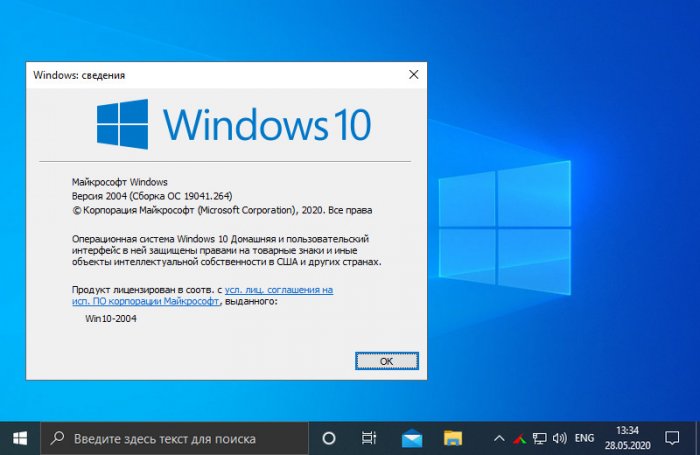
Облачная переустановка
Значимая новинка Windows 10 2004 – функция облачной переустановки. Друзья, это реально годный функционал для обывателя. Это возможность переустановки операционной системы без установочного носителя с использованием Интернета. Если у вас стабильное безлимитное интернет-соединение, вам не нужно записывать никакие установочные флешки и диски. Вы просто запускаете в системе (в приложении «Параметры») или в среде восстановления функцию возврата компьютера в исходное состояние.
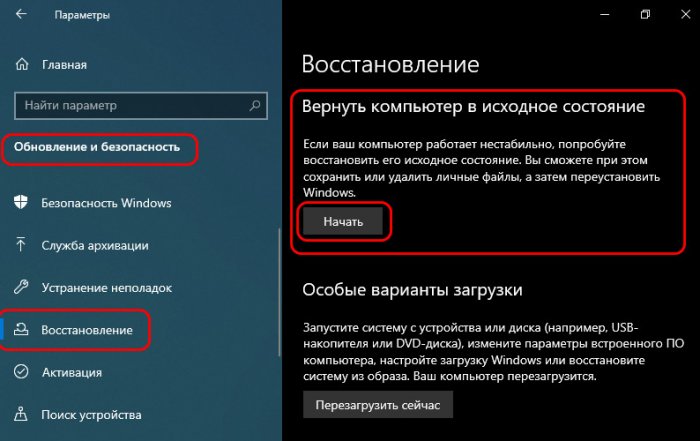
Далее вы запускаете этот процесс и просто ждёте, пока он завершится. Система в едином процессе загрузит с серверов Microsoft образ установки Windows 10 и переустановит себя. При этом облачная переустановка может быть как с сохранением наших отдельных данных – нашего профиля и хранящихся в нём файлов, так и чистая переустановка, с удалением всех данных. При чистой облачной переустановке нам не нужно форматировать диск С, но система всё равно ставится по новой, без создания папки «Windows.Old».
Облачная переустановка – это лучшая альтернатива существующему механизму возврата компьютера в исходное состояние с использованием локально хранящегося образа Windows 10 для переустановки. Часто локальный образ бывает повреждён, что приводит процесс возврата в исходное состояние к краху. При облачной переустановке система будет ставиться из целостного образа, что существенно повышает её шансы на успешное завершение процесса. Но, опять же, главное, чтобы интернет-соединение не подкачало.
Вот так вот об облачной переустановке, если вкратце. Ну и, конечно же, на страницах сайта мы рассмотрим детально, как происходит этот процесс, поговорим о его плюсах и минусах.
Новое в центре обновления
Windows 10 2004 не будет произвольно устанавливать обновления драйверов устройств. Microsoft получила много сигналов о неработоспособности некоторых устройств компьютеров после автоматического обновления их драйверов в рамках системных обновлений. Обновления драйверов устройств будут числиться в списке необязательных обновлений, и мы сами сможем решать, хотим ли мы их установить или нет.
Ещё небольшое улучшение центра обновления Windows 10 – возможность урезать скорость скачивания обновлений с указанием конкретного значения скорости. Если у вас, друзья, медленное интернет-соединения, и при загрузке системных обновлений они съедают всю пропускную способность, оставляя вам на ваши личные потребности какую-то малость, вы теперь сможете более точно урезать скорость обновлениям. Идём в центр обновления, в дополнительные параметры оптимизации доставки.
И здесь активируем абсолютную пропускную способность. Это альтернатива ранее существовавшей возможности урезания скорости скачивания обновлений в виде процентного соотношения. Используя абсолютную пропускную способность, мы можем урезать скорость отдельно фоновым обновлениям и отдельно тем, что устанавливаются в ручном режиме, установив конкретные значения скорости в Мб/с. Кто как, а я, друзья, не вижу смысла ограничивать скорость загрузки обновлений в ручном режиме. Ну а фоновым обновлениям можно и установить скоростной лимит.
Новое в диспетчере задач
Друзья, с улучшениями системного диспетчера задач в Windows 10 2004 вам теперь, чтобы узнать, какие на чужом компьютере стоят типы жёстких дисков – SSD или HDD, не надо лезть внутрь компьютера, не надо использовать ни стороннее профильное ПО, ни даже командную строку или PowerShell. Теперь всю информацию можно получить в диспетчере задач. Открываем вкладку «Производительность» и смотрим. Кроме внутренних жёстких дисков, диспетчер задач также отображает сменные носители.
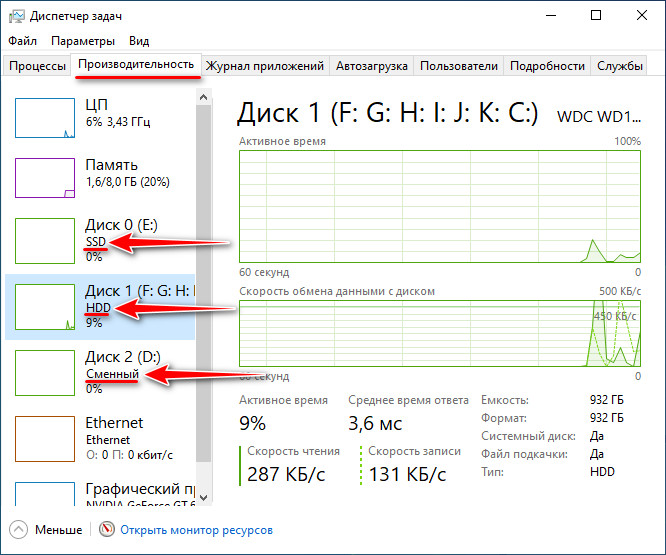
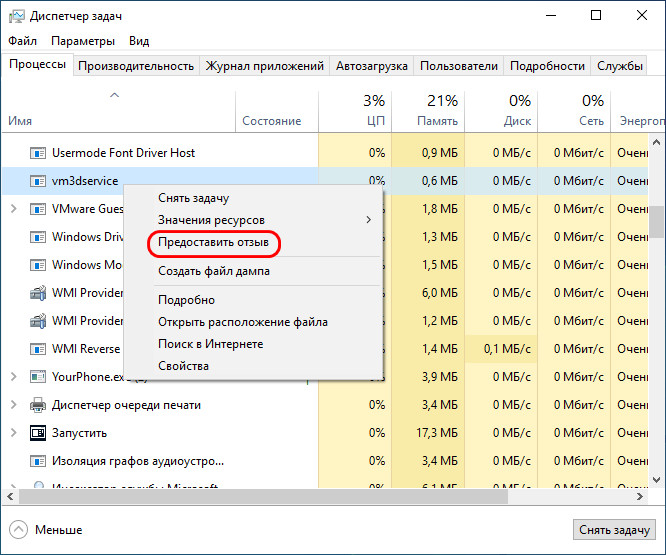
Блокировка потенциально нежелательного ПО
Небольшие изменения May 2020 Update привнесло в штатный антивирус — приложение «Безопасность Windows». Из раздела «Управление приложениями/браузером» убрана возможность работы браузера Microsoft Edge в изолированной среде, но добавлен подраздел «Защита на основе репутации». В этот раздел перенесены параметры задействования фильтра SmartScreen, и здесь также появился новый параметр блокировки потенциально нежелательного ПО – не вирусов, но различного мусорного, бесполезного или рекламного софта, возможно, несущего риск заражения системы. Базируясь на технологиях сбора репутации о таком софте, штатный антивирус будет блокировать его при любой попытке активности. Если мы нажмём кнопку «Включить», то будут активированы все параметры защиты на основе репутации, включая SmartScreen. Если вы не хотите включать SmartScreen, а хотите только блокировку потенциально нежелательного ПО, жмите ссылку «Параметры на основе репутации».
И активируйте переключателем только пункт «Блокировка потенциально нежелательного приложения».
Переименование рабочих столов
Виртуальные рабочие столы в Windows 10 2004 можно переименовывать. Просто в среде представления задач делаем двойной клик на дефолтном названии столов и вводим свои названия.
Удаление системного ПО
В Windows 10 2004 мы, друзья, можем удалить некоторые неиспользуемые системные программы – Paint, «Блокнот», WordPad, «Средство записи действий», «Факсы и сканирование», PowerShell. Но удаляются они не привычным образом, а через специальную настройку дополнительных системных компонентов. Идём в настройки приложений, заходим в «Предложения и возможности» и кликаем «Дополнительные компоненты».
Здесь выбираем то, что хотим удалить и, собственно, удаляем.
Отключение перезапуска программ
Друзья, вы замечали, что при внезапной перезагрузке компьютера, либо же если вы намеренно не завершили работу активных программ, при новом включении системы некоторые программы запускаются сами. Хоть даже они и не назначены на автостарт. После May 2020 Update такие программы можно контролировать и либо отключить им возможность автоматического перезапуска, либо, наоборот, дать этому процессу зелёный свет. В системных настройках учётных записей, в вариантах входа появился новый параметр – «Перезапустить приложения». И вот если мы хотим, чтобы программы у нас перезапускались сами, то ставим переключатель этого параметра на «Вкл.». Если нет – на «Откл.».
Настройка текстового курсора
В системных настройках специальных возможностей также есть новинка – настройки указателя мыши и текстового курсора разделены теперь по разным разделам. В настройках указателя мыши ничего не изменилось, а вот над текстовыми курсорами Microsoft поработала. Они теперь могут быть со световой индикацией, разного цвета, разной толщины и величины.
Калькулятор поверх других окон
Штатный калькулятор обзавёлся возможностью крепления поверх других окон. Такая вот приятная мелочь, думаю многие, кто им пользуются, оценят эту деталь, точнее, то удобство, которое она теперь сможет предложить при подсчёте значений из окон разных программ.
Прочие улучшения Windows 10 2004
Ну и, друзья, кратенько пройдусь по прочим улучшениям, привнесённым майским обновлением в Windows 10, которые лично меня заинтересовали в меньшей степени, чем отдельно рассмотренные выше. И это:
-
Улучшения голосового помощника Cortana (для поддерживающих локализаций) и системного поиска;
-
Автоматическое обнаружение устройств по Bluetooth;
-
Улучшенная системная функция предиктивного ввода;
-
Счётчик FPS в Game Bar (на игровой панели);
-
Новая подсистема Windows для Linux 2;
-
Улучшенный DirectX;
-
Прочие новшества.
Ну и также внесены небольшие изменения в приложение «Параметры», в частности, улучшено юзабилити раздела языковых настроек и проведена реорганизация сетевых настроек;
Как обновиться до Windows 10 2004
Добрый день, друзья. Как обновить Windows 10 до версии 2004? Обновление Windows очень важно для безопасности компьютера, ведь они закрывают системные бреши и улучшают саму систему Windows 10. На данный момент актуальной считается версия 2004. Её официальный релиз был 27 мая 2020 года. Поэтому, всем, кто ещё не обновил свою систему до данной версии, желательно сделать это как можно быстрее.
Можно обновлять систему используя системные утилиты, к примеру: «Центр обновления Windows 10». Это самый оптимальный вариант. Все остальные варианты нужно применять, если данная системная утилита, созданная специально для того, чтобы обновлять ОС, по различным причинам перестаёт действовать.
Обновляем с помощью центра обновления
- Итак, через «Пуск» заходим в «Параметры», кликнув по шестеренке правой клавишей мышки;
- После этого, необходимо кликнуть по ярлычку «Обновление и безопасность»;
- В данном окне нужно выбрать «Проверка наличия обновления»;
- Система начнёт искать новые обновления, на это может потребоваться время;
- Если новое обновление на ПК уже имеется, то ОС сама сообщит вам об этом. Если же нет, то предложит начать их скачивать, после этого, проводить подготовку к обновлению;
- Когда система установит обновления, вам будет предложено «Перезагрузить компьютер». После этого, у вас будет установлена версия Виндовс 2004.
Windows 10 Update Assistant
Довольно простое и удобное приложение. Главное, оно может проделать всё обновления вместо вас. Скачать его можно с главного сайта Майкрософт по ссылочке…
Когда вы установите данное приложение, оно начнёт проводить проверку, хватит ли на вашем системном диске объёма под установку нового обновления 2004, и имеет ли совместимость эта версия с вашим вариантом системы.
Я думаю, что у вас всё окажется в порядке, поэтому программа начнёт скачивать и устанавливать обновление на автомате.
Эту программу также необходимо скачивать с официального ресурса. Что интересно, эта программа имеет больше функций, чем предыдущая. Она даёт возможность провести обновление до новейшей версии, или начнёт скачивать ISO-образ с ресурса программы.
Скачать Media Creation Tool желательно по ссылке…
Скачиваем обновление, применив ISO-файл
Вручную есть возможность скачать, применив ISO-файл. Его скачивать нужно ручным методом, и после этого, необходимо будет создавать образ диска, где вы собираетесь произвести установку ОС. На странице, откуда вы его решили скачать, необходимо указать личную или корпоративную почту вашу, или вашей фирмы. Установку проводят в несколько этапов.
- Итак, скачаем пакет и откроем кнопочкой «Запустить»;
- После этого, необходимо принять все условия с соглашениями, которые от нас потребует софт. После этого, нужно кликнуть по кнопке «создать»;
- Нам нужно будет выбрать настройки, вроде языка и выпуска. После этого. Вставляем флешь карту, где мы будем создавать установочный элемент. Нужно заметить, что накопитель должен быть в объёме не меньше, чем 8 Гб;
- После этого, обновляем систему.
Видео как обновить Windows 10 до версии 2004?
Вывод: я назвал основные методы, как обновить Windows 10 до версии 2004. Разумеется, мне больше нравится способ №1, то есть обновить ОС через центр обновлений. Вам советую выбрать под себя. Вполне возможно, у вас не будет устанавливаться данное обновление из-за несовместимости систем. В этом случае поможет только переустановка системы. Успехов!
С уважением, Андрей Зимин 19.10.2020
Понравилась статья? Поделитесь с друзьями!
Пользователи Windows 10 часто спрашивают, как обновиться до версии 2004. Это не сложно, если знать механизмы установки и программы, которыми можно воспользоваться, чтобы значительно облегчить процесс. Доступно несколько вариантов – автоматический запуск, выполняемый посредством заранее скачанных утилит, и ручной – через Центр. Каждый из них будет прост и понятен, если учесть следующие нюансы.
Обновление до версии 2004 через Media Creation Tool
Media Creation Tool – отличное средство, которое поможет поставить Windows последней версии. Майское обновление заинтересовало очень многих, поэтому стоит остановиться на нем подробнее. Утилита скачивается с официального сайта и сохраняется в папку «Загрузки». Чтобы ее запустить, нужно дважды кликнуть правой кнопкой мыши по голубой иконке, прочитать и «Принять» лицензионное соглашение и согласиться на предложение утилиты обновить компьютер («Обновить этот компьютер сейчас»).
Процесс будет состоять из нескольких этапов – загрузки ПО, создания носителя и получения обновлений. После того, как они будут выполнены, нажимается кнопка «Установить».
Перед этим стоит поставить галочку возле «Сохранить личные данные и приложения», если, конечно, они не были сохранены заранее. После того, как установка будет завершена, ПК перезагрузится и включится снова, предложив ознакомиться с новыми возможностями и настроить их под себя.
Используя помощник
Чтобы принудительно обновить систему, можно обратиться к помощнику, встроенному в устройство. Чтобы получить к нему доступ, нужно обратиться к панели управления: кликнуть «Пуск», «Параметры», «Обновление и безопасность».
После нажатия кнопки «Проверить наличие обновлений» компьютер предложит несколько версий, одну из которых можно выбрать и установить.
Для того чтобы это сделать, необходим доступ в интернет. Если его нет, помощник не сможет связаться с Центром и сопоставить версию, установленную на ПК, с последними вышедшими. Поэтому перед тем, как приступить, нужно обеспечить стабильное интернет-соединение. Сделать это поможет провайдер.
С помощью ISO-файла
Ручное обновление можно выполнить с помощью ISO-файла. Он скачивается вручную и помогает создать образ диска, на который нужно установить ОС. На странице скачивания указывается личная или корпоративная почта пользователя или компании. Установка осуществляется в несколько шагов.
- Сначала средство скачивается и открывается кнопкой «Запустить».
Далее принимаются условия лицензионного соглашения и кликается «Создать…». Выбираются параметры – язык, выпуск. Подключается USB-устройство, на котором будет создаваться установочный носитель. Стоит обратить внимание, что на нем должно быть достаточно свободной памяти– не менее 8GB.
Через Центр обновлений
Установка через Центр– еще один вариант, выбираемый большинством юзеров. Для него не нужно скачивать дополнительные утилиты – достаточно включить ПК и кликнуть «Пуск». Далее нажимаются следующие кнопки: «Параметры», «Обновление и безопасность», «Проверить наличие».
Система сама найдет подходящие версии и предложит их установить, следуя простым инструкциям на экране. Во время установки достаточно внимательно читать текст и нажимать кнопку «Далее», пока система не будет обновлена. Этот способ – один из самых доступных и не требует лишних усилий.
Как перестать получать обновления?
Если уведомления кажутся слишком навязчивыми, их можно отключить. Это делается через кнопку «Пуск». Перейдя в раздел «Обновление и безопасность», необходимо выбрать «Тип запуска». Среди вариантов, предлагаемых системой для дальнейшего выполнения, выбирается один, – «Отключить».
После этого сообщения о том, что ОС можно обновить, будут отключены и перестанут отображаться в панели уведомлений.
Возможные проблемы
Если система не обновляется, можно предположить, что на ПК установлена последняя версия, которая не требует обновлений. В этом случае можно либо подождать выхода следующей версии, либо откатить систему к одной из предыдущих.
Все варианты представлены на сайте Windows и сопровождены подробным описанием, на которое стоит обратить внимание перед скачиванием. В нем содержится информация не только о функционале, но и о требованиях к ПК.
Обновление, которое не устанавливается, может быть рассчитано на ПК с другими системными характеристиками. Для того чтобы убедиться, что проблема не в этом, нужно нажать «Пуск», «Панель управления», «Система». После этого откроется окно, содержащее информацию о компьютере, – тип системы, количество оперативной памяти. Она должна полностью соответствовать той, которая указана на сайте Windows.
Привет, друзья. 27 мая стартовало развёртывание очередного масштабного обновления Windows 10, привносящего в систему новый функционал и обновляющего её до новой версии – майского обновления 2020 года May 2020 Update. Того самого, что в период обкатки в рамках программы Windows Insider было известно тем, кто, так сказать, в теме, под рабочим названием «20H1», т.е. обновление за первое полугодие 2020 года. Майское обновление 2020 года обновило систему до версии 2004. Сменив на посту версию 1909, версия 2004 теперь будет актуальной до октября 2020 года, пока не выйдет следующее масштабное обновление за второе полугодие. Ну что же, друзья, давайте смотреть на все новинки Windows 10 2004.
May 2020 Update: встречаем Windows 10 2004
Стабильность и доработанность
Итак, друзья, новая Windows 10 2004.
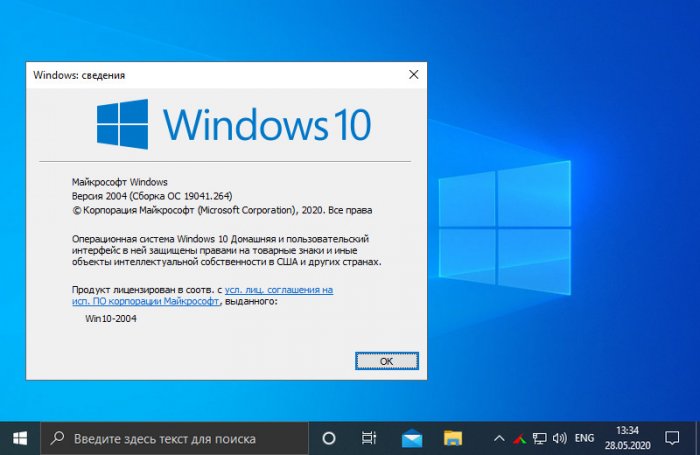
Облачная переустановка
Значимая новинка Windows 10 2004 – функция облачной переустановки. Друзья, это реально годный функционал для обывателя. Это возможность переустановки операционной системы без установочного носителя с использованием Интернета. Если у вас стабильное безлимитное интернет-соединение, вам не нужно записывать никакие установочные флешки и диски. Вы просто запускаете в системе (в приложении «Параметры») или в среде восстановления функцию возврата компьютера в исходное состояние.
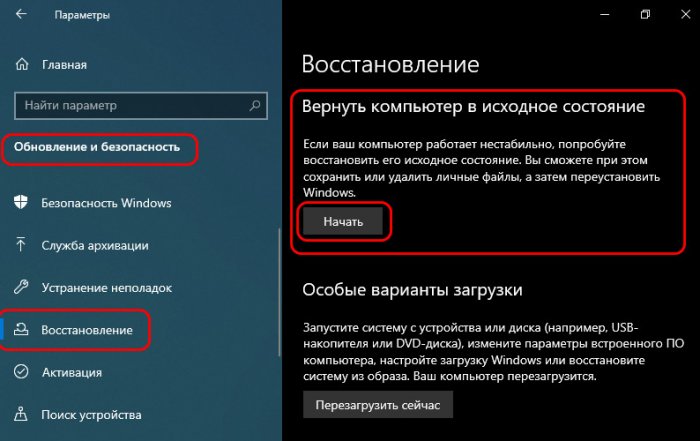
Далее вы запускаете этот процесс и просто ждёте, пока он завершится. Система в едином процессе загрузит с серверов Microsoft образ установки Windows 10 и переустановит себя. При этом облачная переустановка может быть как с сохранением наших отдельных данных – нашего профиля и хранящихся в нём файлов, так и чистая переустановка, с удалением всех данных. При чистой облачной переустановке нам не нужно форматировать диск С, но система всё равно ставится по новой, без создания папки «Windows.Old».
Облачная переустановка – это лучшая альтернатива существующему механизму возврата компьютера в исходное состояние с использованием локально хранящегося образа Windows 10 для переустановки. Часто локальный образ бывает повреждён, что приводит процесс возврата в исходное состояние к краху. При облачной переустановке система будет ставиться из целостного образа, что существенно повышает её шансы на успешное завершение процесса. Но, опять же, главное, чтобы интернет-соединение не подкачало.
Вот так вот об облачной переустановке, если вкратце. Ну и, конечно же, на страницах сайта мы рассмотрим детально, как происходит этот процесс, поговорим о его плюсах и минусах.
Новое в центре обновления
Windows 10 2004 не будет произвольно устанавливать обновления драйверов устройств. Microsoft получила много сигналов о неработоспособности некоторых устройств компьютеров после автоматического обновления их драйверов в рамках системных обновлений. Обновления драйверов устройств будут числиться в списке необязательных обновлений, и мы сами сможем решать, хотим ли мы их установить или нет.
Ещё небольшое улучшение центра обновления Windows 10 – возможность урезать скорость скачивания обновлений с указанием конкретного значения скорости. Если у вас, друзья, медленное интернет-соединения, и при загрузке системных обновлений они съедают всю пропускную способность, оставляя вам на ваши личные потребности какую-то малость, вы теперь сможете более точно урезать скорость обновлениям. Идём в центр обновления, в дополнительные параметры оптимизации доставки.
И здесь активируем абсолютную пропускную способность. Это альтернатива ранее существовавшей возможности урезания скорости скачивания обновлений в виде процентного соотношения. Используя абсолютную пропускную способность, мы можем урезать скорость отдельно фоновым обновлениям и отдельно тем, что устанавливаются в ручном режиме, установив конкретные значения скорости в Мб/с. Кто как, а я, друзья, не вижу смысла ограничивать скорость загрузки обновлений в ручном режиме. Ну а фоновым обновлениям можно и установить скоростной лимит.
Новое в диспетчере задач
Друзья, с улучшениями системного диспетчера задач в Windows 10 2004 вам теперь, чтобы узнать, какие на чужом компьютере стоят типы жёстких дисков – SSD или HDD, не надо лезть внутрь компьютера, не надо использовать ни стороннее профильное ПО, ни даже командную строку или PowerShell. Теперь всю информацию можно получить в диспетчере задач. Открываем вкладку «Производительность» и смотрим. Кроме внутренних жёстких дисков, диспетчер задач также отображает сменные носители.
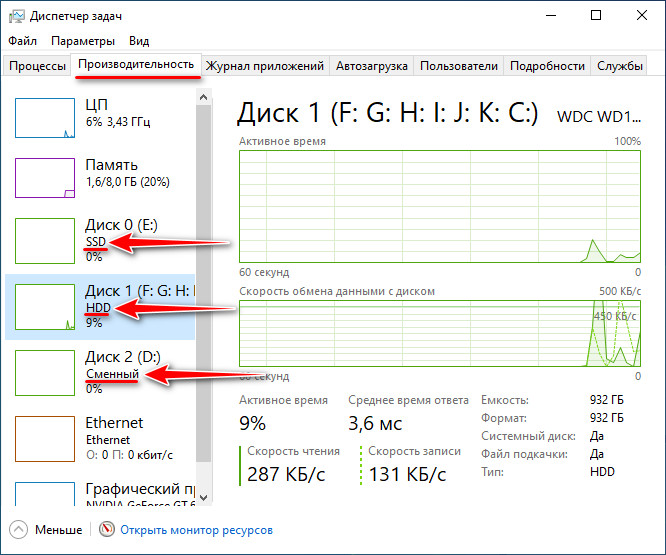
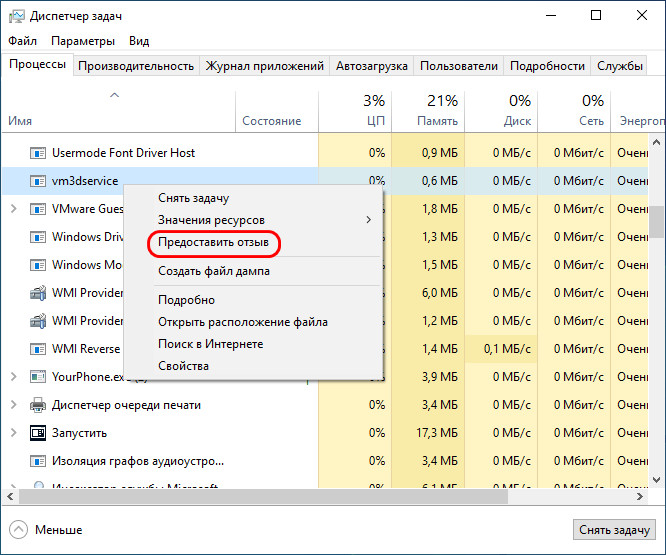
Блокировка потенциально нежелательного ПО
Небольшие изменения May 2020 Update привнесло в штатный антивирус — приложение «Безопасность Windows». Из раздела «Управление приложениями/браузером» убрана возможность работы браузера Microsoft Edge в изолированной среде, но добавлен подраздел «Защита на основе репутации». В этот раздел перенесены параметры задействования фильтра SmartScreen, и здесь также появился новый параметр блокировки потенциально нежелательного ПО – не вирусов, но различного мусорного, бесполезного или рекламного софта, возможно, несущего риск заражения системы. Базируясь на технологиях сбора репутации о таком софте, штатный антивирус будет блокировать его при любой попытке активности. Если мы нажмём кнопку «Включить», то будут активированы все параметры защиты на основе репутации, включая SmartScreen. Если вы не хотите включать SmartScreen, а хотите только блокировку потенциально нежелательного ПО, жмите ссылку «Параметры на основе репутации».
И активируйте переключателем только пункт «Блокировка потенциально нежелательного приложения».
Переименование рабочих столов
Виртуальные рабочие столы в Windows 10 2004 можно переименовывать. Просто в среде представления задач делаем двойной клик на дефолтном названии столов и вводим свои названия.
Удаление системного ПО
В Windows 10 2004 мы, друзья, можем удалить некоторые неиспользуемые системные программы – Paint, «Блокнот», WordPad, «Средство записи действий», «Факсы и сканирование», PowerShell. Но удаляются они не привычным образом, а через специальную настройку дополнительных системных компонентов. Идём в настройки приложений, заходим в «Предложения и возможности» и кликаем «Дополнительные компоненты».
Здесь выбираем то, что хотим удалить и, собственно, удаляем.
Отключение перезапуска программ
Друзья, вы замечали, что при внезапной перезагрузке компьютера, либо же если вы намеренно не завершили работу активных программ, при новом включении системы некоторые программы запускаются сами. Хоть даже они и не назначены на автостарт. После May 2020 Update такие программы можно контролировать и либо отключить им возможность автоматического перезапуска, либо, наоборот, дать этому процессу зелёный свет. В системных настройках учётных записей, в вариантах входа появился новый параметр – «Перезапустить приложения». И вот если мы хотим, чтобы программы у нас перезапускались сами, то ставим переключатель этого параметра на «Вкл.». Если нет – на «Откл.».
Настройка текстового курсора
В системных настройках специальных возможностей также есть новинка – настройки указателя мыши и текстового курсора разделены теперь по разным разделам. В настройках указателя мыши ничего не изменилось, а вот над текстовыми курсорами Microsoft поработала. Они теперь могут быть со световой индикацией, разного цвета, разной толщины и величины.
Калькулятор поверх других окон
Штатный калькулятор обзавёлся возможностью крепления поверх других окон. Такая вот приятная мелочь, думаю многие, кто им пользуются, оценят эту деталь, точнее, то удобство, которое она теперь сможет предложить при подсчёте значений из окон разных программ.
Прочие улучшения Windows 10 2004
Ну и, друзья, кратенько пройдусь по прочим улучшениям, привнесённым майским обновлением в Windows 10, которые лично меня заинтересовали в меньшей степени, чем отдельно рассмотренные выше. И это:
-
Улучшения голосового помощника Cortana (для поддерживающих локализаций) и системного поиска;
-
Автоматическое обнаружение устройств по Bluetooth;
-
Улучшенная системная функция предиктивного ввода;
-
Счётчик FPS в Game Bar (на игровой панели);
-
Новая подсистема Windows для Linux 2;
-
Улучшенный DirectX;
-
Прочие новшества.
Ну и также внесены небольшие изменения в приложение «Параметры», в частности, улучшено юзабилити раздела языковых настроек и проведена реорганизация сетевых настроек;
Как обновиться до Windows 10 2004
На чтение 4 мин. Просмотров 23 Опубликовано 08.09.2020
Windows 10 May 2020 Update теперь доступно для общественности. В этом обновлении Microsoft сосредоточилась на повышении производительности, обновлении функций и стабильности операционной системы.
Windows 10 May 2020 Update теперь доступно для общественности. В этом обновлении Microsoft сосредоточилась на повышении производительности, обновлении функций и стабильности операционной системы. После более чем года внутреннего тестирования Windows 10 v2004 Microsoft теперь предлагает обновление от мая 2020 года всем, кто ищет его (или через файлы ISO). Чтобы установить Windows 10 версии 2004, вы можете выполнить следующие несколько простых шагов:
- Перейдите в «Настройки»> «Обновление и безопасность», нажмите «Центр обновления Windows».
-
Выберите Проверить наличие обновлений, чтобы увидеть, доступна ли последняя версия для вашего ПК.
Старый скриншот; все еще жду уведомления об обновлении, чтобы показать нам … - Когда появится обновление, нажмите «Загрузить и установить сейчас».
- После загрузки вам нужно будет перезагрузить компьютер, нажав «Перезагрузить сейчас», чтобы завершить процесс. ИЛИ, вы можете запланировать перезапуск на определенное время, чтобы избежать неожиданностей.
Microsoft заявила, что если вы не видите на своем устройстве обновления до Windows 10 версии 2004, это потому, что компания «постепенно ограничивает эту доступность в ближайшие недели». Отсутствие нового обновления также может быть связано с потенциальной «проблемой совместимости, для которой существует гарантия, пока мы не уверены, что у вас будет хороший опыт обновления».
Mega New Windows 10 Build предлагает тематическое меню «Пуск», улучшения панели задач и многое другое!
Как всегда, мы рекомендуем пользователям сделать обновление, когда компания сделает его доступным для вашего устройства. Однако, если вы являетесь профессиональным пользователем, вы всегда можете выбрать чистую установку через файлы ISO.
Содержание
- Действия по загрузке и установке обновления за май 2020 г.
- Как установить Windows 10 версии 2004 с помощью инструмента Media Creation
- В этом потоке новостей:
- – Прямая загрузка файлов ISO для Windows 10 2004 (64-бит/32-бит)
Действия по загрузке и установке обновления за май 2020 г.
Официальное развертывание Windows 10 2004 может занять некоторое время, чтобы закончить. Если вы не хотите ждать, вы можете запустить процесс ручной установки, не полагаясь на то, что Microsoft отправит вам уведомление. Следует отметить, что новые версии Windows 10 часто сталкиваются с проблемами совместимости и потери данных. Это первое обновление под руководством Panos Panay, поэтому мы надеемся, что с этим конкретным обновлением функции все будет иначе.
Если вы являетесь энтузиастом Windows и не можете дождаться установки обновления 10 мая 2020 года для Windows 10, то вы можете вручную установить Windows 10 v2004 и обновить свою машину до последнего обновления функций Windows 10. Просто подчеркнем, что мы все равно рекомендуем нашим читателям: подождите несколько недель, прежде чем они установят последнюю версию на свои ежедневные драйверы.
Вот как установить Windows 10 May 2020 Update двумя способами:
- Использование помощника по обновлению
- Инструмент создания медиа

Microsoft начинает удаление блока совместимости Windows 10 v2004 на поверхностных устройствах
С помощью Ассистента обновлений все, что вам нужно сделать, – это нажать несколько кнопок «Далее», чтобы выполнить обновление до майского обновления 2020 года (на скриншоте изображен неправильный номер сборки; последняя версия – 2004).
Как установить Windows 10 версии 2004 с помощью инструмента Media Creation
Чтобы установить обновление Windows 10 v2004, май 2020 г. с помощью средства создания носителей, выполните следующие действия.
Шаг 1. Перейдите на страницу загрузки обновлений Windows 10 2004, май 2020 г. (ссылка)

Шаг 2: Нажмите на инструмент загрузки сейчас.
Шаг 3: Примите условия лицензии.

Шаг 4: Если вы хотите обновить свой текущий компьютер, выберите Обновить этот компьютер сейчас. (Другой вариант – сделать это с помощью файлов ISO [ссылка]. В этом случае нажмите «Создать установочный носитель для другого ПК»> «Далее» и выполните шаг 6 далее).

Шаг 5: Если вы решили обновить свой текущий компьютер, начнется загрузка Windows 10 May 2020 Update, и все. Это запустит процесс обновления, и вы можете перестать следовать остальной части этого руководства.
Шаг 6: Для другого ПК вам будет предложено выбрать язык, версию и архитектуру. Выберите детали для Windows 10 ISO, которую вы хотите загрузить. Как только вы определились с тем, что хотите загрузить, нажмите «Далее».

Шаг 7: Выберите опцию ISO-файла и где вы хотите сохранить его.

Шаг 8: Нажмите Далее, чтобы начать процесс загрузки.

Процесс загрузки может занять некоторое время.После обновления до Windows 10 May 2020 Update не забудьте поделиться с нами своим опытом.
В этом потоке новостей:
- Что нового в первом обновлении функциональности Windows 10 под руководством Panos Panay: DirectX 12 Ultimate, расширенные возможности, преимущества и улучшения Cortana
- Обновление за май 2020 г. (версия 2004 г.): системные требования и совместимые чипы
– Прямая загрузка файлов ISO для Windows 10 2004 (64-бит/32-бит)
В настоящее время Microsoft выпускает обновление Windows 10 May 2020 Update для большего количества конфигураций и пользователей, и компания также начала процесс обновления функций на ПК, на которых все еще используется обновление October 2018 Update (версия 1809).
Microsoft заявила, что она начала принудительно обновлять компьютеры до Windows 10 версии 2004 с обновления October 2018 Update, поскольку приближается дата окончания обслуживания октябрьского обновления.
Microsoft говорит, что она будет использовать машинное обучение и алгоритм Windows Update для форсирования обновления. Если вы все еще используете обновление October 2018 Update (версия 1809), то вы ничего не можете сделать, и вы автоматически обновитесь до версии 2004.
Если вы не хотите получать обновление May 2020 Update (версия 2004), вы должны вместо этого вручную обновить ваш компьютер до версии 1903 или 1909, и вам не придется обновляться до версии 2004.
Версия Windows 10 1903/1909 была выпущена в прошлом году, и поэтому она более стабильна.
Обновление May 2020 Update распространяется для большего числа пользователей
Кроме того, Microsoft заявила, что все больше людей получают обновление May 2020 Update, когда они проверяют обновление вручную.
Microsoft не так агрессивна, как раньше, когда она подталкивала обновлять Windows до новой версии. Другими словами, если вы не проверяете обновления, они не будут загружены или установлены.
Автоматическое обновление будет применено к вашему ПК, только когда поддержка версии Windows 10, которую вы используете на своем ПК, подходит к концу.
Обновление May 2020 Update может быть предложено не всем из-за известных проблем совместимости. Например, если вы используете старые драйверы NVIDIA и адаптеры Realtek Bluetooth, обновление не будет отображаться на странице Центра обновления Windows, даже если вы попытаетесь запустить процесс вручную.
Хотя Microsoft говорит, что все больше людей получают возможность установить Windows 10 версии 2004 через Центр обновления Windows, все равно потребуется время, чтобы достичь совместимости у всех конфигураций ПК.
Конечно, если вам действительно нужно обновление и вы уверены, что ваши приложения или драйверы совместимы, вы все равно можете получить апдейт с помощью
Media Creation Tool или вручную загрузив ISO-образы Windows 10 May 2020 Update
.
29 Мая 2020 09:32
29 Мая 2020 09:32
|
Система безопасности Windows 10 блокирует установку свежайшего обновления ОС с индексом 2004. Всему виной проблемы совместимости с некоторыми драйверами. Пока разработчики готовят исправление, пользователям уже сейчас доступно несколько «обходных путей», которые позволят применить «майский апдейт».
Блокировка апдейта Windows 10
Microsoft признала проблему со службой «Безопасность Windows» (Windows Security) в операционной системе Windows 10. Данная служба может блокировать обновление ОС до последнего релиза с индексом 2004, который стал доступен вчера, 27 мая 2020 г., крупнейшего обновления последнего времени. Пользователям предложено несколько простых вариантов решения проблемы, пока разработчики заняты устранением ее первопричин.
Как объясняет Microsoft в соответствующей статье на портале поддержки, пользователи могут получить сообщение от программы установки Windows 10 о невозможности произвести обновление из-за несовместимости некоторых графических драйверов с новой версией ОС при включенной функции защиты целостности памяти (Memory Integrity Protection). Эта функция предотвращает атаки, осуществляемые путем вставки вредоносного кода в процессы с высокой безопасностью.
Простые решения
Существует сразу несколько вариантов решения описанной выше проблемы. Наиболее безопасный из них предполагает поиск и установку актуальных версий драйверов видеокарты.
Cлужба «Безопасность Windows» препятствует обновлению Windows 10 до новейшего релиза
В случае, если это не помогает или обновление графических драйверов по той или иной причине невозможно, пользователь может попробовать отключить функцию защиты целостности памяти, которая, к слову, по умолчанию и так всегда отключена.
Настройки службы «Безопасность Windows»
Для этого необходимо перейти к «Параметрам Windows» (Windows Settings), выбрать раздел «Обновление и безопасность» (Update & Security). На открывшейся странице кликнуть по пункту «Безопасность Windows» (Windows Security) и в подразделе «Области защиты» выбрать пункт «Безопасность устройства» (Device Security). В новом окне нужно кликнуть по ссылке «Сведения об изоляции ядра» (Core Isolation Details), а затем перевести переключатель «Целостность памяти» в положение «Откл.» (Off). После этого системе потребуется перезагрузка, по завершении которой можно будет вернуться к установке майского обновления Windows 10.
Отключение функции контроля целостности памяти позволит выполнить установку обновления Windows 10 2004
Наконец, третий способ решения проблемы включает принудительную установку обновления при помощи альтернативных официальных инструментов, например, используя средство создания установочного носителя (Media Creation Tool). Однако Microsoft настоятельно рекомендует воздержаться от использования таких методов развертывания обновления до выхода официального исправления.
Известные проблемы нового релиза
Ранее Microsoft опубликовала список известных проблем в Windows 10 2004. Всего их на данный момент 10, причем семь из них связаны с некорректной работой «железа». ПК с упомянутой корпорацией аппаратными компонентами не получат майский апдейт, пока ошибки не будут исправлены.
Где хранить сотни корпоративных паролей и как ими делиться с коллегами? Инструкция
Безопасность

Среди наиболее серьезных проблем следует отметить вероятность возникновения трудностей с подключением более чем одного Bluetooth-устройства – в этом «виноваты» драйверы для Bluetooth-адаптеров Realtek. Кроме того, драйверы для аудиочипов Conexant и Synaptics могут спровоцировать «синий экран смерти» (BSoD). Он же грозит и пользователям док-станций с интерфейсом Thunderbolt при отключении или подключении устройства.
Установка Windows 10 2004 на ПК, оснащенные видеоадаптерами Nvidia, при наличии драйверов версий, более ранних чем 358.00, могут также вызывать BSoD и прочие виды сбоев.
Наконец, свежий апдейт может вызывать неработоспособность режима переменной частоты обновления экрана (VRR), если в системе используется совместимый с данной технологией монитор и интегрированная графика Intel.
- Какой дисплей для смартфона лучше: AMOLED или IPS?
Установка Windows 10 2004 на ПК, оснащенные видеоадаптерами Nvidia, при наличии драйверов версий, более ранних чем 358.00, могут также вызывать BSoD и прочие виды сбоев.
Обновление функций до Windows 10 Версия 21H1 Ошибка
Вы сталкиваетесь с обновлением функций до Windows 10 Version 21H1 Error 0x80070005, 0x80d02002? Основными Возможными причинами этой проблемы являются повреждение кэша обновлений, программном обеспечении драйвера, несовместимость приложения, установленного на вашем компьютере. Некоторые пользователи стали жаловаться на ошибку 0x80070005 во время обновления функции, когда получают ее через область обновления и безопасности. К сожалению, установка заканчивается этим кодом остановки и не устанавливается после перезапуска или обычных обходных решений. В этом руководстве вы выявите по каким причинам ошибка и исправите ее.
Общей причиной ошибки обновления Windows является повреждение кэша. Поэтому, прежде всего, вы должны попытаться сбросить его с помощью простого простого процесса.
Сброс кэша обновления
- Введите cmd в «Поиске» windows, нажмите в соответствиях правой кнопкой мыши и выберите «Запуск от имени администратора«.
Скопируйте приведенные ниже команды, вставьте все сразу в «командную строку» и нажмите Enter.
- net stop wuauserv
- net stop cryptSvc
- net stop bits
- net stop msiserver
- ren C:\Windows\SoftwareDistribution SoftwareDistribution.old
- ren C:\Windows\System32\catroot2 catroot2.old
- net start wuauserv
- net start cryptSvc
- net start bits
- net start msiserver pause
Если у вас остановится процесс на строчке net start msiserver pause, нажмите Enter. Далее просто выйдите с командной строки набрав команду exit.
Откройте «Параметры» > «Обновление и безопасность» и нажмите «Проверка наличия обновлений«. Просмотрите, пропали ли проблема обновление функций до Windows 10 Version 21H1 с ошибкой 0x80d02002.
Корпорация Microsoft больше не поддерживает Windows 7 и некоторые пользователи задаются вопросом, как бесплатно обновить свою устаревшую операционную систему до новейшей Windows 10? Наше руководство поможет официально и
Причина
Обнаружена проблема совместимости между более старыми версиями омпаниякриптапры риптопроксп и Windows 10, версия 20H1 или Windows 10, версия 2004. Если установлена несовместимая версия омпаниякриптопр, устройство может начать обновление до более поздней версии Windows 10 но может откатиться к ранее установленной версии.
С целью защиты процесса обновления мы применили механизм блокировки установки и предложения Windows 10 версии 2004 на таких устройствах.
Временное решение
Чтобы снизить защиту, необходимо установить последнюю версию омпаниякриптопр, которая должна быть совместима с Windows 10, версией 20H1 и Windows 10 версии 2004.
После обновления до последней версии омпанияптапры риптопроcsp вы сможете обновиться до более поздней версии Windows 10. Обратите внимание, что если на вашем устройстве нет других мер защиты, может потребоваться до 48 часов до обновления Windows 10 версии 20H2 или Windows 10 версии 2004.
Перед этим стоит поставить галочку возле «Сохранить личные данные и приложения», если, конечно, они не были сохранены заранее. После того, как установка будет завершена, ПК перезагрузится и включится снова, предложив ознакомиться с новыми возможностями и настроить их под себя.
С помощью ISO-файла
Ручное обновление можно выполнить с помощью ISO-файла. Он скачивается вручную и помогает создать образ диска, на который нужно установить ОС. На странице скачивания указывается личная или корпоративная почта пользователя или компании. Установка осуществляется в несколько шагов.
Далее принимаются условия лицензионного соглашения и кликается «Создать…». Выбираются параметры – язык, выпуск. Подключается USB-устройство, на котором будет создаваться установочный носитель. Стоит обратить внимание, что на нем должно быть достаточно свободной памяти– не менее 8GB.
Через Центр обновлений
Установка через Центр– еще один вариант, выбираемый большинством юзеров. Для него не нужно скачивать дополнительные утилиты – достаточно включить ПК и кликнуть «Пуск». Далее нажимаются следующие кнопки: «Параметры», «Обновление и безопасность», «Проверить наличие».
Система сама найдет подходящие версии и предложит их установить, следуя простым инструкциям на экране. Во время установки достаточно внимательно читать текст и нажимать кнопку «Далее», пока система не будет обновлена. Этот способ – один из самых доступных и не требует лишних усилий.
Система безопасности Windows 10 блокирует установку свежайшего обновления ОС с индексом 2004. Всему виной проблемы совместимости с некоторыми драйверами. Пока разработчики готовят исправление, пользователям уже сейчас доступно несколько «обходных путей», которые позволят применить «майский апдейт».
Простые решения
Существует сразу несколько вариантов решения описанной выше проблемы. Наиболее безопасный из них предполагает поиск и установку актуальных версий драйверов видеокарты.
В случае, если это не помогает или обновление графических драйверов по той или иной причине невозможно, пользователь может попробовать отключить функцию защиты целостности памяти, которая, к слову, по умолчанию и так всегда отключена.
Для этого необходимо перейти к «Параметрам Windows» (Windows Settings), выбрать раздел «Обновление и безопасность» (Update & Security). На открывшейся странице кликнуть по пункту «Безопасность Windows» (Windows Security) и в подразделе «Области защиты» выбрать пункт «Безопасность устройства» (Device Security). В новом окне нужно кликнуть по ссылке «Сведения об изоляции ядра» (Core Isolation Details), а затем перевести переключатель «Целостность памяти» в положение «Откл.» (Off). После этого системе потребуется перезагрузка, по завершении которой можно будет вернуться к установке майского обновления Windows 10.
Отключение функции контроля целостности памяти позволит выполнить установку обновления Windows 10 2004
Наконец, третий способ решения проблемы включает принудительную установку обновления при помощи альтернативных официальных инструментов, например, используя средство создания установочного носителя (Media Creation Tool). Однако Microsoft настоятельно рекомендует воздержаться от использования таких методов развертывания обновления до выхода официального исправления.
Известные проблемы нового релиза
Ранее Microsoft опубликовала список известных проблем в Windows 10 2004. Всего их на данный момент 10, причем семь из них связаны с некорректной работой «железа». ПК с упомянутой корпорацией аппаратными компонентами не получат майский апдейт, пока ошибки не будут исправлены.
Среди наиболее серьезных проблем следует отметить вероятность возникновения трудностей с подключением более чем одного Bluetooth-устройства – в этом «виноваты» драйверы для Bluetooth-адаптеров Realtek. Кроме того, драйверы для аудиочипов Conexant и Synaptics могут спровоцировать «синий экран смерти» (BSoD). Он же грозит и пользователям док-станций с интерфейсом Thunderbolt при отключении или подключении устройства.
Установка Windows 10 2004 на ПК, оснащенные видеоадаптерами Nvidia, при наличии драйверов версий, более ранних чем 358.00, могут также вызывать BSoD и прочие виды сбоев.
Наконец, свежий апдейт может вызывать неработоспособность режима переменной частоты обновления экрана (VRR), если в системе используется совместимый с данной технологией монитор и интегрированная графика Intel.
Финальные ISO-образы Windows 10 November 2021 Update версии 21H2 стали доступны на серверах Microsoft и уже сейчас можно скачать новейшую операционную систему воспользовавшись одним из доступных вариантов.
Видео как обновить Windows 10 до версии 2004?
Вывод: я назвал основные методы, как обновить Windows 10 до версии 2004. Разумеется, мне больше нравится способ №1, то есть обновить ОС через центр обновлений. Вам советую выбрать под себя. Вполне возможно, у вас не будет устанавливаться данное обновление из-за несовместимости систем. В этом случае поможет только переустановка системы. Успехов!
Несколько способов обновить Windows 10 до November 2021 Update версии 21H2. Новое обновление принесло достаточно изменений чтобы пользователи выявили желание обновится и продолжить работу компьютера с новейшей сборкой операционной системы.
Обновить Windows 10 до версии 21H2 через Media Creation Tool
Инструмент позволяет обновлять текущую версию операционной системы до нового выпуска или создать установочный носитель для последующей чистой установки.
Скачайте и запустите «Media Creation Tool«. Примите условия лицензии, отметьте «Обновить этот компьютер сейчас«, нажмите «Далее» и следуйте инструкциям.
Как обновить Windows 10 до November 2021 Update версии 21H2 с помощью ISO-файла
Скачайте образ Windows 10 November 2021 Update версии (21H2), перейдите в папку загрузки, щелкните правой кнопкой мыши ISO-файл, выберите «Открыть с помощью» и нажмите «Проводник«, после чего «OK«.
Запустите установочный файл под названием «setup.exe«, чтобы начать установку Windows 10.
В появившемся окне нажмите «Далее«, примите уведомления и условия лицензии, дождитесь проверки обновлений.
После чего, выполните установку.
Чтобы снизить защиту, необходимо установить последнюю версию омпаниякриптопр, которая должна быть совместима с Windows 10, версией 20H1 и Windows 10 версии 2004.
Калькулятор поверх других окон
Штатный калькулятор обзавёлся возможностью крепления поверх других окон. Такая вот приятная мелочь, думаю многие, кто им пользуются, оценят эту деталь, точнее, то удобство, которое она теперь сможет предложить при подсчёте значений из окон разных программ.
Прочие улучшения Windows 10 2004
Ну и, друзья, кратенько пройдусь по прочим улучшениям, привнесённым майским обновлением в Windows 10, которые лично меня заинтересовали в меньшей степени, чем отдельно рассмотренные выше. И это:
Ну и также внесены небольшие изменения в приложение «Параметры», в частности, улучшено юзабилити раздела языковых настроек и проведена реорганизация сетевых настроек;
Обновление операционной системы Windows 10 является важным мероприятием, которое обеспечивает исправление ошибок, улучшение безопасности и добавление новых функций. Если у вас установлена версия 1909, вам, скорее всего, следует обновиться до самой последней доступной версии — 2004.
Однако процесс обновления может быть непростым, поэтому мы предлагаем вам пошаговую инструкцию о том, как успешно обновить вашу операционную систему.
Шаг 1: Подготовка к обновлению
Прежде чем начать процесс обновления, важно выполнить несколько предварительных действий. Во-первых, рекомендуется создать резервную копию важных файлов и данных. Это поможет избежать потери информации в случае возникновения проблем с обновлением. Также рекомендуется проверить свободное место на жестком диске, так как процесс обновления может потребовать дополнительное место на диске.
Шаг 2: Проверка наличия обновлений
Перед тем, как обновляться до версии 2004, убедитесь, что ваша операционная система полностью обновлена. Для этого откройте меню «Пуск» и выберите «Настройки». Затем перейдите в «Обновление и безопасность» и нажмите на «Проверить наличие обновлений». Если доступны какие-либо обновления, установите их перед обновлением до версии 2004.
Содержание
- Обновление Windows 10 версии 1909 до версии 2004
- Шаг 1: Проверка совместимости
- Шаг 2: Резервное копирование данных
- Шаг 3: Запуск обновления
- Шаг 4: Загрузка и установка обновления
- Шаг 5: Подготовка компьютера
- Шаг 6: Установка обновления
- Шаг 7: Проверка работоспособности
- Почему нужно обновить Windows 10?
- Как подготовиться к обновлению?
- Как обновить Windows 10 версии 1909 до версии 2004?
Обновление операционной системы Windows 10 до последней версии 2004 поможет использовать все новые функции, исправить ошибки и улучшить безопасность компьютера. Чтобы выполнить обновление, следуйте этим простым шагам:
Откройте меню «Пуск» и выберите «Настройки».
В окне «Настройки» выберите раздел «Обновление и безопасность».
В левой панели выберите «Windows Update».
Нажмите кнопку «Проверить наличие обновлений».
Если доступно обновление до версии 2004, нажмите кнопку «Загрузить и установить».
Затем следуйте инструкциям на экране для завершения установки обновления. Обновление до новой версии может занять некоторое время в зависимости от скорости вашего интернет-соединения и конфигурации компьютера. По завершении обновления система будет перезагружена и вы сможете пользоваться Windows 10 версии 2004 со всеми ее новыми возможностями и улучшениями. Важно: перед выполнением обновления рекомендуется создать резервную копию всех важных данных на вашем компьютере, чтобы защитить их от потери в случае непредвиденных сбоев. - Обновление операционной системы Windows 10 до последней версии 2004 поможет использовать все новые функции, исправить ошибки и улучшить безопасность компьютера. Чтобы выполнить обновление, следуйте этим простым шагам:
Откройте меню «Пуск» и выберите «Настройки».
В окне «Настройки» выберите раздел «Обновление и безопасность».
В левой панели выберите «Windows Update».
Нажмите кнопку «Проверить наличие обновлений».
Если доступно обновление до версии 2004, нажмите кнопку «Загрузить и установить».
Затем следуйте инструкциям на экране для завершения установки обновления. Обновление до новой версии может занять некоторое время в зависимости от скорости вашего интернет-соединения и конфигурации компьютера. По завершении обновления система будет перезагружена и вы сможете пользоваться Windows 10 версии 2004 со всеми ее новыми возможностями и улучшениями. Важно: перед выполнением обновления рекомендуется создать резервную копию всех важных данных на вашем компьютере, чтобы защитить их от потери в случае непредвиденных сбоев.
Обновление Windows 10 версии 1909 до версии 2004
Windows 10 постоянно обновляется, чтобы улучшать функциональность и исправлять ошибки. Если у вас установлена версия 1909 и вы хотите обновиться до последней доступной версии 2004, следуйте этой пошаговой инструкции.
Шаг 1: Проверка совместимости
Перед началом обновления вам необходимо убедиться, что ваш компьютер совместим с новой версией Windows 10. Проверьте минимальные системные требования и список несовместимых программ на официальном сайте Microsoft.
Шаг 2: Резервное копирование данных
Перед обновлением рекомендуется создать резервную копию всех ваших важных данных, чтобы предотвратить их потерю в случае возникновения проблем во время обновления.
Шаг 3: Запуск обновления
Чтобы начать обновление, откройте меню «Параметры» и выберите вкладку «Обновление и безопасность». Нажмите на кнопку «Проверить наличие обновлений» и дождитесь, пока Windows найдет доступные обновления.
Шаг 4: Загрузка и установка обновления
После завершения поиска доступных обновлений, вам будет предложено загрузить и установить обновление до Windows 10 версии 2004. Нажмите на кнопку «Загрузить и установить», чтобы начать процесс.
Шаг 5: Подготовка компьютера
После загрузки обновления ваш компьютер перезагрузится несколько раз и выполнит предварительную подготовку перед установкой новой версии. Во время этого процесса не выключайте компьютер и не отключайте питание.
Шаг 6: Установка обновления
После подготовки компьютера произойдет установка обновления. Вам может потребоваться ввести пароль администратора, если вы не зарегистрированы в системе как администратор. Дождитесь завершения установки.
Шаг 7: Проверка работоспособности
После успешной установки обновления вам необходимо проверить работоспособность вашего компьютера и убедиться, что все программы и устройства функционируют корректно.
Следуя этой пошаговой инструкции, вы сможете обновить Windows 10 версии 1909 до последней доступной версии 2004 и наслаждаться новыми функциями и исправлениями, предоставленными Microsoft.
Почему нужно обновить Windows 10?
- Патчи безопасности: Обновления операционной системы содержат в себе патчи безопасности, которые исправляют уязвимости и предотвращают атаки злоумышленников. Установка последних обновлений помогает защитить ваш компьютер от вредоносного программного обеспечения и других угроз.
- Новые функции и улучшения: Компания Microsoft регулярно выпускает обновления, включающие новые функции и улучшения. Обновление операционной системы позволяет получить доступ к последним возможностям и повысить производительность вашего устройства.
- Совместимость с программным обеспечением: Обновление Windows 10 также может быть необходимо для обеспечения совместимости вашего компьютера с новым программным обеспечением. Некоторые приложения и игры могут требовать определенной версии операционной системы для работы.
- Исправление ошибок: Обновления операционной системы также включают исправления ошибок, которые могут возникать при работе с компьютером. Установка последних обновлений помогает устранить проблемы и повысить стабильность операционной системы.
В итоге, обновление Windows 10 до последней версии является важной процедурой, которая помогает обеспечить безопасность, производительность и совместимость вашего компьютера.
Как подготовиться к обновлению?
Перед тем, как обновить операционную систему Windows 10 с версии 1909 до версии 2004, важно сделать несколько предварительных шагов. Вот что следует сделать, чтобы подготовиться к обновлению:
-
Создайте резервную копию данных: Перед обновлением операционной системы рекомендуется создать резервную копию всех важных данных. Вы можете использовать внешний жесткий диск, облачное хранилище или любое другое надежное средство для резервного копирования информации, которая вам важна.
-
Удалите ненужные программы и файлы: Перед обновлением стоит освободить место на диске, удалив временные файлы, ненужные программы и другой мусор. Вы можете воспользоваться встроенными инструментами системы для очистки диска или сторонними программами для удаления ненужных файлов. Также рекомендуется отключить антивирусное программное обеспечение на время обновления.
-
Установите все доступные обновления: Перед обновлением Windows 10 до версии 2004 рекомендуется установить все доступные обновления для текущей версии операционной системы. Это поможет снизить риск возникновения проблем при обновлении и обеспечить более гладкое переходное период.
-
Проверьте наличие совместимости: Перед обновлением следует проверить наличие совместимости вашего компьютера с новой версией Windows 10. Вы можете посетить официальный веб-сайт Microsoft, чтобы узнать о минимальных системных требованиях и проверить, что ваш компьютер соответствует им. Также рекомендуется убедиться, что все установленные программы и драйверы совместимы с новой версией операционной системы.
Подготовка к обновлению перед самим процессом позволит вам избежать потенциальных проблем и сделать обновление более безопасным и удобным. Будьте внимательны и следуйте указанным выше рекомендациям для успешного обновления Windows 10 до версии 2004.
Как обновить Windows 10 версии 1909 до версии 2004?
Обновление операционной системы Windows 10 до последней версии 2004 поможет использовать все новые функции, исправить ошибки и улучшить безопасность компьютера. Чтобы выполнить обновление, следуйте этим простым шагам:
- Откройте меню «Пуск» и выберите «Настройки».
- В окне «Настройки» выберите раздел «Обновление и безопасность».
- В левой панели выберите «Windows Update».
- Нажмите кнопку «Проверить наличие обновлений».
- Если доступно обновление до версии 2004, нажмите кнопку «Загрузить и установить».
- Затем следуйте инструкциям на экране для завершения установки обновления.
Обновление до новой версии может занять некоторое время в зависимости от скорости вашего интернет-соединения и конфигурации компьютера. По завершении обновления система будет перезагружена и вы сможете пользоваться Windows 10 версии 2004 со всеми ее новыми возможностями и улучшениями.
Важно: перед выполнением обновления рекомендуется создать резервную копию всех важных данных на вашем компьютере, чтобы защитить их от потери в случае непредвиденных сбоев.