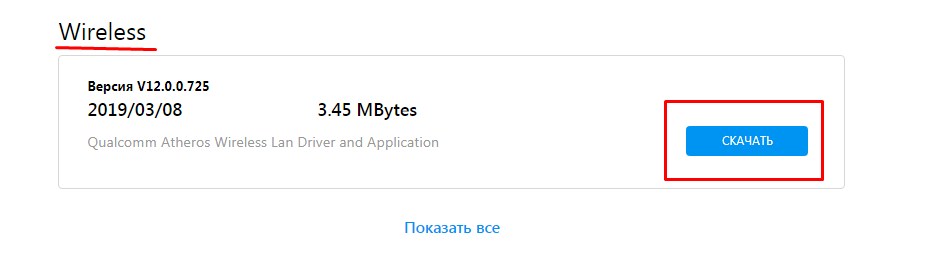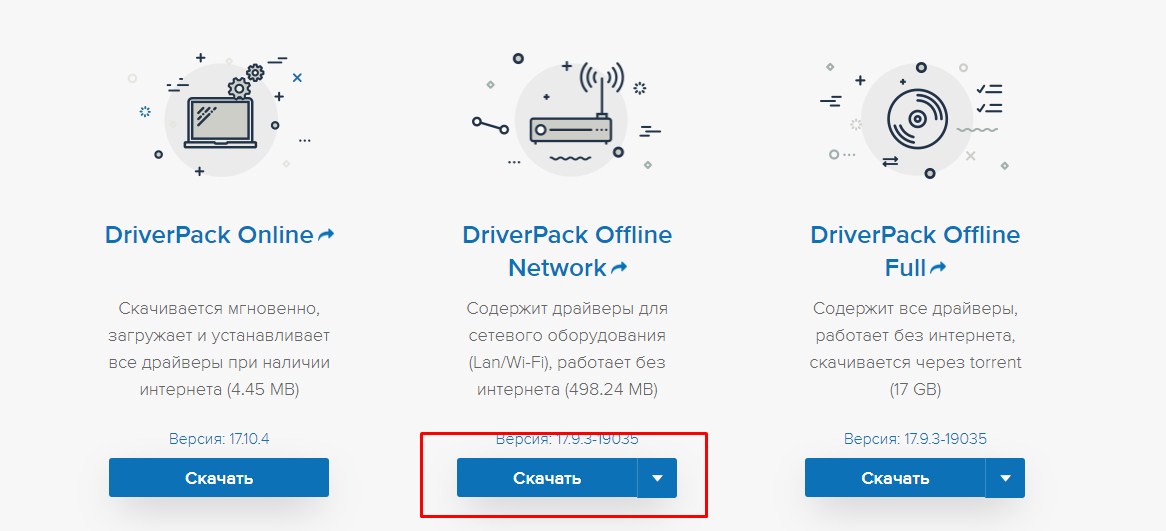В процессе написания разных статей по теме настройки Wi-Fi в Windows 7, возникает много непонятных моментов и вопросов именно с драйвером Wi-Fi адаптера. Например, пишешь о подключении к беспроводной сети, а человек вообще не находит у себя на компьютере Wi-Fi. То же самое происходит при попытке раздать интернет с ноутбука, если не установлен драйвер на Wi-Fi адаптер, то виртуальную сеть запустить не получится. Многие просто не понимают, что делать дальше, когда информация из статьи отличается о того, что происходит на мониторе.
Вот смотрите, есть ноутбук, в нем точно должен быть встроенный Wi-Fi адаптер. Даже взять ноутбуки, которым уже лет по 5 и больше, не говорю уже о современных моделях. Если у вас стационарный компьютер, и вы хотите подключаться к интернету по беспроводной сети, то это можно сделать через USB, или PСI адаптер. На ваш ноутбук, или стационарный ПК установили Windows 7. Мастера, или вы сами — не важно. Главное, что Windows 7 сама не устанавливает драйвер на Wi-Fi адаптер (я таких случаев не замечал, вот Windows 10 уже устанавливает автоматически). Получается, что если мастера, которые ставили вам операционную систему, не установили драйвер на Wireless адаптер, то соответственно Wi-Fi у вас работать не будет. И если сетевой кабель к ноутбуку не подключен, то статус соединения скорее всего будет таким:
В настройках: Панель управления\Сеть и Интернет\Сетевые подключения вы скорее всего не увидите адаптера «Беспроводное сетевое соединение», а в диспетчере устройств, на вкладке сетевые адаптеры, будет только один адаптер — сетевая карта. Wireless адаптера вы там не найдете.
Все это признаки того, что нужный драйвер не установлен. Решение очень простое, самостоятельно установить драйвер беспроводного адаптера. Ниже, я постараюсь подробно, на примере рассказать как это сделать.
Windows 7: самостоятельная установка драйвера на Wi-Fi
Не важно, у вас ноутбук, или стационарный ПК с адаптером, нужный драйвер может быть на диске, который идет в комплекте с тем же ноутбуком, или адаптером. Как показывает практика, такого диска с ноутбуком может и не быть, а вот с адаптером, он скорее всего идет в комплекте. С адаптерами Tp-Link – точно есть. Так вот, можно попробовать установить драйвер с этого диска. Просто вставьте диск в привод компьютера, и следуйте инструкциям (как правило, окно с предложением установить программное обеспечение появится автоматически).
Нам нужен драйвер для Wireless адаптера. Поэтому, самый лучший способ, этот ориентироваться по слову «Wireless», или «WLAN». Там может быть что-то типа Wireless Network Adapter и тому подобное.
Как скачать правильный драйвер для Wireless адаптера с интернета?
В случае, когда диска нет, или вы не можете с ним разобраться, то нужный драйвер можно скачать с интернета. Возможно, вы не подключены к интернету, Wi-Fi же не работает. Не забывайте о том, что можно подключится по сетевому кабелю. Как через роутер, так и напрямую от провайдера. Или, можно скачать драйвер на другом устройстве (даже на смартфоне, планшете) и скинуть его на компьютер.
Я не могу показать как это сделать для всех производителей ноутбуков (возможно, позже подготовлю такие статьи): Lenovo, HP, Asus, Acer и т. д. Покажу подробно на примере своего ноутбука Asus K56CM. Порядок действий будет для всех одинаковым. Если у вас ПК с USB/PCI адаптером, то вам нужно скачивать драйвер с официального сайта именно производителя адаптера.
Скачивать драйвера я советую только с официальных сайтов производителей. Поэтому, первым делом, нам нужно зайти на сайт производителя нашего ноутбука (адаптера). В моем случае на сайт Asus. Можно просто загуглить. Набираю в поиске «Asus», и первый в списке официальный сайт. Думаю, вы сразу это поймете, когда откроете сайт. А если вы знаете адрес сайта, то можно зайти напрямую.
Дальше, через поиск на сайте, или через меню, нам нужно найти страницу с моделью нашего ноутбука. Или, найти раздел с загрузкой драйверов. Как правило, это пункт меню «Поддержка». В моем случае, с ноутбуком Asus, я в поиске на сайте указываю модель Asus K56CM и выбираю ее в результатах поиска.
Перехожу на вкладку Поддержка — Драйверы и утилиты. Из списка выбираю свою операционную систему — Windows 7.
Ищу и открываю вкладку Wireless, и скачиваю драйвер для своего адаптера.
Файл сохраняем на компьютер, лучше на рабочий стол, что бы не потерять его.
Может быть такое, что вы увидите несколько драйверов для разных адаптеров (разные производители). Как в моем случае, есть драйвер для адаптеров «Intel», и «Atheros Wireless Lan Driver and Application». Как же узнать, какой адаптер на вашем ноутбуке? Для этого есть небольшая программка HWVendorDetection. Которую вы можете скачать в интернете. Скачайте HWVendorDetection и просто запустите ее. Там будет указан производитель Wireless LAN адаптера.
Процесс установки скачанного драйвера
А дальше все очень просто. Если у вас драйвер в архиве, как в моем случае, то просо откройте архив, и запустите установочный файл. Скорее всего, это файл setup.exe. Просто следуйте инструкциям по установке.
Вот и все, после установки драйвера желательно перезагрузить ноутбук, и можете подключаться к Wi-Fi.
Напомню, что я показывал на примере ноутбуков Asus. У вас же процесс может немного отличаться. Если не можете найти необходимый драйвер, или не получается установить его, то напишите в комментариях, постараюсь подсказать. И еще один момент, если вы хотите просто обновить драйвер на более новый (переустановить), то советую все делать по этой инструкции. На сайте производителя всегда самые новые драйвера.
Большая база данных
База данных Driver Booster содержит 8 000 000 драйверов от более 5000 производителей, включая Realtek, Intel, Qualcomm, Broadcom и других известных производителей оборудования для Wi-Fi. Можно найти и обновить драйверы практически для всех типов устройств Wi-Fi на рынке, в том числе редких, отсутствующих и проблемных драйверов.
Скачать драйвер сейчас
Популярные драйверы Wi-Fi +
Устранение неполадок с драйверами
Driver Booster также предоставляет различные полезные инструменты, которые могут помочь устранить различные проблемы, связанные с драйверами, такие как отсутствие звука со звукового устройства, отсутствие сетевого соединения, неправильное разрешение экрана и т.д.
Скачать драйвер сейчас
Популярные драйверы Wi-Fi +
Резервное копирование
С помощью Driver Booster резервное копирование текущей версии драйвера осуществляется одним щелчком мыши, так что если после обновления драйвера возникают непредвиденные проблемы, то старая версия драйвера может быть своевременно восстановлена.
Скачать драйвер сейчас
Популярные драйверы Wi-Fi +
Лучшая производительность в играх
Вы можете легко обновлять драйверы сетевого устройства, не заходя на официальный веб-сайт устройства, чтобы вручную загружать обновления драйверов, и наслаждаться плавной скоростью загрузки онлайн-игр без задержек.
Скачать драйвер сейчас
Популярные драйверы Wi-Fi +
О, дорогой друг, как ни странно, но именно поиск драйверов для вай-фай модуля — это одна из самых сложных задач. В первую очередь пользователь просто не знает, что именно искать, а тем более где. Ведь никто не знает название этого самого модуля, а производители ноутбуков могут поставить какой угодно. Вот тут и встаёт вопрос – как быстро и безболезненно установить Вай-Фай драйвер на ноутбук с Виндовс 7.
Перестановка и обновление драйверов — это нужная процедура. Во-первых, это может решить проблемы с подключением или даже с отсутствием интернета и прерываниями в сети. Во-вторых, может немного увеличить скорость, уменьшить пинг из-за программной оптимизации. Почитав другие статьи по этой тематике, я пришёл в шок, так как нигде нет нормальной и чёткой инструкции. Поэтому я решил написать более подробную пошаговую статью.
ПОМОЩЬ! Если что-то не получается, вылезла ошибка или появились какие-то проблемы – срочно пишите об этом в комментариях и я постараюсь оперативно помочь.
Содержание
- Установка в автономном режиме или через диспетчер устройств
- Установка с официального сайта
- Samsung
- ASUS
- ACER
- HP
- Lenovo
- Поиск по ID
- Установка
- Драйвер не устанавливается
- Задать вопрос автору статьи
Установка в автономном режиме или через диспетчер устройств
Если вы переустанавливали операционную систему или её делал кто-то другой, то установить можно автоматически. Для этого нужно просто подключиться к интернету. Это можно сделать пока только по проводу. Возьмите сетевой кабель и воткните его в свободный LAN порт на роутере. «Дрова» должны встать автоматически.
Если этого не произошло, то просто идём в «Диспетчер устройств». Нажимаем одновременно «Win+R» и прописываем команду «devmgmt.msc». В разделе «Сетевые адаптеры» вы увидите только сетевую карту. Напомню, что WiFi модуль будет иметь дополнительное название: Wi-Fi, Wireless, 802.11, WLAN.
Скорее всего не установленное железо будет в разделе «Другие устройства». Будет отмечено жёлтым треугольником и будет иметь название «Неизвестное устройство». Нажимаем правой кнопкой «Обновить драйвер». Если таким образом не получилось установить идём далее.
Установка с официального сайта
Если не гора идёт к Магомеду, то мы пойдем к ней и скачаем драйвера с официального сайта, производителя ноутбука. Там точно должно быть свежее ПО. Но для начала нам нужно выяснить полное название ноутбука. Для этого заглядываем под корпус и смотрим на этикетку. В названии модели обычно есть как буквы, так и цифры. Можно выписать название на листочек. Также на забываем выписать название фирмы.
Далее инструкции будут отличаться в зависимости от производителя ноутбука. Просто выбираем вашу фирму и смотрим инструкцию. Также скачивать «Driver» нужно только для своей операционной системы и нужной «битности» (32 или 64). Для того чтобы посмотреть эту информацию:
- Нажимаем на свойства «Компьютера» в Windows 7.
- Смотрим в строку «Тип системы».
ПРИМЕЧАНИЕ! Если у вас компьютер и вы хотите установить софт для внешнего или PCI вайфай адаптера, то делаем аналогично в инструкциях ниже, но вместо модели ноутбука нужно будет ввести название модуля.
Samsung
- Заходим на сайт.
- В строку вбейте название модели.
- Пролистайте ниже до раздела загрузки. Может иметь дополнительное название «WLAN» или «Беспроводная локальная сеть».
ASUS
- Заходим на страницу.
- Вписываем название в поисковую строку или вы можете выбрать продукт. Сначала тип, а потом модель. Как только модель будет найдена – заходим в «Драйверы и Утилиты».
- Выбираем операционную систему.
- Нужный пакет будет в разделе «Wireless», просто нажимаем «Скачать».
ACER
- Заходим сюда.
- Можно найти по номеру модели или по серийному номеру.
- Указываем модель и выбираем операционную систему.
- Нажимаем на плюсик, чтобы открыть раздел и скачиваем «Wireless LAN Driver».
HP
- Страница загрузки ПО для железа находится по этой ссылке.
- Выбираем типа продукта.
- Вписываем полное название и нажимаем «Добавить».
- Теперь выбираем ОС и разрядность и нажимаем на кнопку.
- Откройте раздел «Драйвер-сеть».
- Скачиваем ПО.
Lenovo
- Заходим на сайт поддержки.
- Выбираем второй пункт в меню.
- Вписываем название и нажимаем по продукту.
- Находим раздел «Сетевые подключения» и открываем его. Далее находим последний «Driver», открываем ещё раз и скачиваем.
Поиск по ID
В диспетчере устройств нажимаем на наш беспроводной адаптер и выберите «Свойства». Далее перейдите в третью вкладку. Выбираем «ИД оборудования». Скопируйте верхнюю строчку, для этого нажимаем правой кнопкой. Переходим на сайт и просто вставляем название в строку поиска.
Установка
Обычно скачивается или файлик «exe» или архив. Первый вариант, просто открываем и проходим процедуру установки. Второй вариант нужно распаковать и запустить «Setup.exe». После установки вас попросят перезагрузить систему – обязательно сделайте это. Когда ноутбук перезагрузится вай-фай модуль включится автоматически.
Драйвер не устанавливается
Убедитесь, что вы скачали ПО своей операционной системы. Вы могли перепутать и скачать вместо 32-х битного, 64-х битный. Даже если они предназначены для одной ОС, работать они не будут. Лучше всего зайти в диспетчер устройств, удалить старый драйвер и установить его заново. После этого он должен вставь нормально.
Если и это не поможет, то можете попробовать скачать драйвер с сайта – drp.su. Нужно скачать именно «DriverPack Offline Network». После установки зайдите в «Программы и компоненты». Дело в том, что данный пак имеет очень много мусора. К вам на ноут будет установлены дополнительные сервисы и программы, которые будут грузить систему и мешать ей работать. Поэтому просто после установки удалите все, что было установлено из «Софта».
Table of Contents
WiFi Drivers for Windows 7 64-Bit:
Wifi is a wireless networking technology that provides you internet connectivity. It enables you to connect with other wireless devices such as your laptop, mobile phone, or tablet to share the network connection. Windows updates your driver automatically and downloads the latest version of the driver that matches your operating system. However, installing the latest drivers does not guarantee that they are compatible with your system. That’s why it is important that you update your drivers regularly for better performance.
Installation of the latest WiFi Drivers:
Installing the latest driver update is very simple and quick. Simply download Wifi Driver Manager from the Microsoft website to your desktop. Select your operating system from the list that appears on the screen. In order to successfully update your WLAN drivers, you need to follow certain steps. For instance, if your system is using Windows XP, then you need to follow the Windows XP drivers update instructions to download the latest driver updates.
Next, open the Wifi Driver Manager program that is located at the bottom left corner of your desktop. You can click the button to start updating your drivers. Wait for your computer to complete the process. Once the driver updating process is completed, close the program to prevent the program from updating outdated drivers. Your device will now be able to connect to the internet without any errors. If your system has an issue, such as freezing, sound problem, or other system errors, then you can always consult a technician to assist you.
Download the WiFi Drivers Manually:
Another option is to download the driver manually. First, you need to download a software program that is capable of scanning your PC for outdated drivers and downloading only the ones you need. To do this, you can search online for a program that can help you fix wireless connection problems. This program is actually a utility that runs separately from your operating system.
Download the driver through the software utility and then proceed to the installation process. It is highly recommended that you back up your drivers before installing them. This way, if there is a mistake made during the installation, you will be able to easily restore the outdated drivers without any risk to your system.
After installation:
After the installation, you need to uninstall the driver. To do this, use the uninstall driver manager that is also found in the same location as the utility. Follow the on-screen instructions to uninstall the outdated drivers. Make sure to reboot your computer after uninstalling the Wi-Fi drivers. If the drivers were installed incorrectly, your computer might not be able to communicate with the Wi-Fi network.
Now that your Wi-Fi driver has been updated, you might want to know how to update it again. There are many ways in which you can do this. The easiest way is to simply open your Device Manager, click on your current driver, and click Update Driver. Follow the onscreen prompts and put in the name of the driver you want to update. Then press ok to update the driver.=
Method to update WiFi Drivers:
Another method to update drivers is to go into your system’s control panel. Look for your device in the list of devices and click on the Update Driver button. Follow the onscreen prompts to install the new update. Finish the installation by restarting your computer and then allowing your computer to check for updates again. In case you didn’t get the driver you want by using these methods, you may want to search Microsoft’s website for the latest drivers.
A third alternative is to use automatic driver software. These programs scan your machine for drivers and update them automatically as required. Some programs can be downloaded for free from the manufacturer’s website, but there are some that require a fee. However, these programs can speed up your computer significantly.
Final words:
Finally, if you don’t want to download or install software, there is another way to update your drivers. You can use a utility called Driver Detective to locate and update all your drivers. This utility was developed by professional developers and it’s easy to use. You just scan your device and it will tell you which drivers need updating and where to find them.
Now that your drivers are updated, you should see an improvement in the performance of your device. It will be faster and less susceptible to freezing. Happy computing!
Download link:
The latest WiFi Drivers for Windows 7 64-bit is being provided here to download for free. You can get the latest WiFi Drivers for Windows from a given source URL here.
Дата: 2017-03-11 • Просмотров: 488039 • Статьи
Не секрет, что все необходимые драйверы для компьютера можно скачать в интернете. Но как быть, если на свежеустановленной Windows не установлены драйверы для сетевых адаптеров. Для решения этой проблемы к нам приходит на помощь оффлайн драйвер пак сетевых устройств, которые можно скачать на флешку и установить в несколько кликов в ручном или в автоматическом режиме.
Драйвер паки сетевых карт и Wi-Fi адаптеров представлены в 3 форматах — zip, exe, 7z.
- ZIP — для распаковки файлов не требуется программы-архиватора. Разархивированием файлов справляется сама система Windows. Можно разархивировать отдельную папку, если вы знаете производителя драйверов.
- 7Z — тут уже для распаковки файлов требуется программа-архиватор, например 7z или Winrar. Также можно разархивировать отдельную папку, если вы знаете производителя драйверов.
- SFX-архив (EXE) — такой архив может быть распакован на любом компьютере, даже при отсутствии программы архиватора, но здесь нельзя распаковать отдельную папку.
Драйвер пак для сетевых карт (LAN) с ручной установкой
Файлы для загрузки:
Lan_Drivers.7z — 7Z (79 mb)
Lan_Drivers.exe — SFX (79 mb)
Lan_Drivers.zip — ZIP (328 mb)
(Обновление 2022г. 21124)
DP_LAN_21124.zip — ZIP, скачать с сайта (708 mb)
DP_LAN_21124.exe — SFX, скачать с сайта (246 mb)
Драйвер пак для беспроводных Wi-Fi адаптеров (WLAN) с ручной установкой
Файлы для загрузки:
WLAN_Drivers.7z — 7Z (350 mb)
WLAN_Drivers.exe — SFX (350 mb)
(Обновление 2022г. 21124)
DP_WLAN-WiFi_21124.7z — 7Z, скачать с сайта (491 mb)
Драйвер пак для сетевых карт и Wi-Fi устройств с автоматической установкой
Драйвер пак с оболочкой от Driver Pack Solution v.17.7.73.4
Файлы для загрузки:
DriverPack_17.7.73.4_LAN.exe — обновленная версия (464 mb)
DRP_16.17_LAN.zip — (367 mb)
DriverPack-LAN_17.7.73.4.torrent — торрент (464 mb)
(Обновление 2022г. v.17.10.14-21124)
DriverPack_17.10.14-21124_Network.exe — v.17.10.14-21124, скачать с сайта (690 mb)
DriverPack-LAN.torrent — v.17.10.14-21124, скачать через торрент (690 mb)
Программы архиваторы
Файлы для загрузки:
7-Zip.exe — 7Zip (1 mb)
winrar-x86ru.exe — WinRar для 32 битных систем (2 mb)
winrar-x64ru.exe — WinRar для 64 битных систем (2.2 mb)
Сайт не содержит материалов, защищенных авторскими правами. Все файлы взяты из открытых источников.
© 2012-2023 DriversLab | Каталог драйверов, новые драйвера для ПК, скачать бесплатно для Windows
kamtizis@mail.ru
Страница сгенерирована за 0.029146 секунд