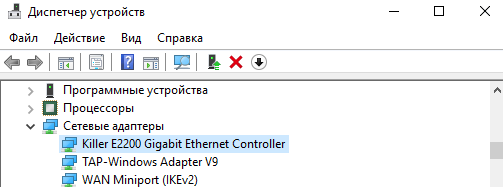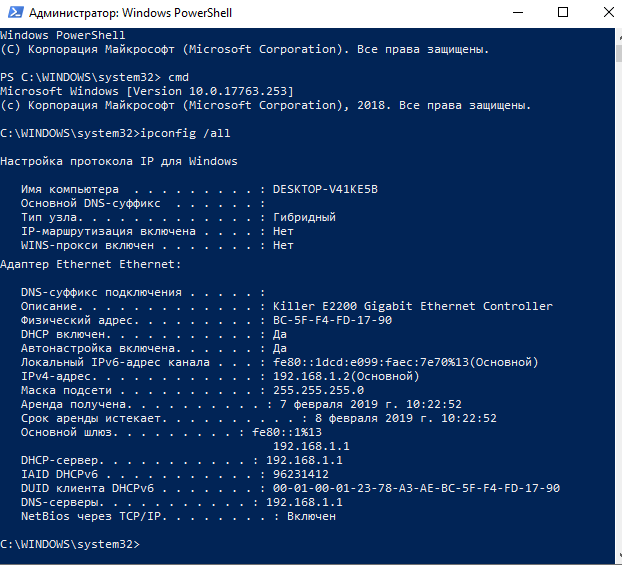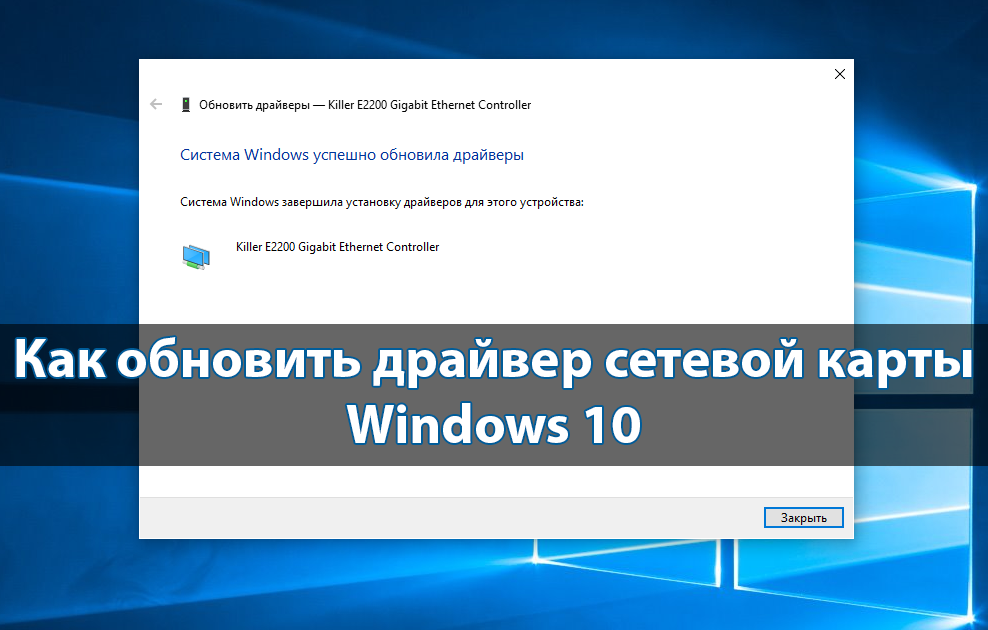
Пользователи после установки операционной системы используют стандартный диск с драйверами к материнской плате или ноутбука, не задумываясь о том что большинство материнских плат создавались ещё до выхода операционной системы Windows 10. Именно в таких ситуациях и могут возникать конфликты с драйверами вызывая разного рода сбои Windows 10.
Данная статья расскажет как обновить драйвера сетевой карты на Windows 10 разными способами. Если же Вы будете использовать автоматические способы обновления драйверов, тогда у Вас не будет необходимости посмотреть какая сетевая карта установлена на компьютере под управлением Windows 10. Для самостоятельного скачивания драйвера с официальных сайтов зачастую необходимо знать название сетевой карты или же материнской платы.
Перед обновлением драйверов необходимо узнать какая сетевая карта установлена на компьютере. Посмотреть названием сетевой карты можно после даже после чистой установки операционной системы Winodows 10. Так как в ней при наличии стабильного Интернет соединения автоматически устанавливаются нужные драйвера. Все драйвера загружаются прямо из серверов корпорации Майкрософт.
Диспетчер устройств
Диспетчер устройств позволяет не только посмотреть все подключенные устройства к компьютеру, но и обновить их драйвера разными способами. А также настраивать множество других параметров начиная от электропитания устройств и заканчивая полным отключением устройств.
- Откройте диспетчер устройств операционной системы выполнив команду devmgmt.msc в окне Win+R.
- В открывшемся окне разверните список Сетевые адаптеры, и посмотрите название своей сетевой карты.
Командная строка
При необходимости можно посмотреть название своей сетевой карты используя командную строку. Пользователю достаточно открыть командную строку от имени администратора и выполнить одну команду.
- В поиске найдите классическое приложение Командная строка и выберите пункт Запуск от имени администратора.
- Дальше выполните команду ipconfig /all и посмотрите название сетевой карты в описании адаптера.
Как обновить драйвер сетевой карты на Windows 10
Процесс обновления драйверов устройств в операционной системе Windows 10 стал действительно удобным для пользователя. В большинстве случаев после чистой установки операционной системы пользователю даже не нужно думать об драйверах. Все необходимые драйвера автоматически устанавливаются благодаря центру обновлений. Но возможность самому обновить или переустановить драйвера в пользователя не забрали.
Центр обновления Windows
Способ с использованием центра обновлений Windows можно использовать после установки операционной системы. Пользователю достаточно нажать одну кнопку проверки обновлений, чтобы система автоматически подогнала нужные драйвера для всех подключенных устройств. Исключением даже не становится обновление драйвера видеокарты на Windows 10.
Пользователю достаточно перейти в Пуск > Параметры > Обновление и безопасность > Центр обновления Windows, и нажать кнопку Проверка наличия обновлений.
Диспетчер устройств
- Нажмите правой кнопкой мыши на свою сетевую карту в списке Сетевые адаптеры и выберите пункт Обновить драйвер.
- В открывшемся окне нажмите Автоматический поиск обновленных драйверов и дождитесь завершения установки обновлений.
После завершения пользователь получит уведомление о том, что система Windows завершила автоматическую установку драйверов для этого устройства и успешно их обновила. Вместо автоматического поиска в пользователя есть возможность выполнить поиск драйверов на компьютере. Есть смысл выбирать ручной поиск драйверов на системном диске в том случае, если ранее Вами были загружены драйвера с официального сайта производителя.
А также помимо способов представленных выше есть возможность использовать множество программ для автоматической установки всех необходимых драйверов. Хоть они позволяют обновить драйвера всех устройств, мы же не можем их Вам рекомендовать к использованию. Лучше всего открыть официальный сайт производителя ноутбука, материнской платы или же сетевой карты и самостоятельно скачать драйвера совместимые с Windows 10.
Заключение
Последние версии драйверов позволяют устройствам и операционной системе работать в нормальном режиме. Пользователю достаточно необходимо знать как обновить драйвера сетевой карты на Windows 10. Именно неправильная работа драйверов на сетевых картах от Killer вызывала проблемы с невыгружаемым пулом памяти. Рекомендуем не только вовремя устанавливать последние версии драйверов устройств, но и после чистой установки создать резервную копию Windows 10.
(5 оценок, среднее: 2,60 из 5)
Администратор и основатель проекта Windd.pro. Интересуюсь всеми новыми технологиями. Знаю толк в правильной сборке ПК. Участник программы предварительной оценки Windows Insider Preview. Могу с лёгкостью подобрать комплектующие с учётом соотношения цены — качества. Мой Компьютер: AMD Ryzen 5 3600 | MSI B450 Gaming Plus MAX | ASUS STRIX RX580 8GB GAMING | V-COLOR 16GB Skywalker PRISM RGB (2х8GB).
На чтение 9 мин Просмотров 3.1к.
Максим aka WisH
Высшее образование по специальности «Информационные системы». Опыт работы системным администратором — 5 лет.
Задать вопрос
У большинства людей сейчас установлена Windows 10. Хорошая операционная система, которая сама устанавливает драйвера, а также имеет набор встроенных программ на все случаи жизни. С установкой программ знакомы все, а вот что делать в случае, когда начинает барахлить какое-то устройство из-за проблем с драйверами, знают немногие. Сегодня поговорим о том, как обновить драйвера Виндовс 10 и для чего это может потребоваться.
Содержание
- Как определить оборудование на примере сетевой карты
- Через диспетчер устройств
- С помощью командной строки
- Способы обновить драйвера в Windows 10
- Используя диспетчер устройств
- Центр обновлений
- Вручную с официального сайта устройства
- С сайта производителя ноутбука
- Альтернативные программы
- Возможные проблемы
- Откуда не надо скачивать драйвер
- Откат установки
- Не работает интернет после обновления
Как определить оборудование на примере сетевой карты
Драйвера на десятке скачиваются автоматически почти для всех типов оборудования. Иногда возникают проблемы с новыми видами устройств или с теми девайсами, что имеют дополнительные функции. Также устройство может вообще не определятся компьютером, но и работать оно тогда не будет.
Для того, чтобы скачать подходящий драйвер, сначала потребуется узнать точно — для какого оборудования вы собираетесь его использовать. Если написать в интернете «скачать драйвер для сетевой карты», то выдаст много вариантов. В лучшем случае попадется какой-то универсальный драйвер, а в худшем установите вообще неподходящую утилиту.
Перед загрузкой драйвера узнайте полное и точное название девайса, чтобы не ошибиться.
Сетевые драйвера разные, для каждой модели аппаратного обеспечения. Есть много производителей сетевых карт: Intel, Realtek, Broadcom и несколько других. При установке на интеловскую карту драйверов от реалтека, в лучшем случае не будет ничего работать, а в худшем же можно испортить сам девайс. Так что выберите один из способов, приведенных ниже и узнайте точные данные вашей карты.
Через диспетчер устройств
10 винда позволяет узнать нужные данные несколькими способами. Простым способом является использование диспетчера устройств. Нажмите на пуск и наберите в нижней строке «Диспетчер устройств», откройте найденную программу. Перед вами появится список устройств, которые установлены на ПК или ноутбуке. Здесь ищите сетевую карту или любое другое устройство.
Ищите устройство в разделе «Сетевые карты» или в неизвестных устройствах, если компьютер вообще не смог определить принадлежность платы. Общее название посмотрите в списке, а для более подробной информации нажмите на плату правой кнопкой мыши и из выпадающего списка выберите «Свойства».
В появившемся окне выберите вкладку «Сведения», в строке свойство выберите «ИД оборудования». Интересующая нас информация находится в первой строчке, по ней точно определяется плата и то, какие драйвера для неё подходят. Для Wi-Fi адаптера схема такая же, только называться будет по другому и находиться может в другом подразделе.
В нижней строке выберите «Строгое имя узла драйвера», ищите цифры, совпадающие с теми, что были в ИД. Сочетание найденных букв и цифр и определит полностью название карты и требуемый драйвер.
С помощью командной строки
С помощью командной строки посмотреть будет еще проще. Запустите командную строку от имени администратора любым из способов: через параметры или же через поиск и контекстное меню. В открывшемся окне введите команду ipconfig /all и смотрите на результат. Нужные данные ищите в строке «Описание (Description)».
Способы обновить драйвера в Windows 10
Теперь поговорим про сами способы обновления драйверов. Есть несколько способов найти и установить нужные утилиты. Некоторые из них предполагают использование встроенных в систему программ. Используйте эти способы только в том случае, если устройство до этого работало хорошо, просто теперь требуется скачать новую версию драйвера.
Если установленный системой драйвер не работает или работает некорректно, то не используйте системные способы переустановки драйверов.
Используя диспетчер устройств
Зайдите в диспетчер устройств и нажмите правой кнопкой мыши по своей сетевой карте или любому другому устройству. Из выпадающего меню выберите «Обновить драйвер». Откроется мастер обновления, в котором потребуется подтвердить свое желание поиска драйверов. Подождите некоторое время, пока система проверит наличие новых версий. После этого вам сообщат, прошло обновление или нет.
Центр обновлений
Этот способ подходит для первоначальной установки драйверов и для их обновления. Пройдите по следующему маршруту: Пуск > Параметры > Обновление и безопасность > Центр обновления Windows, и нажмите кнопку Проверка наличия обновлений. Дождитесь окончания процедуры, после этого установятся все драйверы и обновления.
Вручную с официального сайта устройства
Если драйвера, установленные системой не работали или работали со сбоями, то не стоит использовать центр обновления или диспетчер. В случае сбоев это приведет к тому, что система снова скачает не подходящую утилиту, а это снова приведет к проблемам. Лучше заняться самостоятельным поиском подходящих драйверов. Как определить нужное название сетевой карты мы говорили раньше, такие же способы подходят и для других устройств.
Ищите официальный сайт производителя своего устройства. Там ищите список загрузок или же список произведенных устройств. Обычно достаточно ввести в строку поиска название своего девайса, чтобы найти ссылку на него. Загружайте драйвер, а потом устанавливаете его на компьютер, запуская установочный файл с правами администратора.
С сайта производителя ноутбука
Если у вас ноутбук, то часто нет смысла ходить по сайтам производителя оборудования. На сайте производителя ноутбука лежат или последние версии нужный драйверов для каждого девайса или один большой установочный файл, в котором скомпонованы все утилиты. Заходите на сайт своего ноутбука, например MSI, вводите там название ноутбука или ищите его в произведенных продуктах.
Далее заходите внутрь описания ноутбука и ищите там раздел «Драйвера», «Программы» или «Загрузки». Рекомендуется устанавливать драйвера отсюда, даже если на них написано, что они произведены для семерки или восьмерки. Часто они работают все равно лучше стандартных загружаемых системой файлов.
Альтернативные программы
Есть несколько программ, которые сами определяют то, какие устройства установлены и ищут официальные драйвера для них. Большая часть из них работает нормально, хотя и требует времени на полную проверку системы и загрузку драйверов. Если хотите обновить все и сразу, то скачивайте DriverPack Solution. На сайте нажмите сверху «Для системных администраторов» и загрузите одну из версий. Для разового использования загружайте онлайн версию.
Запустите скачанную программу с правами администратора. Подождите пока пройдет предварительная оценка системы, а затем переключитесь в режим эксперта. Обычно за это отвечает небольшая строчка внизу или сбоку от экрана. Перейдите в раздел программ и снимите галки с тех приложений, которые не хотите устанавливать. В драйверах тоже можно отметить только то, что требуется обновить.
Возможные проблемы
Иногда при установке возникают проблемы и сбои. Это значит, что драйвер был загружен не с официального сайта или была скачана версия, неподходящая для вашей системы или устройства. В этом случае потребуется откатить установку или же установить новый, правильный драйвер. Откат производится стандартными средствами, после него потребуется еще раз проверить, что был загружен правильный драйвер.
Откуда не надо скачивать драйвер
Ни при каких условиях не стоит загружать драйвера с разных сайтов «сборников программ». Они могли просто нахватать разных версий программ и утилит из неизвестных источников. В лучшем случае окажется, что загрузили устаревшую версию драйвера, а в худшем поймаете вирус, да еще и программа окажется неподходящей.
Используйте только официальные источники.
Откат установки
Перейдите в диспетчер устройств. Дважды щелкните по тому устройству, для которого был установлен драйвер или нажмите на него правой кнопкой мыши и выберите «Свойства». В открывшемся окне перейдите на вкладку «Драйвер». Выберите «Откатить», подтвердите действие и дождитесь окончания процедуры. Теперь у вас установлена прошлая версия утилиты.
Не работает интернет после обновления
После установки новых драйверов иногда возникают проблемы с подключением к интернету. Частая причина этого — установка не тех драйверов, когда сетевая карта или беспроводной адаптер не могут подключиться к сети вообще. В этом случае откатите драйвера, а потом установите новые. Чуть реже при установке драйверов происходит сброс настроек, в этом случае потребуется снова провести настройку интернета на компьютере.
Это все способы обновления драйверов, подходящие для Виндовс 10. Сама система с каждым днем все лучше учится искать и устанавливать драйвера, так что если с ними возникают проблемы, лучше найти нестандартные средства. Используйте официальные сайты производителей и загружайте утилиты оттуда. Главное, не перепутайте модель своего девайса.
Здравствуй дорогой друг и с тобой сегодня Бородач. Скорее всего у тебя возникли какие-то проблемы с драйвером, раз ты зашёл к нам на огонёк. Я постараюсь помочь тебе чем смогу. Начнём, наверное, с того, что обновление драйверов нужно производить с регулярной частотой. Разработчики постоянно правят баги, а также улучшают железо за счет ПО, на котором оно работает.
Как-то раз у меня были проблемы с интернетом. При этом сам интернет был на всех устройствах кроме компьютера, именно после обновления «дров» – всё встало на свои места. Очень часто сетевые проблемы связаны из-за внутреннеё поломки программного обеспечения. Это может быть из-за вирусов или сторонних программ. Так что я советую дополнительно проверить свой ПК или ноут на наличие подобного софта с помощью антивирусных «прог». В статье я расскажу, как быстро и без нервов обновить сетевой драйвер на Windows 10, 7 или 8.
Для начала нам нужно узнать разрядность нашей системы. Она может быть 32-х или 64-х битной. Это важно, так как мы будем качать драйвера с сайтов. В 7 винде просто нажмите правой кнопкой по «Компьютеру» и зайдите в свойства. На десятке заходим в «Пуск» – «Параметры» – «О системе».
Содержание
- На официальном сайте
- Driverslab
- Третий способ
- DriverPack
- Задать вопрос автору статьи
На официальном сайте
- И так для начала нам нужно узнать полное название и модель сетевой карты. Для этого нужно зайти в диспетчер устройств. Нажимаем одновременно на две волшебные клавиши и R.
- Вписываем команду «devmgmt.msc» и нажимаем «ОК».
- В разделе «Сетевые адаптеры» заходим в свойства нужной нам карточке.
ПРИМЕЧАНИЕ! Можно попробовать обновить драйвера от сюда, особенно это актуально, если дрова ещё пока не установлены. Но если у вас есть какие-то проблемы с сетью, то обновление через сервера Microsoft может и не произойти. Если вылезет окошко, что якобы данное ПО не нуждается в обновлении – не верьте. Это обозначает, что новых драйверов не нашлось на серверах «Виндовс».
- И так в самом начале будет стоять название компании, которая выпустила карту. У меня это «Realtek» – это самая популярная компания, которая ставит свои сетевые карты на материнские платы. Обычно полное название должно стоять сразу же. В моём случае у меня указан только семейство «PCIe GBE Family Controller». В свойствах выберите вкладку «ИД оборудования». В самом конце будет циферка, вот это номер модели. Но нам ещё нужен класс, который обозначается буквой. Для этого в свойствах выберите «Строгое имя узла драйвера»
- Ищем совпадение цифр и вот справа и слева буквы и будут нашей моделью. В моём случае это RTL8168D.
- Теперь заходим на официальный сайт Realtek – realtek.cz.
- Нажимаем на раздел «WINDOWS DRIVERS» и выбираем «Network drivers», если вам нужно ПО для сетевой карты и «Wireless drivers», если вы хотите установить дрова для Wi-Fi модуля.
- Будет таблица драйверов, только скачивайте ПО для своей операционной системы. Далее устанавливаем драйвер. После этого не забудьте перезагрузить машину.
Driverslab
- Это отличный сервис, где сосредоточены все новые драйвера от всех известных производителей. Заходим на сайт – driverslab.ru. Далее в правом верхнем углу в поисковик нужно ввести «ИД оборудования». Его посмотреть можно в разделе «Сведения» в диспетчере устройств.
- Просто нажимаем правой кнопкой и копируем код продукта.
- Название вставляем в поисковую строку и нажимаем «Enter».
- Там вылезет большой список драйверов, нажимаем на самый верхний. Вас перебросит на следующую страницу, где расположены все драйвера. Пак имеет сразу установку для всех операционных систем. Устанавливаем драйвер и перегружаем аппарат.
Третий способ
Данный способ подходит для тех, у кого сетевая карта сразу вшита в материнскую плату. Мы просто узнаем название материнской платы и скачаем драйвер с официального сайта производителя «мамы».
- Узнать название «материнки» проще всего через командную строку. Нажимаем + R и вводим «cmd».
- Теперь прописываем две команды:
wmic baseboard get product
wmic baseboard get Manufacturer
- Первое значение будет моделью материнки, а второе — это компания, которая её выпустила.
- Вводим название компании в поисковую строку «Яндекс» и заходим на официальный сайт. Далее просто впишите название модели в поисковую строку сайта.
- Структуры разных сайтов могут отличаться. Поэтому зайдя на страницу модели поищите раздел, который скорее всего так и будет называться – «Drivers».
DriverPack
Как проще обновить драйвера сетевой карты? Есть сайт, который содержит в себе все известные драйвера. Но я рекомендую обращаться к нему только в крайней необходимости. Если прошлые способы не дали никакого результата, то можно прибегнуть к этому «плану Б». Дело в том, что данный сервис бесплатный, но в дополнение к драйверам он устанавливает на «комп» очень много мусора и дополнительных программ, которые в последствии нужно удалять.
- Заходим на сайт – drp.su.
- В верхнем меню перейдите во вкладку «Сисадминам»;
- Пролистываем чуть ниже и скачиваем пак, который находится по середине «DriverPack Offline Network».
- Запускаем, устанавливаем и перезагружаемся.
- Теперь очень важный момент – зайдите в «Программы и компоненты» и удалите всё лишнее ПО, которое установилось вместе с «Дровами».
Обновление действующих приложений – обязательная процедура при работе на всех персональных устройствах. Некоторые программы запускают дополнительные софты автоматически, для других требуется выполнение определенных инструкций. Чтобы выбрать подходящий вариант, нужно заранее узнать, как обновить сетевые драйверы на операционке Windows 10. Важно учитывать приведенные рекомендации и требования.
Обновление через Центр обновления
Это обязательный раздел настройки операционной системы, который позволяет проверить и установить нужные характеристики для сетевых устройств персональных компьютеров (стационарных или портативных). Этапы действий:
- перейти последовательно по блокам: «Пуск», «Параметры», «Обновление и безопасность», «Центр обновлений Виндовс»;
- в открывшемся окне найти и нажать строку «Проверка наличия обновлений».
Процедура займет некоторое время. По завершении на панели отобразится сообщение. Например, «У вас установлены все последние задачи».
Внимание! Чтобы убедиться в правильности установки действующих дополнений, можно использовать два-три метода последовательно. Важно выбирать стандартные варианты действий – без вмешательства во внутренние оболочки ОС.
Через официальный сайт
Чтобы переустановить утилиты «дров», можно использовать официальную страницу разработчика софта. Этапы действий пользователя:
- узнать наименование и модель работающего механизма – запустить «Диспетчер устройств», перейти в блок «Сетевые адаптеры», затем – в пункт «Свойства» нужного механизма (название состоит из имени компании, нескольких латинских букв и цифр);
- через браузер перейти на страницу производителя, открыть раздел «Windows Drivers»;
- выбрать подходящие варианты для скачивания, запустить установку.
По завершении процедуры нужно перезагрузить ПК в принудительном порядке, затем проверить работоспособность механизма.
Диспетчер устройств
Инструмент позволяет проверять список работающих на персональном компе приложений, а также периодически обновлять драйверы сетевого адаптера. Инструкция:
- запустить работу Диспетчера;
- откроется дополнительное рабочее окно, где нужно развернуть ветку «Сетевые адаптеры» – проверить наименование устройства;
- кликнуть правой кнопкой мыши, чтобы вызвать контекстное меню элемента.
Выбрать строк «Обновить» и дождаться завершения процесса.
Driveslab
Кроме встроенных сервисов можно использовать сторонние ресурсы. Необходимо выполнить несколько шагов:
- открыть официальную страницу софта;
- справа вверху расположена поисковая строка, где нужно впечатать запрос «ИД оборудования» и название действующего на ПК устройства.
На мониторе отобразится список доступных к установке пакетов. Для работы подойдет последний – тот, который располагается первым в перечне.
Внимание! Для скачивания установочных пакетов документов можно использовать только проверенные источники и страницы. Если скачивать документы с посторонних сервисов, велика вероятность вместе с нужными файлами скачать вирусные программы.
DriverPack
Установить обновления на персональное устройство без интернета не получится. Дополнительный софт для работы – DriverPack. Инструкция для пользователя:
- открыть официальную страницу;
- в верхней части раскрыть меню, выбрать строку «Сисадминам»;
- выбрать вариант «Offline Network»;
- скачать, установить и перезапустить ПК.
Внимание! Данный сайт бесплатный, но вместе с нужными драйверами устанавливаются различные дополнительные программы. По завершении процедуры нужно перейти в раздел «Программы и компоненты» и удалить лишние приложения.
Driver Booster Free
Это программа, которую требуется установить на ПК. Особенности:
- бесплатный софт;
- осуществляет поиск и установку нужных «дров»;
- подходит для работы с сетевыми устройствами и другими компонентами компа (стационарного, портативного).
Достаточно активировать иконку приложения, выбрать пункт поиска обновлений – утилита самостоятельно проверит необходимость скачивания и установки дополнительных софтов.
Intel Driver Update
Работает с сетевыми адаптерами соответствующего производителя. Этапы действий юзера:
- скачать и установить пакет файлов утилиты;
- открыть софт, нажать «Начать поиск»;
- по завершении процедуры выбрать подходящие варианты драйверов (некоторые устройства могут не требовать обновления).
Приложение загрузит необходимую информацию, активировать которую можно самостоятельно или через окно утилиты.
Как откатиться на предыдущую версию драйвера в Windows 10
Если установленный пакет дополнений не подходит адаптеру (тормозит работу, не устанавливается в полном объеме), можно откатить устройство до предыдущей версии. Необходимые шаги:
- активировать окно «Диспетчер устройств»;
- по необходимому имени кликнуть правой кнопкой мышки, чтобы раскрыть контекстное меню;
- в новом перечне кликнуть строку «Обновить драйвер»;
- затем – вариант «Выполнить поиск драйверов на этом ПК».
В дополнительном окне отобразится список скачанных ранее версий. Требуется выбрать подходящую и запустить активацию.
Для корректной работы компьютеров, ноутбуков, планшетов необходимо регулярно обновлять программное обеспечение задействованных элементов. Процедура выполняется разными способами, пользователь может выбрать подходящий после ознакомления с представленными инструкциями.
На этой странице мы будем разбираться с драйвером на сетевую карту стационарного компьютера, или ноутбука. В заголовке я еще написал Ethernet-контроллер – это и есть сетевой адаптер. Просто в диспетчере устройств, как правило, сетевая карат отображается как неизвестное устройство с названием «Ethernet-контроллер». Это когда драйвер на нее не установлен. Постараюсь подробно объяснить, как определить статус сетевой карты (работает она, нет, нужна ли установка драйвера), затем покажу, как определить какой драйвер нужен для Ethernet-контроллера конкретно в вашем случае, и где его скачать.
Я не часто пишу статьи именно по решению проблем с LAN адаптерами, по той причине, что проблем с этими адаптерами практически не бывает. Горят они частенько, да и все. А вот что касается драйверов, то Windows 10, Windows 8, и Windows 7 практически всегда автоматически устанавливают драйвера на сетевую карту. Чего не скажешь о беспроводном Wi-Fi адаптере. Но сегодня не о нем.
Сам Ethernet-контроллер практически всегда интегрирован в ноутбук, или материнскую плату стационарного компьютера. Возможно, в вашем системном блоке стоит уже дискретная сетевая карта, которая подключена в PCI слот. И может быть еще USB-адаптер, примерно такой как TP-LINK UE300, но это редкость. Для большей наглядности давайте посмотрим картинку:
Не важно, какой Ethernet-контроллер установлен у вас. В любом случае, чтобы он работал, на него должен быть установлен драйвер. Это можно проверить в диспетчере устройств.
Проверка сетевой карты в диспетчере устройств
Заходим в диспетчер устройств, и смотрим что к чему. Если не знаете как зайти в диспетчер устройств, то нажмите сочетание клавиш Win + R, скопируйте в окно команду devmgmt.msc, и нажмите Ok. Или правой кнопкой мыши на «Мой компьютер» — «Свойства», и там «Диспетчер устройств».
Сразу открываем вкладку «Сетевые адаптеры». Если все хорошо с сетевой картой, то там должен быть адаптер в названии которого вы увидите слова «LAN», «Ethernet адаптер», «PCI…», «Family Controller», и т. д. У меня ноутбук ASUS, и адаптер «Realtek PCIe GBE Family Controller».
Думаю, вы сразу поймете, есть ли там сетевая карта. Если она там есть (возле нее нет никаких значков), и интернет не работает, то возможно проблема не в ней. А в кабеле, например, или в роутере (если он есть). Можете посмотреть статью не работает интернет на компьютере по кабелю от Wi-Fi роутера.
Если сетевой карты вы там не увидите, то должно быть неизвестное устройство (с желтым восклицательным знаком). Скорее всего, у него будет название «Ethernet-контроллер». Это и есть наша сетевая карта, которая не работает из-за отсутствия драйвера. Windows без драйвера просто не знает что это за устройство, и как с ним «общаться».
Нам нужно просто установить драйвер на сетевую карту. Или переустановить его, если адаптер есть, но он работает с ошибками, или вообще не работает.
Какой драйвер скачать для сетевой карты (Ethernet-контроллера)?
Мы выяснили, что нам нужно скачать и установить драйвер для Ethernet-контроллера. У вас наверное сразу возник вопрос, какой драйвер нужен, и где его можно скачать. Сейчас разберемся.
Самый правильный способ, это искать драйвер для модели вашего ноутбука, материнской платы, или самой сетевой карты.
Я понимаю, что интернет у вас скорее всего не работает. Если у вас с самим адаптером, ноутбуком, или материнской платой (если у вас ПК) был в комплекте диск с драйверами, то можно попробовать установить драйвер с диска.
Если диска нет, тот придется искать и скачивать драйвер с другого компьютера, или даже мобильного устройства. Затем переносить его на нужный компьютер и устанавливать.
Если у вас ноутбук со встроенным сетевым адаптером
Здесь все очень просто. Сначала нам нужно узнать модель ноутбука. Она точно указана на наклейке снизу ноутбука. Дальше, набираем модель ноутбука в Google, и переходим на официальный сайт. Или, заходим на официальный сайт производителя вашего ноутбука, и через поиск по сайту находим страничку модели своего ноутбука. Там уже ищем вкладку «Драйвера», «Поддержка» и т. д., и загружаем LAN Driver. Обязательно для установленной у вас Windows.
В зависимости от производителя вашего ноутбука, сам процесс будет отличатся. Поэтому, я не могу дать конкретную инструкцию. Но порядок действий будет таким же. Так как на сайте каждого производителя, есть страничка определенной модели ноутбука, где можно скачать все драйвера.
Более подробно этот процесс я описывал в статье как установить драйвера на Wi-Fi адаптер в Windows 7. В данном случае все точно так же, только в конечном итоге скачиваем драйвер не на Wi-Fi, а на сетевую карту. Хотя, драйвер для Wi-Fi адаптера вам скорее всего так же придется скачать и установить.
Поиск LAN драйвера для стационарного компьютера
Если у вас стационарный компьютер, на котором сетевая карат встроенная в материнскую плату, то драйвер нужно искать на сайте производителя материнской платы, для модели вашей материнской платы. У вас наверное возник вопрос, как узнать модель материнской платы. Есть много программ, типа AIDA64, или CPU-Z. Но это можно сделать так же через командную строку.
Откройте командную строку, и по очереди выполните команды:
wmic baseboard get Manufacturer
wmic baseboard get product
Можно только последнюю. После ее выполнения вы увидите модель материнской платы.
Дальше ищем в интернете по модели материнской платы, переходим на сайте разработчика, в моем случае это MSI, и скачиваем LAN драйвер. Только не забудьте выбрать свою операционную систему. Там точно будет такая возможность.
Если у вас PCI, или USB сетевая карта
В таком случае, сначала проверьте, не было ли диска с драйверами в комплекте с самой картой.
Если нет, то нужно узнать модель сетевого адаптера, и скачать драйвер с официального сайта. Модель, как правило, можно посмотреть на самом устройстве.
Поиск драйвера Ethernet-контроллера по VEN и DEV
Это запасной случай. Есть один хороший сайт, который выручал меня уже не раз. С его помощью можно найти драйвер практически для любого неизвестного устройства.
Сначала заходим в диспетчер устройств, нажимаем правой кнопкой мыши на наш Ethernet-контроллер (или неизвестное устройство, которое, по вашему мнению, может быть сетевым адаптером), и выбираем «Свойства».
В новом окне переходим на вкладку «Сведения». В выпадающем меню выбираем «ИД оборудования». Копируем последнюю строчку (если не получится, можно попробовать другие).
Переходим на сайт http://devid.info. В строке поиска вставляем скопированную строчку с диспетчера устройств. И нажимаем «Искать».
Скачиваем первый драйвер из списка. Обратите внимание, что возле драйвера будет указана система для которой он подходит. Вам нужен драйвер для установленной у вас операционной системы Windows. Там сверху можно выбрать нужную систему и разрядность системы. Например, Windows 10.
И на другой странице:
Загрузите файл с драйвером на компьютер. Сейчас будем его устанавливать.
Установка драйвера на сетевую карту в Windows 10, 8, 7
Так, драйвер у нас уже есть. Как показывает практика, для установки нужно просто открыть скачанный архив, запустить файл setup.exe, и следовать инструкциям по установке.
Если в процессе установки драйвера появится какая-то ошибка, то перезагрузите компьютер, и попробуйте запустить установку еще раз. Если все же драйвер не захочет устанавливаться, то попробуйте скачать другой. Но проблем возникнуть не должно.
Обновляем драйвер вручную (если нет файла setup.exe)
Можно попробовать еще один способ установки. Сначала извлеките все файлы из архива с драйвером. Можно на рабочий стол.
Дальше заходим в диспетчер устройств, и нажимаем правой кнопкой мыши на сетевую карту. Точнее на неизвестное устройство (или Ethernet-контроллер), которое по вашему мнению является сетевым адаптером, и выбираем «Обновить драйверы».
В новом окне выбираем «Выполнить поиск драйверов на этом компьютере».
Дальше нажимаем на кнопку «Обзор», указываем папку с драйверами и нажимаем кнопку «Далее».
Система должна сама найти и установить драйвер. Если вы указали папку с правильными драйверами.
Если в процессе установки у вас что-то не получилось, пишите в комментариях. Подробно опишите проблему, и я постараюсь вам помочь.