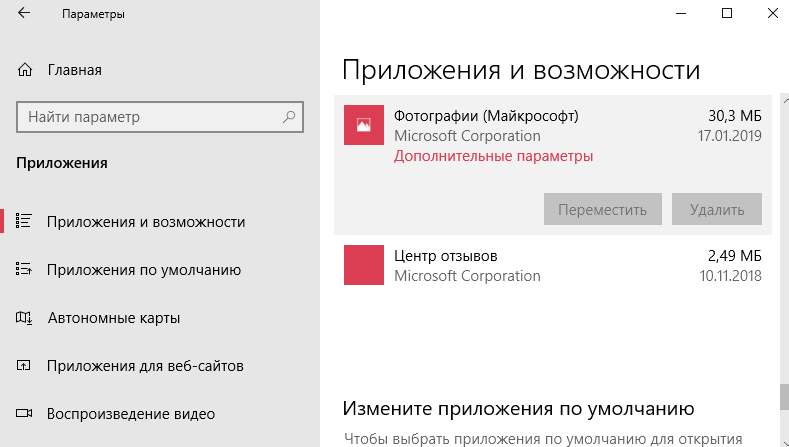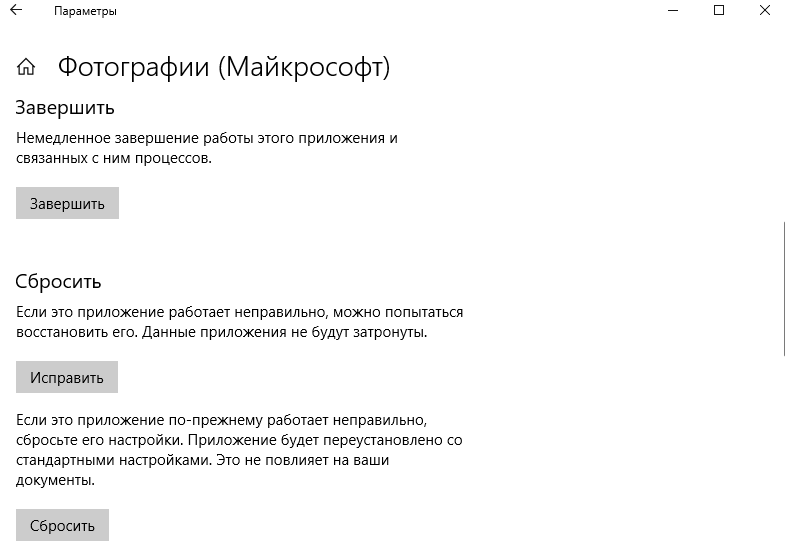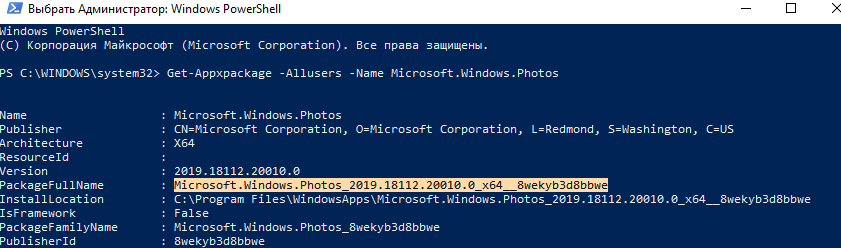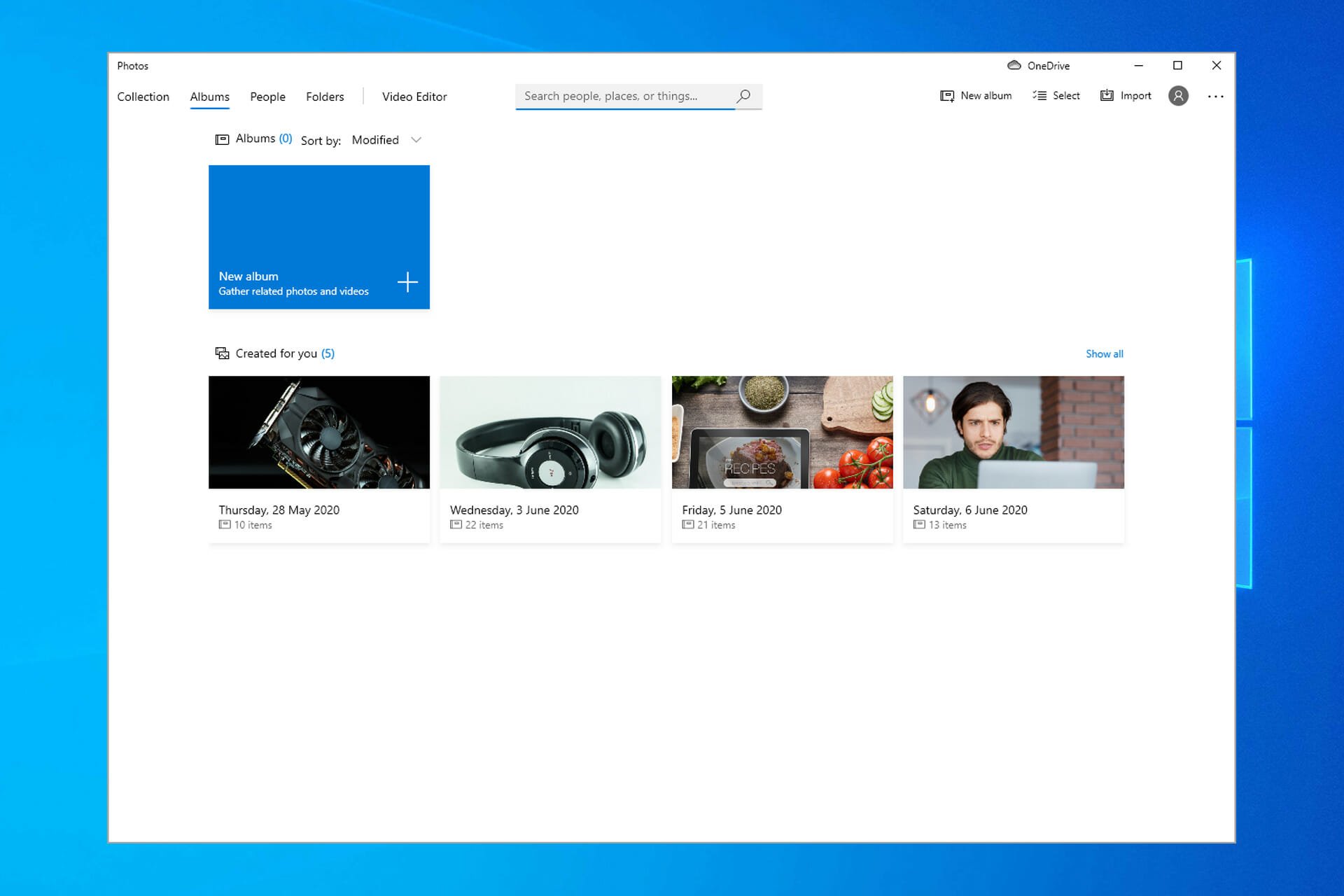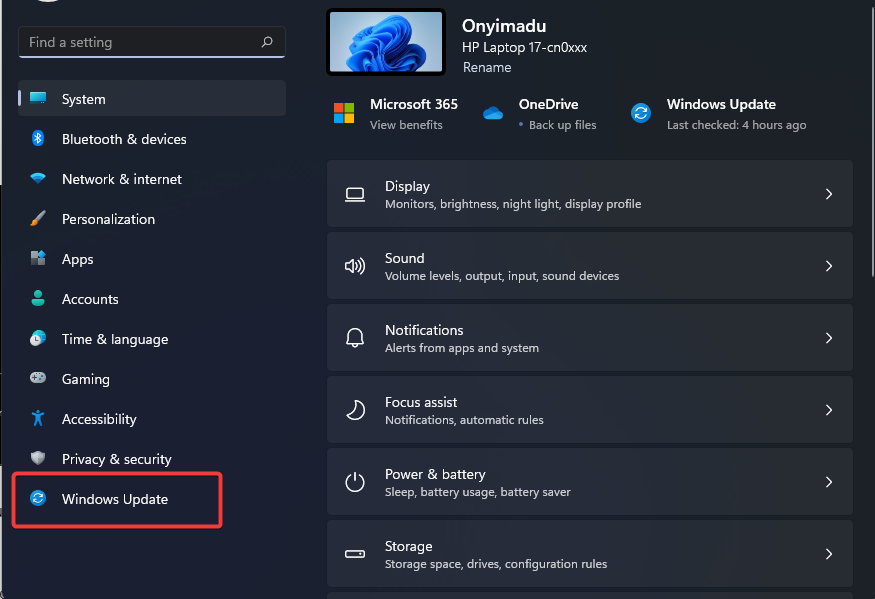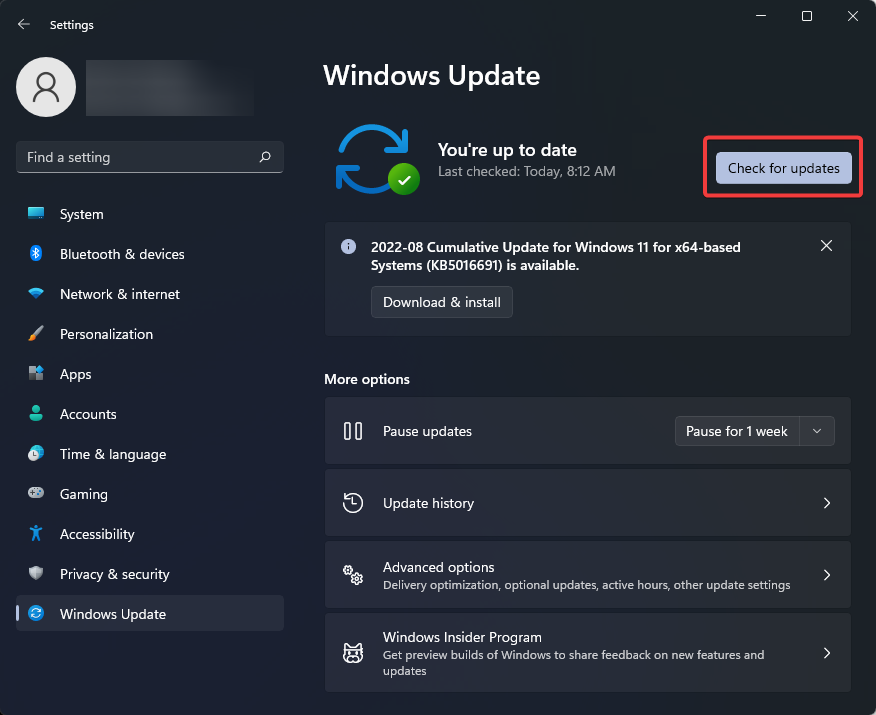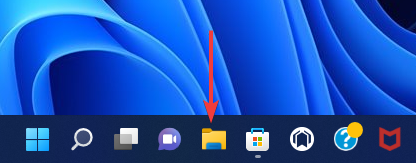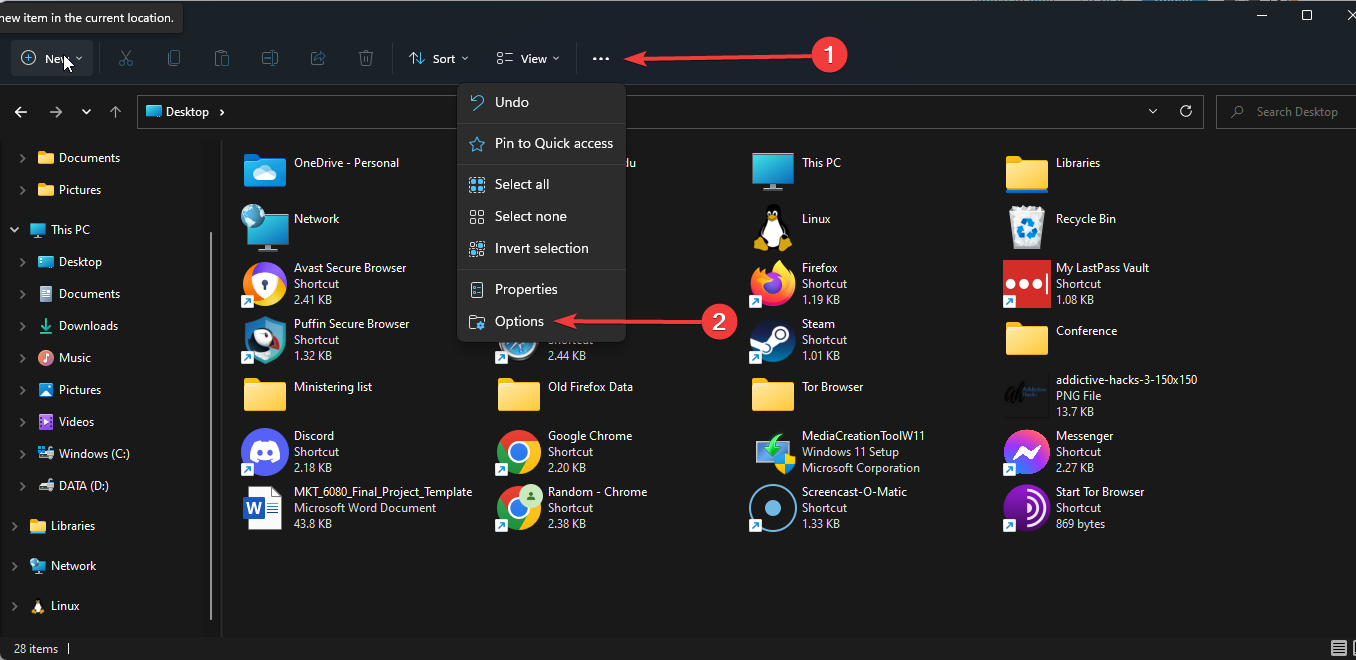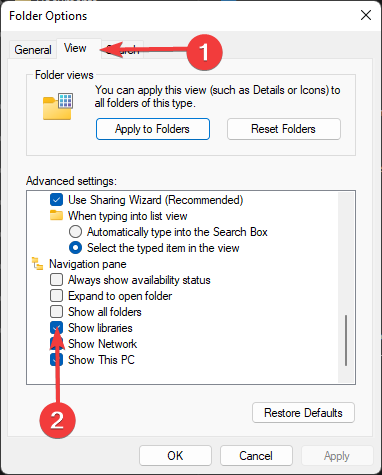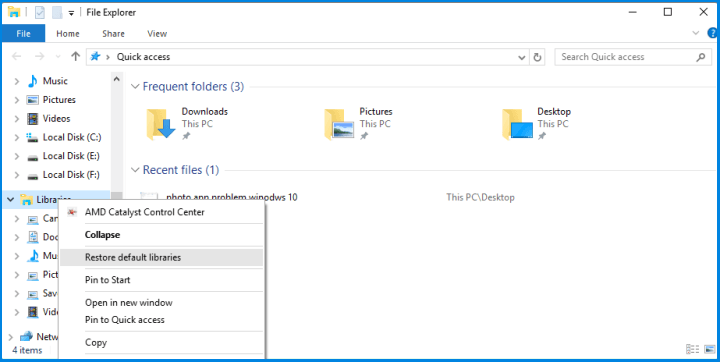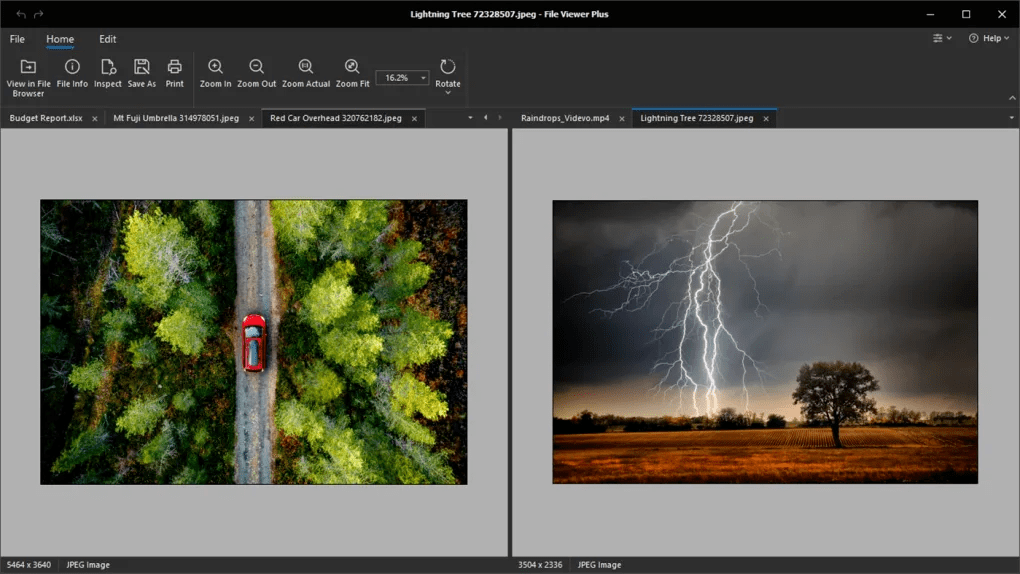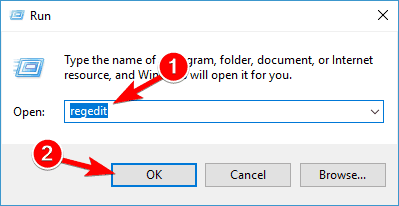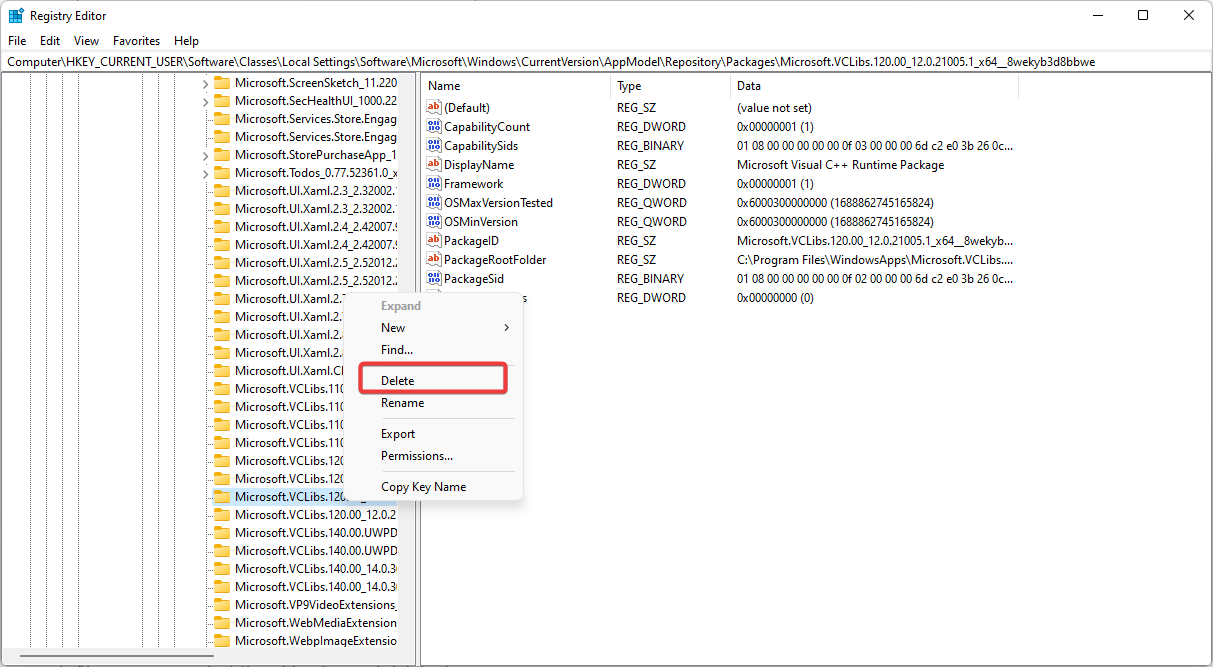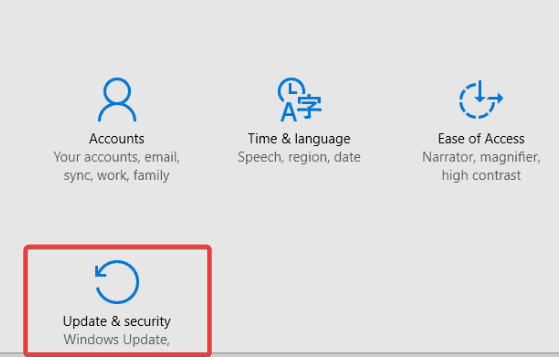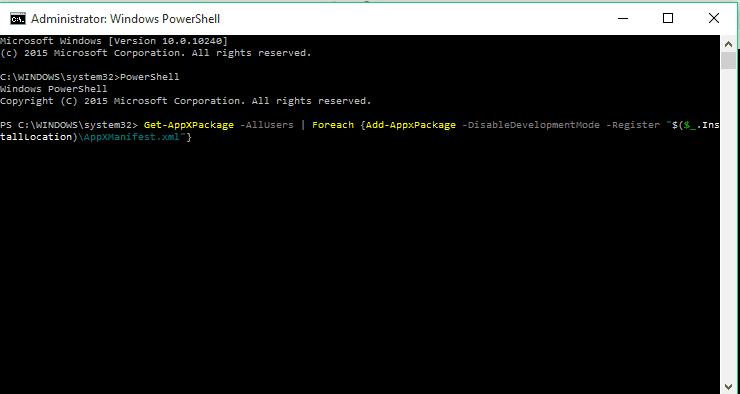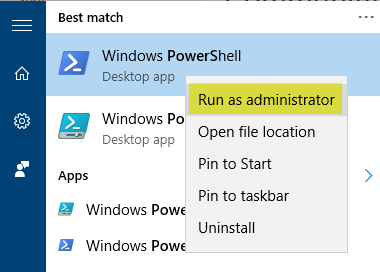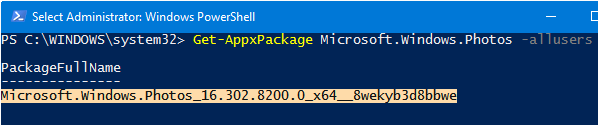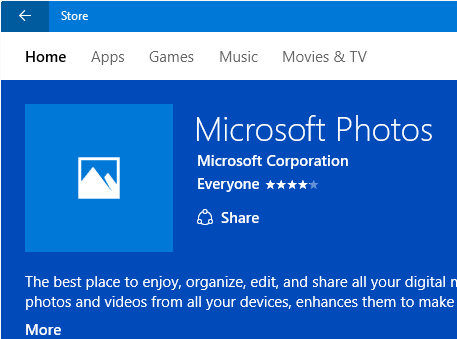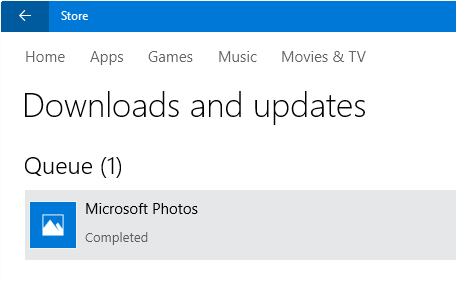Недавно представленное приложение «Фотографии» в Windows 10 предоставляет расширенные возможности для управления фотографиями и их редактирования.
Новые функции в приложении «Фотографии» в Windows 10
Воспоминания: Оживите свои воспоминания и создавайте новые с помощью OneDrive.
Filmstrip: Новый диафильм позволяет легко найти все фотографии и видео в одном окне и перейти к другим фотографиям, не выходя из диафильма.
Многофакторное представление: Сравните несколько фотографий и видео рядом в одном окне в режиме мультиплекса, выбрав элементы из диафильмов.
Улучшенная навигация: Упорядочение фотографий в папках в меню слева.
Обновленные функции
После обновления до нового приложения «Фотографии» в Windows 10 вы заметите, что в новой версии некоторые функции отличаются.
Альбомы: Новое приложение Фотографии (Майкрософт) группирует фотографии иначе, чем в предыдущей версии, собирая их в папках (как и в других файлах Windows), а не в альбомах. Однако вы можете скопировать альбомы из прежних версий «Фотографии» и добавить их в раздел Папки новой версии Фотографии (Майкрософт).
Узнайте больше о переносе фотографий.
Редактор видео: Для быстрого и простого редактирования мы добавили Clipchamp в семейство Майкрософт. С видеоредактором Clipchamp любой человек может рассказывать истории, интересные для всех. Вы можете скачать его из Microsoft Store или установить из приложения «Фотографии», выбрав Параметры > Открыть clipchamp.
Узнайте, что можно сделать с помощьюЧтобы найти ответы и получить справку, см. раздел Поддержка Clipchamp .
Группировать фотографии по лицам: Вкладка «Люди» и возможность группировать фотографии и видео по похожим лицам (если она включена вами) недоступна в новом приложении «Фотографии». Новое приложение «Фотографии» также не включает функцию поиска по тегам или не использует данные поиска для этих тегов из предыдущей версии «Фотографии».
Узнайте больше о группирования фотографий по лицам.
Найдите все фотографии OneDrive: Если вы вошли в OneDrive, приложение «Фотографии» будет синхронизировать все файлы в библиотеке изображений OneDrive. Если у вас есть дополнительные фотографии в других папках учетной записи OneDrive, необходимо вручную добавить их в приложение «Фотографии».
Фотографии прежних версий
Если вы хотите продолжить использовать предыдущий интерфейс фото Windows 10, который включает в себя видеоредактор, вы можете скачать фотографии прежних версий.
Дополнительные сведения о устаревших фотографиях.
Обновление до Windows 11
Корпорация Майкрософт выпустила новую версию приложения «Фотографии» для Windows 11 в октябре 2022 г., которая поддерживает интеграцию iCloud и расширенную функцию слайд-шоу.
Узнайте больше о том, как получить Windows 11.
Нужна дополнительная помощь?
Нужны дополнительные параметры?
Изучите преимущества подписки, просмотрите учебные курсы, узнайте, как защитить свое устройство и т. д.
В сообществах можно задавать вопросы и отвечать на них, отправлять отзывы и консультироваться с экспертами разных профилей.
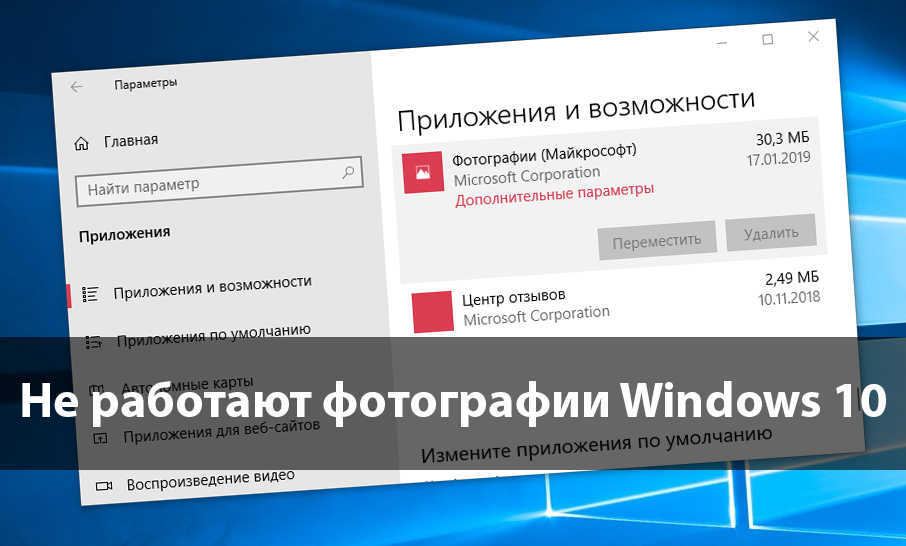
Корпорация Майкрософт пришла к выводам, что стандартное средство просмотра фотографий устарело и не подходит для использования на устройствах с наличием сенсорного управления. Обновленное приложение для просмотра фотографий позволяет не только просматривать изображения, но и редактировать и применять различные фильтры.
Данная статья расскажет что делать в первую очередь, когда не открываются фотографии на Windows 10. Приложение фотографии может не работать по множеству различных причин. Но способы устранения проблемы являются универсальными для всех приложений с Microsoft Store. Обычно сброс настроек и переустановка приложения решает проблему запуска, но при необходимости можно перерегистрировать приложение фотографии в Windows 10.
Если приложение работает не правильно, можно попытаться восстановить его. В таком случае данные приложения не будут затронуты. Если это приложение по-прежнему работает не правильно, сбросьте его настройки. Приложение будет переустановлено со стандартными настройками.
- Откройте Пуск > Параметры > Приложения > Приложения и возможности.
- В списке приложений выделите Фотографии (Майкрософт), и выберите пункт Дополнительные параметры.
- Дальше для восстановления работоспособности нажмите по очереди кнопки Завершить, Исправить и Сбросить.
Как перерегистрировать приложение фотографии Windows 10
Перерегистрация приложений используется для восстановления работоспособности стандартных приложений в Windows 10 с Microsoft Store. После выполнения буквально одной конкретной команды в оболочке Windows PowerShell исправляемое таким способом приложение начинает нормально работать.
- Запустите оболочку Windows PowerShell выбрав в контекстном меню кнопки пуск Windows PowerShell (администратор).
- В открывшемся окне выполните команду: Get-AppXPackage | Foreach {Add-AppxPackage -DisableDevelopmentMode -Register «$($_.InstallLocation)\AppXManifest.xml»}
После выполнения команды будет выполнена перерегистрация всех стандартных приложений Windows 10. Для перерегистрации только приложения фотографии необходимо выполнить команду: Get-Appxpackage -Allusers -Name Microsoft.Windows.Photos
Дальше копируем полное имя приложения фотографии в пункте PackageFullName и вставляем его в команду вместо PackageFullName. Не можно сделать скопировать универсальную команду и просто выполнить, так как в разных версиях операционной системы PackageFullName отличается.
[stextbox id=’download’]Add-AppxPackage -register «C:\Program Files\WindowsApps\PackageFullName\AppxManifest.xml» –DisableDevelopmentMode[/stextbox]
Как установить приложение фотографии по умолчанию Windows 10
Возможно достаточно будет просто установить приложение Фотографии (Майкрософт) по умолчанию для просмотра фотографий. Более подробно как установить приложение по умолчанию мы рассматривали ранее. Пользователю достаточно один раз выбрать приложение для просмотра фотографий, чтобы при последующих запуска изображений оно сразу же открывалось.
- Открываем Пуск > Параметры > Приложения > Приложения по умолчанию.
- В пункте Просмотр фотографий выбираем приложение Фотографии, рекомендованное для Windows 10.
Дальше все изображения будут открываться в приложении Фотографии Windows 10. У пользователей которые привыкли к предыдущему приложению есть возможность включить классический просмотр фотографий в Windows 10.
Средство устранения неполадок Windows 10
Корпорация Майкрософт не плохо поработала над средством устранения неполадок в Windows 10. Действительно в многих ситуациях оно способно решить проблему возникшую в операционной системе. Если возникли проблемы в работе, попробуйте запустить обновленное средство устранения неполадок. Средства устранения неполадок могут найти и исправить много распространенных проблем.
- Перейдите в Пуск > Параметры > Обновление и безопасность > Устранение неполадок.
- В категории Поиск и устранение других проблем выберите Приложения из Магазина Windows и нажмите Запустить средство устранения неполадок.
В открывшемся окне средства устранения неполадок дождитесь завершения диагностики и следуйте предложениям средства. Зачастую оно помогает устранить неполадки, которые мешают правильной работе приложений из Магазина Windows. А также возможно предложит выполнить сброс приложение, о котором мы говорили ранее.
Заключение
Обновленное приложение для просмотра фотографий в операционной системе Windows 10 действительно заслуживает Вашего внимания. Приложение фотографии позволяет не только просматривать изображения на компьютере, но и проводить редактирование. Хоть и возможностей не так много как на профессиональных фото редакторах, но оно постоянно обновляется и дорабатывается.
Если же у Вас не открывается приложение фотографии на Windows 10 используйте наши способы восстановления работоспособности стандартных приложений. А также рекомендуем проверить целостность системных файлов и заранее создавать резервную копию Windows 10.
(3 оценок, среднее: 2,33 из 5)
Администратор и основатель проекта Windd.pro. Интересуюсь всеми новыми технологиями. Знаю толк в правильной сборке ПК. Участник программы предварительной оценки Windows Insider Preview. Могу с лёгкостью подобрать комплектующие с учётом соотношения цены — качества. Мой Компьютер: AMD Ryzen 5 3600 | MSI B450 Gaming Plus MAX | ASUS STRIX RX580 8GB GAMING | V-COLOR 16GB Skywalker PRISM RGB (2х8GB).
These solutions help you get the latest MS Photo app
by Ivan Jenic
Passionate about all elements related to Windows and combined with his innate curiosity, Ivan has delved deep into understanding this operating system, with a specialization in drivers and… read more
Updated on
- If the Photos app is not working on Windows 10, you’re entitled to suspect a problem with the app’s version or its data package.
- To fix this issue quickly, perform a Microsoft photos update by following our steps below.
- Check for a Windows update using our method if your photos are not opening in Windows 10.
- You can renew your workflow using specialized photo editing tools, avoiding photo app errors.
You probably are not able to update the Photos app on Windows 10. However, we will show you all you must know.
If you have any problems with the Windows 10 Photos app, we’ve prepared some solutions to make your life easier.
Since Microsoft introduced the new Photos app and Windows 10, users have found it strange to accustom to the new app instead of the standard Photo Viewer.
On top of that, the new app also caused a lot of issues for users. So, if you’ve recently encountered a problem with Windows 10 Photos app, keep reading this article for potential solutions.
How can I fix Photos app problems on Windows 10? You can quickly revise Windows 10 Photos app problems by updating the Photos app.
Why is the Photos app not working on Windows 10?
Many reported that the Photos app isn’t working in Windows 11, and damaged app files can cause this, so repairing the app might be necessary.
It’s possible that the Photos app is not opening because your installation is damaged, so you might want to repair it or create a different user profile.
A few users reported that the Microsoft Photos app has disappeared due to file corruption, which can be fixed by reinstalling the app.
Also, outdated app versions trigger most issues. If this method fails to fix the problem, run the Windows Store App troubleshooter, and restore the app package.
How we test, review and rate?
We have worked for the past 6 months on building a new review system on how we produce content. Using it, we have subsequently redone most of our articles to provide actual hands-on expertise on the guides we made.
For more details you can read how we test, review, and rate at WindowsReport.
Did Microsoft Photos change?
The interface of Windows’ primary picture program has undergone a rather significant redesign thanks to a recent upgrade to Microsoft Photos.
Now let us show you the best resolutions for Microsoft photos not working and restore things to normal.
How can I fix Photos app issues in Windows 10 and 11?
1. Update Windows
- Open the Settings app using hotkeys Windows + I.
- On the bottom left pane, click on Windows Update.
- Click on the Check for updates button, and if any updates are found, download and install them.
Most of the time, you can’t do anything about the problem because it’s system-related. However, if that’s the case, Microsoft will eventually come up with the solution.
So, all you need to do is update your system, and if the fix is available, you’ll receive it through Windows Update.
Windows updates should be installed automatically, but you can also check manually if you don’t want to wait for the system to do it.
2. Update the Photos app
- Open the Microsoft Store app.
- Search for microsoft photos and click on the Microsoft Photos option.
- If there is an update, you will be able to install it.
This is similar to the Windows Update. If there’s some component of the Photos app that conflicts with your system, developers will probably find a solution for it.
But instead of Windows Update, the fix might be delivered to you through the app update because the app’s newer version might fix the issues for you.
3. Restore the libraries to default
- Press the Windows key + E to open File Explorer or click on its icon on the Taskbar if it’s there.
- Click on the three horizontal dots beside View and select the Options property.
- Select the View tab, scroll down, tick the Show library option, then click OK.
- In the left pane, right-click on Libraries and click on Restore default libraries.
Open your Photos app again, and you should be able to see images. If you cannot open the Photos app, follow the next solution.
Windows 10 Photo app is connected with libraries in your File Explorer, so if there’s some library problem, the app won’t show any photos and videos.
To solve this problem, you have to restore libraries to default, and hopefully, everything will work again.
If you’re looking for a way to crop images quickly on Windows 10, the highlighted guide will provide all the free ways to do that.
4. Use a professional photo app
If downloading and installing the latest Windows updates did not solve your issue, you might want to consider a completely different solution.
To fix this issue, consider professional photo editing tools to improve your photos using powerful editing features, organizing automation, etc.
There are plenty of photo editing and photo management tools on the market. Each software solution is tailored to specific needs, and you won’t have as many problems while managing your photos.
And why not choose one with many bonus tools? File Viewer Plus is a powerful tool that lets you easily capture, edit, share, and organize photos.
It comes with a highly intuitive interface that is easy to use even if you have no prior knowledge of other photo viewing programs.
With File Viewer Plus you have access to hundreds of file formats, not only photos and videos. Multiple uses might just come in handy when encountering unknown formats.
Why only open and view files when you can also edit them? This software comes with a built-in editor and convertor for numerous types of files. Get multiple features and much more from this simple yet smart software.

File Viewer Plus
Use an improved photo viewer for Windows that comes with lots of unique and useful features.
5. Delete the outdated Registry keys
- Use hotkeys Windows + R to open the Run dialog.
- Type regedit and click OK.
- Navigate to the following path:
HKEY_CURRENT_USER\Software\Classes\Local Settings\Software\Microsoft\Windows\CurrentVersion\AppModelRepository\Families\Microsoft.VP9VideoExtensions_8wekyb3d8bbwe - Right-click on the Registry key Microsoft.VP9VideoExtensions_8wekyb3d8bbwe and select Delete.
- Repeat the process for each one of the old entries.
- Reboot your computer.
- Windows 10/11 Photos app not scrolling? Follow these steps
- FIX: Microsoft Photos crashes when printing
- Fix: Windows Photo Viewer not working, can’t open pictures
- How to fix Photos app problems in Windows 10/11
6. Run the app troubleshooter
- Open the Settings app.
- Go to Update & Security.
- Click on Troubleshoot on the left pane, select the Windows Store apps option, and choose Run the Troubleshooter.
- Follow further on-screen instructions to finish the process.
- Reboot your computer.
If there is any corrupt file in the Photos app, the Troubleshooter should deal with it; however, if the problem remains, move on to another solution.
This solution helps you update the Photos app without Microsoft Store and restore the Shift key functionality.
7. Restore the Apps package
- Right-click the Start Menu button and open Windows Terminal (Admin).
- Enter the command below and press Enter:
PowerShell - Now, enter this command and press Enter:
Get-AppXPackage -AllUsers | Foreach {Add-AppxPackage -DisableDevelopmentMode -Register "$($_.InstallLocation)AppXManifest.xml"} - Restart your computer.
If you cannot open the Photos app (or any other Windows 10 app), you need to perform the steps above using PowerShell.
8. Restore the Photos app
- Right-click the Start Menu and select Windows PowerShell (Admin).
- Enter the command below and press Enter:
get-appxpackage *Microsoft.Windows.Photos* | remove-appxpackage - Finish the process and reboot your computer
How do I download the Windows 10 Photos app?
- Open the Microsoft Store app.
- Search for microsoft photos and click on the Microsoft Photos option.
- Once the app opens, you will have the option to download it if the Photos app is not installed on your Windows 10.
You may also reinstall the Photos app on Windows 10 using the script below on Command Prompt without the Microsoft Store: $manifest = (Get-AppxPackage Microsoft.WindowsStore).InstallLocation + ‘AppxManifest.xml’
That’s all; your Photos app should work fine after performing these solutions. If you have any comments or questions, use our comments section below.
We also suggest checking our guide on what to do if the keyboard keeps automatically typing on its own.
For any other suggestions or questions, you’re welcome to use the comments section below.
Содержание
- Как обновить фотографии в Windows 10?
- Как обновить приложение «Фото» на моем компьютере?
- Какая последняя версия фотографий Microsoft?
- Почему я не могу просматривать свои фотографии в Windows 10?
- В чем разница между изображениями и фотографиями в Windows 10?
- Как управлять фотографиями в Windows 10?
- Как сбросить настройки изображений?
- Как собрать все мои фотографии в одном месте?
- Почему Microsoft фотографии такие медленные?
- Что такое Microsoft Photos и мне они нужны?
- Есть ли в Windows программа для работы с фотографиями?
Чтобы обновить приложение Windows 10 Photos, просто зайдите в Магазин Windows, откройте страницу Магазина фотографий Windows 10 и проверьте наличие обновлений. Если доступны новые обновления, они автоматически устанавливаются на ваш компьютер.
Для этого перейдите в приложение Microsoft Store, щелкните значок меню с тремя точками в правом верхнем углу, затем щелкните «Загрузки и обновления ». На новом экране нажмите «Получить обновления». Если вы еще не установили обновление для приложения «Фото», оно появится в очереди загрузки и начнет загрузку.
Как обновить приложение «Фото» на компьютере?
Решение 1. Обновите приложение «Windows и фотографии»
Шаг 1. Нажмите клавишу Windows и щелкните значок «Настройки». Шаг 2: Выберите «Обновить & amp; Безопасность & gt; Центр обновления Windows и проверьте наличие обновлений. Шаг 3: Установите обновления на свой ПК с Windows, если доступны новые обновления.
Какая последняя версия фотографий Microsoft?
Microsoft Photos
| Стабильные выпуски | |
|---|---|
| Windows 10 ) 2019.19061.18920.0 / 6 сентября 2019 г. | |
| Операционная система | Windows 8, Windows 8.1, Windows 10, Windows 11, системное программное обеспечение Xbox |
| Предшественник | Windows Photo Viewer, Windows Photo Gallery, Windows Movie Maker |
| Доступно на | 64 языках |
Почему я не могу просматривать свои фотографии в Windows 10?
Если вы не можете просматривать фотографии в Windows 10, проблема может быть в вашей учетной записи. Иногда ваша учетная запись пользователя может быть повреждена, и это может привести ко многим проблемам, в том числе к этой. Если ваша учетная запись пользователя повреждена, вы можете решить эту проблему, просто создав новую учетную запись пользователя.
В чем разница между картинками и фотографиями в Windows 10?
Обычно фотографии находятся в папке «Изображения» или, возможно, в папке OneDrivePictures. Но на самом деле вы можете разместить свои фотографии где угодно и сообщить приложениям «Фотографии», где они находятся в настройках исходных папок. Приложение «Фото» создает эти ссылки на основе дат и т. Д.
Как управлять фотографиями в Windows 10?
Как просмотреть свою коллекцию фотографий с помощью приложения «Фотографии» в Windows 10
- В меню «Пуск» щелкните плитку «Фотографии». …
- Прокрутите вниз до фотографии, которую хотите просмотреть или отредактировать. …
- Щелкните фотографию, чтобы просмотреть ее в полноэкранном режиме, а затем выберите любой пункт меню для просмотра, навигации, управления или публикации изображений.
Как сбросить настройки изображений?
Восстановить фото & amp; видео
- На телефоне или планшете Android откройте приложение Google Фото.
- Внизу нажмите «Корзина библиотеки».
- Нажмите и удерживайте фото или видео, которое хотите восстановить.
- Внизу нажмите «Восстановить». Фотография или видео вернутся в галерею вашего телефона. В вашей библиотеке Google Фото. В любых альбомах это было.
Как мне собрать все мои фотографии в одном месте?
Намного лучше хранить все ваши фотографии в одном месте, и облачное хранилище, вероятно, лучший вариант, поскольку вы можете получить к нему доступ с любого устройства. Несколько сайтов облачных хранилищ — Dropbox, Google Drive и Microsoft OneDrive. Установите крайние сроки для переноса одного устройства / сайта в выбранное вами место.
Почему Microsoft фотографии такие медленные?
Проблема медленного первого запуска Фото в настройках по умолчанию. При запуске приложение «Фото» пытается синхронизировать изображение с вашей учетной записью OneDrive, чтобы вам было проще поделиться им с друзьями. … Отключите Microsoft OneDrive и «Люди» (выкл.) В настройках фотографий.
Что такое Microsoft Photos и мне это нужно?
Спецификации Microsoft Photos
Вы можете пометить изображения рисунками, добавить к видео фоновую музыку и 3D-эффекты и упростить поиск с помощью автоматической пометки объектов. Microsoft Photos — отличный инструмент для работы с цифровыми изображениями, который может даже создавать сторонние программы для обработки фотографий для некоторых пользователей.
Есть ли в Windows 10 программа для работы с фотографиями?
Независимо от того, являетесь ли вы практическим или любите улучшения, которые работают автоматически, приложение «Фото» в Windows 10 дает вам всевозможные варианты для того, чтобы ваши фотографии и видео выглядели наилучшим образом.
Похожие сообщения:
- Как изменить шрифт на Android?
- Быстрый ответ: как увеличить размер шрифта в Windows 10?
- Быстрый ответ: как изменить размер шрифта в Windows 10?
- Как изменить шрифт в Windows 10?
- Как изменить шрифты в Windows 10?
- Быстрый ответ: как изменить шрифт в Windows 10?
.
Если приложение «Фото» не запускается или вызывает ошибку, вы можете восстановить его с помощью PowerShell. Вот шаги для Windows 10.
Нажмите Пуск, введите powershell, щелкните правой кнопкой мыши Windows Powershell и выберите Запуск от имени администратора
Чтобы заново зарегистрировать или переустановить приложение «Фото», используйте один из следующих способов:
Опция 1
Выполните следующую команду:
Get-AppxPackage -allusers Microsoft.Windows.Photos | Foreach {Add-AppxPackage -DisableDevelopmentMode -Register "$($_.InstallLocation)\AppXManifest.xml"}
Вариант 2
Сначала выполните следующую команду, чтобы получить идентификатор пакета приложения «Фото», а затем используйте его во второй команде ниже:
Get-AppxPackage Microsoft.Windows.Photos -allusers | select PackageFullName
Запишите имя показанного пакета. Например, если имя пакета указано как Microsoft.Windows.Photos_16.302.8200.0_x64__8wekyb3d8bbwe, выполните следующую команду следующим образом:
Add-AppxPackage -register "C:\Program Files\WindowsApps\Microsoft.Windows.Photos_16.302.8200.0_x64__8wekyb3d8bbwe\AppxManifest.xml" -DisableDevelopmentMode
Это переустанавливает приложение Фотографии.
Другой вариант установки Photos — загрузить его из Магазина Windows.
Откройте Магазин Windows из Пуск / Поиск.
В App Store найдите Microsoft Photos и установите его.
Удаление приложения «Фотографии»
Введите следующую команду и нажмите {ENTER}
Get-AppxPackage Microsoft.Windows.Photos | Remove-AppxPackage
Это удаляет приложение «Фото».