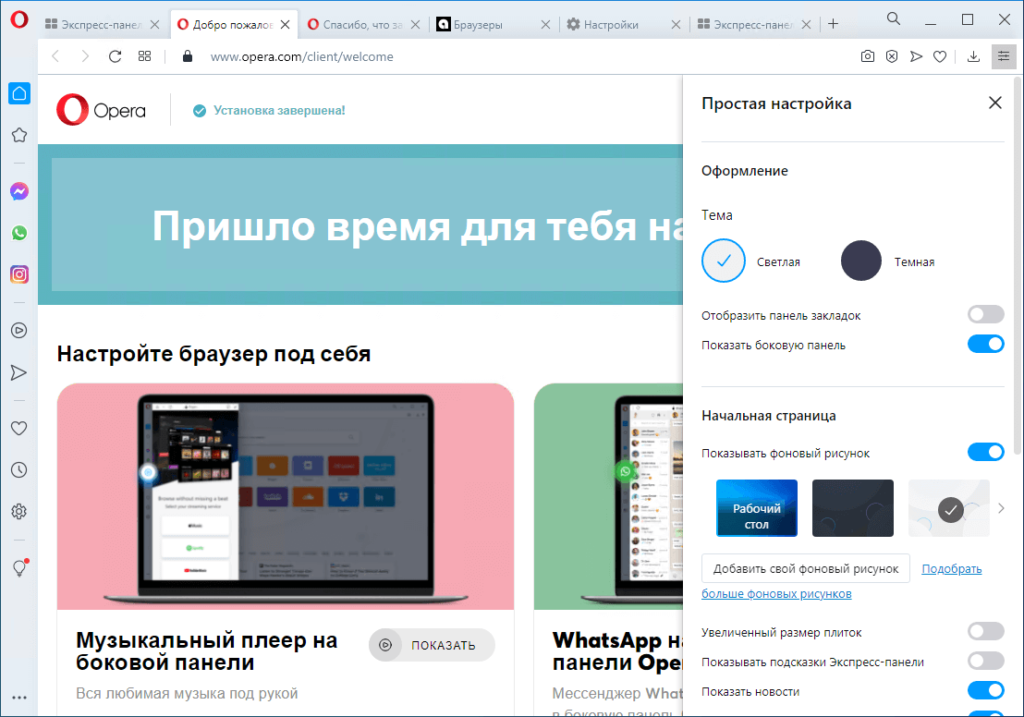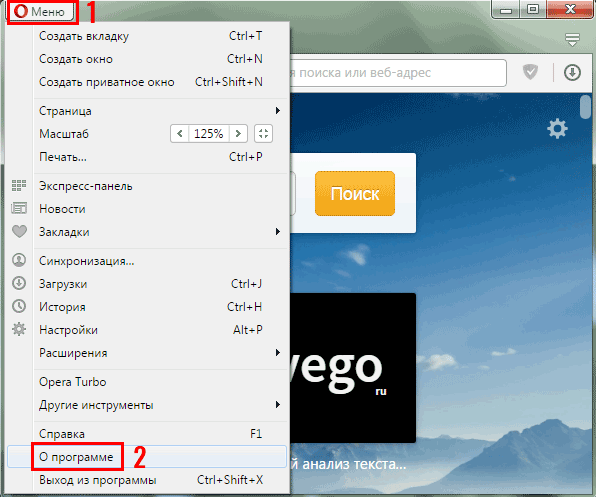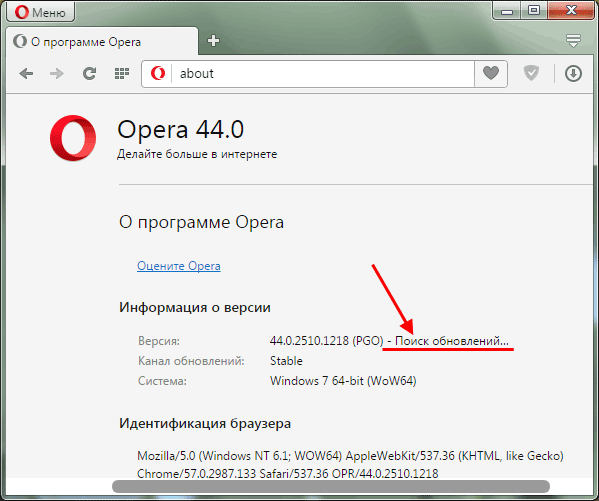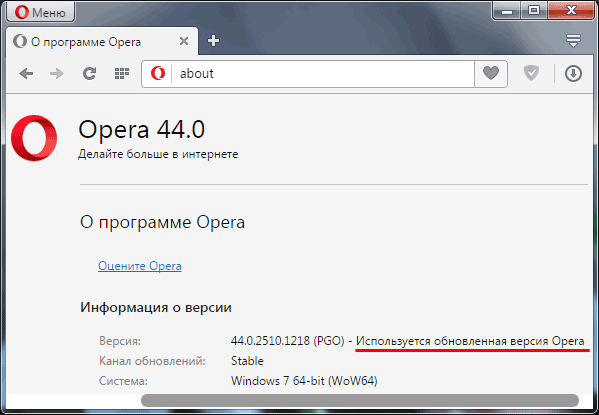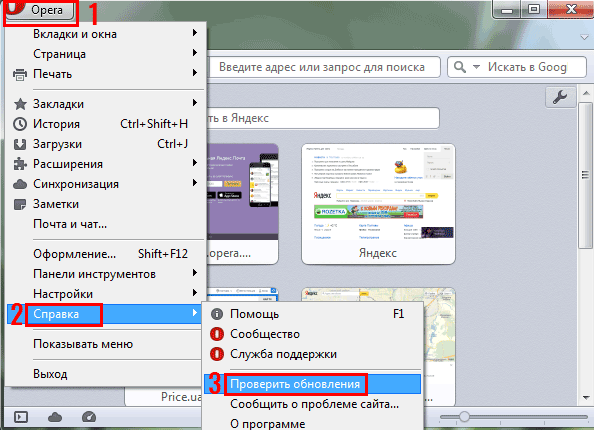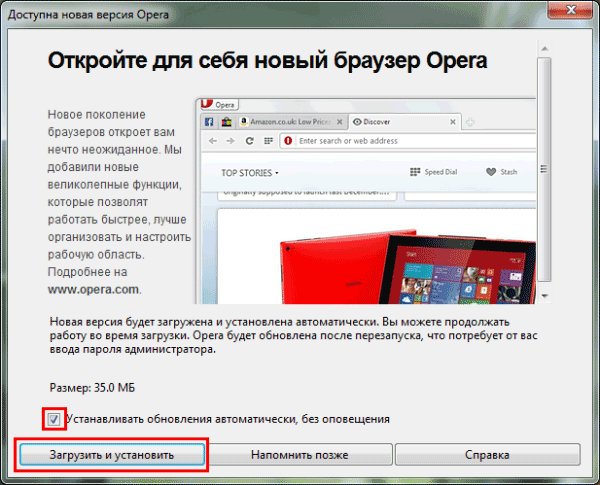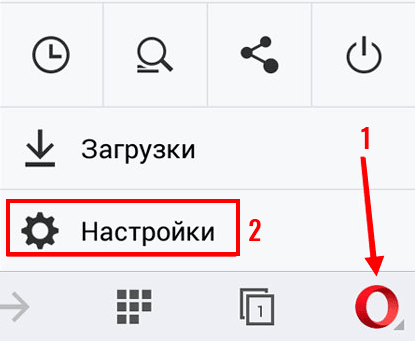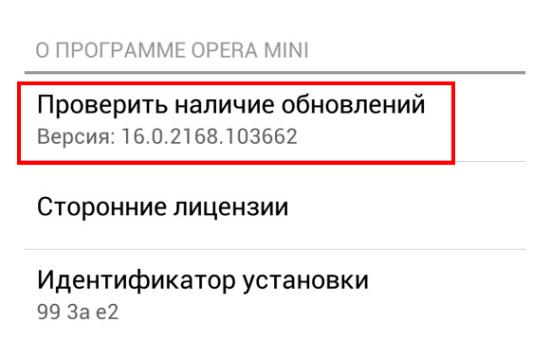Содержание
- Способы обновления браузера Опера
- Способ 1: Интерфейс браузера
- Способ 2: Загрузка с официального сайта
- Решение возможных проблем с обновлением
- Вопросы и ответы
Обновление браузера до последней версии обеспечивает его стабильность и надежность, защиту от постоянно совершенствующихся вирусных угроз, соответствие новейшим веб-стандартам, гарантирует правильное отображение страниц интернета, а также повышает функциональность приложения. Поэтому очень важно следить за регулярностью обновлений веб-обозревателя, и сегодня мы выясним, как получить их в Opera.
Способы обновления браузера Опера
Обновление браузера Opera можно выполнить как через его интерфейс, так и скачав последнюю версию с официального сайта. Далее мы рассмотрим оба варианта.
Способ 1: Интерфейс браузера
Рассмотрим процедуру обновления через интерфейс браузера.
- Щелкаем по иконке Оперы в верхнем левом углу браузера. В открывшемся меню производим перемещение по пунктам «Справка» и «О программе».
- Перед нами открывается окно, в котором представлена подробная информация о браузере, в том числе и его версии. В случае если версия не соответствует актуальной, при открытии раздела «О программе» происходит автоматическое её обновление до самой новой.
- После завершения загрузки обновлений будет предложено перезапустить браузер. Для этого жмем на кнопку «Перезапустить сейчас».
- После перезапуска Оперы и повторного входа в раздел «О программе» видим, что номер версии браузера сменился. Кроме того, появилось сообщение, которое говорит о том, что используется последняя обновленная версия программы.
Как видим, в отличие от старых версий приложения, в новейшей Опере обновление происходит автоматически. Для этого нужно всего лишь зайти в раздел «О программе» браузера. Но зачастую и этого делать не требуется — все происходит в фоновом режиме.
Способ 2: Загрузка с официального сайта
Несмотря на то что вышеописанный способ обновления является самым простым и быстрым, некоторые пользователи предпочитают действовать по старинке, не доверяя автоматическому обновлению. Давайте рассмотрим этот вариант. Текущую версию браузера удалять не нужно, так как установка будет производиться поверх программы.
- Переходим на официальный сайт браузера opera.com. На главной странице предлагается загрузить программу. Жмем на кнопку «Скачать сейчас».
- После того как загрузка завершена, закрываем браузер и кликаем двойным щелчком мыши по инсталляционному файлу. Далее открывается окно, в котором нужно подтвердить формальные условия использования Opera и запустить обновление программы. Для этого кликаем по кнопке «Обновить».
- Запускается процедура обновления Оперы.
После того как она завершиться, браузер откроется автоматически.
Решение возможных проблем с обновлением
В редких случаях пользователи обновить Оперу не получается, и причин у этого может быть несколько. Каждую из них, а также варианты устранения проблемы мы рассмотрели в отдельной статье.
Подробнее: Что делать, если браузер Opera не обновляется
Как видим, обновление в современных версиях программы Опера максимально простое, а участие пользователя в нем ограничивается элементарными действиями. Те же, кто предпочитает полностью контролировать процесс, могут воспользоваться альтернативным способом, установив программу поверх существующей версии. Этот способ займет чуть больше времени, но и в нем ничего сложного нет.
Еще статьи по данной теме:
Помогла ли Вам статья?
Перед пользователем, который только начинает близко знакомиться с всемирной паутиной, встает вопрос о выборе веб-обозревателя. На самом деле, выбрать наиболее подходящий браузер – дело несложное. Например, новичку лучше всего отдать предпочтение Opera. Это всемирно известный обозреватель, которому не нарадуются миллионы людей во всем мире! Главное преимущество этого веб-браузера заключается в том, что он чрезвычайно прост в использовании. Нет нужды устраивать «танцы с бубном», его интерфейс понятен даже очень неопытному пользователю. Кроме того, Опера абсолютно бесплатная, что тоже радует.
Но в данной статье я хотела бы обсудить вопрос обновления данного браузера. В частности, вопрос о том, как обновить opera на windows 7 является часто задаваемым в сети, поэтому мне хотелось бы его раскрыть подробнее.
Как обновить Opera
Обновления любой программы выходят довольно-таки часто, как пример, можно привести обновление Google Chrome. Таким способом разработчики ликвидируют мелкие или крупные недостатки, которые присутствуют в предыдущих версиях. Соответственно, чтобы программа или приложение работало корректно, важно следить за тем, чтобы оно вовремя обновлялось.
Само собой, Опера не является исключением, и она также нуждается в регулярном обновлении. Для начала необходимо узнать, вышли ли обновления или, возможно, на вашем компьютере установлена самая последняя версия браузера. Чтобы удостовериться, нажмите на кнопку в левом верхнем углу обозревателя, и в выпавшем меню выберите «О программе».
Откроется окно, в котором отображена действующая версия Opera, а также написано, есть ли обновления. Если они есть, вам нужно загрузить свежую версию браузера на свой компьютер, причем от вас ничего не требуется, так как в версиях, старше 12-ой, заложен механизм автообновления.
Кстати, если по каким-то причинам автообновление не срабатывает, вы можете зайти на официальный сайт Оперы и скачать новую версию. Она установится поверх старой, что, в принципе, по функциональности ничем не отличается от автоматического обновления. И заново устанавливать плагины, к примеру, Adblock скорее всего не придется.
Обновление 12-ой версии Opera
Некоторые пользователи продолжают использовать 12-ую версию браузера, так как она очень удобная. Хочу обратить ваше внимание на тот факт, что эта версия не показывает наличие обновлений, и чтобы обновиться, вам нужно будет скачать вручную самую последнюю версию. Та, в свою очередь, будет скачана отдельно от версии 12, однако все важные данные (закладки, история, пароли и т.д.) будут автоматически импортированы.
Как видите, независимо от того, какая у вас текущая версия браузера Opera, в любой момент вы можете его обновить. Это очень важно, ведь со старой версией браузер может работать некорректно, да и вообще, выходить в интернет с устаревшей версией веб-браузера небезопасно для вашего компьютера.
Opera — один из самых популярных веб-браузеров, который предлагает множество удобных функций и возможностей для интернет-серфинга. Однако, как и любое программное обеспечение, Opera регулярно выпускает обновления, чтобы исправлять ошибки, улучшать безопасность и добавлять новые функции.
Если у вас установлена Opera на операционной системе Windows 7 и вы хотите узнать, как обновить ее до последней версии, этот обзор предоставит подробную инструкцию.
Шаг 1: Откройте Opera и найдите «О программе»
Первым шагом для обновления Opera на Windows 7 является открытие самого браузера. Затем найдите и нажмите на кнопку «Меню» в левом верхнем углу экрана. В появившемся меню выберите пункт «О программе».
Примечание: Если вы не видите кнопку «Меню», возможно, вам нужно будет нажать клавишу «Alt» на клавиатуре, чтобы отобразить панель меню.
Шаг 2: Проверьте, доступны ли обновления
В окне «О программе» найдите информацию о текущей версии Opera. Под этой информацией вы увидите кнопку «Обновить». Нажмите на нее, чтобы проверить наличие доступных обновлений.
Шаг 3: Установите обновление
Если будут доступны обновления, Opera начнет их загружать и устанавливать автоматически. Во время процесса обновления может понадобиться подтверждение вашего действия. Подождите, пока обновление будет загружено и установлено успешно.
Обновление Opera может занять некоторое время, поэтому будьте терпеливы и не закрывайте программу до завершения процесса.
Шаг 4: Перезапустите Opera
После успешной установки обновления, Opera может запросить перезапуск программы для применения изменений. Щелкните по кнопке «Перезапустить», чтобы завершить процесс обновления.
Поздравляем! Вы успешно обновили Opera на Windows 7 до последней версии. Теперь вы можете наслаждаться новыми функциями и улучшенной производительностью браузера.
Содержание
- Как обновить Opera на Windows 7: подготовка
- Проверьте версию Opera
- Создайте резервную копию данных
- Как обновить Opera на Windows 7: способы обновления
Как обновить Opera на Windows 7: подготовка
Перед началом процесса обновления Opera на Windows 7 необходимо выполнить несколько шагов подготовки. Эти шаги позволят убедиться в наличии последней версии браузера и минимизировать возможные проблемы.
1. Проверьте текущую версию Opera:
Перед обновлением браузера важно узнать, какая версия Opera установлена на вашем компьютере. Для этого откройте браузер и введите в адресной строке opera://about. В открывшейся странице обратите внимание на раздел «Версия». Если у вас уже установлена последняя версия Opera, переходите к следующему шагу.
2. Создайте резервную копию данных:
Прежде чем обновлять браузер, рекомендуется создать резервную копию своих данных, таких как закладки, история и пароли. Вы можете использовать встроенную функцию Opera Sync, чтобы сохранить свои данные в облачном хранилище. Также можно скопировать папку с профилем браузера, чтобы иметь возможность восстановить данные в случае необходимости.
3. Проверьте наличие свободного места на диске:
Перед обновлением браузера убедитесь, что на диске, на котором установлена Opera, есть достаточно свободного места для загрузки новой версии. Рекомендуется иметь несколько гигабайт свободного места для установки обновления.
После выполнения этих подготовительных шагов вы будете готовы обновить Opera на Windows 7. В следующем разделе статьи мы рассмотрим процесс обновления.
Проверьте версию Opera
Перед тем, как обновить Opera на Windows 7, необходимо убедиться, что у вас установлена более старая версия браузера.
Чтобы проверить текущую версию Opera, выполните следующие шаги:
- Откройте браузер Opera.
- В верхней левой части окна найдите и нажмите на кнопку с логотипом Opera (красная кнопка с буквой «O»).
- В выпадающем меню выберите «О Opera».
- Откроется новая вкладка с информацией о вашей версии Opera.
- На этой странице вы сможете узнать текущую версию браузера Opera.
Если у вас установлена более новая версия Opera, вам не потребуется выполнять обновление. В противном случае, продолжите следующие шаги, чтобы обновить Opera на Windows 7.
Создайте резервную копию данных
Перед началом процесса обновления Opera на Windows 7 рекомендуется создать резервную копию ваших данных. Это позволит вам восстановить все настройки, закладки, пароли и другую важную информацию, если возникнут проблемы во время обновления.
Для создания резервной копии данных в Opera следуйте этим шагам:
- Откройте Opera и нажмите на кнопку меню в верхнем левом углу окна (три горизонтальные линии).
- Выберите «Настройки» в выпадающем меню.
- В открывшемся окне выберите вкладку «Расширенные» и щелкните на «Система» в боковом меню слева.
- Прокрутите страницу вниз и найдите раздел «Резервные копии».
- Нажмите на кнопку «Создать резервную копию» и выберите папку, в которой вы хотите сохранить файлы резервной копии.
- Дождитесь завершения процесса создания резервной копии.
Теперь у вас есть резервная копия всех данных Opera на вашем компьютере. Вы можете использовать эту копию для восстановления ваших данных, если в процессе обновления Opera возникнут проблемы или если вам просто нужно вернуться к предыдущей версии.
Примечание: Резервная копия данных Opera может быть также полезна при переустановке операционной системы или при смене компьютера. Благодаря резервной копии вы сможете легко перенести все важные данные на новое устройство или восстановить их после переустановки.
Как обновить Opera на Windows 7: способы обновления
Opera, один из популярных браузеров, постоянно обновляется для улучшения производительности, безопасности и функциональности. Если вы пользуетесь Opera на компьютере с операционной системой Windows 7, важно регулярно обновлять браузер, чтобы иметь доступ ко всем последним функциям и исправлениям ошибок.
Вот несколько способов обновить Opera на Windows 7:
- Автоматическое обновление через браузер: Opera имеет встроенную функцию автоматического обновления, которая позволяет браузеру автоматически загружать и устанавливать последние версии. Чтобы включить эту функцию, откройте браузер Opera, затем щелкните на кнопке «Меню» (в верхнем левом углу окна) и выберите пункт «Настройки». В разделе «Базовые» прокрутите вниз и найдите раздел «Обновления». Убедитесь, что включена опция «Обновлять Opera автоматически».
- Ручное обновление через браузер: Если у вас отключена функция автоматического обновления или вы хотите проверить наличие новой версии вручную, вы можете выполнить следующие шаги. В браузере Opera выберите «Меню» и затем «Обновление и обновление». Браузер проверит наличие новых версий и показывает информацию об обновлении, если оно доступно. Щелкните на кнопке «Обновить сейчас», чтобы начать процесс обновления.
- Загрузка и установка последней версии: Если вы предпочитаете не использовать автоматическое обновление через браузер, вы можете загрузить последнюю версию Opera с официального сайта браузера. Посетите страницу скачивания Opera, найдите раздел для Windows 7 и нажмите кнопку «Скачать». Запустите загруженный файл и следуйте инструкциям установщика для установки последней версии. Обратите внимание, что при этом может потребоваться перезагрузка компьютера.
Не забывайте регулярно проверять наличие обновлений для Opera и устанавливать их, чтобы получить все новые функции и улучшения, доступные для вашего браузера.
Opera (рус. Опера) – это быстрый безопасный и простой в использовании браузер с бесплатным VPN-клиентом. Обозреватель основан на коде проекта Chromium и работает на свободном веб-движке Blink и JavaScript-движке V8.
Возможности и особенности браузера Opera для Windows
- Базовые возможности Опера могут быть расширены за счёт установки дополнений как из фирменного каталога Opera addons, так и из интернет-магазина Google Chrome.
- Встроенная блокировка рекламы и отслеживающих трекеров – установка и настройка не требуются (достаточно просто задействовать соответствующие опции в настройках).
- Быстрый доступ к социальным сетям из боковой панели (WhatsApp, ВКонтакте, Telegram, Instagram, twitter и другие).
- Бесплатный VPN позволяет работать в интернете с расширенными настройками конфиденциальности. Пользоваться встроенным VPN можно бесплатно (без подписок и т. п.), и для этого не требуется устанавливать дополнительные расширения.
- Собственный инструмент для создания снимков экрана.
- Экономия заряда батареи (для ноутбуков) – при активном режиме энергосбережения Opera работает до 35% дольше по сравнению с другими обозревателями, например, Google Chrome и Microsoft Edge.
- Конвертеры валют, единиц измерения и часовых поясов, встроенные в веб-браузер Opera, преобразуют непонятные числа и время путём простого выделения.
- Встроенный музыкальный плеер – подключение к популярным сервисам (Apple Music, Spotify, YouTube Music) и управление музыкой из боковой панели Опера.
- Пространства – группировка вкладок по интересам (переключаться между ними можно, используя клавиши CTRL + TAB).
- Синхронизация данных (требуется создание учётной записи);
- Flow – позволяет делиться изображениями, ссылками, видео, заметками и файлами, к которым необходим доступ и с компьютера, и с телефона. Для установки связи между компьютером и смартфоном не требуется ни логин, ни пароль, ни учётная запись. Достаточно скачать на свой смартфон Opera Touch и отсканировать с помощью приложения QR-код из настольной Оперы.
- Поиск по вкладкам (используйте сочетание клавиш CTRL + SPACE).
- Наличие портативной версии – Opera Portable;
- Мультиязычная локализация интерфейса, включая браузер Опера на русском языке.
Полезные ссылки
- Как включить VPN в браузере Opera;
- РКН ввел ограничения на использование VPN-сервисов VyprVPN и Opera VPN;
- Как работать c браузером;
- Что случилось с Opera Turbo. Поддержка функции завершена?
- Расширенные функции;
- Opera GX — специальная гейминг версия обозревателя, включающая уникальные функции, которые помогут получить максимум от игр и просмотра веб-страниц в интернете.
- Опера для мобильных устройств – (Touch и Mini).
- Какой браузер лучше (для Windows и macOS): сравнение Opera, Google Chrome, Microsoft Edge и Firefox.
Скачать браузер Опера
На данной странице для загрузки доступна последняя версия браузера Опера для операционных систем Windows 11, 10, 8, 7 (32 и 64-бит).
Скачать Opera для Windows.
Скачать 32-бит Скачать 64-бит
Скачать Opera Portable Edition
Скачать
Версия: 93.0.4585.21
Размер: 87.1 / 93.4 МБ
Операционная система: Windows 11, 10, 8.1, 8, 7
Язык: Русский
Дата релиза: 23 ноября 2022
Статус программы:
Бесплатная
Разработчик: Opera Software
Официальный сайт: www.opera.com
Что нового в версии: список изменений
Рейтинг: 
Дата: 2022-11-23 | Размещено в Браузеры
Как обновить браузер Опера?
Обычно обновление Opera происходит автоматически. Как только разработчики выпускают новую версию, вы сразу же получаете об этом оповещение. Далее дело за малым – согласиться с предложением и обновить браузер Опера до последней версии.
Но не все так просто. В некоторых случаях пользователям неудобно обновляться в данный момент (заняты работой, просмотром фильма или чем-то еще), и они откладывают эту процедуру на потом. А иногда и вовсе отключают автоматическое обновление. Что делать в этом случае? Обновить Оперу вручную. Ниже приведены 2 подробные инструкции о том, как это сделать: одна – для пользователей ПК, вторая – для владельцев смартфонов.
Содержание
- Обновить Оперу на компьютере проще простого
- Как обновить установленную Оперу на ПК?
- И напоследок рассмотрим, как обновить Оперу на Андроиде
Обновить Оперу на компьютере проще простого
- Запустить браузер.
- Открыть «Меню» и выбрать пункт «О программе».
- Найти строку «Версия» — здесь будет написано «Поиск обновлений…».
- Дождаться, пока загрузятся новые обновления (это недолго), после чего перезагрузить браузер.
Вот так просто обновить Оперу на компьютере. Теперь если вы снова откроете пункт «О программе» и подождете проверку актуальности обновлений, то увидите сообщение о том, что используется обновленная версия Opera.
Таким способом вы можете обновить Оперу с сохранением всех настроек. Ведь вам не нужно ничего удалять или переустанавливать. Браузер просто загрузит новые обновления и сам же их установит.
Рассмотрим также процедуру обновления Opera 12 – ведь старой версией по-прежнему пользуются многие пользователи.
Полезно знать: Как переустановить Оперу с сохранением закладок?
Как обновить установленную Оперу на ПК?
В данном случае процедура обновления выполняется примерно также:
- Запустите браузер.
- Нажмите кнопку «Opera» и выберите в меню пункты Справка – Проверить обновления.
- Появится небольшое окошко с сообщением «Доступна новая Opera». Чтобы продолжить – щелкните кнопку «Загрузить и установить».
Если хотите, чтобы в дальнейшем обновления выполнялись автоматически – поставьте галочку в соответствующем пункте. А если вам удобнее обновляться вручную, тогда уберите ее.
Описанные выше инструкции универсальны, поэтому таким образом вы можете обновить Оперу на ПК и ноутбуке, работающих на Windows 7, 8, 10 или XP. Версия операционной системы в данном случае не имеет никакого значения.
Читайте также: Как поменять стартовую страницу в Opera?
И напоследок рассмотрим, как обновить Оперу на Андроиде
- Щелкните на иконку Opera и зайдите в «Настройки».
- Зайдите в раздел «О программе Opera Mini», а затем нажмите на «Проверить наличие обновлений».
- Откроется страница Play Market – щелкните кнопку «Обновить».
Далее останется лишь подождать, пока установится обновление, а затем перезагрузить браузер. Как видите, выполнить обновление Оперы Мини на телефоне тоже несложно.
Это надо знать: Как очистить кэш браузера Opera?
Опубликовано Обновлено