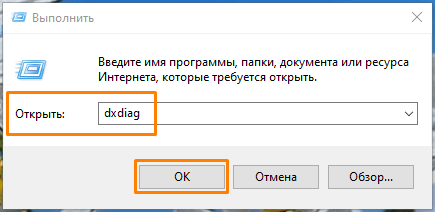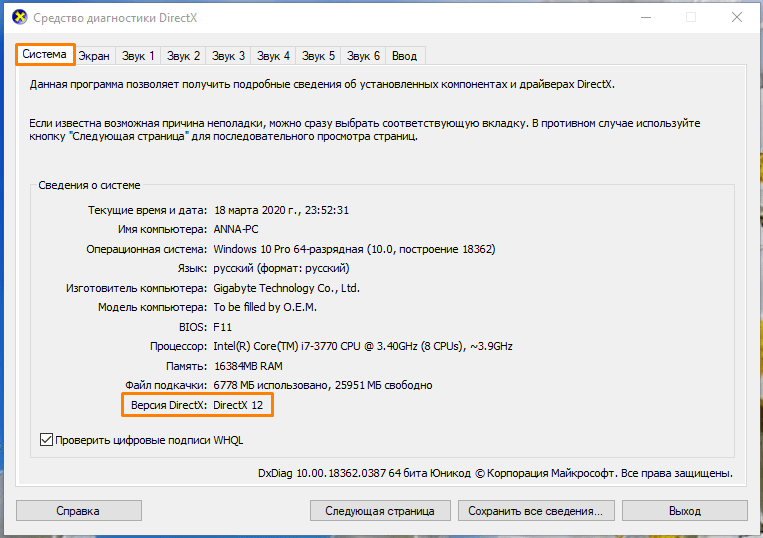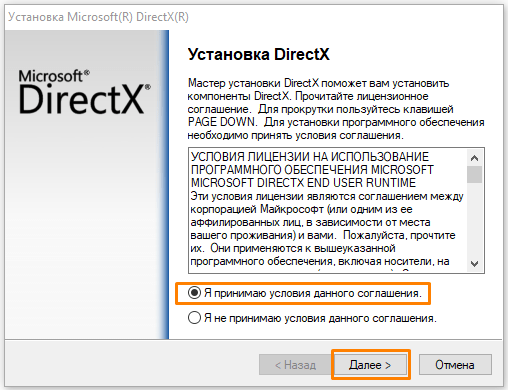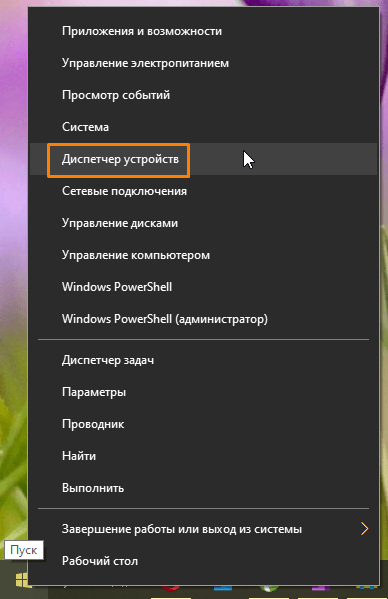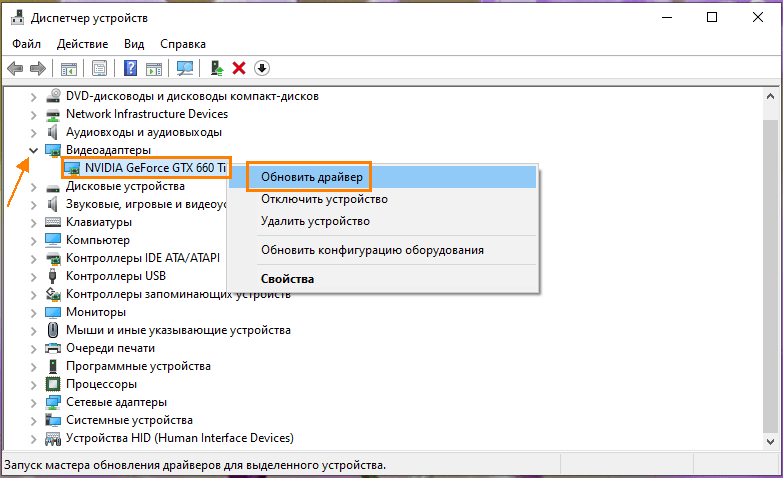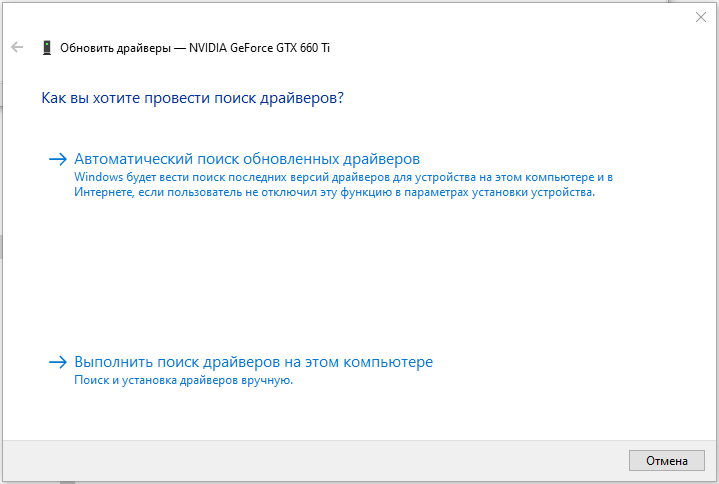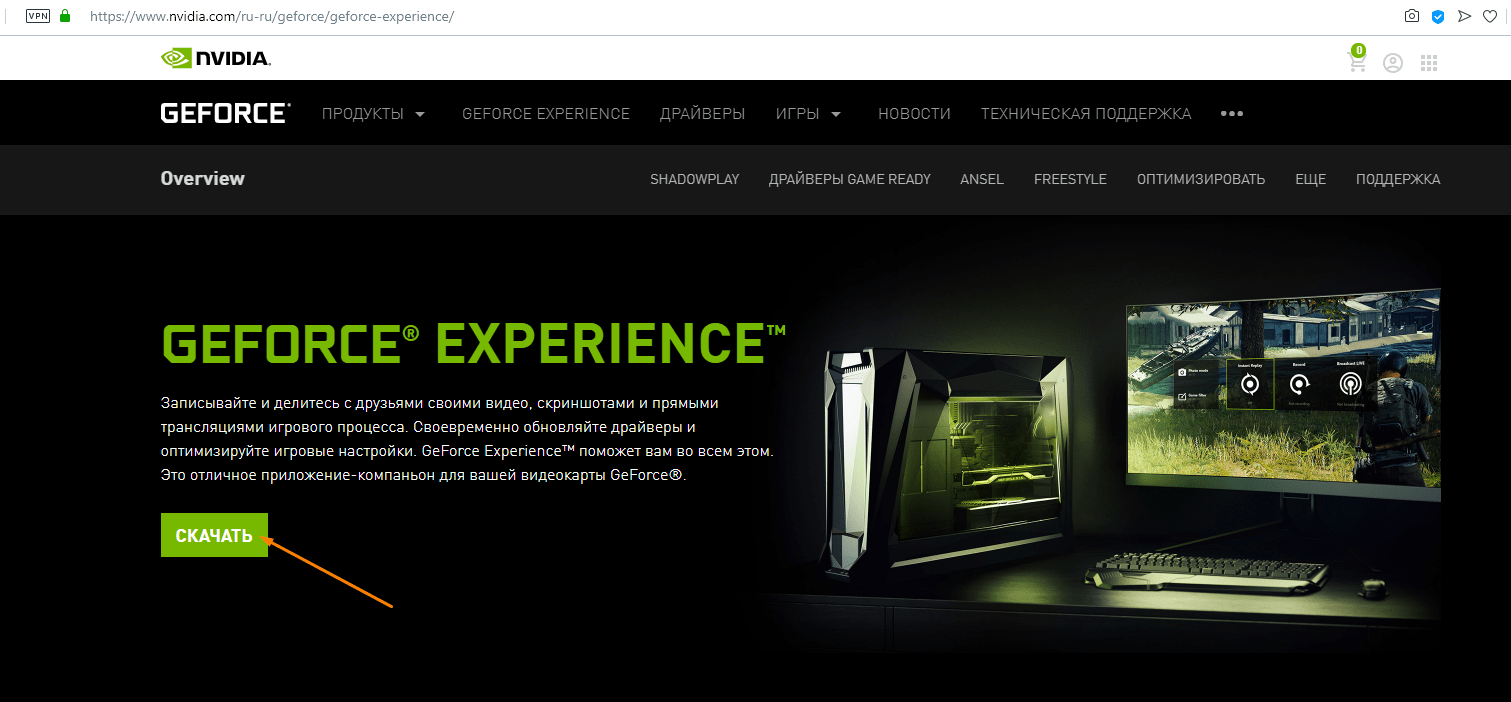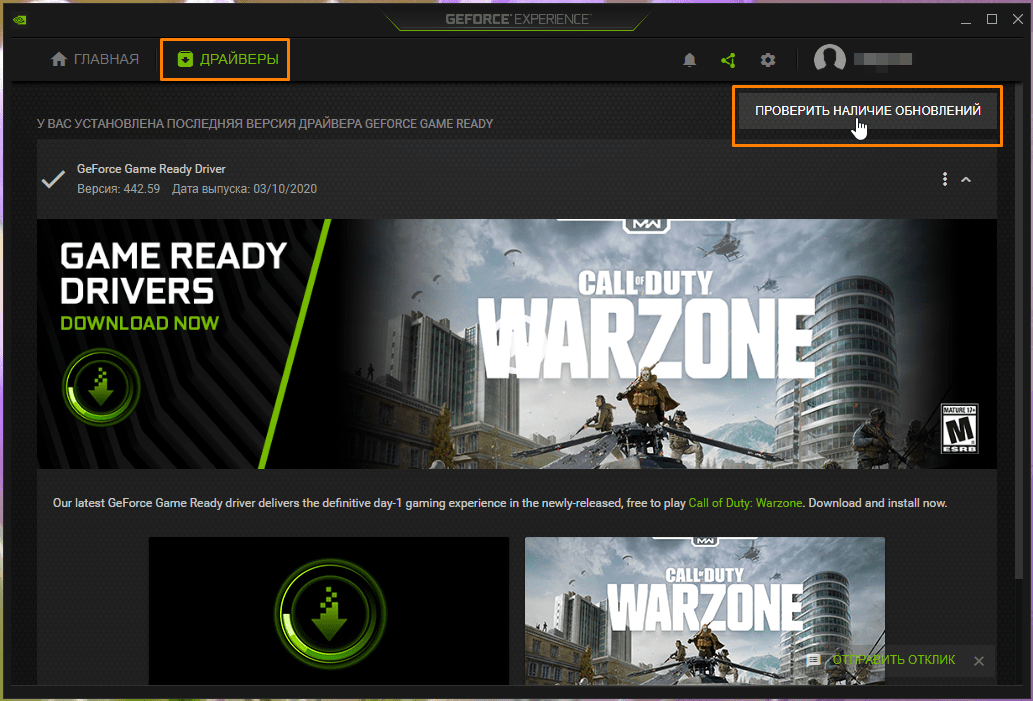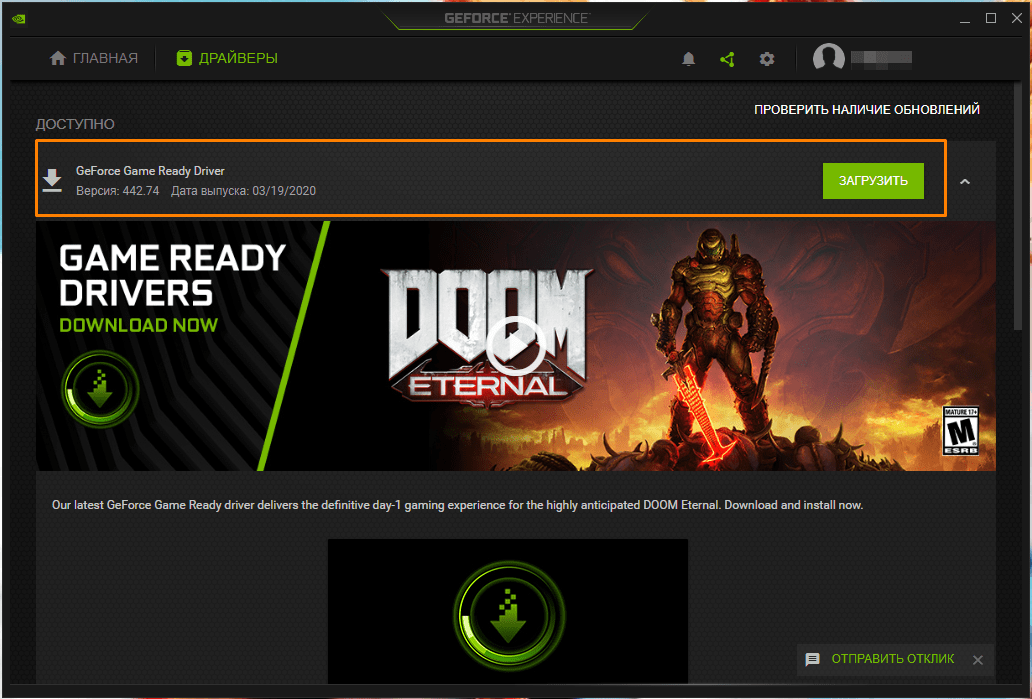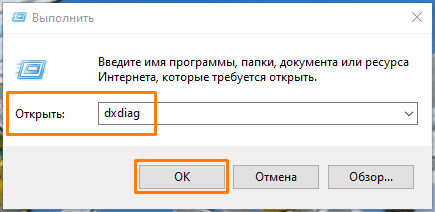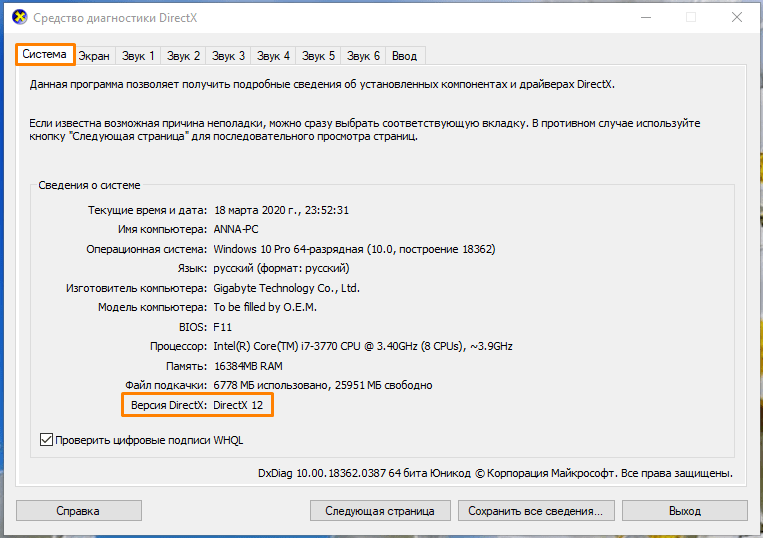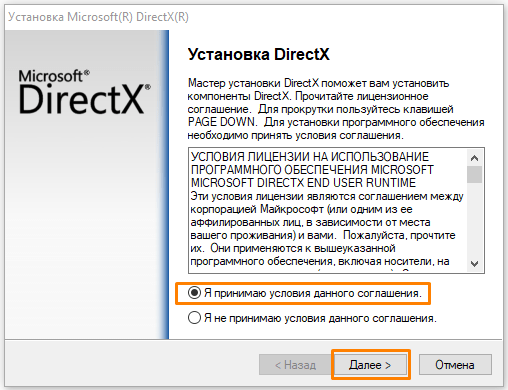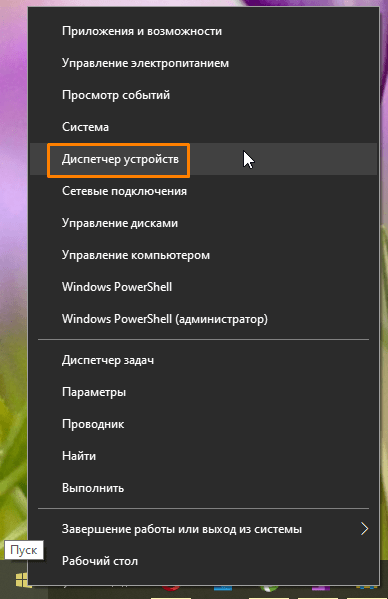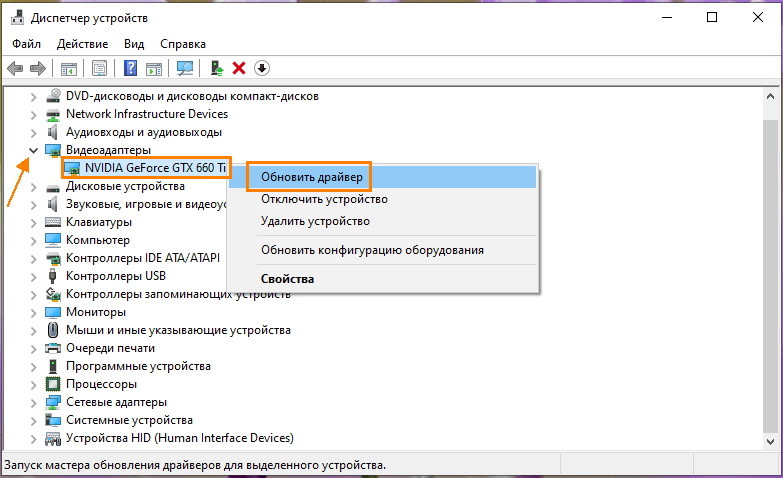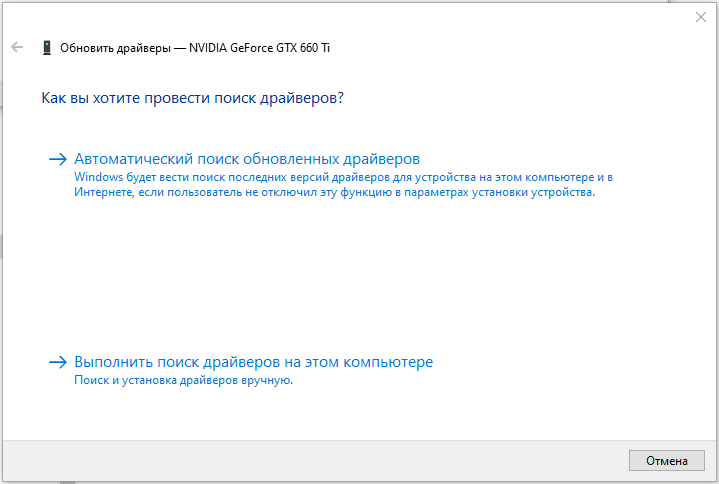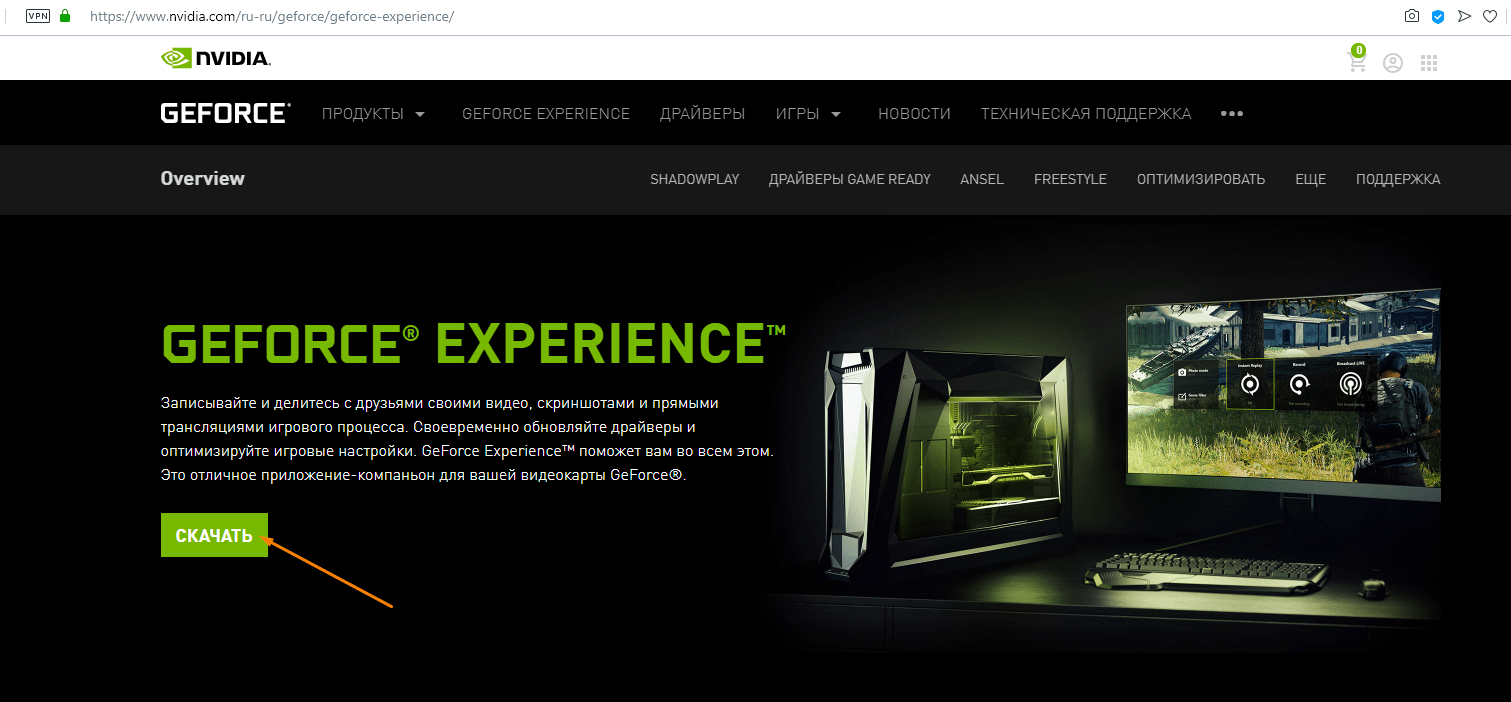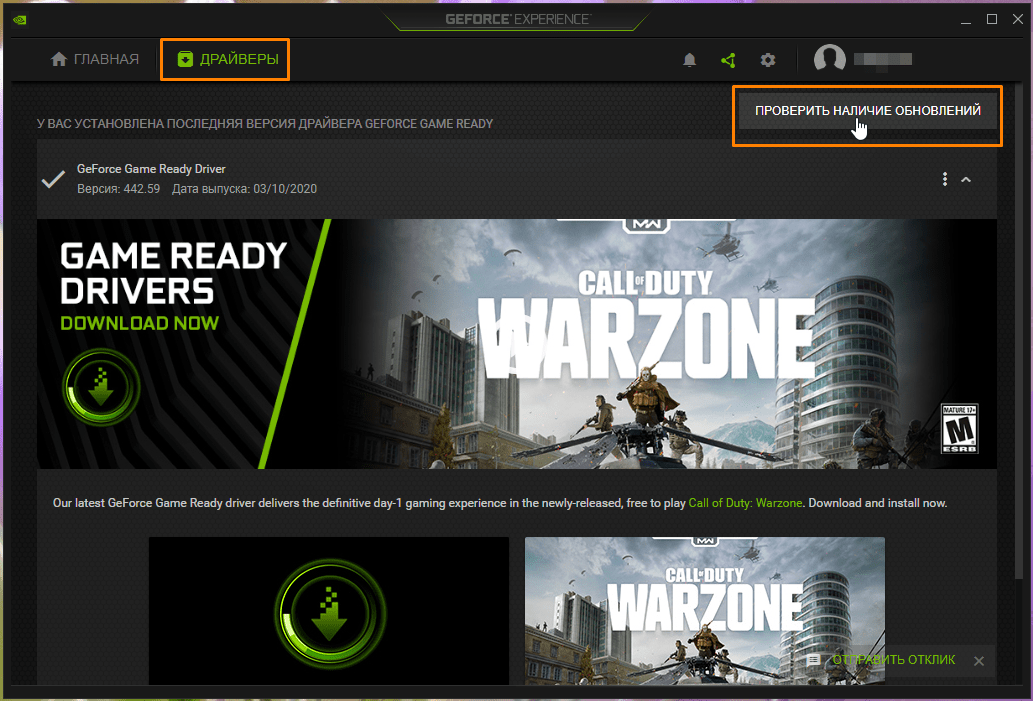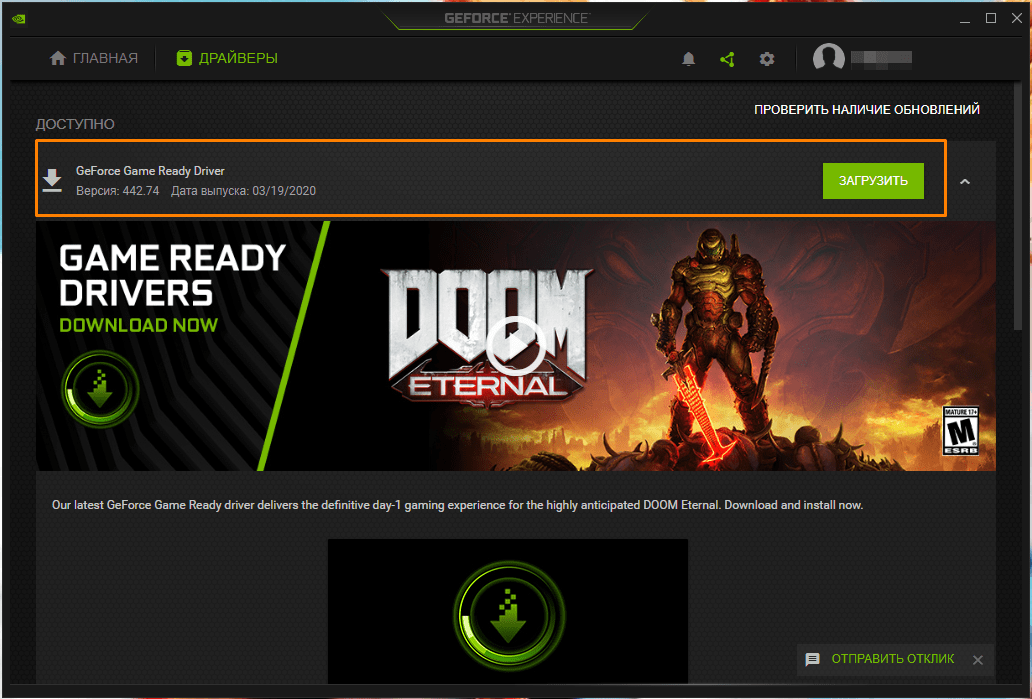Компонент под названием OpenGL (Open Graphics Library — Открытая Графическая Библиотека) необходим для работы многих приложений и игр. Если ваша любимая игра не запускается по причине отсутствия графической библиотеки OpenGL или из-за того, что ее версия устарела, в этой статье вы найдете решение. Обновить OpenGL на Windows 10 можно несколькими способами.
Обновляем DirectX
Необходимые для корректной работы проблемной игры или программы компоненты могут входить в пакет мультимедийных технологий DirectX. Если на компьютере установлена устаревшая версия DirectX, приложение может работать неправильно.
Чтобы узнать, какая версия DirectX используется на вашем ПК, запустим «Средство диагностики DirectX».
- Для этого нажмите одновременно клавиши «Windows» + «R», в окне «Выполнить» введите команду dxdiag и нажмите кнопку «ОК».
Запускаем «Средство диагностики DirectX»
- В окне «Средство диагностики DirectX» на вкладке «Система» в секции «Сведения о системе» будет показан номер текущей версии DirectX.
Смотрим версию DirectX
Актуальной для Windows 10 является версия 12. Обновить данный пакет можно скачав веб-установщик исполняемых библиотек DirectX с официального сайта Майкрософт по этой ссылке. Нажмите кнопку «Скачать», при этом будет загружен файл «dxwebsetup.exe». Запустите его и установите компоненты DirectX.
Устанавливаем DirectX
Загрузка …
Обновляем драйвер видеокарты через «Диспетчер устройств»
При установке драйверов видеокарты будет также установлена последняя версия OpenGL.
- Для обновления драйвера откроем «Диспетчер устройств». Сделать это можно, например, выбрав соответствующую команду в контекстном меню кнопки «Пуск».
Кликаем на кнопку «Пуск» правой клавишей мыши и выбираем «Диспетчер устройств»
- В окне «Диспетчер устройств» раскрываем раздел «Видеоадаптеры», кликаем на названии видеокарты правой клавишей мыши и выбираем команду «Обновить драйвер».
Обновляем драйвер видеокарты
- Появится окно, где можно выбрать способ обновления драйвера. Вы можете провести автоматический поиск или предварительно загрузить свежую версию драйвера своей видеокарты с официального сайта производителя и выбрать вариант «Выполнить поиск драйверов на этом компьютере», указав место размещения скачанного дистрибутива с помощью кнопки «Обзор».
Указываем, как мы хотим провести поиск драйверов
- После окончания обновления драйвера перезагрузите компьютер.
Загрузка …
Обновляем драйвер видеокарты с помощью утилиты от производителя
Для своевременного обновления драйверов видеокарты удобно использовать фирменные приложения от производителей видеочипов — NVIDIA или AMD. Скачать эти программы можно с официальных сайтов:
- ссылка для скачивания приложения «GeForce Experience» для видеокарт NVIDIA GeForce;
- отсюда можно загрузить утилиту «AMD Radeon Software Adrenalin 2020 Edition».
Рассмотрим обновление драйвера на примере утилиты «GeForce Experience».
Скачиваем и устанавливаем утилиту «GeForce Experience» с официального сайта NVIDIA
- Запускаем приложение и переходим на вкладку «Драйверы», где нажимаем кнопку «Проверить наличие обновлений».
Проверяем наличие обновлений драйвера
- Если новая версия драйвера видеокарты доступна, нажимаем кнопку «Загрузить».
Жмем на кнопку «Загрузить» для скачивания новой версии драйвера
- Дожидаемся окончания загрузки и запускаем обновление, нажав кнопку «Экспресс-установка» или «Выборочная установка».
Загрузка …
Подведем итоги
Итак, в решении рассматриваемой проблемы может помочь обновление компонентов DirectX, а также автоматическая или ручная установка новой версии драйвера видеокарты.
Если ни один из перечисленных способов не помог, скорее всего, ваш видеоадаптер не поддерживает устанавливаемую версию OpenGL. С этим можно столкнуться в случае с интегрированным в материнскую плату видеочипом или при использовании сильно устаревшей дискретной видеокарты. Тут можно посоветовать только установку более современного видеоадаптера.
Загрузка …
Post Views: 21 446
OpenGL является одной из самых популярных и широко используемых библиотек для графического программирования. Она обеспечивает возможности 2D и 3D графики, а также поддерживает различные операционные системы, включая Windows 10.
Однако, как и любое программное обеспечение, OpenGL нуждается в периодическом обновлении для исправления ошибок и улучшения производительности. В этой статье мы рассмотрим, как обновить OpenGL на Windows 10.
Первым шагом является проверка текущей версии OpenGL на вашем компьютере. Для этого откройте командную строку, введите команду «dxdiag» и нажмите Enter. В открывшемся окошке перейдите на вкладку «Display» (Отображение) и найдите строку «OpenGL» (ОпенГЛ). Там будет указана текущая версия, установленная на вашем компьютере.
Примечание: Если у вас установлена достаточно новая версия драйверов видеокарты, то версия OpenGL автоматически обновляется. В этом случае дополнительных действий не требуется.
Содержание
- Почему важно обновлять OpenGL?
- Как проверить текущую версию OpenGL?
- Основные шаги для обновления OpenGL на Windows 10
- Шаг 1: Проверка текущей версии OpenGL
- Шаг 2: Проверка совместимости видеокарты
- Шаг 3: Загрузка и установка нового драйвера видеокарты
- Шаг 4: Проверка обновленной версии OpenGL
- Шаг 1: Проверка совместимости вашего компьютера с новой версией OpenGL
- Шаг 2: Загрузка и установка последней версии OpenGL
- Шаг 3: Проверка успешности обновления OpenGL
- Проблемы, которые могут возникнуть при обновлении OpenGL на Windows 10
Почему важно обновлять OpenGL?
Улучшенная производительность: Каждая новая версия OpenGL включает оптимизации и исправления ошибок, что ведет к увеличению производительности графических приложений. Обновление библиотеки OpenGL может привести к ускорению работы с графикой и увеличению количества кадров в секунду.
Новые возможности: Обновление OpenGL может добавить новые функции и возможности, которые помогут разработчикам создавать более реалистичную и детализированную графику. Новые возможности могут включать поддержку новых эффектов освещения, теней, текстурирования и многих других визуальных эффектов.
Совместимость и поддержка: Со старыми версиями OpenGL могут возникать проблемы совместимости с новыми операционными системами или оборудованием. Обновление библиотеки позволяет быть наилучшим образом совместимым с последними обновлениями операционной системы, драйверами графической карты и другими компонентами.
Безопасность и исправление ошибок: Обновление OpenGL может предоставить исправления уязвимостей и ошибок, которые могут быть использованы злоумышленниками для атаки на вашу систему или приложение. Поэтому регулярное обновление помогает обеспечить безопасность вашего компьютера и предотвратить возможные проблемы.
В целом, обновление OpenGL – важная процедура для улучшения производительности, увеличения функциональности и обеспечения совместимости. Регулярное обновление обеспечивает плавную работу графических приложений и помогает получить наилучший результат при использовании OpenGL.
Как проверить текущую версию OpenGL?
Чтобы узнать текущую версию OpenGL на вашем компьютере под управлением Windows 10, можно воспользоваться следующими шагами:
- Откройте «Панель управления» и перейдите в раздел «Система и безопасность».
- Выберите «Система», чтобы открыть окно с информацией о вашем компьютере.
- В окне «Система» найдите раздел «Системные характеристики» и щелкните на ссылке «Дополнительные сведения».
- В новом окне найдите раздел «Графика» и найдите пункт «Версия OpenGL».
Там вы должны увидеть текущую версию OpenGL, установленную на вашем компьютере. Версия будет указана в формате «X.XX.XX». Например, «4.6.0» означает, что у вас установлена версия OpenGL 4.6.0.
Имейте в виду, что некоторые интегрированные видеокарты могут иметь ограниченную поддержку OpenGL, поэтому вам может потребоваться обновить драйверы или обновить видеокарту для получения более новой версии OpenGL.
Основные шаги для обновления OpenGL на Windows 10
Шаг 1: Проверка текущей версии OpenGL
Перед обновлением OpenGL на Windows 10, вам может потребоваться узнать текущую версию, чтобы знать, нужно ли вам обновление. Для этого выполните следующие действия:
- Запустите команду «Выполнить», нажав клавишу Windows + R.
- Введите «dxdiag» в поле ввода и нажмите Enter.
- Откроется окно «Диагностика DirectX». Перейдите на вкладку «Показать» и найдите секцию «Дисплей».
- В секции «Дисплей» вы увидите информацию о текущей версии OpenGL.
Шаг 2: Проверка совместимости видеокарты
Перед обновлением OpenGL на Windows 10, вам необходимо убедиться, что ваша видеокарта совместима с новой версией OpenGL. Для этого выполните следующие действия:
- Откройте официальный сайт производителя вашей видеокарты.
- Найдите раздел «Поддержка» или «Драйверы и загрузки».
- Выберите модель вашей видеокарты и операционную систему (Windows 10).
- Просмотрите список драйверов и найдите информацию о совместимости с OpenGL.
Шаг 3: Загрузка и установка нового драйвера видеокарты
Если ваша видеокарта совместима с новой версией OpenGL, вам нужно загрузить и установить новый драйвер. Для этого выполните следующие действия:
- Посетите официальный сайт производителя вашей видеокарты и перейдите на страницу «Поддержка» или «Драйверы и загрузки».
- Выберите модель вашей видеокарты и операционную систему (Windows 10).
- Найдите последнюю версию драйвера, совместимую с новой версией OpenGL.
- Нажмите на ссылку для загрузки и сохраните файл драйвера на вашем компьютере.
- Запустите установщик драйвера и следуйте инструкциям на экране, чтобы установить новый драйвер.
Шаг 4: Проверка обновленной версии OpenGL
После установки нового драйвера видеокарты, вам нужно проверить, обновилась ли версия OpenGL на Windows 10. Для этого выполните следующие действия:
- Перезагрузите компьютер, чтобы изменения вступили в силу.
- Повторите Шаг 1, чтобы узнать новую версию OpenGL.
- Убедитесь, что указана новая версия, совместимая с установленным драйвером.
По завершении этих шагов вы успешно обновили OpenGL на Windows 10. Теперь вы можете наслаждаться улучшенной графикой и производительностью в ваших играх и приложениях.
Шаг 1: Проверка совместимости вашего компьютера с новой версией OpenGL
Перед тем как обновлять OpenGL на вашем компьютере с операционной системой Windows 10, важно убедиться, что ваш компьютер совместим с новой версией OpenGL. Вот несколько простых шагов для проведения проверки:
- Откройте меню «Пуск» и выберите «Параметры».
- В разделе «Система» выберите «О системе».
- На странице с информацией о вашей системе найдите информацию о видеокарте.
- Найдите строку «Версия драйвера». Если в этой строке упоминается OpenGL 3.3 или более новая версия, то ваш компьютер совместим с новой версией OpenGL и вам не требуется обновлять драйверы.
- Если в строке «Версия драйвера» не упоминается OpenGL 3.3 или более новая версия, проверьте, есть ли доступные обновления для драйверов видеокарты на сайте производителя вашей видеокарты.
- Следуйте инструкциям на сайте производителя, чтобы загрузить и установить обновленные драйверы для вашей видеокарты.
После выполнения этих шагов у вас будет информация о версии OpenGL на вашем компьютере. Если ваша видеокарта совместима с новой версией OpenGL, вы можете приступить к обновлению OpenGL на Windows 10.
Шаг 2: Загрузка и установка последней версии OpenGL
1. Перейдите на официальный веб-сайт OpenGL (https://www.opengl.org) и найдите раздел «Скачать».
2. Проверьте, что вы находитесь на странице загрузки последней версии OpenGL.
3. Нажмите на ссылку, чтобы скачать установочный файл OpenGL.
4. Дождитесь завершения загрузки файла.
5. Запустите скачанный установочный файл.
6. Следуйте инструкциям мастера установки, чтобы установить последнюю версию OpenGL.
7. После завершения установки перезагрузите компьютер, чтобы изменения вступили в силу.
8. Проверьте, что установка прошла успешно, открыв приложение или игру, которая требует OpenGL, и убедитесь, что она работает должным образом.
Теперь у вас установлена последняя версия OpenGL на вашем компьютере с операционной системой Windows 10. Вы можете наслаждаться улучшенной графикой и функциональностью при использовании приложений и игр, которые поддерживают эту технологию.
Шаг 3: Проверка успешности обновления OpenGL
После того, как вы обновили OpenGL на вашем компьютере с операционной системой Windows 10, важно убедиться, что обновление прошло успешно. Вот несколько способов, которые помогут вам проверить, что ваша система использует новую версию OpenGL:
-
Проверка версии OpenGL в информации о системе. Чтобы проверить версию OpenGL, вам нужно перейти в «Панель управления» и выбрать «Система и безопасность». Затем выберите «Система» и найдите раздел «Информация о системе». В этом разделе вы должны увидеть информацию о вашей системе, включая версию OpenGL.
-
Проверка версии OpenGL с помощью программы. Существуют специальные программы, которые помогут вам проверить версию OpenGL на вашей системе. Одной из таких программ является GPU Caps Viewer. Установите эту программу на ваш компьютер и запустите ее. В разделе «Отображение» вы должны увидеть информацию о вашей системе, включая версию OpenGL.
-
Проверка версии OpenGL в игре или приложении. Вы можете проверить версию OpenGL, запустив любое приложение или игру, которое использует эту технологию. В настройках приложения или игры вы сможете найти информацию о версии OpenGL.
Важно отметить, что при обновлении OpenGL возможны некоторые проблемы и несовместимость с устаревшими программами или играми. Если у вас возникли проблемы после обновления, попробуйте обратиться к разработчикам программы или игры для получения совета или исправления.
Проблемы, которые могут возникнуть при обновлении OpenGL на Windows 10
При обновлении OpenGL на Windows 10 возникают некоторые типичные проблемы, которые могут затруднить данную операцию. Вот некоторые из них:
1. Старые драйверы видеокарты: Ваша видеокарта может не поддерживать новую версию OpenGL, и вы можете столкнуться с проблемами при установке более новой версии. В этом случае вам может потребоваться обновить драйверы видеокарты до последней версии, совместимой с OpenGL.
2. Ограничения железа: Некоторые компьютеры имеют ограниченные возможности железа, и не могут поддерживать определенные версии OpenGL. Если ваш компьютер устарел или имеет низкую конфигурацию, то существует вероятность, что вы не сможете обновить OpenGL до самой новой версии.
3. Ошибки при установке: При установке обновления OpenGL могут возникать ошибки, связанные с неправильными настройками системы или несовместимостью программного обеспечения. Если во время процесса установки появляются ошибки, рекомендуется повторить попытку или обратиться к технической поддержке.
4. Совместимость игр и приложений: Если вы обновляете OpenGL из-за определенной игры или приложения, вам следует убедиться, что они совместимы с более новой версией OpenGL. Некоторые старые игры и программы могут работать только с определенной версией OpenGL, и обновление может вызвать проблемы с их работой.
5. Частота кадров: После обновления OpenGL на некоторых компьютерах может произойти снижение частоты кадров в играх или других графических приложениях. Это может быть связано с несовместимостью новой версии OpenGL с вашей видеокартой или другими компонентами системы. В этом случае вам придется найти оптимальный баланс между версией OpenGL и производительностью вашей системы.
В целом, обновление OpenGL на Windows 10 может быть сложной задачей и вносить некоторые проблемы. Однако, если вы следуете инструкциям и обращаетесь к поддержке, вы сможете успешно обновить OpenGL и наслаждаться улучшенным опытом ваших графических приложений.
Компонент под названием OpenGL (Open Graphics Library — Открытая Графическая Библиотека) необходим для работы многих приложений и игр. Если ваша любимая игра не запускается по причине отсутствия графической библиотеки OpenGL или из-за того, что ее версия устарела, в этой статье вы найдете решение. Обновить OpenGL на Windows 10 можно несколькими способами.
Обновляем DirectX
Необходимые для корректной работы проблемной игры или программы компоненты могут входить в пакет мультимедийных технологий DirectX. Если на компьютере установлена устаревшая версия DirectX, приложение может работать неправильно.
Чтобы узнать, какая версия DirectX используется на вашем ПК, запустим «Средство диагностики DirectX».
- Для этого нажмите одновременно клавиши «Windows» + «R», в окне «Выполнить» введите команду dxdiag и нажмите кнопку «ОК».
Запускаем «Средство диагностики DirectX»
- В окне «Средство диагностики DirectX» на вкладке «Система» в секции «Сведения о системе» будет показан номер текущей версии DirectX.
Смотрим версию DirectX
Актуальной для Windows 10 является версия 12. Обновить данный пакет можно скачав веб-установщик исполняемых библиотек DirectX с официального сайта Майкрософт по этой ссылке . Нажмите кнопку «Скачать», при этом будет загружен файл «dxwebsetup.exe». Запустите его и установите компоненты DirectX.
Устанавливаем DirectX
Загрузка …
Обновляем драйвер видеокарты через «Диспетчер устройств»
При установке драйверов видеокарты будет также установлена последняя версия OpenGL.
- Для обновления драйвера откроем «Диспетчер устройств». Сделать это можно, например, выбрав соответствующую команду в контекстном меню кнопки «Пуск».
Кликаем на кнопку «Пуск» правой клавишей мыши и выбираем «Диспетчер устройств»
- В окне «Диспетчер устройств» раскрываем раздел «Видеоадаптеры», кликаем на названии видеокарты правой клавишей мыши и выбираем команду «Обновить драйвер».
Обновляем драйвер видеокарты
- Появится окно, где можно выбрать способ обновления драйвера. Вы можете провести автоматический поиск или предварительно загрузить свежую версию драйвера своей видеокарты с официального сайта производителя и выбрать вариант «Выполнить поиск драйверов на этом компьютере», указав место размещения скачанного дистрибутива с помощью кнопки «Обзор».
Указываем, как мы хотим провести поиск драйверов
- После окончания обновления драйвера перезагрузите компьютер.
Загрузка …
Обновляем драйвер видеокарты с помощью утилиты от производителя
Для своевременного обновления драйверов видеокарты удобно использовать фирменные приложения от производителей видеочипов — NVIDIA или AMD. Скачать эти программы можно с официальных сайтов:
- ссылка для скачивания приложения «GeForce Experience» для видеокарт NVIDIA GeForce;
- отсюда можно загрузить утилиту «AMD Radeon Software Adrenalin 2020 Edition».
Рассмотрим обновление драйвера на примере утилиты «GeForce Experience».
Скачиваем и устанавливаем утилиту «GeForce Experience» с официального сайта NVIDIA
- Запускаем приложение и переходим на вкладку «Драйверы», где нажимаем кнопку «Проверить наличие обновлений».
Проверяем наличие обновлений драйвера
- Если новая версия драйвера видеокарты доступна, нажимаем кнопку «Загрузить».
Жмем на кнопку «Загрузить» для скачивания новой версии драйвера
- Дожидаемся окончания загрузки и запускаем обновление, нажав кнопку «Экспресс-установка» или «Выборочная установка».
Загрузка …
Подведем итоги
Итак, в решении рассматриваемой проблемы может помочь обновление компонентов DirectX, а также автоматическая или ручная установка новой версии драйвера видеокарты.
Если ни один из перечисленных способов не помог, скорее всего, ваш видеоадаптер не поддерживает устанавливаемую версию OpenGL . С этим можно столкнуться в случае с интегрированным в материнскую плату видеочипом или при использовании сильно устаревшей дискретной видеокарты. Тут можно посоветовать только установку более современного видеоадаптера.
Загрузка …
Post Views: 19 539
This page provides links to both general release drivers that support OpenGL 4.6, and developer beta drivers that support upcoming OpenGL features.
Release Driver Downloads
OpenGL 4.6 support is available for Windows and Linux in our general release drivers available here:
Windows
- Download for Windows 8 and 7 (64-bit)
- Download for Windows 10 (64-bit)
- Download for Windows 10 (64-bit) DCH
Linux
- Download for Linux 64-bit
Developer Beta Driver Downloads
Windows driver version 426.02 and Linux driver version 418.52.18 provide new features for OpenGL developers to test their upcoming OpenGL applications.
Windows 426.02
- Download for Windows 8 and 7 (64-bit)
- Download for Windows 10 (64-bit)
- Download for Windows 10 (64-bit) DCH
Linux 418.52.18
- Download for Linux 64-bit
OpenGL Beta Release Notes
NVIDIA provides full OpenGL 4.6 support and functionality on NVIDIA GeForce and Quadro graphics card with one of the following Turing, Volta, Pascal, Maxwell (first or second generation) or Kepler based GPUs:
- TITAN: NVIDIA TITAN RTX
- GeForce RTX: GeForce RTX 2080 Ti, GeForce RTX 2080, GeForce RTX 2070, GeForce RTX 2060
- GeForce GTX: GeForce GTX 1660 Ti, GeForce GTX 1660, GeForce GTX 1650, GeForce MX250, GeForce MX230
- Quadro: Quadro RTX 8000, Quadro RTX 6000, Quadro RTX 5000, Quadro RTX 4000, Quadro RTX 3000, Quadro T2000, Quadro T1000
- TITAN: NVIDIA TITAN V
- Quadro: Quadro GV100
- TITAN: NVIDIA TITAN Xp, NVIDIA TITAN X (Pascal)
- GeForce: GeForce GTX 1080 Ti, GeForce GTX 1080, GeForce GTX 1070 Ti, GeForce GTX 1070, GeForce GTX 1060, GeForce GTX 1050 Ti, GeForce GTX 1050, GeForce GT 1030, GeForce MX150,
- Quadro: Quadro GP100, Quadro P6000, Quadro P5200, Quadro P5000, Quadro P4200, Quadro P4000, Quadro P3200, Quadro P3000, Quadro P2200, Quadro P2000, Quadro P1000, Quadro P620, Quadro P600, Quadro P520, Quadro P500, Quadro P400
- TITAN: GeForce GTX TITAN X
- GeForce: GeForce GTX 980 Ti, GeForce GTX 980, GeForce GTX 980M, GeForce GTX 970, GeForce GTX 970M, GeForce GTX 965M, GeForce GTX 960, GeForce GTX 950,
- Quadro: Quadro M6000 24GB, Quadro M6000, Quadro M5500, Quadro M5000, Quadro M5000M, Quadro M4000, Quadro M4000M, Quadro M3000M, Quadro M2200, Quadro M2000
- GeForce: GeForce GTX 960M, GeForce GTX 950M, GeForce 945M, GeForce 940MX, GeForce 930MX, GeForce 920MX, GeForce 940M, GeForce 930M, GeForce GTX 860M, GeForce GTX 850M, GeForce 845M, GeForce 840M, GeForce 830M, GeForce GTX 750 Ti, GeForce GTX 750, GeForce GTX 745, GeForce MX130
- Quadro: Quadro M2000M, Quadro M1000M, Quadro M600M, Quadro M500M, Quadro M1200, Quadro M620, Quadro M520, Quadro K2200M, Quadro K620M
- TITAN: GeForce GTX TITAN, GeForce GTX TITAN Black, GeForce GTX TITAN Z
- GeForce: GTX 780 Ti, GeForce GTX 780, GeForce GTX 770, GeForce GTX 760, GeForce GTX 760 Ti (OEM), GeForce GT 740, GeForce GT 730, GeForce GT 720, GeForce GT 710, GeForce GTX 690, GeForce GTX 680, GeForce GTX 670, GeForce GTX 660 Ti, GeForce GTX 660, GeForce GTX 650 Ti BOOST, GeForce GTX 650 Ti, GeForce GTX 650, GeForce GTX 645, GeForce GT 640, GeForce GT 635, GeForce GT 630, GeForce MX110
- Quadro: Quadro K6000, Quadro K5200, Quadro K5000, Quadro K4000, Quadro K4200, Quadro K2200, Quadro K2000, Quadro K2000D, Quadro K1200, Quadro K620, Quadro K600, Quadro K420, Quadro 410
Turing GPU Architecture
Volta GPU Architecture
Pascal GPU Architecture
Maxwell 2 GPU Architecture
Maxwell 1 GPU Architecture
Kepler GPU Architecture
The OpenGL 4.6 specifications can be downloaded from http://www.opengl.org/registry/.
For any bugs or issues, please file a bug through the developer website: https://devtalk.nvidia.com/
Turing Extensions for OpenGL
GPUs with the new Turing architecture have many new OpenGL extensions giving developers access to new features.
Get Extensions
Release Updates
July 29th, 2019 — Windows 426.02, Linux 418.52.18
-
New:
- GL_KHR_shader_subgroup
- GL_NV_shader_subgroup_partitioned
OpenGL является открытым программным интерфейсом, который используется для работы с графикой на различных операционных системах, в том числе на Windows 10. Обновление OpenGL на Windows 10 позволяет улучшить работу с трехмерной графикой, а также повысить стабильность и производительность системы.
Для обновления OpenGL на Windows 10 сначала необходимо проверить текущую версию данного программного интерфейса. Для этого можно воспользоваться командой dxdiag в командной строке Windows. После открытия диалогового окна необходимо перейти на вкладку «Отображение» и найти строку «Версия DirectX».
Если версия DirectX не соответствует требуемым требованиям для работы с последней версией OpenGL, следует обновить драйверы графической карты. Для этого можно воспользоваться официальным сайтом производителя видеокарты или специализированным программным обеспечением для обновления драйверов.
После успешного обновления драйверов графической карты следует установить последнюю версию DirectX. Для этого можно воспользоваться официальным сайтом Microsoft и скачать актуальную версию DirectX для Windows 10. После установки DirectX необходимо перезагрузить компьютер.
Примечание: перед обновлением OpenGL рекомендуется создать точку восстановления системы, чтобы можно было вернуться к предыдущей версии, если возникнут проблемы при обновлении.
Содержание
- Подготовка к обновлению OpenGL на Windows 10
- Шаг 1: Проверьте текущую версию OpenGL
- Шаг 2: Загрузите последнюю версию OpenGL для Windows 10
- Шаг 3: Проверьте системные требования для обновления OpenGL
- Шаг 4: Сохраните резервную копию перед обновлением OpenGL
- Шаг 5: Установка новой версии OpenGL на Windows 10
Подготовка к обновлению OpenGL на Windows 10
Прежде чем приступить к обновлению OpenGL на вашем компьютере с операционной системой Windows 10, необходимо выполнить несколько предварительных шагов:
- Убедитесь, что ваш компьютер соответствует системным требованиям для использования новой версии OpenGL. Проверьте, есть ли у вас достаточно мощный процессор, объем оперативной памяти и свободного дискового пространства.
- Сделайте резервную копию всех важных данных на компьютере. В случае возникновения проблем во время обновления, вы сможете восстановить систему и сохранить свои файлы.
- Обновите драйвера видеокарты на вашем компьютере до последней версии. Устаревшие драйвера могут привести к неполадкам при работе с новой версией OpenGL.
- Ознакомьтесь с официальными документами и руководствами по обновлению OpenGL. Это поможет вам быть в курсе особенностей процесса и избежать ошибок.
После выполнения всех подготовительных шагов вы будете готовы к обновлению OpenGL на вашем компьютере с операционной системой Windows 10. Следуйте инструкциям, предоставленным разработчиками, для установки и настройки новой версии OpenGL.
Шаг 1: Проверьте текущую версию OpenGL
Прежде чем обновить OpenGL на Windows 10, вам необходимо узнать текущую версию. Это позволит определить, действительно ли требуется обновление и насколько устарела ваша текущая версия.
Вы можете проверить текущую версию OpenGL, выполнив следующие действия:
- Откройте «Панель управления».
- Выберите категорию «Система и безопасность».
- Перейдите в раздел «Система».
- Нажмите на ссылку «Диспетчер устройств».
- Разверните раздел «Адаптеры дисплея».
- Найдите вашу графическую карту и щелкните правой кнопкой мыши.
- Выберите «Свойства».
- Перейдите на вкладку «Драйвер».
- Найдите информацию о версии OpenGL в разделе «Версия драйвера».
После выполнения этих действий, вы будете знать текущую версию OpenGL на вашем компьютере. Если эта версия слишком старая или не соответствует требованиям программы или игры, требуется обновление.
Шаг 2: Загрузите последнюю версию OpenGL для Windows 10
1. Перейдите на официальный веб-сайт OpenGL.
2. В главном меню сайта найдите раздел «Загрузки» и выберите его.
3. На странице загрузок найдите секцию «OpenGL для Windows» или «Windows SDK» и выберите ее.
4. Проверьте, что выбрана последняя доступная версия OpenGL для Windows 10.
5. Щелкните по ссылке для скачивания выбранной версии OpenGL.
6. Дождитесь завершения загрузки файла.
7. Найдите загруженный файл на вашем компьютере и откройте его.
8. Следуйте инструкциям установщика, чтобы установить последнюю версию OpenGL на вашем компьютере.
9. После завершения установки перезагрузите ваш компьютер, чтобы изменения вступили в силу.
Теперь у вас установлена последняя версия OpenGL для Windows 10 и вы готовы использовать ее для работы с графикой!
Шаг 3: Проверьте системные требования для обновления OpenGL
Прежде чем приступить к обновлению OpenGL на Windows 10, важно убедиться, что ваш компьютер соответствует системным требованиям. В противном случае, обновление может быть невозможно или привести к некорректной работе компьютера. Ниже представлена таблица с минимальными системными требованиями для обновления OpenGL:
| Компонент | Минимальные требования |
|---|---|
| Операционная система | Windows 10 или более поздняя версия |
| Процессор | Не менее 1,3 ГГц |
| Оперативная память | Не менее 2 ГБ |
| Свободное место на жестком диске | Не менее 16 ГБ |
| Графический адаптер | Поддерживающий OpenGL 2.1 или выше |
| Драйвер графического адаптера | Последняя доступная версия |
Если ваш компьютер соответствует этим требованиям, можно переходить к следующему шагу. Если ваш компьютер не соответствует указанным требованиям, рекомендуется обновить аппаратные компоненты или обратиться за помощью к специалисту.
Шаг 4: Сохраните резервную копию перед обновлением OpenGL
Прежде чем обновлять версию OpenGL на вашем компьютере Windows 10, рекомендуется сделать резервную копию текущей установки для предотвращения потери данных или возможных проблем. Для этого выполните следующие действия:
- Откройте проводник и найдите папку, в которой хранятся файлы OpenGL. Обычно они расположены в папке «C:\Windows\System32».
- Для сохранения резервной копии создайте новую папку на вашем компьютере или внешнем накопителе и назовите ее, например, «OpenGL Backup».
- Выделите все файлы и папки, связанные с текущей установкой OpenGL, и скопируйте их в созданную ранее папку «OpenGL Backup».
После выполнения этих действий у вас будет полная резервная копия текущей установки OpenGL на вашем компьютере. Если в процессе обновления возникнут проблемы или вы захотите вернуться к предыдущей версии, вы сможете восстановить данные из резервной копии.
Шаг 5: Установка новой версии OpenGL на Windows 10
Чтобы установить новую версию OpenGL на Windows 10, следуйте этой инструкции:
| Шаг | Действие |
|---|---|
| 1 | Откройте веб-браузер и перейдите на сайт www.opengl.org. |
| 2 | На главной странице выберите вкладку «Downloads». |
| 3 | Выберите операционную систему Windows и нажмите «Скачать» рядом с последней версией OpenGL. |
| 4 | Сохраните загруженный файл на вашем компьютере. |
| 5 | Запустите загруженный файл и следуйте инструкциям мастера установки. |
| 6 | После завершения установки перезагрузите компьютер. |
После перезагрузки ваш компьютер будет обновлен до последней версии OpenGL, и вы сможете наслаждаться лучшей графикой и производительностью в играх и приложениях, использующих OpenGL.