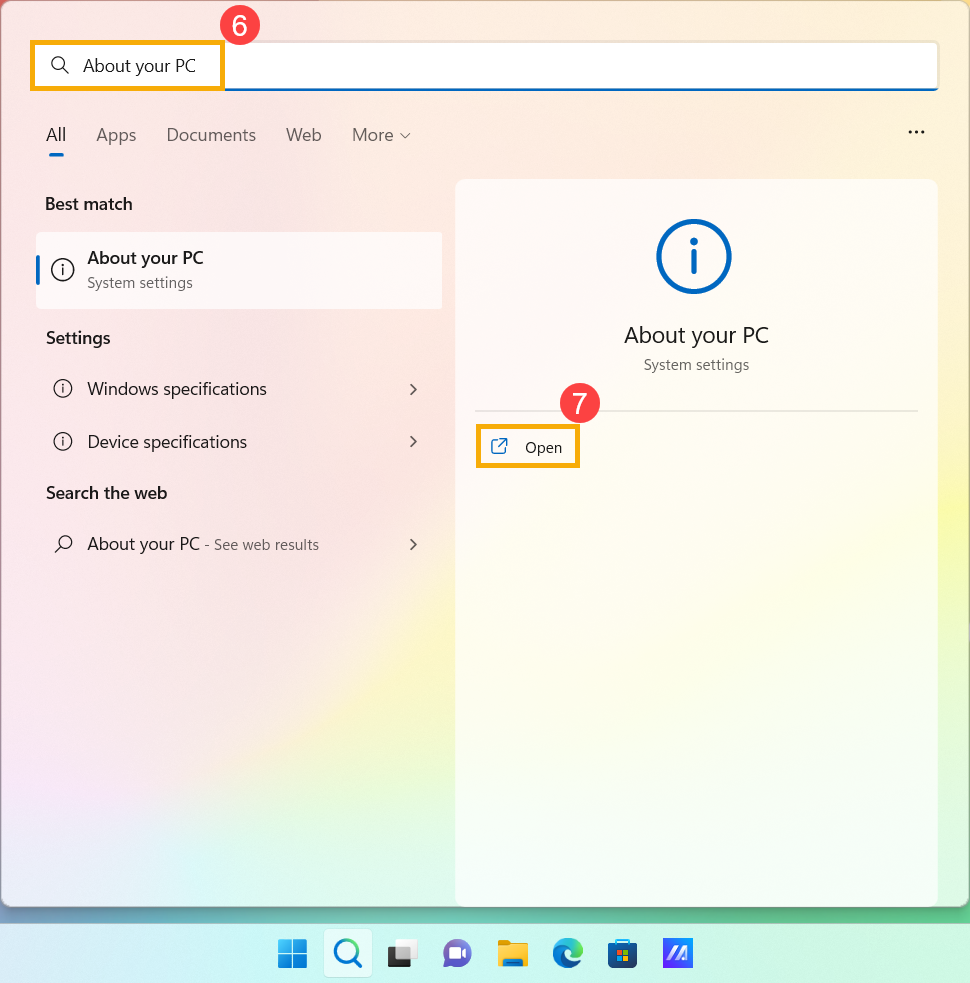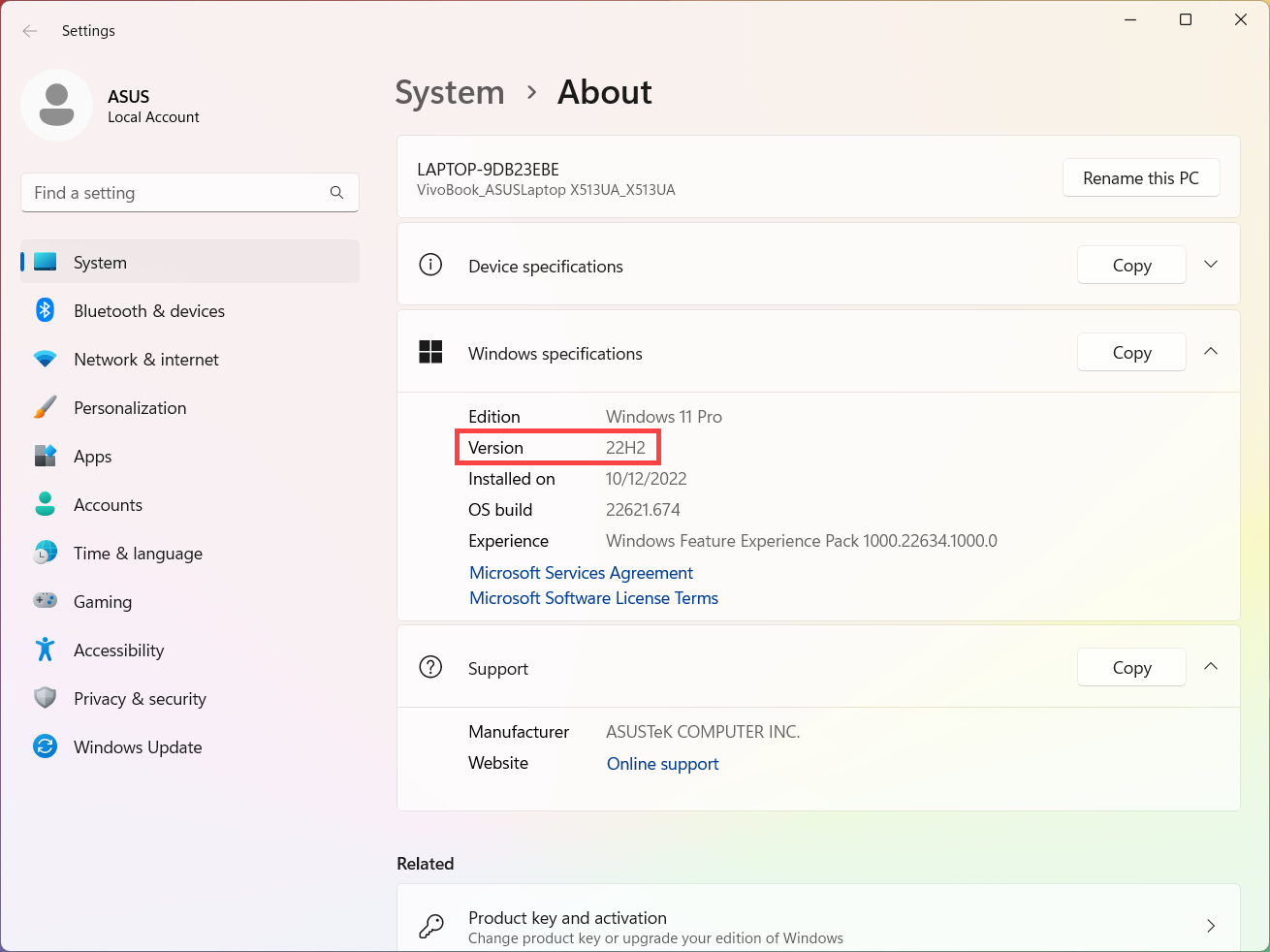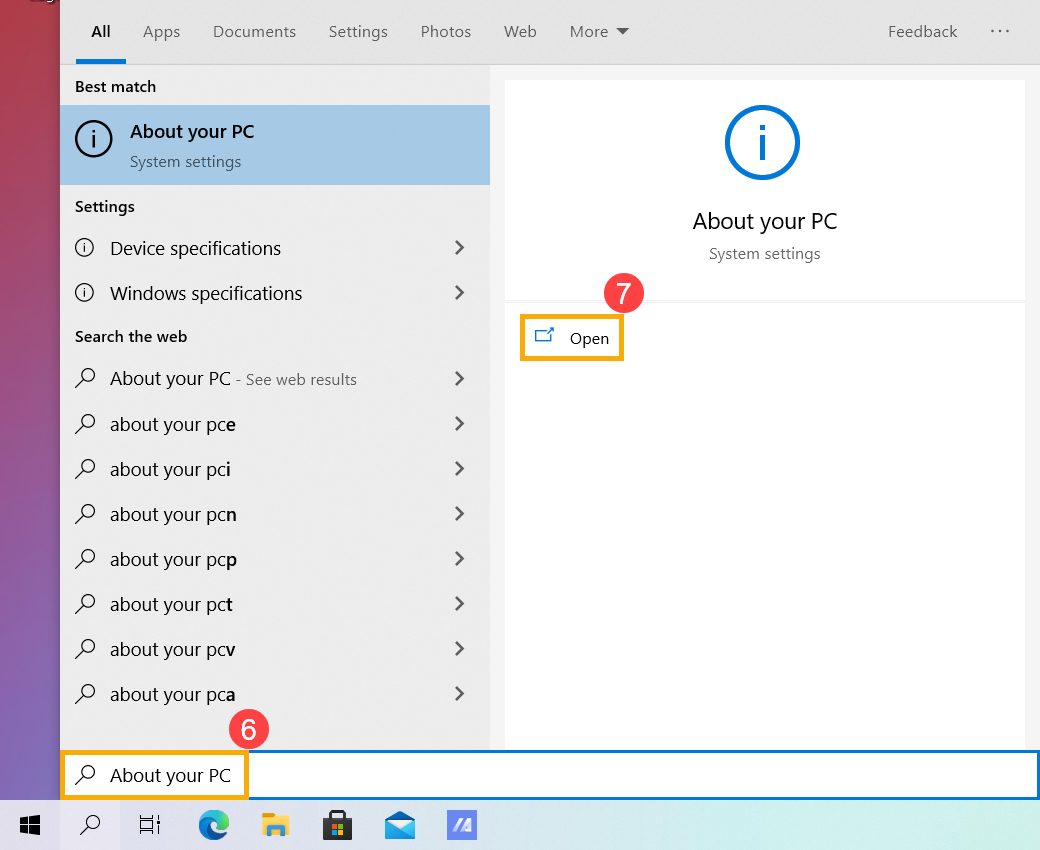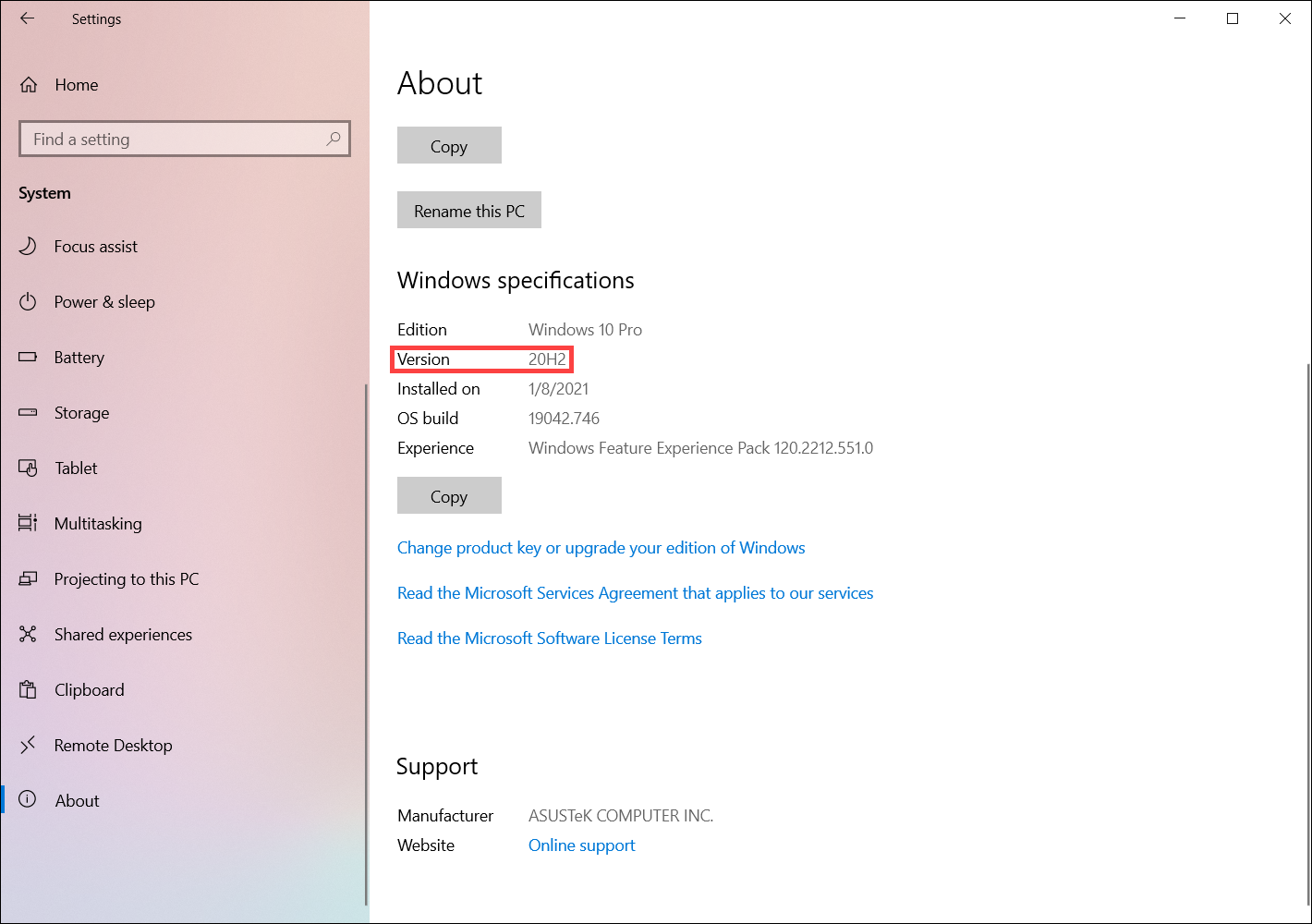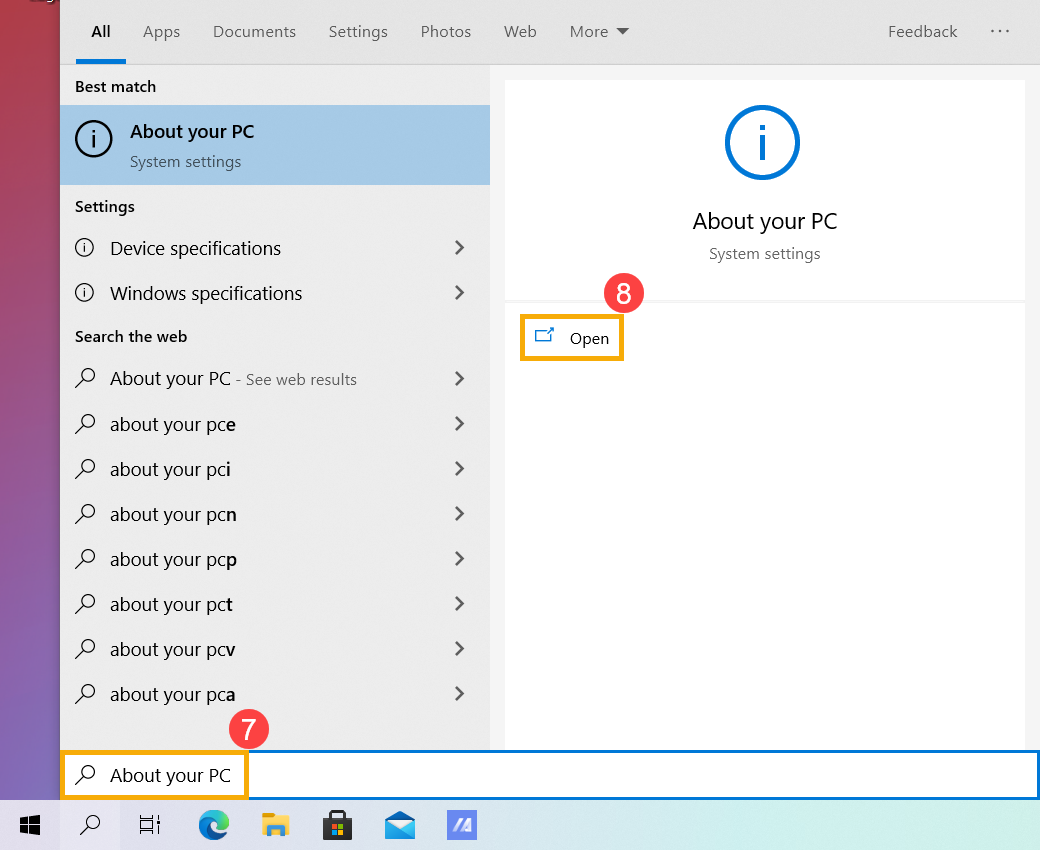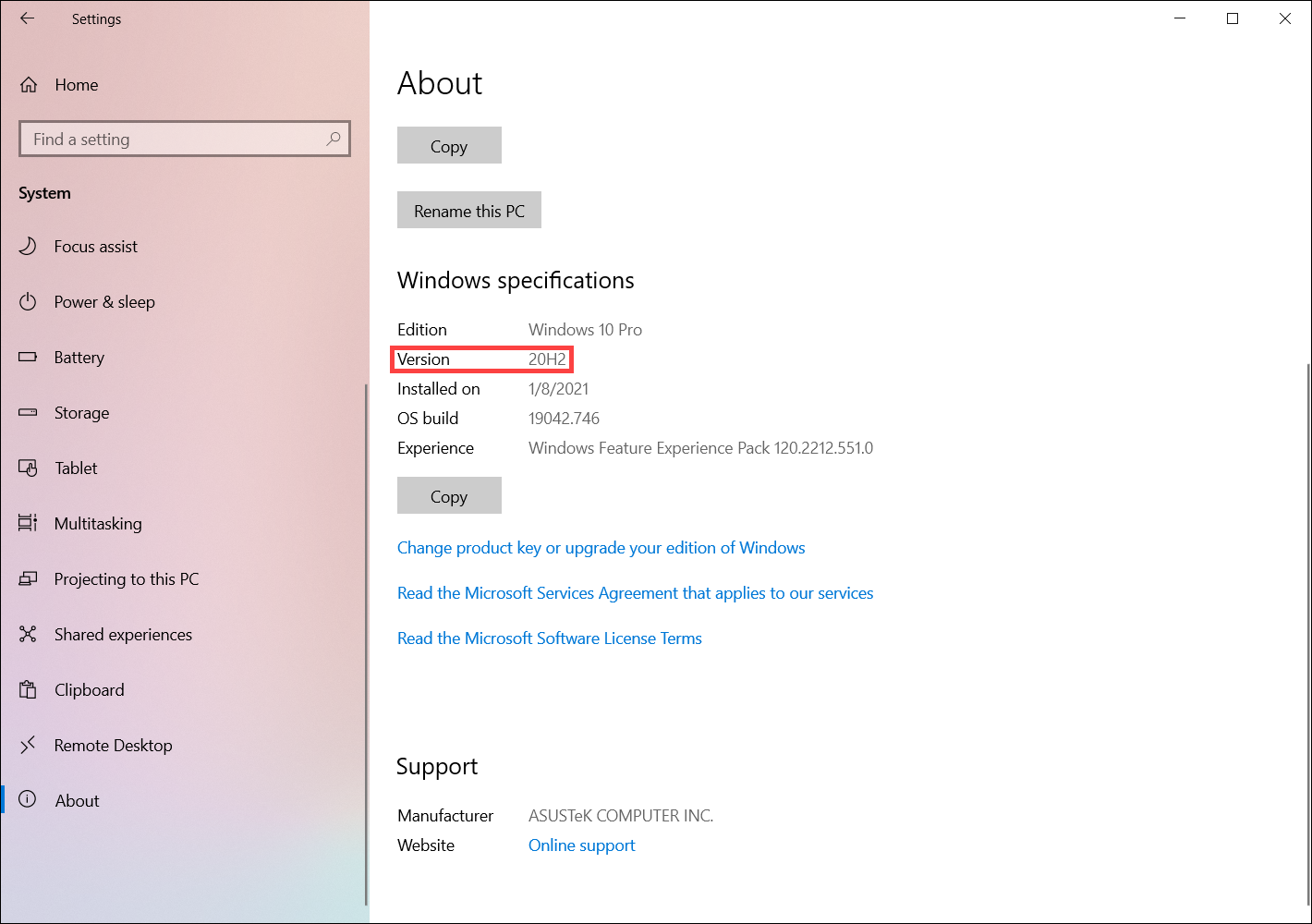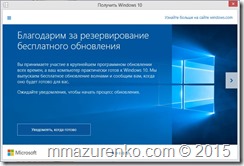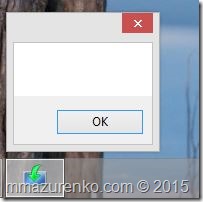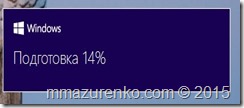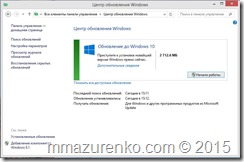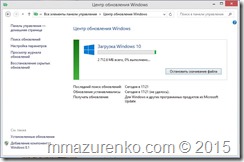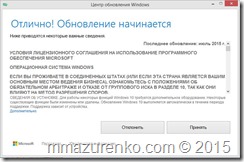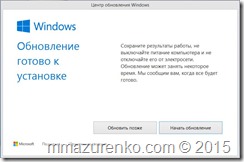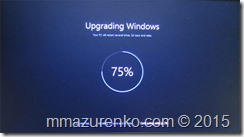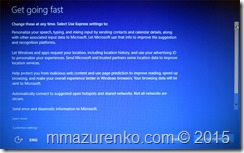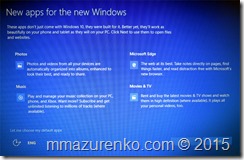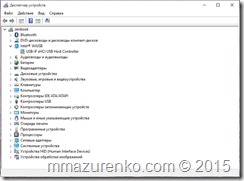FAQ
[Windows 11/10] Как обновить версию Windows (Feature Update)
Пожалуйста, перейдите к соответствующей инструкции, исходя из текущей версии операционной системы Windows, установленной на Вашем компьютере:
- Windows 11
- Windows 10
Операционная система Windows 11
Получить обновления через Windows Update
- Укажите в поисковой строке Windows [Проверить наличие обновлений] ①, потом нажмите [Открыть]②.
- Нажмите [Проверить наличие обновлений]③.
- Если имеются доступные обновления, нажмите [Загрузить и установить] для запуска установки ④.
Если Ваш компьютер не получает уведомление об обновлении, это означает, что Microsoft все еще выполняет развертывание. Пожалуйста, ожидайте пока обновления не станут доступны для Вашего устройства.
- Windows Update загрузит последнюю версию Windows 11.
- Когда процесс загрузки будет завершен, пожалуйста, нажмите [Перезагрузить сейчас]⑤ для установки последней версии Windows 11.
Примечание: потребуется некоторое время для установки обновлений Windows, поэтому подключите адаптер питания к компьютеру и не отключайте его в течение всего процесса обновления. Не выключайте компьютер принудительно и не прерывайте процесс обновления.
- После того, как компьютер снова войдет в систему Windows, это будет означать, что установка последней версии Windows 11 завершена. Вы также можете ввести и выполнить поиск [О компьютере] в строке поиска Windows⑥, затем щелкнуть [Открыть] ⑦, чтобы убедиться, что версия Windows обновлена и соответствует Вашим ожиданиям.
Операционная система Windows 10
Содержание:
- Получить обновления через Windows Update
- Получить обновления через средство Windows 10 Update Assistant
Получить обновления через Windows Update
- Укажите в поисковой строке Windows [Проверить наличие обновлений] ①, потом нажмите [Открыть]②.
- Нажмите [Проверить наличие обновлений]③.
- Если имеются доступные обновления, нажмите [Загрузить и установить] для запуска установки④.
Если Ваш компьютер не получает уведомление об обновлении, это означает, что Microsoft все еще выполняет развертывание. Следовательно, Вы можете обратиться к Windows 10 Update Assistant.
- Windows Update загрузит последнюю версию Windows 10.
- Когда процесс загрузки будет завершен, пожалуйста, нажмите [Перезагрузить сейчас]⑤ для запуска установки обновления Windows 10.
Примечание: потребуется некоторое время для установки обновлений Windows, поэтому подключите адаптер питания к компьютеру и не отключайте его в течение всего процесса обновления. Не выключайте компьютер принудительно и не прерывайте процесс обновления
- После того, как компьютер снова войдет в систему Windows, это будет означать, что установка последней версии Windows 10 завершена. Вы также можете ввести и выполнить поиск [О компьютере] в строке поиска Windows⑥, затем щелкнуть [Открыть] ⑦, чтобы убедиться, что версия Windows обновлена и соответствует вашим ожиданиям.
К содержанию
Получить обновления через Windows 10 Update Assistant
- Перейдите на официальный сайт Microsoft и скачайте инструмент Update Assistant. Нажмите [Обновить сейчас]① для запуска инструмента Windows 10 Update Assistant.
Примечание: рисунки ниже представлены в качестве примера, пожалуйста, скачайте последнюю версию от Microsoft.
- После того как процесс загрузки завершится, дважды кликните на скачанный инструмент②.
- Если появляется уведомление об управлении учетными записями пользователей, выберите [Да]③.
- Помощник по обновлению Windows 10 покажет текущую версию, установленную на Вашем компьютере, и последнюю версию. Нажмите [Обновить сейчас] ④, чтобы начать процесс обновления..
- Помощник по обновлению проверит, совместимы ли аппаратные устройства Вашего компьютера с последней версией Windows 10. После подтверждения совместимости Вашего компьютера нажмите [Далее] ⑤, чтобы начать загрузку последней версии Windows 10.
- Помощник по обновлению загрузит последнюю версию Windows 10.
- После завершения процесса загрузки нажмите [Перезагрузить сейчас] ⑥, чтобы начать установку последней версии Windows 10.
Примечание: потребуется некоторое время для установки обновлений Windows, поэтому подключите адаптер питания к компьютеру и не отключайте его в течение всего процесса обновления. Не выключайте компьютер принудительно и не прерывайте процесс обновления
- После того, как компьютер снова войдет в систему Windows, это будет означать, что установка последней версии Windows 10 завершена. Вы также можете ввести и выполнить поиск [О компьютере] в строке поиска Windows⑦, затем щелкнуть [Открыть] ⑧, чтобы убедиться, что версия Windows обновлена и соответствует Вашим ожиданиям.
К содержанию
Эта информация была полезной?
Yes
No
- Приведенная выше информация может быть частично или полностью процитирована с внешних веб-сайтов или источников. Пожалуйста, обратитесь к информации на основе источника, который мы отметили. Пожалуйста, свяжитесь напрямую или спросите у источников, если есть какие-либо дополнительные вопросы, и обратите внимание, что ASUS не имеет отношения к данному контенту / услуге и не несет ответственности за него.
- Эта информация может не подходить для всех продуктов из той же категории / серии. Некоторые снимки экрана и операции могут отличаться от версий программного обеспечения.
- ASUS предоставляет вышеуказанную информацию только для справки. Если у вас есть какие-либо вопросы о содержании, пожалуйста, свяжитесь напрямую с поставщиком вышеуказанного продукта. Обратите внимание, что ASUS не несет ответственности за контент или услуги, предоставляемые вышеуказанным поставщиком продукта.
После обновления компьютер переходит с предыдущей версии Windows, такой как Windows 7 или Windows 8.1, на Windows 10. Обновления могут выполняться на имеющихся устройствах, однако корпорация Майкрософт рекомендует использовать Windows 10 на новом компьютере, чтобы воспользоваться преимуществами новейших функций и улучшений в сфере безопасности. Этот документ предназначен для ответа на вопросы об обновлении до Windows 10.
Обновление гарантирует, что вам будут доступны последние функции и улучшения системы безопасности для текущей версии Windows. Если вы хотите обновить устройство и получить подробные сведения, изучите раздел Центр обновления Windows: вопросы и ответы.
Если вы ищете сведения о переходе на Windows 11, см. статью Переход на Windows 11: вопросы и ответы.
Примечания:
-
Если вы ищете сведения об определенном коде ошибки или у вас возникли проблемы с ключами продукта, изучите раздел Справка по ошибкам активации Windows. Затем вы можете нажать клавиши CTRL + F и ввести или вставить код ошибки либо ключ продукта в поле поиска, чтобы найти подробную информацию о коде ошибки и способах ее решения.
-
Сведения об ошибках установки см. в разделе Справка по ошибкам обновления и установки Windows.
Для получения ответов на некоторые возможные вопросы об обновлении до Windows 10 выберите один из заголовков ниже. Под ним будут представлены дополнительные сведения.
Для большинства пользователей Windows 7 рекомендуем переход непосредственно на новое устройство с Windows 11. Современные компьютеры быстрее и мощнее и поставляются с уже установленными Windows 11. Чтобы найти лучший компьютер, найдите совместимые Windows 11 пк.
Бесплатное обновление до Windows 10 через приложение «Переход на Windows 10» (GWX) было доступно до 29 июля 2016 г.
Необходимо, чтобы все обновления завершились и на устройстве отобразился экран приветствия до 23:59 UTC-10 (Гавайи) 29 июля 2016 г. Это точка окончания отсчета времени для всех стран.
Да, пользователям доступны средство создания носителя и установочный носитель для Windows 10 (ISO-файлы) для установки Windows 10. Если вы устанавливаете Windows 10 в первый раз, вам необходимо ввести действительный ключ продукта для Windows 10 или приобрести полную версию Windows 10 во время установки. Если вы ранее установили Windows 10 на своем устройстве, у вас должна быть цифровая лицензия. В этом случае Windows 10 автоматически активируется без ключа продукта.
После обновления до Windows 10 вы можете выполнить переустановку или чистую установку на тех же устройствах, на которых было установлено обновление. Чтобы повторно активировать Windows 10 на том же оборудовании, ключ продукта не требуется. Дополнительные сведения о создании установочного носителя Windows 10 см. на веб-сайте программного обеспечения Майкрософт.
Мы стремимся позволить пользователям, которые применяют специальные возможности, выполнить обновление до Windows 10.
Если вы все еще находитесь в процессе обновления до Windows 10, выберите любой заголовок ниже. Под ним будут представлены дополнительные сведения.
Время, необходимое для обновления до Windows 10, зависит от таких факторов, как дата выпуска вашего устройства и его конфигурация. Для большинства устройств процесс обновления занимает около часа после загрузки. На устаревших устройствах обновление может происходить дольше, а на более новых, высокопроизводительных устройствах оно выполнится быстрее.
Для обновления устройств с жесткими дисками объемом 32 ГБ или некоторых устаревших устройств, пространство на жестких дисках которых уже занято, может понадобиться дополнительный объем памяти. В таком случае, чтобы освободить место, вам потребуется удалить некоторые файлы или приложения, которыми вы уже не пользуетесь, или использовать программу очистки диска. Подробнее: Советы по освобождению места на диске компьютера.
Во время обновления вам будет предложено освободить место на устройстве или подключить внешний диск достаточного объема. После завершения обновления сохраните этот диск в надежном месте. Он может понадобиться в качестве одного из способов восстановления системы.
Некоторые приложения придется удалить, так как из-за них могут возникнуть проблемы при обновлении. Их можно будет переустановить, когда завершится обновление до Windows 10.
Другие приложения необходимо удалить, так как они будут работать неправильно или могут совсем не работать с Windows 10.
Вам не удастся переустановить их или пользоваться ими после завершения обновления.
Для обеспечения максимально удобных условий работы приложения на новом компьютере с Windows 10 рекомендуется устанавливать заново. В Microsoft Store доступно множество приложений сторонних разработчиков, которые можно легко скачать и установить.
Откройте Microsoft Store
Если требуется установить программу, которая в настоящий момент недоступна в Microsoft Store, рекомендуется скачать эту программу на официальном веб-сайте ее разработчика, выбрав версию для Windows 10. В отдельных особых случаях у некоторых старых программ может не быть обновленной версии, которая совместима с Windows 10.
Самый простой способ изменить язык системы — выполнить обновление на том же языке, который сейчас используется на компьютере, а затем добавить новый язык.
Чтобы добавить новые языки в Windows 10, выберите Пуск > Параметры > Время и язык > Языки выберите нужный язык.
Добавить новый язык
Нет. Приложение Windows Media Center недоступно в Windows 10 и будет удалено в процессе обновления. После завершения обновления установить Windows Media Center будет невозможно.
Существует несколько способов вернуться с Windows 10 к предыдущей версии Windows.
-
Вы можете вернуться к предыдущей версии Windows, выбрав Пуск > Параметры > Обновление и безопасность > Восстановление . Выберите Начало работы в разделе Вернуться к предыдущей версии Windows 10.
Вернуться к предыдущей версии Windows 10
При этом личные файлы будут сохранены, но приложения или драйверы, установленные после обновления, а также изменения, внесенные в настройки, будут удалены. Возможность вернуться к предыдущей версии Windows 10 доступна только в течение ограниченного времени после обновления.
-
Если производитель компьютера предусмотрел такую возможность, вы можете восстановить заводские настройки своего устройства.
-
Если возможность вернуться к предыдущей версии и восстановить заводские настройки отсутствует, можно воспользоваться установочным носителем и ключом продукта для установки предыдущей версии Windows.
Дополнительные сведения и требования приведены в разделе Возврат к предыдущей версии Windows статьи Параметры восстановления в Windows.
Примечание: Если производитель компьютера настроил его на запуск из сжатого файла образа Windows (по-другому это называется загрузкой файла образа Windows, или WIMBoot) и добавил возможность восстановить заводские настройки, то после обновления до Windows 10 этот параметр станет недоступен.
Нужна дополнительная помощь?
Нужны дополнительные параметры?
Изучите преимущества подписки, просмотрите учебные курсы, узнайте, как защитить свое устройство и т. д.
В сообществах можно задавать вопросы и отвечать на них, отправлять отзывы и консультироваться с экспертами разных профилей.
Найдите решения распространенных проблем или получите помощь от агента поддержки.
На чтение 4 мин Опубликовано Обновлено
Обновление операционной системы до последней версии — это ключевой момент в поддержании работоспособности и безопасности вашего ноутбука Asus. Если вы все еще используете устаревшую версию Windows 7, время пришло для обновления до более современной Windows 10. Это простая и доступная процедура, которая позволит вам насладиться новыми возможностями и улучшенной производительностью вашего ноутбука.
В данной статье мы расскажем вам о пошаговом процессе обновления ноутбука Asus с Windows 7 до Windows 10. Мы покажем вам все необходимые шаги, чтобы вы без проблем выполнить эту задачу. Пожалуйста, обратите внимание, что перед обновлением всегда необходимо создать резервную копию важных данных, чтобы в случае неудачи вы имели возможность восстановить свою систему. Также проверьте совместимость вашего ноутбука с Windows 10 на сайте производителя.
Для начала, убедитесь, что ваш компьютер подключен к интернету. Затем, откройте меню «Пуск» и перейдите в раздел «Настройки». Выберите пункт «Обновление и безопасность» и перейдите на вкладку «Windows Update». Нажмите на кнопку «Проверить наличие обновлений» и дождитесь завершения процесса. Если доступно обновление до Windows 10, вы увидите его в списке. Нажмите на кнопку «Установить», чтобы начать обновление.
Помните, что процесс обновления может занять несколько часов, поэтому убедитесь, что ваш ноутбук подключен к источнику питания, чтобы избежать потери данных из-за сбоя в питании.
После завершения обновления, ваш ноутбук Asus будет работать на новой операционной системе Windows 10. Вы сможете наслаждаться улучшенной производительностью, новыми функциями и интерфейсом. Проверьте работу всех установленных программ и устройств, чтобы убедиться, что они работают правильно после обновления. Теперь вы готовы использовать ваш обновленный ноутбук Asus с Windows 10!
Проверка системных требований
Перед обновлением операционной системы на ноутбуке ASUS с Windows 7 до Windows 10 необходимо убедиться, что система соответствует требованиям новой версии Windows. Вот список системных требований, которые необходимо проверить:
- Процессор: убедитесь, что процессор вашего ноутбука совместим с Windows 10. Чтобы это проверить, откройте «Система» во вкладке «Панель управления» и убедитесь, что указанная модель процессора соответствует минимальным требованиям Windows 10.
- Оперативная память: убедитесь, что ноутбук имеет достаточный объем оперативной памяти для работы с Windows 10. Минимальное требование составляет 1 гигабайт (ГБ) для 32-разрядной версии и 2 ГБ для 64-разрядной версии.
- Место на жестком диске: проверьте, что на вашем ноутбуке имеется достаточно свободного места на жестком диске для установки Windows 10. Минимальное требование составляет 16 гигабайт (ГБ) для 32-разрядной версии и 20 ГБ для 64-разрядной версии.
- Графика: убедитесь, что графический адаптер вашего ноутбука совместим с Windows 10. Проверьте наличие драйверов для графического адаптера, совместимых с новой операционной системой.
- Дисплей: убедитесь, что разрешение дисплея вашего ноутбука поддерживается Windows 10. Проверьте наличие драйверов для дисплея, совместимых с новой операционной системой.
Если ваш ноутбук соответствует всем вышеперечисленным требованиям, вы можете безопасно обновить операционную систему до Windows 10. Если какое-либо требование не выполняется, вам может потребоваться обновить аппаратное и программное обеспечение вашего ноутбука перед обновлением операционной системы.
Создание резервной копии данных
Перед началом процесса обновления операционной системы Windows 7 до Windows 10 на ноутбуке ASUS необходимо создать резервную копию важных данных. Эта процедура обеспечит безопасность вашей информации в случае непредвиденных сбоев или потери данных в процессе обновления.
Вот шаги, которые помогут вам создать резервную копию данных на ноутбуке ASUS:
- Подключите внешний жесткий диск или используйте облачное хранилище для сохранения резервной копии. Убедитесь, что у вас есть достаточно свободного места для хранения данных.
- Откройте меню «Пуск» и выберите «Панель управления».
- В панели управления выберите «Система и безопасность».
- Выберите «Резервное копирование и восстановление».
- В окне «Резервное копирование и восстановление» выберите «Создать системный образ» или «Создать резервную копию».
- Выберите внешний жесткий диск или облачное хранилище в качестве места сохранения резервной копии.
- Выберите нужные файлы и папки для резервного копирования. Можно выбрать «Рекомендуемые файлы» или указать собственные настройки.
- Нажмите «Далее» и подтвердите начало процесса создания резервной копии. Дождитесь его завершения.
- После завершения создания резервной копии убедитесь, что все ваши важные данные сохранены на внешнем носителе или облачном хранилище.
После создания резервной копии данных вы будете готовы к обновлению ноутбука ASUS с Windows 7 до Windows 10 с минимальным риском потери информации и важных файлов.
Начнем с того, что программа “Получить Windows 10” благодарила за резервирование бесплатного обновления и предлагала ждать неопределенное время: мол когда подойдет срок я дам знать.
Да еще Microsoft письмо прислал, что есть утилита, через неё можно сразу обновиться… Попытался обновиться через эту утилиту 🙂 При запуске программы поучил такое окно:
Что бы это могло значить?..
На втором компьютере программа запустилась корректно и позволила мне записать установочный диск, для обновления ноута. Итак, вставляем записанный диск в DVD-ром и запускаем установщик 🙂 …
Ладно, подождем еще немного.
Важные обновления конечно надо загрузить.
Ну, еще маленько…
Вдруг, программа просит ввести ключ продукта Windows 10…
А ключа то у меня и нету… винда то оемная стоит. Есть наклейка голографическая, но их всё меньше и меньше делают и ключ на них уже не пишут. Выходит этой утилитой можно воспользоваться только зная ключ. Хотя на странице скачивания утилиты об этом было предупреждение.
В надежде обнаружить что-нибудь новое, я очередной раз зашел в “Центр обновления Windows” и там увидел заветную кнопку “Начало работы”.
Да, это та самая кнопка, кликнув по которой, можно обновить ОС до Windows 10. Кликаем по ней и ждем, пока установочные файлы загрузятся.
После загрузки файлов надо согласиться с условиями лицензионного соглашения.
И начать обновление.
В процессе обновления компьютер несколько раз перезагрузится. А само обновление будет длиться около часа. Скорость обновления также зависит от производительности обновляемого компьютера. В процессе обновления можно наблюдать вот такой прогресс бар.
Windows 10 нас приветствует и предлагает сделать еще кое-какие настройки.
И вот, наконец, мы видим экран блокировки Windows 10.
И окно авторизации 🙂
P.S. Установить бесплатное обновление Windows 10 можно из “Центра обновления Windows” что в Панели управления. Процесс обновления проходит без проблем. В итоге получаем обновленную ОС, по быстродействию субъективно работает быстрее, с сохраненными программами и настройками. Даже запомненные браузерами пароли сохранились… Единственный косяк, который я обнаружил выглядит так:
Одно из устройств работает неправильно, хотя на работоспособности компьютера это никак не отразилось. Возможно с грядущими обновлениями проблему пофиксят. Еще немного протестирую и можно будет обновляться на основном компьютере 🙂
Обновление операционной системы на ноутбуке – важный и неотъемлемый процесс, который позволяет получить новые функции, улучшенную производительность и устранить возможные уязвимости. В данной статье мы рассмотрим пошаговое руководство по обновлению ноутбука до Windows 10, самой последней версии операционной системы от Microsoft.
Перед началом обновления необходимо убедиться, что ваш ноутбук соответствует минимальным требованиям для установки Windows 10. Обратите внимание на объем оперативной памяти, требования к процессору и диску. Также рекомендуется выполнить резервное копирование всех важных данных, чтобы избежать их потери в случае неудачного обновления.
Для обновления ноутбука до Windows 10 вы можете воспользоваться несколькими способами. Один из них – использование программы Windows Update, которая автоматически проверяет наличие новых версий операционной системы и устанавливает их. Для этого откройте меню «Пуск», перейдите в «Настройки» и выберите раздел «Обновление и безопасность». Нажмите на кнопку «Проверить наличие обновлений» и следуйте инструкциям на экране.
Важно помнить, что обновление до Windows 10 может занять некоторое время и потребует подключения к сети Интернет. Также необходимо учесть возможные проблемы совместимости с установленным программным обеспечением и драйверами. Для минимизации рисков перед обновлением рекомендуется проверить совместимость установленного ПО с Windows 10 и обновить все драйверы до последних версий.
Если программа Windows Update не предлагает обновить ваш ноутбук до Windows 10, вы можете воспользоваться официальным инструментом обновления Microsoft – Медиа-создателем Windows 10. С его помощью вы сможете создать загрузочный USB-накопитель или скачать образ операционной системы, который потом можно будет установить на ноутбук.
Содержание
- Проверьте совместимость вашего ноутбука с Windows 10
- Создайте резервную копию важных данных
- Подготовьте ноутбук к обновлению
- Запустите процесс обновления
Проверьте совместимость вашего ноутбука с Windows 10
Перед тем как обновить операционную систему до Windows 10, важно проверить совместимость вашего ноутбука с этой версией. Вот несколько шагов, которые помогут вам убедиться, что ваш компьютер может работать с Windows 10:
1. Проверьте минимальные системные требования:
Убедитесь, что ваш ноутбук соответствует или превышает минимальные требования к аппаратному обеспечению для Windows 10. Это включает в себя процессор, оперативную память, свободное место на жестком диске и графические возможности. Вы можете найти эти требования на официальном сайте Microsoft.
2. Проверьте поддержку драйверов:
Убедитесь, что производитель вашего ноутбука предоставляет драйверы для Windows 10. Некоторые старые модели могут не иметь совместимых драйверов для новой операционной системы, что может привести к проблемам с работой устройств.
3. Создайте резервную копию ваших данных:
Процесс обновления до Windows 10 может потребовать сброса настроек вашего ноутбука. Чтобы избежать потери важных данных, рекомендуется создать резервную копию всех важных файлов и папок на внешний накопитель или в облачное хранилище.
4. Проверьте доступность обновления:
Перед обновлением убедитесь, что ваш ноутбук имеет доступ к интернету. Windows 10 можно загрузить с официального сайта Microsoft с помощью специального инструмента. Убедитесь, что у вас есть надежное интернет-соединение для успешного завершения процесса обновления.
Проверка совместимости вашего ноутбука с Windows 10 уменьшит риск возникновения проблем при обновлении и обеспечит более гладкое использование новой операционной системы.
Создайте резервную копию важных данных
Перед обновлением операционной системы Windows 10 на вашем ноутбуке необходимо создать резервную копию всех важных данных, чтобы избежать их потери в случае непредвиденных сбоев или проблем во время обновления. Ваша информация может включать в себя документы, фотографии, видео, музыку и другие файлы.
Создание резервной копии данных является процессом, который позволяет сохранить копию всех или выбранных файлов на внешнем устройстве хранения, таком как внешний жесткий диск, USB-накопитель или облачное хранилище. Это обеспечит дополнительную защиту данных и восстановление информации в случае потери или повреждения файлов.
Убедитесь, что вы создали резервную копию всех важных данных, прежде чем приступать к обновлению Windows 10. Вот несколько рекомендаций для создания резервной копии:
1. Определите, какую информацию следует сохранить:
Прежде чем начинать создание резервной копии, определите, какие файлы и папки являются для вас наиболее важными. Обратите внимание на документы, фотографии, видео, музыку, сохраненные пароли, закладки и другие личные данные. Создание резервной копии всей информации может занять много времени и места на диске, поэтому рекомендуется выбирать только наиболее значимые данные.
2. Выберите метод создания резервной копии:
Существует несколько способов создания резервной копии данных, включая использование встроенных инструментов Windows, сторонних программ и облачных сервисов. Встроенные инструменты Windows, такие как «Резервное копирование и восстановление» или «Проводник» могут помочь в создании резервной копии важных файлов и папок. Вы также можете использовать сторонние программы, такие как Acronis True Image, EaseUS Todo Backup, Macrium Reflect и другие. В случае, если у вас есть учетная запись Microsoft, вы можете воспользоваться облачными сервисами для хранения и синхронизации данных, такими как OneDrive, Google Диск или Dropbox.
3. Следуйте инструкциям для создания резервной копии:
В зависимости от выбранного метода создания резервной копии, следуйте инструкциям, предоставляемым инструментами, программами или сервисами. Вам может потребоваться выбрать нужные файлы и папки, указать путь сохранения резервной копии и выбрать желаемое устройство хранения (внешний жесткий диск, USB-накопитель или облачное хранилище). Обратите внимание, что процесс создания резервной копии может занять некоторое время в зависимости от объема данных и скорости вашего интернет-соединения (при использовании облачного хранилища).
Создание резервной копии важных данных является важным шагом перед обновлением операционной системы Windows 10. Это поможет вам сохранить ценную информацию и обеспечить ее восстановление в случае необходимости.
Подготовьте ноутбук к обновлению
Перед тем как начать процесс обновления до Windows 10, необходимо выполнить несколько предварительных действий, чтобы подготовить ваш ноутбук к этой процедуре. Следуйте этому руководству, чтобы убедиться, что ваш ноутбук готов к обновлению и чтобы избежать потенциальных проблем.
- Создайте резервную копию всех важных данных:
Прежде чем продолжить, рекомендуется создать резервную копию всех ваших важных файлов и данных. Это поможет вам избежать потери информации, если что-то пойдет не так во время обновления. - Убедитесь, что ваш ноутбук соответствует минимальным требованиям системы Windows 10:
Проверьте спецификации своего ноутбука и удостоверьтесь, что он соответствует минимальным требованиям Windows 10. Важно обратить внимание на требования к процессору, ОЗУ и свободному месту на жестком диске. - Установите все доступные обновления для вашей текущей версии Windows:
Прежде чем переходить на Windows 10, вам необходимо убедиться, что ваша текущая версия Windows полностью обновлена. Загрузите и установите все доступные обновления, чтобы устранить возможные проблемы и повысить стабильность системы. - Отключите временно антивирусное программное обеспечение:
Некоторые антивирусные программы могут помешать процессу обновления до Windows 10. Рекомендуется временно отключить антивирусное программное обеспечение перед началом обновления. После завершения обновления, вы сможете снова включить антивирус. - Подключите ноутбук к источнику питания:
Обновление до Windows 10 может занять некоторое время, поэтому важно убедиться, что ваш ноутбук подключен к источнику питания. Таким образом, вы избежите проблем, связанных с низким уровнем заряда аккумулятора и возможным сбоем обновления.
Запустите процесс обновления
1. Перед тем, как приступить к обновлению операционной системы до Windows 10, убедитесь, что у вас достаточно свободного места на жестком диске и что все ваши данные, приложения и настройки сохранены в безопасном месте.
2. Подключите свой ноутбук к источнику питания или убедитесь, что у вас есть полностью заряженная батарея. Во время обновления ноутбук должен оставаться включенным.
3. Откройте меню «Пуск» и выберите «Настройки».
4. В разделе «Обновление и безопасность» выберите «Windows Update».
5. Нажмите на кнопку «Проверить наличие обновлений». Windows начнет проверку доступных обновлений для вашего ноутбука.
6. Если система обнаружит обновление до Windows 10, вы увидите уведомление с предложением установить его. Нажмите «Обновить сейчас», чтобы начать процесс обновления.
7. Следуйте инструкциям на экране, чтобы разрешить процессу обновления выполнять необходимые действия.
8. Подождите, пока обновление будет загружено и установлено. Ваш ноутбук может несколько раз перезагрузиться во время этого процесса.
9. После завершения обновления вы увидите экран приветствия Windows 10. Введите свои данные пользователя и выполните начальные настройки.
| Важно: | Если в процессе обновления возникнут проблемы или ошибки, обратитесь в службу поддержки Windows или производителя вашего ноутбука. |