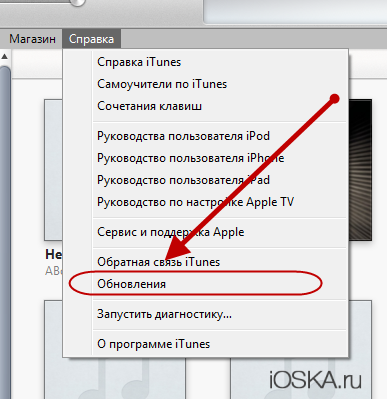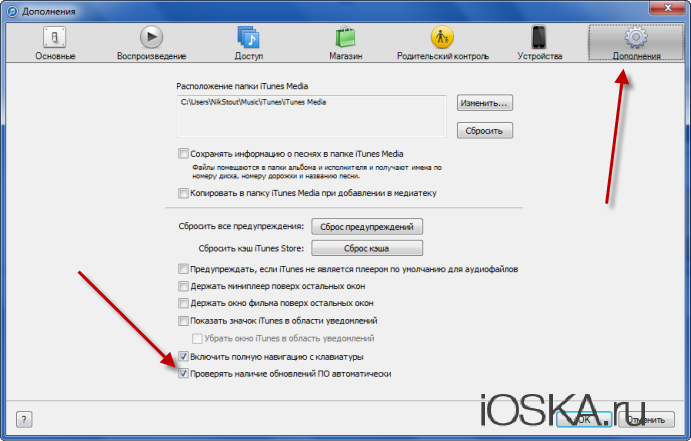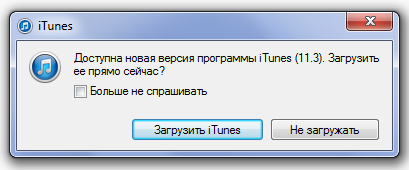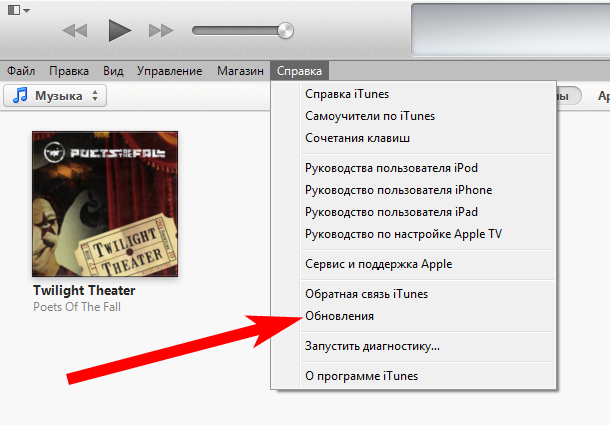Содержание
- Как обновить iTunes на компьютере
- Вариант 1: Классическая версия iTunes
- Вариант 2: iTunes из Microsoft Store
- Вопросы и ответы
Абсолютно любое программное обеспечение со временем получает обновления, которые обязательно необходимо устанавливать. На первый взгляд, после обновления программы ничего не меняется, но на деле каждое из них привносит изменения, от мелких до существенных и предельно важных: закрытие дыр, оптимизация, расширение функциональности, добавление улучшений, вроде бы незаметных глазу. Сегодня мы рассмотрим, каким образом можно выполнить обновление iTunes.
iTunes – популярный медиакомбайн, который реализован для хранения медиатеки, совершения покупок и управления мобильными Apple-устройствами. Учитывая количество возложенных обязанностей на программу, для нее регулярно выходят обновления, которые рекомендуется устанавливать.
Как обновить iTunes на компьютере
Для ОС Windows существует два вида программы iTunes: классическая версия для рабочего стола и приложение, распространяемое через Microsoft Store специально для ОС Windows 10.
Вариант 1: Классическая версия iTunes
- Запустите iTunes. В верхней области окна программы щелкните по вкладке «Справка» и откройте раздел «Проверить наличие обновлений».
- Система начнет поиск апдейта для iTunes. Если он будет обнаружен, вам сразу предложат выполнить установку. Если программа не нуждается в обновлении, вы увидите на экране окно следующего вида:
- Для того чтобы впредь вам не пришлось самостоятельно проверять программу на наличие обновлений, можно автоматизировать этот процесс. Для этого щелкните в верхней области окна по вкладке «Правка» и откройте раздел «Настройки».
- В открывшемся окне перейдите ко вкладке «Дополнения». Здесь, в нижней области окна, поставьте галочку около пункта «Проверять наличие обновлений ПО автоматически», а затем сохраните изменения.
Вариант 2: iTunes из Microsoft Store
Если на вашем компьютере используется ОС Windows 10, скорее всего, на нем установлено приложение iTunes, которое бесплатно распространяется через Microsoft Store. Его отличие от классической версии программы заключается в отсутствии средств для проверки наличия обновлений — в норме приложение должно обновляться автоматически. Вам же следует убедиться, что в Магазине Майкрософт активирована автоматическая установка апдейтов.
- Запустите на компьютере Microsoft Store. В верхней части окна кликните по иконке с троеточием и выберите пункт «Настройки».
- Убедитесь, что у вас активирован пункт «Обновлять приложения автоматически». При необходимости, внесите изменения и закройте окно настроек.
- Если же вы намеренно не включаете обновления, тогда проверять наличие таковых для Айтюнс потребуется вручную. Для этого кликните в верхнем правом углу по кнопке меню Microsoft Store и выберите пункт «Загрузки и обновления».
- Развернется список приложений, требующих обновления. Найдите в этом списке iTunes и нажмите справа от него на иконку загрузки. Дождитесь окончания процесса.

Старайтесь поддерживать актуальность iTunes с помощью рекомендаций из данной статьи, чтобы обеспечить комфортное использование программы на компьютере и ее стабильную работу.
Еще статьи по данной теме:
Помогла ли Вам статья?
Download Article
Download Article
- Using Windows
- Using a Mac
- Video
- Q&A
|
|
|
This wikiHow teaches you how to update the iTunes application on Mac or Windows. On iPhone and iPad, the iTunes Store and App Store apps are updated automatically with system updates.
-
1
Open iTunes. It’s a white app with a multicolored musical note.
-
2
Click Help in the menu bar at the top of the screen.
Advertisement
-
3
Click Check for Updates. If an update is available, you’ll be prompted to download and install it.
-
4
Click Install.
-
5
Review Apple’s Terms and Conditions.
-
6
Click Agree.
-
7
Follow the on-screen prompts to complete the installation process.
Advertisement
-
1
Open iTunes. It’s a white app with a multicolored musical note.
- You may be prompted to update iTunes upon opening. If you are, click Update.
-
2
Click iTunes in the menu bar at the top of the screen.
-
3
Click Check for Updates. If an update is available, you’ll be prompted to download and install it.
- If no updates are available, you won’t see this option.
-
4
Click Install.
-
5
Review Apple’s Terms and Conditions.
-
6
Click Agree.
-
7
Follow the on-screen prompts to complete the installation process.
Advertisement
Add New Question
-
Question
Where is the help button on iTunes?
Go to the top left corner and click on the rectangle that is half blank and half shaded. Then, go to the bottom of the menu that pops up and click «show menu bar.» You’ll see the help option at that point.
-
Question
How do I install iTunes on my PC?
You just need to go to the Apple website to download iTunes to your computer. Google «download iTunes for Windows» and it’ll bring up the page you need.
-
Question
How do I update iTunes on my iPhone 5S?
Go to settings—> General—> Software Update. The phone will automatically detect if there’s an available update, and will display it in this menu. Press the link on the bottom of the menu to bring up Terms and Conditions, and after reading it press «I Agree» and the phone will update.
See more answers
Ask a Question
200 characters left
Include your email address to get a message when this question is answered.
Submit
Advertisement
Video
About This Article
Article SummaryX
1. Open iTunes.
2. Click Help (Windows) or iTunes (Mac).
3. Click Check for Updates.
4. Click Install.
5. Review the Terms and Conditions.
6. Click Agree.
7. Follow on-screen prompts.
Did this summary help you?
Thanks to all authors for creating a page that has been read 549,467 times.
Reader Success Stories
-
«The article was very easy to use and was very helpful.»
Is this article up to date?
Всем привет, уважаемые читатели, сегодня я расскажу вам – как обновить iTunes до последней, актуальной, на сегодняшний день версии. Сделать это очень просто – буквально пару нажатий на определенные кнопки и программа обновиться.
Итак, приступаем к уроку. Я расскажу, как обновить iTunes на двух операционных системах на вашем компьютере: Windows (желательно новой версии) и Mac OS (также, желательно новой версии).
Важно: не рекомендую вам скачивать программу со сторонних ресурсов, коих сейчас в интернете расположилось целое множество. Скачивая программу с непроверенных источников, вы рискуете загрузить на свой компьютер вирус или, что еще хуже, троянскую программу.
Windows
Воспользуйтесь нижеприведённой инструкцией для обновления своей айтюнс до последней версии. Сделаю небольшую ремарку – для обновления iTunes нужно иметь подключение к интернету:
- Запустите программу;
- Далее в строке меню (есть строку меню не видно нажмите сочетание клавиш Ctrl+B) выберите пункт “Справка” и далее пункт “Обновления”;
- Появится окошко, скриншот которого вы можете увидеть ниже. Нажмите кнопку “Загрузить iTunes”;
- В открывшемся окне нажмите на кнопку “Установить”.
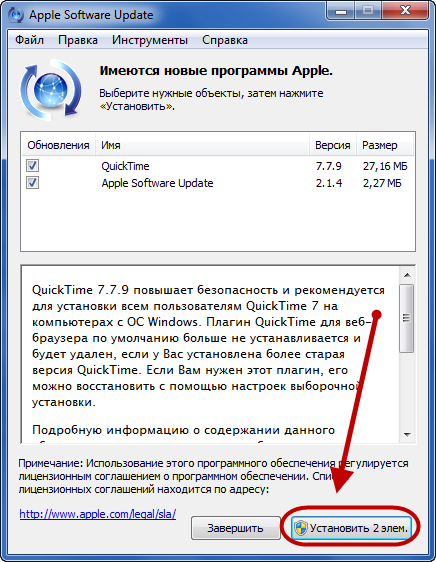
Время обновления программы зависит от скорости вашего интернет соединения. Но, обычно, это занимает несколько минут.
Mac OS
Обновить программу на Mac OS еще проще чем на Windows. Вам достаточно проделать следующие простые операции:
- Запустить iTunes и нажать на иконку яблока в левом верхнем углу;
- Далее вам нужно выбрать пункт “Обновление ПО”.
Автоматические обновление
iTunes, по умолчанию, всегда ищет новые версии автоматически и предлагает вам произвести обновление. Обычно, такое окошко появляется при запуске старой версии iTunes. Окошко выглядит так.
Просто нажмите кнопку – загрузить.
Если вы не хотите отключить автоматическое обновление, то сделайте следующее:
- В строке меню выберите пункт “Правка”, далее пункт “Настройки”;
- Перейдите во вкладку “Дополнения” и поставьте/снимите галочку с пункта “Проверять наличие обновлений ПО автоматически”.
На сегодня у меня все, буду признателен за ваш комментарий, а также за то если вы поделитесь данным материалом в своих аккаунтах в социальных сетях. До встречи.
Приветствую! Компания Apple постоянно разрабатывает новое, а также дорабатывает уже существующее программное обеспечение. Регулярно выходят новые версии программ, принося с собой не только повышение безопасности и улучшение стабильности, но и различные новые функции, возможности, «фишки». В частности, рассмотрим iTunes, как основное средство управления содержимым Вашего iPhone или iPad. Крайне желательно, чтобы на Вашем компьютере всегда была актуальная версия данной программы. И это легко сделать, воспользовавшись инструкцией – как обновить iTunes.
Существует несколько способов выполнить поставленную задачу, но основных, пожалуй, всего два. Настало время познакомиться с ними поближе! Готовы?
Поехали же!:)
Установка обновления iTunes на компьютер с помощью Apple Software Update
На мой взгляд, все очень просто. После открытия программы, при появлении новой версии, появится вот такая табличка, в которой достаточно нажать на одну кнопку. Легко, не правда ли?
Если же такой таблички нет, но Вы твердо уверены что Вас обманывают, и свежая версия ПО iTunes точно есть на сервере – проверяем вручную. Для этого в левом верхнем углу обнаруживаем пункт «справка» (не видите? Нажмите ctrl+b). Нажимаем. В выпадающем меню кликаем на обновление. Далее все произойдет автоматически.
Обновляем iTunes вручную
Бывает, когда встроенная служба Software Update дает сбой, полезно обновить айтюнс в ручном режиме.
Для этого скачиваем программу с сайта компании Apple и производим установку. Способ хорош тем, что предыдущую версию можно не трогать.
Важное замечание:
Иногда, из-за возникающих ошибок, имеет смысл все-таки сначала полностью удалить iTunes.
Есть еще один положительный момент в использовании «ручного» способа — его можно применить для обновления на том компьютере, где отсутствует соединение с интернетом.
Просто производите загрузку на другой ПК, а потом перенесите, воспользовавшись USB-накопителем. Всё гарантировано пройдёт гладко и без каких-либо ошибок!
Кстати, об ошибках — есть несколько самых распространённых причин, почему может не получаться обновление iTunes.
Вот они:
- Как ни странно, если пользуетесь первым способом из данной инструкции – проверьте соединение с интернетом. Все случается:)
- Сервера Apple тоже бывают перегружены – тут остается только подождать. А особенно хорошо это наблюдается в день появления новой iOS или iPad с iPhone. Проверяем календарь, читаем новости – возможно происходит что-то важное.
- Иногда антивирус или брандмауэр может помешать Вашим намерениям обновить iTunes — попробуйте их отключить.
И напоследок.
Для таких важных операций, как создание и восстановление резервных копий, активации iPhone — старайтесь использовать именно самую последнюю версию iTunes. А какие шаги предпринять для того, чтобы ее заполучить – Вы теперь знаете!
P.S. Хочешь чтобы iTunes обновился правильно? Ставь «лайк» и жми на кнопки социальных сетей — исчезнут все ошибки! Проверено:)
Дорогие друзья! Минутка полезной информации:
1. Вступайте в группу ВК — возможно, именно там вы сможете получить всю необходимую вам помощь!
2. Иногда я занимаюсь ерундой (запускаю стрим) — играю в игрушки в прямом эфире. Приходите, буду рад общению!
3. Вы всегда можете кинуть деньги в монитор (поддержать автора). Респект таким людям!
P.S. Моя самая искренняя благодарность (карта *9644, *4550, *0524, *9328, *1619, *6732, *6299, *4889, *1072, *9808, *7501, *6056, *7251, *4949, *6339, *6715, *4037, *2227, *8877, *7872, *5193, *0061, *7354, *6622, *9273, *5012, *1962, *1687 + перевод *8953, *2735, *2760 + без реквизитов (24.10.2021 в 18:34; 10.12.2021 в 00:31; 16.02.2023 в 10:32; 21.05.2023 в 16:56; 01.06.2023 в 02:08; 05.08.2023 в 14:47; 22.08.2023 в 09:35; 18.09.2023 в 17:02)) — очень приятно!
Загрузить PDF
Загрузить PDF
Время от времени iTunes нужно обновлять. Мы расскажем, как это сделать быстро, всего за несколько минут. Читайте дальше!
-
1
Откройте iTunes. Вы можете найти iTunes нажав на музыкальную ноту на рабочем столе внизу экрана.
- Если у вас нет такой иконки, поищите приложение на компьютере с помощью поисковика или проводника. Нажмите на увеличительное стекло в верхнем углу экрана. Введите в строке поиска «iTunes» и нажмите ОК.
-
2
Если появляется окно с предложением скачать последнюю версию iTunes, нажмите «Скачать iTunes.» Вам повезло, вы сразу нашли нужную кнопку. Подождите, пока приложение обновится. Перезагрузите компьютер в конце.
- Если такого окна не появилось, читайте дальше.
-
3
Нажмите на «iTunes» в окне приложения слева.
-
4
Нажмите «Проверить наличие обновлений/Check for Updates.» Это четвертая опция сверху в меню.
- Вы можете также нажать «Помощь/Help» и найти там опцию «Обновления/Updates.»
- Откроется окно обновления приложения. Выберите «iTunes». Если такой опции нету, значит нету новых обновлений.
-
5
Нажмите «Установить обновления/Install item.»
-
6
Введите логин и пароль администратора системы.
-
7
Нажмите «OK.» Появится новое лицензионное соглашение. Прочитайте его.
-
8
Нажмите «Согласиться/Agree» чтобы продолжить.
-
9
Подождите, пока скачаются обновления.
-
10
Реклама
-
1
Откройте браузер.
-
2
Нажмите на меню «Пуск».
-
3
Выберите «Активировать обновление Apple/Active Apple Software Update.»
-
4
Нажмите на «Обновление iTunes/Update.» Если такой опции нет, значит у вас уже установлена последняя версия программы iTunes.
-
5
Нажмите «Установить/Install.»
-
6
Перезагрузите компьютер.
Реклама
Советы
- Если вы давно не обновляли iTunes, обязательно сделайте это.
- Узнайте дату выпуска следующего обновления, чтобы обновить вовремя.
Реклама
Об этой статье
Эту страницу просматривали 6301 раз.