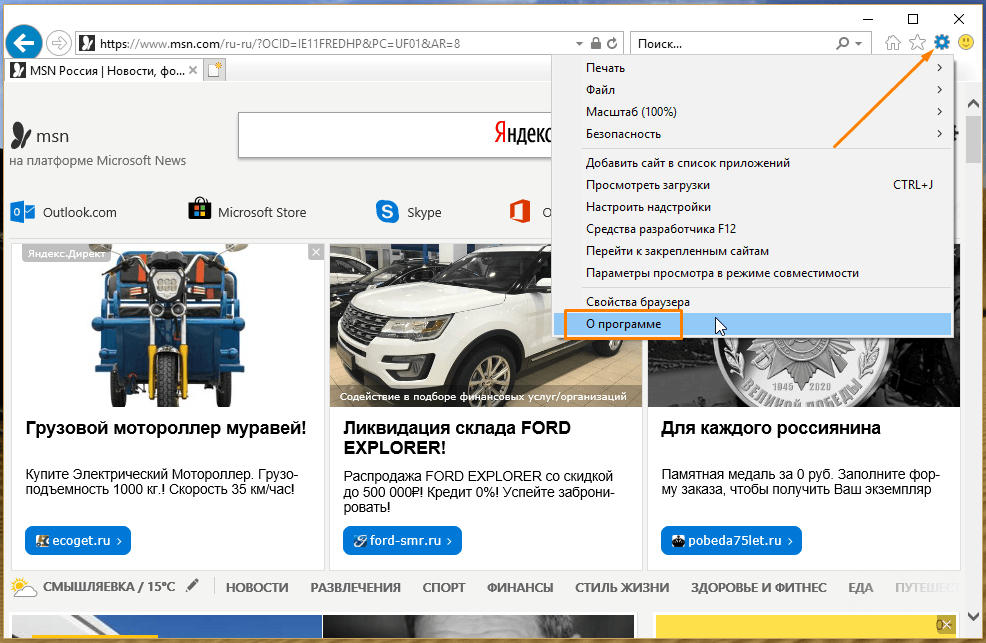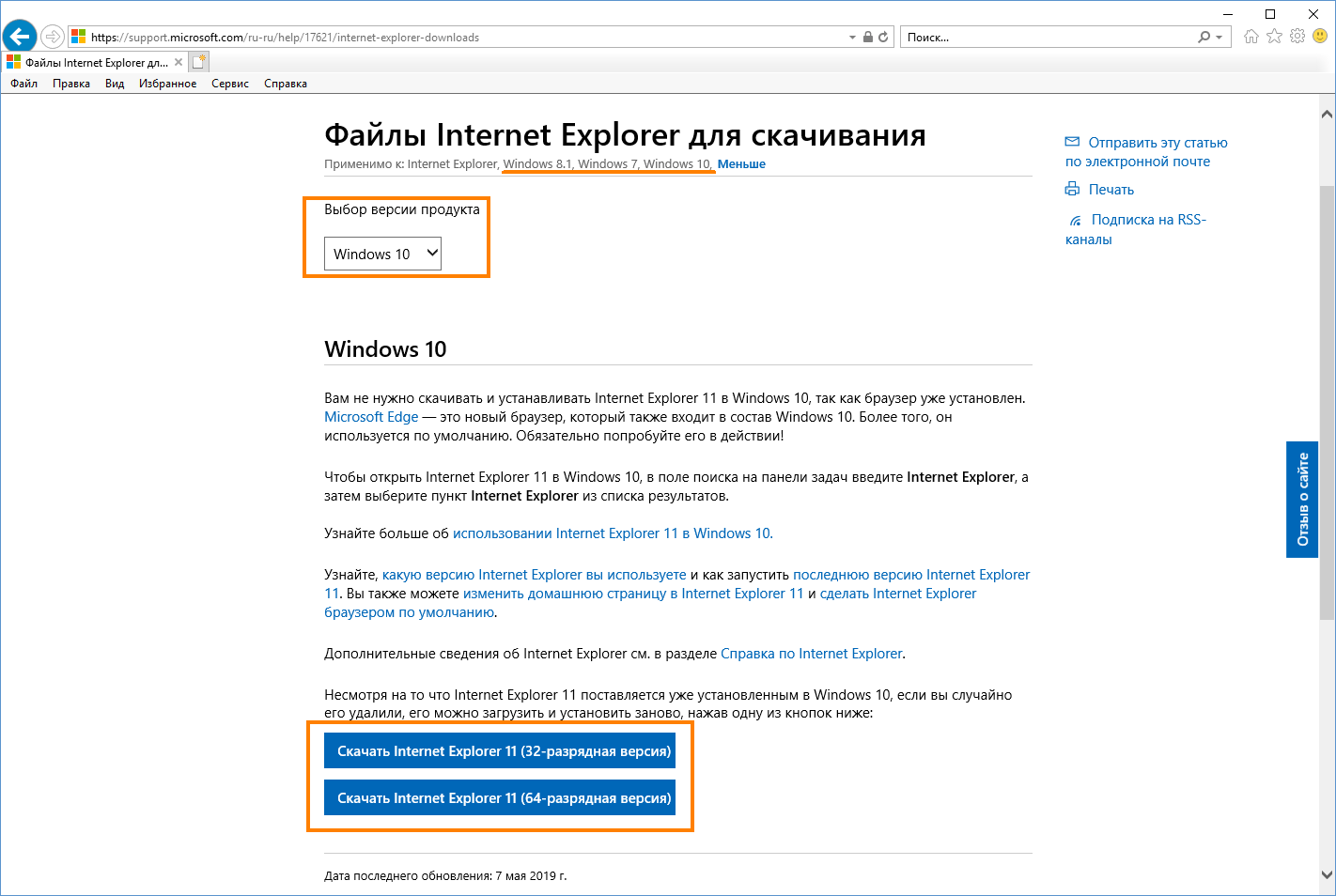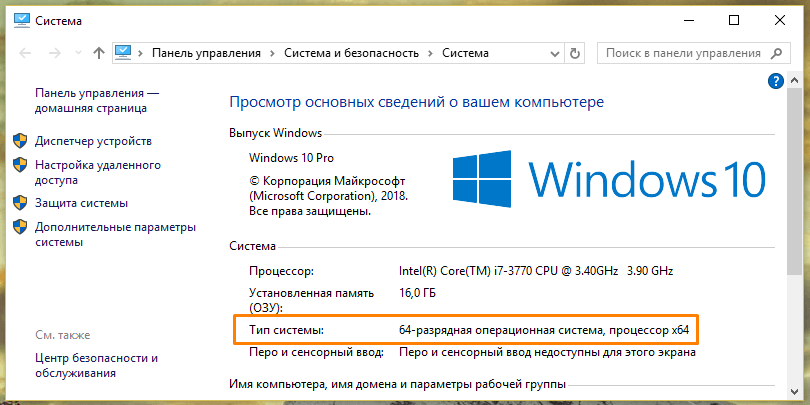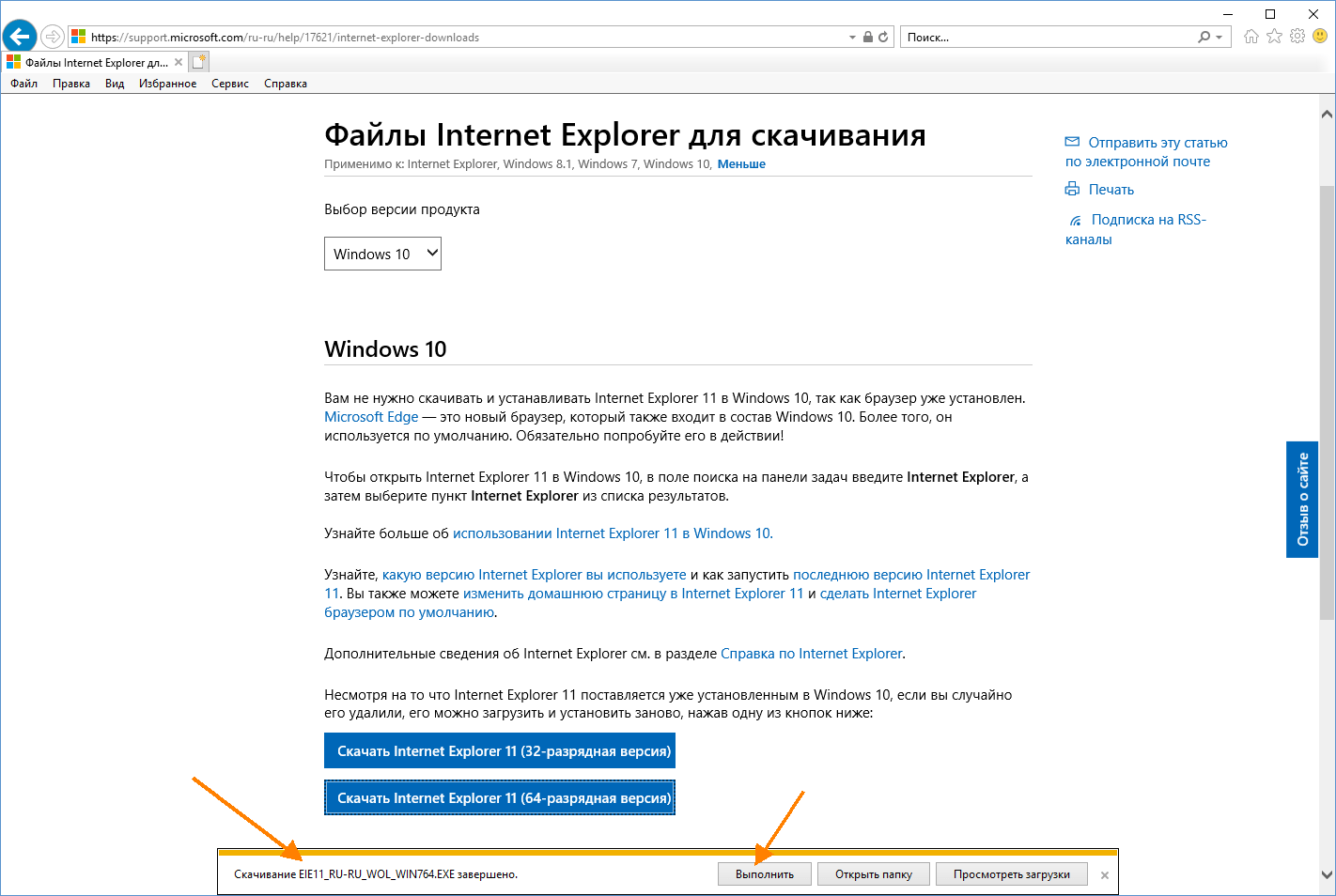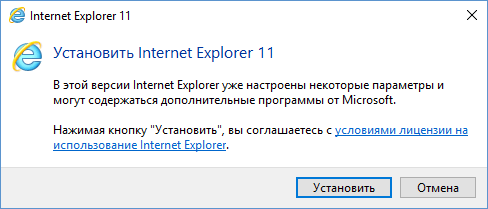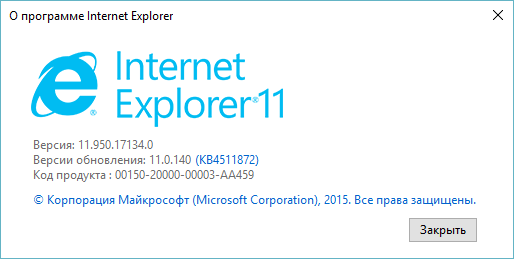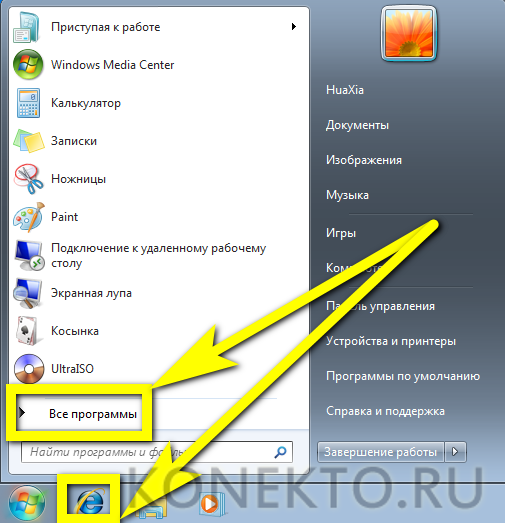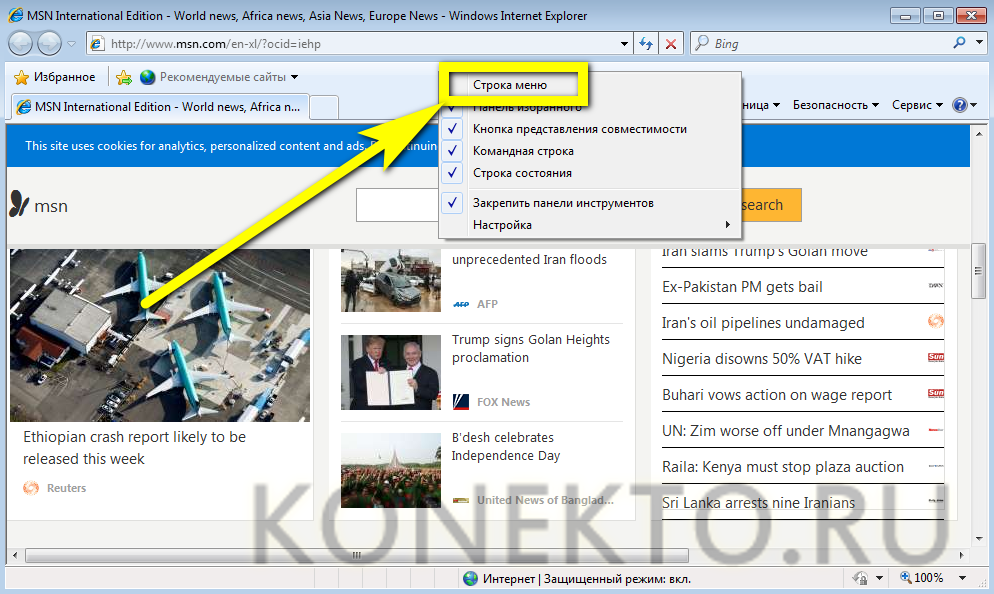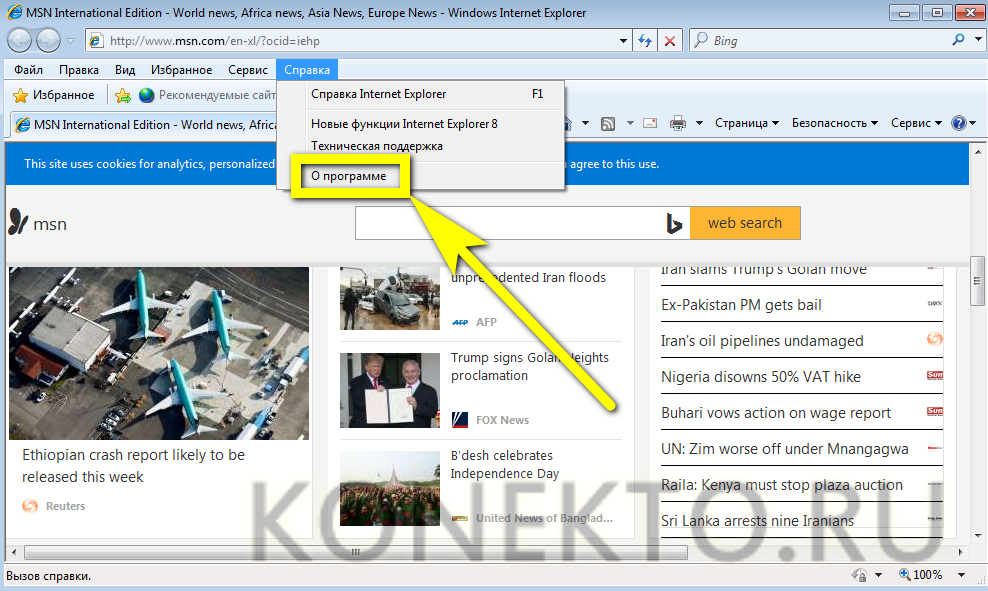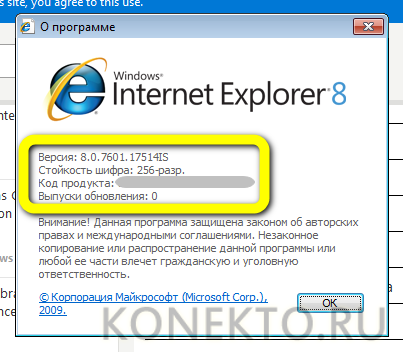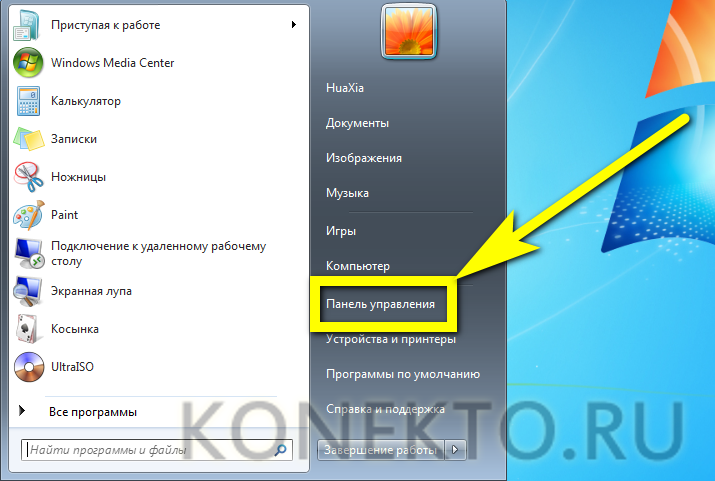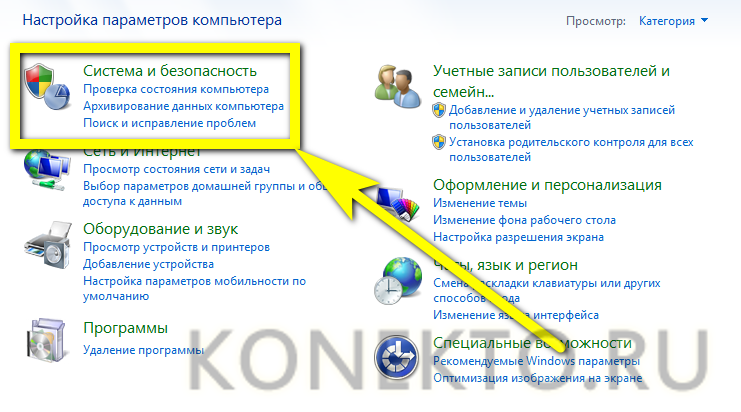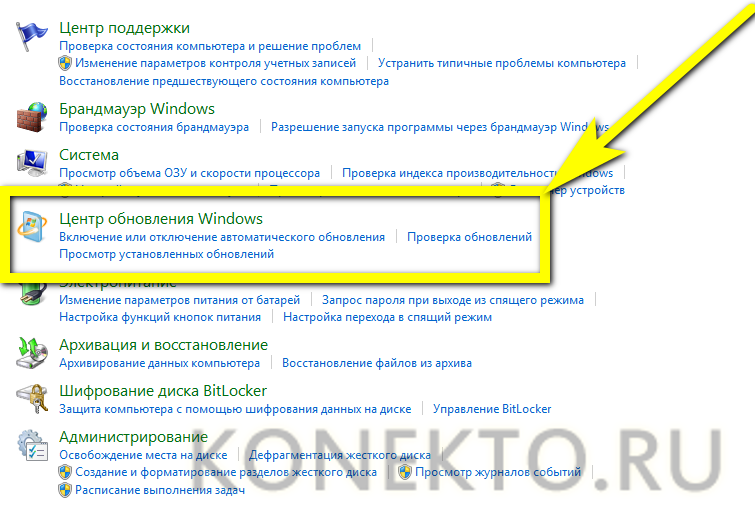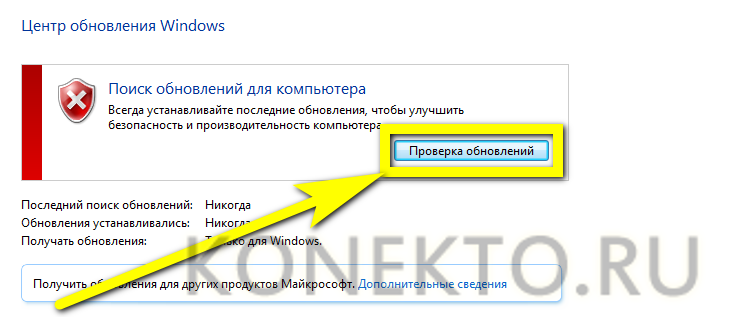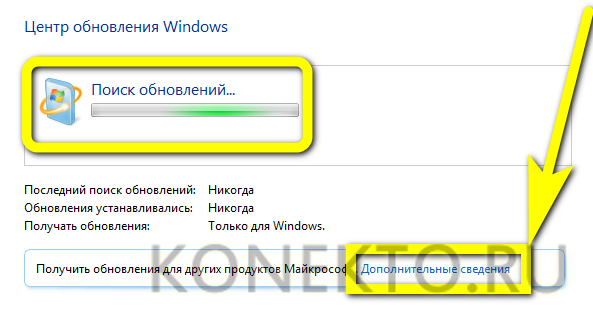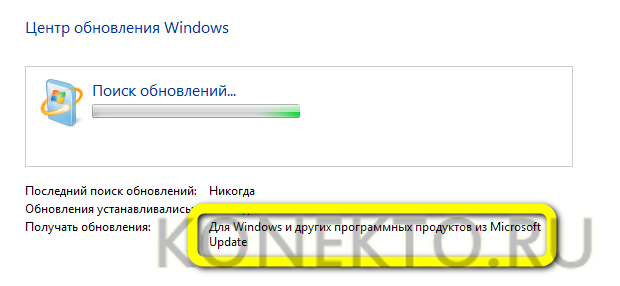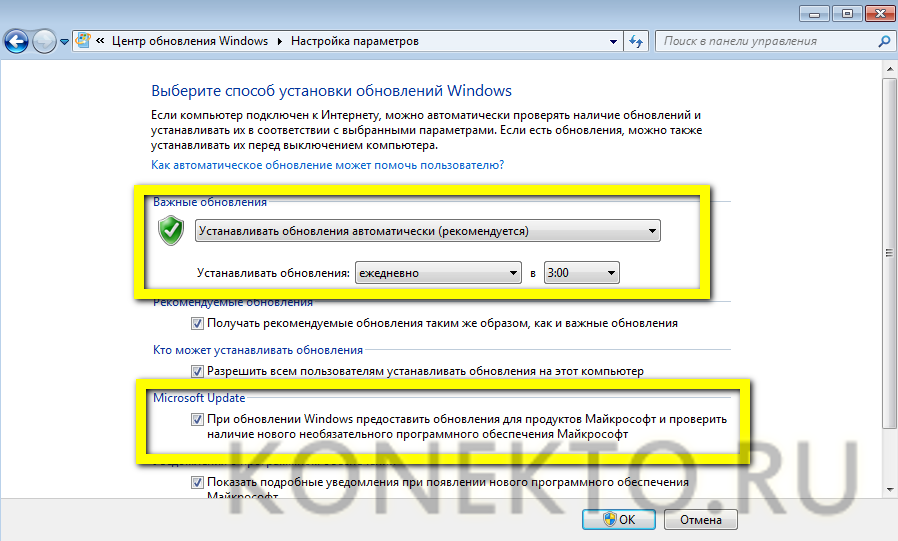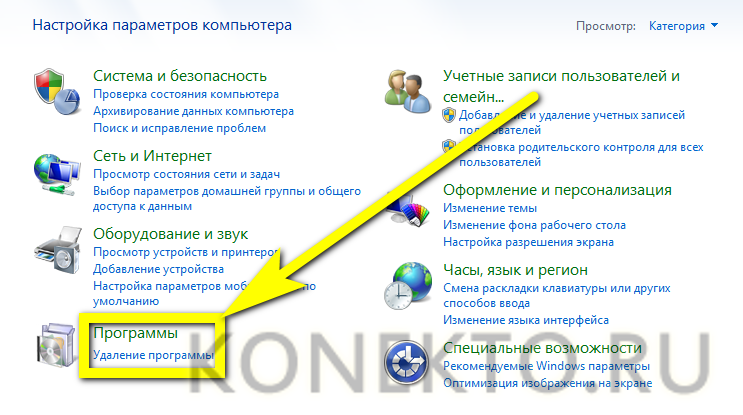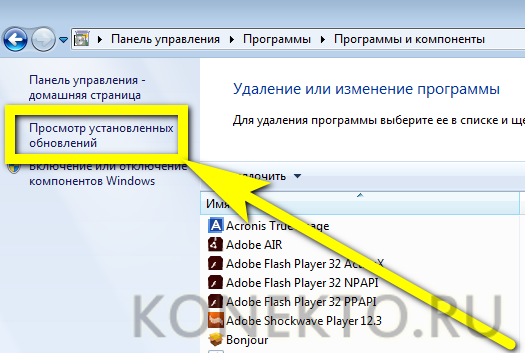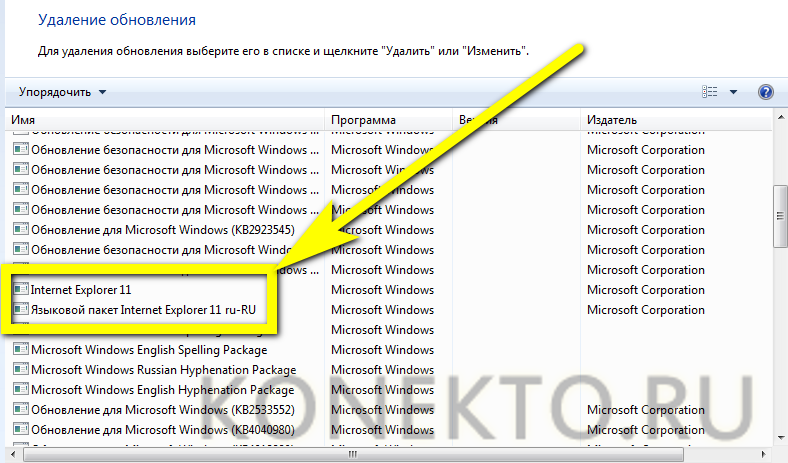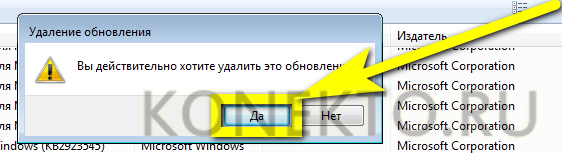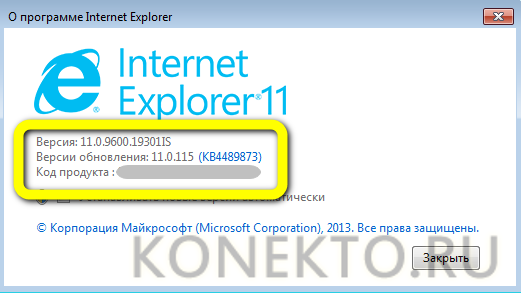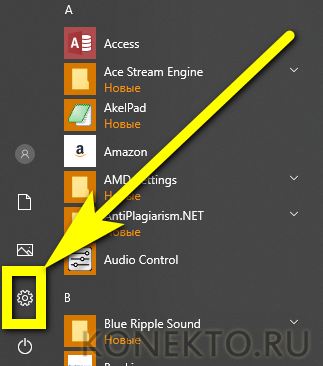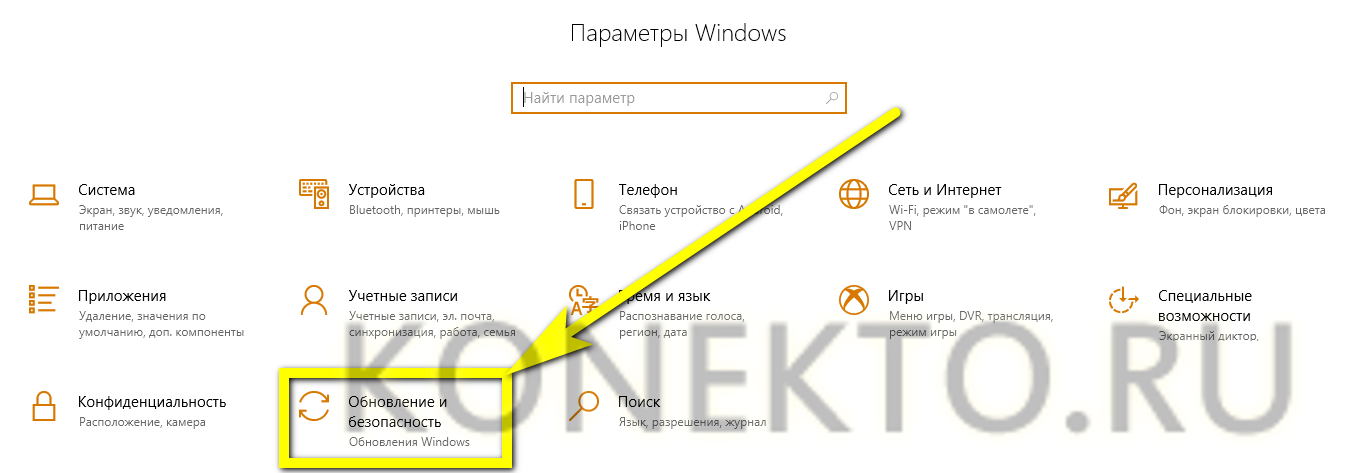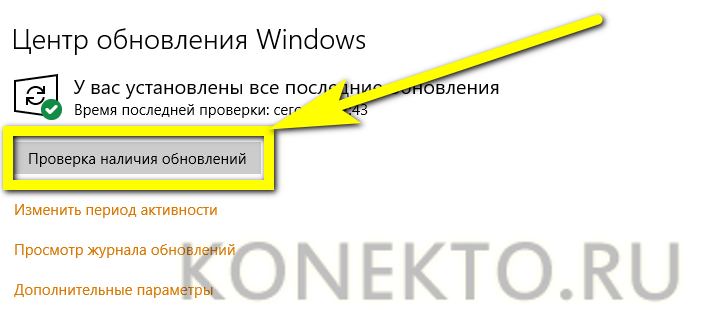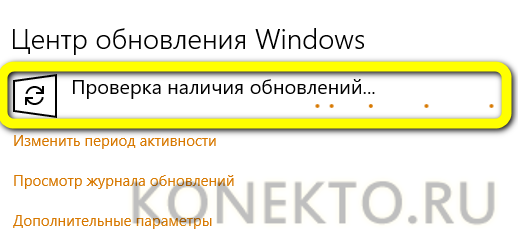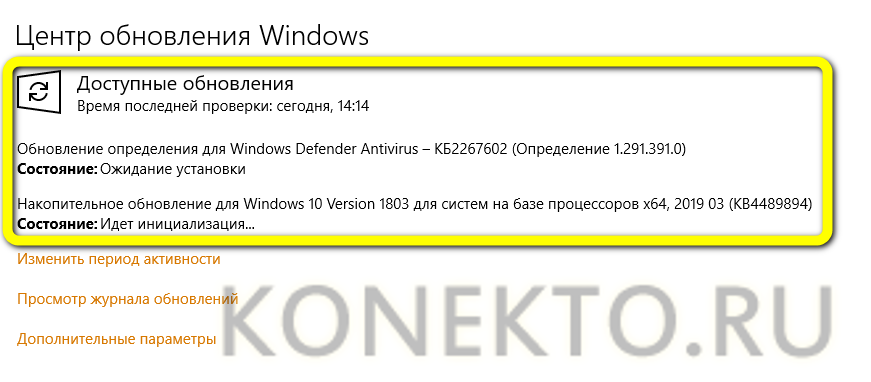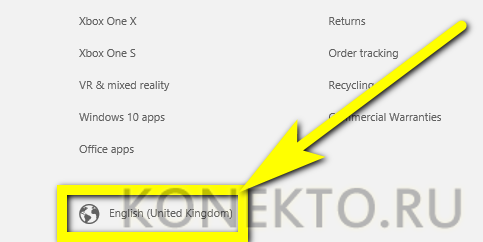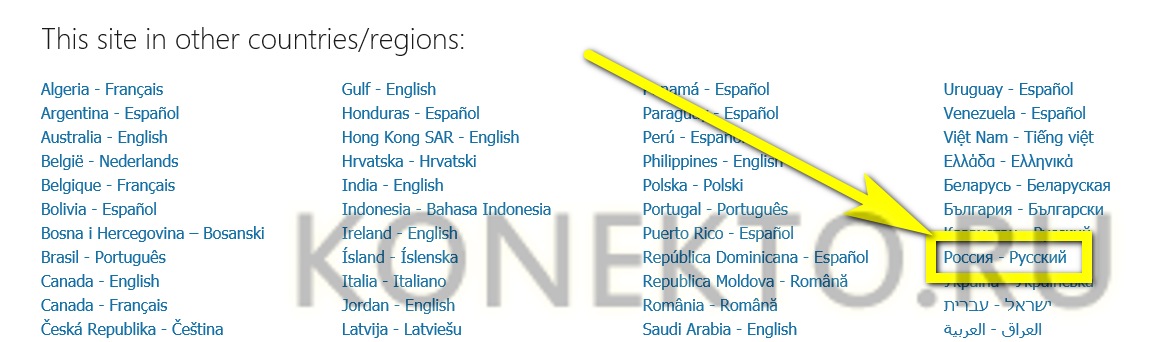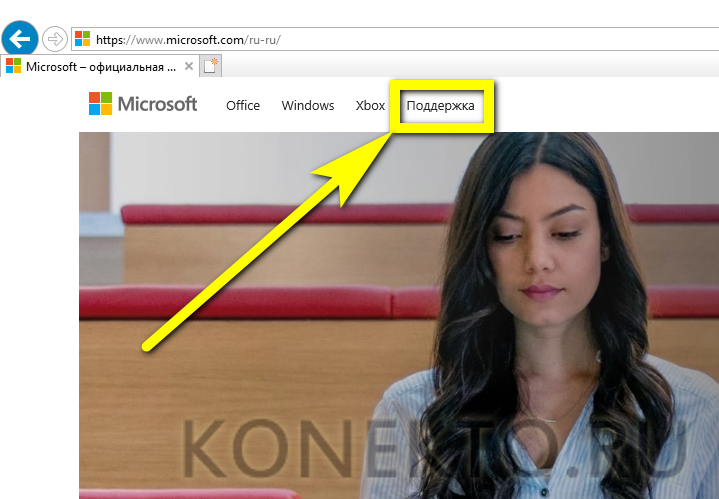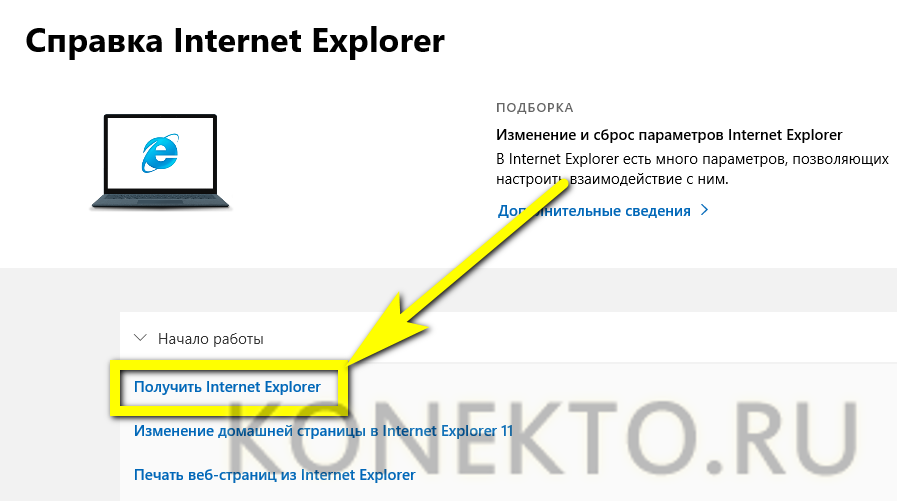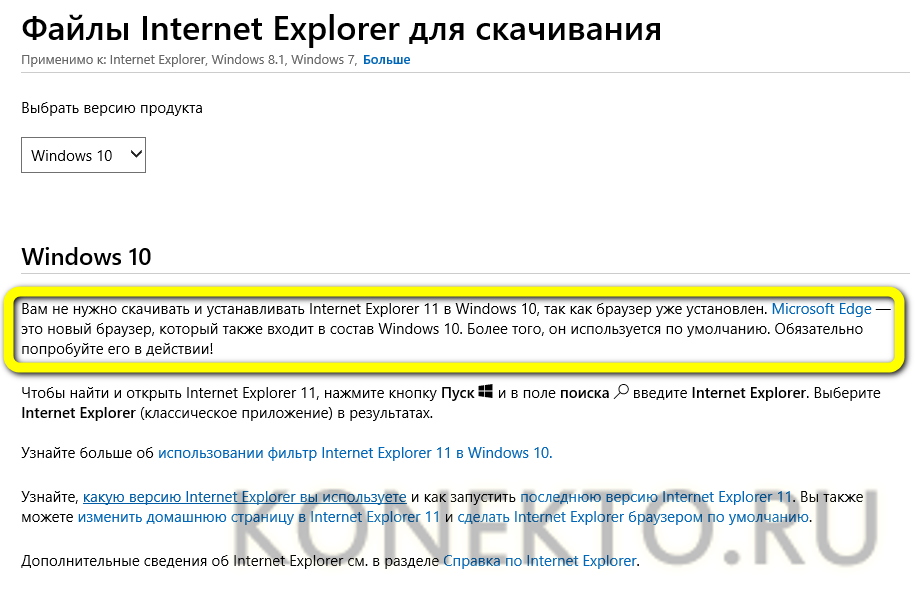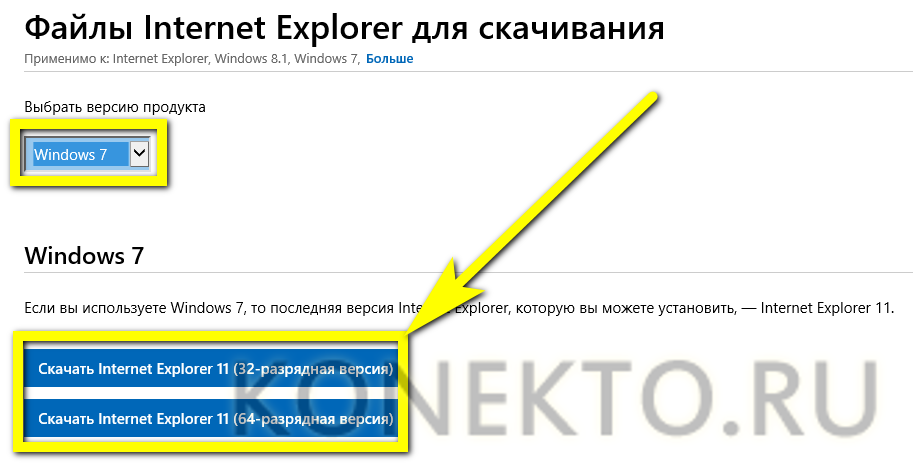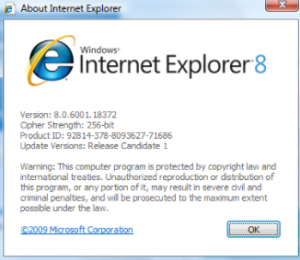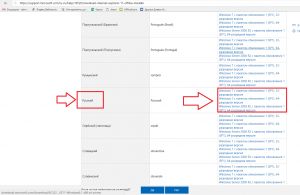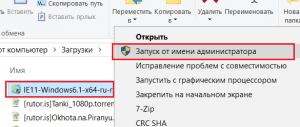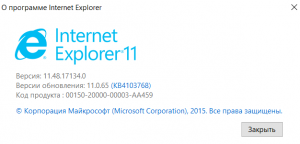Существует как минимум две причины, почему необходимо своевременно обновлять веб-браузер. Во-первых, использование устаревшей версии опасно из-за наличия различных уязвимостей, вследствие чего на компьютер могут проникнуть вирусы и другие вредоносные программы. Во-вторых, старые версии браузера не поддерживают новые функции и современные сайты будут отображаться в них неправильно.
Версией Internet Explorer, актуальной для операционных систем Windows 7, 8 и 10, является 11-я версия браузера. Именно об обновлении до нее мы и расскажем в этой статье-инструкции.
Для начала узнаем, какая версия браузера Internet Explorer установлена на нашем компьютере, и требуется ли производить обновление.
- Запускаем браузер и кликаем по значку с шестеренкой в правом верхнем углу окна. В открывшемся меню нас интересует пункт «О программе».
Жмем на пункт «О программе»
- Рядом с логотипом браузера в появившемся окне будет указан номер текущей версии.
Смотрим номер версии браузера в окне «О программе»
- Если установлена версия ниже 11-й, переходим к следующим шагам. Также нам может потребоваться обновить браузер в случае возникновения проблем в работе с ним.
Скачиваем и устанавливаем актуальную версию с сайта Microsoft
- Переходим на страницу загрузки Internet Explorer на официальном сайте разработчика по этой ссылке https://support.microsoft.com/ru-ru/help/17621/internet-explorer-downloads.
- На странице «Файлы Internet Explorer для скачивания» в раскрывающемся списке в ее верхней части выбираем версию операционной системы Windows. Доступно три варианта: Windows 10, 8.1 и 7. Следует учесть, что в Windows 7 обновить Internet Explorer до 11-й версии удастся, только если в ОС установлен Service Pack 1. А Windows 8 перед установкой актуальной версии браузера Internet Explorer придется обновить до 8.1.
Скачиваем Internet Explorer 11 с сайта Microsoft
- Для скачивания доступны две версии Internet Explorer 11 — 32-х и 64-разрядная. Выберите соответствующую вашей операционной системе версию. Чтобы посмотреть разрядность ОС, нажимаем клавиши «Windows» + «Pause». Появится окно «Просмотр основных сведений о вашем компьютере», в котором нас интересует строка «Тип системы».
Смотрим тип системы
- Далее нажимаем одну из двух кнопок «Скачать Internet Explorer 11» на странице загрузки в зависимости от разрядности вашей Windows и дожидаемся окончания загрузки. В нижней части окна браузера появится сообщения о том, что скачивание завершено, после чего нажимаем кнопку «Выполнить» для запуска обновления.
Запускаем скачанный файл на выполнение
- В появившемся окне жмем на кнопку «Установить», чтобы начать процесс обновления браузера.
Нажимаем кнопку «Установить»
- По окончании установки будет предложено перезагрузить компьютер.
Перезагружаем компьютер для завершения установки Internet Explorer 11
- После перезагрузки запускаем браузер и, снова нажав на иконку с шестеренкой и выбрав команду «О программе», убеждаемся, что новейшая версия установлена.
Новая версия браузера установлена
Как видите, обновить браузер Internet Explorer совсем не трудно, просто выполните эти семь простых шагов.
Post Views: 556
Internet Explorer (IE) — одно из самых быстрых и безопасных приложений для просмотра интернет-страниц. С каждым годом разработчики усердно трудились, чтобы усовершенствовать этот браузер и добавить к нему новый функционал, поэтому достаточно важно вовремя обновить IE до последней версии. Это позволит полностью ощутить все преимущества этой программы.
Обновление Internet Explorer 11 (Windows 7, Windows 10)
IE 11 — финальная версия браузера. Обновление Internet Explorer 11 для Windows 7 происходит не так как в предыдущих версиях этой программы. Пользователю для этого вообще не нужно прикладывать усилий, так как обновления по умолчанию должны устанавливаться автоматически. Для того чтобы удостовериться в этом, достаточно выполнить следующую последовательность команд.
- Откройте Internet Explorer и в правом верхнем углу браузера нажмите иконку Сервис в виде шестерни (или комбинацию клавиш Alt+X). Затем в меню, которое откроется выберете пункт О программе
- В окне О программе Internet Explorer нужно удостовериться, что стоит флажок Устанавливать новые версии автоматически
Аналогичным образом можно обновить браузер Internet Explorer 10 для Windows 7. Более ранние версии Internet Explorer (8, 9) обновляются через системные обновления. То есть, чтобы обновить IE 9, необходимо открыть службу обновления Windows (Windows Update) и в списке доступных обновлений выбрать те, которые касаются браузера.
Очевидно, что благодаря стараниям разработчиков обновить Internet Explorer достаточно легко, поэтому каждый пользователь сможет самостоятельно выполнить эту простую процедуру.
Еще статьи по данной теме:
Помогла ли Вам статья?
Download Article
Download Article
This wikiHow teaches you how to update your Microsoft Internet Explorer browser. Microsoft has discontinued support for Internet Explorer ending with Internet Explorer 11 and cannot be upgraded past version 11.
 |
Internet Explorer was retired by Microsoft in June 2022. You may be interested in How to Install Microsoft Edge instead. (Posted 2022-07-17).
|
-
1
-
2
Scroll down to your preferred language. You’ll see a list of languages on the left side of the page.
Advertisement
-
3
Click your operating system. You’ll see your computer’s operating system to the right of your selected language. Clicking this link will prompt the setup file to begin downloading to your PC.
- The Windows 7 setup file will work on Windows 8.1 and Windows 10 as long as you choose the correct format of your version of Windows, 32-bit or 64-bit.
- If you don’t know your computer’s bit number (e.g., 32-bit or 64-bit), you can view it by right-clicking This PC, clicking Properties, and looking for the bit number to the right of «System type».
-
4
Double-click the Internet Explorer setup icon. It’s most likely on your desktop.
-
5
Click Yes when prompted. Doing so will take you to the Internet Explorer 11 installation window.
-
6
Follow the on-screen instructions. This will consist of agreeing to Microsoft’s terms of use by clicking I agree and then clicking Next, as well as selecting an install location and determining whether or not you want a desktop shortcut.
-
7
Click Finish. It’s in the bottom-right corner of the window. Doing so will finish the Internet Explorer 11 installation process.
Advertisement
-
1
Open Internet Explorer. It’s a blue «e» icon. You can find it by typing «Internet Explorer» into Start.
-
2
Click ⚙️. This icon is in the top-right corner of the Internet Explorer window.
-
3
Click About Internet Explorer. It’s toward the bottom of the drop-down menu.
-
4
Check the «Install new versions automatically» box. It’s in the middle of the About Internet Explorer window.
-
5
Click Close. It’s at the bottom of the About Internet Explorer window. Internet Explorer will update automatically from this point on.
Advertisement
-
1
Close Microsoft Edge if it’s open. If an update for Edge is available, Edge will need to be closed in order for the process to complete.
-
2
Open Start. To do so, either click the Windows logo in the bottom-left corner of the screen or press the ⊞ Win key.
-
3
Click ⚙️. It’s in the lower-left corner of the Start window. Doing so will open the Settings page.
-
4
Click Update & security. You’ll see this option near the bottom of the Settings page.
-
5
Click Check for updates. It’s a button near the top of the Update & Security page.
-
6
Wait for the updates to finish installing. Once you see «Your device is up to date» displayed at the top of the page, your Microsoft Edge browser has been updated.
Advertisement
Add New Question
-
Question
Why do I get messages to fix Microsoft if there is a note in settings saying that my phone does not need any updates?
If these messages are coming from your browser (Internet Explorer, Mozilla Firefox, Google Chrome, Opera, etc.), then they might be fake messages, which are sometimes sent to scam people. If they are system messages, you might need to ask a Microsoft store technician or a tech-savvy friend what is wrong.
-
Question
Will Microsoft Edge work on Windows 7?
Yes, Microsoft Edge Is now available on Windows 7, Windows 8.1, and Mac OS.
Ask a Question
200 characters left
Include your email address to get a message when this question is answered.
Submit
Advertisement
-
Microsoft Edge is Internet Explorer’s successor on Windows 10 platforms.
Thanks for submitting a tip for review!
Advertisement
-
Despite the Creator update for Windows 10 platforms, Internet Explorer is still considered a vulnerable browser. Refrain from using it unless you have no other choice.
-
Never download Internet Explorer from anywhere other than an official Microsoft site.
Advertisement
About This Article
Article SummaryX
1. Go to Microsoft’s Internet Explorer 11 download page.
2. Scroll down to your language.
3. Click your operating system to download.
4. Double-click the setup file.
5. Click Yes.
6. Follow the on-screen instructions to install.
7. Click Finish.
Did this summary help you?
Thanks to all authors for creating a page that has been read 2,042,241 times.
Is this article up to date?
Как обновить Internet Explorer для Windows?
7581
Интернет Эксплорер — известнейший браузер от Microsoft, «вшитый» во все версии Windows; при всех недостатках программа достаточно надёжна и заслуживает внимания хотя бы потому, что позволяет скачать другие, более удобные приложения. Обновления для Internet Explorer выпускаются регулярно и важны для поддержания машины в актуальном состоянии. Как бесплатно обновить IE до последней версии — попробуем разобраться.
Через Центр обновления
Самый простой способ обновить Internet Explorer — воспользоваться встроенными функциями Виндовс; в этом случае пользователь точно будет знать, что скачиваемая программа безопасна для компьютера и действительно является самой последней версией.
Важно: чтобы скачать обновление для браузера, понадобится соединение с Интернетом. Юзеру следует подключить кабель или установить Wi-Fi на компьютер, а затем приступать к описанным ниже действиям.
Первое, что нужно предпринять перед поиском новой версии IE, — проверить, какая установлена в настоящий момент. Сделать это можно следующим образом:
- Запустить Internet Explorer, щёлкнув по ярлыку, обычно закреплённому на панели задач, или выбрать соответствующий пункт в меню «Все программы».
- Включить «Строку меню», щёлкнув правой клавишей мыши по верхнему полю программы, а затем — по одноимённой строчке в контекстном меню.
- Перейти в верхнем горизонтальном меню в раздел «Справка», а в нём — в подраздел «О программе».
- В появившемся окне пользователь увидит подробную информацию о текущей версии Интернет Эксплорер. Для Windows 7 и 10 доступна 11-я; для Windows 8 и 8.1 — 10-я. Если число в информационном окошке меньше указанных, пришла пора установить актуальную версию IE; закончив с этой задачей, владелец компьютера может также обновить Яндекс.Браузер.
Порядок обновления Internet Explorer разнится в зависимости от поколений операционной системы. В Windows 8, 8.1 и 10 установить последнюю версию не сложнее, чем восстановить закрытую вкладку; делается это в пару кликов мышью. Юзерам же, предпочитающему «Семёрку», придётся приложить чуть больше усилий — с инструкции для них и следует начать.
Чтобы обновить Интернет Эксплорер на Виндовс 7 через Центр обновления, нужно:
- Вызвать щелчком мыши или нажатием на соответствующую клавишу меню «Пуск» и выбрать в нём «Панель управления».
- Перейти в раздел «Система и безопасность».
- Щёлкнуть левой клавишей по ссылке «Центр обновления Windows», игнорируя мелкие подразделы.
- В новом окне, в зависимости от предыдущей активности пользователя, появится сообщение о наличии или отсутствии актуальных обновлений, а также о ранее предпринятых действиях. Чтобы получить последнюю версию Internet Explorer, следует нажать на кнопку «Проверка обновлений».
- Процесс занимает несколько минут; для поиска свежего ПО нужно стабильное интернет-соединение, в противном случае операция или прервётся, или отнимет у пользователя значительно больше времени.
- Если система ищет обновления только для операционной системы, следует воспользоваться ссылкой «Дополнительные сведения», а затем указать, что нужно скачивать новые версии для всех приложений от Microsoft.
- Перейдя в расположенный слева от основного окна раздел «Настройка параметров», пользователь может установить периодичность автоматических обновлений и указать, должна ли система загружать наравне с важными рекомендуемые новые программные продукты.
- После установки обновления Интернет Эксплорер может работать некорректно. Случается такое нечасто, но если всё же произошло, пользователю нужно «откатить» изменения, сделанные для браузера, снова открыв «Панель задач» и перейдя по ссылке «Удаление программы» в разделе «Программы».
- В открывшемся окне представлен список установленного ПО, а в левой боковой панели находится ссылка «Просмотр установленных обновлений»; она-то и нужна юзеру.
- Дождавшись, пока загрузится весь список, нужно найти пункты Internet Explorer 11 и «Языковой пакет Internet Explorer 11». Удалить их можно, дважды щёлкнув по строчке левой клавишей мыши.
- Нажать в диалоговом окне кнопку «Да». Изменения необратимы: если пользователь передумал отказываться от актуальной версии или хочет ещё раз убедиться в её работоспособности, следует щёлкнуть по кнопке «Нет». После удаления модуля потребуется перезагрузить систему.
- По окончании всех манипуляций владелец компьютера или ноутбука получит актуальную версию IE; убедиться в этом можно, вновь запустив браузер и открыв подраздел «О программе».
Совет: чтобы в дальнейшем не проводить обновление Интернет Эксплорер вручную, настоятельно рекомендуется в том же подразделе поставить галочку в чекбоксе «Устанавливать новые версии автоматически».
В операционных системах Windows 8, 8.1 и 10 Internet Explorer жёстко интегрирован в рабочую среду и обновляется вместе с другими компонентами вне зависимости от пожеланий юзера. Как правило, актуальные версии скачиваются и устанавливаются автоматически, из-за чего беспокоиться о поддержании браузера в актуальном состоянии не приходится. Но иногда требуется запускать процесс вручную; чтобы сделать это, нужно:
- Открыть меню «Пуск» и нажать на расположенную в крайнем левом вертикальном ряду пиктограмму шестерёнки.
- В «Параметрах Windows» перейти щелчком мыши в раздел «Обновление и безопасность».
- Ознакомиться со временем последнего поиска свежего ПО и нажать на кнопку «Проверка наличия обновлений».
- Подождать, пока Windows ищет новые программные продукты.
- Если обновления есть, их скачивание и установка стартуют автоматически, как и раньше — без желания пользователя. Возможно, после установки приложений от Microsoft потребуется перезагрузить компьютер.
- Теперь остаётся проверить актуальность Internet Explorer способом, описанным выше. Как можно убедиться, в результате манипуляций установлена последняя версия IE, а кроме того, юзеру незачем искать чекбокс «Автоматические обновления» — задача действует по умолчанию и в окошке «О программе» не отображается.
Через страницу Microsoft
Поскольку, как уже упоминалось, Интернет Эксплорер является неотъемлемой частью операционных систем Виндовс 8, 8.1 и 10, его невозможно ни удалить, ни полностью отключить; интересно, что недоступно пользователю и скачивание актуальной версии на официальном сайте Microsoft.
Здесь можно лишь убедиться в актуальности используемого программного обеспечения и загрузить установщики IE для более ранних версий ОС — придерживаясь следующей инструкции:
- Перейти на официальный сайт разработчика по ссылке microsoft.com.
- Если владелец компьютера использует VPN или онлайн-сервис не способен правильно определить его местоположение, язык на стартовой странице может отличаться от требуемого. Исправить ситуацию удастся, спустившись вниз страницы и щёлкнув по ссылке с пиктограммой глобуса.
- В открывшемся окне нужно выбрать щелчком мыши свой язык.
- И, снова вернувшись к началу главной странице, перейти в раздел «Поддержка».
- Зайти в раздел «Опишите проблему» и кликнуть левой клавишей по иконке Интернет Эксплорер.
- На следующей странице выбрать первую по счёту ссылку «Получить Internet Explorer».
- Пользователь может убедиться, что скачать IE для Виндовс 8, 8.1 и 10 невозможно; всё, на что он может рассчитывать, — совет по проверке актуальности установленного приложения.
- Зато, выбрав в выпадающем меню Windows 7, юзер сможет загрузить браузер для 32- и 64-разрядных версий этого поколения ОС.
- После скачивания и установки удастся проверить актуальность Internet Explorer уже известным способом — и приступить к работе в этом современном, удобном и скоростном браузере.
Подводим итоги
Обновить Internet Explorer до последней версии можно в Центре обновления Windows, используя встроенные средства от производителя. Получение актуальной версии для ОС выше седьмого поколения производится в автоматическом режиме. На официальном сайте Microsoft можно скачать программное обеспечение только для Windows 7, выбрав инсталлятор для 32- или 64-разрядной системы.

Обновление internet explorer 8 до internet explorer 11 в Windows 7
В последних редакциях Windows 7 встроенный браузер Internet explorer уже обновлен до 11 версии. Если у вас он все еще имеет 8 версию, значит ваша операционная система давно не обновлялась.
Версия internet explorer до обновления
Благо этот вопрос Microsoft продумала и выпустила специальное автономное обновление для его решения.
Как правильно обновить Internet explorer до 11 версии через официальный сайт Microsoft мы расскажем в данной статье.
Порядок обновления
Для начала вам нужно перейти по ссылке ниже на официальную страницу скачивания обновления для Internet explorer.
Ссылка для скачивания обновления до IE11
На открывшейся странице нужно выбрать язык в левой колонке (русский присутствует) и также разрядность вашей Windows 7 (x64 или x32).
Скачивание установщика обновления до Internet explorer 11
Нажав на ссылку в правой колонке с требуемой версией установщика, вы запустите его скачивание.
Как только файл обновления будет скачан вам нужно запустить его от имени администратора.
Запуск обновления до IE11
Начнется автоматическая установка обновления, во время которой компьютер несколько раз будет перезагружен. Вам при этом делать ничего не нужно. Просто ждите ее окончания.
Обновление до Internet explorer 11 в Windows 7
По итогу последней перезагрузки отобразится рабочий стол с уведомлением об успешном обновлении. Теперь можете запускать internet explorer, проверив его версию в настройках. Она должна быть 11-я.
Версия internet explorer после обновления
Вывод
Как видите Microsoft позаботилась о своих пользователях, максимально упростив процесс обновления internet explorer 8 до 11 версии в операционной системе windows 7.