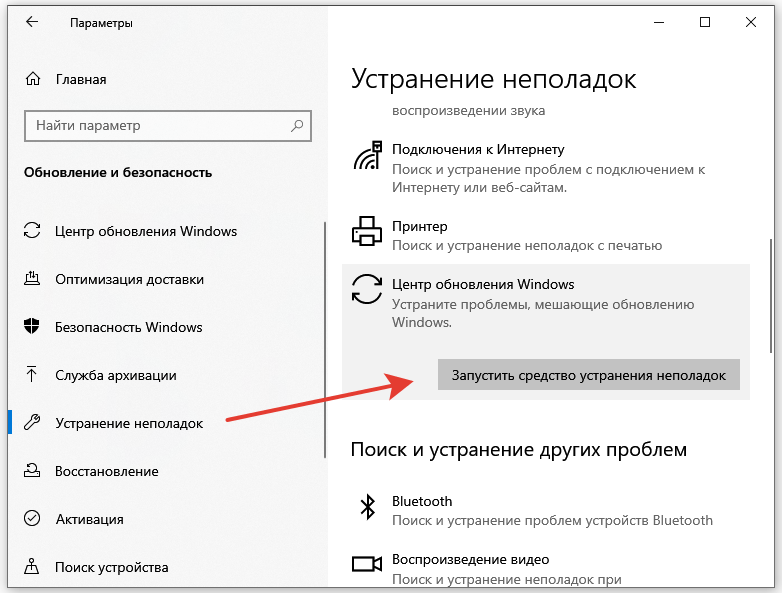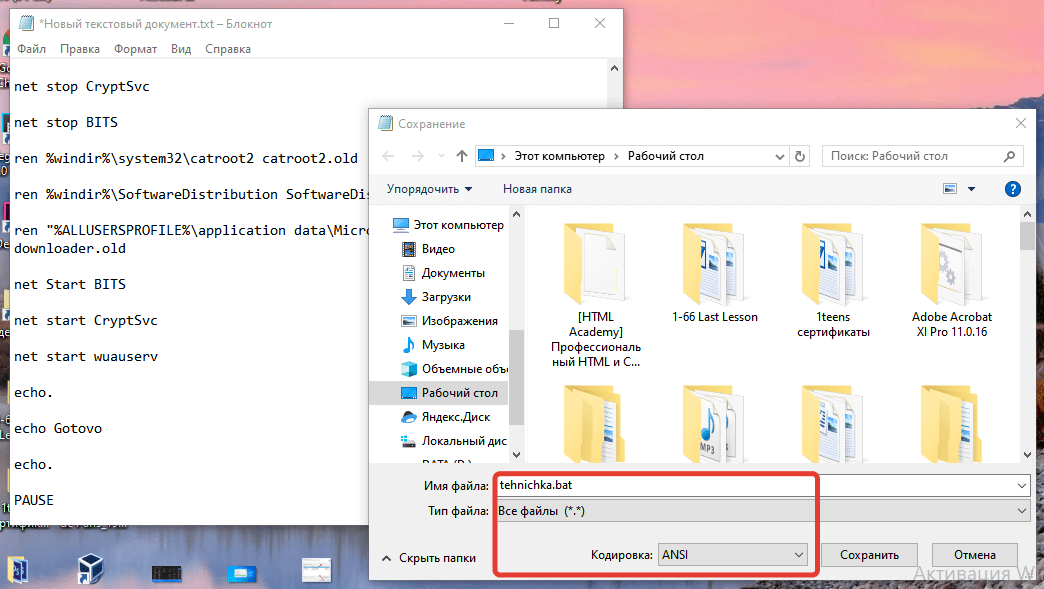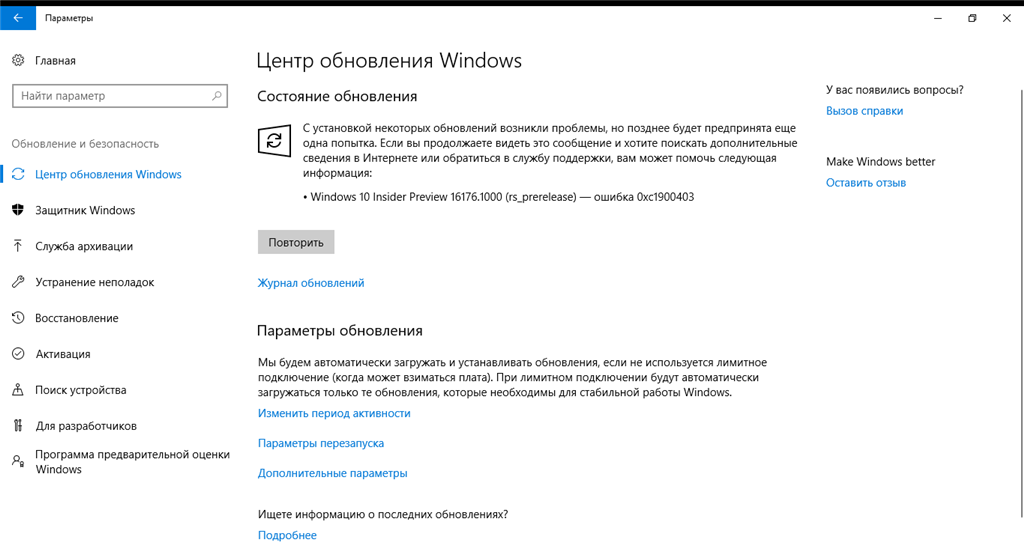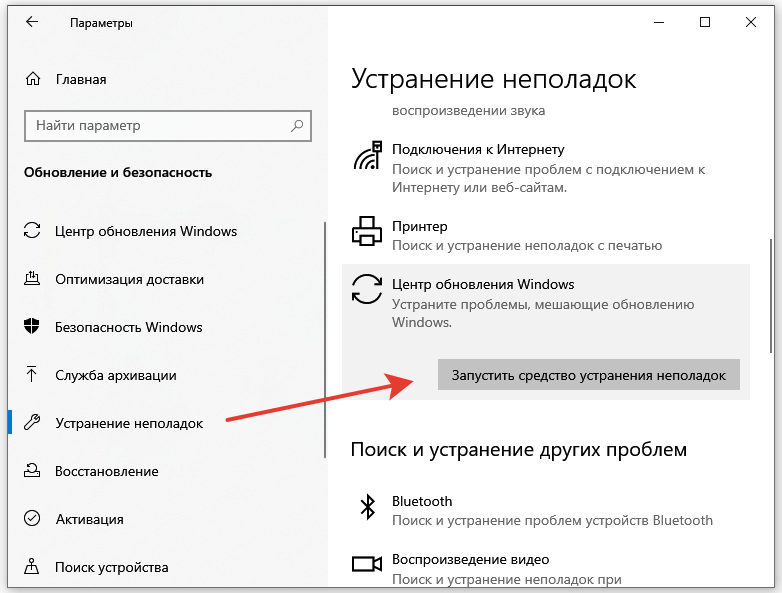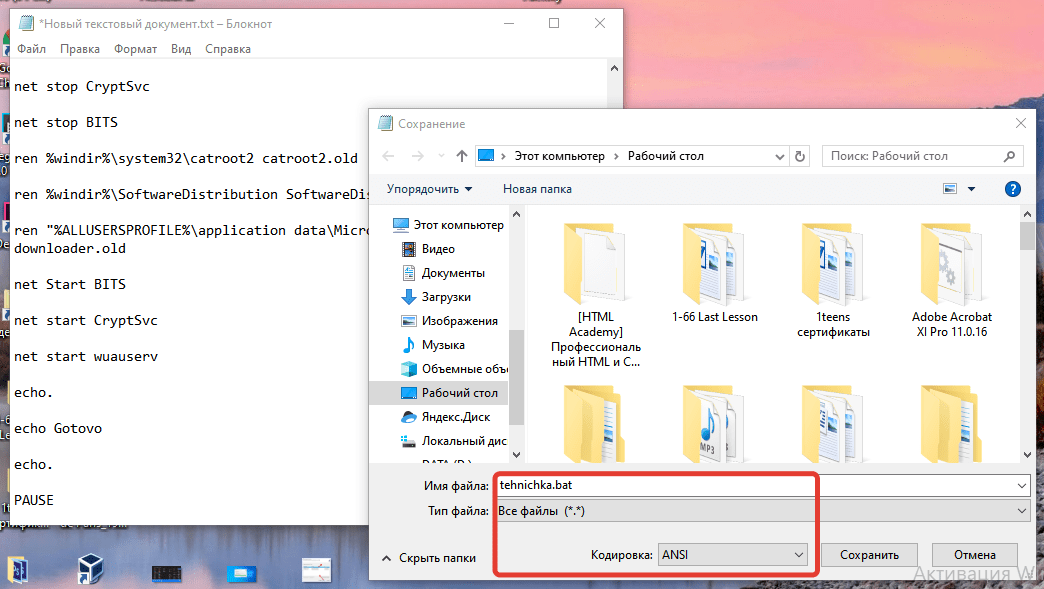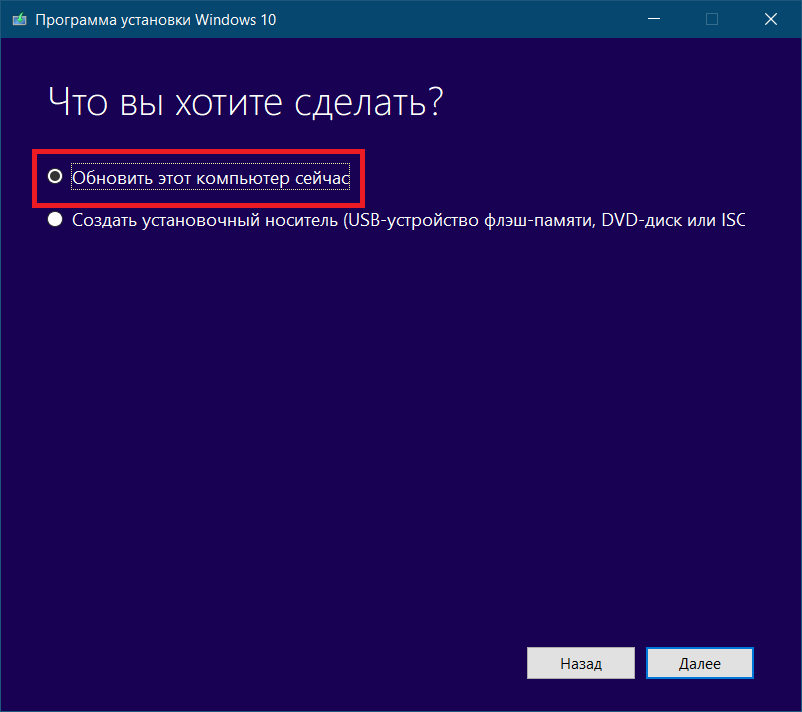Ошибка 0xc1900403 появляется при неудачной попытке установить обновления. Исправить её можно стандартными способами: запустить средство устранения неполадок, сбросить компоненты системы обновления, установить обновления принудительно.
Запуск средства устранения неполадок
Универсальный совет для всех ошибок в «Центре обновления» — использование встроенного средства устранения неполадок. Помогает не так часто, как хотелось бы, но и времени много не занимает.
- Открываем «Параметры».
- Переходим в раздел «Обновление и безопасность».
- Выбираем вкладку «Устранение неполадок».
- Находим в списке «Центр обновления Windows».
- Нажимаем на кнопку «Запустить средство устранения неполадок».
Автоматическое устранение неполадок
Утилита может не найти ошибку или не суметь её исправить. В таком случае придётся пробовать другие способы.
Сброс системы обновления
За установку обновлений отвечают сразу несколько компонентов. Если хотя бы один работает с ошибками, то ломается вся цепочка. Найти конкретного виновника трудно, да и не нужно — гораздо эффективнее отключить, а затем запустить все компоненты системы, заодно очистив папку с файлами обновлений.
Самый удобный способ сбросить систему обновления — создать BAT-файл с соответствующими командами. Для этого открываем стандартный текстовый редактор «Блокнот». Он есть во всех версиях Windows. Вставляем в него следующий скрипт:
@ECHO OFF
echo Sbros Windows Update
echo.
PAUSE
echo.
attrib -h -r -s %windir%\system32\catroot2
attrib -h -r -s %windir%\system32\catroot2\*.*
net stop wuauserv
net stop CryptSvc
net stop BITS
ren %windir%\system32\catroot2 catroot2.old
ren %windir%\SoftwareDistribution SoftwareDistribution.old
ren «%ALLUSERSPROFILE%\application data\Microsoft\Network\downloader» downloader.old
net Start BITS
net start CryptSvc
net start wuauserv
echo.
echo Gotovo
echo.
PAUSE
Затем сохраняем файл в правильном формате. Раскрываем меню «Файл», выбираем опцию «Сохранить как». Указываем тип «Все файлы», кодировку — ANSI. Вводим любое имя с расширением BAT — например, tehnichka.bat. Сохраняем файл.
Останавливаем и запускаем основные компоненты системы обновления с помощью скрипта
Запускаем созданный «батник». Во время выполнения скрипта будут остановлены, а затем запущены службы, которые отвечают за установку обновлений. Часто этого достаточно для того, чтобы устранить различные ошибки при апдейте системы.
Принудительная установка
Все обновления для Windows доступны для бесплатного скачивания из каталога Microsoft. Но прежде чем использовать его, нужно узнать номер апдейта, при установке которого появляется сообщение об ошибке.
- Открываем «Параметры».
- Переходим в раздел «Обновление и безопасность».
- На вкладке «Центр обновления Windows» нажимаем на кнопку «Просмотр журнала обновлений».
- Находим апдейт, возле которого указана ошибка с номером 0xc1900403.
Осталось найти и скачать само обновление. Здесь всё просто: открываем каталог Microsoft, в поисковой строке указываем номер апдейта и загружаем подходящую версию. Обязательно проверяем разрядность, чтобы обновление было совместимым с системой. После завершения загрузки устанавливаем обновление.
Если ошибка появляется при установке нескольких обновлений, то удобнее будет не качать их по одному, а поставить пакетом с помощью утилиты Media Creation Tool. Это бесплатная программа, которая предназначена для обновления или чистой установки Windows 10.
- Запускаем Media Creation Tool.
- Выбираем режим «Обновить этот компьютер сейчас».
- Скачиваем и устанавливаем обновления с помощью мастера.
Принудительно обновляем систему
При таком обновлении будут установлены все доступные апдейты, даже если их не удаётся по какой-то причине скачать через «Центр обновления Windows».
Post Views: 643
Ошибка 0xc1900403 может возникать на компьютерах с Windows 10 во время обновления ОС. В сообщении ошибки утверждается, что при установке обновлений возникли какие-то проблемы. Данный код — вполне типичная ошибка, возникающая при обновлении системы, однако она запросто решается при помощи нескольких проверенных способов.
Устраняем ошибку 0xc1900403 в Windows 10
Шаг №1 Сброс Центра обновления
Первым делом вам нужно попытаться сбросить компоненты Центра обновления Windows 10, а затем посмотреть, исчезнет ошибка 0xc1900403 или же нет. Возможно, некоторые файлы Центра обновления были повреждены, вследствие чего и возникла ошибка.
Чтобы сбросить Центр обновления Windows 10, вам нужно сделать следующее:
- создайте на Рабочем столе текстовый документ;
- откройте созданный и вставьте в него следующий ряд команд:
- @echo off
::Сброс центра обновлений
::GamesQA.ru:: Checking and Stopping the Windows Update services
set b=0:bits
set /a b=%b%+1
if %b% equ 3 (
goto end1
)net stop bits
echo Checking the bits service status.
sc query bits | findstr /I /C:»STOPPED»
if not %errorlevel%==0 (
goto bits
)
goto loop2:end1
cls
echo.
echo Cannot reset Windows Update since «Background Intelligent Transfer Service» (bits) service failed to stop.
echo.
pause
goto Start:loop2
set w=0:wuauserv
set /a w=%w%+1
if %w% equ 3 (
goto end2
)
net stop wuauserv
echo Checking the wuauserv service status.
sc query wuauserv | findstr /I /C:»STOPPED»
if not %errorlevel%==0 (
goto wuauserv
)
goto loop3:end2
cls
echo.
echo Cannot reset Windows Update since «Windows Update» (wuauserv) service failed to stop.
echo.
pause
goto Start:loop3
set app=0
:appidsvc
set /a app=%app%+1
if %app% equ 3 (
goto end3
)
net stop appidsvc
echo Checking the appidsvc service status.
sc query appidsvc | findstr /I /C:»STOPPED»
if not %errorlevel%==0 (
goto appidsvc
)
goto loop4:end3
cls
echo.
echo Cannot reset Windows Update since «Application Identity» (appidsvc) service failed to stop.
echo.
pause
goto Start:loop4
set c=0:cryptsvc
set /a c=%c%+1
if %c% equ 3 (
goto end4
)
net stop cryptsvc
echo Checking the cryptsvc service status.
sc query cryptsvc | findstr /I /C:»STOPPED»
if not %errorlevel%==0 (
goto cryptsvc
)
goto Reset:end4
cls
echo.
echo Cannot reset Windows Update since «Cryptographic Services» (cryptsvc) service failed to stop.
echo.
pause
goto Start:Reset
Ipconfig /flushdns
del /s /q /f «%ALLUSERSPROFILE%\Application Data\Microsoft\Network\Downloader\qmgr*.dat»
del /s /q /f «%ALLUSERSPROFILE%\Microsoft\Network\Downloader\qmgr*.dat»
del /s /q /f «%SYSTEMROOT%\Logs\WindowsUpdate\*»if exist «%SYSTEMROOT%\winsxs\pending.xml.bak» del /s /q /f «%SYSTEMROOT%\winsxs\pending.xml.bak»
if exist «%SYSTEMROOT%\winsxs\pending.xml» (
takeown /f «%SYSTEMROOT%\winsxs\pending.xml»
attrib -r -s -h /s /d «%SYSTEMROOT%\winsxs\pending.xml»
ren «%SYSTEMROOT%\winsxs\pending.xml» pending.xml.bak
)if exist «%SYSTEMROOT%\SoftwareDistribution.bak» rmdir /s /q «%SYSTEMROOT%\SoftwareDistribution.bak»
if exist «%SYSTEMROOT%\SoftwareDistribution» (
attrib -r -s -h /s /d «%SYSTEMROOT%\SoftwareDistribution»
ren «%SYSTEMROOT%\SoftwareDistribution» SoftwareDistribution.bak
)if exist «%SYSTEMROOT%\system32\Catroot2.bak» rmdir /s /q «%SYSTEMROOT%\system32\Catroot2.bak»
if exist «%SYSTEMROOT%\system32\Catroot2» (
attrib -r -s -h /s /d «%SYSTEMROOT%\system32\Catroot2»
ren «%SYSTEMROOT%\system32\Catroot2» Catroot2.bak
):: Reset Windows Update policies
reg delete «HKCU\SOFTWARE\Policies\Microsoft\Windows\WindowsUpdate» /f
reg delete «HKCU\SOFTWARE\Microsoft\Windows\CurrentVersion\Policies\WindowsUpdate» /f
reg delete «HKLM\SOFTWARE\Policies\Microsoft\Windows\WindowsUpdate» /f
reg delete «HKLM\SOFTWARE\Microsoft\Windows\CurrentVersion\Policies\WindowsUpdate» /f
gpupdate /force:: Reset the BITS service and the Windows Update service to the default security descriptor
sc.exe sdset bits D:(A;;CCLCSWRPWPDTLOCRRC;;;SY)(A;;CCDCLCSWRPWPDTLOCRSDRCWDWO;;;BA)(A;;CCLCSWLOCRRC;;;AU)(A;;CCLCSWRPWPDTLOCRRC;;;PU)sc.exe sdset wuauserv D:(A;;CCLCSWRPWPDTLOCRRC;;;SY)(A;;CCDCLCSWRPWPDTLOCRSDRCWDWO;;;BA)(A;;CCLCSWLOCRRC;;;AU)(A;;CCLCSWRPWPDTLOCRRC;;;PU)
:: Reregister the BITS files and the Windows Update files
cd /d %windir%\system32
regsvr32.exe /s atl.dll
regsvr32.exe /s urlmon.dll
regsvr32.exe /s mshtml.dll
regsvr32.exe /s shdocvw.dll
regsvr32.exe /s browseui.dll
regsvr32.exe /s jscript.dll
regsvr32.exe /s vbscript.dll
regsvr32.exe /s scrrun.dll
regsvr32.exe /s msxml.dll
regsvr32.exe /s msxml3.dll
regsvr32.exe /s msxml6.dll
regsvr32.exe /s actxprxy.dll
regsvr32.exe /s softpub.dll
regsvr32.exe /s wintrust.dll
regsvr32.exe /s dssenh.dll
regsvr32.exe /s rsaenh.dll
regsvr32.exe /s gpkcsp.dll
regsvr32.exe /s sccbase.dll
regsvr32.exe /s slbcsp.dll
regsvr32.exe /s cryptdlg.dll
regsvr32.exe /s oleaut32.dll
regsvr32.exe /s ole32.dll
regsvr32.exe /s shell32.dll
regsvr32.exe /s initpki.dll
regsvr32.exe /s wuapi.dll
regsvr32.exe /s wuaueng.dll
regsvr32.exe /s wuaueng1.dll
regsvr32.exe /s wucltui.dll
regsvr32.exe /s wups.dll
regsvr32.exe /s wups2.dll
regsvr32.exe /s wuweb.dll
regsvr32.exe /s qmgr.dll
regsvr32.exe /s qmgrprxy.dll
regsvr32.exe /s wucltux.dll
regsvr32.exe /s muweb.dll
regsvr32.exe /s wuwebv.dll
regsvr32.exe /s wudriver.dll
netsh winsock reset
netsh winsock reset proxy
:: Set the startup type as automatic
sc config wuauserv start= auto
sc config bits start= auto
sc config DcomLaunch start= auto:Start
net start bits
net start wuauserv
net start appidsvc
net start cryptsvc
- @echo off
- сохраните документ и закройте его;
- измените расширение файла с «.txt» и «.bat»;
- запустите созданный скрипт, нажав на него дважды левой кнопкой мыши.
Подождите окончания сброса компонентов Центра обновления и перезагрузите свой компьютер.
Шаг №2 Запуск средства устранения неполадок
Если вышеуказанный шаг не помог решить проблему, то далее вам нужно попробовать запустить средство устранения неполадок, разработанное силами Майкрософт. Для этого вам нужно сделать следующее:
- нажмите Windows+I и откройте раздел «Обновление и безопасность»;
- перейдите во вкладку «Устранение неполадок»;
- нажмите на пункт «Центр обновления Windows» и кликните на кнопку «Запустить средство устранения неполадок»;
- подождите окончания работы средства и кликните на опцию «Применить это исправление»;
- перезагрузите компьютер после применения предложенного решения.
Шаг №3 Отдельный установщик или средство создания носителя Windows 10
Итак, если ничего из вышеуказанного не смогло вам помочь, то остается лишь одно: установить нужное обновление собственноручно. Если вы знаете, какое обновление пытается установить Центр обновления — переходим в каталог обновлений и загружаем установщик.
Если же это крупное обновление, то тут придется воспользоваться услугами средства создания носителя Windows 10. Воспользуйтесь этой невероятно полезной статьей от Майкрософт для создания носителя и последующего обновления своей системы.
Мы надеемся, что данный материал был полезен для вас в решении ошибки 0xc1900403 в Windows 10.
Download Windows Speedup Tool to fix errors and make PC run faster
Error 0xc1900403 can occur on a Windows 11/10 computer when running Windows Update. The error states – There were problems installing some updates, but we’ll try again later, If you keep seeing this and want to search the web or contact support for information, this may help – 0xc1900403.
The log files may display the following error message:
0XC1900403 – MOSETUP_E_UA_CORRUPT_PAYLOAD_FILES
This happens if the payload files were corrupt.
To resolve this issue, you need to do the following in sequential order:
- Reset Windows Update related folders
- Use Windows Update Troubleshooters
- Run Windows Update again
- Use the Standalone Installer or Media Creation Tool.
Error 0xc1900403 has been reported while installing Windows 11/10 Feature Updates.
1] Reset Windows Update folders
You need to delete the contents of the SoftwareDistribution folder & reset the Catroot2 folder. After you perform both the operations, restart the computer, and then click on the check update button. It should start downloading the updates. The solution works when the download is stuck for a long time. Check if you are still getting the 0xc1900403 error code.
2] Run Windows Update Troubleshooters
There are two Windows Update troubleshooters. First is inbuilt into the system, while the second is Microsoft’s Online Windows Update Troubleshooter. Run both.
To run the inbuilt Windows Update Troubleshooter:
- Open the Settings app from the Start Menu
- Navigate to Update & Security > Troubleshooter
- Select Windows Update from the right side panel
- Click on Run Troubleshooter.
To run the online version, check out our post on Online Windows Update Troubleshooter. Once complete, check if it fixed the problem.
3] Run Windows Update again
After carrying out the above suggestions, run Windows Update again and trying to Check for updates again fixes the issue.
You can do it after rebooting your computer once.
4] Use Standalone Installer or Media Creation Tool
If the above steps do not help, then use the Standalone Installer for regular Updates – or the Media Creation Tool if it is a Feature Update.
Let us know if these tips helped you to resolve Windows Update Error 0xc1900403.
Ayush has been a Windows enthusiast since the day he got his first PC with Windows 98SE. He is an active Windows Insider since Day 1 and has been a Windows Insider MVP.
Ошибка 0xc1900403 может возникнуть на компьютере Windows 10 при запуске Центра обновления Windows. Состояния ошибки – При установке некоторых обновлений возникли проблемы, но мы попробуем позже, если вы продолжаете видеть это и хотите найти информацию в Интернете или обратиться в службу поддержки, это может помочь – 0xc1900403 .
В файлах журнала может отображаться следующее сообщение об ошибке:
0XC1900403 – MOSETUP_E_UA_CORRUPT_PAYLOAD_FILES
Это происходит, если файлы полезных данных были повреждены.

Содержание
- Ошибка Центра обновления Windows 0xc1900403
- 1] Сбросить папки Windows Update
- 2] Запустите средства устранения неполадок Центра обновления Windows.
- 3] Запустите Центр обновления Windows снова
- 4] Используйте автономный установщик или инструмент для создания медиа
Ошибка Центра обновления Windows 0xc1900403
Чтобы решить эту проблему, вам нужно сделать следующее в последовательном порядке:
- Сбросить Windows Update связанные папки
- Используйте средства устранения неполадок Центра обновления Windows
- Запустите Центр обновления Windows снова
- Используйте автономный установщик или инструмент создания мультимедиа.
Об ошибке 0xc1900403 было сообщено при установке обновлений функций Windows 10.
1] Сбросить папки Windows Update
Вам необходимо удалить содержимое папки SoftwareDistribution и сбросить папку Catroot2. После выполнения обеих операций перезагрузите компьютер и нажмите кнопку «Проверить обновление». Следует начать загрузку обновлений. Решение работает, когда загрузка зависла надолго. Убедитесь, что вы все еще получаете код ошибки 0xc1900403.
2] Запустите средства устранения неполадок Центра обновления Windows.
Есть два средства устранения неполадок Центра обновления Windows. Первый встроен в систему, а второй – средство устранения неполадок при обновлении Windows через Интернет. Запустите оба.

Чтобы запустить встроенное средство устранения неполадок Центра обновления Windows:
- Откройте приложение «Настройки» из меню «Пуск».
- Перейдите к Обновлению и безопасности> Устранение неполадок
- Выберите Центр обновления Windows на правой боковой панели.
- Нажмите на Run Troubleshooter.
Чтобы запустить онлайн-версию, ознакомьтесь с нашим сообщением об устранении неполадок Центра обновления Windows в Интернете. После завершения проверьте, если это решило проблему.
3] Запустите Центр обновления Windows снова
После выполнения приведенных выше рекомендаций снова запустите Центр обновления Windows и попытайтесь Проверить наличие обновлений , чтобы снова устранить проблему.
Вы можете сделать это после перезагрузки компьютера один раз.
4] Используйте автономный установщик или инструмент для создания медиа
Если описанные выше шаги не помогли, используйте автономный установщик для регулярных обновлений или инструмент создания мультимедиа, если это обновление функции.
Сообщите нам, помогли ли эти советы устранить ошибку Центра обновления Windows 0xc1900403.
Ошибка 0xc1900403 появляется при неудачной попытке установить обновления. Исправить её можно стандартными способами: запустить средство устранения неполадок, сбросить компоненты системы обновления, установить обновления принудительно.
Запуск средства устранения неполадок
Универсальный совет для всех ошибок в «Центре обновления» — использование встроенного средства устранения неполадок. Помогает не так часто, как хотелось бы, но и времени много не занимает.
- Открываем «Параметры».
- Переходим в раздел «Обновление и безопасность».
- Выбираем вкладку «Устранение неполадок».
- Находим в списке «Центр обновления Windows».
- Нажимаем на кнопку «Запустить средство устранения неполадок».
Автоматическое устранение неполадок
Утилита может не найти ошибку или не суметь её исправить. В таком случае придётся пробовать другие способы.
Сброс системы обновления
За установку обновлений отвечают сразу несколько компонентов. Если хотя бы один работает с ошибками, то ломается вся цепочка. Найти конкретного виновника трудно, да и не нужно — гораздо эффективнее отключить, а затем запустить все компоненты системы, заодно очистив папку с файлами обновлений.
Самый удобный способ сбросить систему обновления — создать BAT-файл с соответствующими командами. Для этого открываем стандартный текстовый редактор «Блокнот». Он есть во всех версиях Windows. Вставляем в него следующий скрипт:
@ECHO OFF
echo Sbros Windows Update
echo.
PAUSE
echo.
attrib -h -r -s %windir%system32catroot2
attrib -h -r -s %windir%system32catroot2*.*
net stop wuauserv
net stop CryptSvc
net stop BITS
ren %windir%system32catroot2 catroot2.old
ren %windir%SoftwareDistribution SoftwareDistribution.old
ren «%ALLUSERSPROFILE%application dataMicrosoftNetworkdownloader» downloader.old
net Start BITS
net start CryptSvc
net start wuauserv
echo.
echo Gotovo
echo.
PAUSE
Затем сохраняем файл в правильном формате. Раскрываем меню «Файл», выбираем опцию «Сохранить как». Указываем тип «Все файлы», кодировку — ANSI. Вводим любое имя с расширением BAT — например, tehnichka.bat. Сохраняем файл.
Останавливаем и запускаем основные компоненты системы обновления с помощью скрипта
Запускаем созданный «батник». Во время выполнения скрипта будут остановлены, а затем запущены службы, которые отвечают за установку обновлений. Часто этого достаточно для того, чтобы устранить различные ошибки при апдейте системы.
Принудительная установка
Все обновления для Windows доступны для бесплатного скачивания из каталога Microsoft . Но прежде чем использовать его, нужно узнать номер апдейта, при установке которого появляется сообщение об ошибке.
- Открываем «Параметры».
- Переходим в раздел «Обновление и безопасность».
- На вкладке «Центр обновления Windows» нажимаем на кнопку «Просмотр журнала обновлений».
- Находим апдейт, возле которого указана ошибка с номером 0xc1900403.
Осталось найти и скачать само обновление. Здесь всё просто: открываем каталог Microsoft, в поисковой строке указываем номер апдейта и загружаем подходящую версию. Обязательно проверяем разрядность, чтобы обновление было совместимым с системой. После завершения загрузки устанавливаем обновление.
Если ошибка появляется при установке нескольких обновлений, то удобнее будет не качать их по одному, а поставить пакетом с помощью утилиты Media Creation Tool . Это бесплатная программа, которая предназначена для обновления или чистой установки Windows 10.
- Запускаем Media Creation Tool.
- Выбираем режим «Обновить этот компьютер сейчас».
- Скачиваем и устанавливаем обновления с помощью мастера.
Принудительно обновляем систему
При таком обновлении будут установлены все доступные апдейты, даже если их не удаётся по какой-то причине скачать через «Центр обновления Windows».
Post Views: 594