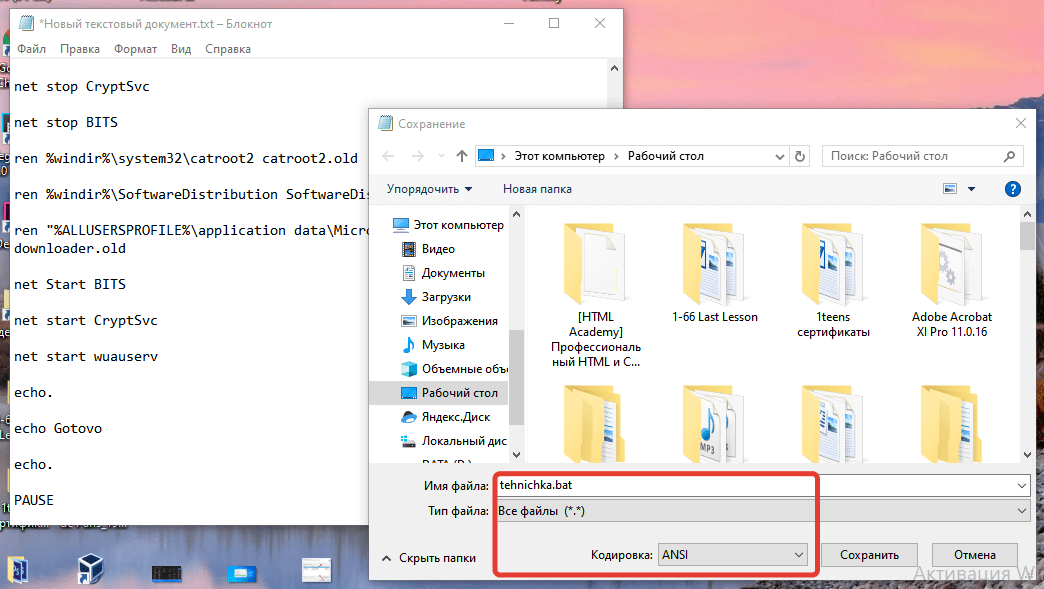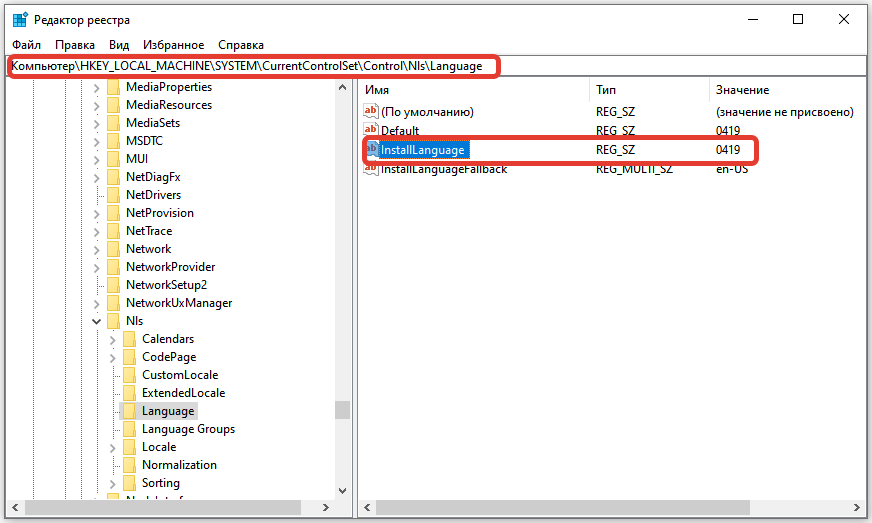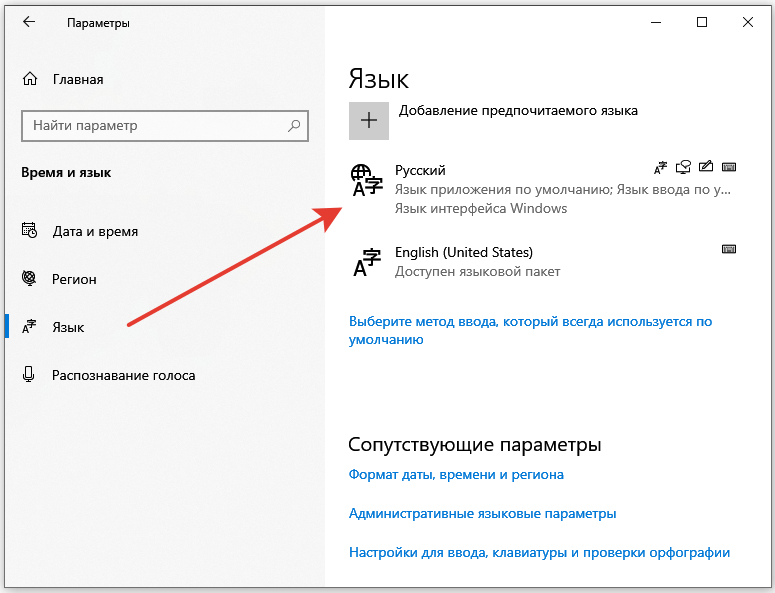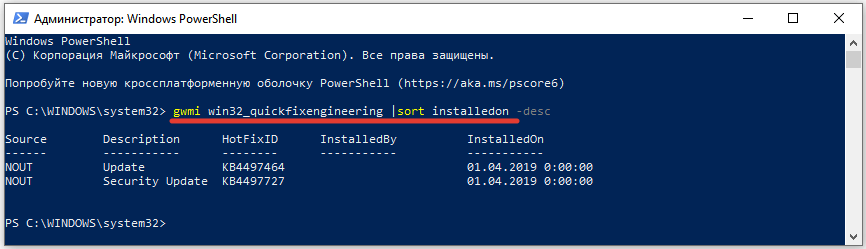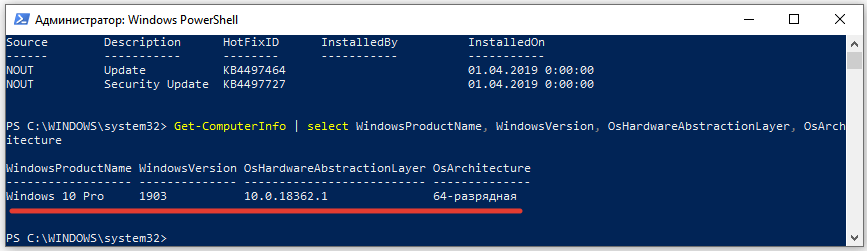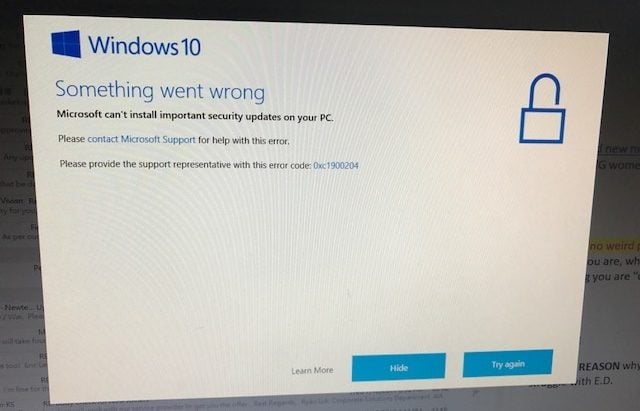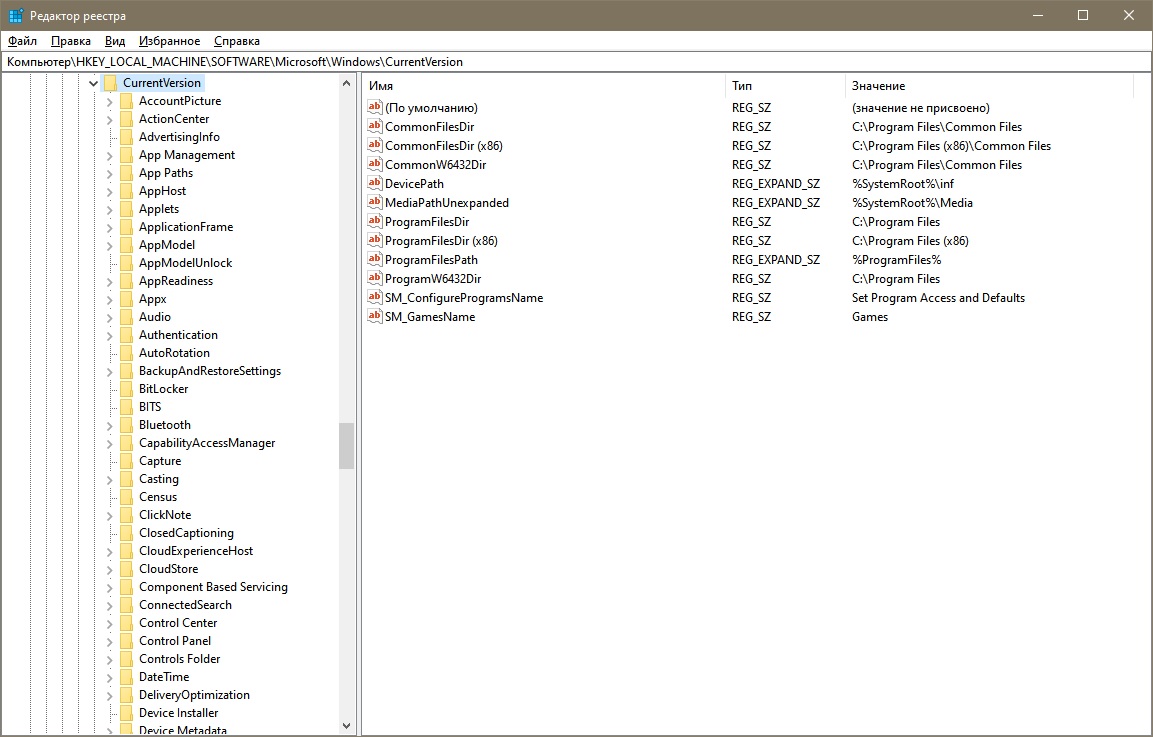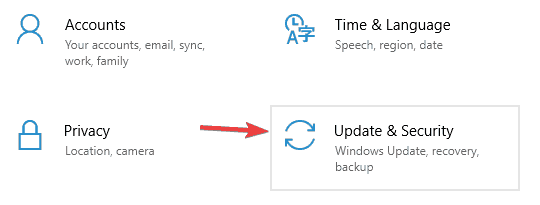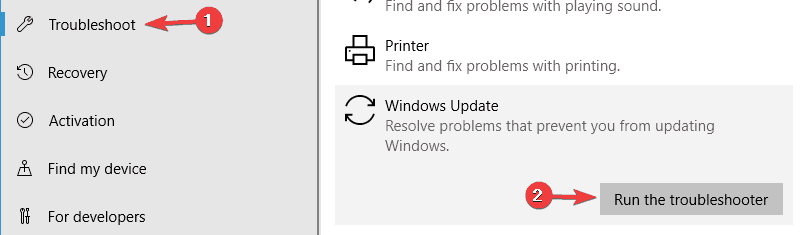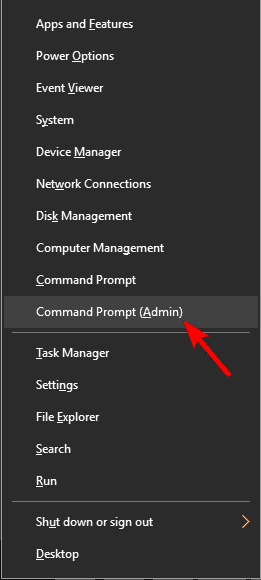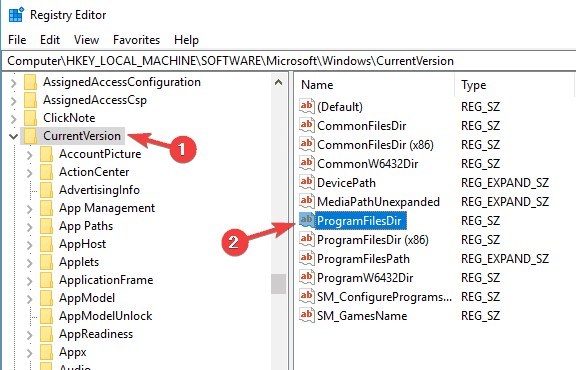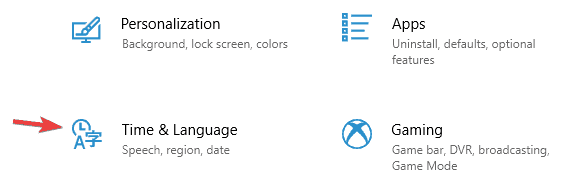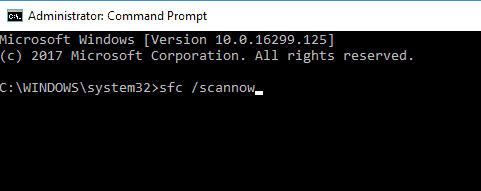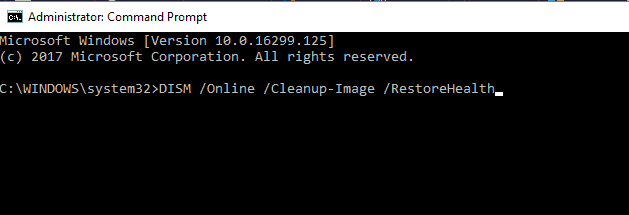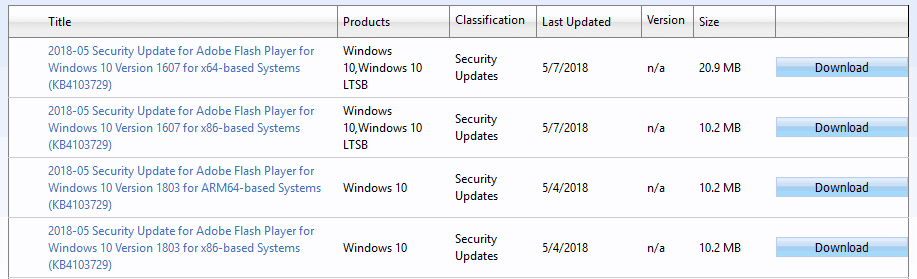Ошибка 0xc1900204 полностью блокирует установку обновлений Windows. Определить её точную причину сложно, поэтому для восстановления работоспособности системы приходится перебирать разные варианты. Ниже — наиболее распространённые способы устранения ошибки 0xc1900204, рекомендованные справкой Microsoft и пользователями.
Использование средства устранения неполадок
Первое, что нужно делать при появлении ошибок в работе системных компонентов, — запускать встроенное средство устранения неполадок.
- Открываем «Параметры» Windows 10.
- Переходим в раздел «Обновление и безопасность».
- Выбираем вкладку «Устранение неполадок».
- Отмечаем «Центр обновления Windows» и нажимаем «Запустить средство устранения неполадок».
Запускаем автоматическое устранение неполадок
Мастер восстановления самостоятельно проверит все необходимые компоненты и при обнаружении ошибок постарается их устранить. Исхода может быть три:
- Неполадки обнаружены и устранены — радуемся и устанавливаем обновления как обычно.
- Неполадки обнаружены, но не устранены — продолжаем искать источник ошибки.
- Неполадки не обнаружены — продолжаем искать источник ошибки.
Сброс компонентов Центра обновления
При установке обновлений на Windows работает сразу несколько служб. Если хотя бы одна из них действует с ошибкой, инсталляция апдейта приостанавливается. Устранить этот недостаток помогает сброс компонентов, участвующих в обновлении системы. Удобнее всего сделать это с помощью скрипта. Вот его краткая версия:
@ECHO OFF
echo Sbros Windows Update
echo.
PAUSE
echo.
attrib -h -r -s %windir%\system32\catroot2
attrib -h -r -s %windir%\system32\catroot2\*.*
net stop wuauserv
net stop CryptSvc
net stop BITS
ren %windir%\system32\catroot2 catroot2.old
ren %windir%\SoftwareDistribution SoftwareDistribution.old
ren «%ALLUSERSPROFILE%\application data\Microsoft\Network\downloader» downloader.old
net Start BITS
net start CryptSvc
net start wuauserv
echo.
echo Gotovo
echo.
PAUSE
Скрипт останавливает, а затем запускаем службы обновления Windows. Все эти команды мы копируем и вставляем в текстовый файл, созданный в «Блокноте». Затем сохраняем документ с любым именем в формате BAT — например, tehnichka.bat. Для этого нужно при сохранении выбрать тип «Все файлы» и кодировку ANSI.
Этот скрипт остановит и запустит основные компоненты системы обновления
Созданный «батник» запускаем от имени администратора и ждём, пока будут выполнены все команды. После завершения сброса перезагружаем компьютер.
Есть также полная версия скрипта. Её можно скопировать со страницы форума Microsoft. Этим скриптом проверяются все возможные компоненты системы, которые могут повлиять на работу Центра обновления Windows.
Проверка антивируса
Скачивание обновлений может блокировать антивирусное ПО. Об этом стоит подумать, если на компьютере установлен сторонний антивирус. Встроенный «Защитник Windows» такую ошибку не вызывает.
Решения может быть два:
- Временное отключение отдельных функций антивируса. В первую очередь, это файрвол, который как раз отвечает за блокировку потенциально опасных данных.
- Удаление стороннего антивируса с переходом на другую программу или встроенного «Защитника Windows».
Если с отключенным антивирусом или вообще без него обновления устанавливаются, то очевидно, что нужно выбрать другое ПО для защиты системы.
Установка языка по умолчанию
Не самое очевидное решение, но пользователи на форумах поддержки сообщают, что оно помогло им устранить ошибку 0xc1900204. Правда, они ставили по умолчанию английский, так как он является для них основным. В любом случае, рекомендуем проверить язык по умолчанию.
- Нажимаем Win+R и вводим команду regedit для запуска редактора реестра.
- Переходим в раздел HKEY_LOCAL_MACHINE\SYSTEM\CurrentControlSet\Control\Nls\Language.
- В правой части окна выбираем параметр InstallLanguage и задаём ему значение «0419». Это русский язык (Россия).
Проверяем, чтобы был установлен правильный язык
- Открываем «Параметры» Windows 10.
- Переходим в раздел «Время и язык».
- Выбираем вкладку «Язык».
- В поле «Предпочитаемые языки» передвигаем пункт «Русский» на первое место. Он становится языком ввода по умолчанию и языком приложения по умолчанию.
Русский язык должен быть на первом месте
Если с русским языком по умолчанию обновления не устанавливаются, выбираем в реестре и «Параметрах» английский. Значение InstallLanguage для реестра — 0409. Это английский язык (США). Соответствующий пункт ставим на первое место в параметрах региона и языка.
Сканирование системных файлов
Ошибку 0xc1900204 может вызвать повреждение системных файлов. Для сканирования системы и автоматического восстановления данных Windows предлагает две встроенные утилиты — SFC и DISM. Подробнее о них мы рассказывали в статье о том, как проверить целостность системных файлов Windows 10.
В случае с проблемами при установке обновлений рекомендуем запустить командную строку с правами администратора и последовательно выполнить две команды:
- sfc/scannow
- DISM/Online/Cleanup-Image/RestoreHealth
Проверяем целостность системных файлов
Выполнение каждой команды занимает достаточно много времени, поэтому заниматься этим стоит, если есть возможность несколько часов не выключать компьютер.
Ручная установка обновлений
Если в сведениях об ошибке есть номер обновления, которое не устанавливается в автоматическом режиме, можно попробовать добавить его вручную.
- Открываем каталог Центра обновлений Microsoft.
- Находим обновление по номеру.
- Щёлкаем по его названию, чтобы прочитать подробное описание.
- Выбираем подходящую версию — x86, x64 или ARM64 — и нажимаем «Загрузить».
- Щёлкаем по сформированной ссылке для загрузки установочного файла.
- Запускаем скачанный файл и выполняем инсталляцию.
В этом каталоге есть все обновления Windows
Если номер обновления неизвестен, то ручную установку будет выполнить чуть сложнее. Для начала узнаем, когда последний раз система обновлялась.
- Запускаем консоль PowerShell с правами администратора.
- Выполняем команду gwmi win32_quickfixengineering |sort installedon -desc.
- Смотрим дату установки последнего обновления.
Теперь мы знаем, когда последний раз устанавливались обновления
Затем нужно узнать версию и билд Windows, чтобы отфильтровать ненужные обновления. Для этого в той же консоли PowerShell выполняем команду Get-ComputerInfo | select WindowsProductName, WindowsVersion, OsHardwareAbstractionLayer, OsArchitecture.
Вся необходимая информация о системе
Итак, у нас Windows 10 Pro 1903 x64. Теперь можно искать все доступные апдейты, вышедшие после даты последнего обновления системы. Для этого в поисковой строке пишем «Windows 10». Для удобства сортируем обновления по дате, нажимая на заголовок столбца «Last Updated». Чтобы понять, что конкретно нужно устанавливать, читаем подробное описание апдейтов.
Обновление с помощью Media Creation Tool
Крайняя мера — принудительное обновление системы с помощью утилиты Media Creation Tool.
- Запускаем Media Creation Tool.
- Выбираем вариант «Обновить этот компьютер сейчас».
Запускаем принудительное обновление системы
- Нажимаем «Загрузить и установить обновления».
- Следуем инструкция на экране, пока не дойдём до раздела «Готов к установке».
- Выбираем сохранение личных файлов и приложений.
- Следуем инструкция на экране для успешного завершения настройки.
После обновления на компьютер будет установлена последняя версия Windows со всеми дополнениями.
Загрузка …
Post Views: 2 006
Ошибка 0xc1900204 возникает в процессе установки нового обновления для Windows 7, 8 и 10. Проблема крайне распространенная, но легко решается при помощи нескольких элементарных (и не очень) методов. Ознакомиться с этими методами вы можете ниже в статье.
Устранение ошибки 0xc1900204 при апдейте Windows
Метод №1 Корректировка реестра Windows
Этот метод будет чрезвычайно полезен в том случае, если директория, в которую по умолчанию устанавливаются программы для Windows, была изменена каким-то процессом в системе. Метод поможет избавиться от ошибки 0xc1900204, но вам потребуется слегка покопаться в реестре своей Windows.
- Нажмите Win+R;
- пропишите значение regedit и нажмите Enter;
- перейдите в ветку HKEY_LOCAL_MACHINE\SOFTWARE\Microsoft\Windows\CurrentVersion;
- нажмите правой кнопкой мыши на параметр ProgramFilesDir и выберите «Изменить»;
- удалите данные со строчки «Значения» и вставьте туда путь к папке «Program Files» на вашем компьютере;
- сохраните изменения и закройте окошко редактора реестра;
- перезагрузите компьютер.
Попытайтесь обновить Windows еще раз и проверьте наличие ошибки 0xc1900204.
Метод №2 Применение средства устранения неполадок
К счастью, в Windows есть особое средство, при помощи которого можно разрешить кое-какие базовые неполадки в системе. Попробуйте воспользоваться этим средством и посмотрите, получится ли у вас после этого нормально обновить систему. Чтобы запустить средство устранения неполадок, сделайте следующее:
- откройте Параметры (Win+I);
- перейдите в «Обновление и безопасность→Устранение неполадок»;
- выберите пункт «Центр обновления Windows»;
- нажмите на кнопку «Запустить средство устранения неполадок»;
- следуйте инструкциям у себя на экране и примените решение, которое будет вам предложено.
Метод №3 Освобождение дополнительного места на диске
Довольно простой метод: внимательно проходим глазами по своему диску и удаляем все ненужное, тем самым освобождая дополнительное место. Все дело в том, что ошибка 0xc1900204 может возникать из-за недостатка свободного места, необходимого для установки новых обновлений.
Метод №4 Сброс компонентов Windows
Этим методом стоит заниматься только в самую последнюю очередь. Центр обновления Windows начал «барахлить»? Тогда вы можете попробовать сбросить все его компоненты. Процесс достаточно трудоемкий, включает в себя множество различных команд. Тем не менее вы можете облегчить себе задачу, прибегнув к созданию удобного BAT-файла, который сделает все за вас.
Итак, создайте у себя на Рабочем столе элементарный текстовый файл. Откройте файл, после чего вставьте в него весь следующий список:
:: Run the reset Windows Update components.
:: void components();
:: /*************************************************************************************/
:components
:: —— Stopping the Windows Update services ——
call :print Stopping the Windows Update services.
net stop bitscall :print Stopping the Windows Update services.
net stop wuauservcall :print Stopping the Windows Update services.
net stop appidsvccall :print Stopping the Windows Update services.
net stop cryptsvccall :print Canceling the Windows Update process.
taskkill /im wuauclt.exe /f
:: —— Checking the services status ——
call :print Checking the services status.sc query bits | findstr /I /C:»STOPPED»
if %errorlevel% NEQ 0 (
echo. Failed to stop the BITS service.
echo.
echo.Press any key to continue . . .
pause>nul
goto :eof
)call :print Checking the services status.
sc query wuauserv | findstr /I /C:»STOPPED»
if %errorlevel% NEQ 0 (
echo. Failed to stop the Windows Update service.
echo.
echo.Press any key to continue . . .
pause>nul
goto :eof
)call :print Checking the services status.
sc query appidsvc | findstr /I /C:»STOPPED»
if %errorlevel% NEQ 0 (
sc query appidsvc | findstr /I /C:»OpenService FAILED 1060″
if %errorlevel% NEQ 0 (
echo. Failed to stop the Application Identity service.
echo.
echo.Press any key to continue . . .
pause>nul
if %family% NEQ 6 goto :eof
)
)call :print Checking the services status.
sc query cryptsvc | findstr /I /C:»STOPPED»
if %errorlevel% NEQ 0 (
echo. Failed to stop the Cryptographic Services service.
echo.
echo.Press any key to continue . . .
pause>nul
goto :eof
):: —— Delete the qmgr*.dat files ——
call :print Deleting the qmgr*.dat files.del /s /q /f «%ALLUSERSPROFILE%\Application Data\Microsoft\Network\Downloader\qmgr*.dat»
del /s /q /f «%ALLUSERSPROFILE%\Microsoft\Network\Downloader\qmgr*.dat»:: —— Renaming the softare distribution folders backup copies ——
call :print Deleting the old software distribution backup copies.cd /d %SYSTEMROOT%
if exist «%SYSTEMROOT%\winsxs\pending.xml.bak» (
del /s /q /f «%SYSTEMROOT%\winsxs\pending.xml.bak»
)
if exist «%SYSTEMROOT%\SoftwareDistribution.bak» (
rmdir /s /q «%SYSTEMROOT%\SoftwareDistribution.bak»
)
if exist «%SYSTEMROOT%\system32\Catroot2.bak» (
rmdir /s /q «%SYSTEMROOT%\system32\Catroot2.bak»
)
if exist «%SYSTEMROOT%\WindowsUpdate.log.bak» (
del /s /q /f «%SYSTEMROOT%\WindowsUpdate.log.bak»
)call :print Renaming the software distribution folders.
if exist «%SYSTEMROOT%\winsxs\pending.xml» (
takeown /f «%SYSTEMROOT%\winsxs\pending.xml»
attrib -r -s -h /s /d «%SYSTEMROOT%\winsxs\pending.xml»
ren «%SYSTEMROOT%\winsxs\pending.xml» pending.xml.bak
)
if exist «%SYSTEMROOT%\SoftwareDistribution» (
attrib -r -s -h /s /d «%SYSTEMROOT%\SoftwareDistribution»
ren «%SYSTEMROOT%\SoftwareDistribution» SoftwareDistribution.bak
if exist «%SYSTEMROOT%\SoftwareDistribution» (
echo.
echo. Failed to rename the SoftwareDistribution folder.
echo.
echo.Press any key to continue . . .
pause>nul
goto :eof
)
)
if exist «%SYSTEMROOT%\system32\Catroot2» (
attrib -r -s -h /s /d «%SYSTEMROOT%\system32\Catroot2»
ren «%SYSTEMROOT%\system32\Catroot2» Catroot2.bak
)
if exist «%SYSTEMROOT%\WindowsUpdate.log» (
attrib -r -s -h /s /d «%SYSTEMROOT%\WindowsUpdate.log»
ren «%SYSTEMROOT%\WindowsUpdate.log» WindowsUpdate.log.bak
):: —— Reset the BITS service and the Windows Update service to the default security descriptor ——
call :print Reset the BITS service and the Windows Update service to the default security descriptor.sc.exe sdset wuauserv D:(A;;CCLCSWLOCRRC;;;AU)(A;;CCDCLCSWRPWPDTLOCRSDRCWDWO;;;BA)(A;;CCDCLCSWRPWPDTLCRSDRCWDWO;;;SO)(A;;CCLCSWRPWPDTLOCRRC;;;SY)S:(AU;FA;CCDCLCSWRPWPDTLOCRSDRCWDWO;;WD)
sc.exe sdset bits D:(A;;CCLCSWLOCRRC;;;AU)(A;;CCDCLCSWRPWPDTLOCRSDRCWDWO;;;BA)(A;;CCDCLCSWRPWPDTLCRSDRCWDWO;;;SO)(A;;CCLCSWRPWPDTLOCRRC;;;SY)S:(AU;FA;CCDCLCSWRPWPDTLOCRSDRCWDWO;;WD)
sc.exe sdset cryptsvc D:(A;;CCLCSWLOCRRC;;;AU)(A;;CCDCLCSWRPWPDTLOCRSDRCWDWO;;;BA)(A;;CCDCLCSWRPWPDTLCRSDRCWDWO;;;SO)(A;;CCLCSWRPWPDTLOCRRC;;;SY)S:(AU;FA;CCDCLCSWRPWPDTLOCRSDRCWDWO;;WD)
sc.exe sdset trustedinstaller D:(A;;CCLCSWLOCRRC;;;AU)(A;;CCDCLCSWRPWPDTLOCRSDRCWDWO;;;BA)(A;;CCDCLCSWRPWPDTLCRSDRCWDWO;;;SO)(A;;CCLCSWRPWPDTLOCRRC;;;SY)S:(AU;FA;CCDCLCSWRPWPDTLOCRSDRCWDWO;;WD):: —— Reregister the BITS files and the Windows Update files ——
call :print Reregister the BITS files and the Windows Update files.cd /d %SYSTEMROOT%\system32
regsvr32.exe /s atl.dll
regsvr32.exe /s urlmon.dll
regsvr32.exe /s mshtml.dll
regsvr32.exe /s shdocvw.dll
regsvr32.exe /s browseui.dll
regsvr32.exe /s jscript.dll
regsvr32.exe /s vbscript.dll
regsvr32.exe /s scrrun.dll
regsvr32.exe /s msxml.dll
regsvr32.exe /s msxml3.dll
regsvr32.exe /s msxml6.dll
regsvr32.exe /s actxprxy.dll
regsvr32.exe /s softpub.dll
regsvr32.exe /s wintrust.dll
regsvr32.exe /s dssenh.dll
regsvr32.exe /s rsaenh.dll
regsvr32.exe /s gpkcsp.dll
regsvr32.exe /s sccbase.dll
regsvr32.exe /s slbcsp.dll
regsvr32.exe /s cryptdlg.dll
regsvr32.exe /s oleaut32.dll
regsvr32.exe /s ole32.dll
regsvr32.exe /s shell32.dll
regsvr32.exe /s initpki.dll
regsvr32.exe /s wuapi.dll
regsvr32.exe /s wuaueng.dll
regsvr32.exe /s wuaueng1.dll
regsvr32.exe /s wucltui.dll
regsvr32.exe /s wups.dll
regsvr32.exe /s wups2.dll
regsvr32.exe /s wuweb.dll
regsvr32.exe /s qmgr.dll
regsvr32.exe /s qmgrprxy.dll
regsvr32.exe /s wucltux.dll
regsvr32.exe /s muweb.dll
regsvr32.exe /s wuwebv.dll:: —— Resetting Winsock ——
call :print Resetting Winsock.
netsh winsock reset:: —— Resetting WinHTTP Proxy ——
call :print Resetting WinHTTP Proxy.if %family% EQU 5 (
proxycfg.exe -d
) else (
netsh winhttp reset proxy
):: —— Set the startup type as automatic ——
call :print Resetting the services as automatics.
sc.exe config wuauserv start= auto
sc.exe config bits start= delayed-auto
sc.exe config cryptsvc start= auto
sc.exe config TrustedInstaller start= demand
sc.exe config DcomLaunch start= auto:: —— Starting the Windows Update services ——
call :print Starting the Windows Update services.
net start bitscall :print Starting the Windows Update services.
net start wuauservcall :print Starting the Windows Update services.
net start appidsvccall :print Starting the Windows Update services.
net start cryptsvccall :print Starting the Windows Update services.
net start DcomLaunch:: —— End process ——
call :print The operation completed successfully.echo.Press any key to continue . . .
pause>nul
goto :eof
:: /*************************************************************************************/
Да, список выглядит крайне странно, но поверьте: все это вам действительно понадобится. Сохраните изменения в текстовом файле и закройте его. Теперь нажмите на него правой кнопкой мыши и выберите «Переименовать». Задайте файлу любое понравившееся вам имя, например, WinUpReset, и измените его расширение с TXT на, внимание, BAT. Обязательно сделайте последнее, иначе ничего не сработает!
Нажмите на него еще раз ПКМ и выберите «Изменить». Хорошенько пройдитесь глазами по командам и убедитесь, что ничего не было пропущено. Чтобы начать сброс компонентов Центра обновления Windows, дважды кликните на WinUpReset.bat и дождитесь окончания процесса.
Запускаем обновление Windows и смотрим, покажется ли ошибка 0xc1900204.
На чтение 8 мин. Просмотров 7.9k. Опубликовано
Установка последних обновлений на компьютер с Windows 10 иногда может превратиться в кошмар из-за технических проблем и возможных ошибок. Одной из многих возможных ошибок является ошибка 0xc1900204, которая полностью блокирует процесс обновления для Creator Update.
Вчера (5/4/2017) я успешно обновил Windows 10 на двух компьютерах, но на рабочем столе моего офиса произошел сбой. Он генерировал ошибку Windows Update 0xc1900204 при попытке обновления с версии 1607, сборка ОС 14393.693. В результате поиска справки по этой ошибке появилось несколько страниц, связанных с предварительным просмотром Windows 10 или обновлением с Windows 7 до Windows 10, но я не вижу ничего, связанного с новейшим обновлением.
В этой статье мы собираемся перечислить серию решений для исправления ошибки 0xc1900204.
Содержание
- Как исправить ошибку 0xc1900204 в Windows 10?
- Решение 1. Запустите средство устранения неполадок обновления Windows
- Решение 2. Сброс компонентов обновления Windows
- Решение 3 – Сбросить реестр
- Решение 4 – Проверьте свой антивирус
- Решение 5. Убедитесь, что английский установлен в качестве языка отображения по умолчанию
- Решение 6 – Сканирование вашей системы на наличие повреждений
- Решение 7. Установите обновление вручную
- Решение 8. Выполните обновление на месте
Как исправить ошибку 0xc1900204 в Windows 10?
Ошибка 0xc1900204 появится при попытке загрузить последние обновления системы, и, говоря об этой ошибке, вот некоторые похожие проблемы, о которых сообщили пользователи:
- 0xc1900204 upgrade . Эта ошибка может появляться при попытке обновить систему с последними обновлениями. Если это произойдет, попробуйте запустить средство устранения неполадок Центра обновления Windows и проверьте, помогает ли это.
- Сбой установки Windows с шестнадцатеричным кодом выхода 0xc1900204 . Иногда вы можете получить это сообщение при попытке установить Windows. Если вы столкнулись с этой проблемой, вы сможете исправить ее с помощью одного из наших решений.
- Помощник по обновлению Windows 10 0xc1900204 . В некоторых случаях пользователи сообщали об этом сообщении об ошибке при использовании помощника по обновлению, и для его исправления рекомендуется сбросить компоненты Центра обновления Windows и проверить, помогает ли это.
Решение 1. Запустите средство устранения неполадок обновления Windows
Первое, что вы можете попробовать, чтобы исправить ошибку 0xc1900204, – запустить средство устранения неполадок Центра обновления Windows. Как вы, возможно, знаете, Windows 10 поставляется с широким спектром средств устранения неполадок, и вы можете использовать эти приложения для устранения распространенных проблем с компьютером.
Для запуска средства устранения неполадок Центра обновления Windows вам просто нужно сделать следующее:
- Нажмите Ключ Windows + I , чтобы открыть приложение Настройки .
-
Когда откроется Приложение настроек , перейдите в раздел Обновление и безопасность .
-
В меню слева выберите Устранение неполадок . На правой панели выберите Центр обновления Windows и нажмите кнопку Запустить средство устранения неполадок .
- Следуйте инструкциям на экране для устранения неполадок.
Как только устранение неполадок завершено, проверьте, сохраняется ли проблема.
Решение 2. Сброс компонентов обновления Windows
Центру обновления Windows требуются определенные службы для правильной работы, и если есть проблема с одной из этих служб, вы можете столкнуться с ошибкой 0xc1900204. Тем не менее, вы всегда можете решить проблему, просто сбросив необходимые службы. Вы можете сделать это, выполнив следующие простые шаги:
-
Нажмите Windows Key + X , чтобы открыть меню Win + X. Теперь выберите Командная строка (Администратор) или Powershell (Администратор) из списка.
- Введите следующие команды, чтобы остановить BITS , криптографию , установщик MSI и службы обновления Windows. Нажмите клавишу ВВОД каждой команды:
- net stop wuauserv
- net stop cryptSvc
- чистые стоповые биты
- Чистый стоп-сервер
- ren C: \ Windows \ SoftwareDistribution SoftwareDistribution.old
- ren C: \ Windows \ System32 \ catroot2 Catroot2.old net start wuauserv
- net start cryptSvc
- чистые стартовые биты
- net start msiserver
После выполнения этих команд проверьте, сохраняется ли проблема с Центром обновления Windows. Если вы не хотите запускать эти команды вручную, вы также можете создать сценарий сброса Центра обновления Windows, который будет сбрасывать необходимые службы одним щелчком мыши.
Решение 3 – Сбросить реестр
В некоторых случаях ошибка 0xc1900204 может быть вызвана вашим реестром. В вашем реестре хранятся всевозможные конфиденциальные настройки, и иногда ваши настройки могут быть неправильными, что приводит к возникновению ошибки. Однако вы можете решить проблему, просто выполнив следующие действия:
-
Введите Ключ Windows + R . Введите Regedit, и нажмите Ввод .
-
Найдите следующую строку:
- HKEY_LOCAL_MACHINE \ SOFTWARE \ Microsoft \ Windows \ CurrentVersion
-
Щелкните правой кнопкой мыши значение ProgramFilesDir и измените значение по умолчанию C: \ Program Files на путь, по которому вы хотите установить все свои программы.
- Нажмите OK, чтобы выйти. Перезагрузите компьютер, затем установите все необходимые обновления.
После внесения изменений проверьте, устранена ли проблема с этой ошибкой.
Решение 4 – Проверьте свой антивирус
Наличие хорошего стороннего антивируса очень важно, если вы хотите защитить свой компьютер от сетевых угроз, однако иногда ваш антивирус может мешать работе вашей системы и препятствовать загрузке обновлений.
Сторонние антивирусы нередко вызывают ошибку 0xc1900204, и для решения этой проблемы рекомендуется отключить определенные антивирусные функции и проверить, помогает ли это. Если отключение антивирусных функций не решает проблему, следующим шагом будет полное отключение антивирусного программного обеспечения.
В худшем случае вам может потребоваться полностью удалить антивирусное программное обеспечение. Если удаление антивируса решает проблему, вам следует подумать о переходе на другое антивирусное программное обеспечение. Существует множество отличных антивирусных инструментов, но если вы хотите получить отличную защиту, которая не будет мешать вашей системе, вам следует подумать о Bitdefender .
Решение 5. Убедитесь, что английский установлен в качестве языка отображения по умолчанию
По словам пользователей, иногда ошибка 0xc1900204 может возникать, потому что английский язык не установлен в качестве языка отображения по умолчанию. Чтобы решить эту проблему, вы должны быть уверены, что ваш реестр настроен правильно. Чтобы проверить настройки, сделайте следующее:
- Откройте редактор реестра .
-
Теперь перейдите к клавише HKEY_LOCAL_MACHINE \ SYSTEM \ CurrentControlSet \ Control \ Nls \ Language на левой панели. На правой панели найдите строку InstallLanguage и убедитесь, что для нее установлено значение 0409 . 0409 – это EN-US, но если вы используете другой тип английского языка, вам может понадобиться другой номер.
После этого вам просто нужно проверить, установлен ли английский в качестве языка дисплея. Для этого выполните следующие действия:
- Откройте Настройки приложения .
-
Когда откроется Приложение настроек , перейдите в раздел Время и язык .
- На левой панели перейдите в раздел Регион и язык . Теперь убедитесь, что Английский (США) доступен и установлен в качестве языка отображения по умолчанию. Если нет, нажмите Добавить язык на правой панели и установите американский английский в качестве языка отображения по умолчанию.
После установки английского языка в качестве языка отображения проблема должна быть решена, и вы сможете установить обновления. Это своеобразное решение, но немногие пользователи утверждают, что оно работает, поэтому вы можете попробовать его.
Решение 6 – Сканирование вашей системы на наличие повреждений
Повреждение файла также может привести к возникновению ошибки 0xc1900204, и для решения этой проблемы рекомендуется выполнить сканирование SFC. Таким образом вы отсканируете установку Windows и исправите все проблемы с повреждением. Чтобы запустить сканирование SFC, вам необходимо сделать следующее:
- Запустите Командную строку от имени администратора.
-
Когда запустится Командная строка , введите sfc/scannow и нажмите Enter , чтобы запустить его.
- Сканирование SFC начнется. Сканирование может занять около 10 минут, поэтому не мешайте ему.
По завершении сканирования проверьте, сохраняется ли проблема. Если проблема не устранена или вы не можете запустить сканирование SFC вообще, следующим шагом будет запуск сканирования DISM. Для этого запустите командную строку от имени администратора и выполните следующую команду:
-
DISM/Online/Cleanup-Image/RestoreHealth
После того, как сканирование завершено, проверьте, не устранена ли проблема. Если проблема сохраняется, повторите сканирование SFC еще раз и проверьте, решает ли это вашу проблему.
Решение 7. Установите обновление вручную
Если вы не можете загрузить последнее обновление из-за ошибки 0xc1900204, вы можете исправить проблему, установив обновление вручную. Для этого просто выполните следующие действия:
- Узнайте номер КБ обновления. Вы можете сделать это из раздела Центра обновления Windows.
- Перейдите в каталог обновлений Microsoft и найдите этот номер базы знаний.
-
Список обновлений появится. Загрузите обновление, соответствующее архитектуре вашей системы, и установите его.
После этого ваш компьютер будет обновлен, и проблема будет решена.
Решение 8. Выполните обновление на месте
Если вы не можете исправить ошибку 0xc1900204, вы можете попробовать выполнить обновление на месте. Этот процесс относительно прост, и он установит последнюю версию Windows, сохраняя все ваши файлы и приложения в целости и сохранности. Чтобы выполнить обновление на месте, выполните следующие действия.
- Загрузите Инструмент создания медиа и запустите его.
- Запустите Инструмент создания мультимедиа и выберите вариант Обновить этот компьютер сейчас .
- Когда подготовка будет готова, нажмите Загрузить и установить обновления (рекомендуется) .
- Подождите, пока обновления будут загружены. Следуйте инструкциям на экране, пока не перейдете в раздел Готов к установке .
- Нажмите Выберите, что сохранить и выберите Сохранить личные файлы и приложения .
- Теперь следуйте инструкциям на экране для завершения настройки.
После завершения установки у вас будет последняя версия Windows 10, и проблема должна быть решена.
Мы надеемся, что перечисленные выше решения помогли вам исправить ошибку 0xc1900204. Если вы столкнулись с другими решениями, чтобы решить эту проблему, перечислите шаги по устранению неполадок в разделе комментариев ниже!
Примечание редактора . Этот пост был первоначально опубликован в апреле 2017 года и с тех пор был полностью переработан и обновлен для обеспечения свежести, точности и полноты.
by Madalina Dinita
Madalina has been a Windows fan ever since she got her hands on her first Windows XP computer. She is interested in all things technology, especially emerging technologies… read more
Updated on
- Some users complained that the 0xc1900204 error completely blocks the update process for Creator Update.
- You should check your antivirus because sometimes it can interfere with your system.
- Try performing an in-place upgrade by following our step-by-step guide below.
- You should also make sure that your registry is properly configured.
Installing the latest updates on your Windows 10 computer can sometimes turn into a nightmare due to technical issues and errors that can pop up.
One of the many that can occur is error 0xc1900204, which blocks the upgrade process for the Creator Update altogether.
Yesterday (4/5/2017), I successfully upgraded Windows 10 on two computers, but on my office desktop, it failed. It generated Windows Update error 0xc1900204 when trying to update from version 1607, OS build 14393.693. Searching for help on this error generated a number of pages relating to the Windows 10 preview or upgrading from Windows 7 to Windows 10, but I see nothing related to the newest upgrade.
In this article, we’re going to list a series of solutions to fix the 0xc1900204 Windows Update error.
What does error 0xc1900204 mean?
Error 0xc1900204 will appear while trying to download the latest system updates, and speaking of this error, here are some similar issues that users reported:
- 0xc1900204 upgrade – This error can appear while trying to upgrade system with the latest updates. If this happens, try running Windows Update troubleshooter and check if that helps.
- Windows setup failed with hexadecimal exit code 0xc1900204 – Sometimes you might get this message while trying to install Windows. If you encounter this problem, you should be able to fix it by using one of our solutions.
- Windows 10 Update Assistant 0xc1900204 – In some cases, users reported this error message while using Update Assistant, and to fix it, we recommend that you reset Windows Update components and check if that helps.
Looking for the best tool to fix Windows Update issues? Here are our top picks.
How to fix error 0xc1900204 on Windows 10?
- What does error 0xc1900204 mean?
- How to fix error 0xc1900204 on Windows 10?
- 1. Run the Windows Update troubleshooter
- 2. Reset the Windows update components
- 3. Reset the registry
- 4. Check your antivirus
- 5. Make sure that English is set as the default display language
- 6. Scan your system for file corruption
- 7. Manually install the update
- 8. Perform an in-place upgrade
1. Run the Windows Update troubleshooter
First thing that you can try in order to fix error 0xc1900204 is to run Windows Update troubleshooter.
As you might know, Windows 10 comes with a wide range of troubleshooters, and you can use these apps to fix common computer problems.
To run Windows Update troubleshooter, you just need to do the following:
- Press Windows Key + I to open the Settings app.
- When Settings app opens, navigate to Update & Security section.
- From the menu on the left choose Troubleshoot. In the right pane, select Windows Update and click Run the troubleshooter button.
- Follow the instructions on the screen to complete the troubleshooter.
Once the troubleshooter is finished, check if the problem is still there.
Use the best troubleshooting tools there are from our fresh list!
2. Reset the Windows update components
Windows Update requires certain services in order to work properly, and if there’s an issue with one of those services, you might encounter error 0xc1900204.
How we test, review and rate?
We have worked for the past 6 months on building a new review system on how we produce content. Using it, we have subsequently redone most of our articles to provide actual hands-on expertise on the guides we made.
For more details you can read how we test, review, and rate at WindowsReport.
However, you can always fix the problem simply by resetting the required services. You can do that by following these simple steps:
- Press Windows Key + X to open Win + X menu. Now select Command Prompt (Admin) or Powershell (Admin) from the list.
- Type the following commands to stop the BITS, Cryptographic, MSI Installer and the Windows Update Services. Press ENTER each command:
- net stop wuauserv
- net stop cryptSvc
- net stop bits
- net stop msiserver
- ren C:WindowsSoftwareDistribution SoftwareDistribution.old
- ren C:WindowsSystem32catroot2 Catroot2.oldnet start wuauserv
- net start cryptSvc
- net start bits
- net start msiserver
Once these commands are executed, check if the problem with Windows Update still persists.
If you don’t want to manually run these commands, you can also create a Windows Update reset script that will reset the required services with just a single click.
3. Reset the registry
In some cases, error 0xc1900204 can be caused by your registry. Your registry holds all sorts of sensitive settings, and sometimes your settings might not be correct, causing the error to occur.
However, you can fix the problem simply by doing the following:
- Type Windows Key + R. Type Regedit, then hit Enter.
- Locate the following line:
- HKEY_LOCAL_MACHINESOFTWAREMicrosoftWindowsCurrentVersion
- Right-click the value named ProgramFilesDir and change the default value of C:Program Files to the path where you want to install all your programs.
- Click OK to exit. Restart your PC, then install whatever updates you’d like.
Once you make the changes, check if the problem with this error is resolved.
Can’t access Registry Editor? Things aren’t as scary as they seem. Check out this guide and solve the issue quickly.
4. Check your antivirus
Having a good third-party antivirus is important if you want to protect your PC from online threats, however, sometimes your antivirus can interfere with your system and prevent you from downloading updates.
It’s not uncommon for a third-party antivirus to cause error 0xc1900204, and in order to fix this issue, it’s recommended that you disable certain antivirus features and check if that helps.
If disabling antivirus features doesn’t solve the problem, your next step would be to completely disable your antivirus software.
In worst case scenario, you might have to completely remove your antivirus software. If removing the antivirus solves the problem, you should consider switching to a different antivirus software.
There are many great antivirus tools, but if you want great protection that won’t interfere with your system, you should consider Bitdefender.
5. Make sure that English is set as the default display language
According to users, sometimes error 0xc1900204 can occur because English isn’t set as your default display language. To fix this problem, you need to be sure that your registry is configured properly.
To check your settings, do the following:
- Open Registry Editor.
- Now navigate to HKEY_LOCAL_MACHINESYSTEMCurrentControlSetControlNlsLanguage key in the left pane. In the right pane, locate InstallLanguage string and make sure that its set to 0409. 0409 is EN-US, but if you’re using a different type of English, you might need to use a different number.
After doing that, you just need to check if English is installed as the display language. To do that, follow these steps:
- Open the Settings app.
- When Settings app opens, go to Time & Language section.
- In the left pane, go to Region & language. Now make sure that English (United States) is available and set as default display language. If not, click Add a language in the right pane and install US English as a default display language.
After setting US English as your display language, the issue should be resolved and you’ll be able to install updates.
This is a peculiar solution, but few users claim that it works, so you might want to try it out.
6. Scan your system for file corruption
File corruption can also cause error 0xc1900204 to occur, and to fix this problem, it’s advised to perform SFC scan. By doing so, you’ll scan your Windows installation and fix any corruption problems.
To run an SFC scan, you need to do the following:
- Start Command Prompt as administrator.
- When Command Prompt starts, enter sfc /scannow and press Enter to run it.
- SFC scan will now start. The scan can take about 10 minutes, so don’t interfere with it.
Once the scan is finished, check if the issue is still there. If the problem still persists, or if you couldn’t run SFC scan at all, your next step would be to run DISM scan.
To do that, start Command Prompt as administrator and run the following command:
- DISM /Online /Cleanup-Image /RestoreHealth
Once the scan is finished, check if the problem is still there. If the issue is still present, repeat the SFC scan once again and check if that solves your problem.
Epic guide alert! Everything you need to know about DISM is right here!
7. Manually install the update
If you can’t download the latest update due to error 0xc1900204, you might be able to fix the issue by manually installing the update. To do that, just follow these steps:
- Find out the KB number of the update. You can do that from Windows Update section.
- Go to Microsoft’s Update Catalog, and search of that KB number.
- List of updates will appear. Download the update that matches your system architecture and install it.
After doing that, your PC will be updated, and the problem will be resolved.
- The Windows 11’s weather widget now offers a detailed weather forecast
- Windows 11 adds more apps to the share links feature
8. Perform an in-place upgrade
If you can’t fix error 0xc1900204, you might want to try performing an in-place upgrade.
This process is relatively simple, and it will install the latest version of Windows while keeping all your files and apps intact.
To perform an in-place upgrade, do the following:
- Download Media Creation Tool and run it.
- Run Media Creation Tool and choose Upgrade this PC now option.
- Once the setup is prepared, click Download and install updates (recommended).
- Wait while the updates are downloaded. Follow the instructions on the screen until you get to Ready to install section.
- Click Choose what to keep and make sure to select Keep personal files and apps.
- Now follow the instructions on the screen to complete the setup.
Once the setup is done, you’ll have the latest version of Windows 10, and the issue should be resolved.
We hope the solutions listed above helped you to fix error 0xc1900204. If you’ve come across other solutions to fix this update problem, list the troubleshooting steps in the comment section below!
Обновление операционной системы Windows 10 является важной процедурой для поддержания безопасности и получения новых функций. Однако иногда пользователи сталкиваются с ошибкой 0xc1900204 при попытке установить последнее обновление функций до версии 22H2.
Эта ошибка может возникать по разным причинам, включая проблемы с компонентами системы, отсутствие свободного места на жестком диске или конфликты с установленными программами.
В данной статье мы рассмотрим несколько методов, которые помогут исправить ошибку 0xc1900204 и успешно обновить функции операционной системы до Windows 10 версии 22H2.
Содержание
- Ошибка 0xc1900204 при обновлении до Windows 10 версии 22H2
- Причины и механизм возникновения ошибки
- Как исправить ошибку 0xc1900204
- Дополнительные рекомендации для успешного обновления
Ошибка 0xc1900204 при обновлении до Windows 10 версии 22H2
При обновлении операционной системы до Windows 10 версии 22H2 может возникнуть ошибка 0xc1900204. Эта ошибка связана с проблемами установки обновлений и может быть вызвана различными причинами.
Если вы столкнулись с ошибкой 0xc1900204, вот несколько методов, которые могут помочь исправить эту проблему:
1. Перезапустите компьютер
Первым шагом, который следует попробовать, является перезапуск компьютера. Это может помочь устранить временные проблемы, которые могут возникнуть в процессе установки обновлений.
2. Очистите папку загрузок обновлений
Если перезапуск компьютера не помог, попробуйте очистить папку загрузок обновлений. Для этого выполните следующие действия:
а. Откройте проводник, найдите папку «C:\Windows\SoftwareDistribution» и откройте ее.
б. Удалите все файлы и папки внутри папки «Download».
в. Попробуйте выполнить обновление еще раз.
3. Отключите антивирусное программное обеспечение
Иногда антивирусные программы могут блокировать процесс установки обновлений. Попробуйте отключить временно антивирусное программное обеспечение и повторить установку обновления.
4. Используйте инструмент устранения неполадок Windows Update
Если проблема остается, можно воспользоваться встроенным инструментом устранения неполадок Windows Update. Для этого выполните следующие действия:
а. Нажмите клавиши Win + I, чтобы открыть настройки Windows.
б. Выберите «Обновление и безопасность» и перейдите на вкладку «Требуется помощь с обновлением?».
в. Нажмите «Отладка» и следуйте инструкциям инструмента.
5. Используйте инструменты для решения проблем с обновлениями Windows
Если все вышеперечисленные методы не помогли, можно воспользоваться специальными инструментами, предоставляемыми Microsoft для решения проблем с обновлениями Windows. На сайте Microsoft можно найти инструменты для автоматического решения проблем с обновлениями.
Надеемся, что эти методы помогут вам исправить ошибку 0xc1900204 при обновлении до Windows 10 версии 22H2 и успешно установить обновление.
Причины и механизм возникновения ошибки
Ошибки при обновлении операционной системы Windows 10 до версии 22H2, такие как ошибка 0xc1900204, могут возникать по разным причинам. Обновление системы требует определенных условий для успешного завершения, и если хотя бы одно из этих условий не выполнено, то возникает ошибка.
Одной из частых причин ошибки 0xc1900204 является недостаточное свободное пространство на системном диске. Это может произойти, когда у вас на компьютере установлено большое количество программ или файлов, которые занимают большой объем места. При попытке обновления Windows не хватает свободного места, и возникает ошибка.
Другая причина может быть связана с наличием некорректно установленных программ или драйверов на компьютере. Если у вас установлена программа или драйвер, который является несовместимым с обновлением Windows, то во время процесса обновления может возникнуть ошибка.
Также, возникновение ошибки может быть связано с неполадками в системных файловых структурах. Если у вас есть неправильно или поврежденно установленные файлы системы, то обновление может быть неуспешным и завершиться ошибкой 0xc1900204.
Механизм возникновения ошибки заключается в том, что во время процесса обновления системы Windows проверяет наличие необходимых условий и сравнивает их с требованиями обновления. Если хотя бы одно условие не соответствует требованиям, то система выводит ошибку и прерывает процесс обновления.
Как исправить ошибку 0xc1900204
Ошибка 0xc1900204 может возникать при обновлении функций до Windows 10 версии 22H2 и может указывать на проблему совместимости или драйвера. Вот несколько решений, которые могут помочь в исправлении этой ошибки:
1. Удалить некомпатибельное ПО или драйверы:
Проверьте, нет ли на вашем компьютере старого или некомпатибельного программного обеспечения и драйверов. Если у вас есть такое ПО или драйверы, перед обновлением их удалите. Обычно это можно сделать через Панель управления.
2. Отключить антивирусное ПО:
Временно отключите антивирусное ПО или любое другое ПО, которое может блокировать процесс обновления. После обновления включите защитное ПО снова.
3. Удалить временные файлы:
Временные файлы на вашем компьютере могут вызывать проблемы при обновлении. Очистите временные файлы, используя встроенный инструмент «Очистка диска».
4. Проверить свободное место на диске:
Убедитесь, что на вашем диске достаточно свободного места для установки обновления. Если места не хватает, удалите ненужные файлы или переместите их на другой диск.
5. Использовать инструмент Windows Update:
Попробуйте использовать встроенный инструмент Windows Update для выполнения обновления. Зайдите в «Настройки» > «Обновление и безопасность» > «Windows Update» и нажмите на кнопку «Проверить наличие обновлений». Если обновление доступно, установите его.
6. Использовать инструмент Media Creation Tool:
Если предыдущие методы не помогли, вы можете воспользоваться инструментом Media Creation Tool от Microsoft. Загрузите этот инструмент с официального сайта Microsoft, запустите его и следуйте инструкциям на экране для обновления системы.
Если ни одно из вышеуказанных решений не решает проблему, вам может быть необходимо обратиться к специалисту по обслуживанию компьютеров или службе поддержки Windows для получения дополнительной помощи.
Дополнительные рекомендации для успешного обновления
Помимо основных рекомендаций, представленных в предыдущем разделе, рекомендуется учесть следующие дополнительные советы и рекомендации для успешного обновления операционной системы Windows 10 до версии 22H2:
| Рекомендация | Описание |
|---|---|
| Отключите антивирусное программное обеспечение | Некоторые антивирусные программы могут мешать процессу обновления, поэтому перед запуском обновления рекомендуется временно отключить антивирусное программное обеспечение. После обновления его можно включить обратно. |
| Очистите диск системы | Перед обновлением рекомендуется освободить некоторое дисковое пространство на диске системы, чтобы убедиться, что обновление будет проходить без проблем. Для этого можно использовать встроенные средства очистки диска или сторонние программы для очистки мусорных файлов. |
| Отключите ненужные устройства | Если у вас подключены к компьютеру внешние устройства, которые не являются необходимыми для обновления, рекомендуется отключить их перед началом процесса обновления. Это может помочь избежать возможных проблем, связанных со совместимостью устройств. |
| Запустите обновление в безопасном режиме | В некоторых случаях обновление может быть затруднено из-за конфликтующих программ или драйверов. В таких ситуациях рекомендуется запустить обновление в безопасном режиме, который исключает возможные конфликты и позволяет успешно завершить обновление. |
Следуя этим дополнительным рекомендациям, вы повысите вероятность успешного обновления операционной системы Windows 10 до версии 22H2 и снизите возможность возникновения ошибки 0xc1900204.