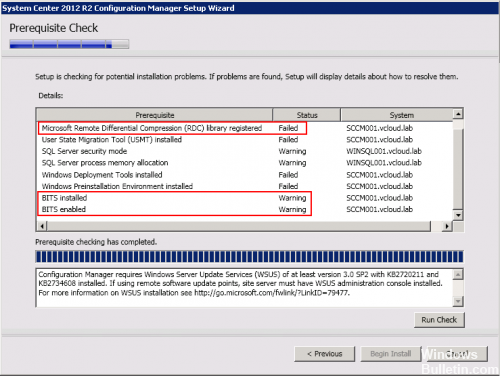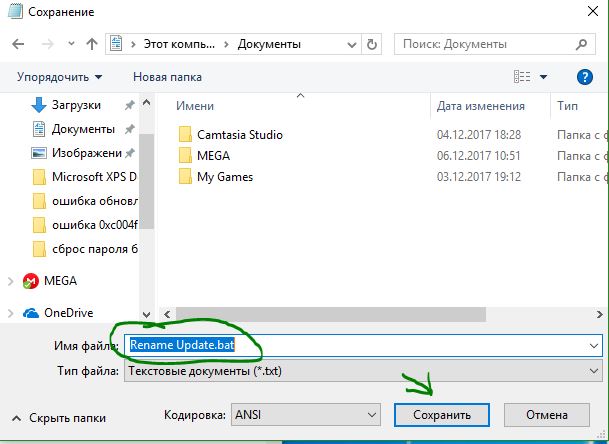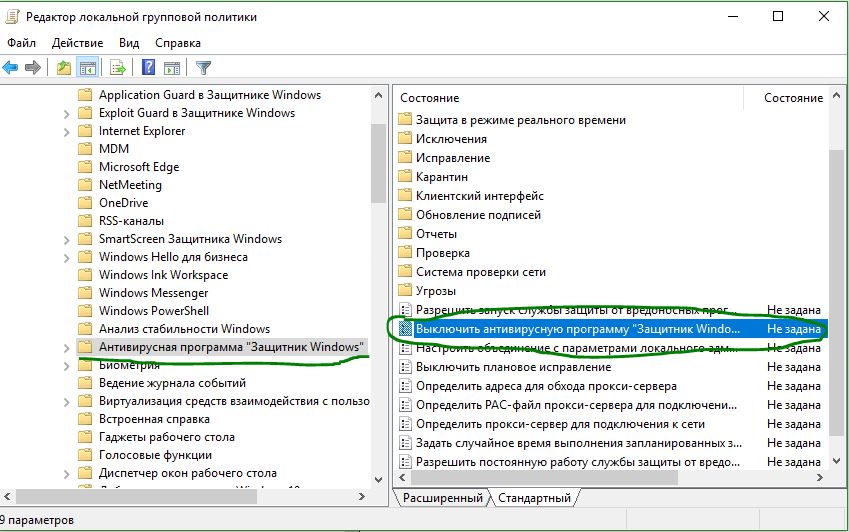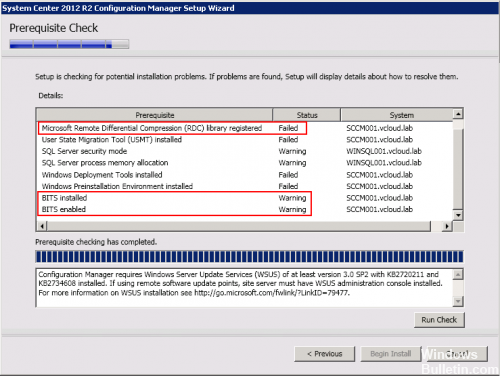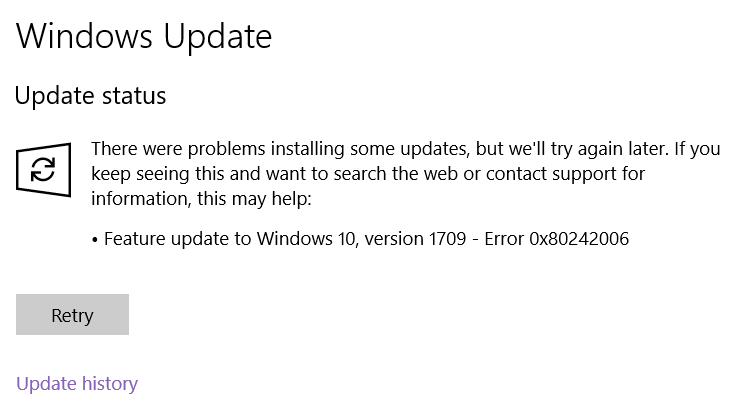Конвертеры, разработанные в настоящее время Mindspark Interactive, являются расширением браузера для Google Chrome и рекламируются на их веб-сайте как очень полезный инструмент для преобразования файлов PDF и Doc вместе со словарем и другими полезными инструментами. Хотя это может вам понравиться, расширение захватывает вашу страницу новой вкладки, изменяя ее на Search.MyWay.com
В активном состоянии это расширение отслеживает активность пользователя в Интернете, записывает посещенные веб-сайты, переходы по ссылкам, приобретенные продукты и другую информацию о просмотре. Эта информация позже пересылается или продается в рекламную сеть Mindsparks, чтобы лучше показывать таргетированную рекламу для пользователей.
Работа в Интернете с помощью ConvertersNow приведет к отображению дополнительной рекламы, спонсируемого контента, а иногда даже всплывающей рекламы, внедренной на различные страницы или веб-сайты во время сеансов просмотра. CovertersNow был помечен несколькими антивирусными программами как угонщик браузера и помечен для удаления.
О браузере угонщиков
Взлом браузера на самом деле представляет собой тип нежелательного программного обеспечения, обычно надстройки или расширения браузера, которое затем вызывает изменения в настройках веб-браузера. Существует множество причин, по которым вы можете столкнуться с захватом веб-браузера; однако коммерческая, рекламная и маркетинговая деятельность являются основными целями их создания. Обычно идея состоит в том, чтобы заставить пользователей посещать определенные веб-сайты, которые стремятся улучшить посещаемость своего сайта и получить более высокий доход от рекламы. Хотя это может показаться безобидным, эти инструменты были созданы злобными людьми, которые всегда пытаются использовать вас в своих интересах, чтобы легко заработать деньги на вашей наивности и отвлечении. Злоумышленники также могут позволить другим вредоносным программам без вашего ведома еще больше повредить ваш компьютер.
Как вы можете распознать угон браузера
Признаки взлома интернет-браузера включают: домашняя страница вашего соответствующего веб-браузера внезапно изменяется; ваш браузер постоянно перенаправляется на порнографические сайты; веб-движок по умолчанию изменен; вы обнаруживаете новые панели инструментов, которых раньше не видели; непреодолимые шквалы всплывающей рекламы появляются на экране вашего компьютера; ваш веб-браузер начинает медленно работать или выдает частые сбои; Невозможность перехода к определенным сайтам, особенно сайтам защиты от вредоносных программ, а также другим сайтам с программным обеспечением безопасности.
Так как же компьютер заразиться угонщиком браузера
Угонщики браузеров могут использовать загрузку с диска, сети обмена файлами или даже вложение электронной почты, чтобы добраться до целевой компьютерной системы. Многие взломы веб-браузеров происходят из дополнительных приложений, т. е. вспомогательных объектов браузера (BHO), панелей инструментов или подключаемых модулей, добавляемых в браузеры для предоставления дополнительных функций. Кроме того, некоторые бесплатные и условно-бесплатные программы могут поместить угонщик внутрь вашего компьютера с помощью метода «связывания». Одними из самых известных угонщиков являются ConvertersNow, Conduit Search, Babylon Toolbar, OneWebSearch, Sweet Page и CoolWebSearch. Угонщики браузера могут записывать нажатия клавиш пользователя для сбора потенциально важной информации, что может привести к проблемам с конфиденциальностью, вызвать нестабильность в системах, резко нарушить работу пользователя в Интернете и, в конечном итоге, замедлить работу ПК до такой степени, что он станет непригодным для использования.
Удаление
Некоторые угонщики могут быть удалены путем удаления бесплатного программного обеспечения, с которым они были включены, или путем удаления любого расширения, которое вы недавно добавили на свой компьютер. Сказав это, большинство угонщиков довольно живучи и нуждаются в специальных приложениях, чтобы искоренить их. Кроме того, ручное удаление требует глубоких знаний системы и поэтому может быть очень сложной задачей для начинающих пользователей компьютеров. Вы можете выбрать автоматическое удаление угонщиков браузера, просто установив и запустив эффективное антивирусное программное обеспечение. Если вы хотите быстро и эффективно устранить постоянных угонщиков, установите отмеченный наградами инструмент защиты от вредоносного ПО Safebytes Anti-Malware.
Что делать, если вы не можете установить антивирус?
Вредоносное ПО может нанести несколько видов повреждений вычислительным устройствам, сетям и данным. Некоторые вредоносные программы делают все возможное, чтобы помешать вам установить что-либо в вашей компьютерной системе, особенно антивирусное программное обеспечение. Если вы читаете эту статью сейчас, возможно, вы уже поняли, что заражение вредоносным ПО является причиной заблокированного веб-трафика. Итак, что делать, если вы хотите загрузить и установить программу защиты от вредоносных программ, такую как Safebytes? Хотя подобную проблему будет сложнее обойти, вы можете предпринять некоторые действия.
Установить в безопасном режиме
Если вредоносная программа настроена на немедленную загрузку при запуске Windows, переход в безопасный режим может заблокировать попытку. Поскольку в безопасном режиме запускаются только минимальные приложения и службы, проблемы возникают редко. Чтобы удалить вредоносное ПО в безопасном режиме, вам нужно будет сделать следующее.
1) При включении / запуске нажимайте клавишу F8 с интервалом в 1 секунду. Это должно вызвать меню Advanced Boot Options.
2) С помощью клавиш со стрелками выберите Безопасный режим с сетевым подключением и нажмите ENTER.
3) Когда этот режим загрузится, у вас будет подключение к Интернету. Теперь используйте свой веб-браузер, чтобы загрузить и установить Safebytes.
4) После установки выполните полное сканирование и дайте программе удалить все найденные угрозы.
Загрузите программное обеспечение безопасности с помощью другого интернет-браузера
Некоторые вирусы могут быть нацелены на уязвимости определенного браузера, препятствующие процессу загрузки. Если вы не можете загрузить программное обеспечение безопасности с помощью Internet Explorer, это означает, что вредоносное ПО может быть нацелено на уязвимости IE. Здесь вы должны переключиться на другой веб-браузер, например Chrome или Firefox, чтобы загрузить приложение Safebytes.
Создать портативный USB-антивирус для удаления вирусов
Другой способ — загрузить и перенести программу защиты от вредоносных программ с чистого компьютера, чтобы запустить сканирование на зараженном компьютере. Попробуйте эти простые шаги, чтобы очистить зараженный компьютер с помощью портативного средства защиты от вредоносных программ.
1) Загрузите Safebytes Anti-Malware или Microsoft Windows Defender Offline на чистый компьютер.
2) Вставьте перьевой диск в тот же компьютер.
3) Дважды щелкните загруженный файл, чтобы запустить мастер установки.
4) Выберите букву диска USB-накопителя в качестве местоположения, когда мастер спросит вас, где вы хотите установить антивирус. Следуйте инструкциям для завершения процесса установки.
5) Теперь подключите флешку к зараженной системе.
6) Дважды щелкните EXE-файл, чтобы открыть инструмент Safebytes с флэш-накопителя.
7) Просто нажмите «Сканировать сейчас», чтобы запустить полное сканирование зараженного компьютера на наличие вредоносных программ.
Преимущества и особенности SafeBytes Security Suite
Чтобы защитить свой персональный компьютер от различных интернет-угроз, важно установить на него антивирусную программу. Но с бесчисленным количеством компаний, занимающихся защитой от вредоносных программ, в наши дни трудно решить, какую из них вы должны купить для своего персонального компьютера. Некоторые из них хорошо справляются с устранением вредоносных программ, в то время как многие сами разрушат ваш компьютер. Вам нужно выбрать инструмент, который имеет хорошую репутацию и обнаруживает не только компьютерные вирусы, но и другие виды вредоносных программ. При рассмотрении надежных программ, Safebytes Anti-Malware, несомненно, является наиболее рекомендуемой. Safebytes — одна из хорошо зарекомендовавших себя фирм, предлагающих решения для ПК, которые предлагают комплексную программу защиты от вредоносных программ. Используя свою выдающуюся систему защиты, эта утилита автоматически обнаружит и устранит большинство угроз безопасности, включая вирусы, рекламное ПО, программы-угонщики браузера, ПНП, трояны, черви и программы-вымогатели.
Есть много удивительных функций, которые вы получите с этим конкретным продуктом безопасности. Ниже перечислены некоторые из выделенных функций, включенных в продукт.
Защита от вредоносного ПО: Используя признанный критиками движок защиты от вредоносных программ, SafeBytes предлагает многоуровневую защиту, которая предназначена для обнаружения и устранения угроз, которые скрыты глубоко в вашем ПК.
Живая защита: SafeBytes обеспечивает активный контроль и защиту в реальном времени от всех известных компьютерных вирусов и вредоносных программ. Он будет постоянно контролировать ваш компьютер на предмет активности хакеров, а также предоставляет конечным пользователям расширенную защиту с помощью брандмауэра.
Безопасный просмотр: Благодаря уникальной оценке безопасности SafeBytes уведомляет вас о том, безопасен ли веб-сайт или нет. Это гарантирует, что вы всегда будете уверены в своей безопасности при просмотре веб-страниц.
Высокоскоростной модуль сканирования вредоносных программ: Очень быстрый механизм сканирования вредоносных программ SafeBytes сокращает время сканирования и продлевает срок службы батареи. В то же время он эффективно обнаруживает и удаляет зараженные файлы или любые интернет-угрозы.
Легкий вес: SafeBytes — легкое приложение. Он потребляет очень мало вычислительной мощности, поскольку работает в фоновом режиме, поэтому вы не заметите никаких проблем с производительностью компьютера.
24/7 онлайн-техническая поддержка: Вы можете получить высокий уровень поддержки 24/7, если используете их платное программное обеспечение. В заключение, SafeBytes Anti-Malware отлично подходит для защиты вашего компьютера от всех видов вредоносных программ. Нет никаких сомнений в том, что ваша компьютерная система будет защищена в режиме реального времени, как только вы начнете использовать эту программу. Для максимальной защиты и наилучшего соотношения цены и качества вы не найдете ничего лучше, чем SafeBytes Anti-Malware.
Технические детали и удаление вручную (для опытных пользователей)
Если вы хотите удалить ConvertersNow вручную, а не с помощью автоматизированного инструмента, вы можете выполнить следующие действия: Перейдите в панель управления Windows, щелкните «Установка и удаление программ» и выберите программу-нарушитель, чтобы Удалить. В случае подозрительных версий расширений веб-браузера вы можете легко избавиться от них с помощью диспетчера расширений вашего браузера. Также рекомендуется восстановить заводские настройки веб-браузера до состояния по умолчанию, чтобы исправить поврежденные настройки. Если вы решили вручную удалить системные файлы и записи реестра Windows, используйте следующий контрольный список, чтобы убедиться, что вы точно знаете, какие файлы нужно удалить, прежде чем выполнять какие-либо действия. Но имейте в виду, что это часто сложная задача, и только компьютерные профессионалы могут выполнить ее безопасно. Кроме того, некоторые вредоносные программы способны защитить от его удаления. Рекомендуется выполнять этот процесс удаления вредоносных программ в безопасном режиме.
файлы:
%UserProfile%Local SettingsApplication DataConvertersNowTooltab %LOCALAPPDATA%GoogleChromeUser DataDefaultSync Extension Settingsjbfdncemokhjnhoiohfdjahheefaiaec %UserProfile%Local SettingsApplication DataGoogleChromeUser DataDefaultSync Extension Settingsjbfdncemokhjnhoiohfdjahheefaiaec %LOCALAPPDATA%GoogleChromeUser DataDefaultLocal Extension Settingsjbfdncemokhjnhoiohfdjahheefaiaec %UserProfile%Local SettingsApplication DataGoogleChromeUser DataDefaultLocal Extension SettingsjbfdncemokhjnhoiohfdjahheefaiaecPD %LOCALAP ChromeUser DataDefaultExtensionsjbfdncemokhjnhoiohfdjahheefaiaec %UserProfile%Local SettingsApplication DataGoogleChromeUser DataDefaultExtensionsjbfdncemokhjnhoiohfdjahheefaiaec
Реестр:
HKEY_LOCAL_MACHINE Software Wow6432node Convertersnow hkey_local_machine Программное обеспечение convertersnow hkey_local_machine Программное обеспечение Google Chrome prefterenceMacs default extensions.settings, значение: jbfdncemokhjnhoiohfdjahheefaiaec hkey_local_machine Программное обеспечение Microsoft Internet Explorer Domstorage Convertersnow.dl.tb.ask. com HKEY_LOCAL_MACHINESoftwareMicrosoftInternet ExplorerDOMStorageconvertersnow.dl.myway.com HKEY_LOCAL_MACHINESoftware[APPLICATION]MicrosoftWindowsCurrentVersionUninstall..Uninstaller ConvertersNowTooltab Удалить Internet Explorer
Download Windows Speedup Tool to fix errors and make PC run faster
If you receive error code 0x80242006 while using Windows Update, then this post may be able to help you. It could be caused due to mishandling by the operating system. Another probable cause could be your security software.
0x80242006, WU_E_UH_INVALIDMETADATA. A handler operation could not be completed because the update contains invalid metadata.
Perform an SFC scan and temporarily disable your antivirus software and see if that helps. If it does not, then proceed.
- Rename the Catroot2 and Software Distribution folders
- Run the Windows Update Troubleshooter
- Reset Windows Update components
- Download and install the Windows Update manually
Below, we have explained all these fixes in detail.
1] Rename the Catroot2 and Software Distribution folders
When Windows downloads the updates, they are kept in a dedicated folder called Software Distribution. Files downloaded here are automatically deleted once the installation is complete. However, if it doesn’t clean up or if an installation is still pending, you have two choices. First, rename the SoftwareDistribution folder after pausing Windows Update Service. Next, reset the catroot2 folder.
2] Run the Windows Update Troubleshooter
Some users have reported that running the Windows Update Troubleshooter fixed the problem for them. You could try running it before proceeding with further troubleshooting.
Click on Start > Settings > Updates and Security > Troubleshoot. Then select the Windows Update troubleshooter and run it. Restart the system after that.
3] Reset Windows Update components
If the above two steps fail, you could try resetting the Windows Update components.
4] Download and install the Windows Update manually
Every Windows Update has a KB number. If you know this KB number, you can download the Windows Update from Microsoft Update Catalog. Microsoft Update Catalog is a service provided by Microsoft that lists all Windows Updates. Users can download Windows Update from there and install it manually. After visiting the website, enter the KB number of the Windows Update and download it.
How do I fix Windows Update download error 0x8024a206?
Corrupted Windows Update Components can cause Windows Update failure errors, like the error 0x8024a206 while installing Windows Update. To fix this error, you can use some fixes like resetting Windows Update Components, running the Windows Update Troubleshooter, repairing the corrupted system image files, etc.
What is error 0x80245006 on Windows 10 update?
The Windows Update error 0x80245006 can occur on both Windows 11 and Windows 10 operating systems. This error can occur when the Windows Update database is corrupted, the system file required for Windows Update is not registered correctly, etc. Check the status of BITS and Windows Update Service. Running the Windows Update Troubleshooter can fix this problem. If nothing helps, install the update manually.
All the best!
Anand Khanse is the Admin of TheWindowsClub.com, a 10-year Microsoft MVP (2006-16) & a Windows Insider MVP (2016-2022). Please read the entire post & the comments first, create a System Restore Point before making any changes to your system & be careful about any 3rd-party offers while installing freeware.
Если вы пытаетесь обновить свой компьютер с Windows 10 с помощью Центра обновления Windows, но сталкиваетесь с кодом ошибки 0x80242006, то вы попали в нужное место, так как этот пост поможет вам исправить эту конкретную ошибку Центра обновления Windows. Ошибка такого рода может быть связана с неправильным использованием операционной системой. Это также может быть вызвано антивирусной программой или программным обеспечением безопасности, установленным на вашем компьютере.
Когда вы столкнетесь с этой ошибкой, вы увидите следующее сообщение об ошибке на вашем экране при попытке запустить Центр обновления Windows:
«0x80242006, WU_E_UH_INVALIDMETADATA. Не удалось завершить операцию обработчика, поскольку обновление содержит недопустимые метаданные ».
Вот несколько советов по устранению неполадок, которые вы можете попытаться исправить из-за ошибки Windows Update 0x80242006.
Вариант 1. Попробуйте сбросить компоненты Центра обновления Windows.
Если по какой-либо причине второй вариант не сработал, сброс компонентов Центра обновления Windows также может помочь решить проблему. Как? Обратитесь к следующим шагам:
- Откройте командную строку с правами администратора.
- После этого введите каждую из следующих команд и нажмите Enter после ввода одного за другим.
- net stop wuauserv
- net stop cryptsvc
- чистые стоповые бит
- net stop msiserver
Примечание: Введенные вами команды остановят компоненты Центра обновления Windows, такие как служба Центра обновления Windows, Криптографические службы, BITS и установщик MSI.
- После отключения компонентов WU необходимо переименовать папки SoftwareDistribution и Catroot2. Чтобы сделать это, введите каждую из следующих команд ниже и не забудьте нажать Enter после ввода одной команды за другой.
- ren C: WindowsSoftwareDistribution SoftwareDistribution.old
- ren C: WindowsSystem32catroot2 Catroot2.old
- Затем перезапустите службы, которые вы остановили, введя другую серию команд. Не забудьте нажать Enter после ввода одной команды за другой.
- net start wuauserv
- net start cryptsvc
- чистые стартовые биты
- net start msiserver
- Закройте командную строку и перезагрузите компьютер.
Вариант 2. Запустите средство устранения неполадок Центра обновления Windows.
Если сброс компонентов Центра обновления Windows не сработал, вы также можете попробовать запустить средство устранения неполадок Центра обновления Windows, поскольку это также может помочь в устранении любых проблем, связанных с Центром обновления Windows, включая этот. Чтобы запустить его, перейдите в «Настройки», а затем выберите «Устранение неполадок» в настройках. Оттуда нажмите Центр обновления Windows, а затем нажмите кнопку «Запустить средство устранения неполадок». После этого следуйте следующим инструкциям на экране, и все будет хорошо.
Вариант 3. Попробуйте отключить антивирусную программу.
Отключение антивирусной программы или любого программного обеспечения безопасности, установленного на вашем компьютере, — это всегда хорошая идея, которую вы можете попробовать, если процесс обновления Windows не проходит гладко. Поэтому перед повторным обновлением компьютера обязательно отключите антивирусную программу или программу безопасности, и после завершения обновления Windows не забудьте снова включить антивирусную программу.
Вариант 4. Проверьте фоновую интеллектуальную службу и криптографическую службу.
- Нажмите клавиши Win + R, чтобы открыть диалоговое окно «Выполнить».
- Затем введите «services.msc» в поле и нажмите «Ввод» или нажмите «ОК», чтобы открыть «Службы».
- Из списка служб найдите следующие службы и убедитесь, что их тип запуска выглядит следующим образом:
- Фоновая интеллектуальная служба передачи — Вручную
- Криптографическая служба — Автоматически
- После этого убедитесь, что статус Сервиса перечисленных выше сервисов установлен на Запуск. Если это не так, нажмите кнопку Пуск, чтобы запустить эти службы, а затем проверьте, можете ли вы теперь включить службу Центра обновления Windows или нет.
Вариант 5 — Запустить проверку системных файлов
Проверка системных файлов или SFC — это встроенная командная утилита, которая помогает восстановить поврежденные и отсутствующие файлы. Он заменяет плохие и поврежденные системные файлы на хорошие системные файлы. Для запуска команды SFC выполните шаги, указанные ниже.
- Нажмите Win + R, чтобы запустить Run.
- Введите CMD в поле и нажмите Enter.
- После открытия командной строки введите ПФС / SCANNOW
Команда запустит сканирование системы, которое займет некоторое время, прежде чем завершится. Как только это будет сделано, вы можете получить следующие результаты:
- Защита ресурсов Windows не обнаружила нарушений целостности.
- Защита ресурсов Windows обнаружила поврежденные файлы и успешно восстановила их.
- Windows Resource Protection обнаружила поврежденные файлы, но не смогла исправить некоторые из них.
- Перезагрузите компьютер.
Вариант 6. Попробуйте запустить инструмент DISM.
Вы можете попробовать запустить средство управления развертыванием образов и обслуживанием или DISM, чтобы исправить ошибку Windows Update 0x80242006. Используя этот встроенный инструмент, у вас есть различные опции, такие как «/ ScanHealth», «/ CheckHealth» и «/ RestoreHealth».
- Откройте командную строку с правами администратора.
- Затем введите следующие команды и обязательно нажмите Enter сразу после ввода каждой из них:
- Dism / Online / Очистка-изображение / CheckHealth
- Dism / Online / Очистка-изображение / ScanHealth
- exe / Online / Cleanup-image / Восстановление здоровья
- После этого дождитесь окончания процесса и не закрывайте окно, так как процесс, вероятно, займет пару минут.
- Как только это будет сделано, перезагрузите компьютер.
Расширенный ремонт системы Pro
Автоматизированное решение для ремонта ПК в один клик
С Advanced System Repair Pro вы можете легко
Замените поврежденные файлы
Восстановить производительность
Удалить вредоносные программы
СКАЧАТЬ
Advanced System Repair Pro совместим со всеми версиями Microsoft Windows, включая Windows 11.
Поделиться этой статьей:
Вас также может заинтересовать
Как известно, в организациях и компаниях распространены сети, основанные на доменах. Эти доменные сети требуют управления несколькими компьютерами через один узел, известный как сервер. А тот, кто устанавливает определенные политики и ограничения для каждой системы, присоединенной к домену, — это администратор сервера. Поэтому, если вы хотите добавить свой компьютер в домен, вам необходимо иметь следующую информацию:
- Имя домена
- Имя учетной записи пользователя, зарегистрированное в активном каталоге, связанном с сервером.
- Windows Enterprise, Pro или версия для учебных заведений
В этом посте вы узнаете, как присоединиться к домену или удалить его. Для начала следуйте приведенным ниже инструкциям.
Вариант 1 — Присоединение к домену
- Во-первых, вам необходимо подключить компьютер к сети, связанной с сервером, поскольку ваш компьютер и сервер должны находиться в одной сети.
- Затем нажмите кнопку «Пуск», а затем щелкните значок шестеренки, чтобы открыть ее.
- После этого перейдите по этому пути: Учетные записи> Доступ к работе или учебе.
- Затем нажмите «Подключиться». Это откроет новое диалоговое окно и оттуда выберите опцию «Присоединить это устройство к локальному домену Active Directory».
- После этого вам будет предложено ввести имя пользователя и пароль вашей учетной записи домена.
- Теперь выберите тип вашей учетной записи, и когда вы продолжите, вы должны перезагрузить компьютер. Ваша учетная запись домена должна быть создана.
Вариант 2 — Удаление домена
- Вам необходимо открыть приложение «Настройки Windows 10».
- Оттуда перейдите по этому пути: Учетные записи> Доступ к работе и учебе.
- Затем выберите учетную запись, которую вы хотите удалить из домена, и нажмите «Отключить».
- Появится подсказка с надписью: «Вы уверены, что хотите удалить эту учетную запись? Это лишит вас доступа к таким ресурсам, как электронная почта, приложения, сеть и весь контент, связанный с ним. Ваша организация также может удалить некоторые данные, хранящиеся на этом устройстве ». Просто нажмите на Да.
- Это даст вам запрос на отключение от организации.
- Теперь нажмите «Отключить» и выберите «Перезагрузить сейчас», чтобы перезагрузить компьютер. Это завершит процесс удаления домена.
Узнать больше
Если ваш компьютер с Windows 10 загружает или устанавливает обновления, но внезапно появляется сообщение об ошибке: «GWXUX перестал работать», читайте дальше, поскольку этот пост покажет вам, что вы можете сделать, чтобы решить проблему. GWXUX — это процесс, отвечающий за загрузку и установку обновлений Windows, который устанавливается на ваш компьютер через Центр обновления Windows. Это конкретное обновление известно как «KB3035583». В ходе этого процесса Microsoft устанавливает и запускает всплывающие окна «Получить Windows 10». Этот процесс также позволяет проверить совместимость вашего ПК с Windows 10 и подготовить его к установке. Однако этот процесс также может привести к чрезмерному использованию Диска, а иногда и ЦП. Итак, в этом посте вы узнаете, как решить проблему с GWXUX. Внимательно следуйте приведенным ниже инструкциям.
Вариант 1 — отключить GWXUX в планировщике заданий
Вам придется отключить процесс gwxux.exe для запуска из планировщика задач. Таким образом, вам нужно выполнить следующие шаги, чтобы сделать это.
- Откройте окно поиска Cortana, а затем введите «планировщик задач» в поле.
- Затем нажмите «Планировщик заданий» из соответствующих результатов поиска, чтобы открыть его.
- Открыв планировщик заданий, перейдите к Microsoft> Windows> Настройка> gwx на левой панели из библиотеки планировщика заданий.
- Выбрав папку GWX, вы увидите две задачи, которые перечислены в этой папке. Выберите обе эти задачи и навсегда отключите их.
- Перезагрузите компьютер, чтобы применить внесенные изменения и проверить, исправлена ли проблема в настоящее время или нет.
Вариант 2 — удалите KB3035583 Центр обновления Windows
- Чтобы удалить KB3035583 Центр обновления Windows, вам нужно перейти в панель управления, и для этого введите «панель управления» в поле поиска Cortana.
- После этого нажмите на Панель управления из результатов поиска.
- После того, как панель управления открыта, выполните поиск «Просмотр установленных обновлений» в поле поиска в верхней правой части окна.
- Затем нажмите ссылку «Просмотр установленных обновлений» в меню «Программы и компоненты».
- После нажатия на ссылку вы увидите список всех установленных обновлений на вашем компьютере из Центра обновления Windows.
- Теперь найдите обновление с именем «KB3035583» и выберите его.
- Вы должны заметить кнопку «Удалить», расположенную в верхней части ленты подменю, как показано на фрагменте ниже. Нажмите эту кнопку, чтобы удалить обновление Windows KB3035583.
- После удаления обновления обязательно перезагрузите компьютер, чтобы применить сделанные изменения.
Вариант 3. Попробуйте использовать средство проверки системных файлов.
Средство проверки системных файлов или SFC — это встроенная командная утилита, которая помогает восстанавливать как поврежденные, так и отсутствующие файлы. Он заменяет плохие и поврежденные системные файлы хорошими системными файлами, которые могут вызывать ошибку 0x80200056. Чтобы запустить команду SFC, выполните действия, указанные ниже.
- Нажмите Win + R, чтобы запустить Run.
- Введите CMD в поле и нажмите Enter.
- После открытия командной строки введите ПФС / SCANNOW
Команда запустит сканирование системы, которое займет несколько секунд, прежде чем завершится. Как только это будет сделано, вы можете получить следующие результаты:
- Защита ресурсов Windows не обнаружила нарушений целостности.
- Защита ресурсов Windows обнаружила поврежденные файлы и успешно восстановила их.
- Windows Resource Protection обнаружила поврежденные файлы, но не смогла исправить некоторые из них.
После запуска средства проверки системных файлов перезагрузите компьютер и проверьте, исправлена ли сейчас ошибка в файле GWXUX.exe.
Узнать больше
Что такое Mscomctl.ocx?
Mscomctl.ocx — это файл общих элементов управления Windows из библиотеки Microsoft. Ошибка Mscomctl.ocx возникает, когда этот файл либо потерян, либо поврежден. Ошибка отображается на экране, когда пользователь пытается запустить программу, зависящую от этого файла. Это выглядит как:
«Компонент «MSCOMCTL.OCX» или одна из его зависимостей зарегистрированы неправильно: файл отсутствует или недействителен»
Решения
Загрузка доступна для полного исправления ошибки Mscomctl.ocx
 Причины ошибок
Причины ошибок
Установка, а затем удаление большого количества приложений на Операционная система Windows часто повреждает или отменяет регистрацию библиотеки Mscomctl.ocx. Это сообщение будет появляться на экране до тех пор, пока вы снова не зарегистрируете файл библиотеки в своей системе.
Дополнительная информация и ручной ремонт
Вам не нужно обладать глубокими техническими знаниями или вызывать профессионала, чтобы устранить ошибку Mscomctl.ocx на вашем ПК. Ошибку Mscomctl.ocx легко исправить, и ее можно исправить за пару минут. Вот 2 решения для исправления кода ошибки Mscomctl ocx в вашей системе:
Причина: ошибка возникает из-за незарегистрированного файла Mscomctl ocx
Решение:
- Перейдите в Начало меню и введите ‘Mscomctl.oxc и нажмите вводить
- Скопируйте файл «Mscomctl.ocx» и вставьте его в «C: WindowsSystem32» папка
- Теперь нажмите Начало снова и введите «CMD» в поле поиска. Это откроет командную строку вашего компьютера.
- Когда это откроется, введите любую из следующих команд и нажмите клавишу ВВОД. Если у вас 64-битная операционная система, то введите: Regsvr32″C: WindowsSysWOW64MSCOMCTL.OCX«, а если у вас 32-битная операционная система, то вы должны ввести «Regsvr32»C: WindowsSystem32MSCOMCTL.OCX«
Сделав это, вы сможете зарегистрировать файл Mscomctl.ocx на своем ПК, а затем вы больше не будете получать код ошибки Mscomctl.ocx.
Причина. Код ошибки возникает из-за отсутствия файла Mscomctl.ocx.
Решение:
- Сначала найдите MScomctl ocx на локальном диске, чтобы убедиться, что он отсутствует.
- Если файл отсутствует, загрузите MScomctl.exe файл с надежного сайта.
- Теперь извлеките файл на свой C: WINDOWSsystem32 каталог
- Затем нажмите Начало и запустить.
- Теперь введите ‘REGSVR32 MSCOMCTL.OCX‘и нажмите ввод
Обратите внимание, что для реализации любого из двух указанных выше решений вам потребуются права администратора. Только если у вас есть права администратора, вы можете внести вышеуказанные изменения в реестр. Поэтому для внесения следующих изменений вам потребуется доступ к ПК с использованием учетной записи администратора. Просто следуйте инструкциям, приведенным выше, чтобы исправить эту проблему с кодом ошибки прямо сейчас!
Узнать больше
Одной из важных функций операционной системы Windows является планировщик заданий. Он может автоматически запускать различные задачи в определенное время, где вам нужно будет добавить задачу, которую необходимо выполнить, а затем выбрать время, в которое она должна выполняться. Поэтому, когда это время придет, планировщик заданий запустит задачу автоматически. Однако некоторые пользователи сообщали об ошибке 0x80070057, из-за которой планировщик заданий не запускается. Такая ошибка может быть связана с отключенной службой, которая не позволяет ей работать. Также возможно, что антивирусная программа помешала задаче — возможно, Планировщик заданий находится в каком-то черном списке, поскольку антивирус автоматически добавляет его в список при установке. С другой стороны, возможно, вам не хватает прав администратора, поэтому планировщик заданий не смог выполнить задачу. Чтобы решить эту проблему, вот несколько советов, которые вы можете попробовать.
Вариант 1. Попробуйте перезапустить службу планировщика заданий.
Как уже упоминалось, возможно, что служба планировщика заданий может быть отключена. Вы могли бы отключить его при попытке повысить производительность вашего компьютера и еще много чего. Таким образом, вам нужно проверить, работает он или нет, а затем перезапустить его.
- Сначала вам нужно нажать клавиши Win + R на клавиатуре, чтобы открыть диалоговое окно «Выполнить».
- Затем введите «services.msc» в поле и нажмите «ОК» или нажмите «Ввод», чтобы открыть диспетчер служб Windows.
- Вы увидите список служб и оттуда, найдите службу планировщика задач и дважды щелкните по ней.
- После этого перейдите на вкладку «Общие» и нажмите «Тип запуска», а затем выберите «Автоматически» из данного списка.
- Нажмите на «RUN» и выберите «Restart the Service».
- И нажмите на опцию «После второго сбоя», а затем снова выберите опцию «Перезапустить-службу».
- Теперь нажмите на вкладку «После последующих сбоев» и выберите «Перезапустить сервис».
- Наконец, нажмите на кнопки «Применить» и «ОК», затем запустите планировщик задач и посмотрите, исправлена ли проблема.
Вариант 2 — Попробуйте временно отключить антивирусную программу
Как уже упоминалось, ошибка может быть связана с антивирусной программой или брандмауэром Защитника Windows, установленным на вашем компьютере. Таким образом, отключение их или любого программного обеспечения безопасности, установленного на вашем компьютере, — это всегда хорошая идея, которую вы можете попробовать, когда у вас нет доступа к общему диску на вашем компьютере. Бывают случаи, когда вы сталкиваетесь с проблемами, такими как ошибка планировщика заданий 0x80070057, из-за вмешательства антивируса или программ безопасности. Таким образом, вы должны на время отключить обе антивирусные программы и проверить, исправляет ли она ошибку или нет.
Вариант 3. Запустите планировщик заданий с учетной записью администратора.
Как уже указывалось, ошибка планировщика заданий 0x80070057 может быть связана с отсутствием прав администратора. Таким образом, вам нужно войти в систему под учетной записью администратора и снова попробовать запустить Планировщик заданий. Также рекомендуется использовать учетную запись администратора в качестве пароля при входе в систему.
Вариант 4. Восстановите планировщик заданий, удалив поврежденные задания.
Обратите внимание, что один поврежденный файл может вызвать большие проблемы, поэтому этот параметр очень важен. А чтобы удалить поврежденную задачу или любую задачу из планировщика заданий, вы должны использовать редактор реестра, если вы не можете использовать интерфейс планировщика заданий. Для этого выполните следующие действия:
- Нажмите клавиши Win + R, чтобы открыть диалоговое окно для запуска.
- Далее введите Regedit и нажмите OK или нажмите Enter, чтобы открыть редактор реестра.
- Затем перейдите по этому пути: КомпьютерHKEY_LOCAL_MACHINESOFTWARMicrosoftWindows NTCurrentVersionScheduleTaskCacheTree
Примечание: По этому пути вы можете увидеть все задачи, которые в настоящее время установлены в Планировщике заданий. А так как будет трудно определить, какой из них поврежден, вам нужно удалить последний из них в Планировщике заданий в последнюю очередь. Но прежде чем вы это сделаете, убедитесь, что вы записали ID задач. Чтобы получить идентификатор, вам нужно выбрать задачу, которую вы хотите удалить, и дважды щелкнуть строку идентификатора, расположенную справа, а затем скопировать ее в Блокнот.
- Щелкните правой кнопкой мыши имя задачи и удалите ее.
- После этого удалите тот же GUID, который вы скопировали ранее из этих папок:
- КомпьютерHKEY_LOCAL_MACHINESOFTWAREMicrosoftWindows NTCurrentVersionScheduleTaskCacheBoot
- КомпьютерHKEY_LOCAL_MACHINESOFTWAREMicrosoftWindows NTCurrentVersionScheduleTaskCacheLogon
- КомпьютерHKEY_LOCAL_MACHINESOFTWAREMicrosoftWindows NTCurrentVersionScheduleTaskCacheMaintenance
- КомпьютерHKEY_LOCAL_MACHINESOFTWAREMicrosoftWindows NTCurrentVersionScheduleTaskCachePlain
- КомпьютерHKEY_LOCAL_MACHINESOFTWAREMicrosoftWindows NTCurrentVersionScheduleTaskCacheTasks
Примечание: Возможно, вы не увидите тот же идентификатор GUID в этих папках, но если вы его видите, немедленно удалите его.
- Затем перейдите в это место: C: / Windows / System32 / Tasks
- Удалите те же самые задачи, которые вы только что удалили, из редактора реестра.
- Перезагрузите компьютер и проверьте, вернулся ли планировщик заданий в нормальное состояние или нет.
Узнать больше
Что такое файл SYNTP.SYS? это системный файл, созданный драйверами сенсорной панели Synaptics, которые отвечают за все жесты и отслеживают прикосновения пользователей к сенсорной панели. Однако что происходит, когда этот драйвер выходит из строя? Что ж, либо у вас частично перестанет работать тачпад, либо он вообще перестанет работать. И в таких случаях вы столкнетесь с ошибкой синего экрана SYNTP.SYS вместе с любым из следующих кодов ошибок:
- IRQL_NOT_LESS_EQUAL
- KMODE_EXCEPTION_NOT_HANDLED
- INVALID_PROCESS_ATTACH_ATTEMPT
Чтобы решить проблему, используйте инструкции, приведенные ниже в качестве ссылки.
Вариант 1. Запустите средство диагностики памяти для проверки утечек памяти.
- Нажмите клавиши Win + R, чтобы открыть Run и введите ехе и нажмите Enter, чтобы открыть средство диагностики памяти Windows.
- После этого он даст два варианта, таких как:
- Перезапустите сейчас и проверьте наличие проблем (рекомендуется)
- Проверьте проблемы при следующем запуске компьютера
- После перезагрузки компьютера выполните базовое сканирование, или вы также можете воспользоваться опциями «Advanced», такими как «Test mix» или «Pass count». Просто нажмите клавишу F10, чтобы начать тестирование.
Примечание: После того, как вы выберете эту опцию, ваш компьютер перезагрузится и проверит наличие проблем с памятью. Если он обнаружит какие-либо проблемы, он автоматически их исправит, а если проблем не обнаружено, то, скорее всего, это не проблема, связанная с памятью, поэтому вам следует попробовать другие варианты, указанные ниже.
Вариант 2. Попробуйте переустановить драйвер Synaptics.
Возможно, вы захотите переустановить драйвер Synaptics, чтобы устранить ошибку синего экрана SYNTP.SYS.
- Нажмите клавиши Win + R, чтобы открыть диалоговое окно «Выполнить».
- После этого введите «appwiz.cpl» в поле и нажмите Enter, чтобы открыть раздел «Программы и компоненты» на панели управления.
- Затем вам нужно найти «Драйвер устройства Synatics Point» и щелкнуть его правой кнопкой мыши, а затем нажать «Удалить», чтобы удалить его с вашего компьютера.
- Перезагрузите компьютер и проверьте наличие обновлений в разделе «Центр обновления Windows».
- После этого он найдет последний доступный и стабильный драйвер Synaptics и затем установит его.
- Затем нажмите «Проверить или обновить» в разделе обновлений Windows, и он автоматически найдет последнюю доступную версию драйвера Synaptic и установит его для вас.
- Теперь перезагрузите компьютер и изменения вступят в силу.
Вариант 3. Попробуйте запустить сканирование с помощью средства проверки системных файлов.
Вы также можете попробовать запустить проверку системных файлов или проверку SFC, чтобы проверить ваш компьютер на наличие поврежденных файлов, которые могут быть причиной ошибки 0x80000003. Как только он найдет любые поврежденные системные файлы, он автоматически исправит их. Чтобы запустить проверку системных файлов, вот что вам нужно сделать:
- Нажмите Win + R, чтобы запустить Run.
- Введите CMD в поле и нажмите Enter.
- После открытия командной строки введите ПФС / SCANNOW
Команда запустит сканирование системы, которое займет несколько секунд, прежде чем завершится. Как только это будет сделано, вы можете получить следующие результаты:
- Защита ресурсов Windows не обнаружила нарушений целостности.
- Защита ресурсов Windows обнаружила поврежденные файлы и успешно восстановила их.
- Windows Resource Protection обнаружила поврежденные файлы, но не смогла исправить некоторые из них.
- Перезагрузите компьютер после завершения сканирования.
Вариант 4. Выполните восстановление системы
Выполнение восстановления системы может помочь вам исправить ошибку синего экрана SYNTP.SYS. Вы можете сделать эту опцию либо загрузкой в безопасном режиме, либо восстановлением системы. Если вы уже находитесь в разделе «Дополнительные параметры запуска», просто выберите «Восстановление системы» и перейдите к следующим шагам. И если вы только что загрузили свой компьютер в безопасном режиме, следуйте инструкциям ниже.
- Нажмите клавиши Win + R, чтобы открыть диалоговое окно «Выполнить».
- После этого введите «sysdm.cpl» в поле и нажмите «Ввод».
- Затем перейдите на вкладку «Защита системы» и нажмите кнопку «Восстановление системы». Откроется новое окно, в котором вы должны выбрать предпочитаемую точку восстановления системы.
- После этого следуйте инструкциям на экране, чтобы завершить процесс, а затем перезагрузите компьютер и проверьте, устранена ли проблема.
Вариант 5 — Попробуйте запустить утилиту CHKDSK
Запуск утилиты CHKDSK также может помочь устранить ошибки SYNTP.SYS. Если на вашем жестком диске есть проблемы с целостностью, обновление действительно завершится сбоем, так как система будет считать, что она неработоспособна, и именно здесь появляется утилита CHKDSK. Утилита CHKDSK исправляет ошибки жесткого диска, которые могут вызывать проблему.
- Откройте командную строку с правами администратора.
- После открытия командной строки выполните следующую команду и нажмите Enter:
CHKDSK / F / R
- Дождитесь завершения процесса и перезагрузите компьютер.
Вариант 6. Используйте средство устранения неполадок синего экрана
Средство устранения неполадок синего экрана — это встроенный инструмент в Windows 10, который помогает пользователям исправлять ошибки BSOD, такие как ошибка синего экрана SYNTP.SYS. Его можно найти на странице средств устранения неполадок настроек. Чтобы использовать его, выполните следующие действия:
- Нажмите клавиши Win + I, чтобы открыть панель «Настройки».
- Затем перейдите в Обновление и безопасность> Устранение неполадок.
- Оттуда найдите опцию «Синий экран» с правой стороны, а затем нажмите кнопку «Запустить средство устранения неполадок», чтобы запустить средство устранения неполадок «Синий экран», а затем перейдите к следующим параметрам на экране. Обратите внимание, что вам может потребоваться загрузить ваш компьютер в безопасном режиме.
Узнать больше

Кто пострадал?
Упомянутые чипы используются многими в самых разных устройствах, в том числе крупными игроками со своими продуктами, такими как ноутбуки Microsoft Surface, настольные компьютеры Dell, телефоны Samsung, Google Pixel и телефоны OnePlus. Ошибка Bluetooth затрагивает широкий спектр устройств, включая смартфоны, ноутбуки, а также гаджеты для умного дома. В общей сложности считается, что затронуто более одного миллиарда устройств, использующих Bluetooth.
Какой ущерб?
Размер возможного ущерба от этой уязвимости зависит от типа устройства с чипсетом. Некоторые устройства могут выйти из строя только после того, как на неисправный чип будет отправлен специально созданный пакет. Если это так с вашим гаджетом, это легко решается простой перезагрузкой. На других устройствах хакеры могут воспользоваться недостатком Bluetooth Classic для удаленного запуска вредоносного кода. Это может позволить установить вредоносное ПО удаленно. Исследователи говорят, что поставщики были проинформированы об этих проблемах за несколько месяцев до того, как результаты были опубликованы. Хорошей новостью является то, что это должно было дать достаточно времени для выпуска соответствующих исправлений, устраняющих недостатки. Однако вам необходимо убедиться, что вы используете последнюю версию операционной системы, которая будет защищена патчем, созданным производителями.
Угроза Bluetooth для Android
Исследователи подчеркивают отсутствие базовых тестов в сертификации Bluetooth для проверки безопасности устройств Bluetooth с низким энергопотреблением (BLE). Семейство уязвимостей BrakTooth пересматривает и подтверждает эту проблему в случае более старых, но все же широко используемых реализаций протокола Bluetooth Classic (BR/EDR). Мы также советуем пользователям отключать Bluetooth на устройствах, которым он не нужен. Таким образом, вы можете предотвратить отправку злоумышленниками искаженных пакетов LMP. Поскольку BrakTooth основан на протоколе Bluetooth Classic, противник должен находиться в диапазоне радиосвязи цели, чтобы выполнить атаки. Итак, в безопасной среде Bluetooth можно включить.
Узнать больше
Как вы знаете, языковые пакеты Office необходимо устанавливать сразу после установки Office. Он также должен быть в правильной версии Office, поэтому, если какое-либо из этих условий не будет выполнено, вы, скорее всего, получите коды ошибок 30053-4 или 30053-39 при установке языкового пакета в Microsoft Office. Если вы сейчас столкнулись с этой ошибкой, читайте дальше, так как этот пост поможет вам решить проблему. Вот полный контекст сообщения об ошибке:
«Что-то пошло не так, извините, установка не может быть продолжена, так как совместимые офисные продукты не обнаружены».
Когда вам нужно работать с двумя разными языками, вам пригодятся языковые пакеты. Возможно, вам придется работать на одном языке, но когда дело доходит до корректуры или помощи, вам нужен другой язык. Обратите внимание, что некоторые дополнительные языковые пакеты предлагают частичную локализацию, поэтому в некоторых частях Office может отображаться язык по умолчанию. Если вы используете Office 365 или Office 2019, 2016, 2013 или 2010, вам нужно перейти на страницу пакета языковых аксессуаров на сайте office.com и выбрать свой язык. Как только вы увидите ссылку для скачивания, нажмите на нее, чтобы начать загрузку пакета. Он включает в себя отображение на выбранном языке, средства проверки правописания для выбранного языка, а также справку на выбранном языке. После завершения установки следуйте каждому из приведенных ниже параметров, чтобы правильно настроить пакет языковых аксессуаров.
Вариант 1. Выберите язык редактирования и проверки.
- Вам нужно открыть любую программу Office и перейти в меню «Файл»> «Параметры»> «Язык».
- Оттуда вы должны убедиться, что язык, который вы хотите использовать, находится в списке в разделе «Выбор языков редактирования».
- После этого вы можете добавить или удалить язык, используемый Office для инструментов редактирования и проверки правописания.
Вариант 2 — Настройка языков отображения и справки
В этом параметре вы можете изменить язык отображения и справки по умолчанию для всех приложений Office, чтобы все, что вы выберете, использовалось для всех кнопок, меню и поддержки всех программ. После выбора языка перезапустите все приложения Office, чтобы изменения успешно вступили в силу. С другой стороны, если вы используете версии с корпоративной лицензией Office, обратите внимание, что только учетная запись администратора может установить это, если вы используете версию Microsoft Office 2016 с корпоративной лицензией. Вам необходимо загрузить ISO-образ языковых пакетов, языковой интерфейс пакеты и средства проверки правописания из VLSC или центра обслуживания корпоративного лицензирования. Этот процесс может быть довольно сложным, поэтому вам, возможно, придется перейти на страницу docs.microsoft.com, чтобы получить соответствующие инструкции. После того, как вы все правильно установили, код ошибки 30053-4 или 30053-39 теперь должен быть исправлен.
Узнать больше
Uncdms.dll Код ошибки — Что это?
Uncdms.dll представляет собой файл библиотеки динамических ссылок и является важной частью программного обеспечения Windows Desktop Search. Он используется для мгновенного поиска электронных писем, документов, фотографий, видео и папок. Однако ошибка Uncdms.dll появляется на экране, когда не удается запустить программу Windows Desktop Search. Сообщение об ошибке отображается в одном из следующих форматов:
- «Не удалось найти Uncdms.dll.»
- «Windowssearch.exe — не удается найти компонент. Это приложение не удалось запустить, потому что uncdms.dll не был найден. Переустановка Приложение может решить проблему. »
- «Файл uncdms.dll отсутствует.»
Решения
 Причины ошибок
Причины ошибок
Uncdms.dll код ошибки может появиться на вашем экране по нескольким причинам. Они обычно включают, но не ограничиваются:
- Вирусная инфекция
- Проблемы с Windows Desktop Search
- Повреждение реестра
- Uncdms.dll случайно удален во время удаления программы
Дополнительная информация и ручной ремонт
Если вы столкнулись с кодом ошибки Uncdms.dll в вашей системе, немедленно исправьте его. Эту ошибку легко устранить. Вам не обязательно быть технически исправным, чтобы устранить код ошибки uncdms.dll. Попробуйте методы, перечисленные ниже, чтобы решить эту проблему без каких-либо проблем:
Способ 1. Проверьте корзину и восстановите удаленный файл Uncdms.dll
Поскольку файлы DLL являются общими файлами, есть вероятность, что вы случайно удалили их при удалении какой-либо другой программы. Чтобы решить эту проблему, просто перейдите в корзину и найдите файл. Если вы найдете его, переустановите. Если вы не можете этого сделать, рекомендуется загрузить файл Uncdms.dll с надежного веб-сайта с файлами DLL.
Способ 2 — удалить, а затем переустановить Windows Desktop Search
Если код ошибки связан с проблемами с Окно рабочего стола Поиск приложение, затем просто удалите это программное обеспечение и переустановите, чтобы решить. Для этого нажмите кнопку Пуск, зайдите в панель управления, а затем добавьте/удалите программы. Теперь выберите Windows Desktop Search из списка программ и нажмите «Удалить». После этого перезагрузите компьютер, чтобы активировать изменения. Теперь загрузите программное обеспечение и выполните тот же процесс и переустановите программу Windows Desktop Search на свой компьютер. Чтобы активировать изменения, перезагрузитесь. Надеюсь, это решит проблему.
Способ 3 — обновить Windows
Поскольку этот файл включен в пакет обновления, попробуйте обновить Утилита Windows для устранения кода ошибки Uncdms.dll. Чтобы начать, нажмите «Пуск», затем перейдите в панель управления и выберите «Центр обновления Windows». Следуйте инструкциям по установке Active X, а затем нажмите «Установить», чтобы обновить служебную программу Windows. Перезагрузите систему, чтобы изменения вступили в силу.
Способ 4 — сканирование на наличие вирусов и восстановление реестра
Независимо от того, является ли основной причиной кода ошибки Uncdms.dll вирусная инфекция или повреждение реестра, рекомендуется загрузить Restoro. Это передовой и многофункциональный инструмент для восстановления ПК, интегрированный с 6 мощными утилитами, включая антивирус и очиститель реестра. Он сканирует и удаляет все типы вирусов. Утилита очистки реестра работает одновременно и удаляет все ненужные файлы, повреждающие реестр, включая файлы cookie, временные файлы, историю Интернета и ненужные файлы, и восстанавливает их за считанные секунды, тем самым немедленно устраняя ошибку Uncdms.dll.
Открыть скачать Restoro — PC Fixer
Узнать больше
Stop 0x00000050 — это код ошибки, широко известный как Синий экран смерти (BSoD) ошибка. Эта ошибка возникает при сбое Windows в вашей системе. Ошибка Stop 0x00000050 отображается на синем экране, поэтому она называется ошибкой BSoD.
Сообщение об ошибке появляется в следующей форме:
Стоп 0X00000050 (параметр1, 0, параметр3, параметр4)
PAGE_FAULT_IN_NONPAGED_AREA»
Однако параметры в сообщении об ошибке Stop 0x0000005 иногда изменяются в зависимости от конфигурации вашего компьютера.
Решения
 Причины ошибок
Причины ошибок
Наиболее распространенные причины ошибки Stop 0x0000005:
- Аппаратная неисправность
- Перегрев компонентов
- Установка неисправного драйвера устройства
- Несовместимые файлы DLL
- Коррумпированный реестр
- Шпионское и вирусное заражение
Какой бы ни была причина, сообщение об ошибке Stop 0x00000050 вызывает тревогу и должно быть исправлено как можно раньше, поскольку оно указывает на серьезные проблемы со стабильностью системы, которые часто могут приводить к потере данных и повреждению системы.
Дополнительная информация и ручной ремонт
Исправить и отремонтировать Стоп 0x0000005 Ошибка, вы не всегда должны нанимать ИТ-специалистов. На самом деле, исправить эту ошибку довольно легко, и вы можете сделать это самостоятельно, независимо от того, хорошо вы знаете компьютер или нет.
Итак, приступим! Вот несколько простых решений, которые помогут исправить ошибку Stop 0x0000005:
Иногда эта ошибка может возникать из-за временной проблемы, например, перегрева компонентов компьютера. Когда это происходит, все, что вам нужно сделать, это выключить компьютер и дать компонентам остыть. Попробуйте запустить компьютер через пару часов. Если синий экран смерти больше не появляется, значит, беспокоиться не о чем, и проблема решена.
Однако, если ошибка снова появляется на вашем экране, то вам нужно попробовать что-то еще, чтобы решить и исправить эту ошибку на вашем компьютере. Если причиной ошибки является неисправный драйвер устройства, то желательно отключить и удалить его. Попробуйте обновить последнюю версию неисправного драйвера устройства. Использование обновленного программного обеспечения помогает обеспечить бесперебойную работу вашего ПК.
Если причиной появления кода ошибки Stop 0x0000005 является подверженность вашей системы вирусам и шпионскому ПО, то необходимо немедленно скачать мощную антивирусную программу, После того, как вы загрузите его, проверьте его на наличие вирусов После завершения сканирования вы увидите отчет о проверке вирусов на вашем компьютере. Удалите все из них и нажмите на ремонт.
Кроме того, вы также можете добавить больше оперативной памяти чтобы предотвратить и исправить сообщение об ошибке Stop 0x0000005 на вашем компьютере. Это решение подходит, когда вы пытаетесь запустить программу на своем ПК и получаете это сообщение об ошибке.
Узнать больше
Бывают случаи, когда репозиторий WMI повреждается, что приводит к сбою загрузки провайдера. Чтобы решить эту проблему, вам необходимо восстановить или перестроить репозиторий WMI на вашем компьютере с Windows 10. В этом посте вы узнаете, как именно вы можете это сделать. Если вы не знаете, WMI, что означает инструментарий управления Windows, представляет собой набор спецификаций от Microsoft для консолидации управления устройствами и приложениями в сети. WMI — это база данных, в которой хранятся метаинформация и определения для классов WMI. Используя только их, можно узнать состояние систем. Вы можете найти репозиторий WMI в %windir%System32WbemRepository. Он предоставляет конечным пользователям информацию о состоянии локальной или удаленной компьютерной системы. Имейте в виду, что вы не должны использовать это на компьютере кластера Server 2012. Хотя есть инструменты командной строки, которые могут исправить или восстановить репозиторий инструментария управления Windows. Однако Microsoft предлагает, чтобы вы проверили наличие повреждений. Вот список ошибок, а также проблем с разрешениями, с которыми вы можете столкнуться:
- Невозможно подключиться к пространствам имен root по умолчанию или rootcimv2. Сбой с кодом ошибки «0x80041002», указывающим на «WBEM_E_NOT_FOUND».
- 0x80041010 WBEM_E_INVALID_CLASS
- Когда вы открываете «Управление компьютером» и щелкаете правой кнопкой мыши «Управление компьютером (локальный)» и выбираете «Свойства», вы получаете следующую ошибку: «WMI: не найден» или он зависает при попытке подключения
- Пытаюсь использовать wbemtest, и он зависает
- Схемы / Объекты отсутствуют
- Странные ошибки подключения / работы (0x8007054e)
Чтобы проверить, есть ли повреждение, вы можете попробовать выполнить следующую команду в командной строке с повышенными правами:
winmgmt / verifyrepository
После ввода команды, если есть ответ «хранилище не согласовано», возникает проблема с хранилищем. Если нет, то что-то еще вызывает проблему. Поскольку вы уверены, что в хранилище WMI существует повреждение, вот несколько советов, которые необходимо проверить для восстановления или перестройки хранилища WMI.
Вариант 1. Попробуйте сбросить репозиторий WMI.
- Введите «командная строка» в поле «Начать поиск» и щелкните правой кнопкой мыши командную строку в результатах поиска и выберите «Запуск от имени администратора».
- После открытия командной строки с правами администратора введите и введите эту команду: winmmgmt / salvagerepository
Введенная вами команда используется, когда команда winmmgmt выполняет проверку согласованности. Поэтому при обнаружении несоответствия репозиторий будет восстановлен.
- Затем выполните эту команду, чтобы увидеть, возвращается ли репозиторий WMI как непротиворечивый: winmgmt / verifyrepository
Эта команда выполнит проверку согласованности в хранилище WMI.
- Если в нем говорится, что хранилище WMI не согласовано, вам нужно ввести и ввести следующую команду: winmgmt / resetrepository
Эта команда используется для сброса хранилища в его первоначальное состояние, когда операционная система была впервые установлена.
Вариант 2 — попробуйте принудительно восстановить репозиторий WMI
В репозиторий WMI встроен процесс самовосстановления, поэтому, когда служба WMI перезапускается или обнаруживает какое-либо повреждение, она автоматически запускает процедуру самовосстановления. Это может произойти двумя способами:
- Автосохранение: при этом будут использоваться образы резервных копий, если теневая копия тома или резервная копия VSS включены.
- AutoRecovery: процесс перестройки будет генерировать свежие образы хранилища WMI на основе зарегистрированных MOF. MOFs доступны в реестре, расположенном по адресу HKLMS SoftwareMicrosoftWBEMCIMOM: автоматическое восстановление MOF
Примечание: Autorecover MOFs — это ключ, поэтому дважды щелкните его, чтобы проверить его значение. С другой стороны, если процедура самовосстановления не работает, вы можете вместо этого попробовать использовать процесс принудительного восстановления. Как? Обратитесь к этим шагам:
- Во-первых, вам нужно проверить, что значение ключа reg пусто или нет в этом пути реестра: HKLMSoftwareMicrosoftWBEMCIMOMAutorecover MOFs
- Если значение ключа reg пусто, необходимо скопировать и вставить значение ключа reg с другого компьютера. Просто убедитесь, что это из Системы, эквивалентной рассматриваемому компьютеру.
- Далее введите и введите эту команду: Winmgmt / resetrepository
- После ввода команды, если вы получаете сообщение об ошибке «Ошибка сброса хранилища WMI. Код ошибки: 0x8007041B. Facility: Win32 », затем необходимо остановить все службы Dependency Services в службе WMI, выполнив следующие команды:
- чистый стоп winmgmt / y
- Winmgmt / resetrepository
Это должно решить проблему.
Узнать больше
Авторское право © 2022, ErrorTools, Все права защищены
Товарные знаки: логотипы Microsoft Windows являются зарегистрированными товарными знаками Microsoft. Отказ от ответственности: ErrorTools.com не аффилирован с Microsoft и не претендует на прямую аффилированность.
Информация на этой странице предоставлена исключительно в информационных целях.
Ремонт вашего ПК одним щелчком мыши
Имейте в виду, что наше программное обеспечение необходимо установить на ПК с ОС Windows. Откройте этот веб-сайт на настольном ПК и загрузите программное обеспечение для простого и быстрого устранения ваших проблем.
Содержание
- Windows 10 Update (KB3081444) Исправлена ошибка 0x80242006
- Изменить папки и службы обновления
- Запуск средства устранения неполадок Центра обновления Windows
- Отключить Защитник Windows и включить биты
- Ошибка 0x80242006 обновления в Windows 10
- Как исправить ошибку 0x80242006 обновления Windows 10
- Решение 1. Запуск службы BITS вручную
- Решение 2. Переименовать папку обновление с помощью пакетных файлов
- Решение 3. Запустите средство устранения неполадок Центра обновления Windows
- Решение 4. Отключить Защитник Windows
- Исправить ошибку Windows Update 0x80242006 в Windows 10
- Ошибка Центра обновления Windows 0x80242006
- Ошибка обновления windows 10 1903
- Что нужно делать до обнавления Windows 10 версия 1903
- Способы обнавления Windows 10 до версии 1903
- Способы решения ошибки при обналении Windows 10 до версии 1903
- Способ 1. Сброс кеша обновления Windows 10
- Способ 2. Исправляем поврежденные файлы DISM & SFC
- Способ 3. Поиск ошибки обнавления Windows 10 через SetupDiag
- Расшифровка кодов SetupDiag
- Как исправить «Невозможно обновить этот компьютер до Windows 10» при обновлении до Windows 10 (версия 1903)
- Невозможно обновить этот компьютер до Windows 10.
Windows 10 Update (KB3081444) Исправлена ошибка 0x80242006
Обновление: Перестаньте получать сообщения об ошибках и замедляйте работу своей системы с помощью нашего инструмента оптимизации. Получите это сейчас на эту ссылку
Если для обновления системы вы используете Центр обновления Windows или Microsoft, некоторые обновления или компоненты могут быть установлены неправильно. Кроме того, если обновление является обновлением с высоким приоритетом, автоматические обновления не могут установить обновление автоматически или вручную, поэтому автоматические обновления предлагают установить неудачные обновления.
При проверке истории обновлений вы увидите, что обновление отображается со статусом Неудачно, когда вы щелкнете по деталям, чтобы указать, что это ошибка установки с кодом 0x80242006. В последнем столбце исходный код сообщает, выполняется ли установка с помощью автоматических обновлений, Центра обновления Майкрософт или Центра обновления Windows.
Обновить ошибки часто вызываются обновлением, которое уже было загружено, но является только частичным или неправильным, и Windows всегда пытается установить его, не загружая его снова.
Вот некоторые решения, как исправить ошибку Windows 10 Update (KB3081444) 0x80242006:
Изменить папки и службы обновления
Чтобы это исправить, мы можем остановить компоненты обновления, переименовать (или удалить) две папки обновлений, а затем перезапустить службы обновлений. Откройте командную строку (от имени администратора) и выполните каждую из следующих команд в правильном порядке. Обратите внимание, что некоторые из этих служб будут пытаться перезапустить после завершения работы, чтобы вы могли быстро запустить их:
net stop wuauserv
net stop cryptSvc
Нет Стоп DoSvc
чистые стоповые бит
net stop msiserver
ren C: Windows SoftwareDistribution SoftwareDistribution.old
ren C: Windows System32 catroot2 Catroot2.old
net start msiserver
чистые стартовые биты
чистый старт DoSvc
net start cryptSvc
net start wuauserv
Запуск средства устранения неполадок Центра обновления Windows
Отключить Защитник Windows и включить биты
Проблема может быть вызвана Защитником Windows. Поэтому отключение Защитника Windows может решить проблему.
Удерживая нажатой клавишу Windows, нажмите R (отпустите клавишу Windows).
Введите gpedit.msc и нажмите Enter.
Перейдите в Конфигурации компьютера> Шаблоны администрирования> Компоненты Windows.
Нажмите Защитник Windows, затем дважды щелкните Отключить Защитник Windows.
Нажмите кнопку «Включено» и выберите «Применить». Нажмите на ОК.
Если ни одно из вышеперечисленных решений не помогло вам, мы настоятельно рекомендуем проверить вашу систему на наличие устаревших драйверы, временно отключите Защитник Windows и удалите стороннее программное обеспечение безопасности.
CCNA, веб-разработчик, ПК для устранения неполадок
Я компьютерный энтузиаст и практикующий ИТ-специалист. У меня за плечами многолетний опыт работы в области компьютерного программирования, устранения неисправностей и ремонта оборудования. Я специализируюсь на веб-разработке и дизайне баз данных. У меня также есть сертификат CCNA для проектирования сетей и устранения неполадок.
Источник
Ошибка 0x80242006 обновления в Windows 10
Ошибка 0x80242006 в Windows 10 является одной из самых неприятных, она ограничивает получение обновлений для операционной системы. Этот код появляется, когда база данных защитника Windows 10 нарушена правильной работой. Другой основной причиной этой ошибки может быть остановленная служба BITS. Эксперты на форумах microsoft утверждают, что в основном за эту проблему отвечает поврежденная база данных windows defender и по этому ее необходимо воссоздать, чтобы исправит ошибку 0x80242006. Существует несколько многообещающих решений, которые могут помочь вам снова запустить обновления без каких-либо проблем.
Как исправить ошибку 0x80242006 обновления Windows 10
Решение 1. Запуск службы BITS вручную
Теперь попробуйте обновить Windows и проверить наличие ошибки 0x80242006. Если проблема не решена, то двигаемся ниже.
Решение 2. Переименовать папку обновление с помощью пакетных файлов
net stop wuauserv
CD %systemroot%SoftwareDistribution
Ren Download Download.old
net start wuauserv
Решение 3. Запустите средство устранения неполадок Центра обновления Windows
Если ошибка 0x80242006 все еще появляется, то выполните попытку устранения неполадок Windows Update. В большинстве случаев устранение неполадок восстанавливает поврежденную базу данных.
Решение 4. Отключить Защитник Windows
Мы уже знаем, что эта ошибка возникает в основном из-за Защитника Windows. В результате его временного отключения, ошибка 0x80242006 может пропасть.
Источник
Исправить ошибку Windows Update 0x80242006 в Windows 10
0x80242006, WU_E_UH_INVALIDMETADATA. Не удалось завершить операцию обработчика, поскольку обновление содержит недопустимые метаданные.
Ошибка Центра обновления Windows 0x80242006
Выполните сканирование SFC и временно отключите антивирусную программу и посмотрите, поможет ли это. Если это не так, продолжайте.
1] Переименуйте папки Catroot2 и Software Distribution.
Когда Windows загружает обновления, они хранятся в специальной папке, называемой распространением программного обеспечения. Файлы, загруженные здесь, автоматически удаляются после завершения установки. Однако, если он не очищается или установка еще не завершена, у вас есть два варианта. Сначала переименуйте папку SoftwareDistribution после приостановки службы Windows Update. Затем перезагрузите папку catroot2.
2] Запустите средство устранения неполадок Центра обновления Windows
Некоторые пользователи сообщают, что запуск средства устранения неполадок Центра обновления Windows устранил проблему для них. Вы можете попробовать запустить его, прежде чем продолжить дальнейшее устранение неполадок.
Нажмите Пуск> Настройки> Обновления и безопасность> Устранение неполадок. Затем выберите средство устранения неполадок Центра обновления Windows и запустите его. Перезагрузите систему после этого.
3] Сброс компонентов Центра обновления Windows
Если вышеперечисленные два шага не пройдены, попробуйте сбросить компоненты Центра обновления Windows.
Источник
Ошибка обновления windows 10 1903

Windows 10 version 1903 это седьмой крупный паккет обнавления и при ее установке примерно на 40% возникает сообщение «Windows could not configure one or more system components. To install windows, restart the computer and then restart the installation» после чего происходил успешный откат в исходную точку или перезагрузка системы.
Что нужно делать до обнавления Windows 10 версия 1903
Способы обнавления Windows 10 до версии 1903
Способы решения ошибки при обналении Windows 10 до версии 1903
Способ 1. Сброс кеша обновления Windows 10
Введите cmd в «Поиске» windows, нажмите в соответствиях правой кнопкой мыши и выберите «Запуск от имени администратора».
Скопируйте приведенные ниже команды, вставьте все сразу в «командную строку» и нажмите Enter.
net stop msiserver
ren C:WindowsSoftwareDistribution SoftwareDistribution.old
ren C:WindowsSystem32catroot2 catroot2.old
net start wuauserv
net start cryptSvc
net start msiserver pause

Способ 2. Исправляем поврежденные файлы DISM & SFC
Если ошибка не исправилась, значит нужно запустить проверку и восстановление системных файлов Windows, инструментами SFC и DISM. Sfc /scannow — это команда командной строки, которая позволяет сканировать вашу систему Windows на наличие ошибок и исправлять их.. Затем DISM проверяет работоспособность образа системы. Следовательно, следуйте инструкциям для запуска обоих инструментов один за другим по пунктам.
Способ 3. Поиск ошибки обнавления Windows 10 через SetupDiag
SetupDiag — это автономный инструмент диагностики, который можно использовать для получения сведений о том, почему не удалось выполнить обновление для Windows 10. Внизу инструкция по пользованию Setupdiag
Расшифровка кодов SetupDiag
Источник
Как исправить «Невозможно обновить этот компьютер до Windows 10» при обновлении до Windows 10 (версия 1903)
Обновление функций Windows 10 May 2019 Update (версия 1903) пока не было выпущено официально. Тем не менее, оно доступно для скачивания и установки на MSDN, на канале Release Preview программы Windows Insider, а также при использовании сторонних методов загрузки.
Некоторые администраторы Windows 10, которые попробовали обновиться до версии 1903 столкнулись с ошибкой «Обратите внимание: Невозможно обновить этот компьютер до Windows 10», которая означает, что конфигурации компьютера, драйвера и службы не готовы для получения обновления.
Сообщение об ошибке не содержит информацию о проблемном аппаратном компоненте. Microsoft планирует сделать сообщения об ошибки более информативными с выходом Windows 10 May 2019 Update, но на данный момент администраторы вынуждены самостоятельно диагностировать и исправлять проблему.
Microsoft всегда имела проблему с обеспечением пользователей всей необходимой информацией. В 2017 году владельцы устройств Windows часто сталкивались с ошибкой с формулировкой «Требует вашего внимания». Тогда Windows предупреждала, что установленное приложение не совместимо с новой версией Windows 10 и его следует удалить. Однако Windows 10 никогда не показывала, какое приложение вызывает ошибку, поэтому администраторам пришлось использовать метод проб и ошибок, чтобы найти источник проблемы.
На этот раз показывается следующее сообщение об ошибке:
Чтобы продолжить установку и сохранить параметры, личные файлы и приложения Windows, вам нужно сделать следующее.
Невозможно обновить этот компьютер до Windows 10.
На вашем компьютере установлено аппаратное обеспечение, которое не готово для данной версии Windows 10. Не требуется никаких действий. Как только проблема будет решена, Центр обновления Windows автоматически предложит вам эту версию Windows 10.
Новое сообщение об ошибке указывает на то, что проблема связана с драйвером или службой, но никакая детальная информация не приводится. История повторяется. К счастью, уже известно несколько способов решения проблемы.
Microsoft предлагает остаться на установленной версии Windows 10 и подождать, пока система предложит новую версию через Центр обновления Windows. Компания утверждает, что это произойдет, когда проблема будет решена.
На сайте Deskmodder предлагаются следующие варианты решения:
На сайте Dr.Windows опубликованы следующие советы:
Нет необходимости торопиться и устанавливать новое обновление сейчас или в момент, когда оно будет официально выпущено Microsoft. В то время как некоторые группы пользователей могут хотеть заполучить Windows 10 May 2019 Update как можно скорее для тестирования новых функций и изменений, большинство могут подождать несколько месяцев, прежде чем установить обновление.
Вы столкнулись с этой ошибкой? Как вам удалось решить проблему?
Источник
Обновлено февраль 2023: перестаньте получать сообщения об ошибках и замедлите работу вашей системы с помощью нашего инструмента оптимизации. Получить сейчас в эту ссылку
- Скачайте и установите инструмент для ремонта здесь.
- Пусть он просканирует ваш компьютер.
- Затем инструмент почини свой компьютер.
Если для обновления системы вы используете Центр обновления Windows или Microsoft, некоторые обновления или компоненты могут быть установлены неправильно. Кроме того, если обновление является обновлением с высоким приоритетом, автоматические обновления не могут установить обновление автоматически или вручную, поэтому автоматические обновления предлагают установить неудачные обновления.
При проверке истории обновлений вы увидите, что обновление отображается со статусом Неудачно, когда вы щелкнете по деталям, чтобы указать, что это ошибка установки с кодом 0x80242006. В последнем столбце исходный код сообщает, выполняется ли установка с помощью автоматических обновлений, Центра обновления Майкрософт или Центра обновления Windows.
Обновить ошибки часто вызываются обновлением, которое уже было загружено, но является только частичным или неправильным, и Windows всегда пытается установить его, не загружая его снова.
Вот некоторые решения, как исправить ошибку Windows 10 Update (KB3081444) 0x80242006:
Изменить папки и службы обновления
Чтобы это исправить, мы можем остановить компоненты обновления, переименовать (или удалить) две папки обновлений, а затем перезапустить службы обновлений. Откройте командную строку (от имени администратора) и выполните каждую из следующих команд в правильном порядке. Обратите внимание, что некоторые из этих служб будут пытаться перезапустить после завершения работы, чтобы вы могли быстро запустить их:
net stop wuauserv
net stop cryptSvc
Нет Стоп DoSvc
чистые стоповые бит
net stop msiserver
ren C: Windows SoftwareDistribution SoftwareDistribution.old
ren C: Windows System32 catroot2 Catroot2.old
Обновление за февраль 2023 года:
Теперь вы можете предотвратить проблемы с ПК с помощью этого инструмента, например, защитить вас от потери файлов и вредоносных программ. Кроме того, это отличный способ оптимизировать ваш компьютер для достижения максимальной производительности. Программа с легкостью исправляет типичные ошибки, которые могут возникнуть в системах Windows — нет необходимости часами искать и устранять неполадки, если у вас под рукой есть идеальное решение:
- Шаг 1: Скачать PC Repair & Optimizer Tool (Windows 10, 8, 7, XP, Vista — Microsoft Gold Certified).
- Шаг 2: Нажмите «Начать сканирование”, Чтобы найти проблемы реестра Windows, которые могут вызывать проблемы с ПК.
- Шаг 3: Нажмите «Починить все», Чтобы исправить все проблемы.
net start msiserver
чистые стартовые биты
чистый старт DoSvc
net start cryptSvc
net start wuauserv
Запуск средства устранения неполадок Центра обновления Windows
Откройте настройки Windows, ранее известные как Панель управления.
Выберите Обновление и безопасность — Последний вариант.
Выберите Устранение неполадок — 4-е место слева внизу
Нажмите на Центр обновления Windows в Windows.
В диалоговом окне «Обновление Windows» нажмите «Дополнительно», затем нажмите «Запуск от имени администратора» (введите необходимые учетные данные).
Нажмите Далее, затем следуйте инструкциям на экране для завершения устранения неполадок Центра обновления Windows.
Отключить Защитник Windows и включить биты
Проблема может быть вызвана Защитником Windows. Поэтому отключение Защитника Windows может решить проблему.
Удерживая нажатой клавишу Windows, нажмите R (отпустите клавишу Windows).
Введите gpedit.msc и нажмите Enter.
Перейдите в Конфигурации компьютера> Шаблоны администрирования> Компоненты Windows.
Нажмите Защитник Windows, затем дважды щелкните Отключить Защитник Windows.
Нажмите кнопку «Включено» и выберите «Применить». Нажмите на ОК.
Если ни одно из вышеперечисленных решений вам не помогло, мы настоятельно рекомендуем вам проверить свою систему на наличие устаревших драйверов, временно отключить Защитник Windows и удалить стороннее программное обеспечение безопасности.
CCNA, веб-разработчик, ПК для устранения неполадок
Я компьютерный энтузиаст и практикующий ИТ-специалист. У меня за плечами многолетний опыт работы в области компьютерного программирования, устранения неисправностей и ремонта оборудования. Я специализируюсь на веб-разработке и дизайне баз данных. У меня также есть сертификат CCNA для проектирования сетей и устранения неполадок.
Сообщение Просмотров: 128
Ошибка 0x80242006 появляется из-за неуспешной установки системных обновлений. В результате актуальность ОС уменьшается, а это чревато проблемами, особенно в отношении безопасности.
Способы решения ошибки 0x80242006
Для исправления проблемы пробуйте следующие способы:
- Используйте Windows Update Reset Components (WURC). Это официальная утилита от Microsoft, автоматически устраняющая ошибку 0x80242006 и ей подобные. Скачайте, установите, запустите программу WURC. Следуйте инструкциям, появляющиеся после открытия приложения.
- Примените командную строку под администраторскими полномочиями. Запускайте в ней последовательно эти команды:
sfc /scannow
Dism /Online /Cleanup-Image /ScanHealth
Dism /Online /Cleanup-Image /CheckHealth
Dism /Online /Cleanup-Image /RestoreHealth
Dism /Online /Cleanup-image /StartComponentCleanup
Dism /Online /Cleanup-Image /RestoreHealth
/Source:esd:F:\sources\install.esd:1 /limitaccessПосле запуска и окончания выполнения каждой команды — перегружайте систему.
- Сбросьте настройки сервиса обновления ОС. Отключите автоматическую загрузку обновлений. Удалите все из папки C:\Windows\SoftwareDistribution. Перегрузитесь и включите снова автоматическую загрузку обновлений.
Простое решение для распространенной проблемы Центра обновления Windows мы выполним на примере обновления Update 0x80242006. Когда устройство сталкивается с этой ошибкой, оно также получает следующее сообщение в Центре обновления Windows:
WU_E_UH_INVALIDMETADATA
Однако описание ошибки среднему пользователю ничего не говорит:
Не удалось завершить операцию обработчика, поскольку обновление содержит недопустимые метаданные.
Первое, что пользователи обычно пытаются сделать, когда сталкиваются с такой ошибкой — это запускают средство устранения неполадок Windows, которое, как правило, является полезной утилитой Windows 10. Но в данном случае, однако, она не устраняет проблемы CU Windows, а в качестве универсальной таблетки просто предлагает перезапустить службу обновлений. Мы расширим этот вариант.
Чтобы запустить средство устранения неполадок в Windows 10, выполните следующие действия: нажмите кнопку Пуск и перейдите в «Параметры». В открывшемся окне кликните по «Обновление и безопасность» и в левом меню — на «Устранение неполадок».
Если средство устранения неполадок Windows не решило проблему центра обновлений на вашем устройстве, то обходной путь сводится к выполнению серии команд в окне командной строки для переименования папки C:\Windows\SoftwareDistribution загрузки файлов программного обеспечения. Суть метода сводится к тому, что служба Центра обновления Windows после этого автоматически создаст новую папку и возобновит процесс загрузки обновлений. Безусловно, как только вы это сделаете, нужно попытаться проверить наличие обновлений еще раз.
Итак, прежде всего, войдите в систему Windows 10 с учетной записью администратора. Затем запустите окно командной строки с правами администратора, выполнив следующие действия:
Нажмите кнопку Пуск и наберите на клавиатуре cmd. В найденных результатах нажмите правой кнопкой мыши на нужную строку и выберите в контекстном меню «Запустить от имени администратора». Подтвердите свои права.
В только что запущенном окне командной строки вам нужно запустить три команды (убедитесь, что вы копируете и вставляете их в окно одну за другой):
ren %systemroot%\SoftwareDistribution\DataStore *.bak
—
ren %systemroot%\SoftwareDistribution\Download *.bak
—
ren %systemroot%\system32\catroot2 *.bak
Перезагрузка системы не обязательна, но мы все же рекомендуем сделать ее перед проверкой обновлений. При следующей загрузке ПК Центр обновления Windows должен работать правильно, без ошибок.
Этот обходной путь работает во всех версиях Windows 10, включая недавно выпущенное обновление ноября 2019 года (версия 1909). Переименование папки загрузки обновлений также можно выполнить вручную, но в этом случае вам необходимо загрузиться в безопасном режиме, чтобы иметь возможность переименовывать системные файлы, причем, учетная запись администратора по-прежнему будет необходима.
Microsoft объясняет, что недопустимые ошибки в загрузки данных могут возникать при определении конфигурации конкретного ПК. Как отмечают специалисты Microsoft, в зависимости от настроек Центра обновления Windows, когда загрузка завершится, служба собирает данные с устройства и сравнивает их с загруженными метаданными, чтобы создать «журнал действий». Он предоставляется агенту установки вместе с информацией о дальнейших командах, чтобы начать установку, что иногда не происходит.
Установка обновлений на устройстве Windows имеет решающее значение, так как Microsoft использует Центр обновления Windows для доставки исправлений и других патчей безопасности для устранения уязвимостей в операционной системе и предустановленных приложениях. Microsoft выпускает обновления безопасности для Windows каждый второй вторник каждого месяца — в Windows 10 исправления для исправлений во вторник предоставляются в виде накопительных обновлений.
Как накопительные обновления, так и ежемесячные накопительные выпуски включают в себя все ранее выпущенные исправления, поэтому установка последней версии полностью обновляет устройство.
Читайте также:
- Microsoft выпустит заплатку для «чрезвычайно страшной» уязвимости Windows




 Причины ошибок
Причины ошибок