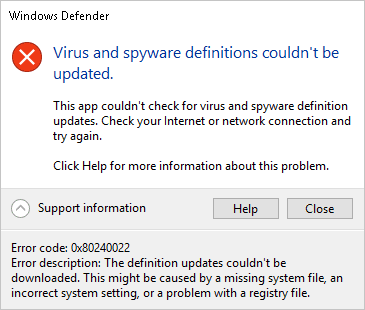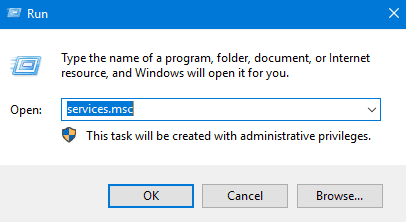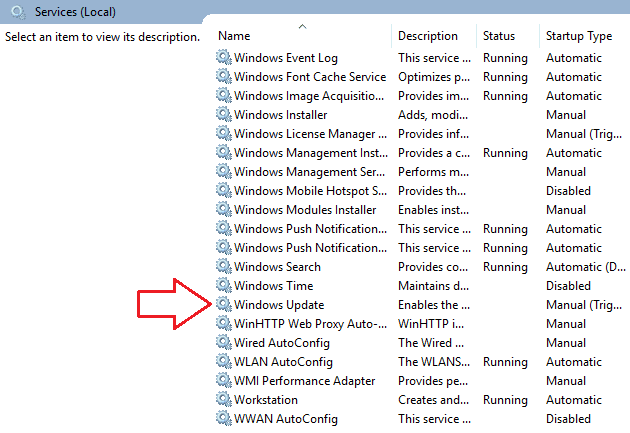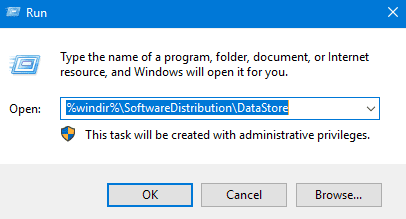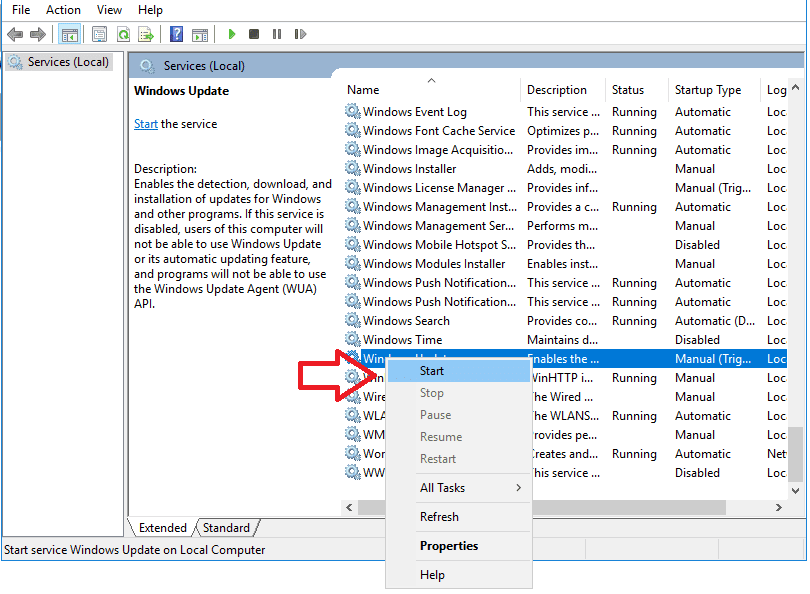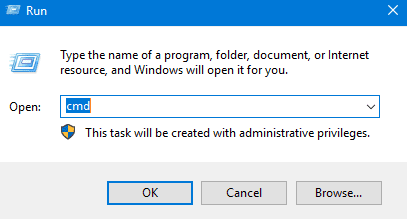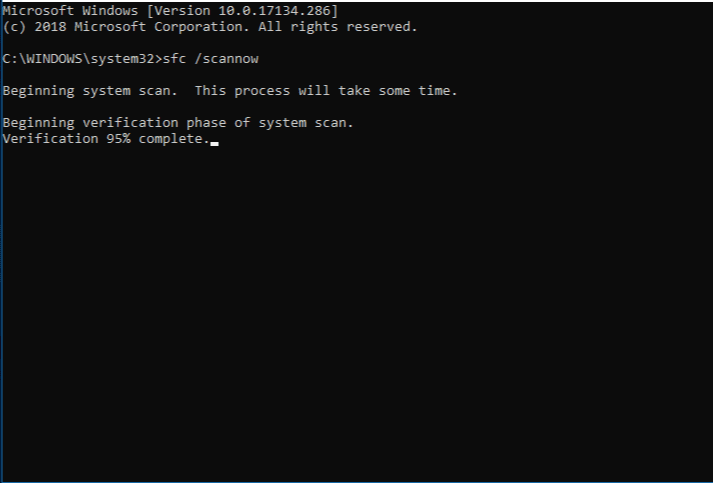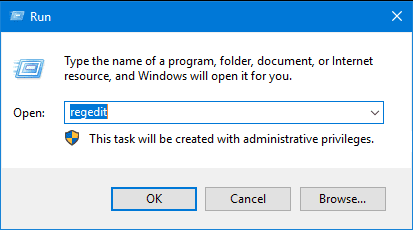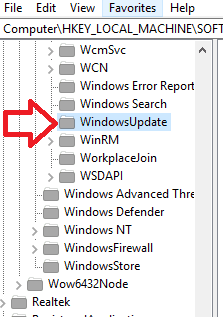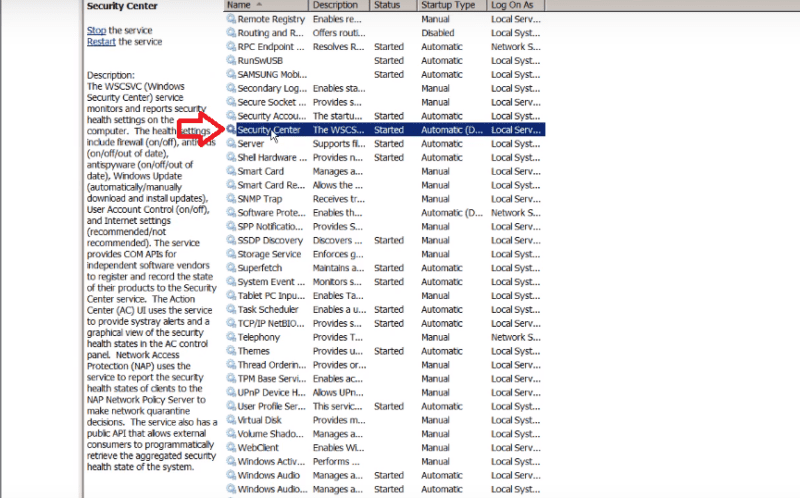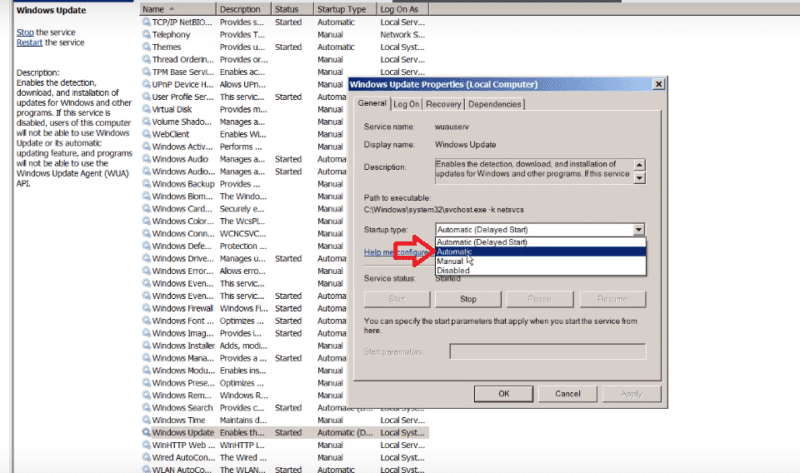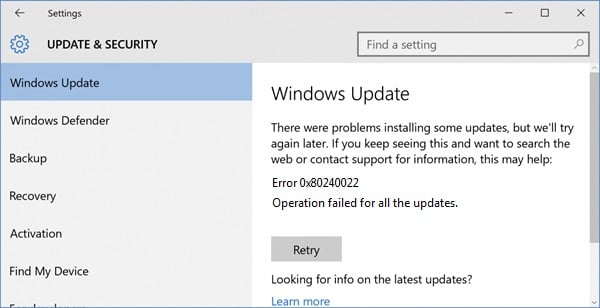If you have encountered error code 0x80240022 on your Windows, here’s a table to quickly access solutions to fix Windows error code 0x80240022:
| Workable Solutions | Step-by-step Troubleshooting |
|---|---|
| Fix 1. Fix Windows Update Issue | Open «RUN Command» by pressing Windows Key + R. Type services.msc and press «Enter»…Full steps |
| Fix 2. Turn off Metered Connection | Open «Windows Settings», go to «Network and Internet», and click on «Wifi»…Full steps |
| Fix 3. Run SFC | User Power Menu (Win + X) to open «Command Prompt» or «Windows Terminal» with admin privileges…Full steps |
| Fix 4. Run Update Troubleshooter | Open «Windows Settings» using Win + I, go to «System»> «Troubleshoot» > «Other Troubleshooters»…Full steps |
| Fix 5. Using Registry Editor | Open «Run Prompt» (Win + R), type regedit, and press «Ctrl + Enter» to open «Registry»…Full steps |
Overview: Windows Error Code 0x80240022
If you are a Windows user, you might have encountered Wndows error code 0x80240022 while attempting to enable Windows Defender or checking for updates. This error usually occurs when Windows cannot download and install the latest updates for Windows Defender.
Some of the causes of this error include network issues, incomplete updates, outdated drivers, corrupted system files, and incorrect system settings. Some of the most common reasons for this error are as follows:
- Outdated Windows Update cache files
- Windows Service issues
- Corrupt Windows Update files
- File permission issues
Solutions: Fix Windows Defender Error Code 0x80240022
To fix error code 0x80240022 in Windows 11/10, you can follow the steps outlined in this video tutorial:
Method 1. Fix Windows Update Issue
Watch this video to fix error code 0x80244022, which results in the Windows update not working.
- 00:57 Find Security Center & Open
- 01:21 Find Windows Update Option
- 02:01 Move to the Next Step & Open Windows Update Settings
- 03:11 Move to the Net Step & Open Windows Defender
Step 1. Open «RUN Command» by pressing Windows Key + R. Type services.msc and press «Enter».
Step 2. Find Security Center, Windows Update option, and Background Intelligent Transfer Services.
Step 3. For each, right-click on it, select «Properties», set the Startup type to Automatic, then click «Stop».
Step 4. Rename the Software Distribution Folder. To do this, type the following commands and press «Enter» after each command. Make sure to run them on an elevated command prompt:
ren C:\Windows\SoftwareDistribution SoftwareDistribution.old
ren C:\Windows\System32\catroot2 catroot2.old
These commands will rename the Software Distribution and Catroot2 folders. When Windows Update finds these folders empty, it will restart to download all pending updates again. So your PC will get a fresh copy of updates, and any corruption related to it will be resolved.
You can delete all the files and folders in the Software Distribution folder instead of renaming them.
Step 5. Return to the services section, and start the services we stopped in Step 3.
Step 6. Open Windows Settings (Win + I), go to Windows Update, and check for new updates. If updates are available, install them, and restart your Windows 11 PC.
Step 7. The next step is to open Windows Defender, and you should not get the error code 0x80240022, as it should be resolved.
Share this article on social media to read it anytime.
Method 2. Turn off the Metered Connection
Windows allows limited data hotspots such as one through mobile data to be limited, i.e., Windows ensures no major download happens in the background that would cost the user. This feature is called Metered connection. If it’s turned on, the downloads will not work. Follow these steps to turn it off:
Step 1. Open «Windows Settings», go to «Network and Internet», and click on «Wifi».
Step 2. Click on «Wifi Properties» (It will be with the same name as your Wifi).
Step 3. Locate and toggle off the metered connection.
Method 3. Run SFC
SFC Scannow command can fix any corruption in system files that could be the reason behind the error. These corrupt files interrupt updates, and fixing them can resolve the issue.
Step 1. User Power Menu (Win + X) to open «Command Prompt» or «Windows Terminal» with admin privileges.
Step 2. Type SFC /scannow and press «Enter» to run the SFC tool. Wait for the process to complete.
Step 3. Go to «Windows Settings» > «Update» and check if the update starts. When the update starts, it will also download files for Windows Defender.
Method 4. Run Windows Update Troubleshooter
Step 1. Open «Windows Settings» using Win + I.
Step 2. Go to «System»> «Troubleshoot» > «Other Troubleshooters».
Step 3. Locate the Windows Update troubleshooter and click the «Run» button to execute it.
Step 4. Once it completes, return to «Windows Update» and check if you can download the updates.
Method 5. Using Registry Editor
This method will delete two registry entries WUServer and WIStatusServer, connected to Windows Update servers. If these entries are misconfigured, the OS cannot connect to Windows Server and download the updates.
Step 1. Open «Run Prompt» (Win + R), type regedit, and press «Ctrl + Enter» to open «Registry» with admin privileges.
Step 3. Navigate to the following path:
HKEY_LOCAL_MACHINE\SOFTWARE\Policies\Microsoft\Windows\WindowsUpdate
Step 4. Delete WUServer and WIStatusServerSTEP
Step 5. Restart your system
Bonus Tip: How to Recover Data When Windows Error Occurs
When fixing error code 0x80240022, you may lose data. To recover data, we recommend using EaseUS Data Recovery Wizard. This data recovery software is designed to recover deleted files or lost data due to file system malfunction, system crashes, and unintended file deletion.
Some of its highlights include:
- File Recovery: The software can recover files from hard drives, including photos, videos, music files, documents, emails, and more.
- Hard Drive Recovery: It supports file recovery from various storage devices, including restoring data from external hard drives, SSDs, USB flash drives, memory cards, and more.
- Partition Recovery: The software can recover formatted partitions on your hard drive, allowing you to recover data from deleted or lost partitions on your Windows PC.
- Preview Before Recovery: Preview the recoverable files before you recover them, which helps you ensure that you recover the lost files.
- Deep Scan: The software has a deep scan feature that can scan your storage device sector-by-sector to recover data not found in a quick scan.
- User-Friendly Interface: This offers a user-friendly interface that makes it easy for users of all levels to recover their lost data.
To make the operation more clear, here are the steps to recover your lost data:
Step 1. Run EaseUS Data Recovery Wizard on your computer. Choose the drive where you lost files and click «Scan». If your lost files were on an external storage device, connect it to your computer firstly.
Step 2. The software will quickly scan the deleted files immediately, and then automatically perform a deep scan to find more lost files. After the scan is completed, you can use «Filter» to quickly filter specific file types.
Step 3. Click the «Preview» button or double-click on a file for a full preview. Finally, select the desired files, click «Recover» and choose another safe location to save all the files at once.
Conclusion
To fix error code 0x80240022 in Windows 11/10, follow the steps outlined in the video tutorial. It is usually because of corrupt Windows update files, network issues, firewall blocks, etc.
While the issue should be resolved, you can use EaseUS Data Recovery Wizard to recover your lost files quickly if you lose data during the process.
Windows Error Code 0x80240022 FAQs
Here are a few more topics around error code 0x80240022 that you should know to understand the issue better.
1. What is Windows 11 update 0x80240022?
Windows 11 update 0x80240022 is an error that occurs when Windows cannot download and install the latest updates for Windows Defender. The most common causes of this error code are issues with the network connection, incorrect system settings, or corrupted update files.
2. What is error code 0x80240022 in SCCM?
In SCCM (System Center Configuration Manager), error code 0x80240022 can occur when deploying client software updates, but the client machine cannot communicate with the SCCM server. The reason can be the network connectivity issues, firewall or antivirus settings blocking communication with the SCCM server.
3. How do I reset Windows updates?
Open Command Prompt with admin privileges, and then execute the commands individually.
- net stop wuauserv
- net stop cryptSvc
- net stop bits
- net stop msiserver
This command will stop the Windows Installer Service. Next, rename the Software Distribution Folder along with catroot2. Restart the services, and instead of using net stop, use net start followed by the service name. Restart your computer to apply the changes.
4. Does factory reset fix Windows updates?
Technically it does. During the Factory reset, everything is removed from your Windows PC, and the OS is installed again. It means everything is fresh on the PC, with no errors. When you run Windows Update right after installation, it should work without a problem except when there is a network outage.
However, it should be the last resort that one should take as factor reset means a lot of time goes into the process, followed by reinstallation of all the required apps and drivers.
Using an unstable version of Windows 10 may give you specific errors as the unstable version is very much prone to bugs, bad performance, and bad user experience. Among these error 0x80240022 Windows. We will be talking more about this strange-looking code later in the guide. This error is generally related to updates, incorrect, irregular, or corrupted Windows registry files and misconfigured system files.
Further, this error can also be seen during the windows defender program. Today in this error 0x80240022 windows solving guide, we will be talking about its causes, and we will be giving you some methods. These methods will surely fix the error 0x80240022 windows code problem.
Causes Behind Error 0x80240022 Windows Code Issue:
The error 0x80240022 windows code, which you see, is basically a hexadecimal code. This hexadecimal code helps in identifying the root of the problem also indicates memory locations. This type of error 0x80240022 windows is only seen in Windows OS specific programs, drivers, and vendor files. Now let’s take a look at a few of its major causes.
- Misconfigured Windows Registry files
- Corrupted Windows System Files
- Temporary Files interfering with the services
- Incorrectly configured system settings
- Recent recovery from Adware, Malware or Spyware
- Using Unstable Windows Version
How to Fix & Solve Error 0x80240022 Windows Code Issue
Now let’s see some of the methods by which you can get rid of this error 0x80240022 windows. Follow each method carefully to avoid further errors and instability in the system. All of the error 0x80240022 windows methods are found to be working in our knowledge. Let’s go through them.
1. Clearing Temporary Files & Restarting Update Service –
In this hresult 0x80240022 windows 10 method, firstly, we will be manually stopping the services that are responsible for the windows update. Then we will clear the temporary files. And then we will restart the service.
- STEP 1. Click on Start, type Run, and Hit Enter
- STEP 2. Type services.msc in the run and hit Enter
- STEP 3. Now scroll down to Windows Update Service
- STEP 4. Right Click on Windows Update and Click Stop
- STEP 5. Click on Windows Start, type Run, and Hit Enter
- STEP 6. Type %windir%\SoftwareDistribution\DataStore
- STEP 7. Now delete all the contents of the folder
- STEP 8. Click on Start, type Run, and Hit Enter
- STEP 9. Type services.msc in the run and hit Enter
- STEP 10. Scroll down to Windows Update Service
- STEP 11. Right, Click on Windows Update and Click Start so that it will fix this error 0x80240022 Microsoft security essentials issue.
2. Using System File Checker (SFC) Utility –
If the error installation job encountered some failures error 0x80240022 windows 10 is still appearing, you should try this method. In this method, we will be using an inbuilt utility that will check and solve errors on the file system.
- STEP 1. Click on Start, type Run, and Hit Enter
- STEP 2. Type cmd, to enter into the command line
- STEP 3. Type the command sfc /scannow
- STEP 4. Wait until the process finishes
- STEP 5. Restart your System & it will solve the call error code 0x80240022 windows.
3. Using Registry Editor –
In this error code 0x80240022 windows 8 method, we will try to solve the error using registry files. We will try to alter the registry file. Please be aware of following each step properly when using the registry editor.
- STEP 1. Click on Start, type Run, and Hit Enter
- STEP 2. Type regedit and hit Enter
- STEP 3. Navigate to
HKEY_LOCAL_MACHINE\SOFTWARE\Policies\Microsoft\Windows\WindowsUpdate
- STEP 4. Delete WUServer and WIStatusServer
- STEP 5. Restart your system so that it will solve this error 0x80240022 windows 10 problem.
4. Altering Services (Windows Defender) –
In this method, we will solve this error using services. Earlier it was for windows update. This time it is for windows defender. When you try to update windows defender, you get this error. Follow the steps to get rid of this windows update error 0x80240022 code.
- STEP 1. Click on Start, type Run, and Hit Enter
- STEP 2. Type services.msc in the run and hit Enter
- STEP 3. Now scroll down to Security Center Service
- STEP 4. Right Click on Security Center and Click Restart
- STEP 5. Scroll down to Windows Update Service
- STEP 6. Right Click on Security Center and Go to Properties
- STEP 7. Now Put Startup Type to Automatic
- STEP 8. Again Right Click on Windows Update and Click Restart
- STEP 9. Reboot Your System so that you will get rid of this Windows defender update error code 0x80240022 Microsoft security essentials.
Conclusion:
With this being the end of the solution guide on error 0x80240022 windows code. We hope you fix this error using the above methods. The error generally occurs in the windows update section and windows defender. We have covered both areas with suitable methods. In this error 0x80240022 windows solution guide, we have given all the ways in the form of step by step approach. Further possible error 0x80240022 windows causes have also been briefly mentioned.
We hope you like this error 0x80240022 windows solution guide. It will be great if you post your feedback in the comments. We post every day and everything related to technology and games like articles on tech news, gaming, guides, reviews, tips, and other exciting stuff. So Do follow us. Thank You!
Сообщение об ошибке 0x80240022 возникает во время установки обновлений ОС через стандартное приложение Windows Update. Причина сбоя — файрвол или антивирус, которые блокируют загрузку необходимых апдейтов.
Способы решения
Решается проблема следующими способами:
- Отключение антивируса и файрвола. Помните, что в состав системы также входит такое ПО, поэтому выключать нужно и его, а не только программы от третьих разработчиков, которые вы устанавливали на ваш компьютер.
- Перезапуск сервиса обновлений и сброс настроек. Откройте Блокнот, скопируйте в него следующие строки:
- net stop wuauserv
- net stop CryptSvc
- ren %windir%\system32\catroot2 catroot2.old
- ren %windir%\SoftwareDistribution sold.old
- net start CryptSvc
- net start wuauserv
- pause
Сохраните текстовый документ как rename.bat на Рабочем столе. Клацните на нем правой кнопкой мышки и выберете «Запуск от имени администратора». Откроется консоль и указанные команды выполнятся.
- Использование Fix It 50202. Скачайте и запустите установочный пакет. После его запуска следуйте указанным в окне инструкциям. Эта утилита разработана Microsoft для автоматического устранения подобных неполадок.
- Применение TinyWall. Это бесплатная программа, которая изначально создана для повышения безопасности стандартного брандмауэра. С ее помощью можно полностью выключить файрвол, чтобы он не вызывал ошибку 0x80240022 при любых обстоятельствах.
Why did I get error 0x80240022?
Windows Update continous fails to search for Updates or cannot install them. The source of this problem could be various things as
> Windows Registry
> Windows Filesystem
> Internet access
> Windows Update service
> File corruption
> Misconfiguration
> Adware
> Virus and Malware
However, if you’re technically savvy, you can try the steps below:
1. Click Start and start typing on your keyboard for «services.msc»
2. In your search results «services.msc» should show up. Open it with a click.
3. A new windows will open containing all Windows services on your system.
4. Search for «Windows Update»
5. Right-click the «Windows Update» and then click Stop.
We will now clean the Windows Update temporary cache folder:
1. Hold your windows-key pressed and hit «R» key simultanous.
2. A small new windows will appear.
3. Type %windir%\SoftwareDistribution\DataStore in this new window and click OK.
4. This will open Windows Explorer on the correct location.
5. Delete all contents of this folder. (Hint: Use Ctrl + A to select all files and folders)
Now we will start the Windows Update Service again:
1. Switch back to the windows Services.
2. Locate Windows Update.
3. Right-click on it and choose Start.
If the problem still persists, you can run the System File Checker (SFC) utility. This handy in-built tool will check your filesystem.
1. Click Start and start typing on your keyboard for «cmd».
2. In your search results cmd should show up with an black icon.
3. Right-click it and select Run as administrator.
4. If you are prompted for the admin password, enter the password and click OK.
5. A new completely black windwos will open. You can type commands directly into this window.
6. Type sfc/scannow and press Enter.
7. This process will take a long time. You can minimize this black windows and work on.
Come back to the black window after a time and check if the process finished.
As soon as the SFC process finished, restart your computer. After the restart you search for Updates again.
You are still facing the same issue?
1. Restart your computer.
Next thing is to clean Windows Update download path. These steps are only for expirienced user! If you mess up your computer with Regedit, you could loose your files! Take care or use a professional tool to investiagte your computer.
1. Hold your windows-key pressed and hit «R» key simultanous.
2. A small new windows will appear.
3. Type regedit in this new windows and hit Enter.
4. In the new windows you have a navigation on the left side. Use it to navigate to
HKEY_LOCAL_MACHINE\SOFTWARE\Policies\Microsoft\Windows\WindowsUpdate
5. Once you found it, search for WUServer and WIStatusServer in the right hand pane.
6. If they are not listet we cannot clean the download path. Othwerwise delete both.
7. Restart your computer.
Try to search for new Updates again.
You are still facing this issue? I think this is not an usual problem and your computer should be checked by professional.
Try to look for a solution here or search further in the search box below.
Advanced information
The following Windows verisons are affected by this error:
> Windows Vista
> Windows 7
> Windows 8
> Windows 8.1
> Windows 10
> Windows 10 Redstone 2
> Windows 10 Creators Update
> Windows Server 2008 R2
> Windows Server 2012
> Windows Server 2016
Windows Updates Update Defender 0x80240022 nicht Artikel einen optionale Security keine Gbyte Speicher einige Office
Windows 10 является одной из самых популярных операционных систем, используемых миллионами пользователей по всему миру. Однако, никто не застрахован от возникновения ошибок, которые могут нарушить работу системы и привести к непредвиденным проблемам. Один из распространенных кодов ошибки, с которым сталкиваются пользователи Windows 10 при обновлении, — это 0x80240022.
Ошибка 0x80240022 обычно возникает, когда система не может загрузить или установить необходимые обновления Windows 10. В таких случаях, пользователи могут испытывать различные проблемы, такие как уязвимости безопасности, отсутствие новых функций или улучшений, а также общую нестабильность работы системы.
Однако, не стоит паниковать, так как существует несколько способов решить проблему с кодом ошибки 0x80240022. В данной статье мы рассмотрим некоторые из них и поможем вам вернуть обновления Windows 10 в нормальное состояние.
Первым шагом для решения проблемы является проверка подключения к интернету. Убедитесь, что у вас есть стабильное и надежное соединение с интернетом. Проверьте настройки сети, подключите проводной интернет, если это возможно, или перезагрузите роутер. Иногда проблема с кодом ошибки 0x80240022 может быть связана с неполадками в сети или небольшими техническими сбоями, которые легко исправить.
Содержание
- Код ошибки 0x80240022 при обновлении Windows 10
- Внимательно проверьте подключение к интернету
- Убедитесь, что достаточно свободного пространства на жестком диске
- Проверьте настройки Windows Update
Код ошибки 0x80240022 при обновлении Windows 10
Код ошибки 0x80240022 при обновлении Windows 10 может возникнуть из-за различных проблем, связанных с процессом обновления операционной системы. Эта ошибка указывает на то, что процесс обновления не может быть завершен из-за некоторых препятствий.
Из-за кода ошибки 0x80240022 могут возникнуть следующие симптомы:
- Неудачная попытка установки обновлений Windows 10;
- Появление сообщения об ошибке на экране с кодом 0x80240022;
- Зависание процесса обновления на определенном этапе;
- Отсутствие доступа к некоторым функциям и возможностям системы.
Существуют несколько причин возникновения ошибки 0x80240022 при обновлении Windows 10:
- Наличие проблем с подключением к Интернету или ограничения доступа;
- Ошибки в файловой системе операционной системы;
- Проблемы с настройками служб обновления Windows;
- Конфликты с другими программами или утилитами;
- Недостаточное место на жестком диске для установки обновлений.
Для устранения ошибки 0x80240022 можно предпринять следующие действия:
- Проверить подключение к Интернету и убедиться, что оно стабильно;
- Проверить наличие ограничений доступа в брандмауэре или программном обеспечении безопасности;
- Запустить системную утилиту SFC (System File Checker) для проверки целостности файловой системы;
- Проверить настройки служб обновления Windows и убедиться, что они настроены правильно;
- Отключить временно антивирусное программное обеспечение или иные конфликтующие программы;
- Освободить место на жестком диске, удалив ненужные файлы или переместив их на другой носитель.
Если вы проделали все эти действия, но ошибка 0x80240022 при обновлении Windows 10 по-прежнему возникает, рекомендуется обратиться за помощью к специалистам или службе поддержки Windows. Они смогут диагностировать и устранить возникшие проблемы более точно и эффективно.
Внимательно проверьте подключение к интернету
Код ошибки 0x80240022 может быть вызван неполадками в подключении к интернету, что приводит к невозможности выполнить обновление операционной системы Windows 10. Для решения этой проблемы рекомендуется следующее:
1. Проверьте ваше подключение к интернету:
Убедитесь, что ваш компьютер подключен к интернету и имеет стабильное соединение. Для этого вы можете открыть любой веб-браузер и попробовать открыть несколько веб-страниц. Если страницы открываются нормально, значит ваше подключение работает корректно.
2. Проверьте наличие блокирующего программного обеспечения:
Некоторые программы, такие как антивирусы, могут блокировать доступ к серверам обновлений операционной системы. Убедитесь, что у вас установлено надежное антивирусное программное обеспечение и отключите его на время обновления Windows 10. Если обновление успешно выполнится после отключения антивируса, то вам нужно будет настроить программу таким образом, чтобы она не блокировала доступ к серверам обновлений.
3. Проверьте настройки брандмауэра:
Брандмауэр, установленный на вашем компьютере или маршрутизаторе, может блокировать соединение к серверам обновлений Windows. Убедитесь, что настройки брандмауэра позволяют подключаться к серверам обновлений Windows и не блокируют необходимые порты и протоколы.
4. Попробуйте использовать альтернативные источники обновлений:
Если вы все еще сталкиваетесь с ошибкой 0x80240022, попробуйте использовать альтернативные источники обновлений. Если вы используете обновления через Windows Update, попробуйте воспользоваться инструментом Media Creation Tool для скачивания и установки последних обновлений. Помимо этого, вы также можете посетить официальный сайт Microsoft и скачать обновления вручную.
Обратите внимание, что проведение обновления операционной системы является важным процессом, который может исправить ошибки и улучшить производительность вашего компьютера. Мы рекомендуем регулярно проверять наличие доступных обновлений и обновлять вашу операционную систему, чтобы быть на шаг впереди возможных проблем.
Убедитесь, что достаточно свободного пространства на жестком диске
Ошибка 0x80240022 может возникать при попытке обновления операционной системы Windows 10, если на жестком диске недостаточно свободного пространства. Недостаток места на диске может привести к невозможности загрузки и установки обновлений.
Для решения этой проблемы следует проверить, сколько свободного места осталось на жестком диске. Для этого можно использовать встроенную утилиту «Диспетчер дисков».
- Нажмите на кнопку «Пуск» и введите «Диспетчер дисков» в поле поиска.
- Выберите одну из доступных опций, соответствующую жесткому диску, который вы хотите проверить.
- Внизу окна Диспетчера дисков вы увидите информацию о свободном пространстве на диске.
Если свободного места недостаточно, вам необходимо освободить некоторое пространство на диске перед тем, как продолжить обновление операционной системы. Для этого вы можете удалить ненужные файлы или программы, переместить данные на другой диск или воспользоваться внешними накопителями.
После освобождения достаточного пространства на диске попробуйте повторить попытку обновления операционной системы. В большинстве случаев ошибка 0x80240022 будет устранена, и обновления будут установлены успешно.
Проверьте настройки Windows Update
Ошибка 0x80240022 может возникать при обновлении Windows 10, если настройки службы Windows Update некорректны. Чтобы решить эту проблему, вам следует внимательно проверить и восстановить настройки Windows Update. Вот несколько шагов, которые вы можете выполнить:
-
Откройте «Параметры» (Settings) в Windows 10, нажав на значок «Пуск» (Start) в левом нижнем углу экрана и выбрав «Параметры».
-
В окне «Параметры» выберите «Обновление и безопасность» (Update & Security).
-
В левой панели выберите «Windows Update».
-
Щелкните по ссылке «Дополнительные параметры» (Advanced options).
-
Убедитесь, что параметр «Автоматически загружать обновления» (Automatic updates) установлен в положение «Включено» (On).
-
Щелкните по ссылке «Загрузить» (Download) под заголовком «Обновления» (Updates), чтобы начать процесс обновления.
После завершения обновления проверьте, была ли ошибка 0x80240022 решена. Если проблема всё еще остается, попробуйте перезагрузить компьютер и повторить процесс обновления. Если ошибка все еще выходит, возможно, вам стоит обратиться в службу поддержки Microsoft для получения дополнительной помощи.